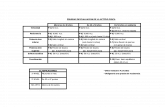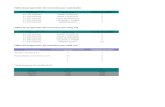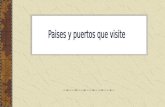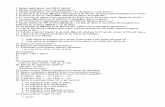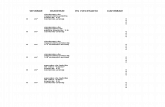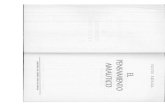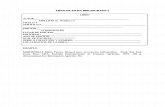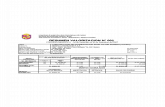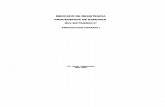AdobeIllustratorCS4Modulo2
-
Upload
dantethepunisher -
Category
Documents
-
view
887 -
download
0
Transcript of AdobeIllustratorCS4Modulo2
5/8/2018 AdobeIllustratorCS4Modulo2 - slidepdf.com
http://slidepdf.com/reader/full/adobeillustratorcs4modulo2 1/106
Servicio de documentación
Centros de Autoformación
Adobe Illustrator CS4
Módulo 2
5/8/2018 AdobeIllustratorCS4Modulo2 - slidepdf.com
http://slidepdf.com/reader/full/adobeillustratorcs4modulo2 2/106
Dibujo vectorial – Adobe Illustrator CS4 (módulo 2)
Ceina - Centros de Autoformación Página 1
FITXA TÈCNICA DE LA PUBLICACIÓ:
Edita: Ceina (Esquemes Informàtics, SL)
Autor: Divina Riba Rull
Revisión y coordinación: Manel López Seuba
© Reservados todos los derechos de traducción, edición y copia a través decualquier medio existente o futuro.
Prohibida la reproducción total o parcial, mediante cualquier sistemamecánico o electrónico, sin autorización de los autores.
Depósito legal:
5/8/2018 AdobeIllustratorCS4Modulo2 - slidepdf.com
http://slidepdf.com/reader/full/adobeillustratorcs4modulo2 3/106
Dibujo vectorial – Adobe Illustrator CS4 (módulo 2)
Ceina - Centros de Autoformación Página 2
Temario – contenido Adobe Illustrator CS4, módulo 2
• Ajustar la resolución de la página• Modelos de color• Modificar el tamaño de la página• Introducción a las mesas de trabajo • Utilizar las reglas y las guías• Cambiar de posición el punto (0,0)• Utilizar la cuadrícula• Buscar un color – Panel Color• Organizar un color – Panel Muestras• Aplicar color a los objetos• Copiar objetos• Crear un matiz• Agrupar objetos• Bloquear objetos• Crear degradados• Escalar matemáticamente un objeto• Rotación de objetos en base a un eje• Modificar el grosor del contorno• Ejercicio herramienta pluma• Mover objetos hacia delante y hacia atrás• Adaptar un texto a un trazado• Aplicar color al texto• Ejercicio final de módulo
5/8/2018 AdobeIllustratorCS4Modulo2 - slidepdf.com
http://slidepdf.com/reader/full/adobeillustratorcs4modulo2 4/106
Dibujo vectorial – Adobe Illustrator CS4 (módulo 2)
Ceina - Centros de Autoformación Página 3
Trini está satisfecha de su evolución con el programa y dispuesta apracticar el manejo de las herramientas aprendidas con algúnejercicio práctico.
Iván, su asesor, le propone empezar con un ejercicio modelado.
¿Qué es un ejercicio modelado?... es una práctica que haremos juntos comentando las diferentes opciones que utilicemos,explicando a la vez el porqué de las cosas.
Haremos un ejercicio muy sencillo cuyo objetivo es aprender apreparar un documento para trabajar con él y empezaremos adibujar de forma lógica, es decir, utilizando los trucos que elprograma nos ofrece.
Para aclararte un poco mis intenciones, en la página siguientepuedes ver una imagen que se corresponde con el trabajo quevamos a realizar.
Tal vez no sea exactamente igual, ya que también usarás tu propiaimaginación, pero será parecido.
5/8/2018 AdobeIllustratorCS4Modulo2 - slidepdf.com
http://slidepdf.com/reader/full/adobeillustratorcs4modulo2 5/106
Dibujo vectorial – Adobe Illustrator CS4 (módulo 2)
Ceina - Centros de Autoformación Página 4
5/8/2018 AdobeIllustratorCS4Modulo2 - slidepdf.com
http://slidepdf.com/reader/full/adobeillustratorcs4modulo2 6/106
Dibujo vectorial – Adobe Illustrator CS4 (módulo 2)
Ceina - Centros de Autoformación Página 5
Ajustar la resolución de la página
Efectivamente tal y como estás pensando, el ejercicio consiste endiseñar la carta del menú para un restaurante– pizzería.
Buscaremos la herramienta más adecuada a la acción querealicemos e intentaremos aprovechar al máximo el tiempoempleado.
De cualquier forma, no podremos utilizar todas las herramientas, ylas que usemos serán relativamente sencillas de manejar. ¡Ya noscomplicaremos la vida más adelante!
En primer lugar, para trabajar con Illustrator deberíamos aplicar a lapágina la resolución que nos interesa.
La resolución es un concepto muy importante en la creación decualquier diseño, porque define la calidad con la que se imprimirá eldocumento.
A mayor resolución de imagen, mejor calidad de impresiónconseguiremos (se verá mejor), pero no por aumentar demasiado laresolución aconsejada conseguiremos un óptimo resultado.
5/8/2018 AdobeIllustratorCS4Modulo2 - slidepdf.com
http://slidepdf.com/reader/full/adobeillustratorcs4modulo2 7/106
Dibujo vectorial – Adobe Illustrator CS4 (módulo 2)
Ceina - Centros de Autoformación Página 6
Trini pregunta ¿con qué resolución tengo que trabajar?
Iván le responde que este tema es complejo y delicado, seríanecesario otro curso para tratar este aspecto en profundidad.
De cualquier forma le comenta que hablarán del tema durante elcurso e introducirán nuevos conceptos en el momento necesario.
Actualmente sólo debes saber que trabajaremos con una resoluciónde 300 ppp (puntos por pulgada).
Abre Illustrator y en el cuadro de bienvenida escoge la opciónDocumento para imprimir.
En el cuadro de diálogo que aparece escribe Restaurante Mil
Quesos en el apartado Nombre.
Comprueba que su tamaño sea A4.
Antes de aceptar este cuadro, Iván le comenta que es aquí, en estecuadro, donde tiene que establecer la resolución de nuestro trabajo.
Por más que mira el cuadro, Trini no encuentra la opción.
5/8/2018 AdobeIllustratorCS4Modulo2 - slidepdf.com
http://slidepdf.com/reader/full/adobeillustratorcs4modulo2 8/106
Dibujo vectorial – Adobe Illustrator CS4 (módulo 2)
Ceina - Centros de Autoformación Página 7
Sí que ha visto una doble flecha en Avanzado. Púlsala.
Se añadirán más opciones en la parte inferior del cuadro actual:
Esta nueva zona es muy importante, ya que será aquí donde vamosa indicar, a parte de la resolución, el modo de color.
Pulsa la lista Modo de color.
5/8/2018 AdobeIllustratorCS4Modulo2 - slidepdf.com
http://slidepdf.com/reader/full/adobeillustratorcs4modulo2 9/106
Dibujo vectorial – Adobe Illustrator CS4 (módulo 2)
Ceina - Centros de Autoformación Página 8
Modelos de color
Aparecerán los dos modos de color más importantes que existen:CMYK y RGB.
Podríamos decir que son técnicas distintas para escoger un color.
Iván comenta a Trini que ya irá trabajando y comentando losdiferentes modelos de color durante el curso, pero quiere aclararleun aspecto.
El modo CMYK, también conocido como CMAN, es el colorresultante de mezclar cuatro colores: (C) Cian, (M) Magenta, (Y)Amarillo, (K) Negro.
El color que vamos a obtener de la mezcla de los cuatro coloresbásicos, es un color imprimible mediante tintas opacas.
¿Sabes qué es la impresión en cuatricromía?, seguramente sí... esel proceso tradicional de impresión profesional en cuatro fases deaplicación de color, precisamente los cuatro colores CMYK.
5/8/2018 AdobeIllustratorCS4Modulo2 - slidepdf.com
http://slidepdf.com/reader/full/adobeillustratorcs4modulo2 10/106
Dibujo vectorial – Adobe Illustrator CS4 (módulo 2)
Ceina - Centros de Autoformación Página 9
En consecuencia, si queremos imprimir nuestro trabajo, éste es elmodelo adecuado. Seleccionar otro modelo nos podría acarrearalguna desagradable sorpresa.
Trini se ha vuelto a liar... ¿de qué sorpresa me estás hablando?...
¡Es sencillo!, si utilizamos colores vivos y llamativos, los veremosbien en la pantalla gracias a la luz del monitor, pero cuandoqueramos imprimirlos en papel, aparecerán fríos y apagados.
Vale, pero... ¿qué hacemos? La solución es trabajar con el modeloCMYK, evitando así que el programa nos permita escoger colores noimprimibles o fuera de gamma.
El otro modelo de color, RGB también conocido como RVA, es el
color resultante de la mezcla de tres colores: (R) Rojo, (G) Verde,(B) Azul.
Este modelo, es todo lo contrario, es el modelo adecuado paraescoger colores que serán visualizados en pantalla (en cualquier tipode monitor), teniendo en cuenta que muchos colores resultantes nose podrán imprimir con la apariencia que vemos en el monitor.
Este modelo lo utilizaremos cuando no tengamos que imprimir eltrabajo, por ejemplo, cuando esté destinado a una página web, osimplemente para ser visto en el equipo.
5/8/2018 AdobeIllustratorCS4Modulo2 - slidepdf.com
http://slidepdf.com/reader/full/adobeillustratorcs4modulo2 11/106
Dibujo vectorial – Adobe Illustrator CS4 (módulo 2)
Ceina - Centros de Autoformación Página 10
¿No podemos trabajar con el modelo RGB si tenemos que imprimirel documento?
Por supuesto que sí. El programa no nos limita en absoluto, peropuede suponer un problema para imprimir... bueno, ya lo veremos ensu momento.
Nuestro diseño lo trabajaremos con el modelo CMAN. El motivo esutilizar colores que sean fiables al imprimir.
Selecciona CMYK en este apartado.
En la opción Efectos de rasterizado va a ser donde indicaremos laresolución (calidad), que en este caso debe ser Alta (300 ppp).
Pulsa OK.
Ya está todo a punto para empezar nuestro ejercicio.
Pero... Iván ha tenido un pequeño lapso, se ha equivocado con eltamaño de la página.
Ojeando el ejercicio ha comprobado que no es un A4.
5/8/2018 AdobeIllustratorCS4Modulo2 - slidepdf.com
http://slidepdf.com/reader/full/adobeillustratorcs4modulo2 12/106
Dibujo vectorial – Adobe Illustrator CS4 (módulo 2)
Ceina - Centros de Autoformación Página 11
Modificar el tamaño de la página
No pasa nada, piensa Trini. Tiene tantas ganas de realizar elejercicio que ya lo modificará más adelante.
Iván explica que es importante y necesario tener en cuenta eltamaño final del documento antes de empezar a dibujar.
Supondría un trabajo extra modificar el tamaño del documento unavez empezado el trabajo, ya que todo lo dibujado debería serretocado.
Entonces, decididamente, cambiaremos el tamaño antes de realizarnada.
Una opción sería cerrar el documento actual sin guardar cambios ycrear uno nuevo con el tamaño correcto.
Pero lo acertado sería cambiar el tamaño de la página actual.
Escoge Archivo y selecciona Ajustar documento.
5/8/2018 AdobeIllustratorCS4Modulo2 - slidepdf.com
http://slidepdf.com/reader/full/adobeillustratorcs4modulo2 13/106
Dibujo vectorial – Adobe Illustrator CS4 (módulo 2)
Ceina - Centros de Autoformación Página 12
Aparece el siguiente cuadro:
Desde aquí podremos modificar varios aspectos relacionados con eldocumento activo.
Establece, como unidad de medida, centímetros.
5/8/2018 AdobeIllustratorCS4Modulo2 - slidepdf.com
http://slidepdf.com/reader/full/adobeillustratorcs4modulo2 14/106
Dibujo vectorial – Adobe Illustrator CS4 (módulo 2)
Ceina - Centros de Autoformación Página 13
Introducción a las mesas de trabajo
Pulsa en el botón Editar mesas de trabajo.
Ahora podemos ver los límites de la página en relación con la mesade trabajo mostrando la segmentación de impresión:
Las mesas de trabajo representan las áreas que pueden contenerilustraciones imprimibles. Podemos utilizar las mesas de trabajocomo áreas de recorte para propósitos de impresión.
5/8/2018 AdobeIllustratorCS4Modulo2 - slidepdf.com
http://slidepdf.com/reader/full/adobeillustratorcs4modulo2 15/106
Dibujo vectorial – Adobe Illustrator CS4 (módulo 2)
Ceina - Centros de Autoformación Página 14
Varias mesas de trabajo son útiles para crear, por ejemplo, PDF devarias páginas, páginas impresas con distintos tamaños, distintoselementos para los sitios Web, guiones gráficos de vídeo oelementos individuales para la animación en Adobe Flash.
Ahora aprenderemos a modificar el tamaño de nuestra única mesade trabajo. Más adelante veremos cómo crear y modificar variasmesas en nuestro documento.
Haz un doble clic en el botón Mesa de trabajo, situado en la Barrade herramientas:
5/8/2018 AdobeIllustratorCS4Modulo2 - slidepdf.com
http://slidepdf.com/reader/full/adobeillustratorcs4modulo2 16/106
Dibujo vectorial – Adobe Illustrator CS4 (módulo 2)
Ceina - Centros de Autoformación Página 15
Aparece el siguiente cuadro:
Las opciones mostradas son las que aparecen al crear un nuevodocumento. Desde aquí se puede cambiar el tamaño, orientación yposición.
5/8/2018 AdobeIllustratorCS4Modulo2 - slidepdf.com
http://slidepdf.com/reader/full/adobeillustratorcs4modulo2 17/106
Dibujo vectorial – Adobe Illustrator CS4 (módulo 2)
Ceina - Centros de Autoformación Página 16
Proporciónale una anchura de 22 y una altura de 28.
Pulsa OK.
Selecciona el botón Selección para desactivar la visualización deedición de la mesa de trabajo:
Si hubiésemos seleccionado cualquier otro botón de la Barra deherramientas también se hubiese desactivado.
Ahora ya sabemos otra manera de acceder directamente a modificarla mesa de trabajo.
Vamos a practicarlo.
Selecciona el botón Mesa de trabajo:
Vuelve a aparecer la mesa de trabajo.
Antes hemos abierto las opciones de la mesa haciendo un doble clicen el mismo botón.
También podemos abrirlas desde el botón Opciones de mesa detrabajo situado en el Panel de control:
Pruébalo, y a continuación, cierra el cuadro de opciones y desactivala mesa de trabajo.
5/8/2018 AdobeIllustratorCS4Modulo2 - slidepdf.com
http://slidepdf.com/reader/full/adobeillustratorcs4modulo2 18/106
Dibujo vectorial – Adobe Illustrator CS4 (módulo 2)
Ceina - Centros de Autoformación Página 17
Trini se dispone a dibujar un mantel que será el fondo del diseño. Sele ocurre una pregunta... ¿Deberá dibujar los cuadros uno a unoprocurando que queden pegados y alineados?
Sin pensárselo levanta la mano e Iván acude en su ayuda.
Le comenta a Iván: me parece que no soy capaz de dibujar tantoscuadros... es un trabajo monótono y aburrido... ¿no hay un sistemasencillo para hacerlo?
¡Por supuesto!, Illustrator está totalmente preparado para no tenerque repetir el trabajo, sólo cuando es absolutamente necesario. Nosofrece muchas herramientas para evitar precisamente lo que mepreguntas.
¿Cómo?, Simplemente dibujarás un cuadro en la posición correcta, yrealizaremos las copias necesarias.
Sin embargo, primero pondremos unas guías que delimitarán la zonade trabajo, para que nos faciliten la tarea de colocar objetos.
Una de las herramientas más importantes, que utilizamos de soporteen dibujo, son las guías.
5/8/2018 AdobeIllustratorCS4Modulo2 - slidepdf.com
http://slidepdf.com/reader/full/adobeillustratorcs4modulo2 19/106
Dibujo vectorial – Adobe Illustrator CS4 (módulo 2)
Ceina - Centros de Autoformación Página 18
Utilizar las reglas y las guías
Las guías son unas líneas que colocamos en cualquier posición dela página y actúan como un imán con todo lo que acercamos a ellas.
Estas líneas no se imprimen, sólo actúan como referencia visual. Porello podemos colocar las que necesitemos sin temor a que sepuedan ver.
En alguna ocasión colocar muchas y a la vez juntas puede suponerun problema, ya que al acercar un objeto, éste será atraído,pudiendo crear dificultades la atracción hacia diferentes lugares a lavez.
Colocaremos cuatro guías que a su vez nos servirán de margen del
documento. No dibujaremos nada en la parte exterior de las guías.
Podemos colocar las guías manualmente, pero necesitamos activarlas reglas.
Observa la pantalla y comprueba que está visible la regla (la tendrássituada en la parte superior del área de trabajo). Si no es así, escogeel menú Ver – Mostrar reglas.
Ahora puedes colocar las guías donde quieras.
5/8/2018 AdobeIllustratorCS4Modulo2 - slidepdf.com
http://slidepdf.com/reader/full/adobeillustratorcs4modulo2 20/106
Dibujo vectorial – Adobe Illustrator CS4 (módulo 2)
Ceina - Centros de Autoformación Página 19
Haz clic en cualquier posición en el interior de la regla horizontal, ysin soltar el botón del ratón, arrástrala hacia el centro de la página.
Al soltarla verás una línea azul, de izquierda a derecha, situada en lamesa de trabajo:
Si quieres quitarla, tan solo debes pulsar la tecla Supr o Delete de tuteclado. Hazlo.
Trini colocará una guía aproximadamente a 2 centímetros de cadaextremo de la página.
Para realizar este paso, Iván le aconseja que active el panelInformación.
Presiona en el menú Ventana y escoge Información.
5/8/2018 AdobeIllustratorCS4Modulo2 - slidepdf.com
http://slidepdf.com/reader/full/adobeillustratorcs4modulo2 21/106
Dibujo vectorial – Adobe Illustrator CS4 (módulo 2)
Ceina - Centros de Autoformación Página 20
El panel que aparece muestra información sobre el área situadadebajo del puntero del ratón e información sobre los objetosseleccionados:
La información relativa a la posición varía en función de la posicióndel punto 0,0 de la regla.
Antes de hacer ningún paso debemos asegurarnos de la posiciónconcreta del punto (0,0) en nuestro documento, para definir conexactitud la ubicación de las guías.
Recuerda que, mientras no se indique lo contrario, el punto (0,0) está situado en la esquina inferior izquierda de la página.
Arrastra una guía horizontal de la regla superior y mientras arrastrasfíjate en el panel información.
5/8/2018 AdobeIllustratorCS4Modulo2 - slidepdf.com
http://slidepdf.com/reader/full/adobeillustratorcs4modulo2 22/106
Dibujo vectorial – Adobe Illustrator CS4 (módulo 2)
Ceina - Centros de Autoformación Página 21
¿El panel muestra alguna información referente a la posición? ¿No?A Trini le sucede lo mismo, por más que mueve la guía arriba yabajo los valores del panel no cambian.
Para hacer que estos valores se actualicen, debemos soltar la guía yposteriormente arrastrarla de nuevo. Hazlo.
Si todo funciona correctamente deberías ver como los valores delpanel van cambiando mientras vas moviendo la guía.
Pero... ¿qué valores de los que se muestran en el panel son los quedebo tener en cuenta?, pregunta Trini.
Iván le comenta que en el caso de querer colocar una guíahorizontal, el valor del panel que debemos mirar es el de la Y. En el
supuesto que la guía que estemos colocando sea vertical,deberemos fijarnos en el valor de la X.
Arrastra la guía hacia la zona inferior de la hoja, hasta que en elapartado Y del panel veas un 2.
Trini intenta dejar la guía exactamente en la posición de 2centímetros, pero le es imposible conseguir este valor en el panel,mientras arrastra.
5/8/2018 AdobeIllustratorCS4Modulo2 - slidepdf.com
http://slidepdf.com/reader/full/adobeillustratorcs4modulo2 23/106
Dibujo vectorial – Adobe Illustrator CS4 (módulo 2)
Ceina - Centros de Autoformación Página 22
Para establecer un valor absoluto de posición para una guíautilizaremos el panel Transformar.
Selecciona Transformar del menú Ventana.
Automáticamente aparecerá un nuevo panel:
Éste muestra la información acerca de la posición, tamaño yorientación de los objetos seleccionados y también permitecambiarlos.
Escribe el valor 2 en el apartado Y. De esta forma nos aseguramosque la guía está exactamente en esa posición.
A continuación, arrastra una guía vertical de la regla de la izquierda ydéjala en una posición de 2 en el apartado de la X.
5/8/2018 AdobeIllustratorCS4Modulo2 - slidepdf.com
http://slidepdf.com/reader/full/adobeillustratorcs4modulo2 24/106
Dibujo vectorial – Adobe Illustrator CS4 (módulo 2)
Ceina - Centros de Autoformación Página 23
¡Estupendo!
Hemos fijado una guía en la parte izquierda de la página y otra en laparte inferior.
¡Uy! En el caso de Trini el punto 0,0 no está bien situado en la zonainferior izquierda de la página…
¡Las guías no se han colocado correctamente!
Si tus guías también están mal colocadas, no te preocupes,enseguida aprendemos a cambiar la posición y modificar las guías.
5/8/2018 AdobeIllustratorCS4Modulo2 - slidepdf.com
http://slidepdf.com/reader/full/adobeillustratorcs4modulo2 25/106
Dibujo vectorial – Adobe Illustrator CS4 (módulo 2)
Ceina - Centros de Autoformación Página 24
Cambiar de posición el punto (0,0)
Para fijar la guía derecha y la superior, tenemos que restar loscentímetros necesarios al ancho y largo de la página. Peroaplicaremos un método más sencillo.
Cambiaremos la posición del punto (0,0) para facilitar los cálculos.Vamos a situarlo en la parte superior derecha de la página
El punto (0,0) tiene un marcador situado en la esquina superiorizquierda de la ventana del documento. Coincide con esta imagen:
Haz clic en el marcador y arrástralo sin soltar el ratón, hasta la
esquina superior derecha de la página.
5/8/2018 AdobeIllustratorCS4Modulo2 - slidepdf.com
http://slidepdf.com/reader/full/adobeillustratorcs4modulo2 26/106
Dibujo vectorial – Adobe Illustrator CS4 (módulo 2)
Ceina - Centros de Autoformación Página 25
Utilizar la cuadrícula
Para saber que estás bien situado puedes guiarte por los puntitosque sustituirán el borde de la página:
Podríamos usar otro sistema para asegurarnos que estamossituando correctamente el punto (0,0). Para hacerlo más exactopodríamos usar la cuadrícula.
La cuadrícula en un conjunto de líneas (verticales y horizontales)normalmente invisibles, que atraen los objetos que se acercan a ella.Su comportamiento es semejante al de las guías.
No suele estar activada para no molestar cuando dibujamos, peropodemos definirla y activarla cuando sea necesario
La activaremos. Selecciona el menú Ver, escoge Ajustar acuadrícula.
5/8/2018 AdobeIllustratorCS4Modulo2 - slidepdf.com
http://slidepdf.com/reader/full/adobeillustratorcs4modulo2 27/106
Dibujo vectorial – Adobe Illustrator CS4 (módulo 2)
Ceina - Centros de Autoformación Página 26
A simple vista no apreciamos ningún cambio, pero sí lo haremos alarrastrar el punto (0,0) a su nueva ubicación.
Repite el proceso anterior: presiona el botón y arrástralo hasta notaruna atracción involuntaria cerca del lugar que nos interesa (en elextremo superior derecho de la página), entonces, suéltalo.
Si tienes dudas solicita la ayuda de tu asesor.
Bueno, ya hemos colocado el punto, podemos fijar las dos guías quefaltan.
Arrastra una guía de la regla superior y fija su posición a -2 delapartado de la Y del panel Transformar.
Has colocado la guía superior. Escribimos –2 porque al modificar elpunto (0,0), la guía está situada 2 centímetros debajo de la nuevaposición inicial de la página.
Arrastra la última guía que nos falta de la regla izquierda y fija suposición a -2 de la X.
¡Ya están todas!
Verás las cuatro guías fijadas en el interior de tu página, a 2 cm delos bordes.
5/8/2018 AdobeIllustratorCS4Modulo2 - slidepdf.com
http://slidepdf.com/reader/full/adobeillustratorcs4modulo2 28/106
Dibujo vectorial – Adobe Illustrator CS4 (módulo 2)
Ceina - Centros de Autoformación Página 27
Estos son los límites de nuestro diseño, no podemos rebasarlos.
Ahora Trini tiene el documento con el tamaño adecuado y las guíasbien colocadas. Sin embargo primero quiere guardar lo que hahecho, por si acaso...
Escoge Archivo – Guardar. Selecciona tu carpeta como ubicaciónde archivo y comprueba que en el apartado Nombre aparezca elque le hemos dado al archivo en el momento de crearlo.
Pulsa Guardar un par de veces y finalmente acepta el cuadro dediálogo.
Ya tenemos el trabajo guardado y a salvo.
Ahora podemos empezar a dibujar el mantel que será la base deldiseño.
Trini recuerda lo que le dijo Iván, le enseñaría un truco para norepetir los cuadros.
Iván se lo explica: definiremos el tamaño de la cuadrícula,dibujaremos un cuadro y lo duplicaremos para crear un “patrón”.Este patrón lo repetiremos en toda la página.
¿Qué, qué?, ¿un patrón?, ¿cuadrícula?... Trini se ha hecho un lío...
5/8/2018 AdobeIllustratorCS4Modulo2 - slidepdf.com
http://slidepdf.com/reader/full/adobeillustratorcs4modulo2 29/106
Dibujo vectorial – Adobe Illustrator CS4 (módulo 2)
Ceina - Centros de Autoformación Página 28
Lo haremos y comprobarás que no es tan difícil como parece.
Tenemos que indicar a Illustrator los centímetros que definiráncada recuadro de la cuadrícula.
Escoge el menú Ver – Mostrar cuadrícula.
Automáticamente aparece el fondo de la ventana punteado en formade cuadros.
Evidentemente sería mucha casualidad que su tamaño secorrespondiera con el que necesitamos.
Lo comprobaremos. Selecciona el menú Edición – Preferencias –Guías y cuadrícula:
5/8/2018 AdobeIllustratorCS4Modulo2 - slidepdf.com
http://slidepdf.com/reader/full/adobeillustratorcs4modulo2 30/106
Dibujo vectorial – Adobe Illustrator CS4 (módulo 2)
Ceina - Centros de Autoformación Página 29
Automáticamente se mostrará un cuadro de diálogo, el cual nos vaha permitir configurar tanto las guías como la cuadrícula.
La parte superior del cuadro se utilizará para configurar el color yestilo de guía.
La parte inferior, además de configurar el color y tipo de línea de lacuadrícula, también permite establecer la distancia que habrá entrecada punto de la misma. Si además quisiéramos realizar pequeñasdivisiones dentro de la cuadrícula (divisiones de punto a punto)tenemos la opción para realizar subdivisiones.
Borra el valor actual de Línea de cuadrícula cada y escribe 2.
Borra también el valor de Subdivisiones y escribe 1. Presiona OKpara confirmar.
5/8/2018 AdobeIllustratorCS4Modulo2 - slidepdf.com
http://slidepdf.com/reader/full/adobeillustratorcs4modulo2 31/106
Dibujo vectorial – Adobe Illustrator CS4 (módulo 2)
Ceina - Centros de Autoformación Página 30
Le hemos dado la siguiente instrucción: no me dejes dibujar nadacuyo tamaño sea inferior a 2 centímetros de ancho o largo, y lo másimportante, cuando dibuje actúa como un imán.
Es fundamental comprender que crear o definir una cuadrícula nosignifica que deba actuar necesariamente en ese preciso instante.
Para que una cuadrícula funcione como un imán y atraiga objetos,debemos comprobar que está activada la opción Ver – Ajustar acuadrícula.
Hazlo. Si no está activa, presiona encima.
Dibujaremos el primer cuadro. Haz clic en la herramientaRectángulo:
Dirígete a la esquina superior izquierda de las guías, al punto deintersección de la guía vertical y la horizontal, haz clic y arrastra endiagonal hasta dibujar el rectángulo.
No sueltes el ratón sin asegurarte que no puedes dibujarlo máspequeño, porque sientes la atracción del primer punto de la
cuadrícula.
5/8/2018 AdobeIllustratorCS4Modulo2 - slidepdf.com
http://slidepdf.com/reader/full/adobeillustratorcs4modulo2 32/106
Dibujo vectorial – Adobe Illustrator CS4 (módulo 2)
Ceina - Centros de Autoformación Página 31
Buscar un color – Panel Color
El resultado es éste:
Observa como el objeto que hemos dibujado está seleccionado paracontinuar trabajando con él.
Si lo queremos deseleccionar, haremos clic con la herramientaSelección en cualquier lugar de la página donde no haya ningúnobjeto, o también podemos hacerlo presionando la combinación deteclas Mayúsculas+Control+A en nuestro teclado.
Presiónalas para deseleccionar el cuadro.
Ya podemos colorear nuestro mantel.
Primero debemos escoger el color que queremos aplicar a un objeto.Lo haremos utilizando las técnicas que nos ofrece el panel Color.
Selecciona el menú Ventana – Color.
5/8/2018 AdobeIllustratorCS4Modulo2 - slidepdf.com
http://slidepdf.com/reader/full/adobeillustratorcs4modulo2 33/106
Dibujo vectorial – Adobe Illustrator CS4 (módulo 2)
Ceina - Centros de Autoformación Página 32
Aparecerá en pantalla:
Este panel nos indica el modelo de color con el que estamostrabajando: CMYK.
Recuerda que hace poco hemos explicado los modelos de color,concretamente los sistemas RGB y CMYK.
El sistema de color que muestra este panel irá en función del que sehaya elegido al crear el documento.
Aún así, podemos escoger otros modos desde aquí, cuandoqueramos.
5/8/2018 AdobeIllustratorCS4Modulo2 - slidepdf.com
http://slidepdf.com/reader/full/adobeillustratorcs4modulo2 34/106
Dibujo vectorial – Adobe Illustrator CS4 (módulo 2)
Ceina - Centros de Autoformación Página 33
Haz un clic con el ratón en cualquier parte de la barra inferior.
Hemos escogido un color.
Presiona el botón del menú del panel:
5/8/2018 AdobeIllustratorCS4Modulo2 - slidepdf.com
http://slidepdf.com/reader/full/adobeillustratorcs4modulo2 35/106
Dibujo vectorial – Adobe Illustrator CS4 (módulo 2)
Ceina - Centros de Autoformación Página 34
Aparecerá un menú mostrando los distintos modelos:
Selecciona por ejemplo RGB y comprueba como el contenido delpanel cambia:
Este modelo, la combinación de color va de 0 a 255. Con unacombinación máxima de los colores, conseguiremos el color blanco.Con una combinación mínima, conseguiremos el color negro.
5/8/2018 AdobeIllustratorCS4Modulo2 - slidepdf.com
http://slidepdf.com/reader/full/adobeillustratorcs4modulo2 36/106
Dibujo vectorial – Adobe Illustrator CS4 (módulo 2)
Ceina - Centros de Autoformación Página 35
Dicho de otra forma. La ausencia de luz, provoca la oscuridad, elcolor negro.
Sin embargo, la saturación de luz o la iluminación simultáneaprovoca el color blanco.
Si trabajamos con un valor intermedio (entre 0 y 255) para cadacolor, conseguiremos diferentes resultados.
Escoge el sistema CMYK.
En este modelo, el color blanco es el resultado de la eliminación oausencia del color. No hay tinta, pues no hay color. En cambio conel valor máximo de los cuatro colores (100) conseguiríamos el colornegro.
Buscaremos un color rojo para nuestro cuadro.
Haz clic en el cuadro de texto correspondiente al color magenta,escribe a su lado, valor 100. En el amarillo, valor 85. El resto déjaloa cero.
El resultado es el siguiente:
5/8/2018 AdobeIllustratorCS4Modulo2 - slidepdf.com
http://slidepdf.com/reader/full/adobeillustratorcs4modulo2 37/106
Dibujo vectorial – Adobe Illustrator CS4 (módulo 2)
Ceina - Centros de Autoformación Página 36
Organizar un color – Panel Muestras
Ahora podemos aplicar el color en el objeto o lo podemos “guardar”en una paleta creando un registro de los colores que utilicemos en eldiseño.
Lo correcto sería tener constancia de todo lo que hacemos, así quelo guardaremos en el panel Muestras.
Selecciona el menú Ventana, escoge Muestras.
Aparece un panel con una serie de colores en su interior:
5/8/2018 AdobeIllustratorCS4Modulo2 - slidepdf.com
http://slidepdf.com/reader/full/adobeillustratorcs4modulo2 38/106
Dibujo vectorial – Adobe Illustrator CS4 (módulo 2)
Ceina - Centros de Autoformación Página 37
También podríamos haberlo activado desde el panel de la derecha:
Este panel se utiliza para controlar todos los motivos, degradados ycolores del documento.
Por defecto nos muestra los colores básicos del modelo de colorCMYK, así como una serie de degradados.
5/8/2018 AdobeIllustratorCS4Modulo2 - slidepdf.com
http://slidepdf.com/reader/full/adobeillustratorcs4modulo2 39/106
Dibujo vectorial – Adobe Illustrator CS4 (módulo 2)
Ceina - Centros de Autoformación Página 38
Para Trini, este panel no es muy claro porque muestra colores queno ha utilizado.
Le gustaría eliminar estos colores del panel, pero tiene miedo de queesto afecte al diseño que está realizando.
Por eso decide avisar a Iván para que le ayude.
Éste le explica que puede eliminar estos colores sin ningún problemay añadir los que vaya utilizando durante el trabajo.
¡Genial!
Accede al menú del panel. Recuerda que está a la derecha delmismo:
Escoge la opción Seleccionar no usados del menú.
Automáticamente la mayoría de colores aparecerán seleccionados.
5/8/2018 AdobeIllustratorCS4Modulo2 - slidepdf.com
http://slidepdf.com/reader/full/adobeillustratorcs4modulo2 40/106
Dibujo vectorial – Adobe Illustrator CS4 (módulo 2)
Ceina - Centros de Autoformación Página 39
A continuación pulsa el botón Eliminar muestra que encontrarás enla parte inferior del panel:
Aparecerá un cuadro de diálogo solicitando la confirmación paraeliminar las muestras:
Pulsa Sí .
5/8/2018 AdobeIllustratorCS4Modulo2 - slidepdf.com
http://slidepdf.com/reader/full/adobeillustratorcs4modulo2 41/106
Dibujo vectorial – Adobe Illustrator CS4 (módulo 2)
Ceina - Centros de Autoformación Página 40
Lo más probable es que quede algún color, los colores de impresiónpor defecto.
Los vamos a eliminar haciendo clic en la carpeta situada a laizquierda de los colores de muestras:
5/8/2018 AdobeIllustratorCS4Modulo2 - slidepdf.com
http://slidepdf.com/reader/full/adobeillustratorcs4modulo2 42/106
Dibujo vectorial – Adobe Illustrator CS4 (módulo 2)
Ceina - Centros de Autoformación Página 41
A continuación pulsa el botón Eliminar muestra y respondeafirmativamente al cuadro que aparecerá a continuación.
Elimina todas las carpetas.
El panel Muestras debería tener este aspecto:
Si han quedado más colores, selecciónalos y elimínalos.Debería mostrar el color blanco y negro.
A partir de estos, colocaremos los nuestros. Posteriormentepodremos cambiarles el nombre, eliminar, modificar, etc.
Y la pregunta de Trini es: ¿Cómo añadimos nuestro color rojo a lalista?
Existen varias formas de hacerlo, ahora veremos una de ellas.
Para hacerlo deberíamos ver los dos paneles abiertos a la vez.
5/8/2018 AdobeIllustratorCS4Modulo2 - slidepdf.com
http://slidepdf.com/reader/full/adobeillustratorcs4modulo2 43/106
Dibujo vectorial – Adobe Illustrator CS4 (módulo 2)
Ceina - Centros de Autoformación Página 42
Recuerda que para verlos a la vez debes pulsar la doble flecha quese encuentra en la zona de los paneles:
Comprueba que los paneles Color y Muestras estén visibles.
Ahora, simplemente, arrastra el color hasta la zona gris del panelmuestras:
5/8/2018 AdobeIllustratorCS4Modulo2 - slidepdf.com
http://slidepdf.com/reader/full/adobeillustratorcs4modulo2 44/106
Dibujo vectorial – Adobe Illustrator CS4 (módulo 2)
Ceina - Centros de Autoformación Página 43
Si lo has hecho bien aparecerá el nuevo color en el panel:
Sitúa el puntero del ratón encima del color sin pulsar ningún botón,en unos instantes aparecerá un cuadro mostrando los valores de lacombinación de color.
A Trini le gustaría dar un nombre al color, de esta forma le será más
fácil distinguirlos, ya que iremos añadiendo más.
Haz doble clic encima del color.
Aparecerá un cuadro con la muestra del color, desde el cualpodremos cambiar su nombre, así como ver el porcentaje de mezclade los colores que lo componen.
5/8/2018 AdobeIllustratorCS4Modulo2 - slidepdf.com
http://slidepdf.com/reader/full/adobeillustratorcs4modulo2 45/106
Dibujo vectorial – Adobe Illustrator CS4 (módulo 2)
Ceina - Centros de Autoformación Página 44
Deberías ver este cuadro:
Borra el contenido de la zona Nombre de muestra y escribeCuadro.
Activa la opción Global para posteriormente trabajar con matices y pulsa OK.
Sitúa el ratón encima del color y comprueba como esta vez semuestra el nombre que le hemos dado. La pequeña marca blancaque muestra nuestro color nos indica que es un color global.
Recuerda... ¡¡¡guarda el documento!!!
5/8/2018 AdobeIllustratorCS4Modulo2 - slidepdf.com
http://slidepdf.com/reader/full/adobeillustratorcs4modulo2 46/106
Dibujo vectorial – Adobe Illustrator CS4 (módulo 2)
Ceina - Centros de Autoformación Página 45
Aplicar color a los objetos
Ha llegado el momento de pintar nuestro cuadro. Podemos hacerlocon diferentes técnicas.
Una de ellas, cuando las dimensiones del objeto lo permitan, esarrastrar de Muestras hacia su interior.
Haciéndolo así no es necesario seleccionar el objeto, porque lodetecta automáticamente al dejar el color en su interior.
Haz clic en el color de Muestras y arrástralo hasta el centro delcuadro:
¡Qué fácil es pintar!
Tenemos que solucionar un pequeño problema. Trini preferiría queno se viera el borde del cuadro (perfil).
Si no ves el borde negro en tu cuadro no es necesario que hagas lospasos siguientes.
5/8/2018 AdobeIllustratorCS4Modulo2 - slidepdf.com
http://slidepdf.com/reader/full/adobeillustratorcs4modulo2 47/106
Dibujo vectorial – Adobe Illustrator CS4 (módulo 2)
Ceina - Centros de Autoformación Página 46
Normalmente Illustrator dibuja con un perfil negro y un color interiorblanco, de esta forma vemos mejor lo que dibujamos.
Para anular el perfil no vamos a utilizar la técnica de arrastrar, como
hemos hecho anteriormente.Esta vez utilizaremos el panel de control.
Selecciona el cuadro que hemos pintado y fíjate en este panel. Nosmuestra información sobre el objeto seleccionado:
Presiona sobre la flecha del color de trazo, mostrará el panel demuestras con nuestros colores:
5/8/2018 AdobeIllustratorCS4Modulo2 - slidepdf.com
http://slidepdf.com/reader/full/adobeillustratorcs4modulo2 48/106
Dibujo vectorial – Adobe Illustrator CS4 (módulo 2)
Ceina - Centros de Autoformación Página 47
Selecciona el “color” Ninguno del panel:
Deselecciona el objeto y comprueba como el trazo ha desaparecido.
¡Ya está!
Vamos a ver otra forma de hacer lo mismo. Deshaz la última acciónusando el menú Edición – Deshacer Aplicar muestra.
Ésta se puede realizar a través del panel de herramientas,concretamente en la zona de los colores.
Con el rectángulo seleccionado, se nos muestra cuál es su colorinterior y cuál el de perfil:
5/8/2018 AdobeIllustratorCS4Modulo2 - slidepdf.com
http://slidepdf.com/reader/full/adobeillustratorcs4modulo2 49/106
Dibujo vectorial – Adobe Illustrator CS4 (módulo 2)
Ceina - Centros de Autoformación Página 48
Para eliminar el perfil primero deberemos pasar a primer plano eltrazo:
Para realizar este paso, debemos pulsar con el ratón encima deltrazo, que en este momento se encuentra en segundo plano.
Si todo está correcto deberás ver el color del trazo delante y el colordel relleno detrás.
Para eliminar el perfil deberemos presionar en el botón Ninguno queencontraremos debajo.
Estos botones los vamos a usar para designar si un objeto llevará uncolor sólido, un degradado o no tendrá color.
Pulsa el botón Ninguno.
5/8/2018 AdobeIllustratorCS4Modulo2 - slidepdf.com
http://slidepdf.com/reader/full/adobeillustratorcs4modulo2 50/106
Dibujo vectorial – Adobe Illustrator CS4 (módulo 2)
Ceina - Centros de Autoformación Página 49
Copiar objetos
Deja el color de relleno en primer plano.
El paso siguiente será hacer dos copias del cuadro. Uno locolocaremos a su lado y el otro debajo, para establecer un patrónque repetiremos en todo el mantel.
Cierra o esconde todos los paneles.
Illustrator ofrece varias posibilidades para una misma acción.
Copiar significa crear una copia exacta del objeto seleccionado.
Selecciona el cuadro, si no lo está, y escoge el menú Edición –
Copiar y a continuación accede de nuevo Edición – Pegar.
Aparecerá un cuadro exactamente igual al original, en el centro de lapantalla.
Con la práctica, te habituarás a utilizar las teclas rápidas paratrabajar. Habrás visto en el menú, que la misma acción se puederealizar con las teclas rápidas. En este caso, la combinación deteclas es Control+C para copiar y Control+V para pegar.
Quisiera hacer un paréntesis, para especificar que cuando me refiero
a las teclas rápidas utilizo el signo +, Significa que debes presionarlas dos teclas secuencialmente.
5/8/2018 AdobeIllustratorCS4Modulo2 - slidepdf.com
http://slidepdf.com/reader/full/adobeillustratorcs4modulo2 51/106
Dibujo vectorial – Adobe Illustrator CS4 (módulo 2)
Ceina - Centros de Autoformación Página 50
Me explico, nunca debes presionar Control, la tecla +, y la tecla C oV. Siempre presionaremos la tecla Control y, sin soltarla,presionaremos la tecla C o la V, según la acción que queremoshacer, soltándolas posteriormente las dos a la vez.
¿Parece complicado?, es fundamental que pidas ayuda si no loentiendes.
Cierro el paréntesis y continuamos trabajando. Veremos otra formade pegar.
Presiona Control+Z para deshacer la duplicación anterior, escoge elmenú Edición – Pegar delante.
¿¿¿Qué ocurre???... a simple vista, nada. Selecciona el cuadro con
la herramienta selección y arrástralo hacia la derecha. ¡Ahora sí!,ves dos cuadros exactamente iguales.
Tras la comprobación, bórralo.
Finalmente te enseñaré a hacer una copia sin utilizar el menú.
Selecciona el objeto y presiona la tecla Alt en tu teclado. Sin soltarla,arrastra el objeto hacia la derecha. Suéltalo donde quieras.
Si lo has hecho correctamente, tendrás un cuadro duplicado.
5/8/2018 AdobeIllustratorCS4Modulo2 - slidepdf.com
http://slidepdf.com/reader/full/adobeillustratorcs4modulo2 52/106
Dibujo vectorial – Adobe Illustrator CS4 (módulo 2)
Ceina - Centros de Autoformación Página 51
Crear un matiz
Ya dominas el tema, así que intenta colocar tres cuadros como en laimagen siguiente:
Presiona las teclas Mayus+Ctrl+A para deseleccionarlo todo.
Es el momento de cambiar el color del cuadro de la derecha y delinferior, para conseguir el aspecto de un mantel.
Para los nuevos cuadros de nuestro dibujo, buscaremos un colorrojo más suave que el original.
Pero... ¿Qué es un matiz?
Un matiz es un color creado a partir de otro color (color base), delque seleccionaremos un porcentaje.
Iván explica a Trini que para que este panel muestre los matices,debemos configurarlo.
5/8/2018 AdobeIllustratorCS4Modulo2 - slidepdf.com
http://slidepdf.com/reader/full/adobeillustratorcs4modulo2 53/106
Dibujo vectorial – Adobe Illustrator CS4 (módulo 2)
Ceina - Centros de Autoformación Página 52
Existen dos formas para crear un matiz.
La primera a través del panel Guía de color y el otro a través delpanel Color.
Vamos a mirar el primero.
Activa el panel Guía de color:
Este panel sugiere colores armoniosos basados en el color actualdel panel herramientas:
5/8/2018 AdobeIllustratorCS4Modulo2 - slidepdf.com
http://slidepdf.com/reader/full/adobeillustratorcs4modulo2 54/106
Dibujo vectorial – Adobe Illustrator CS4 (módulo 2)
Ceina - Centros de Autoformación Página 53
Iván explica a Trini que utilizarán un matiz para pintar los doscuadros.
Presiona el botón de menú del panel. De las opciones mostradasnos interesan las siguientes:
Activa la opción Mostrar matices/gradaciones, si no lo está ya.
El contenido del panel cambiará.
Trini no entiende muy bien el contenido del panel. Iván le explica que
éste muestra los matices añadiendo negro a las variaciones de laizquierda y blanco a las de la derecha.
Nuestro color base, el color rojo, se encuentra en el centro de laprimera fila:
5/8/2018 AdobeIllustratorCS4Modulo2 - slidepdf.com
http://slidepdf.com/reader/full/adobeillustratorcs4modulo2 55/106
Dibujo vectorial – Adobe Illustrator CS4 (módulo 2)
Ceina - Centros de Autoformación Página 54
Por defecto este panel muestra 4 variaciones de color hacia laderecha y 4 hacia la izquierda. Podría llegar a mostrar hasta 20variaciones hacia la derecha y 20 hacia la izquierda.
A Trini le gustaría ver 10 variaciones y no 4, de esta forma podráescoger entre más matices.
Presiona el botón de menú del panel y selecciona Opciones de guíade color.
Aparecerá el siguiente cuadro de diálogo:
Borra el valor que aparece en Pasos y escribe 10. Presiona OK.
Aparecerán, automáticamente, más matices en el interior.
Comprueba que no hay ningún objeto seleccionado y a continuaciónselecciona el quinto color a la derecha del color base:
5/8/2018 AdobeIllustratorCS4Modulo2 - slidepdf.com
http://slidepdf.com/reader/full/adobeillustratorcs4modulo2 56/106
Dibujo vectorial – Adobe Illustrator CS4 (módulo 2)
Ceina - Centros de Autoformación Página 55
A continuación arrastra este color a Muestras:
Automáticamente aparece otro color con el nombre que lecorresponde, Cuadro 55% .
El otro sistema mencionado era mediante el panel Color.
Actívalo.
5/8/2018 AdobeIllustratorCS4Modulo2 - slidepdf.com
http://slidepdf.com/reader/full/adobeillustratorcs4modulo2 57/106
Dibujo vectorial – Adobe Illustrator CS4 (módulo 2)
Ceina - Centros de Autoformación Página 56
Observa cómo ha cambiado:
Esta vez muestra el nombre del color y la barra reguladora de matiz(T).
Para conseguir un matiz deberíamos arrastrar el regulador hacia laizquierda o escribir directamente el porcentaje de color.
Ahora que ya conoces los dos sistemas puedes utilizar el que te seamás práctico.
Siguiendo con nuestro ejercicio, recuerda que hemos guardado elmatiz en el panel de muestras.
Ahora solo nos falta aplicarlo.
5/8/2018 AdobeIllustratorCS4Modulo2 - slidepdf.com
http://slidepdf.com/reader/full/adobeillustratorcs4modulo2 58/106
Dibujo vectorial – Adobe Illustrator CS4 (módulo 2)
Ceina - Centros de Autoformación Página 57
Agrupar objetos
Pinta el cuadro de la derecha y el inferior.
El resultado es el siguiente:
Este será el patrón del mantel. Duplicaremos los tres cuadros haciala derecha y hacia abajo hasta completar el fondo del diseño.
Los agruparemos para trabajar cómodamente, de forma que sumanipulación sea más sencilla.
Agrupar varios objetos significa unirlos temporalmente para poderlosmover, girar, inclinar, redimensionar o rotar con más facilidad.
Cada objeto conserva sus atributos individuales y podemosdeshacer la agrupación en cualquier momento. Es una operaciónque no supone ningún peligro.
5/8/2018 AdobeIllustratorCS4Modulo2 - slidepdf.com
http://slidepdf.com/reader/full/adobeillustratorcs4modulo2 59/106
Dibujo vectorial – Adobe Illustrator CS4 (módulo 2)
Ceina - Centros de Autoformación Página 58
Podemos aplicar diferentes niveles de agrupación. Por ejemplo,podemos agrupar tres cuadros, éstos agruparlos en un círculo ysucesivamente realizar un número infinito de agrupaciones.
Lo probaremos.
Vamos a seleccionar los tres cuadros, pero aprovecharemos estaacción para conocer otra nueva herramienta.
Escoge la herramienta Lazo:
Esta herramienta nos permite realizar selecciones mientrasarrastramos alrededor de los objetos:
5/8/2018 AdobeIllustratorCS4Modulo2 - slidepdf.com
http://slidepdf.com/reader/full/adobeillustratorcs4modulo2 60/106
Dibujo vectorial – Adobe Illustrator CS4 (módulo 2)
Ceina - Centros de Autoformación Página 59
Pruébalo y verás como se seleccionan los tres cuadros.
Escoge, ahora, el menú Objeto – Agrupar. Realizaríamos la mismaacción presionando la combinación de teclas Control+G.
Parece que no haya pasado nada. Deselecciona el grupo a travésdel menú Selección – Deseleccionar. Escoge, ahora, laherramienta Selección y selecciona uno de los cuadros. Apreciaráscomo se han seleccionado los tres a la vez. Esto nos indica que sonun grupo y no tres cuadros independientes.
Vamos a duplicarlos colocándolos a la derecha. Selecciona el grupo,si no lo está, presiona la tecla Alt y coloca la copia, mientrasarrastras, a la derecha del grupo.
Presiona las teclas Control+D.
¿Qué ocurre?,¡¡¡Automáticamente se ha colocado a su derecha!!! Elprograma recuerda dónde hemos situado el primer duplicado y repitela operación.
5/8/2018 AdobeIllustratorCS4Modulo2 - slidepdf.com
http://slidepdf.com/reader/full/adobeillustratorcs4modulo2 61/106
Dibujo vectorial – Adobe Illustrator CS4 (módulo 2)
Ceina - Centros de Autoformación Página 60
Presiona Control+D dos veces más y completaremos la partesuperior del mantel. No te preocupes si rebasamos la zonapredefinida, lo arreglaremos.
Tu pantalla debe tener este aspecto:
Sobra el último cuadro a la derecha.
¿Qué hacemos? Pregunta Trini.
Iván le comenta que un sistema seria desagrupar el último grupo detres cuadros para poderlos manipular independientemente y borrar elcuadro sobrante.
Pero existe un sistema más rápido que nos evitará realizar tantospasos.
Escoge la herramienta Selección directa del panel:
5/8/2018 AdobeIllustratorCS4Modulo2 - slidepdf.com
http://slidepdf.com/reader/full/adobeillustratorcs4modulo2 62/106
Dibujo vectorial – Adobe Illustrator CS4 (módulo 2)
Ceina - Centros de Autoformación Página 61
Esta herramienta permite seleccionar un solo objeto que forme partede un grupo, sin tenerlo que desagrupar.
Comprueba que no tengas ningún objeto seleccionado, y con laherramienta que acabamos de comentar haz clic en el cuadrosobrante. Presiona la tecla Supr o Delete de tu teclado.
También lo puedes eliminar accediendo al menú Edición – Borrar.
Ahora agruparemos todos los cuadros dibujados. Selecciónalos ypresiona Control+G.
Duplica el grupo, arrastrando con la tecla Alt y sitúalo debajo deloriginal.
Presiona las teclas Control+D hasta 4 veces para completar todo elmantel.
Selecciona el mantel entero y agrúpalo.
Bueno, con el mantel completo ya podemos dibujar el plato con suscomponentes. Sin embargo, Trini duda.
Es una mujer previsora, está ampliando el dibujo y constantementeseleccionando diferentes cosas, por lo que teme equivocarse y enconsecuencia estropear el diseño.
5/8/2018 AdobeIllustratorCS4Modulo2 - slidepdf.com
http://slidepdf.com/reader/full/adobeillustratorcs4modulo2 63/106
Dibujo vectorial – Adobe Illustrator CS4 (módulo 2)
Ceina - Centros de Autoformación Página 62
Bloquear objetos
Ha llegado el momento de hacer un descanso y se dirige a lamáquina del café. Aprovecha para invitar a Iván y así explicarle suinquietud.
Iván acepta encantado y comentan el tema tomando café. Él latranquiliza hablándole de una opción llamada capas, que solucionaeste problema.
También le recuerda que el aprendizaje es progresivo. Muchasacciones pueden realizarse de manera simple y rápida, pero irántratando el tema paso a paso. Se trata de ir progresando “sin prisapero sin pausa”.
Para empezar, lo dibujaremos todo en una misma capa. Pero a lavez podemos inmovilizar lo que hemos acabado
Igual que las guías, los objetos se pueden bloquear o fijar a lapágina.
Evitaremos así moverlos accidentalmente, arrastrándolos con elratón. Podemos desbloquear los objetos en cualquier momento.
Trini vuelve al trabajo.
5/8/2018 AdobeIllustratorCS4Modulo2 - slidepdf.com
http://slidepdf.com/reader/full/adobeillustratorcs4modulo2 64/106
Dibujo vectorial – Adobe Illustrator CS4 (módulo 2)
Ceina - Centros de Autoformación Página 63
Comprueba que el mantel está seleccionado e intenta moverlo. Saltade recuadro en recuadro de la cuadrícula pero puede desplazarselibremente.
Retórnalo a su posición original, escoge el menú Objeto –Bloquear. Del submenú que aparece marca la opción Selección.
Intenta moverlo ahora. Apreciarás que ha quedado fijo en la página.
Lamento reiterarme, pero recuerda guardar tu trabajo. Cada vez teavisaré con menos frecuencia y ya sabes lo que puede pasar si no lohaces.
Bueno, ahora sí, es el momento de dibujar el plato.
Primero colocaremos dos guías que interseccionen en el centro delmantel.
Después dibujaremos la circunferencia exterior que dará forma alplato.
¡Hazlo! Arrastra una guía horizontal al centro del mantel. Guiándotecon la cuadrícula coincidirá exactamente.
5/8/2018 AdobeIllustratorCS4Modulo2 - slidepdf.com
http://slidepdf.com/reader/full/adobeillustratorcs4modulo2 65/106
Dibujo vectorial – Adobe Illustrator CS4 (módulo 2)
Ceina - Centros de Autoformación Página 64
Ahora arrastra una guía vertical. ¡¡¡Que pasa!!! No podemoscolocarla en el centro, la cuadrícula nos arrastra a otro lugar.
Trini está de los nervios. ¿Qué hago?
Algo sencillo. Desactivar la cuadrícula y fijar la guíamatemáticamente (con el panel Transformar). Es habitual tener quedesactivar y activar la cuadrícula en diseños complejos.
Escoge el menú Ver – Ajustar a cuadrícula. Aunque sigas viendo lacuadrícula, está inactiva.
Arrastra la guía vertical para comprobar que se mueve libremente.
Todavía no hemos resuelto el problema. Nos hemos quedado sin un
punto de referencia, con lo que es imposible colocarla en la posiciónexacta.
Lo haremos desde el panel. Comprueba que tienes la guíaseleccionada (su color será de un azul más oscuro que las demás).
Para trabajar cómodamente, situaremos el punto (0,0) en la esquinasuperior izquierda del mantel (¡no de la página!).
¡Hazlo!
5/8/2018 AdobeIllustratorCS4Modulo2 - slidepdf.com
http://slidepdf.com/reader/full/adobeillustratorcs4modulo2 66/106
Dibujo vectorial – Adobe Illustrator CS4 (módulo 2)
Ceina - Centros de Autoformación Página 65
Considerando que el ancho total del mantel es de 18 centímetros (Haz el cálculo restando del ancho de página la zona de las guías),la mitad son 9 cm.
Haz este ejercicio, coloca 1 guía vertical a 9 centímetros exactosdel punto (0,0).
Dibujemos el plato. Será totalmente redondo, y el centro del mismoestará en la intersección de las guías interiores.
Es muy sencillo, presionaremos dos teclas en nuestro tecladomientras se dibuja el círculo.
Escoge la herramienta Elipse.
Haz clic en la intersección de las guías manteniendo presionadas lasteclas Mayúsculas y Alt en tu teclado.
Arrastra hacia el exterior del mantel, hasta que el círculo esté cercade los bordes derecho e izquierdo del mantel. Aproximadamente así:
5/8/2018 AdobeIllustratorCS4Modulo2 - slidepdf.com
http://slidepdf.com/reader/full/adobeillustratorcs4modulo2 67/106
Dibujo vectorial – Adobe Illustrator CS4 (módulo 2)
Ceina - Centros de Autoformación Página 66
La tecla Mayúsculas sirve para que la elipse se convierta en uncírculo perfecto. La tecla Alt provoca que el círculo se dibuje desdeel centro (habitualmente lo hace desde un extremo).
Fíjate a través del panel de control como la elipse no tiene color derelleno ni color de contorno.
Esto es debido a que el último objeto seleccionado ha sido una guía,y éstas no tienen color.
Pintaremos el plato de azul.
Ahora deberíamos activar los paneles de Muestras y Color.
¡Trini está dándole vueltas! Piensa... ¿sería posible tener estas dosfichas en un mismo panel? De esta forma trabajaríamos máscómodamente, con un solo panel activo.
Siguiendo la rutina, Iván le dice que sí. Podemos personalizar lospaneles con las opciones más convenientes.
5/8/2018 AdobeIllustratorCS4Modulo2 - slidepdf.com
http://slidepdf.com/reader/full/adobeillustratorcs4modulo2 68/106
Dibujo vectorial – Adobe Illustrator CS4 (módulo 2)
Ceina - Centros de Autoformación Página 67
A nuestra protagonista le gustaría colocar el panel Color junto alpanel Muestras:
Solo debes hacer clic encima del icono que representa el panelColor y arrastrarlo hacia donde se encuentra el panel Muestras.
5/8/2018 AdobeIllustratorCS4Modulo2 - slidepdf.com
http://slidepdf.com/reader/full/adobeillustratorcs4modulo2 69/106
Dibujo vectorial – Adobe Illustrator CS4 (módulo 2)
Ceina - Centros de Autoformación Página 68
Haz clic en el icono que representa el panel Color.
En unos instantes verás los paneles Muestras y Color juntos:
De esta forma, podrás montar los paneles de forma que te sea máscómodo trabajar.
Haz un clic en la barra de color, sino tenemos ningún colorseleccionado no podríamos cambiarlo.
Comprueba que está seleccionado el modelo CMYK, escribe estosvalores:
C 75M 40Y 0K 0
El resultado es azul oscuro. Arrástralo a Muestras.
¡¡¡Imposible!!!
¡Por supuesto! Con los dos paneles juntos no puedes arrastrar. Teenseñaré otro método para hacerlo.
5/8/2018 AdobeIllustratorCS4Modulo2 - slidepdf.com
http://slidepdf.com/reader/full/adobeillustratorcs4modulo2 70/106
Dibujo vectorial – Adobe Illustrator CS4 (módulo 2)
Ceina - Centros de Autoformación Página 69
Crear degradados
Haz clic en el botón de menú del panel Color. Selecciona la opciónCrear nueva muestra.
Aparecerá el cuadro de diálogo mostrando la información del color.En la zona Nombre de muestra escribe Plato y activa la opciónGlobal.
Presiona OK.
Comprueba como al tener el plato seleccionado, éste se ha pintadode forma automática.
No queda bien ¿verdad? Podríamos crear un efecto para conseguir
más realismo. Tal vez con un degradado
Un degradado es una transición de un color a otro, pasando por doso más fases de colores intermedios.
Lo habitual es un degradado entre dos colores. Para nuestro diseñoquedaría bien hacerlo entre un azul oscuro y un azul claro.
Buscaremos un matiz.
Deselecciona el plato y activa el panel Guía de color.
5/8/2018 AdobeIllustratorCS4Modulo2 - slidepdf.com
http://slidepdf.com/reader/full/adobeillustratorcs4modulo2 71/106
Dibujo vectorial – Adobe Illustrator CS4 (módulo 2)
Ceina - Centros de Autoformación Página 70
Selecciona el cuarto color hacia la derecha del color base central yarrástralo hacia Muestras.
En la muestra de colores diferenciaremos los dos colores para eldegradado.
Con el plato seleccionado, vamos a aplicar un relleno de degradado.
Presiona el botón Degradado del panel de herramientas:
¡Uy! Trini da un salto, el plato ha perdido el color azul.
Iván le comenta que cuando se aplica un degradado por primeravez, el programa utiliza el degradado por defecto: blanco y negro.
5/8/2018 AdobeIllustratorCS4Modulo2 - slidepdf.com
http://slidepdf.com/reader/full/adobeillustratorcs4modulo2 72/106
Dibujo vectorial – Adobe Illustrator CS4 (módulo 2)
Ceina - Centros de Autoformación Página 71
Y... ¿cómo vamos a cambiar su color?
Como con la mayoría de opciones de este programa, las accioneslas realizamos a través de los paneles.
Si no te ha aparecido el panel Degradado, accede al menú Ventana – Degradado.
El panel va a mostrar las opciones del degradado:
Ahora, indicaremos los dos colores del degradado. Podemos hacerloarrastrándolos directamente a los cuadros pequeños.
Coloca el panel de las muestras de forma que veas también el dedegradado.
Escoge el color Plato y arrástralo al cuadro situado a la izquierda(Primer color del degradado).
5/8/2018 AdobeIllustratorCS4Modulo2 - slidepdf.com
http://slidepdf.com/reader/full/adobeillustratorcs4modulo2 73/106
Dibujo vectorial – Adobe Illustrator CS4 (módulo 2)
Ceina - Centros de Autoformación Página 72
Realiza los mismos pasos con el segundo color, arrastra Plato 50% hacia el cuadro de la derecha (segundo color del degradado).
Mucho mejor, pero a Trini no le convence. Tal vez con un ángulodiferente de degradación su aspecto sería más real.
Intentémoslo.
Trini mira el panel del degradado y no encuentra ninguna opciónreferente al ángulo. Es más, encuentra este panel muy sencillo.
Este panel tiene sus opciones ocultas, para mostrarlas haz clic en elbotón de menú del mismo. Escoge la opción Mostrar opciones (site aparece Ocultar opciones quiere decir que ya las tienesactivadas).
El panel se ampliará:
Ahora, mostrará más opciones de configuración.
5/8/2018 AdobeIllustratorCS4Modulo2 - slidepdf.com
http://slidepdf.com/reader/full/adobeillustratorcs4modulo2 74/106
Dibujo vectorial – Adobe Illustrator CS4 (módulo 2)
Ceina - Centros de Autoformación Página 73
Escalar matemáticamente un objeto
Escribe, en el apartado Ángulo, el valor de 130:
Todavía mejor.
A continuación crearemos el interior del plato, es decir, el fondo.
La técnica más directa es hacer un duplicado del plato y escalarlo(reducir su tamaño), aunque si lo hacemos manualmente noconseguiremos la precisión deseada.
Tal vez sea necesario determinar el tamaño exacto del plato.
Presiona la combinación de teclas Control+C (sería lo mismo queescoger la opción Copiar en el menú Edición).
Presiona la combinación de teclas Control+F (sería lo mismo queescoger la opción Pegar delante en el menú Edición).
Aparece seleccionada una copia del plato situada encima deloriginal.
Entra en el menú Objeto – Transformar – Transformarindividualmente.
5/8/2018 AdobeIllustratorCS4Modulo2 - slidepdf.com
http://slidepdf.com/reader/full/adobeillustratorcs4modulo2 75/106
Dibujo vectorial – Adobe Illustrator CS4 (módulo 2)
Ceina - Centros de Autoformación Página 74
Automáticamente mostrará el siguiente cuadro:
La parte superior del cuadro, donde leemos Escala, permite escalarun objeto escogiendo un porcentaje del total.
Nosotros queremos escalar el plato un 65%, así que lo escribiremosen los cuadros Horizontal y Vertical (sólo el número 65). Escribimosel mismo valor en los dos cuadros para mantener la proporción delobjeto, de esta forma no se deformará.
5/8/2018 AdobeIllustratorCS4Modulo2 - slidepdf.com
http://slidepdf.com/reader/full/adobeillustratorcs4modulo2 76/106
Dibujo vectorial – Adobe Illustrator CS4 (módulo 2)
Ceina - Centros de Autoformación Página 75
Sólo falta cambiar la orientación del plato interior para apreciar lasensación de relleno.
Para hacerlo utilizaremos el mismo cuadro.
Escribe, en el cuadro Ángulo de la zona Rotar, el valor 220.Presiona OK.
El resultado debería ser semejante a éste:
5/8/2018 AdobeIllustratorCS4Modulo2 - slidepdf.com
http://slidepdf.com/reader/full/adobeillustratorcs4modulo2 77/106
Dibujo vectorial – Adobe Illustrator CS4 (módulo 2)
Ceina - Centros de Autoformación Página 76
Bloquearemos el plato, evitando así moverlo por error.
Selecciona la parte interior y exterior, agrúpalas y bloquéalas.
Es el momento de dibujar los adornos del plato. Son unos triángulos,que se van repitiendo alrededor del mismo.
Empezaremos dibujando la parte superior del plato. Ampliaremos lazona para trabajar cómodamente.
Haz clic en la herramienta Zoom:
Aumentaremos la visión delimitando la zona previamente.
Arrastra el zoom de forma que visualices un rectángulo de la zona aaumentar, parecido al siguiente:
5/8/2018 AdobeIllustratorCS4Modulo2 - slidepdf.com
http://slidepdf.com/reader/full/adobeillustratorcs4modulo2 78/106
Dibujo vectorial – Adobe Illustrator CS4 (módulo 2)
Ceina - Centros de Autoformación Página 77
Haz clic en la herramienta Polígono:
Acércate al punto que muestra la imagen:
En este punto presiona el ratón e indícale, usando las teclas dedirección arriba y abajo del teclado, que el polígono tiene tres lados.
Una vez configurado el polígono con los lados correspondientes,presiona la tecla Mayúsculas y arrastra en varias direcciones hastadibujar un triangulo totalmente recto.
La tecla Mayúsculas obliga al dibujo a situarse en un ángulodeterminado, impide dibujarlo en cualquier posición.
5/8/2018 AdobeIllustratorCS4Modulo2 - slidepdf.com
http://slidepdf.com/reader/full/adobeillustratorcs4modulo2 79/106
Dibujo vectorial – Adobe Illustrator CS4 (módulo 2)
Ceina - Centros de Autoformación Página 78
En la imagen siguiente verás el resultado final:
Si se ha dibujado el perfil quítalo. Si no ves el degradado, créalosiguiendo la línea de los colores del plato.
Trini se siente motivada. Aprende deprisa, utiliza nuevasherramientas y maneja mejor el programa.
Ya sabe que no tiene que dibujar cada triángulo uno a uno. Intuyeque será un proceso automático...
... no se equivoca.
5/8/2018 AdobeIllustratorCS4Modulo2 - slidepdf.com
http://slidepdf.com/reader/full/adobeillustratorcs4modulo2 80/106
Dibujo vectorial – Adobe Illustrator CS4 (módulo 2)
Ceina - Centros de Autoformación Página 79
Rotación de objetos en base a un eje
El paso siguiente será copiar el triángulo, y lo haremos giraralrededor de un punto fijo, escogiendo el ángulo de rotación.
Después, el proceso se automatiza.Comprueba que tienes el triángulo seleccionado.
Haz doble clic en la herramienta Rotar:
Aparecerá un cuadro de diálogo:
5/8/2018 AdobeIllustratorCS4Modulo2 - slidepdf.com
http://slidepdf.com/reader/full/adobeillustratorcs4modulo2 81/106
Dibujo vectorial – Adobe Illustrator CS4 (módulo 2)
Ceina - Centros de Autoformación Página 80
Introduciremos los datos correspondientes para girar el triángulo.
Escribe en el apartado Ángulo el valor 30 y presiona el botónCopiar.
¡¡Uy!! Pero... ¿que ha pasado? Pregunta Trini.
Iván, que está a su lado para apoyarla, le comenta que al no fijar unpunto de rotación, por defecto ha girado el triángulo sobre sí mismo.
Será mejor hacerlo juntos, le dice.
Deshaz la última acción con la combinación de teclas Control+Z.
Comprueba que tengas el triángulo y la herramienta Rotar
seleccionados.
Antes de dar algún paso, deberemos indicar el punto sobre el cualdeben girar las copias del triángulo.
El punto de rotación lo marcaremos en el centro del plato, justo en laintersección de las guías interiores.
Presiona la tecla Alt de tu teclado y haz un clic justo en laintersección.
5/8/2018 AdobeIllustratorCS4Modulo2 - slidepdf.com
http://slidepdf.com/reader/full/adobeillustratorcs4modulo2 82/106
Dibujo vectorial – Adobe Illustrator CS4 (módulo 2)
Ceina - Centros de Autoformación Página 81
Aparecerá el cuadro anterior, pero esta vez el resultado va a serdistinto por que antes le hemos indicado el punto a partir del cualdeben girar los triángulos.
Escribe de nuevo el valor 30 en el apartado Ángulo y presionaCopiar.
Aparecerá el segundo triángulo a la izquierda del primero, a 30grados de él.
Presiona la combinación de teclas Control+D. Aparecerá un tercertriángulo. Repite esta combinación hasta completar el plato.
¡¡¡Increíble!!!
La explicación es sencilla. La opción Volver a transformar queencontrarás en el menú Objeto – Transformar, i que equivale apresionar la combinación de teclas Control+D, siempre recuerda lascoordenadas de la acción anterior, repitiéndolas. Esto simplificamuchísimo el trabajo.
Selecciona todos los triángulos, bloquéalos y guarda todos loscambios para continuar.
Dibujaremos el interior del plato. Haremos unos Spaghetti con salsa de tomate.
5/8/2018 AdobeIllustratorCS4Modulo2 - slidepdf.com
http://slidepdf.com/reader/full/adobeillustratorcs4modulo2 83/106
Dibujo vectorial – Adobe Illustrator CS4 (módulo 2)
Ceina - Centros de Autoformación Página 82
Dibujaremos una serie de líneas curvas, aumentando su grosor ydándoles color.
Antes de seguir, borraremos las dos guías interiores del plato, yaque no las necesitaremos.
Selecciónalas con la herramienta Selección y presiona la tecla Supro Delete.
Escoge la herramienta Lápiz:
Esta herramienta permite dibujar trazados abiertos y cerrados comosi lo hicieras con un lápiz sobre un papel.
Intentaremos que sea similar a la imagen de muestra que teenseñaba al principio del módulo, y por ello en la página siguientetienes una imagen para guiarte.
5/8/2018 AdobeIllustratorCS4Modulo2 - slidepdf.com
http://slidepdf.com/reader/full/adobeillustratorcs4modulo2 84/106
Dibujo vectorial – Adobe Illustrator CS4 (módulo 2)
Ceina - Centros de Autoformación Página 83
Selecciona, a través del panel de control, el color Negro para elperfil del dibujo:
Arrastra la herramienta de la misma forma que lo harías con un lápiznormal.
5/8/2018 AdobeIllustratorCS4Modulo2 - slidepdf.com
http://slidepdf.com/reader/full/adobeillustratorcs4modulo2 85/106
Dibujo vectorial – Adobe Illustrator CS4 (módulo 2)
Ceina - Centros de Autoformación Página 84
Modificar el grosor del contorno
Si te es difícil dibujar los espaguetis pide ayuda a tu asesor.
Ahora, ampliaremos el grueso de la línea.
Escoge la herramienta Selección. Selecciona la opción Trazo delmenú Ventana.
Aparecerá un nuevo panel con las opciones activadas:
Si no ves las opciones ya sabes cómo activarlas.
Haz clic en la flecha del apartado Grosor y selecciona un grosor de6 pt.
Como remate final, haremos que los extremos de las líneas tenganforma redondeada.
Para verlo mejor, primero aumenta uno de los extremos, apreciarásla diferencia.
5/8/2018 AdobeIllustratorCS4Modulo2 - slidepdf.com
http://slidepdf.com/reader/full/adobeillustratorcs4modulo2 86/106
Dibujo vectorial – Adobe Illustrator CS4 (módulo 2)
Ceina - Centros de Autoformación Página 85
Haz clic en el botón central del apartado que controla los extremos:
¿Ves la diferencia? Mira el ejemplo:
Ahora los pintaremos.Deja en primer plano, en el panel de herramientas, el contorno:
Activa el panel Color. Escoge el color:
C 0
M 0Y 33K 33
5/8/2018 AdobeIllustratorCS4Modulo2 - slidepdf.com
http://slidepdf.com/reader/full/adobeillustratorcs4modulo2 87/106
Dibujo vectorial – Adobe Illustrator CS4 (módulo 2)
Ceina - Centros de Autoformación Página 86
Comprueba como los espaguetis se han pintado de formaautomática. Al tenerlos seleccionados y haber dejado en primerplano el contorno, se han pintado.
Si no hubiéramos realizado el paso de dejar el contorno en primerplano, y hubiésemos buscado el color directamente, (teniéndolosseleccionados) se hubiera pintado el interior de todo el trazado. Deeste modo:
Añade este color al panel Muestras.
Dale el nombre Pasta.
El plato tiene un aspecto muy pobre. Hay que pintar más spaghetti .Una forma sencilla de hacerlo es copiar los spaghetti y girarlos,
creando un efecto de relleno.
5/8/2018 AdobeIllustratorCS4Modulo2 - slidepdf.com
http://slidepdf.com/reader/full/adobeillustratorcs4modulo2 88/106
Dibujo vectorial – Adobe Illustrator CS4 (módulo 2)
Ceina - Centros de Autoformación Página 87
Selecciónalos y escoge el menú Edición – Copiar. A continuaciónescoge de nuevo el menú Edición – Pegar delante.
Selecciona la herramienta Rotar (aplicaremos una rotación manual),
haz clic en el centro del plato, y sin soltar el ratón arrástralo hacia elvértice inferior derecho de la página.
Si lo has hecho bien, la rotación se habrá producido en el interior delplato y no será necesario moverlos para colocarlos bien.
Escogeremos otro color para pintar la segunda fase. Selecciona elpanel Color y escribe los siguientes valores:
C 0M 0
Y 33K 0
Coloca el nuevo color en las muestras con el nombre Pasta 2,aplícalo al último conjunto de líneas, si no lo está.
Ejercicio
Si crees que el plato todavía tiene un aspecto pobre, selecciona elúltimo conjunto de líneas, clónalo y gíralo otra vez.
5/8/2018 AdobeIllustratorCS4Modulo2 - slidepdf.com
http://slidepdf.com/reader/full/adobeillustratorcs4modulo2 89/106
Dibujo vectorial – Adobe Illustrator CS4 (módulo 2)
Ceina - Centros de Autoformación Página 88
Para guiarte observa la imagen situada al principio del módulo.
Guarda los cambios.
Una vez terminado el ejercicio, Trini está totalmente satisfecha delresultado, para terminar sólo le falta dibujar la salsa de tomate .
Cree que la herramienta más adecuada para hacerlo es la Pluma.Lo comenta con su asesor.
Iván le explica que se puede hacer de diferentes maneras, pero supropuesta es correcta.
Expliquemos el comportamiento de esta herramienta. Haciendo clics,se dibujaran líneas rectas, pero si al hacer clic arrastramos en
cualquier dirección, se dibujan curvas.El problema es comprender la forma y orientación de las curvas quese dibujan. Tal vez es el aspecto más complicado de una aplicaciónvectorial.
Trini opina que ha llegado el momento de que alguien le explique unpoco el tema. No quiere empezar sola y tener problemas.
5/8/2018 AdobeIllustratorCS4Modulo2 - slidepdf.com
http://slidepdf.com/reader/full/adobeillustratorcs4modulo2 90/106
Dibujo vectorial – Adobe Illustrator CS4 (módulo 2)
Ceina - Centros de Autoformación Página 89
En consecuencia, escoge el menú Archivo – Nuevo, acepta losvalores que aparecen por defecto y pulsa OK.
De esta forma practicaremos en una nueva página.
... empieza la explicación...
Cuando dibujamos una línea, ésta tiene un principio, un final y unadirección. Los extremos quedan delimitados por unos pequeñoscuadros, llamados Puntos de ancla, y únicamente son visiblescuando seleccionamos la línea:
La explicación es sencilla cuando la línea es recta: los puntos deancla, llamados, puntos de vértice, sólo marcan la posición de larecta.
5/8/2018 AdobeIllustratorCS4Modulo2 - slidepdf.com
http://slidepdf.com/reader/full/adobeillustratorcs4modulo2 91/106
Dibujo vectorial – Adobe Illustrator CS4 (módulo 2)
Ceina - Centros de Autoformación Página 90
Podemos hacer clic en un punto de vértice para seleccionarlo y si loarrastramos sólo variaremos su posición:
Vamos a intentarlo. Selecciona la herramienta Pluma:
Dibuja una línea recta de izquierda a derecha de la página.
Haz clic, con la herramienta Selección directa, en el punto de anclasituado a la derecha y comprueba que al seleccionarlo su interior yano es de color transparente sino de color azul.
Arrástrala en diferentes direcciones y comprueba que lo único que
puedes hacer es modificar el tamaño y dirección de la línea.Al dibujar una línea curva el tema se complica. Los nodos que lacomponen, llamados puntos de curva, tienen unas líneas dedirección, llamados también manejadores.
Una línea de dirección es la que permite cambiar la dirección yforma de la curva. Por ejemplo, suavizar una curva que hemoshecho demasiado redondeada.
5/8/2018 AdobeIllustratorCS4Modulo2 - slidepdf.com
http://slidepdf.com/reader/full/adobeillustratorcs4modulo2 92/106
Dibujo vectorial – Adobe Illustrator CS4 (módulo 2)
Ceina - Centros de Autoformación Página 91
Al seleccionar un punto de curva, vemos inmediatamente sus líneasde dirección:
En la imagen anterior hemos seleccionado un punto de ancla condos líneas de dirección, porque tiene una curva a la izquierda y otra
a la derecha.Busca en la carpeta de Archivos necesarios, el archivo Puntos deancla, ábrelo. En él encontrarás las figuras de las imágenes parapoder practicar.
Si hacemos clic en el punto de la imagen anterior y arrastramos lalínea de dirección izquierda, veremos que modificamos la forma dela curva.
Sucede lo mismo en la derecha. Pruébalo y comprueba que al mover
la línea de dirección repercute en la curva del otro extremo.
5/8/2018 AdobeIllustratorCS4Modulo2 - slidepdf.com
http://slidepdf.com/reader/full/adobeillustratorcs4modulo2 93/106
Dibujo vectorial – Adobe Illustrator CS4 (módulo 2)
Ceina - Centros de Autoformación Página 92
También podemos encontrar puntos de ancla con una sola línea dedirección. Lo verás en la siguiente imagen:
Que aparezcan dos líneas de dirección o no, depende únicamentede la realización del dibujo. Lo comprobaremos posteriormente.
Ahora, haz clic (recuerda que debes utilizar la herramientaSelección directa) en el punto seleccionado en la imagen anterior,comprueba como solo aparece la línea de dirección izquierda, y quepodemos mover este punto de control sin que ello afecte a la curvaopuesta.
5/8/2018 AdobeIllustratorCS4Modulo2 - slidepdf.com
http://slidepdf.com/reader/full/adobeillustratorcs4modulo2 94/106
Dibujo vectorial – Adobe Illustrator CS4 (módulo 2)
Ceina - Centros de Autoformación Página 93
Es este caso, la curva afectada es la situada a la izquierda. Paramodificar la de la derecha, deberíamos mover la siguiente línea dedirección:
Realiza los intentos necesarios y recuerda que puedes retroceder ydeshacer acciones presionando Control+Z.
Consulta a tu asesor si tienes dudas.
Trini se está haciendo una idea de la modificación que se produceen las curvas al arrastrar las líneas de dirección. Pero se le planteaun dilema, cuando ella dibuja, no puede controlarlas. Le faltapráctica.
Podrá practicar dibujando la salsa de tomate. Será el siguiente paso.
Cierra todos los documentos y deja abierto el archivo del diseño enque estábamos trabajando.
5/8/2018 AdobeIllustratorCS4Modulo2 - slidepdf.com
http://slidepdf.com/reader/full/adobeillustratorcs4modulo2 95/106
Dibujo vectorial – Adobe Illustrator CS4 (módulo 2)
Ceina - Centros de Autoformación Página 94
No sabemos si lo haremos bien a la primera, así que crearemos unnuevo archivo para practicar.
Trini piensa que lo mejor hubiera sido añadir otra página para hacerlas pruebas. Más adelante le preguntará a Iván cómo insertar variasmesas de trabajo en el mismo documento.
Crea un nuevo archivo A4, con orientación vertical.
Dibujarás una figura sencilla teniendo en cuenta que los números,que verás en la ilustración en la siguiente página, se refieren a loslugares donde debes hacer clic con el ratón, y las letras a arrastrar.
Por ejemplo, el número 1, significa que debes hacer un clic. Elnúmero 2 y la letra b significa que debes hacer clic en el lugar que
está el número 2, y arrastrar hasta la posición de la letra b (paracrear una curva).
Esta es la figura que debes dibujar:
5/8/2018 AdobeIllustratorCS4Modulo2 - slidepdf.com
http://slidepdf.com/reader/full/adobeillustratorcs4modulo2 96/106
Dibujo vectorial – Adobe Illustrator CS4 (módulo 2)
Ceina - Centros de Autoformación Página 95
Selecciona la herramienta Pluma e intenta dibujar la figura de lasiguiente imagen guiándote por los puntos:
¿¿Se parece?? Si tienen algún parecido es suficiente. Vamos a
rematar el dibujo.
Podremos arreglar la figura dibujada, arrastrando los puntos deancla y las líneas de dirección.
¡Hazlo!, selecciona puntos de ancla uno a uno e intenta controlar suslíneas de dirección hasta que la figura se parezca más a la de laimagen.
5/8/2018 AdobeIllustratorCS4Modulo2 - slidepdf.com
http://slidepdf.com/reader/full/adobeillustratorcs4modulo2 97/106
Dibujo vectorial – Adobe Illustrator CS4 (módulo 2)
Ceina - Centros de Autoformación Página 96
Ejercicio herramienta pluma
Debajo del dibujo anterior intenta hacer el siguiente. Es importantela precisión en el mismo.
Haz lo mismo con esta imagen:
¡Voy a darte un consejo!, utiliza guías para colocar los puntos deancla en una misma línea.
Guarda este archivo en tu carpeta o unidad de disco con el nombrePrácticas pluma.
Enséñale las figuras a tu asesor para continuar.
5/8/2018 AdobeIllustratorCS4Modulo2 - slidepdf.com
http://slidepdf.com/reader/full/adobeillustratorcs4modulo2 98/106
Dibujo vectorial – Adobe Illustrator CS4 (módulo 2)
Ceina - Centros de Autoformación Página 97
Cierra el archivo que has utilizado para hacer las prácticas.
Bueno... aún queda mucho por explicar, lo haremos paso a paso.Trini está convencida de poder dibujar la salsa de tomate. Lo hará acontinuación.
Dibuja una mancha parecida a la de la imagen. Aplica un color rojocon una mezcla CMYK 10, 75, 92, 12. Guarda el color en la muestracon el nombre Salsa. Quítale el perfil:
Para que tenga un aspecto real, debemos situar la salsa debajo delos espaguetis.
5/8/2018 AdobeIllustratorCS4Modulo2 - slidepdf.com
http://slidepdf.com/reader/full/adobeillustratorcs4modulo2 99/106
Dibujo vectorial – Adobe Illustrator CS4 (módulo 2)
Ceina - Centros de Autoformación Página 98
Mover objetos hacia delante y hacia atrás
La posibilidad de disponer objetos para situarlos detrás o delante deotros objetos, Illustrator la llama Organizar.
Esta opción permite dibujar sin tener en cuenta el orden final de losobjetos.
En nuestro diseño, hemos dibujado la salsa encima del plato y ahorala colocaremos debajo de los espaguetis.
Venga, ya falta menos.
Selecciona la salsa y escoge el menú Objeto – Organizar:
En este momento a nosotros nos interesan las cuatro primerasopciones.
5/8/2018 AdobeIllustratorCS4Modulo2 - slidepdf.com
http://slidepdf.com/reader/full/adobeillustratorcs4modulo2 100/106
Dibujo vectorial – Adobe Illustrator CS4 (módulo 2)
Ceina - Centros de Autoformación Página 99
La primera y cuarta opción, Traer al frente y Enviar detrás muevenun objeto a la posición superior o inferior. Estas opciones no sonútiles para lo que queremos hacer. La primera opción no nos sirveporque la salsa ya está encima de todo y la segunda situaría la salsadetrás del mantel.
Nos fijaremos en las opciones centrales.
Hacia adelante permite que el objeto seleccionado se sitúe encima.No es el que estamos buscando.
Hacia atrás permite colocar el objeto seleccionado detrás del queestá situado debajo.Si queremos colocarlo detrás de 3 objetos más, escogeríamos estaopción 3 veces. Cada objeto sería un paso.
Presiona Hacia atrás las veces necesarias hasta que la salsa detomate quede en el fondo del plato.
¿Ha quedado bien? ¡Estupendo! Hemos terminado el plato.
Sólo falta escribir el texto del restaurante alrededor del plato.
Vamos a crear, para empezar, la forma que le queramos dar al texto,utilizando cualquier herramienta de dibujo.
5/8/2018 AdobeIllustratorCS4Modulo2 - slidepdf.com
http://slidepdf.com/reader/full/adobeillustratorcs4modulo2 101/106
Dibujo vectorial – Adobe Illustrator CS4 (módulo 2)
Ceina - Centros de Autoformación Página 100
Adaptar un texto a un trazado
Dibuja un círculo igual que hicimos con el plato, totalmente redondoy empezando desde el centro.
Hazlo más grande que el plato, con este aspecto:
Escoge la herramienta Texto en trazado que está oculta en la
herramienta Texto:
5/8/2018 AdobeIllustratorCS4Modulo2 - slidepdf.com
http://slidepdf.com/reader/full/adobeillustratorcs4modulo2 102/106
Dibujo vectorial – Adobe Illustrator CS4 (módulo 2)
Ceina - Centros de Autoformación Página 101
Haz un clic en el círculo que acabas de dibujar, en la posición que temostramos en la siguiente imagen:
Aparecerá el cursor de texto en la línea.
Antes de escribir, vamos a establecer el formato de texto.
Selecciona el menú Ventana – Texto – Carácter.
Escoge el tipo de letra Comic Sans MS de tamaño 70.
Escribe Restaurante. Fíjate como el texto se adapta a la forma delcírculo.
¡Bien!, ha salido a la primera.
Sólo falta escribir el texto en la parte inferior y cambiar el color.
Selecciona la herramienta Texto. Haz clic en la zona inferior delmantel y escribe Mil Quesos.
5/8/2018 AdobeIllustratorCS4Modulo2 - slidepdf.com
http://slidepdf.com/reader/full/adobeillustratorcs4modulo2 103/106
Dibujo vectorial – Adobe Illustrator CS4 (módulo 2)
Ceina - Centros de Autoformación Página 102
Aplicar color al texto
Selecciona la misma letra, de tamaño 55.
Cambiar el color de un texto consiste en hacer lo mismo que con unobjeto. Seleccionar y utilizar el panel de muestras o el panel decontrol.
Sin embargo, en un texto podemos pintar una letra de cada color,cosa que no haremos con otras figuras.
Pintaremos el texto superior. Escoge la herramienta Texto, haz clic ala derecha de la letra R, arrastra el ratón hacia la izquierda paraseleccionarla.
Selecciona el color Pasta del panel Muestras y haz clic en elexterior para deseleccionar y poder ver el resultado.
¿Ha salido bien?, ahora seleccionaremos el resto de la palabra.
Escoge la herramienta Texto haz clic en la posición anterior, peroarrastra hacia la derecha hasta resaltar el resto del texto.
Aplica el color Pasta 2.
5/8/2018 AdobeIllustratorCS4Modulo2 - slidepdf.com
http://slidepdf.com/reader/full/adobeillustratorcs4modulo2 104/106
Dibujo vectorial – Adobe Illustrator CS4 (módulo 2)
Ceina - Centros de Autoformación Página 103
Ponle un perfil de color Negro. Éste es el resultado:
Ejercicio
Repite el proceso en el texto inferior. La primera letra de cadapalabra de color Pasta y el resto de Pasta 2.
Aplica el perfil.
Compara el resultado de tu diseño con la imagen de muestra alprincipio del módulo.
Guarda el documento.
Trini está muy contenta con lo que ha aprendido. Ha estudiadomuchos conceptos nuevos y teme olvidarlos.
Se lo comenta a Iván y éste le sugiere hacer un ejercicio final comorecordatorio, en el que deberá utilizar todas las herramientasestudiadas.
5/8/2018 AdobeIllustratorCS4Modulo2 - slidepdf.com
http://slidepdf.com/reader/full/adobeillustratorcs4modulo2 105/106
Dibujo vectorial – Adobe Illustrator CS4 (módulo 2)
Ceina - Centros de Autoformación Página 104
A Trini le parece bien, pero no quiere repetir el mismo dibujo para nocaer en la monotonía y el aburrimiento.
Iván le comenta que no se preocupe. Le preparará un ejercicioparecido y se lo imprimirá para que trabaje con él.
Y así lo ha hecho. En la página siguiente te propongo un últimoejercicio. Procura que se parezca al máximo, enséñaselo a tu asesorcuando termines. El tamaño y la resolución corresponden a loutilizado hasta ahora.
Hazlo en un archivo nuevo y guárdalo en tu carpeta o unidad dealmacenamiento con el nombre Casa Conchita.
Recuerda cumplimentar el cuestionario que te permitirá pasar al
siguiente módulo.¡Suerte y enhorabuena por haber llegado hasta aquí!