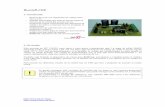Afiche 4 x4
-
Upload
mario-rafael -
Category
Design
-
view
103 -
download
3
Transcript of Afiche 4 x4

Pre prensa digital
Práctica: 7 Crear un Afiche Chrome 4×4 para vehículos Objetivo: Elaborar un arte final de un afiche publicitario aplicando el programa Adobe Photoshop utilizando estilos de capas sobre los fondos y textos simulando un efecto 3d.
Montaje en Photoshop Arte final en Illustrator
Paso 1 Hacer un documento nuevo (Cmd+N). Documento PSD(Formato nativo de phtoshop), tamaño 29,7 x 42 cm (A-3), color RGB, 300ppi y fondo transparente, con perfil de color Adobe RGB 1998.
Paso 2 Crea una nueva capa (Cmd+N o Control+N), Capa 2 y píntela con el color negro ir al menú Edición>Rellenar (Mayús+F5), seleccionar contenido y buscar Negro.

Pre prensa digital
Paso 3 Ahora vamos a crear un estilo de capa sobre la base de un degradado que se incluyen varios tonos de gris, con una superficie brillante para simular una puerta metálica del coche.
Cuando ya esté el gradiente poner nombre croma presionar el botón Nuevo para que lo grabe en los Ajustes preestablecidos
Paso 4 Vamos a añadir Superposición de color en el modo Multiplicar mezcla con el color # 990000.
2

Pre prensa digital
Paso 3 Crear un texto con una fuente en negrita extra en color gris # 999999, se ha elegido Arial Black italic. Reducir el tamaño de la “x” como se muestra y aumentar el cambio de línea de base con el fin de unirse a algunos de los bordes de estas 3 letras y darle más realismo al diseño industrial. Así que escribir "4" con la fuente Arial Black y aplicar algunos parámetros de tipo carácter (ver imagen). Tipo de "x" y editarlo (ver imagen) y luego copiar y pegar el primer "4" (pulse Comando / Ctrl + C + Comando / Ctrl + V) para obtener "4×4" de texto.
Paso 4 Añadir un Estilo de capa (Capa texto) con un 20 píxeles de Trazo exterior (o Contorno) y ponerle un color color web de # 666666.
Unir las letras

Pre prensa digital
Paso 5 Vamos a separar el Estilo de Trazo en una capa independiente de nuevo. Para ello hacemos clic en el botón derecho del ratón sobre el "fx" icono de la capa Texto y luego elija la opción "Crear Capa".
Ahora tenemos una capa nueva con el nombre “Trazo exterior de 4x4” Paso 6 Vamos a definir el estilo del texto principal “4x4”. Con la capa 4x4 seleccionada vamos a Estilos de capa (fx) volvemos a seleccionar Superposición de degradado seleccionamos el cuadro de Degradado y en el Editor de degradado y le damos clic sobre el degradado guardado en el Paso 3(croma) y le damos Ok
Verifique el resultado

Pre prensa digital
Todavía estamos en el panel Estilo de Capa, y ahora seleccionamos TRAZO con los siguientes valores.
Este es el resultado
Ahora invertimos el degradado de la capa de texto “4x4”. Activamos la opción Superposición de Degradado y activamos Invertir

Pre prensa digital
Paso 7 Con algunos de los valores dentro de la ventana de Estilos de Capa texto 4x4 vamos a crear la parte delantera de la placa. Ahora activamos Bisel y relieve con los siguientes valores:
Le agregamos también Sombra interior con los siguientes valores
Revisemos el resultado

Pre prensa digital
Paso 8 Ocultamos la Capa texto 4x4 y ahora vamos a darle la sensación de un borde metálico, para eso seleccionamos la capa “Trazo exterior de 4x4” y le aplicamos el estilo de capa Bisel y relieve con los siguientes valores:
El resultado es
Ahora vamos a trabajar en el bisel en la carpeta de Texto con los valores de Bisel y Relieve y Resplandor exterior se puede ver en esta imagen. La idea es añadir el efecto del cromado en el bisel del objeto. Puede elegir el ángulo a criterio y el color de los tonos que considere mejor le ayudan enriquecer este efecto. Paso 9 Ahora vamos a crear la base de plástico negro de fondo. Duplicar la capa de texto:4x4 y borre sus estilos de capa y lo arrastramos al final del panel, antes de la Capa 1

Pre prensa digital
Ocultamos todas las capa superiores. Para apreciar el efecto. Paso 10 Vamos a utilizar una sombra muy dura, más grande que el texto y ligeramente desplazado hacia abajo, usando el color # 202020. Para eso damos clic sobre el icono “Añadir un Estilo de capa” y seleccionar Sombra paralela
Le damos los siguientes parámetros
Verificamos el resultado

Pre prensa digital
Paso 11 Repita el Paso 5 (Clic en el botón derecho del ratón sobre el "fx" icono de la capa y luego elija la opción "Crear Capa") para separar este estilo en una Nueva capa.
El resultado
Paso 11 Aquí se debe crear un efecto 3D, vamos a añadir más estilos de capa para dar un efecto de relieve a este nuevo elemento. Vamos a dar un efecto de bisel y relieve a esta capa, así como para que tenga un aspecto tridimensional. A continuación, agregue una sombra que simula de la placa proyectada en el vehículo. Seleccionamos entonces la capa “Sombra paralela de 4x4 copia 2” y aplicamos un Bisel y relieve

Pre prensa digital
El resultado es:
Le aplicamos una sombra paralela, con los siguientes parámetros.
El resultado con todas las capas activadas es el siguiente
Paso 11 Ahora aplicaremos un brillo al efecto. Para eso usamos una copia de la Capa de texto 4×4 (Damos clic derecho sobre la capa 4x4 y buscamos la opción Duplicar capa y borramos todos los efectos), pintamos la letra de blanco (color web #ffffff).

Pre prensa digital
Seleccionamos la herramienta Marco rectangular (M) en el panel de propiedades de la herramienta, pondremos el valor de 10 píxeles en el cuadro de desvanecimiento (ver imagen).
Y presionamos el icono de “Añadir máscara vectorial”, en el panel de Capas y generamos una máscara de capa como se aprecia en la imagen.
Ahora aplicamos un estilo de capa, en la máscara.

Pre prensa digital
Con los siguientes valores
Paso 13 Para terminar creamos una capa nueva y lo llenamos de color negro, modo de capa "Trama"

Pre prensa digital
Paso 14 Y vamos a Filtro > Interpretar> Destello y ubicamos el destello aproximadamente en el lado superior izquierdo de logo.
El resultado final será:
13

Pre prensa digital
Paso 15 Ahora coloquemos la imagen de fondo. Ir al menú Archivo>Colocar y buscar el archivo
Ampliar la imagen más grande del formato (ver imagen) utilizando la tecla mayúscula y arrastrando una de las esquinas de la imagen. Cambiar el modo de capa a Superponer y se fundirá la imagen con el fondo.

Pre prensa digital
Paso 16 Aplicar una máscara de capa sobre la imagen (para borrar los bordes superior e inferior de la foto). Seleccionar la herramienta Degradado (G) y en propiedades de la herramienta seleccionar Editar el Degradado(dándole un clic) en los extremos (0% y 100%) poner el color de #000000 y en (20% y 60%) poner el color #FFFFFF y presionar NUEVO. Para guardarlo en los Ajustes preestablecidos y darle OK
Trazar con la herramienta Degradado sobre la máscara de capa. Y así fusionar la foto con el fondo.
Color: #FFFFFF
Desde arriba hacia abajo con la herramienta degradado.
Revisar si la máscara de capa esta como se presenta en la imagen

Pre prensa digital
Después de eso arrastre la capa “Audi-Q7_2011_1600x1200_wallpaper_05” arriba de la Capa 1 (así como se muestra en la imagen)
Y utilizamos la herramienta recortar(C) y seleccionamos Regla de tercios y apreciamos en la imagen. Y arrastramos las guías de las reglas.
Selecciona todas las capas (ver imagen) y con la herramienta mover, justificar la imagen 4x4 sobre la línea de interés
16

Pre prensa digital
Paso 17 Agregar el texto “nuevo” o “NUEVO” con la herramienta Texto con las mismas características que se escribió 4x4 con el puntaje de texto de 120 pts.
Aplicar el Estilo de capa al texto “nuevo” aplicando Superposición de degradado.
Después seleccionamos el estilo Trazo con los siguientes parámetros

Pre prensa digital
Le damos Ok y revisamos el resultado
Guardamos en trabajo (Comando+S o Control+S)

Pre prensa digital
Ahora vamos al menú Edición>Convertir perfil y seleccionar en Espacio de destino: y seleccionamos el perfil: Coated FOGRA27 (ISO 126427-2:2004)
Nota Como vemos en la tabla, este perfil sirve para aplicaciones en papel Estucado o papel Couche en un proceso de impresión offset
Papel Periódico Σ 240%-260% (no asignar ni convertir, tal cual)
Papel Bond Σ 300% (equivalente a ISO WEB Coated)
Papel Couche > Σ 300% (equivalente a ISO Coated)
Euroescale Uncoated v2 (max. Σ 260%) U.S. Web Coated (SWOP) v2 (max. Σ 300%) Coated FOGRA27 (max. Σ 350%)
U.S. Sheetfed Uncoated v2 (max. Σ 260%) Uncoated FOGRA29 (max. Σ 299%) Coated FOGRA39 (max. Σ 329%) U.S. Web Uncoated v2 (max. Σ 260%) Web Coated FOGRA28 (max. Σ 300%) Europe ISO Coated FOGRA27 (max. Σ 350%)
Japan Color 2001 newspaper (max. Σ 240%) Japan Color 2001 Uncoated (max. Σ 310%) Euroscale Coated v2 (max. Σ 350%) U.S. Sheetfed Coated v2 (max. Σ 350%)
Japan Color 2001 Coated (max. Σ 350%)
Cuando le damos Ok en el cuadro de dialogo de Convertir perfil de color, apreciamos que todas las capas se han acoplado y el también automáticamente se ha cambiado de Modo de color de RGB a CMYK, tal como apreciamos en el panel de capas y canales

Pre prensa digital
Ahora lo guardamos, menú Archivo>Guardar como con el nombre: 4x4_acoplado.tiff
Nota El principio del formato TIF consiste en definir etiquetas (de ahí el nombre Formato de archivo de imágenes con etiquetas) que describen las características de la imagen. Las etiquetas permiten almacenar información acerca de las dimensiones de la imagen, la cantidad de colores utilizados, el tipo de compresión (pueden utilizarse varios algoritmos: Paquete de bits / CCITT G3y4 / RLE / JPEG / LZW / UIT-T) o la corrección de gama. Por lo tanto, una descripción de imagen que utiliza etiquetas simplifica la programación del software permitiendo guardar información en formato TIFF. Por otro lado, la cantidad de opciones es tan amplia que muchos editores de imágenes que admiten el formato TIFF no las integran todas. Por ende, algunas veces, una imagen guardada que utiliza el formato TIFF no se puede leer por medio de otro editor.
Arte Final en el programa Adobe Illustrator
Ya tenemos el montaje Y el documento Arte final.ai (avanzado en la clase)
Abierto el programa Adobe illustrator. Ir al menú Archivo>Abrir y buscar el documento Arte final.ai(documento avanzado en la clase), seleccionar la capa de Fondo (si no existe crear uno al final de todas las capas) e ir al menú Archivo> Colocar y buscar el archivo 4x4 acoplado.tif y darle clic en Colocar.
Cuando sale el cuadro de dialogo indicando Diferencia de perfil incrustado, seleccionar la opción: Usar el perfil incrustado y darle OK

Pre prensa digital
Colocada la imagen en la capa fondo, centrarla en el formato generado y ampliarlo utilizando, la herramienta selección y arrastrar las esquinas presionando mayúscula (para no distorsionar la imagen), hasta llegar a la línea roja que representa la demasía o el sangrado del afiche.
Pintar los textos y logos de blanco para que contraste con la imagen de fondo.

Pre prensa digital
Ahora vamos al menú Archivo>Guardar como y buscar en Tipo: Adobe PDF(*.PDF)
Cuando aparezca el cuadro de dialogo: Guardar Adobe PDF, ir Ajuste preestablecido de Adobe PDF: Impresión en alta calidad
Buscar en el mismo cuadro de dialogo y seleccionar: Marcas y sangrados y activar las siguientes marcas. Al terminar darle clic en el botón Guardar PDF
Abrir el documento PDF guardado, el resultado será el siguiente:

Viva la experiencia de un Audi Q7 aún más deportivo con los dos paquetes S line. El paquete exterior S line con parachoques impactantes y deportivos, pintados en el color de la carrocería, junto a la parrilla del radiador pinta-da en negro brillante, con�eren a su Audi Q7 un aspecto atlético. El paquete deportivo S line le ofrece un placer de conducción aun mayor gracias a sus atractivas llantas de aleación ligera de 20 pulgadas, al tren de rodaje deportivo S line, al tapizado de los asientos deportivos en Alcántara/cuero negro o en cuero Verano negro con emblema S line, a un volante multifunción deportivo de cuero S line con costuras en color de contraste y a las inserciones decorativas en aluminio mate cepillado. ¿No sabe por cual decidirse? En ese caso, solo tiene que com-binar ambos paquetes S line.
Sentir la deportividad
C
M
Y
CM
MY
CY
CMY
K
arte final digital1.pdf 1 13/10/2012 14:04:40