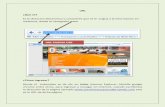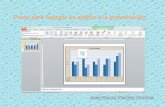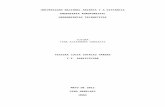Agregar una url a una materia
-
Upload
bladeclon -
Category
Technology
-
view
667 -
download
0
description
Transcript of Agregar una url a una materia

Recursos de una Materia
Agregar URL

Una URL (Localizador uniforme de recursos) es la dirección de una página de internet, en este caso, al agregarla, con solo dar click en la URL, nos enviará a dicha página.
Por ejemplo:◦ URL de Google
http://www.google.com.mx/webhp?sourceid=navclient-ff
¿Qué es una URL?

Primero, hay que entrar a la página que queremos compartir.
¿Cómo agregar una URL?

Ya que hayamos entrado en la página, nos ubicamos en la parte superior del explorador, donde encontraremos la “Barra de direcciones”

Después seleccionaremos el contenido de la barra de direcciones, y damos click derecho y después, “Copiar”

Ahora para agregar la URL que hemos copiado en alguna de las materias que impartimos, tenemos que iniciar sesión en la plataforma educativa UNIVER.

Después nos dirigiremos al curso al que queramos agregar el recurso, podemos hacerlo de las siguientes maneras:

Podemos entrar por el área de navegación, ubicada en la parte derecha de la plataforma, luego, dando click en «Mis cursos», se desplegará la lista de materias que imparte, después seleccione a la que desee entrar.

El área de Navegación se encuentra en la
parte derecha de la plataforma

La segunda forma es ubicándonos en la parte inferior de la pagina principal, aparece la sección «Mis cursos», solo basta con dar doble click en la materia que queramos editar.


Una vez dentro de la materia, buscaremos la sección de «Ajustes» en la parte izquierda de la página, debajo del área de «Navegación».

Ahora, daremos click en «Activar Edición»

La página cambiará y mostrará pequeños botones y menús desplegables como estos:

Daremos click sobre la flecha en el menú desplegable de «Agregar recurso» y aparecerán varias opciones.
Daremos click sobre la opción «URL», que nos enlazará a la página en la que escribiremos el texto.


Ahora describiremos cada parte de esta pantalla:
En la sección «General», encontramos lo siguiente:
Nombre: aquí colocamos el titulo de la URL, que será visto por los visitantes de la materia
Descripción: en esta parte, escribiremos de lo que trata o para que servirá la URL.

En la parte de «Contenido», será en donde escribiremos la dirección de la página que queremos publicar.
Contenido: aquí colocaremos la dirección a publicar

Las opciones, son para establecer si el nombre y la descripción del recurso se pueden ver.

En «Ajustes comunes del módulo», podemos mostrar o ocultar la URL en la materia.

Para insertar la URL, primero pondremos el nombre y la descripción la misma, los cuales se mostrarán en la página de la materia.

Después, en la parte de contenido, pegamos la dirección, dando click derecho sobre el espacio de URL externa, y después, pegar

Después de haber pegado la dirección, lucirá así

En la sección de opciones, seleccionaremos “Mostrar el nombre de la URL” y “Mostrar la descripción de la URL”.

Ahora damos click en «Guardar cambios y regresar al curso» en la parte baja de la pagina.

Nos enlazará a la pagina de la materia, que aun esta en edición, y nos aparecerá la el enlace a la página que hemos insertado

Después daremos click en «Desactivar edición, en la sección de «Ajustes», en la parte izquierda de la página.

Veremos que la página cambia, se verá tal cual la podrán visualizar los alumnos.

Si abrimos el enlace, nos enviará a la página directamente

Gracias por utilizar Este recurso