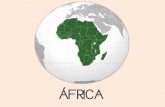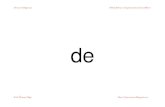Ajuste del color y el tono de un mapa de bitsUSO DE FIREWORKS CS5 63 Utilización de mapas de bits...
Transcript of Ajuste del color y el tono de un mapa de bitsUSO DE FIREWORKS CS5 63 Utilización de mapas de bits...

63USO DE FIREWORKS CS5
Utilización de mapas de bits
Última modificación 12/5/2010
Ajuste del color y el tono de un mapa de bits
Para más información, consulte “Controlar la forma en que un documento se vuelve a dibujar en la pantalla” en la
página 27.
Utilice los filtros de ajuste de color y tono para mejorar y realzar los colores de las imágenes de mapa de bits.
• Para aplicar filtros que se pueden borrar (o editar) y que no alteran de forma permanente los píxeles, utilice Filtros
automáticos. Adobe recomienda el uso de filtros como Filtros automáticos siempre que sea posible.
Nota: aunque los filtros automáticos son más flexibles, si un documento contiene un gran número de ellos, el
rendimiento de Fireworks puede disminuir.
• Para aplicar filtros de forma permanente y definitiva, selecciónelos desde el menú Filtros.
• No se pueden aplicar los Filtros automáticos desde el menú Filtros a las selecciones de píxeles. Es posible definir un
área de un mapa de bits, crear un mapa de bits independiente a partir de él y a continuación aplicarle filtros
automáticos.
• Si se aplica un filtro a un objeto vectorial seleccionado con el menú Filtros, Fireworks convierte la selección en un
mapa de bits.
Aplicar un filtro automático al área definida por un recuadro de selección de
mapa de bits
1 Seleccione una herramienta de selección de mapa de bits y trace un recuadro de selección.
2 Seleccione Edición > Cortar.
3 Seleccione Edición > Pegar.
Fireworks pega la selección en la posición original de los píxeles, aunque la selección se considerará como un objeto
de mapa de bits independiente.
4 Haga clic en la miniatura del nuevo objeto de mapa de bits en el panel Capas para seleccionarlo.
5 Aplique un filtro automático desde el Inspector de propiedades.
El filtro automático se aplica únicamente al nuevo objeto de mapa de bits, como si se hubiera aplicado un filtro a
una selección de píxeles.
Ajustar el rango tonal en mapas de bits
Un mapa de bits con un rango tonal completo debe contener un número equilibrado de píxeles en todas las áreas. Hay
tres opciones disponibles para el ajuste del rango tonal: Niveles, Curvas para obtener un control preciso o Niveles
automáticos para conseguir ajustes automáticos.
La función Niveles corrige los mapas de bits que tienen una alta concentración de píxeles en resaltados, medios tonos
o sombras.
Resaltados Corrige los excesos de píxeles claros que provocan que la imagen parezca descolorida.
Medios tonos Corrige los excesos de píxeles en medios tonos que provocan que la imagen parezca apagada.
Sombras Corrige los excesos de píxeles oscuros que provocan que muchos detalles no se aprecien.
La función Niveles establece el negro para los píxeles más oscuros y el blanco para los más claros para, de esta forma,
redistribuir los medios tonos proporcionalmente. Esto permite generar una imagen con detalles bien definidos en
todos sus píxeles.

64USO DE FIREWORKS CS5
Utilización de mapas de bits
Última modificación 12/5/2010
Original con píxeles concentrados en los resaltados; después de ajustar con Niveles
Utilice el histograma del cuadro de diálogo Niveles para ver la distribución de píxeles de un mapa de bits. Se trata de
una representación gráfica de la distribución de los píxeles en los resaltados, medios tonos y sombras.
El histograma sirve para determinar la mejor manera de corregir el rango tonal de una imagen. Una concentración alta
de píxeles en las zonas de sombras o resaltados indica que se puede mejorar la imagen mediante la aplicación de las
funciones Niveles o Curvas.
El eje horizontal muestra los valores de color del más oscuro (0) al más claro (255). Lea el eje horizontal de izquierda
a derecha: los píxeles más oscuros se encuentran a la izquierda, los píxeles de medios tonos están en el centro y los más
claros están a la derecha.
El eje vertical muestra el número de píxeles en cada nivel de brillo. Por lo general, se ajustan en primer lugar resaltados
y sombras. El ajuste de medios tonos en segundo lugar permite mejorar los valores de brillo sin que ello afecte a los
resaltados ni a las sombras.
Ajustar resaltados, medios tonos y sombras con Niveles
1 Seleccione la imagen de mapa de bits.
2 Siga uno de estos procedimientos:
• En el Inspector de propiedades, haga clic en el botón más (+) junto a la etiqueta Filtros y, a continuación, en el
menú emergente Filtros, elija Ajustar color > Niveles.
• Elija Filtros > Ajustar color > Niveles.
Cuadro de diálogo Niveles

65USO DE FIREWORKS CS5
Utilización de mapas de bits
Última modificación 12/5/2010
Para ver los cambios en el espacio de trabajo, elija Vista previa en el cuadro de diálogo. La imagen se actualiza
conforme se realizan cambios.
3 En el menú emergente Canal, seleccione para aplicar los cambios a los canales de color por separado (Rojo, Azul o
Verde) o a todos los canales de color (RAV).
4 Arrastre los deslizadores Niveles de entrada situados bajo el histograma:
• El control derecho permite ajustar los resaltados con valores entre 255 y 0.
• El control central permite ajustar los medios tonos con valores entre 10 y 0.
• El control izquierdo permite ajustar las sombras con valores entre 0 y 255.
Nota: el valor de sombra no puede superar el de resaltado; el valor de resaltado no puede ser inferior al de sombra;
y los medios tonos deben hallarse entre los de sombras y resaltados.
5 Para ajustar los valores de contraste, arrastre los deslizadores Niveles de salida:
• El control derecho permite ajustar los resaltados con valores entre 255 y 0.
• El control izquierdo permite ajustar las sombras con valores entre 0 y 255.
Ajustar resaltados, medios tonos y sombras de forma automática
1 Seleccione la imagen.
2 Siga uno de estos procedimientos:
• En el Inspector de propiedades, haga clic en el botón más (+) junto a la etiqueta Filtros y, a continuación, en el
menú emergente Filtros, elija Ajustar color > Niveles automáticos.
• Elija Filtros > Ajustar color > Niveles automáticos.
También pueden ajustarse de forma automática resaltados, medios tonos y sombras con el botón Auto de los
cuadros de diálogo Niveles o Curvas.
Ajustar un color específico del rango tonal con Curvas
La función Curvas ofrece un control más preciso sobre el rango tonal que la función Niveles. La función Curvas
permite ajustar cualquier color a lo largo del rango tonal sin que afecte a otros colores.
La cuadrícula del cuadro de diálogo Curvas representa dos valores de brillo:
El eje horizontal Representa el brillo original de los píxeles, como se muestra en el cuadro Entrada.
El eje vertical Representa los nuevos valores del brillo, como se muestran en el cuadro Salida.
Al abrir el cuadro de diálogo Curvas por primera vez, la línea diagonal indica que no se han realizado cambios y, por
consiguiente, los valores de entrada y salida son los mismos para todos los píxeles.
1 Seleccione la imagen.
2 Siga uno de estos procedimientos para abrir el cuadro de diálogo Curvas:
• En el Inspector de propiedades, haga clic en el botón más (+) junto a la etiqueta Filtros y, a continuación, en el
menú emergente Filtros, elija Ajustar color > Curvas.
Nota: si el Inspector de propiedades está parcialmente minimizado, haga clic en el botón Añadir filtros en lugar de
en el botón más.
• Elija Filtros > Ajustar color > Curvas.

66USO DE FIREWORKS CS5
Utilización de mapas de bits
Última modificación 12/5/2010
Cuadro de diálogo Curvas
3 En el menú emergente Canal, elija si aplicar los cambios a los canales de color por separado o a todos los colores.
4 Haga clic en un punto de la línea diagonal de la cuadrícula y arrástrelo a otra posición para ajustar la curva.
• Cada punto de la curva tiene valores de entrada y salida propios. Al arrastrar un punto, los valores de entrada y
salida se actualizan.
• La curva muestra valores de brillo entre 0 y 255, donde 0 representa las sombras.
Curva después de mover un punto para ajustarla
Para ajustar resaltados, medios tonos y sombras de forma automática, haga clic en el botón Auto del cuadro
de diálogo Curvas.
Eliminar un punto de la curva
❖ Arrastre el punto fuera de la cuadrícula.
Nota: los puntos finales de la curva no pueden eliminarse.
Ajustar el balance tonal manualmente
1 Abra el cuadro de diálogo Niveles o Curvas y elija un canal de color en el menú emergente Canal.
2 Elija el cuentagotas apropiado para restablecer los valores tonales de la imagen:
• Haga clic en el píxel más claro con el cuentagotas de resaltado para restablecer el valor de resaltado.
• Haga clic en un píxel de color neutral de la imagen con el cuentagotas de medios tonos para restablecer el valor
de medios tonos.

67USO DE FIREWORKS CS5
Utilización de mapas de bits
Última modificación 12/5/2010
• Haga clic en el píxel más oscuro de la imagen con el cuentagotas de sombras para restablecer el valor de sombras.
3 Haga clic en Aceptar.
Ajustar brillo y contraste
La función Brillo/Contraste modifica el contraste o brillo de los píxeles de una imagen. Este comando afecta a los
resaltados, medios tonos y sombras de la imagen.
Original; después de ajustar el brillo
1 Seleccione la imagen.
2 Siga uno de estos procedimientos:
• En el Inspector de propiedades, haga clic en el botón más (+) junto a la etiqueta Filtros y, a continuación, en el
menú emergente Filtros, elija Ajustar color > Brillo/Contraste.
• Elija Filtros > Ajustar color > Brillo/Contraste.
3 Para ajustar la configuración en el rango comprendido entre –100 y 100, arrastre los deslizadores de brillo y
contraste.
Cambiar los colores del objeto mediante una mezcla
Para más información, consulte “Modos de mezcla” en la página 153.
Si se opta por la mezcla, el color se añade encima del objeto. La mezcla de un color con un objeto existente es parecido
a utilizar Matiz/Saturación. No obstante, la mezcla permite aplicar rápidamente un color específico a partir de un panel
de muestras de colores.
1 En el Inspector de propiedades, haga clic en el botón más (+) junto a la etiqueta Filtros y, a continuación, en el menú
emergente Filtros, elija Ajustar color > Relleno de color.
2 Seleccione un modo de mezcla. El valor por defecto es Normal.
3 Elija un color de relleno en el menú emergente del cuadro de color.
4 Elija un porcentaje de opacidad para el color de relleno y presione Intro.
Ajustar matiz y saturación
Ajuste la sombra de un color (matiz), su intensidad (saturación) o su luminosidad en una imagen.

68USO DE FIREWORKS CS5
Utilización de mapas de bits
Última modificación 12/5/2010
Original; después de ajustar la saturación
1 Seleccione la imagen.
2 Siga uno de estos procedimientos:
• En el Inspector de propiedades, haga clic en el botón más (+) junto a la etiqueta Filtros y, a continuación, en el
menú emergente Filtros, elija Ajustar color > Matiz/Saturación.
• Elija Filtros > Ajustar color > Matiz/Saturación.
3 Arrastre los deslizadores para ajustar los colores de la imagen.
• El rango de valores de matiz es de -180 a 180.
• El rango de valores de saturación y luminosidad es de –100 a 100.
Cambiar una imagen RVA por una imagen bitonal o añadir color a una imagen de escala de grises
❖ Elija Colorear en el cuadro de diálogo Matiz/Saturación.
Nota: cuando se elige Colorear, los deslizadores Matiz y Saturación cambian sus valores. El matiz cambia de 0 a 360. La
saturación cambia de 0 a 100.
Invertir los valores de color de una imagen
Puede cambiar los colores de una imagen por su color inverso de la rueda de colores. Por ejemplo, al aplicar el filtro a
un objeto rojo (R=255, V=0, A=0) el color cambia a azul claro (R=0, V=255, A=255).
Una imagen monocroma; después de invertir

69USO DE FIREWORKS CS5
Utilización de mapas de bits
Última modificación 12/5/2010
Una imagen a color; después de invertir
1 Seleccione la imagen.
2 Siga uno de estos procedimientos:
• En el Inspector de propiedades, haga clic en el botón más (+) junto a la etiqueta Filtros y, a continuación, en el
menú emergente Filtros, elija Ajustar color > Invertir.
• Elija Filtros > Ajustar color > Invertir.
Cambiar un objeto a escala de grises
1 Seleccione el objeto.
2 Seleccione Comandos > Creativo > Convertir en escala de grises.
Cambiar un objeto a tonos sepia
1 Seleccione el objeto.
2 Seleccione Comandos > Creativo > Convertir a tonos sepia.
Desenfoque y perfilado de mapas de bits
Opciones de desenfoqueDesenfocar Suaviza el enfoque de los píxeles seleccionados.
Desenfocar más Aplica el triple de desenfoque que el comando Desenfocar.
Desenfoque gaussiano Aplica una media ponderada de desenfoque a cada píxel, lo que produce un efecto de halo. El
rango de valores del radio de desenfoque es de 0,1 a 250. Un aumento en el radio origina un efecto de desenfoque más
acentuado.
Desenfoque de movimiento Produce un efecto de movimiento en la imagen. El rango de valores de distancia es de 1 a
100. Un aumento en la distancia origina un efecto de desenfoque más acentuado.
Desenfoque radial Produce un efecto de rotación en la imagen. El rango de los valores de calidad es de 1 a 100. Cuanto
mayor es la calidad, menos repeticiones de la imagen original se producen con el efecto de desenfoque.
Desenfoque de zoom Produce un efecto de movimiento de la imagen, de forma que ésta pareciera acercarse o alejarse
del espectador. Requiere los valores de cantidad y calidad. Cuanto mayor es la calidad, menos repeticiones de la imagen

70USO DE FIREWORKS CS5
Utilización de mapas de bits
Última modificación 12/5/2010
original se producen con el efecto de desenfoque. Un aumento en la cantidad origina un efecto de desenfoque más
acentuado.
1 Seleccione la imagen.
2 Siga uno de estos procedimientos:
• En el Inspector de propiedades, haga clic en el botón más (+) junto a la etiqueta Filtros y, a continuación, en el
menú emergente Filtros, elija una opción de desenfoque.
• Seleccione Filtros > Desenfocar > [opción de desenfoque].
3 Establezca otros valores para la opción de desenfoque seleccionada.
Cambiar un mapa de bits por un dibujo lineal
Altere los mapas de bits para que parezcan dibujos lineales al identificar las transiciones de color de las imágenes y
cambiarlas por líneas. Siga uno de estos procedimientos:
• En el Inspector de propiedades, haga clic en el botón más (+) junto a la etiqueta Filtros y, a continuación, en el menú
emergente Filtros, elija Otro > Buscar bordes.
• Elija Filtros > Otro > Buscar bordes.
Original; después de aplicar Buscar bordes
Convertir una imagen en una transparencia
Convierta un objeto o texto en una transparencia basándose en la transparencia de la imagen. Siga uno de estos
procedimientos:
• En el Inspector de propiedades, haga clic en el botón más (+) junto a la etiqueta Filtros y, a continuación, en el menú
emergente Filtros, elija Otro > Convertir en alfa.
• Elija Filtros > Otro > Convertir en alfa.
Cómo perfilar una imagen
Utilice una opción de Perfilar para corregir las imágenes borrosas:
Perfilar Ajusta el foco de una imagen borrosa mediante el incremento del contraste de los píxeles adyacentes.
Perfilar más Aumenta el contraste de los píxeles adyacentes casi tres veces más que Perfilar.
Desperfilar máscara Perfila la imagen mediante el ajuste del contraste de los bordes de los píxeles. Esta opción es la
que ofrece el mayor control, por lo que suele ser la mejor opción para perfilar imágenes.

71USO DE FIREWORKS CS5
Utilización de mapas de bits
Última modificación 12/5/2010
Original; después del perfilado
1 Seleccione la imagen.
2 Siga uno de estos procedimientos:
• En el Inspector de propiedades, haga clic en el botón más (+) junto a la etiqueta Filtros, seleccione Perfilar y, a
continuación, en el menú emergente Filtros, elija una opción de perfilado.
• Seleccione Filtros > Perfilar > [opción de perfilado].
Se aplican las opciones de Perfilar o Perfilar más.
3 (Opción de Desperfilar máscara) Arrastre el deslizador Cantidad de perfilado para seleccionar la cantidad de este
filtro que se va a aplicar, en un porcentaje de 1 a 500.
4 Arrastre el deslizador Radio del píxel para seleccionar un radio de 0,1 a 250.
Al incrementar el radio, aumenta el área de gran contraste alrededor de cada borde del píxel.
5 Arrastre el deslizador Umbral para seleccionar un umbral de 0 a 255.
Los valores de utilización más frecuentes son los comprendidos entre 2 y 25. Al incrementar el umbral, sólo se
perfilan los píxeles de la imagen que presentan más contraste. Al reducir el valor de umbral, también se incluyen
los píxeles de menor contraste. Si el valor de umbral es 0, se perfilan todos los píxeles de la imagen.
Incorporación de ruido a una imagen
La mayoría de las imágenes conseguidas mediante una cámara digital o un escáner no tienen los colores perfectamente
uniformes cuando se visualizan con niveles de aumento grande. Los colores que se ven se componen de píxeles de
diversos colores distintos. En la edición de imágenes, el ruido se refiere a estas variaciones aleatorias del color en los
píxeles que componen una imagen.
A veces, por ejemplo, cuando se pega parte de una imagen en otra, la proporción de diferencia aleatoria del color en
las dos imágenes puede ser patente. Esto puede impedir que las imágenes se mezclen de forma óptima. En tal caso,
añada ruido a una o ambas imágenes para crear la ilusión de que las dos proceden de la misma fuente. También se
puede añadir ruido a una imagen como un elemento creativo, por ejemplo, para simular una fotografía antigua o
estática en la pantalla de un televisor.

72USO DE FIREWORKS CS5
Utilización de mapas de bits
Última modificación 12/5/2010
Fotografía original; después de añadir ruido
Añadir ruido
1 Seleccione la imagen.
2 Siga uno de estos procedimientos para abrir el cuadro de diálogo Añadir ruido:
• En el Inspector de propiedades, haga clic en el botón más (+) junto a la etiqueta Filtros y, a continuación, en el
menú emergente Filtros, elija Ruido > Añadir ruido.
• Elija Filtros > Ruido > Añadir ruido.
Nota: aplicar un filtro desde el menú Filtros es una operación definitiva que sólo se puede deshacer si Edición >
Deshacer está disponible como opción. Para conservar la posibilidad de ajustar, desactive o elimine este filtro y, a
continuación, aplíquelo como un filtro automático tal y como se describe en el primer punto de este paso. Para
obtener más información, consulte “Utilización de filtros automáticos” en la página 129.
3 Arrastre el control deslizante Cantidad para definir el nivel de ruido.
Admite valores comprendidos entre 1 y 400. Cuanto mayor es el nivel, más píxeles colocados al azar tendrá la
imagen.
4 Seleccione la opción Color para aplicar el ruido. Anule la selección de la opción para aplicar sólo ruido monocromo.
5 Haga clic en Aceptar.

73
Última modificación 12/5/2010
Capítulo 6: Utilización de objetos vectoriales
Un objeto vectorial es un elemento gráfico cuya forma se define mediante un trazado. La forma de un trazado de
vectores se determina por los puntos que atraviesa. El color del trazo de un objeto vectorial sigue al trazado, y su relleno
ocupa el área que hay dentro del trazado. El trazo y el relleno determinan el aspecto del objeto gráfico cuando se
imprime o publica en la Web.
Entre las formas de los objetos vectoriales se incluyen las formas básicas, las formas automáticas (grupos de objetos
vectoriales que tienen controles especiales para ajustar sus atributos) y formas de estilo libre. Puede utilizar diversas
herramientas y técnicas para dibujar y editar objetos vectoriales.
Formas básicas
Entre las formas básicas se incluyen líneas, rectángulos, elipses, rectángulos redondeados, polígonos y estrellas.
Nota: para evitar píxeles aislados y aumentar la nitidez de los objetos vectoriales, utilice Comandos > Selección > Utilizar
representación vectorial heredada.
Dibujar y editar formas básicas
La herramienta Rectángulo y la herramienta Rectángulo redondeado dibujan rectángulos como objetos agrupados.
Para desplazar un punto de esquina de un rectángulo de forma independiente, desagrupe el rectángulo o utilice la
herramienta Subselección .
Para obtener más información acerca de cómo cambiar el tamaño y la escala de los objetos, consulte “Transformar y
distorsionar objetos y selecciones” en la página 45.
Dibujar una línea, un rectángulo o una elipse
1 Seleccione la herramienta Línea, Rectángulo o Elipse en el panel Herramientas.
2 (Opcional) Establezca los atributos de trazo y relleno en el Inspector de propiedades.
3 Arrastre el ratón por el lienzo para dibujar la forma.
• En el caso de la herramienta Línea, arrastre con la tecla Mayús pulsada para restringir el dibujo de líneas a
incrementos de 45°.
• Con la herramienta Rectángulo o Elipse, mantenga presionada la tecla Mayús mientras arrastra el ratón para que
la forma sea un cuadrado o un círculo.
Dibujar una forma desde el punto central
❖ Sitúe el puntero en el que será el punto central y mantenga presionada la tecla Alt (Windows) u Opción (Mac OS)
mientras arrastra la herramienta de dibujo. Para restringir las proporciones, mantenga también pulsada la tecla
Mayús.
Añadir puntas de flecha a una línea
1 Dibuje o seleccione una línea.

74USO DE FIREWORKS CS5
Utilización de objetos vectoriales
Última modificación 12/5/2010
2 Seleccione Comandos > Creativo > Añadir puntas de flecha.
3 Defina las opciones siguientes:
• Seleccione Añadir al comienzo y Añadir al final de la forma necesaria y defina el estilo de la punta de flecha.
• Seleccione Aplicar trazo y Relleno sólido de la forma necesaria.
Ajustar la posición de una forma básica mientras la dibuja
❖ Mientras mantiene pulsado el botón del ratón, presione y mantenga presionada la barra espaciadora (sólo
rectángulo o elipse) y, a continuación, arrastre el objeto a otro lugar del lienzo. Suelte la barra espaciadora para
continuar dibujando el objeto.
Cambiar el tamaño de una línea, un rectángulo o una elipse seleccionado
La modificación de la escala de un objeto vectorial no afecta a la anchura de su trazo. El tamaño de los objetos cambia
proporcionalmente.
❖ Siga uno de estos procedimientos:
• Introduzca nuevos valores de anchura (An.) o altura (Al.) en el Inspector de propiedades o en el panel
Información.
• Elija la herramienta Escala en la sección Seleccionar del panel Herramientas y arrastre un tirador de
transformación de una esquina.
• Seleccione Modificar > Transformar > Escala y arrastre uno de los tiradores de transformación de esquina, o
seleccione Modificar > Transformar > Transformación numérica e introduzca las nuevas dimensiones.
• En un rectángulo, arrastre un punto de una esquina.
Aumento de la nitidez de las líneas
Las líneas dibujadas en Fireworks suelen difuminarse y no muestran la nitidez necesaria. El desenfoque se produce
debido a los nodos del trazado situados en medios píxeles con el uso del ratón. Utilice el comando Ajustar al píxel para
aumentar la nitidez de los objetos.
El comando funciona para las líneas rectas donde la diferencia en las coordenadas x o y para los dos nodos es menor
o igual a 0,5 px. Si los nodos de Fireworks se posicionan en medios píxeles, las coordenadas X o y de ambos nodos
deben estar en el mismo límite de píxel.
El cambio de los nodos en 0,5 px pueden implicar que un píxel cambie en las coordenadas X o y en el inspector de
propiedades (IP). El cambio se debe a que el inspector de propiedades utiliza el entero más próximo para valores
fraccionarios.
Nota: para evitar píxeles aislados y aumentar la nitidez de los objetos vectoriales, utilice Comandos > Selección > Utilizar
representación vectorial heredada.

75USO DE FIREWORKS CS5
Utilización de objetos vectoriales
Última modificación 12/5/2010
*A la función Ajustar a píxel también se puede acceder desde el menú Modificar, o bien, utilizado el método abreviado
Ctrl+K (Windows) o Cmd+K (Mac OS).
Nota: el comando Ajustar al píxel no se puede deshacer.
Escenario 1
Número Escenario Problema Solución
1 Un rectángulo simple se escala con la
opción ‘Escalar trazos y efectos’
desactivada en el cuadro de diálogo
Preferencias.
El rectángulo no se ajusta al píxel más
cercano y los bordes se desenfocan.
Seleccione el objeto, haga clic con el
botón derecho y seleccione Ajustar a
píxel.*
2 Una línea con un ancho de trazo uniforme
se dibuja utilizando la herramienta Línea.
La línea aparece desenfocada. Seleccione el objeto, haga clic con el
botón derecho y seleccione Ajustar a
píxel.*
3 Un trazado vectorial de línea recta se
dibuja utilizando la herramienta Línea.
El trazado aparece desenfocado. Seleccione el objeto, haga clic con el
botón derecho y seleccione Ajustar a
píxel.*

76USO DE FIREWORKS CS5
Utilización de objetos vectoriales
Última modificación 12/5/2010
Escenario 2
Escenario 3
JSAPI: fw.getDocumentDOM().snapToPixel(): Ajustar al píxel se aplica al objeto seleccionado en el lienzo.
Dibujar rectángulos redondeados básicos
Puede especificar redondeados de las esquinas en porcentajes o en píxeles. Al especificar redondeados en píxeles, el
valor máximo es la mitad de la longitud del lado del rectangulo más corto, los valores superiores no tienen un efecto
mayor.
Para obtener información sobre el mantenimiento de la redondez del rectángulo al escalar el proyecto, consulte el
artículo de Sarthak (en inglés).
1 En la sección Vector del panel Herramientas, seleccione la herramienta Rectángulo.
2 Arrastre el ratón por el lienzo para dibujar el rectángulo.
3 En el Inspector de propiedades, elija porcentajes o píxeles en el menú emergente a la derecha del cuadro Redondez.
Establezca el porcentaje moviendo el control deslizante o indicando un valor del 0 al 100 en el cuadro. Si indica este
valor en píxeles, puede especificar hasta la mitad de la longitud del lado del rectángulo más corto.
Mientras arrastra, presione las teclas de flecha arriba o derecha para obtener esquinas redondeadas. Use las teclas
de flecha abajo o izquierda para reducir la curva.
Dibujar un polígono básico
La herramienta Polígono dibuja polígonos equiláteros (incluidos los triángulos), a partir de un punto central.
1 Seleccione Ventana > Propiedades de forma automática.
2 Haga clic en la herramienta de polígono.

77USO DE FIREWORKS CS5
Utilización de objetos vectoriales
Última modificación 12/5/2010
3 Realice una de las siguientes operaciones:
• Arrastre los controles amarillos al número de lados deseado.
• En el cuadro de diálogo Propiedades de forma automática, establezca los puntos y los lados según sea necesario.
Dibujar una estrella
1 Haga clic en cualquier lugar del panel Herramientas y presione U.
2 Haga clic en el icono pequeño de flecha hacia abajo y seleccione el icono de estrella en el menú.
3 Siga uno de estos procedimientos:
• Seleccione Ventana > Propiedades de forma automática. Personalice la estrella utilizando las distintas opciones
del cuadro de diálogo Propiedades de forma automática.
• Arrastre los puntos amarillos en la estrella. Mueva el cursor sobre el punto amarillo. Aparecerá una información
sobre herramientas describiendo su función.
Para restringir la orientación de una estrella a incrementos de 45°, mantenga presionada la tecla Mayús mientras
arrastra el ratón.
Edición y almacenamiento de rectángulos simples
Las opciones de edición y almacenamiento de rectángulos simples están disponibles en el inspector de propiedades tras
desagrupar el rectángulo.
No se puede modificar la redondez de un rectángulo utilizando el inspector de propiedades tras desagruparlo. Sin
embargo, la herramienta vectorial se puede utilizar para modificar la redondez del rectángulo.
Opciones de trazo del inspector de propiedades antes de desagrupar el rectángulo.
Opciones de trazo del inspector de propiedades antes de desagrupar el rectángulo.
Formas automáticas
Las formas automáticas, a diferencia de otros grupos de objetos, tienen puntos de control en forma de rombo, además
de los tiradores del grupo de objetos. Al arrastrar un punto de control sólo se altera la propiedad visual asociada. La
mayoría de los puntos de control tienen textos informativos que describen la forma en la que afectan a la forma
automática.

78USO DE FIREWORKS CS5
Utilización de objetos vectoriales
Última modificación 12/5/2010
Las herramientas de formas automáticas crean formas con orientaciones predefinidas. Por ejemplo, la herramienta
Flecha dibuja flechas horizontales. Del mismo modo, para la forma automática de estrella, haga clic y arrastre el punto
de control izquierdo arriba y abajo verticalmente para cambiar el número de puntos. Se pueden utilizar los demás
puntos de control para modificar la “nitidez” y la “profundidad” de los rayos.
Para obtener más información acerca de cómo cambiar la orientación, consulte “Transformar y distorsionar objetos y
selecciones” en la página 45.
Las herramientas de Formas automáticasFlecha Flechas sencillas de todas las proporciones y líneas rectas o curvas.
Línea flecha Líneas de flecha rectas y estrechas que proporcionan un acceso rápido a las puntas de flecha comunes
(haga clic en cualquier extremo de la línea).
Rectángulo biselado Rectángulos con esquinas biseladas.
Rectángulo con chaflán Rectángulos con chaflanes (esquinas que están redondeadas en la parte interior del
rectángulo).
Línea de conexión Líneas de conexión de tres segmentos, como las que se utilizan para conectar los elementos de un
diagrama de flujo o un organigrama.
Donut Anillos rellenos.
Forma de L Formas con la esquina en ángulo a la derecha.
Herramienta Medición Líneas de flecha simples que indican las dimensiones de elementos de diseño claves en píxeles
o pulgadas.
Sección Gráficos de sectores.
Rectángulo redondeado Rectángulos con esquinas redondeadas.
Polígono inteligente Polígonos equiláteros, de 3 a 25 lados.
Espiral Espirales abiertas.
De estrella Estrellas con cualquier número de puntas, de 3 a 25.
Dibujar una forma automática
1 En la sección Vector del panel Herramientas, seleccione una herramienta de forma automática el menú emergente.
2 Siga uno de estos procedimientos:
• Arrastre el ratón por el lienzo para dibujar la forma.
• Haga clic en el lienzo para colocar la forma con su tamaño predeterminado.

79USO DE FIREWORKS CS5
Utilización de objetos vectoriales
Última modificación 12/5/2010
Añadir una sombra a una forma automática
El comando Añadir sombra añade una sombra debajo del objeto seleccionado, en función de las dimensiones del
objeto. En realidad, la sombra es una forma automática con puntos de control que se pueden utilizar para manipular
su apariencia. Por ejemplo, puede pulsar la tecla Mayús y arrastrar el punto de control de dirección para restringir su
movimiento a un ángulo de 45 grados. Al hacer clic en el punto de control de dirección la sombra vuelve a la forma
original. El comando Añadir sombra disminuirá automáticamente en un nivel la nueva sombra. A menos que aplique
este comando a un único objeto en la parte superior de la capa actual, la sombra aparece encima del objeto
seleccionado.
1 Seleccione un objeto en el lienzo.
2 Seleccione Comandos > Creativo > Añadir sombra.
3 (Opcional) Para cambiar la sombra, utilice uno de los métodos siguientes:
• Arrastre el punto de control de dirección para restringir su movimiento a un ángulo de 45 grados.
• Haga clic en el punto de control de dirección para restablecer la sombra (su tamaño es idéntico al de la forma
original).
• Presione Ctrl o Comando y haga clic en el punto de control para restablecer solamente el eje x.
• Haga doble clic en el punto de control de perspectiva para restablecer solamente la anchura de la sombra.
Cambiar con precisión las propiedades de la forma automática
Utilice el panel Propiedades de forma automática para ejercer un control numero preciso sobre una forma automática
seleccionada, o bien para insertar otra forma automática en el documento.
Nota: este panel sólo admite las formas automáticas que aparecen en el panel Herramientas. No admite formas
automáticas de terceros ni tampoco las del panel Formas (Ventana > Formas automáticas).
Las propiedades que pueda cambiar dependerán del tipo de forma automática.
1 Inserte una forma automática en el documento.
2 Seleccione Ventana > Propiedades de forma automática.
3 Ajuste las propiedades.
En el caso de las formas rectangulares, puede bloquear las esquinas de modo que los cambios que se realicen en
una esquina afecten a las cuatro. También puede cambiar las propiedades para cada esquina de manera
individual.
4 Para aplicar los cambios, presione el tabulador o Intro.
Para un mayor ajuste de la forma automática en el lienzo, utilice los puntos de control. Los valores correspondientes
del panel Propiedades de forma automática se actualizan dinámicamente.
Cambiar propiedades de forma automática mediante los puntos de control
Seleccione una Forma automática y, a continuación, utilice los puntos de control amarillos para ajustar las propiedades
de la forma automática.
Los nombres de los puntos de control indican cuál es su función. Para ver un nombre, pase el ratón sobre un punto de
control hasta que aparezca el texto informativo.

80USO DE FIREWORKS CS5
Utilización de objetos vectoriales
Última modificación 12/5/2010
Ajustar formas automáticas de flechas
• Para ajustar el brillo y la nitidez de la punta de la flecha, arrastre los puntos de control de punta de flecha y tamaño
de flecha.
• Para ajustar la anchura, la altura, el grosor y el redondeo de la esquina del extremo final, arrastre el punto de control
con el nombre correspondiente.
Para crear una flecha curvada, arrastre el punto de control de anchura o altura y llévelo hacia la derecha o la
izquierda.
Ajustar formas automáticas de línea de flecha
• Para alternar entre opciones de punta de la flecha, haga clic en un punto de control en cualquier extremo de la línea.
• Para extender o acortar la línea, arrastre un punto de control.
Ajustar formas automáticas de rectángulo biselado, con chaflán y redondeado
• Para ajustar todas las esquinas de un rectángulo a la vez, arrastre un punto de control de la esquina.
• Para ajustar una sola esquina de un rectángulo, presione la tecla Alt (Windows) u Opción (Mac OS) al tiempo que
arrastra un punto de control de esquina.
• Para cambiar el tamaño de un rectángulo sin afectar a las esquinas, arrastre el punto de control de arrastre para
cambio de tamaño.
• Para convertir todas las esquinas de un rectángulo a otro tipo, haga clic en el punto de control de cualquier esquina.
• Para convertir una sola esquina a un tipo diferente, mantenga presionadas las teclas Alt (Windows) o Opción (Mac
OS) y haga clic en cualquier punto de control de esquina.
Ajustar las formas automáticas de líneas de conexión
• Para mover el punto de inicio o final, arrastre el punto de control hasta el inicio o el final de la línea de conexión.
• Para volver a situar la barra de cruz, arrastre el punto de control de posición horizontal.
• Para ajustar todas las esquinas a la vez, arrastre un punto de control de esquina.
• Para ajustar una sola esquina, presione la tecla Alt (Windows) u Opción (Mac OS) al tiempo que arrastra un punto
de control de esquina.
Ajustar formas automáticas de donut
Las formas automáticas de donut tienen inicialmente tres puntos de control. Para cada nueva sección que añada,
Fireworks añadirá un punto de control para cambiar el tamaño de la nueva sección o dividirla.
• Para añadir secciones, presione Alt (Windows) u Opción (Macintosh) y arrastre un punto de control de
adición/división de sector del perímetro exterior de la forma.
• Para eliminar una sección, arrastre el punto de control de adición/división de sector del perímetro exterior de la
forma para definir la parte de ésta que desea que permanezca en el lienzo.
• Para cambiar el tamaño del radio interior, arrastre el punto de control del radio interior.
• Para asignarle el valor cero al radio interior, haga clic en el punto de control de restablecimiento de radio.
Ajustar las formas automáticas de forma de L
• Para cambiar la altura o la anchura de una sección, arrastre uno de los dos puntos de control de altura o anchura.
• Para ajustar el redondeado de las esquinas, arrastre el punto de control de radio de esquina.

81USO DE FIREWORKS CS5
Utilización de objetos vectoriales
Última modificación 12/5/2010
Ajustar formas automáticas de herramienta Medición
• Para cambiar la longitud o el ángulo de una sección de medida, arrastre un punto de control a cualquier extremo
de la línea.
• Para cambiar las unidades entre píxeles o pulgadas, mantenga presionada la tecla Control (Windows) o Comando
(Mac OS) cuando arrastre un punto de control a un extremo.
• Para extender o acortar las líneas de límites del área medida, arrastre un punto de control a cualquier lado de la
medida numérica.
La herramienta Medición es útil al crear especificaciones de interfaz. Para ocultar las medidas, haga clic en el icono
de ojo en el panel Capas.
Ajustar formas automáticas de sección
Las formas automáticas de sección tienen inicialmente tres puntos de control. Para cada nueva sección que añada,
Fireworks añadirá un punto de control para cambiar el tamaño de la nueva sección o dividirla.
• Para añadir secciones, presione Alt (Windows) u Opción (Mac OS) y arrastre un punto de control de arrastrar hasta
segmento en el perímetro exterior de la forma.
• Para cambiar el tamaño de un sector, arrastre un punto de control de arrastrar hasta segmento en el perímetro
exterior de la forma.
• Para restablecer una sección de forma que sólo tenga una división, haga clic en el punto de control de
restablecimiento.
Ajustar las formas automáticas de polígono inteligente
• Para cambiar el tamaño del polígono o rotarlo, arrastre el punto de control de escala/rotación. Para rotar sólo,
presione la tecla Alt (Windows) u Opción (Mac OS) al tiempo que arrastra un punto de control de escala/rotación..
• Para añadir o eliminar secciones, arrastre el punto de control de secciones.
• Para cambiar el número de lados, arrastre el punto de control de lados.
• Para dividir el polígono en segmentos, presione la tecla Alt (Windows) u Opción (Mac OS) al tiempo que arrastra
el punto de control de lados.
• Para cambiar el tamaño de un polígono interior, arrastre el punto de control de polígono interior.
• Para restablecer un polígono interior, haga clic en el punto de control de restablecimiento del polígono interior.
Ajustar formas automáticas de espiral
• Para ajustar el número de giros, arrastre el punto de control de espirales.
• Para abrir o cerrar la espiral, haga clic en el punto de control de apertura/cierre de espiral.
Ajustar formas automáticas de estrellas
• Para cambiar el número de lados, arrastre el punto de control de puntos.
• Para ajustar los valles, arrastre un punto de control de valle.
• Para ajustar las puntas, arrastre un punto de control de pico.
• Para ajustar el redondeado de picos o valles, arrastre un punto de control de redondeo.

82USO DE FIREWORKS CS5
Utilización de objetos vectoriales
Última modificación 12/5/2010
Utilizar formas automáticas adicionales
La ficha Formas automáticas contiene formas automáticas adicionales que son más complejas que las del panel
Herramientas. Coloque esas formas automáticas en el dibujo, arrastrándolas desde el panel Formas automáticas hasta
el lienzo.
1 Seleccione Ventana > Formas automáticas para mostrar el panel Formas automáticas.
2 Arrastre una vista previa de forma automática desde el panel Arrastre una vista previa de forma automática desde
el panel Formas automáticas hasta el lienzo hasta el lienzo.
3 (Opcional) Edite la forma automática arrastrando cualquiera de sus puntos de control.
Añadir nuevas formas automáticas a Fireworks
Añada nuevas formas automáticas desde el sitio web de Adobe® Fireworks® Exchange. Las nuevas formas automáticas
aparecen en el panel Formas automáticas o en el menú Herramientas.
También puede añadir nuevas formas automáticas a Fireworks, si escribe código de JavaScript. Para obtener más
información, consulte Ampliación de Fireworks.
1 Seleccione Ventana > Formas automáticas para mostrar el panel Formas automáticas.
2 En el menú Opciones, seleccione Obtener más formas automáticas.
3 En el sitio web de Exchange, siga las instrucciones que verá en pantalla para añadir nuevas formas.
Formas de estilo libre
Puede dibujar y editar trazados vectoriales con el fin de crear casi cualquier forma de objeto vectorial.
Dibujar trazados de estilo libre con la herramienta Trazado de vectores
La herramienta Trazado de vectores, situada en el menú emergente de la herramienta Pluma, es similar a utilizar un
rotulador o una pintura a la cera.
La herramienta cuenta con una amplia variedad de categorías de trazos de pincel, como aerógrafo, caligráfico, carbón,
cera o antinatural. Dentro de cada categoría existen distintos trazos, como Marcador claro y Marcador oscuro,
Salpicadura de pintura, Bambú, Cinta, Confeti, 3D, Pasta de dientes y Pintura viscosa.
Aunque los trazos parecen pintura o tinta, cada uno tiene los puntos y trazados de un objeto vectorial. Ello implica que
se puede cambiar la forma del trazo utilizando cualquiera de las diversas técnicas de edición de vectores. Tras
remodelar el trazado, su trazo vuelve a dibujarse automáticamente. También puede modificar los trazos existentes y
añadir rellenos a objetos seleccionados que se hayan dibujado con la herramienta Trazado de vectores.
Consulte “Aplicación de colores, trazos y rellenos” en la página 111.
1 En el menú emergente de la herramienta Pluma, seleccione la herramienta Trazado de vectores .
2 (Opcional) Establezca los atributos de trazo y las opciones de la herramienta Trazado de vectores en el Inspector de
propiedades. (Opcional) Para un suavizado de trazado más preciso, seleccione un número en el menú emergente
Precisión, en el Inspector de propiedades, para la herramienta Trazado de vectores. Cuanto mayor sea el número
que elija, más serán los puntos que aparecerán en el trazado que dibuje.
3 Arrastre el ratón por el lienzo para dibujar. Para restringir el trazado a una línea vertical u horizontal, mantenga
presionada la tecla Mayús mientras arrastra el ratón.

83USO DE FIREWORKS CS5
Utilización de objetos vectoriales
Última modificación 12/5/2010
4 Suelte el botón del ratón para terminar el trazado. Para cerrar el trazado, suelte el botón del ratón cuando el cursor
haya regresado al punto de inicio del trazado.
Dibujar trazados de estilo libre trazando puntos con la herramienta Pluma
Trazar puntos es similar a hacer un dibujo conectando los puntos. Al hacer clic en cada punto con la herramienta
Pluma, Fireworks dibuja automáticamente el trazado del objeto vectorial desde el último punto colocado con el ratón.
Además de conectar los puntos con segmentos rectos, la herramienta Pluma permite dibujar lo que se conoce como
curvas Bezier, que son segmentos curvos calculados matemáticamente. Cada tipo de punto, ya sea punto de esquina o
de curva, determina si las curvas adyacentes son líneas rectas o curvas.
Los segmentos de trazado rectos y curvos se pueden modificar arrastrando sus puntos. Los segmentos curvos se
pueden editar aún más mediante el arrastre de sus tiradores de punto. Además los segmentos rectos se pueden
convertir en curvos (y viceversa) por la conversión de sus puntos.
Dibujar un trazado con segmentos de línea recta
1 Seleccione la herramienta Pluma en el panel Herramientas.
2 (Opcional) Elija Edición > Preferencias (Windows) o Fireworks > Preferencias (Mac OS X), seleccione una de las
opciones de la ficha Edición y haga clic en Aceptar:
Mostrar vista previa de la pluma Muestra una presentación preliminar del segmento de línea que se obtendría con
el clic siguiente.
Mostrar puntos sólidos Muestra puntos sólidos al dibujar.
3 Haga clic en el lienzo para colocar el primer punto de esquina.
4 Desplace el cursor y haga clic para colocar el siguiente punto.
5 Continúe trazando puntos. Segmentos rectos unirán el espacio entre ellos.
6 Siga uno de estos procedimientos:
• Haga doble clic en el último punto para terminar el trazado como trazado abierto.
• Seleccione otra herramienta para terminarlo como trazado abierto.
Nota: si elige otra herramienta de selección (distinta a la herramienta Texto) y luego regresa a la herramienta
Pluma, Fireworks reanudará el dibujo del objeto la próxima vez que haga clic con el ratón.
• Para cerrar el trazado haga clic en el primer punto que dibujó. Los puntos de inicio y finalización de un trazado
cerrado son el mismo.
Nota: el bucle que se forma cuando un trazado pasa por encima de sí mismo no constituye un trazado cerrado.
Sólo son cerrados los trazados que comienzan y terminan en el mismo punto.
Dibujar un trazado con segmentos curvos
1 Seleccione la herramienta Pluma en el panel Herramientas.
2 Haga clic para colocar el primer punto de esquina.

84USO DE FIREWORKS CS5
Utilización de objetos vectoriales
Última modificación 12/5/2010
3 Sitúese en el punto siguiente y arrastre para generar un punto de curva. Cada vez que se arrastra, Fireworks extiende
el segmento de línea hasta el nuevo punto.
4 Continúe trazando puntos. Si arrastra un punto nuevo, se produce un punto de curva; si sólo hace clic, se crea un
punto de esquina.
Es posible cambiar temporalmente a la herramienta Subselección para modificar la posición de los puntos y la
forma de las curvas mientras se dibuja. Presione la tecla Control (Windows) o Comando (Mac OS) mientras
arrastra un punto o un tirador de punto con la herramienta Pluma.
5 Siga uno de estos procedimientos:
• Para finalizar el trazado como un trazado abierto, haga doble clic en el último punto o seleccione otra
herramienta. Al elegir determinadas herramientas y volver luego a la herramienta Pluma, Fireworks continuará
dibujando el objeto la próxima vez que haga clic con el ratón.
• Para cerrar el trazado haga clic en el primer punto que dibujó. Los puntos de inicio y finalización de un trazado
cerrado son el mismo.
Convertir segmentos de trazado en puntos rectos o curvos
Los segmentos de trazado rectos quedan intersectados por puntos de esquina. Los segmentos de trazado curvos
contienen puntos de curva.
Los segmentos de trazado rectos pueden convertirse en segmentos curvos, y viceversa, si se convierten sus puntos.
Convertir un punto de esquina en un punto de curva
1 Seleccione la herramienta Pluma en el panel Herramientas.
2 Haga clic en un punto de esquina de un trazado seleccionado y arrástrelo alejándolo de éste.

85USO DE FIREWORKS CS5
Utilización de objetos vectoriales
Última modificación 12/5/2010
Los tiradores se extenderán curvando los segmentos adyacentes.
Nota: para editar los tiradores del punto, elija la herramienta Subselección o presione la tecla Control (Windows) o
Comando (Mac) mientras la herramienta Pluma está activa.
Convertir un punto de curva en un punto de esquina
1 Seleccione la herramienta Pluma en el panel Herramientas.
2 Haga clic en un punto de curva de un trazado seleccionado.
Los tiradores se retraen y los segmentos adyacentes se vuelven líneas rectas.
Editar trazados de estilo libre utilizando puntos y tiradores de punto
La herramienta Subselección del panel Herramientas permite seleccionar varios puntos. Antes de seleccionar un
punto con la herramienta Subselección, seleccione el trazado usando la herramienta Puntero o Subselección o
haciendo clic en su miniatura en el panel Capas.
Seleccionar puntos específicos de un trazado seleccionado
❖ Con la herramienta Subselección, realice uno de los siguientes procedimientos:
• Haga clic en un punto, o mantenga presionada la tecla Mayús y haga clic en varios puntos uno a uno.

86USO DE FIREWORKS CS5
Utilización de objetos vectoriales
Última modificación 12/5/2010
• Arrastre un recuadro alrededor de los puntos que desea seleccionar.
Insertar un punto en un trazado seleccionado
La adición de puntos a un trazado concede control sobre un segmento determinado del trazado.
❖ Con la herramienta Pluma, haga clic en cualquier lugar del trazado que no sea un punto.
Eliminar un punto en un trazado seleccionado
Pueden eliminarse puntos de un trazado para cambiar su forma o para simplificar su edición.
❖ Siga uno de estos procedimientos:
• Haga clic con la herramienta Pluma en un punto de esquina de un objeto seleccionado.
• Haga doble clic con la herramienta Pluma en un punto de curva de un objeto seleccionado.
• Seleccione un punto con la herramienta Subselección y presione la tecla Suprimir o Retroceso.
Mover un punto
❖ Arrástrelo con la herramienta Subselección.
Modificar un segmento de trazado recto
1 Seleccione el trazado con la herramienta Puntero o Subselección.
2 Haga clic en un punto con la herramienta Subselección.
Los puntos de esquina seleccionados aparecen como cuadrados azules sólidos.
3 Arrastre el punto o utilice las teclas de flecha para mover el punto a una nueva ubicación.
Modificar la forma de un segmento de trazado curvo
1 Seleccione el trazado con la herramienta Puntero o Subselección.
2 Haga clic en un punto de curva con la herramienta Subselección.
Un punto de curva seleccionado aparece como un círculo azul sólido. Los tiradores de punto se proyectan a partir
del punto.
3 Arrastre los tiradores a otra posición. Para restringir el movimiento de los tiradores a ángulos de 45°, presione la
tecla Mayús mientras arrastra.
La presentación preliminar del trazado azul muestra dónde se dibuja el nuevo trazado si se suelta el botón del ratón.

87USO DE FIREWORKS CS5
Utilización de objetos vectoriales
Última modificación 12/5/2010
A. Tirador de punto B. Punto seleccionado C. Puntero Subselección D. Presentación preliminar de trazado E. Trazado
Por ejemplo, si arrastra el tirador de punto de la izquierda hacia abajo, el de la derecha subirá. Mantenga presionada
la tecla Alt mientras arrastra un tirador para moverlo de forma independiente.
Ajustar el tirador de un punto de esquina
1 Mediante la herramienta Subselección, seleccione un punto de esquina.
2 Mantenga presionada la tecla Alt (Windows) u Opción (Mac OS) mientras arrastra el punto para mostrar su tirador
y doblar el segmento adyacente.
Arrastre de un tirador de punto con la herramienta Subselección para editar el segmento de trazado adyacente
Extender y fusionar trazados de estilo libre
Utilice la herramienta Pluma para seguir dibujando un trazado abierto existente, así como para fusionar trazados.
Reanudar el dibujo de un trazado abierto existente
1 Seleccione la herramienta Pluma en el panel Herramientas.
2 Haga clic en el punto final y continúe dibujando el trazado.
Fusionar dos trazados abiertos
Cuando se conectan dos trazados, el resultante toma los atributos de trazo, relleno y filtro del trazado situado más
arriba.
1 Seleccione la herramienta Pluma en el panel Herramientas.
2 Haga clic en el punto final de uno de los trazados.
3 Mueva el puntero hasta el punto final del otro trazado y haga clic.
CBA
E
D

88USO DE FIREWORKS CS5
Utilización de objetos vectoriales
Última modificación 12/5/2010
Unión automática de trazados abiertos similares
Puede unir un trazado abierto con otro de características similares en cuanto a trazo y relleno.
1 Seleccione un trazado abierto.
2 Elija la herramienta Subselección y arrastre un punto final del trazado a unos pocos píxeles del punto final del
trazado similar.
Formas compuestas
Creación de formas compuestas
Cree una forma compuesta con trazados vectoriales sencillos como rectángulos, elipses y otros trazados vectoriales.
Los objetos individuales de una forma compuesta se pueden desplazar y editar utilizando una herramienta de
subselección incluso después de combinarse. En el modo de forma compuesta, todos los objetos vectoriales nuevos se
añaden al mismo objeto en el panel de capa. Para añadir objetos a diferentes objetos, salga del modo utilizando el botón
Normal.
Las formas compuestas se pueden crear realizando una de las siguientes operaciones:
• Cree un vector, seleccione la operación de forma compuesta como, por ejemplo, Añadir y Restar y dibuje otros
vectores.
• Cree varios vectores y utilice la operación de forma compuesta.
Aplicación de formas compuestas tras la creación de varios objetos vectoriales
1 Seleccione todos los objetos que desea que formen parte de la forma compuesta. Todos los trazados abiertos
seleccionados se cierran automáticamente.
2 Seleccione una herramienta vectorial (rectángulo, elipse, pluma o trazado vectorial) en la paleta de herramientas.
3 Seleccione una de las siguientes opciones en el inspector de propiedades.
• Añadir/Unión
• Sustraer/Perforar
• Intersección
• Recortar
Para la operación de perforación, el último objeto añadido se perfora en la unión del resto de objetos. La operación de
perforación utilizando Modificar > Combinar trazados también funciona de este modo.
Aplicación de formas compuestas antes de crear varios objetos vectoriales
1 Cree un objeto vectorial.
2 Seleccione una de las siguientes opciones en el inspector de propiedades.
• Añadir/ Unión
• Sustraer/Perforar
• Intersección
• Recortar
3 Dibuje otros objetos sobre el primer objeto para obtener el efecto necesario.

89USO DE FIREWORKS CS5
Utilización de objetos vectoriales
Última modificación 12/5/2010
Conversión de formas compuestas en trazados compuestos
No se pueden mover ni editar objetos individuales una vez que una forma compuesta se ha convertido en un trazado
compuesto.
❖ Para convertir una forma compuesta en un trazado compuesto, haga clic en el botón Combinar.
Técnicas especiales para la edición de vectores
Además de arrastrar puntos y tiradores de punto, Fireworks dispone de diversas herramientas que sirven para editar
objetos vectoriales directamente. También se pueden utilizar las operaciones de trazado para crear nuevas formas
combinando o alterando trazados existentes. Y puede utilizar el panel Trazado para tener un rápido acceso a los
comandos relacionados con el trazado.
Editar con herramientas vectoriales
Las herramientas vectoriales aparecen en el panel Herramientas.
Doblar y remodelar objetos vectoriales con la herramienta Estilo libre
La herramienta Estilo libre permite doblar y remodelar objetos vectoriales directamente, sin necesidad de manipular
sus puntos. Es posible reducir o estirar cualquier parte de un trazado con independencia de dónde se encuentren sus
puntos. Fireworks añade, mueve o elimina los puntos situados a lo largo del trazado mientras se cambia la forma del
objeto vectorial.
Herramienta Estilo libre tirando de un segmento de trazado; A indica la longitud especificada.
La herramienta Estilo libre reduce un segmento de trazado
A medida que mueve el ratón por un trazado seleccionado, el puntero cambia al de ampliación o reducción, según su
posición relativa al trazado. El tamaño del puntero de reducción o ampliación puede cambiarse.
A

90USO DE FIREWORKS CS5
Utilización de objetos vectoriales
Última modificación 12/5/2010
Nota: la herramienta Estilo libre también responde a la presión de una tableta Wacom u otras compatibles.
Estirar un trazado seleccionado
Cuando el puntero está dentro, el trazado se puede ampliar.
1 En el panel Herramientas, seleccione la herramienta Estilo libre .
2 Sitúe el cursor sobre el trazado seleccionado.
3 Arrastre el trazado.
Reducir un trazado seleccionado
Cuando no está dentro, se puede reducir.
1 En el panel Herramientas, seleccione la herramienta Estilo libre.
2 Separe ligeramente el puntero del trazado.
3 Arrastre hacia el trazado para reducirlo. Desplace el cursor para cambiar la forma del trazado seleccionado.
Cambiar el tamaño del puntero de reducción.
❖ Siga uno de estos procedimientos:
• Mientras mantiene pulsado el botón del ratón, presione 2 o la tecla de flecha derecha para aumentar la anchura
del puntero.
• Mientras mantiene pulsado el botón del ratón, presione 1 o la tecla de flecha izquierda para reducir la anchura
del puntero.
• Para establecer el tamaño del puntero (en píxeles) y la longitud del segmento de trazado, anule la selección de
todos los objetos en el documento e introduzca un valor comprendido entre 1 y 500 en el cuadro Tamaño del
Inspector de propiedades.
Puntero Significado
La herramienta Estilo libre está utilizándose.
La herramienta Estilo libre está utilizándose y el puntero de ampliación está preparado para tirar del trazado seleccionado.
La herramienta Estilo libre está utilizándose y el cursor está ampliando el trazado seleccionado.
La herramienta Estilo libre está utilizándose y el puntero de reducción está activo.
La herramienta Remodelar área está en uso y el puntero está activo. El área comprendida entre el círculo interno y el círculo
externo representa la intensidad reducida.

91USO DE FIREWORKS CS5
Utilización de objetos vectoriales
Última modificación 12/5/2010
Distorsionar trazados seleccionados con la herramienta Remodelar área
La herramienta Remodelar estira el área de todos los trazados seleccionados dentro del círculo externo del puntero de
remodelación de área.
El círculo interior del cursor representa el límite de la herramienta a su máxima potencia. El área situada entre el
círculo interior y el exterior remodela los trazados con una fuerza menor. El círculo exterior determina la atracción
gravitatoria del cursor. Es posible establecer su fuerza.
Nota: la herramienta Remodelar área también responde a la presión de una tableta Wacom u otra compatible.
1 En el menú emergente de la herramienta Estilo libre, seleccione la herramienta Remodelar área.
2 Arrastre el ratón por los trazados para volver a dibujarlos.
Cambiar el tamaño del puntero de remodelación del área
❖ Siga uno de estos procedimientos:
• Mientras mantiene pulsado el botón del ratón, presione 2 o la tecla de flecha derecha para aumentar la anchura
del puntero.
• Mientras mantiene pulsado el botón del ratón, presione 1 o la tecla de flecha izquierda para reducir la anchura
del puntero.
• Para establecer el tamaño del puntero (en píxeles) y la longitud del segmento de trazado, anule la selección de
todos los objetos en el documento e introduzca un valor comprendido entre 1 y 500 en el cuadro Tamaño del
Inspector de propiedades.
Establecer la fuerza del círculo interior del puntero de remodelación del área
❖ En el cuadro Fuerza del Inspector de propiedades, indique un valor comprendido entre 1 y 100 para especificar el
porcentaje de la fuerza potencial del puntero. A mayor porcentaje, mayor fuerza.
Volver a dibujar o ampliar un segmento de trazado seleccionado, con la herramienta Volver a dibujar trazado
Cuando se utiliza la herramienta Volver a dibujar trazado, el trazado conserva el trazo, el relleno y las características
de efectos.
1 En el menú emergente de la herramienta Pluma, seleccione la herramienta Volver a dibujar trazado .
2 (Opcional) Cambie el nivel de precisión de la herramienta Volver a dibujar trazado; para ello, elija un número en
el menú emergente del cuadro Precisión del Inspector de propiedades. Cuanto mayor sea el número, más serán los
puntos que aparecerán en el trazado.

92USO DE FIREWORKS CS5
Utilización de objetos vectoriales
Última modificación 12/5/2010
3 Sitúe el cursor sobre el trazado.
4 Arrastre el ratón para volver a dibujar o extender un segmento de trazado.
5 Suelte el botón del ratón.
Cambiar la apariencia del trazado haciendo variar la presión y la velocidad mediante las herramientas del Depurador de trazados
La utilización de una presión o velocidad diferentes permite cambiar las propiedades de trazo de un trazado. Para
especificar cuál de ellas resulta afectada por las herramientas Depurador de trazados, utilice la ficha Sensibilidad del
cuadro de diálogo Editar trazo. También se puede especificar cuánto afectan la presión y la velocidad a esas
propiedades.
Para obtener más detalles acerca de cómo definir opciones en el cuadro de diálogo Editar trazo, consulte “Aplicar y
cambiar trazos” en la página 120.
Dividir un trazado en diversos objetos, mediante la herramienta Cuchilla
1 En el panel Herramientas, seleccione la herramienta Cuchilla .
Nota: la utilización del borrador en las tabletas Wacom selecciona automáticamente la herramienta Cuchilla.
2 Siga uno de estos procedimientos:
• Arrastre el cursor a través del trazado.
• Haga clic en el trazado.
3 Anule la selección del trazado.
Editar con operaciones de trazado
Puede utilizar las operaciones de trazado del menú Modificar para crear nuevas formas combinando o alterando
trazados existentes. En algunas de estas operaciones, el orden de apilamiento de los objetos de trazado seleccionados
define la manera en que funciona la operación.
Para obtener información acerca de cómo organizar el orden de apilamiento de los objetos seleccionados, consulte
“Apilar en orden los objetos” en la página 52.
Nota: el hecho de utilizar una operación de trazado suprime cualquier información relativa a la presión o la velocidad
de los trazados.
Crear un trazado continuo a partir de dos trazados abiertos
1 En el panel Herramientas, seleccione la herramienta Subselección.
2 Seleccione dos puntos finales en dos trazados abiertos.
3 Seleccione Modificar > Combinar trazados > Unir.
Crear un trazado compuesto
1 Seleccione dos o más trazados abiertos o cerrados.

93USO DE FIREWORKS CS5
Utilización de objetos vectoriales
Última modificación 12/5/2010
2 Seleccione Modificar > Combinar trazados > Unir.
Dividir un trazado compuesto
1 Seleccione el trazado compuesto.
2 Seleccione Modificar > Combinar trazados > Separar.
Combinar trazados cerrados seleccionados como un solo trazado que abarque el área completa de los originales
❖ Seleccione Modificar > Combinar trazados > Unión. El trazado resultante toma los atributos de trazo y relleno del
objeto situado más atrás.
Convertir un trazado en una selección de recuadro
Puede convertir una forma vectorial en una selección de mapa de bits y, a continuación, utilizar las herramientas
correspondientes para editar el nuevo mapa de bits.
1 Seleccione un trazado.
2 Seleccione Modificar > Convertir trazado en recuadro.
3 En el cuadro de diálogo Convertir trazado en recuadro, seleccione un valor de Borde para el recuadro.
4 Si elige Fundido en el valor Borde, especifique el valor que desea utilizar para el nivel de fundido.
5 Haga clic en Aceptar.
Nota: la conversión de un trazado en un recuadro elimina el recuadro seleccionado. Para cambiar ese valor
predeterminado, seleccione Edición > Preferencias > Edición y, a continuación, desactive el valor Eliminar trazados
al convertir en recuadro.
Crear un objeto a partir de la intersección de otros objetos
❖ Seleccione Modificar > Combinar trazados > Intersección. El trazado resultante toma los atributos de trazo y
relleno del objeto situado más atrás.

94USO DE FIREWORKS CS5
Utilización de objetos vectoriales
Última modificación 12/5/2010
Eliminar una parte de un objeto de trazado
Se pueden eliminar las partes de un objeto de trazado seleccionado que queden solapadas por otro objeto de trazado
seleccionado que esté situado delante.
1 Seleccione el objeto de trazado que defina el área que desea eliminar.
2 Seleccione Modificar > Organizar > Traer al frente.
3 Mantenga presionada la tecla Mayús y añada a la selección el objeto de trazado cuyas partes desea eliminar.
4 Seleccione Modificar > Combinar trazados > Perforación.
Recortar un trazado
Es posible recortar un trazado utilizando la forma de otro. El trazado situado más adelante define la forma del área
recortada.
1 Seleccione el objeto de trazado que defina el área que desea recortar.
2 Seleccione Modificar > Organizar > Traer al frente.
3 Mantenga presionada la tecla Mayús y añada a la selección el objeto de trazado que desea recortar.
4 Seleccione Modificar > Combinar trazados > Recortar.
El objeto de trazado resultante toma los atributos de trazo y relleno del objeto situado más atrás.
Simplificar un trazado
El comando Simplificar elimina puntos redundantes de un trazado en la cantidad que se especifique. Algunos ejemplos
de puntos redundantes son más de dos puntos en una línea recta o puntos que se encuentran exactamente uno encima
de otro.
1 Seleccione Modificar > Modificar el trazado > Simplificar.
2 Introduzca una cantidad de simplificación y haga clic en Aceptar.
Al simplificar un trazado, aumenta la medida en que Fireworks puede alterarlo con el fin de reducir el número de
puntos que contiene.

95USO DE FIREWORKS CS5
Utilización de objetos vectoriales
Última modificación 12/5/2010
Expandir el trazo de un objeto seleccionado
Es posible convertir el trazo de un trazado seleccionado en un trazado cerrado. El resultado crea la ilusión de un
trazado sin relleno y con un trazo que toma los mismos atributos que el relleno del objeto original.
Nota: la expansión del trazo de un trazado que se intersecta consigo mismo puede generar resultados interesantes. Si el
trazado original contiene un relleno, las partes en intersección no contendrán un relleno después de expandirse el trazo.
1 Seleccione Modificar > Modificar el trazado > Expandir trazo.
2 Establezca la anchura del trazado cerrado final.
3 Seleccione un tipo de esquina.
4 Si elige el vértice en ángulo, establezca el ángulo mínimo, que es el punto en que un vértice de este tipo se convierte
automáticamente en biselado). El ángulo mínimo es la relación entre la longitud del vértice en ángulo y la anchura
del trazo.
5 Seleccione una opción de terminación y, a continuación, haga clic en Aceptar.
Contraer o expandir un trazado
1 Seleccione Modificar > Modificar el trazado > Trazado hundido.
2 Elija una dirección para contraer o expandir el trazado:
Interior Contrae el trazado.
Exterior Expande el trazado.
3 Establezca la anchura entre el trazado original y el que va a contraer o expandir.
4 Seleccione un tipo de esquina.
5 Si selecciona el vértice en ángulo, defina su límite.
6 Haga clic en Aceptar.

96USO DE FIREWORKS CS5
Utilización de objetos vectoriales
Última modificación 12/5/2010
Editar trazados mediante el panel Trazado
Para agilizar las tareas de edición del trazado, utilice las siguientes herramientas del panel Trazado (Ventana > Otros
> Trazado).
Para obtener más información, consulte www.adobe.com/go/learn_fw_designguide_es

97
Última modificación 12/5/2010
Capítulo 7: Trabajo con texto
Adobe® Fireworks® permite utilizar muchas características normalmente reservadas para sofisticadas aplicaciones de
edición de sobremesa, incluidos el uso de diversas fuentes y diversos tamaños y el ajuste entre caracteres, del espaciado,
del color, del interlineado y del desplazamiento de línea de base. Puede editar el texto en cualquier momento, incluso
después de aplicar filtros automáticos, y puede importar texto editable a partir de un documento de Adobe
Photoshop®.
Introducción de texto
Utilice la herramienta Texto y las opciones del Inspector de propiedades para introducir, dar formato y editar texto
en sus gráficos.
Nota: si el inspector de propiedades está minimizado, haga doble clic en la barra del inspector para ver todas las
propiedades de texto.
Los objetos de texto se guardan automáticamente bajo un nombre que coincide con el texto que se ha escrito. Puede
cambiar el nombre asignado en el cuadro Texto del Inspector de propiedades o en la miniatura del objeto en el panel
Capas.
Los objetos de texto del panel de capa se pueden identificar utilizando el icono T.
Más temas de ayuda
“Preferencias de letra” en la página 306
Crear y mover bloques de texto
El texto de un documento de Fireworks aparece dentro de un bloque de texto (un rectángulo con tiradores). Los
bloques de texto son o bien de tamaño automático o bien de anchura fija.
• Un bloque de texto de tamaño automático se expande en sentido horizontal, a medida que se escribe, y se reduce
cuando se elimina texto. Cuando se hace clic en el lienzo con la herramienta Texto y se comienza a escribir, de
forma predeterminada se crean bloques de texto de tamaño automático.
• Los bloques de texto de anchura fija permiten controlar la anchura del flujo de texto. Los bloques de este tipo se
crean de forma predeterminada al arrastrar el ratón para dibujar un bloque de texto con la herramienta Texto.
• Cuando el puntero de texto está activo dentro de un bloque de texto, la esquina superior derecha de éste muestra
un círculo hueco o un cuadrado hueco. El círculo indica un bloque de texto de tamaño automático mientras que el
cuadrado indica un bloque de texto de anchura fija. Haga doble clic en la esquina para cambiar de un bloque de
texto a otro.
1 Seleccione la herramienta Texto.
2 Seleccione las características del texto.
3 Cree un bloque de texto:
• Para crear un bloque de texto de tamaño automático, haga clic en el documento, allí donde desea que comience el
bloque de texto, para crear un bloque de texto de tamaño automático.

98USO DE FIREWORKS CS5
Trabajo con texto
Última modificación 12/5/2010
• Para crear un bloque de texto de anchura fija, arrastre el cursor hasta trazar un bloque de texto. Para mover el
bloque de texto mientras lo arrastra para crearlo, mantenga pulsado el botón del ratón, presione y mantenga
presionada la barra espaciadora, y arrastre el bloque de texto hasta otra ubicación.
1 Escriba el texto.
2 (Opcional) Resalte el texto de dentro del bloque de texto y cámbiele el formato.
3 (Opcional) Para mover el bloque de texto, arrástrelo a una otra ubicación.
4 Siga uno de estos procedimientos:
• Haga clic fuera del bloque de texto.
• Seleccione otra herramienta en el panel Herramientas.
• Presione Esc.
Cambiar los bloques de texto de tamaño automático y los de anchura fija
Un bloque de texto de anchura fija y uno de tamaño automáticoA. Indicador de anchura fija B. Indicador de tamaño automático
• Para cambiar un bloque de texto a anchura fija o tamaño automático, haga doble clic dentro del bloque de texto y,
a continuación, haga doble clic en el círculo o el cuadrado de la esquina superior derecha del bloque de texto.
• Para cambiar un bloque de texto seleccionado a anchura fija cambiándole el tamaño, arrastre un tirador de cambio
de tamaño.
• Para cambiar varios bloques de texto a anchura fija, seleccione los bloques y elija Comandos > Texto > Definir
anchura.
• Para cambiar bloques de texto de anchura fija a tamaño automático, seleccione los bloques y elija Comandos >
Texto > Alternar anchura fija.
Indicador de desbordamiento de texto
Cuando el texto sobrepasa el espacio en el que se puede incluir en un bloque de texto o en un trazado, aparece el indicador
de desbordamiento de texto. Para obtener más información, consulte http://www.fireworkszone.com/g-2-565.
Selección de texto
Selección de palabras o párrafos
❖ Haga doble clic en una palabra para seleccionarla y haga clic tres veces para seleccionar un párrafo completo.
Selección de partes de texto en un párrafo
❖ Para seleccionar partes o secciones de texto en un párrafo, presione Mayús y realice una selección múltiple de las
partes del texto.
BA

99USO DE FIREWORKS CS5
Trabajo con texto
Última modificación 12/5/2010
Selección de texto con atributos similares
❖ Para seleccionar texto con atributos similares, presione Alt (Win)/Opción (Mac OS) y haga doble clic en una
palabra con los atributos especificados. Todas las palabras de un bloque de texto que coincidan con los atributos se
seleccionarán automáticamente.
Por ejemplo, si desea seleccionar todas las palabras con un tipo de letra en negrita, presione Alt (Win)/Opción (Mac
OS) y haga doble clic en una palabra con el tipo de letra en negrita. Se seleccionarán automáticamente todas las
palabras del bloque de texto con el tipo de letra en negrita.
Adición de texto con atributos diferentes a una selección anterior
❖ Es posible añadir texto seleccionado previamente a texto que contiene un conjunto diferente de atributos. Una vez
seleccionado el texto con tipo de letra en negrita, utilice Alt+Mayús+doble clic/Opción+Mayús+doble clic en una
palabra en cursiva. Se seleccionarán las palabras con tipo de letra en negrita y en cursiva.
Adición de texto a una selección existente
❖ Para añadir palabras una a una a una selección existente, haga clic en el texto y presione
Alt+Mayús+clic/Opción+Mayús+clic.
Anulación de la selección de texto del texto con varias selecciones
❖ Para anular la selección de texto del texto con varias selecciones individualmente, presione Alt+clic/Opción+clic
en el texto específico seleccionado.
Formato y edición de texto
El método más rápido para editar texto con un control detallado de edición consiste en utilizar el Inspector de
propiedades. Como alternativa al Inspector de propiedades, utilice los comandos del menú Texto.
Para obtener más información sobre los comandos de texto, consulte http://www.fireworkszone.com/page-2-4-1-
566.html.
Importante: respecto al comando Deshacer, los cambios realizados durante una sesión de edición de texto constituyen
una sola operación. Si se elige Edición > Deshacer mientras se edita texto, se cancelarán todas las ediciones de texto
realizadas desde que se hizo doble clic en el bloque de texto para modificar su contenido.
1 Siga uno de estos procedimientos para seleccionar el texto que desea cambiar:
• Haga clic en un bloque de texto con la herramienta Puntero o Subselección para seleccionar todo el bloque. Para
seleccionar varios bloques al mismo tiempo, mantenga presionada la tecla Mayús mientras selecciona cada uno
de los bloques.
• Haga doble clic en un bloque de texto con la herramienta Puntero o Subselección y, a continuación, resalte una
serie de caracteres.
• Haga clic dentro de un bloque de texto con la herramienta Texto y, a continuación, resalte una serie de
caracteres.
2 Cambie el texto o la fuente. Las fuentes se miden en puntos.
3 Siga uno de estos procedimientos:
• Haga clic fuera del bloque de texto.
• Seleccione otra herramienta en el panel Herramientas.
• Presione Esc.

100USO DE FIREWORKS CS5
Trabajo con texto
Última modificación 12/5/2010
Acerca de las fuentes
Una fuente es un conjunto completo de caracteres (letras, números y símbolos) que comparten un grosor, una anchura
y un estilo comunes, como por ejemplo el estilo Adobe Garamond Bold de 10 puntos.
Los tipos de fuentes (a menudo denominados familias de tipos o familias de fuentes) son conjuntos con el mismo
aspecto diseñados para uso conjunto, como Adobe Garamond.
Un estilo de texto es una variante de una sola fuente en una familia de fuentes. Normalmente, el miembro Latino o Sin
formato (el nombre varía según la familia) de una familia de fuentes es la fuente base, que puede incluir estilos de texto,
como normal, negrita, seminegrita, cursiva y negrita cursiva.
Además de las fuentes instaladas en su sistema, también puede crear las siguientes carpetas y utilizar las fuentes
instaladas en ellas:
Windows Archivos de programa/Archivos comunes/Adobe/Fonts
Mac OS Librería/Application Support/Adobe/Fonts
Si instala una fuente Type 1, TrueType, OpenType o CID en la carpeta local Fonts, la fuente sólo aparece en
aplicaciones de Adobe.
Previsualización de fuentes
Se puede obtener una vista previa de una fuente en el menú Fuente del inspector de propiedades. Puede desactivar la
función de previsualización o cambiar el tamaño en puntos de los nombres de fuente o los ejemplos de fuentes en las
preferencias de texto.
Especificación de un tamaño de fuente
Por defecto, el tamaño de fuente se mide en puntos (1 punto equivale a 1/72 de pulgada). Puede especificar cualquier
tamaño de fuente comprendido entre 0,1 y 1.296 puntos, en incrementos de 0,001 puntos.
Nota: En Fireworks, el tamaño de fuente se mide en píxeles de manera predeterminada.
1 Seleccione los caracteres u objetos de texto que desea cambiar. Si no selecciona ningún texto, el tamaño de fuente
se aplica al texto nuevo que cree.
2 Realice una de las siguientes operaciones:
• En el panel Carácter o en la barra Control, defina la opción Tamaño de fuente.
• Elija un tamaño en el menú Texto > Tamaño. La opción Otros permite introducir un nuevo tamaño en el panel
Carácter.
La unidad de medida del texto se puede cambiar en el cuadro de diálogo Preferencias. Esta opción no está disponible
en Fireworks.
Hacer que las fuentes que faltan estén disponibles
❖ Realice una de las acciones siguientes:
• Instale las fuentes que faltan en el sistema.
• Active las fuentes no disponibles con una aplicación de administración de fuentes.

101USO DE FIREWORKS CS5
Trabajo con texto
Última modificación 12/5/2010
• Coloque las fuentes no disponibles en la carpeta Fonts, ubicada en la carpeta de la aplicación. Las fuentes de esta
carpeta sólo están disponibles para la aplicación. Para Mac OS, las fuentes pueden instalarse en la carpeta HD >
Librería > Application Support > Adobe > Fonts. Las fuentes instaladas aquí sólo se pueden utilizar en productos
de Adobe.
Si no tiene acceso a las fuentes que faltan, búsquelas y sustitúyalas.
Elegir una familia de fuentes y un estilo
Puede elegir una familia de fuentes y un estilo con el Inspector de propiedades o el menú Texto.
Más temas de ayuda
“Preferencias de letra” en la página 306
Elegir una familia de fuentes y un estilo con el Inspector de propiedades
1 Elija una familia en el menú Fuente. Si en su sistema hay instalada más de una copia de una fuente, una abreviatura
seguirá al nombre de la fuente: (T1) para las fuentes PostScript, (TT) para las fuentes TrueType y (OT) para las
fuentes OpenType.
En Windows, puede elegir una familia de fuentes y un estilo escribiendo su nombre en el cuadro. A medida que va
escribiendo, aparecerá el nombre de la primera fuente o el primer estilo que comiencen por esa letra. Siga
escribiendo, hasta que aparezca el nombre de la fuente o el estilo que desee.
2 Para elegir un estilo de tipo de fuente, siga uno de estos procedimientos:
• En el menú Estilo del Inspector de propiedades, elija un estilo instalado.
• Si la familia de la fuente no incluye estilos, haga clic en el botón Negrita falsa, en el botón Cursiva falsa o en el
botón Subrayado para aplicar un estilo simulado.
Elegir una familia de fuentes y un estilo con el menú Texto
❖ Elija Texto > Fuente > [familia] > [estilo]. Si la familia de fuentes no incluye estilos, elija Negrita falsa, Cursiva
falsa o Subrayado en el menú Texto > Estilo.
(Windows): indique el nombre de fuente en el menú para buscar la fuente.
Cambiar texto a mayúsculas
Puede cambiar el texto seleccionado a mayúsculas.
❖ Seleccione Comandos > Texto > Mayúsculas.
Cambiar texto a minúsculas
Puede cambiar el texto seleccionado a minúsculas.
❖ Seleccione Comandos > Texto > Minúsculas.
Cambiar texto a mayúscula inicial
Puede cambiar el texto seleccionado para que empiece con mayúscula.
❖ Seleccione Comandos > Texto > Mayúsculas iniciales.

102USO DE FIREWORKS CS5
Trabajo con texto
Última modificación 12/5/2010
Inserción de saltos de línea
Los saltos de línea se pueden insertar utilizando Mayús+Intro.
Operación para deshacer cambios de texto
En el modo de edición de texto, la operación para deshacer cambios (ctrl + z) funciona para las ediciones individuales
siempre que se está en modo de edición. Los cambios se llevan a cabo tras salir del modo y, por lo tanto, la operación
de deshacer cambios no afecta a las ediciones de texto.
Inserción de caracteres especiales
1 Tras crear un bloque de texto, haga clic en la ubicación dentro del mismo donde desea insertar un carácter especial
2 Seleccione Ventana > Otros > Caracteres especiales y, a continuación, seleccione el carácter que desee insertar.
Insertar texto de marcador de posición
Puede insertar un bloque de texto de marcador de posición que no tenga ningún significado concreto. Esta opción
coloca un bloque de texto (lorem ipsum) en el lienzo.
❖ Seleccione Comandos > Texto > Lorem ipsum.
Nota: también se puede utilizar la extensión generadora de texto aleatorio LoremIpsum para agregar rápidamente texto
de marcador de posición para las maquetas. La extensión está disponible en
www.adobe.com/go/learn_fw_randomtextgenerator_es.
Aplicar color al texto
• De forma predeterminada, el texto es negro y no tiene trazo. Es posible cambiar el color de todo el texto de un
bloque seleccionado o de todo el texto resaltado dentro de un bloque. Además, se pueden añadir trazo y filtros
automáticos a todo el texto de un bloque de texto seleccionado, pero no al texto que está resaltado en un bloque de
texto.
• La herramienta Texto mantiene el color de texto actual de un bloque a otro.
• Las características de trazo y los filtros automáticos que se aplican a un bloque de texto se actualizan al editar el texto
del bloque, pero esas actualizaciones no se aplican a los nuevos bloques de texto.
• La herramienta Texto conserva el color de texto actual con independencia del color de relleno de otras
herramientas. Después de utilizar un color de relleno y regresar a la herramienta Texto, el color de relleno vuelve
al valor de la herramienta Texto más reciente y el trazo se restablece como Ninguno.
Consulte “Guardar los atributos de texto de trazo, relleno y filtro como un estilo” en la página 106.
Establecer el color del texto en un bloque de texto seleccionado
❖ Siga uno de estos procedimientos:
• Haga clic en el cuadro Color de relleno del Inspector de propiedades y seleccione un color en la ventana
emergente de color. O, con otra ventana emergente de color abierta, utilice el puntero del cuentagotas para
tomar una muestra de un color de cualquier parte de la pantalla.

103USO DE FIREWORKS CS5
Trabajo con texto
Última modificación 12/5/2010
Cuadro Color de relleno
• En el panel Herramientas, haga clic en el icono situado junto al cuadro Color de relleno y seleccione un color de
la ventana emergente. O, con otra ventana emergente Color de relleno abierta, utilice el puntero del cuentagotas
para tomar una muestra de un color de cualquier parte de la pantalla.
Nota: si se aplica un trazo a un texto resaltado dentro de un bloque, se seleccionará automáticamente todo el
bloque de texto.
Establecer el espaciado entre líneas y letras
El ajuste entre caracteres aumenta o reduce la separación (en porcentajes) entre determinados pares de letras con el
fin de mejorar su presentación. El ajuste automático entre caracteres utiliza información de ajuste de la fuente, al
mostrar el texto. El seguimiento aumenta o reduce los espacios entres los caracteres seleccionados.
En Fireworks CS5, el ajuste y el espaciado de caracteres se comportan del mismo modo que en CS3. Para cambiar el
ajuste y el espaciado entre caracteres el cursor se sitúa en una palabra y se cambian los valores.
El aspecto y el diseño del texto importado de versiones heredadas (CS3 y versiones anteriores) permanece igual. Sin
embargo, cambian los valores de ajuste y espaciado entre caracteres. Esto se debe a los cambios en Adobe Text Engine
desde Fireworks CS3.
Para desactivar el ajuste automático entre caracteres, desactive la opción Ajuste auto. en el Inspector de propiedades.
El interlineado determina la distancia entre las líneas adyacentes de un párrafo. El interlineado se puede medir en
píxeles o como porcentaje de la distancia, en puntos, que separa dos líneas de base consecutivas. Para obtener una
descripción general detallada sobre el modo en que Fireworks utiliza Adobe Text Engine (ATE) para procesar
elementos de texto, consulte el artículo de Arun Kaza, en www.adobe.com/go/learn_fw_textengine_es (en inglés).
Más temas de ayuda
“Preferencias de letra” en la página 306
Establecer el ajuste entre caracteres o seguimiento
1 Siga uno de estos procedimientos para seleccionar el texto cuyo espacio entre caracteres desea ajustar:
• Utilice la herramienta Texto para hacer clic entre dos caracteres o para resaltar los caracteres que desee cambiar.

104USO DE FIREWORKS CS5
Trabajo con texto
Última modificación 12/5/2010
• Utilice la herramienta Puntero para seleccionar un bloque de texto entero. Presione la tecla Mayús y haga clic
para seleccionar varios bloques de texto.
2 Seleccione los caracteres para los que desea establecer el espaciado y realice una de las siguientes acciones:
• En el Inspector de propiedades, arrastre el deslizador emergente Seguimiento o introduzca un porcentaje en el
cuadro.
Cero representa el seguimiento normal. Los valores positivos alejan las letras entre sí. Los valores negativos
acercan las letras.
• Mantenga presionada la tecla Control (Windows) o Comando (Mac OS) mientras pulsa las teclas de flecha
izquierda o derecha del teclado.
La tecla de flecha izquierda reduce el espacio entre las letras en un 1%, y la de flecha derecha lo aumenta en un 1%.
Mantenga presionadas las teclas Mayús y Control (Windows) o Mayús y Comando (Mac OS) mientras pulsa
las teclas de flecha izquierda o derecha para modificar el seguimiento en incrementos del 10%.
Establecer el interlineado de texto seleccionado
Opciones de interlineado en el Inspector de propiedades
1 Siga uno de estos procedimientos:
• En el Inspector de propiedades, arrastre el deslizador emergente Interlineado o introduzca un valor en el cuadro.
El valor predeterminado es 100%.
• Utilizando el teclado, mantenga presionadas las teclas Control (Windows) o Comando (Mac OS) mientras pulsa
la tecla Flecha arriba (para aumentar la separación) o la tecla Flecha abajo (para disminuir la separación).
Mantenga presionadas las teclas Mayús y Control (Windows) o Mayús y Comando (Mac OS) mientras pulsa
las teclas Flecha arriba o Flecha abajo para modificar el interlineado en incrementos de 10.
2 Para cambiar el tipo de unidad de interlineado, elija % o px (píxeles) en el menú emergente Unidades de
interlineado.
Establecer la orientación y la alineación del texto
Establecer la orientación
Puede orientar bloques de texto enteros horizontal o verticalmente. Las líneas de texto vertical discurren de derecha a
izquierda, reflejando los idiomas asiáticos.
1 Haga clic en el botón Orientación de texto en el Inspector de propiedades.
2 Elija una opción de orientación:
Horizontal de izquierda a derecha Es el valor predeterminado.
Vertical de derecha a izquierda Orienta el texto verticalmente, discurre desde la parte superior a la parte inferior.
Las líneas separadas por retornos se muestran como columnas que discurren de derecha a izquierda.
Para invertir el texto para obtener un efecto especial, use la herramienta Distorsionar y arrastre un tirador lateral.

105USO DE FIREWORKS CS5
Trabajo con texto
Última modificación 12/5/2010
Establecer la alineación del texto
La alineación determina la posición de un párrafo en relación con los bordes de su bloque de texto. De forma
predeterminada, el texto horizontal se alinea a la izquierda.
Es posible alinear el texto vertical en el borde superior o inferior, centrarlo dentro del bloque o justificarlo totalmente
entre el borde superior y el inferior.
1 Seleccione el texto.
2 Haga clic en un botón de alineación en el Inspector de propiedades.
Los controles de alineación aparecen en el Inspector de propiedades cuando hay texto
resaltado o un bloque de texto está seleccionado.
Establecer sangrado y espaciado de párrafos
❖ Para establecer el sangrado de un texto, en el Inspector de propiedades, arrastre el deslizador emergente Sangrado
del párrafo o introduzca un valor (en píxeles) en el cuadro de texto.
Opción Sangrado del párrafo en el Inspector de propiedades
❖ Para establecer la cantidad de separación antes y después de cada párrafo, en el Inspector de propiedades, arrastre
el deslizador emergente Espacio delante de párrafo o Espacio delante de párrafo, o introduzca un valor en el cuadro
de texto.
Opciones de espaciado de párrafos en el Inspector de propiedades
Aplicar efectos de texto
Suavizar los bordes del texto
Se llama suavizado a alisar el borde de un texto seleccionado. El suavizado hace que los bordes del texto se fundan con
el fondo y que el texto aparezca más claro y legible cuando tenga un gran tamaño. El suavizado se aplica a todos los
caracteres de un bloque de texto.
Texto original; después del suavizado
❖ En el Inspector de propiedades, elija una de las opciones del menú emergente Suavizado.
Sin suavizado Desactiva el suavizado del texto.
Suavizado nítido Crea una transición nítida entre los bordes del texto y el fondo.
Suavizado fuerte Crea una transición muy abrupta entre los bordes del texto y el fondo, conservando las formas de
los caracteres del texto y mejorando las áreas detalladas de los caracteres.

106USO DE FIREWORKS CS5
Trabajo con texto
Última modificación 12/5/2010
Suavizado tenue Crea una transición suave entre los bordes del texto y el fondo.
Suavizado personalizado Ofrece los siguientes controles avanzados de suavizado:
• Sobremuestreo Determina la cantidad de detalle utilizada para crear la transición entre los bordes del texto y el
fondo.
• Nitidez Determina la suavidad de la transición entre los bordes del texto y el fondo.
• Fuerza Determina la intensidad con la que los bordes del texto se mezclan con el fondo.
Nota: El texto de los archivos vectoriales se suaviza cuando se abre en Fireworks.
Ajustar la anchura de los caracteres seleccionados
❖ En el Inspector de propiedades, arrastre el deslizador emergente Escala horizontal o introduzca un valor en el
cuadro de texto. Arrastre el deslizador hasta un valor mayor que 100% para aumentar la anchura o la altura de los
caracteres o arrástrelo hasta un valor inferior para reducirlas. 100% es el valor predeterminado.
Opción Escala horizontal del Inspector de propiedades
Cambiar la proximidad del texto a la línea de base
El desplazamiento de la línea de base determina la cercanía del texto por encima o por debajo respecto de su línea base
natural, como en el caso de los caracteres de un subíndice o un superíndice. Si no existe tal desplazamiento, el texto se
sitúa sobre la línea de base. Los desplazamientos de la línea de base se miden en píxeles.
Opción Desplazamiento de la línea de base en el Inspector de propiedades
❖ En el Inspector de propiedades, arrastre el deslizador emergente Desplazamiento de línea de base o introduzca un
valor en el cuadro de texto para indicar la altura por encima o por debajo a la que debe colocarse el texto en
subíndice o superíndice. Introduzca valores positivos para crear caracteres de superíndice y negativos para crear
caracteres de subíndice.
Guardar los atributos de texto de trazo, relleno y filtro como un estilo
Puede aplicar trazos, rellenos y filtros a un texto en un bloque de texto seleccionado y, a continuación, guardar los
atributos de texto en forma de estilo. Después de crear texto, sigue siendo editable en Fireworks. Los trazos, rellenos,
filtros y estilos se actualizan automáticamente cuando se edita el texto.
Texto al que se ha aplicado trazo, relleno, filtro y estilo
1 Cree un objeto de texto y aplíquele los atributos que desee. Aplique cualquier estilo en el panel Estilos, incluso si no
se trata de un estilo de texto.

107USO DE FIREWORKS CS5
Trabajo con texto
Última modificación 12/5/2010
2 Seleccione el objeto de texto.
3 Seleccione Nuevo estilo en el menú de opciones del panel Estilos.
4 Seleccione las propiedades de estilo y dé un nombre al nuevo estilo.
Más temas de ayuda
“Preferencias de letra” en la página 306
Unión de texto a un trazado
Como alternativa a los bloques de texto rectangulares, puede dibujar un trazado y amoldarle texto. El texto fluye a lo
largo de la forma del trazado. Tanto el texto como el trazado son editables.
Un trazado al que se amolda texto pierde temporalmente sus atributos de trazo, relleno y filtros. Los atributos de trazo,
relleno y filtros que se apliquen posteriormente afectarán al texto, no al trazado. Si luego se separa el texto del trazado,
éste recupera sus atributos de trazo, relleno y filtros.
Nota: la unión de texto que contiene retornos manuales o automáticos a un trazado puede producir resultados
imprevistos.
Si la cantidad de texto sobrepasas el espacio dentro o fuera de un trazado, aparece un icono para indicar que el texto
adicional no se ha acoplado. Elimine el texto sobrante o cambie el tamaño del trazado para ajustarse al texto adicional.
El icono desaparece cuando se acomoda todo el texto.
Amoldar texto a un trazado y editarlo
• Para amoldar texto al perímetro de un trazado, seleccione un objeto de texto y un trazado con la tecla Mayús
pulsada y, a continuación, seleccione Texto > Amoldar a trazado.
• Para colocar un bloque de texto en un trazado, seleccione un objeto de texto y un trazado con la tecla Mayús pulsada
y, a continuación, seleccione Texto > Amoldar a trazado.
• Para separar el texto de un trazado seleccionado, seleccione Texto > Separar del trazado.
• Para editar texto amoldado a un trazado, haga doble clic en el objeto de texto en un trazado con la herramienta
Puntero o Subselección o bien utilice la herramienta Texto y haga clic para seleccionar el texto.
• Para editar la forma del trazado, utilice la herramienta Subselección para seleccionar el objeto de texto en un
trazado y arrastre los puntos subseleccionados para cambiar la forma del trazado.
Nota: también puede utilizar la herramienta Pluma Bezier para editar un trazado. El texto discurre
automáticamente por el trazado a medida que se editan los puntos.
Modificar la orientación y dirección del texto en un trazado
El orden en que se dibuja un trazado determina la dirección del texto que se le amolda. Por ejemplo, si dibuja un
trazado de derecha a izquierda, el texto amoldado aparece hacia atrás y boca abajo.
Texto amoldado a un trazado dibujado de derecha a izquierda
❖ Seleccione Texto > Orientación y seleccione una orientación.

108USO DE FIREWORKS CS5
Trabajo con texto
Última modificación 12/5/2010
Texto girado alrededor de un trazado
Texto orientado verticalmente en un trazado
Texto inclinado en vertical alrededor de un trazado
Texto inclinado en horizontal alrededor de un trazado
• Para invertir la dirección del texto en un trazado seleccionado, seleccione Texto > Invertir dirección.
• Para mover el punto de inicio de un texto amoldado a un trazado, seleccione el objeto de texto en trazado y, en el
Inspector de propiedades, introduzca un valor en el cuadro de texto Desplazamiento de texto.
Amoldar texto a trazado
Puede amoldar el texto a un objeto vectorial. El texto está contenido en los límites vectoriales. Tanto el texto como el
objeto vectorial se pueden editar. Cuando se amolda texto a un trazado, el área del trazado determina la cantidad de
texto visible.
1 Seleccione el texto y el objeto vectorial en el lienzo.
2 Seleccione Texto > Amoldar al trazado.
Convertir texto en trazados
Convierta texto en trazados y edite a continuación la forma de las letras como cualquier objeto vectorial. Todas las
herramientas de edición de vectores están disponibles para el texto que se convierte en trazados.
Nota: el texto convertido no se puede editar como texto.
• Para convertir el texto, seleccione Texto > Convertir en trazados.
• Para editar individualmente los trazados de caracteres de texto convertido, utilice la herramienta Subselección para
seleccionar el texto convertido, o seleccione este y, a continuación, diríjase a Modificar > Desagrupar.
• Para crear un trazado compuesto a partir de un grupo de trazado que se creó al convertir texto en trazados,
seleccione el grupo de trazado, seleccione Modificar > Desagrupar y, a continuación, seleccione Modificar >
Combinar trazados > Unir.
Transformar bloques de texto
Es posible transformar los bloques de texto de la misma manera que otros objetos. El texto se puede escalar, rotar,
sesgar y voltear para crear efectos originales.

109USO DE FIREWORKS CS5
Trabajo con texto
Última modificación 12/5/2010
Las transformaciones complejas pueden dificultar la lectura del texto. Cuando la transformación de un bloque de texto
hace que el texto se cambie de tamaño o escala, el tamaño de fuente resultante aparece en el Inspector de propiedades
al seleccionar el texto.
Más temas de ayuda
“Preferencias de letra” en la página 306
Solidificar texto
Puede convertir el texto en objetos vectoriales compuestos. No puede editar el texto después de la conversión. Ya que
los caracteres se unen como un objeto compuesto, debe dividir los trazados combinados antes de editar los caracteres
por separado.
• Para solidificar el texto, seleccione Comandos > Texto > Solidificar.
• Para dividir el trazado combinado en caracteres editables independientes, utilice la herramienta Subselección o elija
Modificar > Combinar trazados > Separar.
Importar texto
Fireworks sólo admite texto ASCII y el texto se muestra como caracteres no utilizados cuando el archivo de texto
Unicode se abre o se importa en Fireworks. Convierta el texto Unicode a texto ASCII antes de importarlo a Fireworks.
De forma alternativa, copie el texto ASCII y péguelo en Fireworks.
• Para importar texto desde Adobe Photoshop o Adobe Illustrator®, importe un archivo de Photoshop o Illustrator o
copie el texto en Fireworks.
Se puede copiar texto de hasta 8000 caracteres desde Fireworks u otras aplicaciones.
De forma predeterminada, el texto de Photoshop e Illustrator conserva todos los atributos en Fireworks. Sin
embargo, también puede importar texto de Photoshop como imágenes de mapa de bits. (Consulte “Photoshop
importa y abre las preferencias” en la página 307.)
• Para importar texto en los formatos RTF (Rich Text Format) y ASCII (texto sin formato), cópielo en Fireworks.
También puede elegir Archivo > Abrir o Archivo > Importar y navegar al archivo. (El texto ASCII importado se
establece en el color de relleno actual y la fuente predeterminada, 12 píxeles de altura).
Sustituciones para las fuentes que faltan
Si abre un documento en Fireworks que contiene fuentes no instaladas en su sistema, puede sustituirlas o mantener su
aspecto.
Myriad Pro se sustituye, de forma predeterminada, por texto que contiene fuentes no disponibles en el equipo. Utilice
el cuadro de diálogo Preferencias para cambiar esta configuración.
Mantener aspecto Sustituye el texto por una imagen de mapa de bits que representa el aspecto del texto en su fuente
original. Aun así podrá editar el texto, pero al hacerlo, Fireworks sustituye dicha imagen de mapa de bits por una fuente
que esté instalada en el sistema. La edición puede ocasionar que cambie el aspecto del texto.
Sustituir fuentes que faltan Sustituye las fuentes en el documento. Puede editar y guardar el texto. Cuando se vuelva
a abrir el documento en un sistema que tenga instaladas las fuentes originales, Fireworks lo recordará y las utilizará.
Más temas de ayuda
“Preferencias de letra” en la página 306

110USO DE FIREWORKS CS5
Trabajo con texto
Última modificación 12/5/2010
Seleccionar una fuente de sustitución
1 Abra un documento que contenga fuentes que no se encuentran en el sistema y seleccione una fuente que falta de
la lista Cambiar fuente no encontrada.
2 Siga uno de estos procedimientos:
• Elija una fuente de sustitución en la lista A.
• Haga clic en Sin cambios para dejar la fuente que falta tal como está.
La siguiente vez que abra un documento con las mismas fuentes no encontradas, el cuadro de diálogo Fuentes
que faltan incluirá las fuentes elegidas.
Revisión de la ortografía del texto
Revisar la ortografía del texto
1 Seleccione uno o varios bloques de texto. Si no se selecciona ningún bloque de texto, Fireworks revisa la ortografía
de todo el documento.
2 Seleccione Texto > Ortografía.
Personalizar la ortografía
1 Seleccione Texto > Configuración de ortografía o haga clic en el botón Configuración en el cuadro de diálogo
Ortografía.
2 Elija las opciones en el cuadro de diálogo Configuración de ortografía:
• Elija diccionarios para uno o más idiomas.
• Si desea buscar un diccionario personalizado, haga clic en el icono de carpeta situado junto al cuadro de texto
Ruta de acceso al Diccionario personal.
• Para editar el diccionario personalizado, haga clic en el botón Editar diccionario personal y, a continuación,
añada, elimine o modifique palabras en la lista.
• Elija los tipos de palabras que desea incluir en la revisión ortográfica.

111
Última modificación 12/5/2010
Capítulo 8: Aplicación de colores, trazos y rellenos
Adobe® Fireworks® tiene una amplia gama de opciones para organizar, seleccionar y aplicar colores.
Aplicación de colores
Activar, eliminar o intercambiar el trazo y el relleno
Active el trazo o el relleno para determinar a qué atributo afectan los ajustes de color. Restablezca los colores de trazo
y relleno para aplicar los valores predeterminados especificados en el cuadro de diálogo Preferencias.
Activar el color de trazo o de relleno
❖ En la sección Colores del panel Herramientas, haga clic en el icono situado a la izquierda del cuadro Color del trazo
o Color de relleno.
Nota: la herramienta Cubo de pintura rellena las selecciones de píxeles y los objetos vectoriales con el color mostrado en
el cuadro Color de relleno.
Cuadros de color de trazo y de relleno del panel Herramientas y la ventana emergente de colores
Restablecer los colores de trazo y de relleno a sus valores predeterminados
❖ Haga clic en el botón Establecer colores predeterminados de trazo/relleno en el panel Herramientas o en el
Mezclador de colores.
Eliminar el trazo y el relleno de los objetos seleccionados
❖ Haga clic en el botón Sin color de trazo o relleno en la sección Colores del panel Herramientas. Para establecer la
característica inactiva en Ninguno, haga clic otra vez en el botón Sin color de trazo o relleno.
Nota: para eliminar el relleno o el trazo también puede hacer clic en el botón Transparente de cualquier ventana
emergente Color de relleno o Color del trazo, o elegir Ninguno en el menú emergente Opciones de relleno u Opciones del
trazo en el Inspector de propiedades.

112USO DE FIREWORKS CS5
Aplicación de colores, trazos y rellenos
Última modificación 12/5/2010
Intercambiar los colores de relleno y trazo
❖ Haga clic en el botón Intercambiar colores de trazo/relleno del panel Herramientas o del Mezclador de colores.
Aplicar y organizar muestras
En el panel Muestras, es posible ver, cambiar, crear y editar grupos de muestras, así como elegir colores de trazo y de
relleno.
Aplicar un color de muestra al trazo o relleno de un objeto seleccionado
1 Haga clic en el icono situado junto al cuadro Color de trazo o Color de relleno del panel Herramientas o del
Inspector de propiedades para activarlo.
2 Seleccione Ventana > Muestras.
3 Haga clic en una muestra para aplicar el color al trazo o relleno del objeto seleccionado.
Seleccionar, cambiar o añadir grupos de muestras
Es muy fácil cambiar a otro grupo de muestras predeterminado o crear uno propio. También es posible importar
muestras personalizadas de archivos de paleta de colores guardados como archivos ACT o GIF.
❖ Para seleccionar un grupo de muestras, seleccione el grupo en el menú Opciones del panel Muestras.
Nota: la opción Cubos de color vuelve al grupo predeterminado de muestras.
• Para seleccionar un grupo de muestras personalizado, seleccione Opciones en el panel Muestras > Reemplazar
muestras, diríjase hasta la carpeta y elija el archivo.
• Para añadir muestras desde una paleta de colores externa, seleccione Opciones en el panel Muestras > Añadir
muestras, diríjase hasta la carpeta y seleccione un archivo ACT o GIF de paleta de colores.
Añadir o reemplazar un color en el panel Muestras
Nota: las operaciones de adición o eliminación de muestras no se anulan con Edición > Deshacer.
1 Seleccione la herramienta Cuentagotas en el panel Herramientas.
2 Seleccione el número de píxeles que va a tomar de muestra en el menú emergente Muestra del Inspector de
propiedades: 1 Píxel, Media 3x3 o Media 5x5.
3 Haga clic en cualquier punto de una ventana de documento abierto de Fireworks para elegir un color.
• Para añadir un color, desplace la punta del puntero Cuentagotas al espacio libre que hay después de la última
muestra en el panel Muestras.
• Para reemplazar un color de muestra, mantenga presionada la tecla Mayús y coloque el puntero sobre una
muestra del panel Muestras.
4 Haga clic para añadir o reemplazar la muestra.
Cuando se selecciona Ajustar a Web Safe en el menú de opciones de la ventana emergente de colores, cualquier
color no seguro para la Web que se elija con el puntero de cuentagotas se cambia al color seguro más parecido.
Eliminar una muestra
❖ Para eliminar una muestra, mantenga presionada la tecla Control (Windows) o Comando (Mac OS), sitúe el
puntero sobre una muestra y haga clic.

113USO DE FIREWORKS CS5
Aplicación de colores, trazos y rellenos
Última modificación 12/5/2010
Borrar u ordenar las muestras
• Para borrar el panel de muestras entero, elija Borrar muestras en el menú Opciones del panel Muestras.
• Para ordenar las muestras según su valor de color, elija Ordenar por colores en el menú Opciones del panel
Muestras.
Crear y modificar colores en el Mezclador de colores
Utilice el Mezclador de colores (Ventana > Mezclador de colores) para ver y cambiar los colores de trazo y relleno que
están activos.
De forma predeterminada, el Mezclador de colores identifica los colores RVA como valores hexadecimales
correspondientes a los componentes rojo (R), verde (V) y azul (A). Los valores RVA hexadecimales se calculan a partir
de la serie comprendida entre 00 y FF.
Es posible elegir diferentes modelos de color en el menú de opciones del Mezclador de colores. El valor de cada
componente del color actual cambia en cada modelo de color.
Aunque CMA es uno de los modelos de color disponibles, los gráficos exportados directamente desde Fireworks no son
idóneos para imprimir. Para destinar a la impresión los gráficos exportados de Fireworks, impórtelos a Adobe
Illustrator, Adobe Photoshop o Adobe FreeHand. Para obtener más información, consulte la documentación de estas
aplicaciones.
Aplicar color a un objeto vectorial seleccionado
1 En el Mezclador de colores, haga clic en el icono situado junto al cuadro Color del trazo o Color de relleno.
2 Sitúe el cursor sobre la barra de colores y haga clic.
Elegir un color
1 Anule la selección de todos los objetos para impedir la modificación accidental de objetos al mezclar los colores.
2 Haga clic en el cuadro Color del trazo o Color de relleno.
3 Elija un modelo de color en el menú de opciones del Mezclador de colores.
4 Para especificar valores de colores, introduzca los valores en los cuadros de texto de componentes del color, utilice
los deslizadores emergentes o elija un color en la barra de colores.
Modalidad de color Modalidad de expresión del color
RVA Valores de rojo, verde y azul, donde cada componente puede tener un valor entre 0 y 255. 0-0-0
corresponde al negro y 255-255-255 al blanco.
Hexadecimal Valores RVA de rojo, verde y azul, donde cada componente puede tener un valor hexadecimal
comprendido entre 00 y FF. 00-00-00 corresponde al negro y FF–FF–FF al blanco.
MSB Valores de matiz, saturación y brillo. Matiz tiene un valor comprendido entre 0 y 360 grados y
Saturación y Brillo, un porcentaje entre 0 y 100.
CMA Valores de cian, magenta y amarillo, donde cada componente puede tener un valor entre 0 y 255.
0-0-0 corresponde al blanco y 255-255-255 al negro.
Escala de grises Un porcentaje del color negro. El componente Negro (N) tiene un valor comprendido entre el 0 y
el 100%, donde 0 representa el color blanco; 100, el color negro; y los valores intermedios, los tonos
grises.

114USO DE FIREWORKS CS5
Aplicación de colores, trazos y rellenos
Última modificación 12/5/2010
Alternar entre los modelos de color
❖ Con la tecla Mayús presionada, haga clic en la barra de colores situada en la base del Mezclador de colores.
Nota: las opciones del Mezclador de colores no cambian.
Crear colores con el selector de color del sistema
1 Haga clic en cualquier cuadro de color.
2 Seleccione Sistema operativo Windows o Mac OS en el menú de opciones de la ventana emergente.
3 Elija un color en el selector del sistema.
Administrar colores con el panel Paleta de color
❖ Para abrir el panel Paleta de color, seleccione Ventana > Otros > Paleta de color.
Buscar el color seguro para la Web más cercano para cualquier valor de color
1 Haga clic en el cuadro de colores de relleno en la ficha Selector del panel Paleta de color.
2 Para tomar una muestra de un color, utilice el puntero de cuentagotas y haga clic en cualquier parte dentro de la
ventana del documento de Fireworks.
El color seguro para la Web más cercano se mostrará debajo del color del cuadro de color de relleno activo.
Nota: también puede utilizar la ficha Selector para convertir colores de un modelo de color a otro, como entre RVA y
CMYK, y para seleccionar el modo de visualización de los colores.
Crear e intercambiar paletas de color
1 Seleccione la ficha Mezcladores en el panel Paleta de colores.
2 Utilice los cinco cuadros de color de relleno en la parte inferior del panel para definir los cuatro colores base del
documento.

115USO DE FIREWORKS CS5
Aplicación de colores, trazos y rellenos
Última modificación 12/5/2010
3 Si es preciso, utilice la rueda de color MSB en el ángulo inferior derecho del panel para modificar la paleta.
4 Si desea probar dos paletas diferentes en el documento, haga clic en la Paleta 2 situada a la izquierda del panel y, a
continuación, escoja los colores base para la segunda paleta.
5 Para ir de una paleta a otra, haga clic en los dos iconos Reemplazar color.
Nota: la función para intercambiar paleta sustituye rellenos, trazos y degradados en elementos vectoriales, pero no en
mapas de bits ni símbolos gráficos.
Exportar una paleta
1 Seleccione la paleta que desea exportar (Paleta 1 o Paleta 2).
2 Haga clic en el icono Exportar como mapa de bits para exportar la paleta como un archivo de mapa de bits o haga
clic en el icono Exportar como tabla de colores para exportar la paleta como un archivo ACT.
Crear una serie de gradación de colores
1 Seleccione la ficha Mezclador en el panel Paleta de colores.
2 Los cuadros de color de relleno situados en la parte inferior del panel se utilizan para seleccionar el primer y el
último color.
3 El deslizador emergente Pasos permite seleccionar el número de pasos de la serie.
Nota: para ver el valor hexadecimal del color, sitúe el puntero sobre cualquier muestra de color.
Crear una paleta compartida
Si desea editar varias imágenes que tienen una paleta de colores limitada, puede exportar una paleta de colores
compartida que contenga los colores de esas imágenes. Para crear una paleta de colores compartida, todas las imágenes
deben residir en la misma carpeta.
1 Seleccione Comandos > Web > Crear paleta compartida.
2 Especifique el número máximo de colores que se pueden incluir en la paleta de colores compartida.
3 Haga clic en Examinar para especificar la carpeta que contiene las imágenes y haga clic en Aceptar.
Seleccionar colores en una ventana emergente de color
Cuando se hace clic en un cuadro de color, se abre una ventana emergente parecida al panel Muestras.
Elegir un color para un cuadro de color
1 Haga clic en un cuadro de color.
2 Siga uno de estos procedimientos:
• Para aplicar una muestra al cuadro de color, haga clic en ella.
• Para aplicar el color al cuadro de color, haga clic con el puntero del cuentagotas sobre un color de cualquier parte
de la pantalla.
• Para hacer que el trazo o el relleno sean transparentes, haga clic en el botón Transparente de la ventana
emergente.
Mostrar el grupo de muestras actual del panel Muestras
❖ Seleccione Panel de muestras en el menú de opciones de la ventana emergente.

116USO DE FIREWORKS CS5
Aplicación de colores, trazos y rellenos
Última modificación 12/5/2010
Mostrar un grupo de muestras distinto en la ventana emergente de color
❖ Elija un grupo de muestras en el menú de opciones de la ventana emergente de color.
Nota: la selección de un grupo de muestras en la ventana emergente no afecta al panel Muestras.
Tomar muestras de colores en una ventana emergente de color
Cuando una ventana emergente de color está abierta, el puntero se transforma en un cuentagotas especial que puede
tomar muestras de colores de prácticamente cualquier parte de la pantalla. Este proceso es lo que se conoce como
muestreo.
1 Haga clic en cualquier cuadro de color.
2 Haga clic en cualquier lugar del espacio de trabajo de Fireworks para elegir y aplicar un color del cuadro de color.
Con la tecla Mayús presionada, haga clic para elegir un color seguro para la Web.
Identificar valores de color
Además del Mezclador de colores y de la ventana emergente de color, es posible utilizar el panel Información para
identificar los valores de un color.
Ver el valor de color de cualquier parte de un documento
❖ Siga uno de estos procedimientos:
• Utilice el Mezclador de colores o la ventana emergente de color.
• Utilice el panel Información. Haga clic en la herramienta Cuentagotas, seleccione Ventana > Información y
coloque el puntero sobre el objeto que contenga el color que desea ver (sólo en Windows).
Ver el valor de color del trazo o el relleno activo
❖ Siga uno de estos procedimientos:
• Elija Ventana > Mezclador de colores para ver valores RVA o de otro sistema de colores.
• Haga clic en un cuadro de color para abrir la ventana emergente y observe el valor hexadecimal en la parte
superior de la ventana.
• Sitúe el puntero sobre un cuadro de color y lea el texto de herramienta (sólo en Windows).
Nota: de forma predeterminada, los valores RVA del color aparecerán en el panel Información y en el Mezclador
de colores. Su valor hexadecimal aparece en la ventana emergente de color.
Mostrar información de color para un modelo de color diferente
❖ Seleccione otro modelo de color en el menú Opciones del panel Información o en el menú Opciones del Mezclador
de colores.
Utilizar una trama para simular colores seguros para la Web y transparencias
Cuando se utiliza un color que no es seguro para la Web, aplique un relleno de tramado Web. Eso le permite
aproximarse a un color seguro para la Web que no cambie ni se traduzca en una trama cuando se exporte con una
paleta segura para la Web.
Para crear la apariencia de transparencia, aplique la opción de relleno de trama Transparente. En los objetos
transparentes, el fondo de la página web se puede ver un píxel sí y otro no del relleno de tramado Web transparente.

117USO DE FIREWORKS CS5
Aplicación de colores, trazos y rellenos
Última modificación 12/5/2010
Nota: el tramado Web puede aumentar el tamaño del archivo.
Los rellenos de tramado Web se crean con dos colores seguros para la Web.
Aplicar un relleno de tramado Web
1 Seleccione un objeto con un color que no sea seguro para la Web.
2 Seleccione Tramado Web en el menú emergente Categoría de relleno del Inspector de propiedades.
3 En el Inspector de propiedades, haga clic en el cuadro Color de relleno para mostrar la ventana emergente Categoría
de relleno.
El color no seguro para la Web del objeto aparece en el cuadro Color origen. Los dos colores de tramado seguros
para la Web aparecen en los cuadros de color de la derecha. El tramado Web aparece en el objeto y pasa a ser su
color de relleno activo.
Nota: la selección de Suavizado o Fundido para el borde de un relleno de tramado Web produce colores no
seguros para ese entorno.
4 Haga clic fuera de la ventana emergente para cerrarla.
Aplicar un relleno de tramado transparente
1 Seleccione el objeto al que desea aplicar un relleno transparente.
2 Seleccione Tramado Web en el menú emergente Categoría de relleno del Inspector de propiedades.
3 En el Inspector de propiedades, haga clic en el cuadro Color de relleno para mostrar la ventana emergente Categoría
de relleno.
4 Seleccione Transparente.
El objeto del lienzo se vuelve semiopaco o traslúcido.
5 Haga clic fuera de la ventana emergente para cerrarla.
6 Exporte el objeto a un archivo GIF o PNG y seleccione Transparencia de índice o Transparencia de canal alfa. Para
obtener más información, consulte “Convertir las áreas en transparentes” en la página 244.
Nota: no todos los navegadores admiten los archivos PNG.
Almacenamiento de muestras
Guardar un grupo de muestras
❖ Para guardar una selección de colores de muestra, añada los colores, elija Guardar muestras en el menú Opciones
del panel Muestras y seleccione un nombre de archivo y un directorio.

118USO DE FIREWORKS CS5
Aplicación de colores, trazos y rellenos
Última modificación 12/5/2010
Almacenamiento de muestras como archivos ASE
Los archivos ASE contienen colores que se pueden intercambiar entre aplicaciones como Photoshop, Illustrator e
InDesign. Se pueden compartir colores que se hayan creado en una aplicación entre las demás aplicaciones
compartiendo el archivo ASE.
Fireworks admite los espacios de color RVA y CMYK. Las muestras que pertenezcan a otros espacios de color se
omitirán. Las muestras CMYK se convierten a valores RVA y posteriormente se importan a Fireworks. Sin embargo,
no se muestra explícitamente información sobre las muestras convertidas de CMYK a RVA.
Almacenamiento de muestras como archivo ASE
1 Abra el conjunto de muestras en el panel Muestras que desee guardar.
2 En las opciones del panel Muestras, seleccione Guardar muestras.
3 Indique el nombre para el archivo de muestras y guárdelo.
Importación de muestras desde otras aplicaciones CS
1 Abra el conjunto de muestras en el panel Muestras.
2 En las opciones del panel de muestras, seleccione Añadir muestras.
Panel Kuler
Acerca del panel Kuler
El panel de Kuler™ es el portal que brinda acceso a grupos de colores o temas creados por una comunidad en línea de
diseñadores. Este panel permite ver los miles de temas disponibles en Kuler™ y descargar los que desee editar o incluir
en sus propios proyectos. También puede usar el panel Kuler para crear temas que, una vez guardados, desee cargar a
fin de compartirlos con la comunidad de Kuler.
El panel de kuler se encuentra disponible en Adobe Photoshop® CS5, Adobe Flash® Professional CS5, Adobe
InDesign® CS5, Adobe Illustrator® CS5 y Adobe Fireworks® CS5. Este panel no está disponible en la versión francesa
de estos productos.
Para ver un vídeo sobre el panel de kuler, visite www.adobe.com/go/lrvid4088_xp_es.
Para leer un artículo sobre Kuler y algunas ideas útiles sobre los colores, visite el blog de Veerle Pieters:
http://veerle.duoh.com/blog/comments/adobe_kuler_update_and_color_tips/.
Exploración de temas
Es preciso disponer de conexión a Internet para explorar los temas en línea.
Búsqueda de temas
1 Elija Ventana > Extensiones > Kuler y, a continuación, seleccione el panel Explorar.
2 Lleve a cabo uno de los procedimientos siguientes:
• En el cuadro de búsqueda, escriba el nombre de un tema, una etiqueta o un creador.
Nota: en las búsquedas, use sólo caracteres alfanuméricos (Aa-Zz, 0-9).

119USO DE FIREWORKS CS5
Aplicación de colores, trazos y rellenos
Última modificación 12/5/2010
• Filtre los resultados de la búsqueda seleccionando una opción de los menús emergentes que aparecen encima de
ellos.
Visualización de un tema en línea en kuler
1 En el panel Explorar, seleccione un tema en los resultados de la búsqueda.
2 Haga clic en el triángulo que aparece a la derecha del tema y seleccione Ver en línea en kuler.
Guardado de búsquedas frecuentes
1 Seleccione la opción para personalizar en el primer menú emergente del panel Explorar.
2 En el cuadro de diálogo que se abre, introduzca los términos de búsqueda y guárdelos.
Cuando desee ejecutar la búsqueda, selecciónela en el primer menú emergente.
Para eliminar una búsqueda guardada, seleccione la opción para personalizar en el menú emergente. A continuación,
desactive las búsquedas que desea eliminar y haga clic en Guardar.
Uso de los temas
El panel Kuler sirve para crear o editar temas e incluirlos en los proyectos.
Nota: en Illustrator, los temas se crean y editan con el cuadro de diálogo Editar colores/Volver a colorear ilustración en
lugar de con el panel Crear. Para obtener más información, consulte la Ayuda de Illustrator.
Adición de temas al panel Muestras de la aplicación
1 En el panel Explorar, seleccione el tema que desee usar.
2 Haga clic en el triángulo que aparece a la derecha del tema y seleccione Añadir al panel Muestras.
También puede añadir un tema desde el panel Crear haciendo clic en el botón Añadir tema seleccionado a
muestras.
Edición de temas
1 En el panel Explorar, busque el tema que desee editar y, en los resultados de la búsqueda, haga doble clic en él. El
tema se abre en el panel Crear.
2 En el panel Crear, edite el tema con las herramientas que tiene a su disposición. Para obtener más información,
consulte el tema siguiente sobre herramientas del panel Crear.
3 Realice una de las siguientes operaciones:
• Para guardar el tema, haga clic en el botón Guardar tema.
• Para añadir el tema al panel Muestras de la aplicación, haga clic en el botón Añadir al panel Muestras de la parte
inferior del panel.
• Para cargar el tema en el servicio Kuler, haga clic en el botón Cargar de la parte inferior del panel.
Creación de herramientas para el panel
El panel Crear proporciona diversas herramientas para crear o editar temas.
• Seleccione una regla de armonía en el menú emergente Seleccionar regla. La regla de armonía utiliza el color base
para generar a partir de éste los colores del grupo de colores. Por ejemplo, si escoge un color base azul y la regla de
armonía Complementario, se creará un grupo de colores con el color base, el azul, y su complemento, el rojo.
• Seleccione la regla personalizada para crear un tema con ajustes libres.

120USO DE FIREWORKS CS5
Aplicación de colores, trazos y rellenos
Última modificación 12/5/2010
• Manipule los colores de la rueda de colores. A medida que realice ajustes, la regla de armonía seleccionada sigue
controlando los colores generados para el grupo de colores.
• Mueva el regulador de brillo que hay junto a la rueda para ajustar el brillo del color.
• Para definir el color base, arrastre por la rueda el marcador de color base (el marcador de color de anillo doble más
grande). También puede definir el color base ajustando los reguladores de color situados en la parte inferior del
cuadro de diálogo.
• Defina uno de los otros cuatro colores del grupo como color base. Seleccione la muestra de color y haga clic en el
botón de diana que aparece debajo del grupo de colores.
• Defina el color frontal o de fondo de la aplicación del host o bien el color de trazo o relleno como color base. Haga
clic en uno de los dos primeros botones que hay debajo del grupo de colores.
• Para quitar un color del grupo de colores, seleccione la muestra del color y haga clic en el botón Quitar color que
aparece debajo del grupo de colores. Para añadir un color nuevo, seleccione una muestra de color vacía y haga clic
en el botón Añadir color.
• Si desea probar efectos de color diferentes, seleccione otra regla de armonía y mueva los marcadores de la rueda de
colores.
• Haga doble clic en cualquiera de las muestras del grupo de colores para definir el color activo (frontal/de fondo o
trazo/relleno) en la aplicación. Si no activa ni selecciona ninguna función de color en la aplicación, el panel Kuler
define el color frontal o el color de relleno según corresponda.
Aplicación de trazos y rellenos
Aplicar y cambiar trazos
El programa permite tener control total de cada matiz del pincel, incluidos la cantidad de tinta, el tamaño y forma de
la punta, la textura, el efecto de los bordes y el aspecto. Puede aplicar cambios a los atributos de trazo antes o después
de crear objetos. El icono de lápiz indica el cuadro de color de trazo en el panel Herramientas, el Inspector de
propiedades y el Mezclador de colores.
La configuración, las categorías y los nombres del trazo de un objeto seleccionado se conservan entre los documentos
y las sesiones de la aplicación. Cuando se crea un objeto en un nuevo documento en la sesión actual o en un nuevo
documento tras volver a abrir Fireworks, se emplea la configuración del último trazo seleccionado. La configuración
se mantiene entre las sesiones.
Para aplicar un trazo a un objeto de mapa de bits, utilice Efectos automáticos de Photoshop y seleccione el atributo
Trazo. (Consulte “Aplicar filtros automáticos” en la página 130).
Cambiar los atributos de trazo de los objetos seleccionados
Siga uno de estos procedimientos:
• Seleccione entre los atributos de trazo en el menú emergente Categoría del trazo del Inspector de propiedades.
• Seleccione Opciones del trazo en el menú emergente Categoría del trazo para ver más opciones y, a continuación,
seleccione de entre los atributos de trazo.
Cambiar el color del trazo de una herramienta de dibujo
1 Presione Control+D (Windows) o Comando+D (Mac OS) para anular la selección de todos los objetos.
2 Seleccione una herramienta de dibujo en el panel Herramientas.

121USO DE FIREWORKS CS5
Aplicación de colores, trazos y rellenos
Última modificación 12/5/2010
3 Haga clic en el cuadro Color de trazo del panel Herramientas o del Inspector de propiedades.
4 Seleccione un color y arrástrelo para dibujar el objeto.
Nota: los trazos creados adoptarán el color que aparece en el cuadro Color del trazo.
Eliminar los atributos de trazo de un objeto seleccionado
Siga uno de estos procedimientos:
• Elija Ninguno en el menú emergente Categoría del trazo del Inspector de propiedades o de la ventana emergente
Opciones del trazo.
• Haga clic en el cuadro Color del trazo del panel Herramientas o del Inspector de propiedades y, a continuación,
haga clic en el botón Transparente .
Alineación de trazos
Utilice las opciones de alineación para los trazos en el inspector de propiedades. (Alinear trazo en el centro, Alinear
trazo hacia dentro y Alinear trazo hacia afuera. Los iconos para la alineación del inspector de propiedades ayudan a
acceder más rápido a estas opciones.
Crear y modificar trazos personalizados
Utilice el cuadro de diálogo Editar trazo para cambiar características específicas de un trazo.
Abrir el cuadro de diálogo Editar trazo
Siga uno de estos procedimientos:
1 Haga clic en Editar trazo en el inspector de propiedades.

122USO DE FIREWORKS CS5
Aplicación de colores, trazos y rellenos
Última modificación 12/5/2010
2 Cada ficha muestra la pincelada con la configuración actual. Los valores de sensibilidad de la presión y velocidad
se reflejan en la presentación preliminar con un trazo que se estrecha, difumina, o bien cambia en alguna forma de
izquierda a derecha.
Definir opciones generales de pinceladas
1 En la ficha Opciones, defina la cantidad de tinta, el espaciado y la velocidad de flujo. Las velocidades más altas
producen pinceladas que fluyen en el tiempo, como con un aerógrafo.
2 Seleccione las opciones de pinceladas:
• Para superponer pinceladas con el fin de lograr trazos densos, elija Concentración.
• Para definir la textura del trazo, cambie la opción Textura. Cuanto mayor sea el número, más evidente será la
textura.
• Para establecer la textura en los bordes, introduzca un número en el cuadro de texto Textura de bordes y elija
un efecto de borde en el menú emergente Efecto de bordes.
• Defina el número de puntas que desea que tenga la pincelada. En el caso de varias puntas, introduzca un valor
en Espacio entre puntas y elija el método de variación del color.
• Para elegir una línea punteada o discontinua, seleccione una opción del menú emergente Guión.
• Para fijar la separación de los guiones y espacios de una línea discontinua, utilice los tres métodos de activación
y desactivación de los cuadros de texto para controlar el primer, el segundo y el tercer guión respectivamente.
3 Haga clic en Aceptar.
Modificar la punta del pincel
1 En la ficha Forma, seleccione Cuadrada para una punta cuadrada, o desactívela, si quiere una punta redonda.
2 Introduzca valores para el tamaño de la punta, la suavidad de los bordes, el aspecto y el ángulo de la punta del pincel.
3 Haga clic en Aceptar.
Nota: Fireworks dispone de parámetros de trazo para ajustar los atributos controlados por la velocidad y la presión
cuando se utiliza una tableta y un puntero Wacom sensibles a la presión. Es posible elegir el atributo de trazo que se
controla con el puntero de la tableta.
Definir la sensibilidad del trazo
1 En la ficha Sensibilidad, seleccione una propiedad de trazo en el menú emergente Propiedad de trazo.
2 En las opciones Afectado por, elija el grado en que los datos de sensibilidad afectan a la propiedad actual del trazo.
Almacenamiento/eliminación de trazos personalizados
Haga clic en Guardar el trazo personalizado o Suprimir trazo personalizado en el inspector de propiedades para
guardar o eliminar un trazo personalizado.
Mover una pincelada dentro o fuera de un trazado
Trazo centrado, trazo dentro del trazado y trazo fuera del trazado

123USO DE FIREWORKS CS5
Aplicación de colores, trazos y rellenos
Última modificación 12/5/2010
Utilice el menú emergente Trazo de la ventana Opciones del trazo para mover las pinceladas desde la posición
predeterminada (centrado en un trazado) a otra ubicación.
1 En el panel Herramientas o en el Inspector de propiedades, haga clic en el cuadro Trazo para abrir la ventana
emergente de muestra de color.
2 En la parte inferior de la ventana emergente, seleccione Dentro del trazado o Fuera del trazado en el menú
emergente.
3 También puede elegir Relleno sobre trazo.
El trazo normalmente se superpone al relleno. Al seleccionar Relleno sobre trazo, el relleno se dibuja sobre el trazo.
Cuando se utiliza Relleno sobre trazo con un objeto que tiene un relleno opaco, cualquier parte del trazo que queda
dentro del trazado queda oscurecida. Los rellenos con un grado de transparencia pueden tintarse o mezclarse con
los trazos de pincel incluidos en el trazado.
Crear estilos de trazo
Es posible cambiar determinadas características del trazo, como la cantidad de tinta o la forma y sensibilidad de la
punta, y guardar estas características personales del trazo a modo de estilo para poder utilizarlo en otros documentos.
1 Siga uno de estos procedimientos:
• Haga clic en el cuadro de color de trazo del panel Herramientas y, a continuación, en Opciones del trazo.
• Seleccione Opciones del trazo en el menú emergente Categoría del trazo del Inspector de propiedades.
2 Edite los atributos de las pinceladas.
3 Haga clic en Guardar el trazo personalizado para guardar los atributos del trazo personalizado como un estilo para
utilizarlos en el futuro.
Crear y editar rellenos sólidos
Cree y utilice rellenos para objetos de vector y texto y utilice las herramientas Cubo de pintura o Degradado para
rellenar selecciones de píxeles basadas en los valores de relleno actuales.
El icono del cubo de pintura indica el cuadro de color de relleno en el panel Herramientas, el Inspector de
propiedades y el Mezclador de colores.
Cambiar el color de relleno sólido de las herramientas de dibujo vectorial y de la herramienta Cubo de pintura
1 Seleccione una herramienta de dibujo vectorial o la herramienta Cubo de pintura.
2 Siga uno de estos procedimientos:
• Presione Control+D (Windows) o Comando+D (Mac OS) para anular la selección de todos los objetos y haga
clic en el cuadro Color de relleno del Inspector de propiedades para abrir la ventana emergente.
• Haga clic en el cuadro Color de relleno del panel Herramientas o del Mezclador de colores para abrir la ventana
emergente de color.
3 Seleccione un color para el relleno desde el conjunto de muestras, o bien utilice el puntero del cuentagotas para
tomar como muestra un color de cualquier parte de la pantalla.
Nota: la selección de la herramienta Texto siempre provoca que el cuadro Color de relleno vuelva al último color sólido
de texto usado por esa herramienta.

124USO DE FIREWORKS CS5
Aplicación de colores, trazos y rellenos
Última modificación 12/5/2010
Editar el relleno sólido de un objeto vectorial seleccionado
1 Haga clic en el cuadro Color de relleno del Inspector de propiedades, del panel Herramientas o del Mezclador de
colores para abrir la ventana emergente de color.
2 Seleccione una muestra.
Crear y aplicar rellenos de patrón y degradado
• Utilice rellenos de patrón para rellenar un objeto de trazado con un gráfico de mapa de bits.
• Utilice rellenos de degradado para combinar colores y crear así diversos efectos. Todas las categorías de relleno,
salvo Ninguno, Sólido, Patrón y Tramado Web, son rellenos degradados.
Nota: cuando se crea un nuevo relleno, éste adopta el color que aparece en el cuadro Color de relleno del panel
Herramientas.
Aplicar un relleno de patrón a un objeto seleccionado
1 Siga uno de estos procedimientos:
• Seleccione Patrón en el menú emergente Categoría de relleno del Inspector de propiedades.
• Haga clic en el cuadro Color de relleno del panel Herramientas y en Opciones de relleno y elija Patrón en el
menú emergente Categoría de relleno.
2 Seleccione el patrón en el menú emergente de nombres de patrones.
Crear un relleno de patrón personalizado a partir de un archivo externo
Defina un archivo de mapa de bits como nuevo relleno de patrón, utilizando como patrones archivos con los siguientes
formatos: PNG, GIF, JPEG, BMP, TIFF y PICT (sólo Mac OS). Si un relleno de patrón es una imagen transparente de
32 bits, esa transparencia tendrá efecto en el relleno cuando lo utilice con Fireworks. Las imágenes que no son de 32
bits se vuelven opacas.
1 Mientras se ven las propiedades de un objeto vectorial en el Inspector de propiedades, elija Patrón en el menú
emergente Categoría de relleno.
2 Haga clic en el cuadro Color de relleno y elija Otro en el menú emergente de nombres de patrón.
3 Desplácese al archivo de mapa de bits que desee utilizar como patrón y haga clic en Abrir.

125USO DE FIREWORKS CS5
Aplicación de colores, trazos y rellenos
Última modificación 12/5/2010
Aplicar un relleno degradado a un objeto seleccionado
Objetos con varios rellenos degradados
❖ Elija un degradado en el menú emergente Categoría de relleno del Inspector de propiedades.
Editar un relleno degradado
Ventana emergente Editar degradado
1 Seleccione un objeto que tenga un relleno degradado o elija un relleno de este tipo en el menú emergente Categoría
de relleno del Inspector de propiedades.
2 Haga clic en el cuadro Color de relleno del Inspector de propiedades o del panel Herramientas para abrir la ventana
emergente.
3 Siga uno de estos procedimientos:
• Para añadir una nueva muestra de color, haga clic en el área situada debajo de la pendiente de color del
degradado.
• Para añadir una muestra de opacidad, haga clic en el área situada sobre la pendiente de degradado de color.
• Para eliminar un color o una muestra de opacidad del degradado, arrastre la muestra lejos de la ventana
emergente Editar degradado.
• Para definir o cambiar el color de una muestra de color, haga clic en la muestra de color y seleccione un color.
• Para definir o cambiar la transparencia de una muestra de opacidad, haga clic en la muestra de opacidad y
arrastre el deslizador hasta el porcentaje de transparencia (0 es completamente transparente y 100 es
completamente opaco), o bien indique un valor numérico de opacidad, de 0 a 100. A continuación, presione
Intro o haga clic fuera de la ventana emergente Editar degradado.
Nota: en las áreas transparentes, se muestra un diseño ajedrezado a través del degradado.
• Para ajustar la transición entre colores en el relleno, arrastre las muestras de color a la izquierda o a la derecha.

126USO DE FIREWORKS CS5
Aplicación de colores, trazos y rellenos
Última modificación 12/5/2010
Crear rellenos con la herramienta Degradado
Utilice la herramienta Degradado para rellenar un objeto con un degradado, en vez de con un color sólido. La
herramienta Degradado contiene las propiedades del último elemento utilizado.
1 Haga clic en la herramienta Cubo de pintura del panel Herramientas y elija la herramienta Degradado en el menú
emergente.
2 Seleccione los atributos en el Inspector de propiedades.
3 Haga clic y arrastre el puntero para establecer un punto inicial para el degradado, así como la dirección y longitud
de la zona degradada.
Reducción de las bandas para degradados
Reduzca la cantidad de bandas para degradados utilizando esta opción. El tramado se puede aplicar únicamente a
objetos vectoriales que tienen degradados lineales o radiales. El tramado se pierde cuando el archivo se importa a una
versión anterior de Fireworks.
1 Dibuje un objeto vectorial y rellénelo con un degradado lineal o radial.
2 En el cuadro de diálogo Opciones de relleno, establezca el Borde en Suavizado.
3 Establezca la textura en 0%.
4 Seleccione Tramar.
Transformar y distorsionar rellenos
Es posible mover, rotar, sesgar y cambiar la anchura del relleno de patrón o degradado de un objeto. Cuando se utilizan
las herramientas Puntero y Degradado para seleccionar un objeto que tiene un relleno degradado o de patrón, aparece
una serie de tiradores en el objeto o cerca de él. Arrastre los tiradores para ajustar el relleno del objeto.
Utilice los tiradores de relleno para ajustar de forma interactiva un relleno de patrón o degradado.
• Para mover el relleno dentro de un objeto, arrastre el tirador redondo, o bien utilice la herramienta Degradado para
hacer clic en una nueva ubicación.
• Para ajustar la anchura y el sesgado, arrastre un tirador cuadrado.
• Para rotar el relleno, arrastre las líneas que conectan los tiradores.
Para rotar un relleno en incrementos de 45 grados, mantenga presionada la tecla Mayús mientras arrastra.
Modificar los bordes de los rellenos
Los bordes de un relleno pueden ser una línea dura y regular o pueden tener aplicados un suavizado o un fundido.
De forma predeterminada, los bordes están suavizados. El suavizado combina sutilmente el borde con el fondo, para
suavizar los bordes rasgados que pueden darse en objetos redondeados, como elipses y círculos.

127USO DE FIREWORKS CS5
Aplicación de colores, trazos y rellenos
Última modificación 12/5/2010
El fundido produce una fusión visible en ambos lados del borde. Esa fusión suaviza los bordes y crea un efecto similar
a un resplandor.
1 Siga uno de estos procedimientos:
• Haga clic en el menú emergente Borde del Inspector de propiedades.
• Haga clic en el cuadro Color de relleno del panel Herramientas, en Opciones de relleno y en el menú emergente
Borde.
2 Elija una opción de borde: Borde duro, Suavizado o Fundido.
3 Para lograr un borde fundido, seleccione el número de píxeles (entre 0 y 100) a cada lado del borde que se va a
fundir. El valor predeterminado es 10. Cuanto más alto es el nivel, mayor será el grado de fundido.
Guardar un relleno degradado personalizado
❖ Para guardar los parámetros actuales del degradado como degradado personalizado y utilizarlo en otros
documentos, es necesario crear un estilo.
Eliminar un relleno de un objeto seleccionado
Siga uno de estos procedimientos:
• Seleccione Ninguno en el menú emergente Categoría de relleno del Inspector de propiedades o de la ventana
emergente Opciones de relleno.
• Haga clic en cualquier cuadro Color de relleno y luego en el botón Transparente. Esta opción sólo elimina los
rellenos sólidos.
Añadir efectos tridimensionales a los trazos y rellenos
Añada efectos tridimensionales a trazos y rellenos mediante la adición de textura. Las texturas modifican el brillo, pero
no el matiz, y proporcionan a los trazos y los rellenos un aspecto más orgánico. Las texturas son más eficaces cuando
se utilizan con trazos anchos.
Utilice las opciones de trazo del Inspector de propiedades o de la ventana emergente Opciones del trazo para añadir una textura a un trazo de pincel.
Añadir textura a un trazo o un relleno
1 Siga uno de estos procedimientos:
• Haga clic en el menú emergente Textura del trazo o en el menú emergente Textura de relleno del Inspector de
propiedades.
• Haga clic en el cuadro Color del trazo o Color de relleno del panel Herramientas, haga clic en Opciones del trazo
u Opciones de relleno y haga clic en el menú emergente Textura.

128USO DE FIREWORKS CS5
Aplicación de colores, trazos y rellenos
Última modificación 12/5/2010
2 Siga uno de estos procedimientos:
• Seleccione una textura en el menú emergente.
• Seleccione Otras en el menú emergente y diríjase hasta un archivo de texturas.
Nota: las texturas se pueden aplicar a archivos de los siguientes formatos: PNG, GIF, JPEG, BMP, TIFF y PICT
(sólo Mac OS).
3 Escriba un porcentaje entre 0 (menor intensidad) y 100 (mayor intensidad) para controlar la profundidad de la
textura.
4 (Sólo rellenos) Seleccione Transparente para introducir un grado de transparencia en el relleno.
Añadir texturas personalizadas
❖ Utilice como texturas archivos de mapa de bits de Fireworks y de otras aplicaciones. Aplique texturas procedentes
de archivos de los siguientes formatos: PNG, GIF, JPEG, BMP, TIFF y PICT (sólo Mac OS).
Crear una textura a partir de un archivo externo
1 Mientras se ven las propiedades de un objeto vectorial en el Inspector de propiedades, elija Otras en cualquiera de
los menús emergentes de nombres de textura.
2 Desplácese al archivo de mapa de bits que desee utilizar como textura y haga clic en Abrir.

129
Última modificación 12/5/2010
Capítulo 9: Utilización de filtros automáticos
Aplicación de filtros automáticos
Los filtros automáticos de Adobe® Fireworks® (anteriormente conocidos como efectos automáticos) son mejoras que
se pueden aplicar a objetos vectoriales, imágenes de mapas de bits y texto. Entre los filtros automáticos, se incluyen
biseles y relieves, sombras sólidas, sombras difuminadas e iluminados, ajustar color, desenfocar y perfilar. Los filtros
automáticos se pueden aplicar a los objetos seleccionados directamente desde el Inspector de propiedades.
Acerca de los filtros automáticos
Fireworks actualiza estos filtros cuando se editan los objetos a los que se han aplicado. Después de aplicar un filtro
automático, es posible cambiar sus opciones en cualquier momento o reorganizar el orden de los filtros para
experimentar con un filtro combinado. Los filtros automáticos se pueden activar y desactivar, o eliminar en el
Inspector de propiedades. Cuando se elimina un filtro, el objeto o imagen recupera su aspecto anterior.
Menú emergente Filtros automáticos en el Inspector de propiedades
• Algunos filtros (como Niveles automáticos, Desenfoque gaussiano o Desperfilar máscara) que eran filtros
irreversibles o de conexión también están ahora disponibles como filtros automáticos de Fireworks.
• Es posible añadir filtros de conexión de terceros como filtros automáticos o utilizar estos filtros de forma tradicional
mediante el menú Filtros.
• Cuando el Inspector de propiedades se encuentre a media altura, haga clic en Editar filtros o Añadir filtros para
visualizar el menú emergente Filtros automáticos.
Nota: cuando se crea un nuevo relleno, éste adopta el color que aparece en el cuadro Color de relleno del panel
Herramientas.
• Al personalizar los filtros automáticos, experimente con la configuración hasta conseguir la apariencia que desea.

130USO DE FIREWORKS CS5
Utilización de filtros automáticos
Última modificación 12/5/2010
Ventana emergente para Bisel interiorA. Anchura de bisel B. Preestablecido de bisel de botón C. Contraste D. Suavidad E. Ángulo del bisel
Aplicar filtros automáticos
Aplicar un filtro automático a objetos seleccionados
1 En el Inspector de propiedades, haga clic en el botón más (+) junto a la etiqueta Filtros y, a continuación, seleccione
un filtro en el menú emergente Agregar filtros automáticos.
El filtro se añade a la lista de filtros automáticos del objeto seleccionado.
Para aplicar un filtro automático que parezca que sólo afecta a una selección de píxeles dentro de una imagen,
corte la selección y péguela en el mismo lugar para crear una nueva imagen de mapa de bits, selecciónela y aplique
el filtro automático.
2 Si se abre un menú emergente o un cuadro de diálogo, introduzca los valores para el filtro y realice una de las
acciones siguientes:
• Si el filtro automático tiene un cuadro de diálogo, haga clic en Aceptar.
• Si el filtro automático tiene un menú emergente, presione Intro o haga clic en cualquier punto del espacio de
trabajo.
3 Repita los pasos 1 y 2 para aplicar más filtros automáticos.
Nota: el orden en que se aplican los filtros automáticos afecta al resultado final. Si desea cambiar el orden, arrastre
los filtros en la lista.
Activar y desactivar un filtro automático aplicado a un objeto
❖ Haga clic en la marca de verificación situada junto al filtro en la lista de filtros del Inspector de propiedades.
Activar o desactivar todos los filtros automáticos aplicados a un objeto
❖ En el Inspector de propiedades, haga clic en el botón más (+) junto a la etiqueta Filtros, a continuación, en el menú
emergente, elija Opciones > Todo activado u Opciones > Todo desactivado.
Guardar los efectos aplicados
❖ Una vez añadido y editado un filtro automático, haga clic fuera del menú emergente de configuración o presione
Intro.
Aplicar bordes biselados
Un borde biselado otorga al objeto un aspecto de relieve.
C
E
D
B
A

131USO DE FIREWORKS CS5
Utilización de filtros automáticos
Última modificación 12/5/2010
Rectángulo con bisel interior y con bisel exterior
1 En el Inspector de propiedades, haga clic en el botón más (+) junto a la etiqueta Filtros y, a continuación, elija una
opción de bisel en el menú emergente.
2 Edite la configuración del filtro en el menú emergente.
Aplicar relieves
El filtro Relieve permite que una imagen, un objeto o un texto aparezcan elevados o hundidos respecto al lienzo.
Objeto con relieve hundido y con relieve elevado
1 En el Inspector de propiedades, haga clic en el botón más (+) junto a la etiqueta Filtros y, a continuación, elija una
opción de relieve en el menú emergente.
2 Edite los parámetros del filtro.
Si desea que el objeto original aparezca en el área en relieve, seleccione Mostrar objeto.
Nota: por motivos de compatibilidad con versiones anteriores, en documentos más antiguos, la opción Mostrar objeto
no está seleccionada para los objetos que tienen aplicado el filtro Relieve.
Aplicar sombras y efectos de iluminado
Elija entre una gran variedad de sombras y especifique el ángulo de la sombra para simular que la luz brilla sobre el
objeto.
Filtros Sombra, Sombra interior e Iluminado
Configuración de filtros para las sombras
Las opciones disponibles varían en función del tipo de sombra.
• Arrastre el deslizador Ángulo para establecer la dirección de la sombra.
• Arrastre el deslizador Distancia para establecer la distancia entre el objeto y su sombra.
• Para aplicar un color uniforme a la sombra, seleccione la opción Color sólido.
• Para establecer el color de sombra, abra el menú emergente del color y realice la selección.
• Arrastre el deslizador Opacidad para establecer el porcentaje de transparencia en la sombra.

132USO DE FIREWORKS CS5
Utilización de filtros automáticos
Última modificación 12/5/2010
• Arrastre el deslizador Suavidad para establecer la nitidez de la sombra.
• Para ver una vista previa de la sombra, haga clic en la opción Vista previa.
• Para ocultar el objeto y mostrar solamente su sombra, seleccione Sólo sombra.
Aplicar sombras sólidas
1 En el Inspector de propiedades, haga clic en el botón más (+) junto a la etiqueta Filtros y, a continuación, en
Sombrear e iluminar y, por último en Sombra sólida.
2 En el cuadro de diálogo Sombra sólida, ajuste los parámetros del filtro.
3 Cuando finalice, haga clic en Aceptar.
Aplicar una sombra o una sombra interior
1 En el Inspector de propiedades, haga clic en el botón más (+) junto a la etiqueta Filtros y, a continuación, elija una
opción de sombra en el menú emergente.
• Sombrear e iluminar > Sombra.
• Sombrear e iluminar > Sombra interior.
2 Edite la configuración del filtro en el menú emergente.
Aplicar un efecto de iluminado
1 Haga clic en el botón Añadir filtros del Inspector de propiedades y elija Sombrear e iluminar > Iluminado.
2 Edite la configuración del filtro en el menú emergente:
• Para establecer el color de iluminación, haga clic en el cuadro del color.
• Arrastre el deslizador Anchura para establecer la anchura del iluminado.
• Arrastre el deslizador Opacidad para establecer el porcentaje de transparencia del iluminado.
• Arrastre el deslizador Suavidad para establecer la nitidez del iluminado.
• Arrastre el deslizador Desplazamiento para especificar la distancia entre el objeto y el efecto de iluminado.
Aplicar filtros integrados y de conexión de Photoshop como filtros
automáticos
Nota: el menú Xtras de las versiones anteriores de Fireworks ha pasado a llamarse Filtros en Fireworks 8 y versiones
posteriores. Las extensiones Xtra de Fireworks ahora se denominan filtros.
La aplicación como filtros automáticos de filtros incorporados y de conexión en el menú emergente Añadir filtros
garantiza que el usuario pueda editarlos o eliminarlos de un objeto.
Use el menú Filtros sólo para aplicar los filtros y los filtros de conexión de Adobe Photoshop® cuando sepa con certeza
que no habrá que editar ni eliminar el filtro. Un filtro sólo se puede eliminar si el comando Deshacer está disponible.
Instalar y aplicar filtros de conexión de Photoshop
1 En el Inspector de propiedades, haga clic en el botón Añadir filtros y, a continuación, seleccione Opciones >
Localizar filtros de conexión.
2 Abra la carpeta en la que se encuentran los filtros de conexión de Photoshop y haga clic en Aceptar.
3 Reinicie Fireworks para cargar los filtros de conexión.