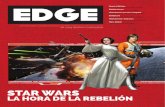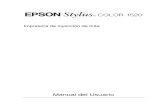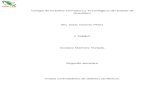Ajustes con Epson Edge Print Para poder preparar correctamente los archivos y que el EPSON Edge...
Transcript of Ajustes con Epson Edge Print Para poder preparar correctamente los archivos y que el EPSON Edge...

Imprimiendo con tinta fluorescente:
Ajustes con Epson Edge Print EIB Customer Service & Support Dept.
Marzo 2020, Revisión A

EPSON Imprimiendo con tinta fluorescente Copyright y Marcas Registradas
2
Copyright y Marcas Registradas
EPSON Ibérica, EPSON EXCEED YOUR VISION, EXCEED YOUR VISION, y sus logos
son marcas registradas o marcas registradas de Seiko Epson.
Microsoft® y Windows® son marcas registradas de Microsoft Corporation.
Mac® y MacOS® son marcas registradas de Apple Inc.
Adobe®, Illustrator®, Photoshop® y Adobe® RGB (1998) son todas marcas registradas o
marcas registradas de Adobe Systems Incorporated en EEUU y/o otros países.
Aviso General: Otros nombres de productos utilizados en este documento son solo para
fines de identificación y pueden ser marcas comerciales de sus respectivos propietarios.
Epson renuncia a todos los derechos sobre esas marcas.

EPSON Imprimiendo con tinta fluorescente Contenido
3
Contenido
Copyright y marcas registradas
Introducción
Requisitos previos . . . . . . . . . . . . . . . . . . . . . . . . . 4
Proceso de trabajo. . . . . . . . . . . . . . . . . . . . . . . . . 5
Colores directos
Añadir cartas en Illustrator. . . . . . . . . . . . . . . . . . 6
Crear color directo en Illustrator. . . . . . . . . . . . . 7
Añadir cartas en Photoshop . . . . . . . . . . . . . . . . 8
Crear color directo en Photoshop . . . . . . . . . . . 10
Preparando archivos
Ajustes de Illustrator. . . . . . . . . . . . . . . . . . . . . . 11
Ajustes de Photoshop . . . . . . . . . . . . . . . . . . . . . 14
Epson Edge Print
Importar cartas de Colores Directos . . . . . . . . . 17
Ajuste de impresión . . . . . . . . . . . . . . . . . . . . . . 19
Como crear Conjuntos Rápidos . . . . . . . . . . . . 20
Impresión: Archivo sin preparar . . . . . . . . . 22
Impresión: Archivo preparado. . . . . . . . . . . 26
Solución de problemas
No imprime tinta fluorescente . . . . . . . . . . . . . . 29
No imprime degradados correctamente . . . . . . 29
Baja calidad de imagen . . . . . . . . . . . . . . . . . . . . . 29

EPSON Imprimiendo con tinta fluorescente Introducción
4
Introducción
Este manual tiene como objetivo explicar todos los pasos que se deben hacer, según la
operativa de cada cliente, para usar correctamente los colores fluorescentes dentro del
entorno de aplicaciones EPSON. Se explican diferentes conceptos para una mejor
comprensión de como adaptar el proceso de diseño con el proceso de impresión, y como
configurar el entorno para un uso más práctico y simple de los colores fluorescentes.
Requisitos previos
Controlador de impresora (Driver)
Configurar la impresora correspondiente con la versión del controlador más actualizada. Si
se tiene instalado el Epson Updater para notificar las actualizaciones de software, asegurarse
de que las versiones de software de todos los componentes es la más actual.
Epson Edge Dashboard (Dashboard)
Usar la versión más reciente del Edge Dashboard (Si hay notificaciones de versiones
superiores actualizar lo antes posible).
Epson Edge Print (EEP)
Usar una versión superior a la versión 2.2 para que la detección y el reemplazo de colores
directos sea lo más precisa posible. A partir de la v2.2 tenemos diferentes funcionalidades
nuevas a la hora de controlar las cartas de color importadas, que nos permiten el control e
inserción de estos colores directos, tanto automática como manualmente.
Datos de Impresión (PDF)
Importante:
▪ Para la impresión en Fluorescente, es necesario seguir algunos pasos con el software de edición de
imagen para garantizar que los datos son leídos correctamente por el RIP de impresión.
▪ Al tener distintos modos de impresión para fluorescente, para que los archivos sean interpretados
correctamente por el RIP, se debe establecer un “Conjunto rápido” concreto.
Archivos de impresión
Para poder preparar correctamente los archivos y que el EPSON Edge Print pueda interpretar
los colores directos debidamente, en ciertos casos se requieren de ciertos pasos mínimos en
la configuración del archivo a imprimir.
En el manual, explicamos procedimientos para Adobe Illustrator y Adobe Photoshop. En
ambos casos recomendamos la versión CS2 o superior (CC incluida).

EPSON Imprimiendo con tinta fluorescente Introducción
5
Proceso de trabajo
Para realizar el proceso de impresión correctamente seguir el procedimiento en el orden
siguiente.
1. Preparar la impresora
Proseguir al paso 2 si ya se ha dejado la impresora “Preparada” para imprimir.
Cargar el papel en la impresora y realizar una prueba de inyectores para verificar el
estado de los inyectores. Si no es correcto, hacer limpieza para recuperarlos.
2. Seleccionar el ajuste de soporte adecuado.
Una vez cargamos el papel, seleccionar el Ajuste de Soporte adecuado para el papel
usado (relativo a los parámetros de Altura de cabezal, Tensión de alimentación,
Ajuste de avance de papel, Alineación, etc.)
3. Cargar las cartas de color directo predefinidas.
Cargar las cartas de colores fluorescentes, que EPSON suministra, en los respectivos
programas y empezar a utilizarlas sin necesidad de crearlas de cero.
4. Preparar el archivo para imprimir, según configuración de color.
Una vez tenemos el diseño creado, sustituir los colores deseados por los de la carta
fluorescente para una correcta lectura posterior en el RIP.
5. Importar cartas en EEP y crear Conjunto Rápido.
Cargar las cartas debidamente en el EEP para su correcta detección al importar
archivos. Definir los Ajustes Rápidos para poder importar con la configuración
adecuada en cada caso.
6. Cargar el archivo preparado en EEP e imprimir.
Importar el archivo creado con colores directos fluorescentes en el EEP,
seleccionando el Ajuste rápido, y verificando detección de los colores directos del
archivo para lanzar a imprimir.

EPSON Imprimiendo con tinta fluorescente Colores directos
6
Colores directos
En esta sección presentamos como cargar las cartas de colores fluorescentes creadas desde
EPSON para diferentes programas de edición. También se expone como se crean los colores
directos directamente desde los programas y como se crearía una carta personalizada para
clientes específicos. Tener en cuenta que la detección de colores directos desde cualquier
RIP de impresión se define por el nombre de ese color directo.
Nota:
▪ Hay diferentes tipos de archivo para las cartas generadas para Adobe, por lo que, dependiendo del
programa usado, se va a requerir un tipo concreto (archivos creados específicamente por Adobe).
Sobre todo, tener en cuenta que, Epson Edge Print usa un formato propio.
ILLUSTRATOR “Añadir cartas en Illustrator” en la pág. 6
PHOTOSHOP “Añadir cartas en Photoshop” en la pág. 8
EPSON EDGE PRINT “Importar cartas de Colores Directos” en la pág. 17
Añadir cartas en Illustrator
Como Illustrator es un programa de edición vectorial, para poder usar los colores ya creados
por EPSON directamente en las cartas de colores de Illustrator, debemos usar el formato
“ASE” (Adobe Swatch Exchange file). Windows 7 x64 con Adobe Illustrator CC 2019.
Debemos seguir los pasos:
1 Iniciamos Illustrator y abrimos el archivo a editar.
2 Accedemos desde la barra superior: Ventana > Muestras (Window -> Swatches)
3 En la ventana de Muestras:
1) “Propiedades”
2) “Abrir Biblioteca de muestras”
3) “Otra biblioteca”
4 Buscamos la ubicación donde tengamos la carta de colores preestablecida de
fluorescente para Illustrator, y seleccionamos en este caso “EPSON Fluor
ColorChart.ase”:

EPSON Imprimiendo con tinta fluorescente Colores directos
7
5 Ahora nos aparecerá una carta de colores directos que podemos usar para colorear
cualquier objeto, tal y como si usáramos un color PANTONE.
Nota:
▪ Si se modifica el nombre del color directo de la carta, se debe modificar también el mismo nombre del
color en la carta del EPSON Edge Print, sino no hará la sustitución de color automáticamente y deberá
hacerse manual.
Crear Color directo en Illustrator
Para crear un color directo desde el apartado de “Muestras” es muy sencillo:
1 Seleccionamos la opción de “Nueva Muestra”
2 Introducimos el nombre que le queramos dar al nuevo color.
Recomendación: Poner un nombre descriptivo del color o introducir los valores de la composición, tal y
como se ha creado la carta importada, para identificar claramente cuál es el color definido.

EPSON Imprimiendo con tinta fluorescente Colores directos
8
3 Seleccionar “Tinta Plana”, si no, no se detectará en el RIP como un color directo.
4 Aquí le introducimos los valores de visualización de color en el diseño (como se va a
ver en el archivo vectorial), no tiene ninguna relación con la composición final del
color que va a imprimirse.
Recomendación: Introducir colores brillantes que no aparezcan en la imagen para poder distinguir
posteriormente si está bien definido. Si introducimos un valor muy parecido a algunos de la imagen o un
color muy claro será difícil comprobarlo.
5 Guardar la muestra en alguna biblioteca ya creada. En este caso, vemos en la imagen
que el nuevo color se puede introducir dentro de la carta fluorescente de EPSON, o
en cualquier otra carta personalizada.
Añadir cartas en Photoshop
Como Photoshop es un programa de edición de imagen, para poder usar los colores ya
creados por EPSON directamente en las cartas de colores de Photoshop, debemos usar el
formato “ACO” (Adobe Color file). La aplicación de los colores en los archivos generados de
Photoshop es restringida para las capas, y los archivos quedan cerrados a CMYK o RGB, por
lo que no se leerá el color correctamente al exportarlos. Windows 7 x64 con Adobe
Photoshop CC 2019. Debemos seguir los pasos:
1 Iniciamos Illustrator y abrimos el archivo a editar.
2 Accedemos desde la barra superior: “Ventana > Muestras” (Window -> Swatches)
3 En la ventana de Muestras:
1) “Propiedades”
2) “Importar muestras…”

EPSON Imprimiendo con tinta fluorescente Colores directos
9
4 Buscamos la ubicación donde tengamos la carta de colores preestablecida de
fluorescente para Photoshop, y seleccionamos en este caso “EPSON Fluor
ColorChart.aco”. Tenemos distintos formatos de importación de cartas, si ya se
tienen cartas propias creadas para fluorescentes con los formatos de importación,
también se podrían usar:
5 Ahora aparecerá una biblioteca de muestras que podemos usar para colorear
cualquier objeto, como si usáramos un color directo, pero será únicamente visual.

EPSON Imprimiendo con tinta fluorescente Colores directos
10
Crear color directo en Photoshop
Como en Photoshop no hay manera de aplicar el color y guardarlo con información adicional
de la muestra (nombre), para que luego lo detecte nominalmente el RIP, el proceso de
aplicación del color se hace a través de “Canales”, que veremos en el apartado de
“Preparando Archivos > Ajustes de Photoshop” en la página 14.

EPSON Imprimiendo con tinta fluorescente Preparando archivos
11
Preparando archivos
En esta sección presentamos el procedimiento para procesar los datos de impresión,
incluidas las partes que se imprimen con colores fluorescentes utilizando el software de
procesamiento de imágenes de Adobe. Use Illustrator para procesar datos vectoriales, en los
que el objeto y el texto son lo principal, como en el diagrama A. Use Photoshop para procesar
los datos ráster, en los que las fotos y los gráficos son lo principal, como en el Diagrama B. A
continuación, vea el procedimiento de procesamiento.
“Ajustes de Illustrator” en la página 11
“Ajustes de Photoshop” en la página 13
Diagrama A Diagrama B
Ajustes de Illustrator
Nota:
▪ Cuando los archivos de impresión no incluyen partes impresas con Fluorescente (FY, FP), guarde los
archivos con el software de procesamiento de imágenes (Illustrator/Photoshop) antes de procesar sin
incluir ningún color de la carta fluorescente.
▪ Con cualquier otro RIP que no sea EPSON Edge Print, puede hacer fácilmente la configuración de
impresión con colores fluorescentes mientras verifique los archivos cuando se vaya a imprimir, sin
procesar los datos previamente.
Ajustes de Illustrator
Esta sección utiliza un ejemplo de archivo que incluye colores fluorescentes para explicar el
procedimiento del proceso de manipulación de datos desde Adobe Illustrator CC (2019) en
Windows 7 x64.

EPSON Imprimiendo con tinta fluorescente Preparando archivos
12
1 Inicie Adobe Illustrator y abra el archivo.
2 Seleccione el/los objeto/s para imprimir con fluorescente.
3 Asigne el color de la carta que importamos en el paso de “Añadir cartas en
Illustrator” a los objetos seleccionados.

EPSON Imprimiendo con tinta fluorescente Preparando archivos
13
Nota:
▪ Se pueden asignar degradados a los objetos que seleccionemos, pero se recomienda no crear
degradados de “Tinta Plana” a “Tinta Plana”, sino de “Tinta Plana” a CMYK/RGB.
▪ En el caso de degradado de “Tinta Plana” a “Tinta Plana” se recomienda de hacer un degradado de
“Tinta Plana” a “Transparencia” e invertir el otro degradado para hacer la sobreposición.
4 Guardamos el archivo en formato “Adobe PDF (*.PDF)”.
5 Nos aseguramos de guardar con los ajustes de Illustrator correctamente. En Compatibilidad, recomendamos usar Acrobat 5 (PDF 1.4) o Acrobat 6 (PDF 1.5).

EPSON Imprimiendo con tinta fluorescente Preparando archivos
14
Ajustes de Photoshop
Esta sección utiliza un ejemplo de archivo que incluye colores fluorescentes para explicar el
procedimiento del proceso de manipulación de datos desde Adobe Photoshop CC (2019) en
Windows 7 x64.
Nota:
▪ Para Adobe Photoshop, el sistema de colores Directos no funciona como en Illustrator, ya que, al ser
un programa ráster, cuando salvamos los archivos siempre van a perder la información nominal de
los colores, pasando al modo de color del archivo (CMYK/RGB).
▪ Por este motivo, para que los RIPs de impresión detecten el Color Directo que queremos imprimir,
debemos crear un Canal de color adicional de Tinta Plana para que se pueda detectar a posteriori.
1 Inicie Adobe Photoshop y abra el archivo.
2 Seleccione el/los objeto/s para imprimir con fluorescente.
1) Seleccionamos la herramienta de “Varita mágica” en el panel de herramientas.
2) Con la varita seleccionamos el color en la imagen que queremos sustituir por el
color fluorescente.
3) Con la selección activada “eliminamos” (suprimir) el resto de color que pueda
quedar en la capa, pero mantenemos la selección hasta el siguiente paso.
3 Creamos el Canal adicional de fluorescente:
0) Si no nos aparece el panel de “Canales”, vamos a “Ventana > Canales” para
que abra el panel y los muestre.

EPSON Imprimiendo con tinta fluorescente Preparando archivos
15
1) En el mismo panel de “Canales”, le desplegamos las “Propiedades”.
2) Seleccionamos “Nuevo Canal de Tinta Plana…”.
4 Al aparecer la ventana de creación de nuevo canal, le damos nombre al canal
adicional de fluorescente.
1) Introducimos un nombre que nos sirva de referencia, pero que coincida con
el nombre del color en la carta de Epson para la sustitución automática.
2) Especificamos el color de visualización.
Recomendación: Introducir como color de visualización un color brillante que no aparezca en la imagen
para poder distinguir posteriormente si está bien definido. Si introducimos un valor muy parecido a
algunos de la imagen o un color muy claro será difícil comprobarlo.

EPSON Imprimiendo con tinta fluorescente Preparando archivos
16
5 “Archivo > Guardar como…” y lo guardamos en formato Photoshop PDF,
seleccionando la opción de “Tintas planas”.
6 En las propiedades de guardado de Adobe PDF, nos aseguramos de que en “Salida
> Conversión de color” no haya ningún valor establecido.

EPSON Imprimiendo con tinta fluorescente EPSON Edge Print
17
EPSON Edge Print
Al imprimir con tintas fluorescentes, es necesario verificar los datos de impresión en el RIP a
medida que realiza la configuración. No recomendamos imprimir sin modificar los datos de
impresión como en la impresión en Hot Folders. El método de impresión varía según el tipo
de “Conjunto Rápido” que vayamos a usar.
Para configurar el Epson Edge Print correctamente debemos introducir las cartas de colores,
pero sin haber importado las cartas se pueden modificar los colores directos del archivo
directamente cambiando su composición.
Importante:
▪ Cada impresora que tengamos configurada en el EPSON Edge Print usará sus propias cartas de colores
directos, por lo que, si tenemos más de una impresora que los use, deberemos hacer la misma acción
de importar la carta para cada una de ellas.
▪ Si queremos importar cartas PANTONE ya definidas para mejorar la correspondencia de color debemos
seguir el mismo proceso descrito a continuación.
Importar cartas de Colores Directos
En este apartado vamos a ver el proceso de importar la carta de colores directos, que es un
paso indispensable para la detección automática en los archivos. Si no importamos la carta
con la correspondencia de nombre no se hará la sustitución del color definido en el archivo
con el mismo nombre exacto que el de la carta.
1 Seleccionamos la impresora a la que queramos asignar la carta de sustitución.
2 Vamos a “Herramientas > Administrar valores preestablecidos”.
3 En la nueva ventana veremos las opciones que tenemos para manipular, por
defecto, algunas utilidades de gestión y pre-ajuste.

EPSON Imprimiendo con tinta fluorescente EPSON Edge Print
18
1) Vamos a la pestaña de “Colección de colores”, donde veremos las cartas de
colores directos que estamos aplicando a la impresora seleccionada.
2) Pulsamos “Importar” para cargar la nueva carta de colores.
3) Examinamos para seleccionar la carta concreta.
4 Seleccionamos la carta en formato “EPCC”.
Nota:
▪ Vemos que podemos importar diferentes tipos de formato de cartas (algunos vistos en apartados
anteriores), pero el único formato que guarda los valores de salida por composición (CMYK+FyFp) es
el formato EPCC (Edge Print Color Chart). Los otros formatos son solo referencias LAB para la
sustitución durante el ripeado de la imagen.

EPSON Imprimiendo con tinta fluorescente EPSON Edge Print
19
5 Una vez cargada la carta en la colección, podemos ver las referencias: Nombre,
composición de salida y modo de color de salida (CMYK / CMYK+FyFp / CFpFyK /
CMFyK).
Ajuste de impresión
En esta sección se explica cómo funcionan los Ajustes de Impresión (Quick Set o Preset) del
archivo que importamos, para que el RIP interprete la configuración de colores directos del
archivo correctamente.
Importante:
▪ Cada Ajuste de impresión tiene su funcionalidad específica según la aplicación:
➢ Imprimir a todo color: Es la definición de salida compuesta por los 4 canales CMYK y los 2 canales adicionales fluorescentes Fy (Fluorescent Yellow) y Fp (Fluorescent Pink). Para imprimir en modo CMYK+FyFp.
➢ Imprimir con CMYK: Como el mismo nombre indica, impresión sin fluorescentes.
➢ Imprimir YM con FyFp: Sustitución de los colores Y y M de la salida CMYK por valores de Fy y Fp. Integrar los fluorescentes en el modo de impresión CMYK, donde sin manipular el archivo inicial CMYK/RGB, conseguimos impresión de fluorescentes.
➢ Imprimir Y con Fy: Sustitución del color Y de la salida CMYK por valores de Fy. Integrar el
fluorescente Yellow en la impresión con perfil de color CMYK.

EPSON Imprimiendo con tinta fluorescente EPSON Edge Print
20
Como crear Conjuntos Rápidos
Hay diferentes tipos de importación para gestionar el archivo según su aplicación final, por lo
que es indispensable de seleccionar el formato correcto en el momento de importar el archivo
en el EPSON Edge Print.
1 Seleccionamos la impresora a la que queramos asignar el Conjunto Rápido.
2 Vamos a “Herramientas > Administrar valores preestablecidos”.
3 En la nueva ventana veremos las opciones que tenemos para manipular, por
defecto, algunas utilidades de gestión y pre-ajuste.
1) Entramos en la pestaña de “Conjuntos rápidos”
2) Asignamos un nombre que defina el modo de color a definir.
Recomendación: Podemos crear tantos Conjuntos Rápidos como queramos según la variedad de
modos de impresión que vayamos a utilizar.

EPSON Imprimiendo con tinta fluorescente EPSON Edge Print
21
4 En este apartado podemos definir los ajustes de impresión que vamos a tener por
defecto al importar los archivos con este conjunto rápido.
Recomendación: En la pestaña de “Configuración básica” debemos seleccionar el modo de color a
utilizar. Según el modo que seleccionemos nos va a crear distintamente la separación por capas de
fluorescente. En las otras pestañas podemos variar ajustes para que no tengamos que manipular tanto
los ajustes una vez importado.
5 Al abrir el archivo a imprimir en el EPSON Edge Print, en la pantalla de selección del
archivo, encontramos el Conjunto Rápido que hemos creado en el paso anterior.

EPSON Imprimiendo con tinta fluorescente EPSON Edge Print
22
Impresión: Archivo sin preparar
En esta sección vemos cómo se comporta el archivo creado para el entorno del EPSON Edge
Print para imprimir sin colores fluorescentes definidos, haciendo el cambio de composición
de color manualmente.
Para imprimir los colores fluorescentes debemos comprobar que los pasos anteriores se
hayan seguido correctamente:
✓ Crear ajustes rápidos para abrir el archivo correctamente en el RIP
“EPSON Edge Print > Ajuste de impresión” en la página 19
Importante:
▪ Aunque no se hayan definido colores directos en el archivo, debemos abrirlo con el modo de color en el
cual queremos imprimirlo. Si el archivo es en modo CMYK o RGB, al abrirlo en EPSON Edge Print, no
va a detectar ninguna zona de colores directos. Para que nos deje introducirle los valores de los colores
fluorescentes debemos abrirlo en modo que utilice los canales de fluorescente.
1 Vemos los pasos a seguir para hacer el cambio de color con el archivo sin preparar
previamente:
1) Con el EPSON Edge Print iniciado, pulsamos “Agregar”.
2) Nos aseguramos de que lo abrimos con el modo correcto de color, que seria
“Imprimir a todo color” (CMYK+FyFp).
2 Una vez el archivo importado, vemos que se han creado 2 capas adicionales de color,
que son las respectivas a cada canal de tinta fluorescente (Fy y Fp).
1) Entramos en el submenú de “Sustitución de color”.

EPSON Imprimiendo con tinta fluorescente EPSON Edge Print
23
2) Pulsamos “Editar” para empezar a manipular los colores de la imagen.
3) Pulsamos el “Gotero” y seleccionamos el color a substituir, para que aparezca
en la tabla de sustitución. En este caso el color verde que vemos en la imagen.
4) Seleccionamos el modo de color a utilizar, en este caso “CMYK+FyFp”.
3 Introducimos la composición de color que queremos para ese color, en este caso:
- Amarillo Fluorescente puro (C=0% M=0% Y=0% K=0%, Fy=100%, Fp=0%)
- Vemos que en el cuadro de sustitución el color verde de entrada es substituido
por el color de salida que hemos introducido.

EPSON Imprimiendo con tinta fluorescente EPSON Edge Print
24
4 Verificamos que la substitución se ha hecho correctamente:
1) Pulsamos, únicamente, la capa de “Amarillo Fluorescente”
2) En el “Preview” vemos que la zona seleccionada de verde anteriormente ha
pasado a formar parte de la capa de fluorescente con el color indicado.
5 Ahora solo queda darle a “Imprimir”.
Si queremos cambiar el color de un archivo de imagen (TIFF, JPEG, PNG, etc.) manualmente,
no un archivo vectorial, el proceso que debemos seguir es el mismo.
1 Agregamos el archivo con el modo de color que necesitemos, en este caso el mismo
que con el archivo vectorial previo.
2 Una vez el archivo importado, vemos que se ha creado una capa adicional de color,
que es las respectiva al canal de tinta fluorescente Fy, pero vemos que no hay datos
relativos a esta capa en el archivo.

EPSON Imprimiendo con tinta fluorescente EPSON Edge Print
25
1) Entramos en el submenú de “Sustitución de color”.
2) Pulsamos “Editar” para empezar a manipular los colores de la imagen.
3) Pulsamos el “Gotero” y seleccionamos el color a substituir para que aparezca
en la tabla de sustitución. En este caso el color azul del fondo de la imagen.
4) Vemos la composición del color seleccionado en modo CMYK
3 Al cambiar el modo a CMYK+FyFp y sustituyendo el color por 100% Fy, vemos que si
seleccionamos la capa de Amarillo Fluorescente nos rellena la capa correctamente.
4 Ahora solo queda darle a “Imprimir”.

EPSON Imprimiendo con tinta fluorescente EPSON Edge Print
26
Impresión: Archivo preparado
En esta sección vemos cómo se comporta el archivo creado para el entorno del EPSON Edge
Print para imprimir con colores fluorescentes, haciendo el cambio de composición de color
automáticamente según las cartas importadas.
Para imprimir los colores fluorescentes debemos comprobar que los pasos anteriores se
hayan seguido correctamente:
✓ Cargar las cartas de colores directos en el software de edición.
“Colores Directos” en la página 6
✓ Manipular el archivo con software de edición para asignarle colores directos
“Preparando Archivos” en la página 11
✓ Cargar la carta de colores directos en el RIP
“Importar cartas de Colores Directos” en la página 17
✓ Crear ajustes rápidos para abrir el archivo correctamente en el RIP
“Ajuste de impresión” en la página 19
Importante:
▪ Cuando asignamos un Canal de Tinta Plana desde Photoshop y luego usamos el archivo para imprimir
con tinta fluorescente en EPSON Edge Print, nos podemos encontrar que la información relativa a los
colores que van a imprimirse en fluorescente no aparezca en la capa dedicada al color específico.
▪ Al cargar el archivo, si en el apartado de “Sustitución de color” aparece detectada una tinta directa con
el mismo nombre que le hemos asignado al Canal de Tinta Plana, aunque no aparezca visualmente
en el “Preview”, se va a imprimir con la sustitución de color correctamente aplicada.
Archivo vectorial:
1 Vemos los pasos a seguir para verificar el cambio de color con el archivo vectorial
preparado previamente:
1) Con el EPSON Edge Print iniciado, pulsamos “Agregar”.
2) Nos aseguramos de que lo abrimos con el modo correcto de color, que sería
“Imprimir a todo color” (CMYK+FyFp).
3) Una vez el archivo importado, vemos que se han creado 2 capas adicionales
de color, que son las respectivas a cada canal de tinta fluorescente (Fy y Fp).
4) Entramos en el submenú de “Sustitución de color”.
5) Aquí vemos que se han detectado dos colores directos relativos a los colores
substituidos en el archivo vectorial previamente.

EPSON Imprimiendo con tinta fluorescente EPSON Edge Print
27
2 Ahora solo queda darle a “Imprimir”.
Archivo no vectorial (Ráster):
Si queremos imprimir un archivo de imagen (TIFF, JPEG, PNG, etc.) preparado anteriormente
con canales fluorescentes (no un archivo vectorial), el proceso que debemos seguir es el
mismo.
1 Vemos los pasos a seguir para verificar el cambio de color con el archivo preparado
previamente:
1) Con el EPSON Edge Print iniciado, pulsamos “Agregar”.
2) Nos aseguramos de que lo abrimos con el modo correcto de color, que sería
“Imprimir a todo color” (CMYK+FyFp).
3) Una vez el archivo importado, vemos que se ha creado una capa adicional de
color, que es la respectiva al canal de tinta fluorescente (Fy), pero que está
vacía.
4) Entramos en el submenú de “Sustitución de color”.
5) Aquí vemos que se ha detectado un color directo relativo al color substituido
en el archivo de imagen previamente.
Nota:
▪ Aunque visualmente no se vea en el “Preview”, el archivo se imprimirá correctamente con los valores
establecidos entre la carta de colores directos importado en el Epson Edge Print y el nombre del canal
definido en la preparación de archivo.

EPSON Imprimiendo con tinta fluorescente EPSON Edge Print
28

EPSON Imprimiendo con tinta fluorescente Solución de problemas
29
Solución de problemas
En esta sección tratamos todos los posibles problemas que podemos encontrarnos al hacer
el proceso de asignación de colores directos. La fecha de publicación de este boletín es previa
a la recolecta de posibles errores que nos podemos encontrar, por lo que será definida con
más profundidad en próximas revisiones.
Para cualquier aclaración del procedimiento, o algún problema detectado durante el proceso,
se puede dirigir a su proveedor de servicio de impresión (Distribuidor) o en su defecto al
Servicio de Asistencia telefónica de EPSON Ibérica (902 28 27 26 o [email protected]), para que
le solucionen las dudas o problemas encontrados.
No imprime tinta fluorescente
Si no aparece ningún color detectado en la pestaña de “Sustitución de color”, o el color
impreso no concuerda con el valor asignado de la carta, deberíamos revisar 3 puntos:
1. Que el archivo se haya abierto con el Conjunto Rápido que habilita el canal de
fluorescente que queremos imprimir. Revisamos el apartado “Como crear Conjuntos
Rápidos” para abrir con la opción correcta.
2. Que el archivo no esté guardado correctamente y la opción de “Canal de tinta plana”
de Photoshop o el color directo asignado en Illustrator no se hayan almacenado
correctamente al guardar el archivo. Volver a seguir el proceso en el apartado.
ILLUSTRATOR “ Crear color directo en Illustrator”
PHOTOSHOP “ Crear color directo en Photoshop”
3. La carta de colores directos importada en el EPSON Edge Print no está ejecutando
la sustitución de color correctamente, y deberíamos revisar la composición de salida
del color. Nos referimos a la sección de “Importar cartas de Colores Directos” y
miramos que el color dentro de la carta tenga salida de colores fluorescentes.
No imprime degradados correctamente
TBD
Baja calidad de imagen
Algunos (pocos) colores fluorescentes definidos salen con mucha cantidad de tinta: Si el papel
usado para imprimir tiene mucha cantidad de tinta al imprimir y no acaba de secar
correctamente, se pueden variar los colores directos, cambiando la composición de salida a
una que no tenga tanto % de tinta acumulada.

EPSON Imprimiendo con tinta fluorescente Solución de problemas
30
Este cambio de composición solo se debe modificar en la carta de colores fluorescente dentro
de EPSON Edge Print. Al hacer este cambio, el nombre seguirá siendo el mismo, por lo que
se hará la sustitución automática de color cuando se detecte en los archivos.
Si vemos que muchos colores fluorescentes salen con exceso de tinta: Si vemos que el papel
es muy fino y no acaba de absorber la tinta, lo ideal seria generar un perfil personalizado de
color dedicado para este papel. Si no se disponen de las herramientas para hacerlo, se puede
bajar el nivel de densidad de tinta que se usa para este papel concreto, creando un papel
adicional (duplicando uno genérico parecido) en “Administrar valores preestablecidos >
Admin. Inf. Impr.”.