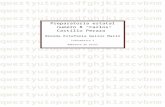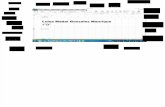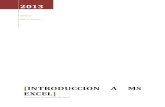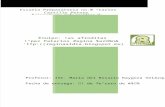Ambiente de trabajo en excel SLIDE
Click here to load reader
-
Upload
giovanni-andres -
Category
Documents
-
view
154 -
download
1
Transcript of Ambiente de trabajo en excel SLIDE

RECONOCIMIENTO DE AMBIENTE DE TRABAJO EN
EXCEL

TABLA DE CONTENIDOS
Contenido
La barra de fórmulas ..................................................................................................................... 2
La barra de estado ..................................................................................................................... 2
La ventana del documento ........................................................................................................ 2
La barra del título ...................................................................................................................... 3
Filas, columnas y celdas ............................................................................................................ 5
Cambiar la celda activa.............................................................................................................. 6
Seleccionar un rango ................................................................................................................. 7

La barra de fórmulas
Debajo de la cinta de opciones está la de fórmulas, que tiene dos partes.
En la izquierda aparece siempre la dirección o referencia de la celda
seleccionada (en la figura 1.10 puedes ver que pone A1). Como verás más
adelante, esto es muy útil para saber en todo momento cuál es la celda activa
aunque esté fuera de la pantalla.
La parte derecha de la barra de fórmulas se utiliza para introducir datos
en la hoja de cálculo (aunque esto también se puede hacer escribiendo
directamente en las celdas) y para ver el contenido de la celda activa. En
algunas ocasiones, cuando una celda contiene fórmulas o formatos es difícil
distinguir su contenido real; mediante la barra de fórmulas siempre es posible
ver cuál es ese contenido.
La barra de estado
Esta barra aparece a lo largo del extremo inferior de la pantalla.
También tiene dos partes. En la izquierda aparece información sobre el estado
de Excel en cada momento (ahora pone Listo, como puedes ver en la figura
1.5).
En la parte derecha de la barra hay un botón, Macro, que no trataremos
aquí (sirve para grabar una secuencia de actos y reproducirla cuando se
desee) y mucho espacio para mostrar información. ¿Qué información?. Pues al
igual que con la barra de acceso rápido, la que decidamos. Haz clic secundario
con el ratón sobre la barra de estado y decide, por el sistema de marcas de
verificación, qué tipo de información quieres que aparezca en la barra. La
información que ofrece es muy diversa pero por
ejemplo Promedio y Suma cumplen la función de una pequeña calculadora.
La ventana del documento
Todo lo que está por debajo de la barra de fórmulas y por encima de la
barra de estado es la ventana del documento de Excel. Tal y como aparece en
la figura 1.5 no parece una ventana, pero eso es porque la ventana está
maximizada. Si observas los tres botones que hay en el extremo derecho de la
barra del título de la ventana del programa (los que vimos un poco más arriba),
verás que hay otros casi idénticos debajo de ellos. Esos tres botones
pertenecen a la ventana del documento y, si haces clic en el del medio
(Maximizar/Restaurar), conseguirás ver la ventana del documento dentro de la
ventana del programa (figura 1.11).

Figura 1.11. La ventana del documento dentro de la ventana del
programa
Esa ventana es un libro de trabajo y Excel permite tener abiertos varios
a la vez. Teniendo cada libro de trabajo en su respectiva ventana facilita mucho
su gestión. En los próximos apartados veremos cuáles son las partes de la
ventana del documento.
La barra del título
En la barra del título de la ventana del documento aparece el nombre del
libro de trabajo que tengas en esa ventana. En el ejemplo de la figura 1.11
pone Libro1, porque ese es el nombre del libro de trabajo. En caso de que
tengas varios libros de trabajo abiertos a la vez, lo que pone en la barra del
título te permitirá saber cuál de ellos tienes seleccionado en cada momento.
En el extremo izquierdo de la barra del título está el menú de control de
la ventana del documento (aparece como un icono de los documentos de
Excel). Este menú contiene comandos para mover, cambiar el tamaño y cerrar
la ventana, aunque no se utilizan casi nunca.
En el extremo derecho de la barra del título hay tres botones:
ð Minimizar.Sirve para reducir al mínimo tamaño la ventana del
documento y para colocarla en la parte inferior de la ventana del programa.

ð Maximizar/Restaurar. Cuando la ventana está minimizada o cuando
esté maximizada, éste es el botón Restaurar y sirve para devolver a la ventana
su tamaño intermedio. Cuando la ventana está restaurada, es decir, tiene un
tamaño intermedio, sirve para hacer que ésta pase a ocupar el máximo tamaño
posible dentro de la ventana del programa.
ð Cerrar.Sirve para cerrar la ventana del documento, es decir, el libro de
trabajo, sin cerrar Excel. Si has realizado cambios en el libro de trabajo y no los
has guardado en el disco, Excel te ofrecerá la posibilidad de hacerlo antes de
cerrarlo.
Cuando la ventana del documento está maximizada (como en la figura
1.5), se producen algunos cambios en la barra del título de la ventana del
documento. En realidad ésta desaparece como tal, y sus elementos se
disponen de la siguiente manera:
ð El nombre del libro de trabajo aparece en la barra del título de la
ventana del programa, precediendo al título del programa Microsoft Excel.
ð El menú de control de la ventana del documento desaparece por
completo.
ð Los botones Minimizar, Maximizar/Restaurar y Cerrar de la ventana
del documento se sitúan en el extremo derecho de la barra de menús, debajo
de los botones equivalentes de la ventana del programa.
Durante el resto del libro trabajaremos casi en todos los casos con la
ventana del documento maximizada, ya que resulta más cómodo.
La barra de selección de las hojas del libro
En la parte inferior izquierda de la ventana del documento está la barra
de selección de las hojas del libro de trabajo. Recuerda que cada libro de
trabajo puede contener más de una hoja de cálculo; pues bien, esta barra
permite pasar de una a otra hoja de las que contenga el libro.
En la parte izquierda de la barra hay cuatro botones que permiten pasar,
respectivamente, a la primera hoja del libro, a la anterior a aquella en la que
estemos, a la siguiente y a la última.
A continuación de los botones hay una ficha o solapa por cada una de
las hojas que contenga el libro, cada una con el nombre de la hoja (que será
distinto al nombre del libro de trabajo). Para pasar a cualquier hoja del libro,
sólo hay que hacer clic en la ficha que contiene su nombre.
Las barras de desplazamiento

A lo largo del borde derecho de la ventana del documento se encuentra
la barra de desplazamiento vertical y en la parte derecha del borde inferior está
la barra de desplazamiento horizontal. La función de ambas barras consiste en
permitir cambiar la parte de la hoja de cálculo que se ve en la pantalla.
Filas, columnas y celdas
El interior de la ventana del documento está compuesto por una red de
casillas. En realidad, estas casillas se forman por el cruce de filas (horizontales)
y columnas (verticales). En cada cruce de una fila con una columna aparece
una casilla que se denomina celda. Cada fila y cada columna tienen un
nombre. Los nombres de las filas se pueden ver a lo largo del borde izquierdo
de la ventana del documento y consisten en un número. Los nombres de las
columnas aparecen a lo largo del borde superior de la ventana del documento y
están formados por una o más letras. Así se habla de la fila 5, de la columna R
o de la columna HZ.
A su vez, todas las celdas de la hoja de cálculo tienen un nombre
o referencia, que se forma uniendo el nombre de la columna y de la fila que, al
entrecruzarse, dan lugar a esa celda. Así se habla de la celda A1, C72, AD5,
etcétera (figura 1.12). Al nombrar una celda siempre se pone en primer lugar el
nombre de la columna y luego el de la fila, y nunca al revés.
Figura 1.12. Filas, columnas y celdas
La celda activa

Según lo que hemos visto, los documentos de Excel son los libros de
trabajos, y estos están compuestos por una o más hojas de cálculo. Las hojas
de cálculo a su vez están compuestas de celdas. Es en las celdas en donde se
introducen todos los datos con los que se quiera trabajar. La cuestión por tanto
es, habiendo tantas celdas, ¿en cuál de ellas se introducirá la información que
yo teclee?
La celda en la que se introducirá la información que se teclee se
denomina celda activa y hay varias maneras de reconocerla:
1. Mirando la dirección o referencia que aparece en el extremo
izquierdo de la barra de fórmulas.
2. Por el reborde grueso que aparece a su alrededor y que se denomina
puntero de celda.
3. Mirando la intersección de la columna y la fila activas, que se
reconocen porque sus respectivos nombres aparecen en negrita.
En la figura 1.11 puedes ver que el puntero de celda está en la celda A1,
que pone A1 en el extremo izquierdo de la barra de fórmulas y que el nombre
de la columna A y el nombre de la fila 1 están en negrita.
Nota
La forma más segura de localizar la celda activa es mirando su dirección
en el extremo izquierdo de la barra de fórmulas, puesto que hay ocasiones en
las que la celda activa estará fuera de la zona de la hoja que se ve en pantalla,
con lo que los procedimientos 2 y 3 no servirán.
Para introducir un dato en la celda activa basta con que lo teclees y
pulses Intro.
Cambiar la celda activa
El procedimiento para introducir datos en la hoja de cálculo consiste
pues en seleccionar una celda (que una vez seleccionada pasará a ser la celda
activa), teclear el dato y pulsar Intro.
Seleccionar una celda como activa implica poner el puntero de celda (el
reborde grueso) sobre la misma. Eso se puede hacer con el teclado o con el
ratón.
Para mover el puntero de celda de una celda a otra utiliza las teclas del
cursor: se moverá en la dirección que marque la correspondiente tecla.

Si la celda que quieres seleccionar no está cerca de la que actualmente
es la celda activa, es mucho más aconsejable utilizar el ratón para seleccionar
esa nueva celda. El procedimiento consiste en situar el puntero del ratón (que
cuando está sobre la hoja de cálculo tiene forma de cruz ancha) sobre la celda
que se quiere seleccionar y hacer clic. El puntero de celda pasará
inmediatamente a esa celda.
Seleccionar un rango
Un rango es un conjunto de celdas. Igual que se puede seleccionar una
celda, en Excel se puede seleccionar un rango, es decir, un grupo de celdas.
Esto se hace habitualmente cuando se quiere trabajar a la vez con todas las
celdas seleccionadas, lo que ahorra tiempo y esfuerzo. Hay dos tipos de
rangos:
ð Rangos sencillos, en los que todas las celdas que componen el rango
se tocan unas con otras.
ð Rangos discontinuos, en los que las celdas que lo componen pueden
estar alejadas unas de otras.
En la figura 1.13 puedes ver seleccionado un rango sencillo de 28
celdas (4 columnas por 7 filas). Se reconoce porque las celdas que componen
el rango aparecen sombreadas.
Figura 1.13. Un rango sencillo seleccionado

Para seleccionar un rango sencillo mediante el teclado, haz lo siguiente:
1. Haz que la celda activa sea la que ocupe el extremo superior
izquierdo del rango que vas a seleccionar.
2. Pulsa la tecla Mayús y mantenla pulsada.
3. Utiliza las teclas del cursor para ir seleccionando las demás celdas
que vayan a componer el rango. A medida que lo hagas irás viendo que esas
celdas cambian de color para mostrar que están seleccionadas como parte del
rango.
4. Cuando termines, suelta la tecla Mayús.
Si quieres utilizar el ratón en lugar del teclado para seleccionar un rango
sencillo, haz lo siguiente:
1. Sitúa el puntero del ratón sobre la celda que va a ocupar el extremo
superior izquierdo del rango.
2. Haz clic y mantén pulsado el botón del ratón.
3. Desplaza el ratón alejándote de la celda inicial hasta seleccionar
todas aquellas que quieras incluir en el rango. A medida que lo hagas irás
viendo que esas celdas cambian de color para mostrar que están
seleccionadas como parte del rango.
4. Cuando se encuentren todas seleccionadas, suelta el botón del
ratón.
Al igual que las celdas, los rangos tienen un nombre o referencia. En el
caso de los rangos sencillos, esta referencia se compone de los nombres de
las celdas que ocupan los extremos superior izquierdo e inferior derecho del
rango, separados por dos puntos. En el caso de la figura 1.13, la referencia del
rango sería C4:F10.
Si te fijas, un rango discontinuo no es más que la unión de varios rangos
sencillos. Entonces, para seleccionar un rango discontinuo con el ratón, haz lo
siguiente:
1. Sigue el mismo procedimiento de antes para seleccionar el primero
de los rangos sencillos.
2. Cuando termines, pulsa la tecla Ctrl y mantenla pulsada.
3. Repite el procedimiento por cada uno de los rangos sencillos
adicionales que compongan el rango discontinuo.

En la figura 1.14 puedes ver un rango discontinuo seleccionado.
Observa que este rango es la unión de tres rangos sencillos. La referencia de
un rango discontinuo se forma separando con punto y coma las referencias de
los rangos sencillos que lo componen. Así, la referencia del rango discontinuo
que aparece en la figura 1.14 sería B3:C6;D11:E15;G18:H22.
Figura 1.14. Un rango discontinuo seleccionado
Para deseleccionar un rango, haz clic con el ratón sobre cualquier celda
de la hoja de cálculo (o pulsa cualquier tecla del cursor).
BIBLIOGRAFIA
http://office.microsoft.com/es-es/word-help/dibujar-una-tabla-HA010034314.aspx?CTT=1
http://office.microsoft.com/es-es/word-help/agregar-o-quitar-encabezados-pies-de-pagina-y-
numeros-de-pagina-HA010372690.aspx?CTT=1