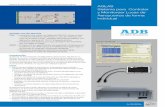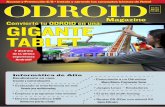Android Comandos Adb
-
Upload
enrique-ventura-huallcca -
Category
Documents
-
view
21 -
download
3
Transcript of Android Comandos Adb
Una de las razones por las que utilizamos Android es por su versatilidad, es decir, por las cosas que podemos hacer con l. A veces, cuando tocamos los archivos internos del sistema como cambiar el kernel, flashear una ROM o conseguir permisos de superusuario (root), no siempre encontramos los programas adecuados a nuestro terminal para facilitarnos estas operaciones y debemos recurrir a otros mtodos algo menos sencillos. ADB (Android Debug Bridge) es una herramienta que se utiliza para interactuar con nuestro smartphone de una forma ms avanzada y completa. En este artculo vamos a ver algunos comandos bsicos.
Para poder utilizar ADBser necesario tener instalado elAndroid SDK, o bien disponer del ejecutable. En el siguiente enlace podemos descargar el SDK de Android. Est disponible para Windows, Linux y Mac.Android SDKAntes de nada tenemos que teneractivado la Depuracin USBen nuestro Android y tener instalados los drivers de nuestro telfono, en caso de que no fuese as debemos buscarlos e instalarlos.Ahora descomprimimos el zip descargado anteriormente y ejecutamos SDK Manager.exe. Se nos abrir una ventana yseleccionamos solamenteAndroid SDK Platform-tools. Si hay algo seleccionado, lo deseleccionamos. A continuacin, clickamos enInstall 1 packagesy se nos descargar en el mismo directorio donde estaba SDK Manager.exe una carpeta llamada platform-tools. Despus de todo esto, tenemos que copiar dicha carpeta en la raz de nuestro ordenador.Una vez seguidos todos los pasos accedemos a laconsola de comandos(Abrimos Ejecutar y escribimos cmd) y nos dirigimos a la carpeta platform-tools. Una vez dentro de la carpeta podremos escribir los comandos que queramos.1.adb devices
Con este comando verificamos que elordenador se comunica bien con nuestro dispositivo. Imprime por pantalla un listado de nmeros de serie que corresponden a los terminales o emuladores conectados. Si no apareciese esto es porque nuestro terminal no est bien conectado o nos hemos saltado alguno de los pasos previos.2.adb pushEste comando nos permitecopiar un archivo desde la carpeta android-tools a nuestro telfono, muy til si no funciona el almacenamiento masivo. Es necesario especificar la ruta del telfono en la que lo queremos copiar.3.adb pullNos permiteextraer un archivo del telfonoy pasarlo al ordenador. Igual que con el comandoadb push, es necesario saber la ruta del smartphone donde se encuentra el archivo.4.adb install
Este comando nos permiteinstalar aplicacionesen nuestro terminal. Tambin es necesario saber la ruta donde queremos instalar la app y, al igual que el comandoadb push, la aplicacin debe estar en la carpeta. Tambin podemos desinstalar, con este comando:adb uninstall Aplicacion.apk Adems si aadimos un sufijo -k nos dejar los datos de la aplicacin y cach en la memoria.5.adb shell
Entramos en unasesin de interprete de comandos. Normalmente se usa para tareas ms avanzadas como cambiar los permisos de los archivos o carpetas, crear particiones o ejecutar una secuencia de comandos. Simplemente tenemos que escribir lo siguiente:adb shell 6.adb rebootEste comando es muy sencillo, simplementereinicia el dispositivo.7.adb reboot-bootloader y reboot recoveryCon estos comandos podemosreiniciar el telfono en modo bootloader o modo recovery, puede ser til para cambiar la ROM si nos liamos con las combinaciones de teclas.8.fastboot devices
El comandofastboot solamente funciona cuando estamos en el bootloadery se usa porque en este modo los comandos adb no funcionan porque el sistema operativo todava no se ha iniciado del todo.Con este comandopodemos ver si nuestro telfono se comunica bien con el ordenador. Es necesario usarlo antes de utilizar otro comando fastboot porque no todos los dispositivos lo tienen activado, y de esta forma lo podemos comprobar. Al escribirlo debe salirnos el nmero de serie como con el comando adb devices9.fastboot oem unlockEste comando es uno de los comandos ms importantes de ADB para Android.Si somos poseedores de unNexus, con este comandopodemos desbloquearcualquiera de ellos. Despus de escribirlo en la consola debemos seguir las instrucciones que se nos indiquen en la pantalla de nuestro Nexus. La nica pega es queelimina todo el contenido de nuestro dispositivo.10.fastboot flashCon este comando podemosflashear cualquier .imgdel que dispongamos. Debemos especificar en qu particin lo queremos flashear. Por ejemplo:fastboot flash recovery recovery.imgofastboot flash system system.img11.fastboot flashallEste comando nos ofrece la posibilidad deflashear todos los .img disponibles. Normalmente se utiliza para el boot.img, el recovery.img y el system.img. Es un comando utilsimo en caso de que nuestro mvil se haya convertido en un caro pisapapeles.12.fastboot bootPodemos usar este comando paracargar una imagen sin tener que flashearlade forma permanente en nuestro dispositivo. Su usa para probar imgenes, por ejemplo unkernelo unrecovery.Puede que al principio resulte algo tedioso su uso, sobre todo para aquellos que no estn acostumbrados a usar comandos, pero una vez acostumbradoses el mtodo ms sencilloque existe para realizar estas operaciones.En numerosas ocasiones estos comandos me han solucionado muchos problemas. Espero que a vosotros os sean igual de tiles que a m.
Gracias a las libertades del modelo abierto de Android, los usuarios podemos modificar prcticamente cualquier aspecto de nuestros dispositivos, y si damos un pasito extra podemos descubrir que hay todo un mundo ms all de lo que nos ofrecen los fabricantes y el mismo Google, pero adentrarse en ese universo implica aprender nuevas cosas, en Bitelia te damos una mano con eso.
PORGABRIELA GONZALEZTEMAS:GUAS/TRUCOSMS DE:ANDROID,ANDROID PARA NOVATOS,RECOVERYEs viernes y nuevamente traemos un artculo deAndroidpara novatos, para que los ms inexpertos se familiaricen mejor con la terminologa usada en el mundo de las ROMs, los kernels, las radios, y todos esos trminos "extraos" que nos empiezan a aparecer cuando queremos actualizar nuestrosmartphonea una versin ms reciente de Android por nuestra cuenta, luego de que el fabricante nos diese la espalda.En nuestra primera leccin aprendimos que era elbootloadery para que serva desbloquearlo. Intentando continuar de la manera ms ordenada posible, les vamos a contar esta vezqu es el Recovery de Android y para que sirve. En los dispositivos Android, elbootloadertpicamente inicia el sistema como tal, o el Recovery; elbootloaderusualmente tiene un men interactivo muy bsico que puede manejarse con las teclas dehardwarey desde el que podemos elegir varios modos, uno de ellos es el Recovery.Qu es el modo Recovery en Android?El Recovery es una particin con propiedades de arranque (bootea), es un entorno ligero que se ejecuta separado y a la vez paralelo el sistema operativo Android principal. Las particiones principales en Android son boot/kernel y root/system, el Recovery est separado de estas, y contiene su propio kernel de Linux.Gracias a que tiene su propio kernelel dispositivo puedebootearen modo recovery incluso cuando el sistema esta daadode alguna forma. Mientras la particin de recovery se mantenga intacta, el usuario tiene una herramienta a la mano para arreglar sugadgetandroide. En conclusin, el Recovery es su propio amo, y es completamente independiente del resto de Android.
Para que sirve el Recovery?El propsito original del Recovery en Android eran varias cosas:1. Aplicaractualizaciones desoftwareal dispositivoover the air(OTA), usualmente este es el mtodo de actualizacin oficial de la versin de Android del fabricante delhardware, y de Android destock.2. Borrar datos de usuario, y el cach, para dejar el dispositivo cmo de fabrica (factory resetohard reset).3. Ejecutar herramientas externasdesde la memoria microSD.Es bastante comn, aunque no siempre necesario, la instalacin de unRecovery personalizado(o parcheado) diferente al que incluye nuestro dispositivo de fabrica para poder instalar versiones modificadas de Android, y tambin para poder realizar respaldos conocidos comoNandroid backup. De esta manera el Recovery se convierte en la herramientas para instalarsoftwareen nuestros androides.Algunos de los Recovery modificados ms populares son:ClockworkMod Recoveryque puede ser instalado manualmente, o usandoROM manager; y TWRP (Team Win Recovery Project), ambos tienen versionestouchque podemos usar sin necesidad de presionar los botones de volumen o encendido de nuestros terminales.Este tipo de recovery incluyen muchas opciones que nos permiten:borrar el cach, el dalvik cach (del cual estaremos hablando en prximos artculos), borrar las estadsticas de la batera, borrar particiones individualmente, borrar el cache de las particiones, particionar nuevamente el dispositivo o la tarjeta SD, crear imgenes de respaldo de todo el sistema incluidos datos y aplicaciones, restaurar el dispositivo a estados anteriores gracias a losbackups, etc.Entonces, cuando se habla deflashearuna ROM, uncustomrecovery, las Google Apps, etc., se est indicando que a travs de la herramienta de recovery se instalan en el sistema. Sencillo no?.Android para Principiantes - Qu es Wipe? Es importante?Isabel Valencia (traduccin)21-nov-201292Hoy nuestroAndroid para Principiantesest centrado en un tema que es importante saber a la hora de instalar una ROM personalizada (Custom-ROM) como puede ser CyanogenMod. En muchos tutoriales habris visto que es necesario hacer un wipe. Pero, qu es un wipe? Es tan importante?Qu es un wipe?Wipe significa limpiar en ingls. Por tanto, se trata de un formateo de nuestro dispositivo, por as decirlo. Al realizar un wipe estamos borrando los datos de nuestro dispositivo como las cuentas de gmail o las aplicaciones con sus configuraciones; y reiniciamos el sistema a los ajustes de fbrica. A travs de un wipe borraremos la memoria interna de nuestro dispositivo. Por otro lado, las aplicaciones del sistema preinstaladas vuelven a su estado inicial. Por tanto, una accin as supone la eliminacin total de todo lo que tenemos en nuestro smartphone.
Diferentes mtodos de WipeEstos son los mtodos ms comunes disponibles para aparecen en modo recovery y que se pueden elegir: Wipe Data/Factory Reset:Se borrarn todos sus datos personales y el sistema volver al estado original. Wipe Cache Partition:A travs de esta opcin borramos la memoria cach. En el cach encontramos los archivos de uso ms frecuente para un acceso rpido. No se borrarn los datos personales. Wipe Dalvik Cache:En cach Dalvik se encuentra un rbol de directorios de todos los programas guardados. Adems, se pueden almacenar direcciones y otros apartados. Este mtodo es muy bueno para aquellas aplicaciones que ocupan mucha memoria RAM, puesto que parte de ella va a la memoria interna.A travs de este mtodo tambin se pierden todos los archivos personales. A travs de este mtodo no se pierden los archivos personales.
Recovery ClockworkMod ofrece diferentes opciones de wipe.Por qu hacer wipe? Cul wipe es mejor para qu?Si no realizamos un wipe previo nuestro dispositivo, despus de instalar una ROM, sigue estando contaminado por todo el sistema que tenamos previamente. Esto puede provocar varios accidentes, problemas y, en definitiva, que nuestro sistema sea inestable. Por lo tanto, es muy recomendable realizar un wipe. Ni que decir tiene que antes de realizar un wipe tenemos que hacer unBackup. Un Backup es muy importante! Al cambiar una ROM, por ejemplo de Stock a CyanogenMOd, debemos elegir la opcin para hacer un "Wipe Data". De esta forma se ajustar todo nuestro sistema por completo y podremos instalar la ROM personalizada de forma limpia y sin residuos ni contaminacin. Para las actualizaciones de ROM ms pequeas, por ejemplo de CyanogenMod 9.0 a 9.1 o para instalar una nueva Nightly, es suficiente elegir las opciones "Wipe Cache Partition" y "Wipe Dalvik Cache". Para una actualizacin de ROM ms grande, como de CyanogenMod 9 a CyanogenMod 10 necesitamos ir a lo seguro y realizar un "Wipe Data". En teora, es suficiente con vaciar simplemente la memoria Cache y la Dalvik Cache, pero segn nuestra experiencia y de otros informes, es mejor realizar el "Wipe Data" que puede que conlleve ms trabajo, pero nos asegura la ausencia de errores y accidentes.
Detrs del men "Advanced" se encuentra las opciones adicionales, entre ellas "Fix Permissions".Un wipe nos quita de en medio muchos problemas a la hora de instalar ROMs personalizadas (Custom ROMs). Si despus de la instalacin presenciis algunos errores, accidentes o problemas de arranque, un wipe siempre ayuda a limpiar nuestro dispositivo de forma rpida y fcil. De esta forma, nuestro smartphone o tablet funcionar como si fuera nuevo. Si despus de realizar un wipe seguimos teniendo problemas con nuestro terminal, solo tenemos que elegir la opcin "Fix Persmissions" en el men de Recovery. As los derechos de lectura y escritura de las aplicaciones y los datos del sistema se configurarn correctamente. En muchas ocasiones los errores vienen de ah.(Fotos: Nico Heister/AndroidPIT)