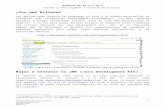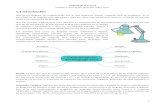"Android de la A a la Z" -- Unidad 6
-
Upload
android-unam -
Category
Technology
-
view
3.108 -
download
4
description
Transcript of "Android de la A a la Z" -- Unidad 6

Android de la A a la Z
Unidad 6 “Primera aplicación en Android”
1 Elaborado por: J. Ulises González Medina [email protected] Noviembre 2011 Versión 1.2
Creando AVDs (Android Virtual Devices)
Los dispositivos virtuales Android (AVDs) son configuraciones de diversas opciones del emulador que te
permiten un mejor modelo de un dispositivo real.
Cada AVD se compone de:
Es necesario crear un AVD para ejecutar cualquier
aplicación en el emulador de Android.
Cada AVD es un dispositivo virtual completamente
independiente, con sus propias opciones de hardware,
imagen de sistema y almacenamiento de datos.
Se crean diferentes configuraciones de AVD para
modelar diferentes ambientes y condiciones en los
dispositivos.

Android de la A a la Z
Unidad 6 “Primera aplicación en Android”
2 Elaborado por: J. Ulises González Medina [email protected] Noviembre 2011 Versión 1.2
Para poder crear un AVD, nos dirigimos al menú principal y desplegamos el menú “Window”, elegimos la
opción denominada “Android SDK and AVD Manager”
En la pantalla que aparece, seleccionamos de las opciones que se localizan a la izquierda, la que lleva por nombre “Virtual Devices” y seguidamente hacemos clic en el botón “NEW”, esto se realiza con el objetivo de crear un nuevo AVD. Como se puede notar hay botones para llevar a cabo acciones como la eliminación de un AVD, edición, visualización de características, entre otras.

Android de la A a la Z
Unidad 6 “Primera aplicación en Android”
3 Elaborado por: J. Ulises González Medina [email protected] Noviembre 2011 Versión 1.2
En la opción de “Create new AVD”, podemos configurar completamente nuestro dispositivo virtual.
Esencialmente basta con asignar un nombre, un target (versión de la API) y un tamaño; con estas
características podemos trabajar cómodamente en nuestras primeras aplicaciones.
Al hacer clic en “Create AVD”, nos aparece un mensaje de confirmación de la acción que acabamos de
realizar. Posteriormente podemos observar que nuestro dispositivo se encuentra en la ventana principal
del “Android SDK and AVD Manager”.

Android de la A a la Z
Unidad 6 “Primera aplicación en Android”
4 Elaborado por: J. Ulises González Medina [email protected] Noviembre 2011 Versión 1.2
Creando la primera aplicación “Hola Mundo”
Una vez que hemos creado AVDs, es momento de adentrarnos de lleno en el desarrollo de nuestra primera
aplicación.
Iniciamos abriendo nuestro entorno de desarrollo “Eclipse”, para ello nos dirigimos al lugar donde aloja; en
nuestro caso es en el disco local C.

Android de la A a la Z
Unidad 6 “Primera aplicación en Android”
5 Elaborado por: J. Ulises González Medina [email protected] Noviembre 2011 Versión 1.2
Indicamos el espacio de trabajo (Workspace), que será el lugar donde se almacenarán nuestros proyectos, y
hacemos clic en el botón de “OK”.
Tras haber elegido el espacio de trabajo, aparece la pantalla principal.
Nos situamos en la parte superior y desplegamos el menú FILE → NEW → PROJECT, hacemos clic en esta
última opción.

Android de la A a la Z
Unidad 6 “Primera aplicación en Android”
6 Elaborado por: J. Ulises González Medina [email protected] Noviembre 2011 Versión 1.2
En la pantalla que se muestra, misma que lleva por título “NEW PROJECT”, elegimos la opción de “Android
Project” y hacemos clic en el botón “NEXT”. Es importante hacer notar que también está la opción de
“Android Test Project”… completar….
No selecciones la opción de “Java Project“; a pesar de que las aplicaciones de Android están escritas en
Java, y que estarás haciendo todos tus proyectos en este lenguaje, esta opción crea una aplicación estándar
de Java; mientras que un “Android Project” te permite crear aplicaciones específicas para Android.
Si no aparece la opción para Android en la pantalla de “NEW PROJECT”, esto indica que el plugin de Android
para Eclipse no está completo o se encuentra instalado de manera inadecuada; para ello debes de revisar
este que se encuentre bien instalado antes de continuar.

Android de la A a la Z
Unidad 6 “Primera aplicación en Android”
7 Elaborado por: J. Ulises González Medina [email protected] Noviembre 2011 Versión 1.2
Una vez que hemos elegido el tipo de proyecto que deseamos, nos aparece una pantalla como la que se
muestra en la imagen; esta pantalla nos permitirá definir las características de nuestro proyecto.
El campo “Project Name” nos permitirá dar nombre la carpeta donde se creará el proyecto.
En “Contents”, selecciona “Create new project in workspace”, además indica que la ubicación del proyecto
será en el “workspace” que especificaste cuando se abrió Eclipse.

Android de la A a la Z
Unidad 6 “Primera aplicación en Android”
8 Elaborado por: J. Ulises González Medina [email protected] Noviembre 2011 Versión 1.2
En “Build Taget” especificas la versión de la API de Android con la que se construirá la aplicación.
En “Properties” debes de llenar los campos de la siguiente manera:
“Application name”, el cual es un título en lenguaje natural para la aplicación, además de ser el
nombre que aparecerá en el dispositivo Android.
“Package name”, el cual deberá estar compuesto por lo menos dos identificadores separados entre
sí por un punto; por ejemplo: “Android.Hola”, “com.Android.Hola”
Debes seleccionar “Create Activity” (este atributo es opcional, aunque una actividad casi siempre se
utiliza como base para una aplicación) y colocar un nombre para la clase de la actividad principal.
En “Min SDK Version”, se debe escribir un entero que especifica el nivel mínimo de API requerido
para ejecutar la aplicación (generalmente este se coloca de manera automática al seleccionar en
“Build Target” la versión de la API con la cual trabajarás). En la siguiente tabla se especifica “Min
SDK Version” para cada versión de la plataforma Android.
Versión de la plataforma Min SDK Version
Android 2.1 7
Android 2.0.1 6
Android 2.0 5
Android 1.6 4
Android 1.5 3
Android 1.1 2
Android 1.0 1

Android de la A a la Z
Unidad 6 “Primera aplicación en Android”
9 Elaborado por: J. Ulises González Medina [email protected] Noviembre 2011 Versión 1.2
Para nuestros fines, colocamos los siguientes datos del proyecto “HolaMundo” seguidamente hacemos clic
en el botón “NEXT” y posteriormente en “FINISH”.

Android de la A a la Z
Unidad 6 “Primera aplicación en Android”
10 Elaborado por: J. Ulises González Medina [email protected] Noviembre 2011 Versión 1.2
Si el botón “FINISH” no está disponible, es posible que hayamos cometido un error en uno de los campos
en el área de “Properties”. Para asegurarse de que los campos de propiedades están debidamente
cumplimentados, Eclipse no te permite terminar el proceso si alguno de los datos que has introducido
puede causar problemas. Para ello debes de volver atrás y asegurarte de que todos los campos contienen
datos correctos.
Examinando las carpetas y archivos creados.
Ahora que ya hemos creado nuestro primer proyecto, podemos observar que aparecen una serie de
carpetas y archivos; mismos que nos permiten trabajar de manera cómoda en el desarrollo de nuestras
aplicaciones; todos estos archivos y carpetas se crean de manera automática.
Carpetas y archivos creados por el Wizard para nuestro proyecto “HolaMundo”
Todas las carpetas y archivos creados por el wizard los podemos localizar en la capeta que se localiza en el “Workspace” que especificamos cuando abrimos Eclipse.

Android de la A a la Z
Unidad 6 “Primera aplicación en Android”
11 Elaborado por: J. Ulises González Medina [email protected] Noviembre 2011 Versión 1.2
NOMBRE TIPO DESCRIPCIÓN ¿ES
INDISPENSABLE?
AndroidManifest.xml
Es el archivo descriptor de la aplicación. Este archivo define las actividades, proveedores de contenido, servicios y recibidores de intentos que conforman una aplicación.
src Contiene todos los códigos fuente de la aplicación.
assets Una colección arbitraria de carpetas y archivos. Inicialmente se encuentra vacío.
res Contiene los recursos de la aplicación, tales como drawable, anim, layout, menu, values, xml, y raw.
gen Incluye los archivos Java generados por el ADT, tales como el R.java y las interfaces creadas con base en archivos AIDL (Android Interface Definition Language)
res/drawable Almacena las imágenes o archivos descriptores de imágenes utilizados por la aplicación.
res/anim En su interior se encuentran los archivos XML que describen las animaciones que utiliza la aplicación.
res/layout
Es una carpeta que contiene vistas de la aplicación (views). Debes crear vistas de la aplicación mediante el uso de los descriptores XML en lugar de codificarlos.
res/menu Aloja los archivos descriptores XML para los menús de la aplicación.
res/values
Contiene otros recursos utilizados por la aplicación. Todos los recursos en la carpeta también se definen con descriptores XML; por ejemplo: estilos y colores.
res/xml Una carpeta que contiene archivos XML adicionales, mismos que utiliza la aplicación.
res/raw Almacena datos adicionales, posiblemente no XML, mismos que son requeridos por la aplicación.
tests Incluye la suite de pruebas para el proyecto.
default.properties
Archivo que posee la configuración del proyecto (por ejemplo el Build Target), nunca debes de editarlo manualmente, para editar las propiedades del proyecto, hay que oprimir el botón derecho de la carpeta del proyecto y seleccionar “Properties”.

Android de la A a la Z
Unidad 6 “Primera aplicación en Android”
12 Elaborado por: J. Ulises González Medina [email protected] Noviembre 2011 Versión 1.2
< VersiónAndroid > (Android 2.1)
Carpeta que Incluye el archivo android.jar en el que se basará la aplicación. Esto se determina por el Build Target que hayas elegido en el Asistente para nuevo proyecto.
R.java
Archivo que se localiza en la carpeta “gen”. El archivo "R.java" es un índice a todos los recursos definidos en el proyecto. Esta clase sirve de abreviación al momento de referenciar cualquier recurso que hayas definido en tu proyecto. Esta característica resulta muy poderosa en combinación con las facilidades de autocompletación de Eclipse, porque te permite rápidamente e interactivamente localizar las referencias que estás buscando.
<tuActividad>.java (HolaMundo.java)
Archivo que se encuentra en la carpeta “src” y cuya designación coincide con el nombre de la actividad que definiste al crear un nuevo proyecto Android. A diferencia de la mayoría de los archivos que hemos examinado en esta tabla, este archivo es completamente editable, de hecho, hará muy poco para ti, si no lo modificas con tu código.
lib Contiene archivos JAR correspondiente a cuestiones de arquitectura de tres capas que la aplicación requiere.
Cuando se compila el proyecto (a través línea de comandos o en una IDE), los resultados van en el
directorio bin / en la raíz del proyecto, teniendo las siguientes carpetas:
NOMBRE TIPO DESCRIPCIÓN ¿ES
INDISPENSABLE?
bin En esta carpeta se almacena la aplicación una vez que ha sido compilada.
bin/classes Almacena las clases Java que han sido compiladas como parte del proyecto en curso.
bin/clases.dex Aloja el ejecutable que se genera como resultado de la compilación de las clases que integran el proyecto.
bin/yourapp.ap_ Contiene los recursos de la aplicación, empaquetados como un archivo ZIP (donde yourapp es el nombre de la aplicación)
bin/yourapp-debug.apk or bin/yourapp-unsigned.apk
En su interior se encuentra la aplicación actual de Android (donde yourapp es el nombre de la aplicación)
Un archivo con extensión .apk es un paquete para el sistema operativo Android. Este formato es una
variante del formato JAR de Java y se usa para distribuir e instalar componentes empaquetados para la

Android de la A a la Z
Unidad 6 “Primera aplicación en Android”
13 Elaborado por: J. Ulises González Medina [email protected] Noviembre 2011 Versión 1.2
plataforma Android para móviles. Un archivo .apk normalmente contiene lo siguiente:
AndroidManifest.xml, classes.dex, res (carpeta), entre otros archivos dependiendo de la aplicación.
AndroidManifest.xml
"AndroidManifest.xml" es el archivo de control que le dice al sistema qué es lo que debe hacer con los
componentes de más alto nivel que se han creado (específicamente "Actividades", "Servicios", "Receptores
de Intentos" y "Proveedores de Contenidos").

Android de la A a la Z
Unidad 6 “Primera aplicación en Android”
14 Elaborado por: J. Ulises González Medina [email protected] Noviembre 2011 Versión 1.2
Estructura del AndroidManifest.xml
El siguiente diagrama muestra la estructura general del archivo de manifiesto así como los elementos que
pueda contener. Cada elemento, junto con todos sus atributos, está documentado en su totalidad en la
página web http://developer.android.com/guide/topics/manifest/manifest-intro.html.
<?xml version="1.0" encoding="utf-8"?>
<manifest>
<uses-permission />
<permission />
<permission-tree />
<permission-group />
<instrumentation />
<uses-sdk />
<uses-configuration />
<uses-feature />
<supports-screens />
<application>
<activity>
<intent-filter>
<action />
<category />
<data />
</intent-filter>
<meta-data />
</activity>
<activity-alias>
<intent-filter> . . . </intent-filter>
<meta-data />
</activity-alias>
<service>
<intent-filter> . . . </intent-filter>
<meta-data/>
</service>
<receiver>
<intent-filter> . . . </intent-filter>
<meta-data />
</receiver>
<provider>
<grant-uri-permission />
<path-permission />
<meta-data />
</provider>
<uses-library />
</application>

Android de la A a la Z
Unidad 6 “Primera aplicación en Android”
15 Elaborado por: J. Ulises González Medina [email protected] Noviembre 2011 Versión 1.2
</manifest>
Consideraciones importantes previas a la ejecución del proyecto.
Es importante hacer notar una vez que tenemos nuestro proyecto creado el hecho de que debemos tener
en cuenta ciertas consideraciones a los archivos generados por default.
main.xml
El directorio “layout” tiene un archivo XML “main.xml”, que es referenciado por la aplicación en la
construcción de la interfaz que ésta maneja. En la mayoría de las aplicaciones de este libro, es necesario
editar el archivo main.xml incluido en el directorio mencionado.
De entrada nos situamos en la carpeta “layout” y posteriormente abrimos el archivo “main.xml” utilizando
el editor de texto “Text Editor”. Es importante hacer notar que no debemos de abrir el archivo con el “XML
Editor” ya que esto nos complicaría la modificación del archivo.

Android de la A a la Z
Unidad 6 “Primera aplicación en Android”
16 Elaborado por: J. Ulises González Medina [email protected] Noviembre 2011 Versión 1.2
Una vez que tenemos abierto el archivo, debemos de eliminar las líneas que se muestran en la siguiente
figura.
Versión que se tiene por default.
<?xml version="1.0" encoding="utf-8"?>
<LinearLayout xmlns:android="http://schemas.android.com/apk/res/android"
android:orientation="vertical"
android:layout_width="fill_parent"
android:layout_height="fill_parent"
>
<TextView
android:layout_width="fill_parent"
android:layout_height="wrap_content"
android:text="@string/HolaMundo"
/>
</LinearLayout>
Versión corregida y lista para cualquier proyecto.
<?xml version="1.0" encoding="utf-8"?>
<LinearLayout xmlns:android="http://schemas.android.com/apk/res/android"
android:orientation="vertical"
android:layout_width="fill_parent"
android:layout_height="fill_parent"
>
</LinearLayout>
R.java
El archivo R.java es un archivo generado automáticamente que se agrega al proyecto gracias al plugin de Android. Este
archivo contiene referencias a los esquemas “drawable” y ”layout” así como a los elementos dentro de los directorios,
como es el caso con las cadenas (strings) y los iconos. Este archivo no debe de ser modificado por ningún motivo, ya
que se vería afectado el desarrollo adecuado del proyecto.
/* AUTO-GENERATED FILE. DO NOT MODIFY.
*
* This class was automatically generated by the
* aapt tool from the resource data it found. It
* should not be modified by hand.
*/

Android de la A a la Z
Unidad 6 “Primera aplicación en Android”
17 Elaborado por: J. Ulises González Medina [email protected] Noviembre 2011 Versión 1.2
package testPackage.HelloWorldText;
public final class R {
public static final class attr {
}
public static final class drawable {
public static final int icon=0x7f020000;
}
public static final class layout {
public static final int main=0x7f030000;
}
public static final class string {
public static final int app_name=0x7f040000;
}
}
<tuActividad>.java
El archivo en el directorio “src” en el que invertirás más tiempo es el <tuActividad>.java (en nuestro caso es
HolaMundoActivity.java), que es creado por el plugin de Android y cuyo nombre coincide con el nombre de
la actividad que hemos especificado en “Android New Project”.
A diferencia de la mayoría de los archivos que hemos examinado en esta sección, este archivo es
completamente editable, y será el lugar que alojará el código principal de tu aplicación.
Ahora procederemos a editar dicho archivo, con el objetivo de poder crear nuestra aplicación “Hola
Mundo”.
Archivo que se crea por default.
package ejemplo.hola;
import android.app.Activity;
import android.os.Bundle;
public class HolaMundoActivity extends Activity {
/** Called when the activity is first created. */
@Override
public void onCreate(Bundle savedInstanceState) {
super.onCreate(savedInstanceState);
setContentView(R.layout.main);
}
}
Archivo modificado para desplegar en la pantalla un mensaje “Hola Mundo!!!”.
package ejemplo.hola;
import android.app.Activity;
import android.os.Bundle;
import android.widget.TextView;
public class HolaMundoActivity extends Activity {
/** Called when the activity is first created. */

Android de la A a la Z
Unidad 6 “Primera aplicación en Android”
18 Elaborado por: J. Ulises González Medina [email protected] Noviembre 2011 Versión 1.2
@Override
public void onCreate(Bundle savedInstanceState) {
super.onCreate(savedInstanceState);
TextView HolaMundoTextView = new TextView(this);
HolaMundoTextView.setText("Hola Mundo!!!");
setContentView(HolaMundoTextView);
}
}
Es momento de dar una explicación amplia de las líneas de código que conforman el archivo anterior. Para
ello nos abocamos a analizarlo detenidamente en la siguiente página.
Una vez que hemos terminado nuestro código, procedemos a ejecutarlo haciendo clic en el botón “play”
que se muestra en la figura.
A continuación se presentan las imágenes correspondientes a la ejecución del proyecto. Es importante
mencionar que la primera vez que abrimos el AVD, éste tarda un par de minutos en cargarse
completamente. A continuación se presentan las imágenes de la ejecución del proyecto en cuestión.

Android de la A a la Z
Unidad 6 “Primera aplicación en Android”
19 Elaborado por: J. Ulises González Medina [email protected] Noviembre 2011
Versión 1.2

Android de la A a la Z
Unidad 6 “Primera aplicación en Android”
20 Elaborado por: J. Ulises González Medina [email protected] Noviembre 2011
Versión 1.2
Para poder dar un seguimiento a la correcta ejecución del proyecto, podemos observar la parte inferior de
la pantalla de Eclipse en el apartado de “Console” y allí encontraremos un listado de las situaciones que se
van presentando.
A continuación se presenta una modificación al archivo HolaMundoActivity.java, cambiando el mensaje que
desplegamos en la pantalla.
package ejemplo.hola;
import android.app.Activity;
import android.os.Bundle;
import android.widget.TextView;
public class HolaMundoActivity extends Activity {
/** Called when the activity is first created. */
@Override
public void onCreate(Bundle savedInstanceState) {
super.onCreate(savedInstanceState);
TextView HolaMundoTextView = new TextView(this);
HolaMundoTextView.setText("Android de la A a la Z !!!"); setContentView(HolaMundoTextView);
}
}

Android de la A a la Z
Unidad 6 “Primera aplicación en Android”
21 Elaborado por: J. Ulises González Medina [email protected] Noviembre 2011
Versión 1.2
Mensaje que nos indica que el código ha sido modificado y que debemos guardar los cambios antes de ejecutar la
aplicación.
Mensaje desplegado en la pantalla del emulador de Android.
Hola Mundo mejorado
Después de instalar nuestro entorno de desarrollo para Android y comentar la estructura básica de un
proyecto y los diferentes componentes software que podemos utilizar ya es hora de empezar a escribir algo
de código. Y como siempre lo mejor es empezar por escribir una aplicación sencilla.
En el capitulo previo elaboramos el clásico hola mundo, ahora presentamos una versión más sofisticada del
mismo.
La aplicación constará de dos pantallas, por un lado la pantalla principal que solicitará un nombre al usuario
y una segunda pantalla en la que se mostrará un mensaje personalizado para el usuario.

Android de la A a la Z
Unidad 6 “Primera aplicación en Android”
22 Elaborado por: J. Ulises González Medina [email protected] Noviembre 2011
Versión 1.2
En primer lugar vamos a crear un nuevo proyecto Android tal como vimos al final del apartado anterior.
Llamaremos al proyecto “HolaUsuario”, indicaremos como target por ejemplo “Android 1.6″, daremos un
nombre a la aplicación e indicaremos que se cree una actividad llamada “HolaUsuario”.
Como ya vimos esto nos crea la estructura de carpetas del proyecto y todos los archivos necesarios de un
Hola Mundo básico, es decir, una sola pantalla donde se muestra únicamente un mensaje fijo.
Lo primero que vamos a hacer es diseñar nuestra pantalla principal modificando la que Eclipse nos ha
creado por defecto.
¿Dónde y cómo se define cada pantalla de la aplicación?
En Android, el diseño y la lógica de una pantalla están separados en dos archivos distintos.

Android de la A a la Z
Unidad 6 “Primera aplicación en Android”
23 Elaborado por: J. Ulises González Medina [email protected] Noviembre 2011
Versión 1.2
En el archivo /res/layout/main.xml tendremos el diseño visual de la pantalla definido como archivo
XML.
En el archivo /src/paquetejava/HolaUsuario.java, encontraremos el código java que determina la
lógica de la pantalla.
Vamos a modificar en primer lugar el aspecto de la ventana principal de la aplicación añadiendo los
controles (views) que vemos en la primera captura de pantalla. Para ello, vamos a sustituir el contenido del
archivo main.xml por el siguiente:
<?xml version="1.0" encoding="utf-8"?>
<LinearLayout
xmlns:android="http://schemas.android.com/apk/res/android"
android:orientation="vertical"
android:layout_width="fill_parent"
android:layout_height="fill_parent" >
<TextView android:text="@string/nombre"
android:layout_width="fill_parent"
android:layout_height="wrap_content" />
<EditText android:id="@+id/TxtNombre"
android:layout_height="wrap_content"
android:layout_width="fill_parent" />
<Button android:id="@+id/BtnHola"
android:layout_width="wrap_content"
android:layout_height="wrap_content"
android:text="@string/hola" />
</LinearLayout>
En este XML se definen los elementos visuales que componen la interfaz de nuestra pantalla principal y se
especifican todas sus propiedades.
Lo primero que nos encontramos es un elemento LinearLayout. Los layout son elementos no visibles que
determinan cómo se van a distribuir en el espacio los controles que incluyamos en su interior. Los
programadores java, y más concretamente de Swing, conocerán este concepto perfectamente. En este
caso, un LinearLayout distribuirá los controles uno tras otro y en la orientación que indique su propiedad
android:orientation.
Dentro del layout hemos incluido 3 controles: una etiqueta (TextView), un cuadro de texto (EditText), y un
botón (Button). En todos ellos hemos establecido las siguientes propiedades:
android:id. ID del control, con el que podremos identificarlo más tarde en nuestro código vemos
que el identificador lo escribimos precedido de “@+id/”. Esto tendrá como efecto que al compilarse
el proyecto se genere automáticamente una nueva constante en la clase R para dicho control.
android:text. Texto del control. El texto de un control se puede especificar directamente o bien
utilizar alguna de las cadenas de texto definidas en los recursos del proyecto (archivo strings.xml),
en cuyo caso indicaremos su identificador precedido del prefijo “@string/”.

Android de la A a la Z
Unidad 6 “Primera aplicación en Android”
24 Elaborado por: J. Ulises González Medina [email protected] Noviembre 2011
Versión 1.2
android:layout_height y android:layout_width. Dimensiones del control con respecto al layout
que lo contiene. Esta propiedad tomará normalmente los valores “wrap_content” para indicar que
las dimensiones del control se ajustarán al contenido del mismo, o bien “fill_parent” para indicar
que el ancho o el alto del control se ajustará al ancho o alto del layout contenedor
respectivamente.
Con esto ya tenemos definida la presentación visual de nuestra ventana principal de la aplicación. De igual
forma definiremos la interfaz de la segunda pantalla, creando un nuevo archivo llamado frmmensaje.xml, y
añadiendo esta vez tan solo una etiqueta (TextView) para mostrar el mensaje personalizado al usuario.
Veamos cómo quedaría nuestra segunda pantalla:
<?xml version="1.0" encoding="utf-8"?>
<LinearLayout
xmlns:android="http://schemas.android.com/apk/res/android"
android:layout_width="wrap_content"
android:layout_height="wrap_content">
<TextView android:id="@+id/TxtMensaje"
android:layout_height="wrap_content"
android:layout_width="fill_parent"
android:text="$mensaje"></TextView>
</LinearLayout>
Una vez definida la interfaz de las pantallas de la aplicación deberemos implementar la lógica de la misma.
Como ya hemos comentado, la lógica de la aplicación se definirá en archivos java independientes.
Para la pantalla principal ya tenemos creado un archivo por defecto llamado HolaUsuario.java. Empecemos
por comentar su código por defecto:
public class HolaUsuario extends Activity {
/** Called when the activity is first created. */
@Override
public void onCreate(Bundle savedInstanceState) {
super.onCreate(savedInstanceState);
setContentView(R.layout.main);
}
}
Como ya vimos anteriormente, las diferentes pantallas de una aplicación Android se definen mediante
objetos de tipo Activity. Por tanto, lo primero que encontramos en nuestro archivo java es la definición de
una nueva clase HolaUsuario que extiende a Activity.
El único método que sobrescribiremos de esta clase será el método OnCreate, llamado cuando se crea por
primera vez la actividad. En este método lo único que encontramos en principio, además de la llamada a su
implementación en la clase padre, es la llamada al método setContentView(R.layout.main). Con esta
llamada estaremos indicando a Android que debe establecer como interfaz gráfica de esta actividad la
definida en el recurso R.layout.main, que no es más que la que hemos especificado en el archivo
/res/layout/main.xml. Una vez más vemos la utilidad de las diferentes constantes de recursos creadas
automáticamente en la clase R al compilar el proyecto.

Android de la A a la Z
Unidad 6 “Primera aplicación en Android”
25 Elaborado por: J. Ulises González Medina [email protected] Noviembre 2011
Versión 1.2
En principio vamos a crear una nueva actividad para la segunda pantalla de la aplicación análoga a ésta
primera, para lo que crearemos una nueva clase FrmMensaje que extienda de Activity y que implemente el
método onCreate indicando que utilice la interfaz definida en R.layout.frmmensaje.
public class FrmMensaje extends Activity {
@Override
public void onCreate(Bundle savedInstanceState) {
super.onCreate(savedInstanceState);
setContentView(R.layout.frmmensaje);
}
}
Como vemos, el código incluido por defecto en estas clases lo único que hace es generar la interfaz de la
actividad. A partir de aquí nosotros tendremos que incluir el resto de la lógica de la aplicación.
Vamos a empezar con la actividad principal HolaUsuario, obteniendo una referencia a los diferentes
controles de la interfaz que necesitemos manipular, en nuestro caso sólo el cuadro de texto y el botón.
Para ello utilizaremos el método findViewById() indicando el ID de cada control, definidos como siempre en
la clase R:
final EditText txtNombre = (EditText)findViewById(R.id.TxtNombre);
final Button btnHola = (Button)findViewById(R.id.BtnHola);
Una vez tenemos acceso a los diferentes controles, ya sólo nos queda implementar las acciones a tomar
cuando pulsemos el botón de la pantalla. Para ello implementaremos el evento onClick de dicho botón,
veamos cómo:
btnHola.setOnClickListener(new OnClickListener() {
@Override
public void onClick(View arg0) {
Intent intent = new Intent(HolaUsuario.this, FrmMensaje.class);
Bundle bundle = new Bundle();
bundle.putString("NOMBRE", txtNombre.getText().toString());
intent.putExtras(bundle);
startActivity(intent);
}
});
Como ya indicamos en páginas previas, la comunicación entre los distintos componentes y aplicaciones en
Android se realiza mediante intents, por lo que el primer paso será crear un objeto de este tipo.
Existen tipos diversos del constructor de la clase Intent, cada una de ellas dirigida a unas determinadas
acciones, pero en nuestro caso particular vamos a utilizar el intent para llamar a una actividad desde otra
de la misma aplicación, para lo que pasaremos al constructor una referencia a la propia actividad llamadora
(HolaUsuario.this), y la clase de la actividad llamada (FrmMensaje.class).

Android de la A a la Z
Unidad 6 “Primera aplicación en Android”
26 Elaborado por: J. Ulises González Medina [email protected] Noviembre 2011
Versión 1.2
Si quisiéramos tan sólo mostrar una nueva actividad ya tan sólo nos quedaría llamar a startActivity()
pasándole como parámetro el intent creado. Pero en nuestro ejemplo queremos también pasarle cierta
información a la actividad, concretamente el nombre que introduzca el usuario en el cuadro de texto. Para
hacer esto vamos a crear un objeto Bundle, que puede contener una lista de pares clave-valor con toda la
información a pasar entre las actividades. En nuestro caso sólo añadiremos un dato de tipo String mediante
el método putString(clave, valor). Tras esto añadiremos la información al intent mediante el método
putExtras(bundle).
Finalizada la actividad principal de la aplicación pasamos ya a la secundaria. Comenzaremos de forma
análoga a la anterior, ampliando el método onCreate obteniendo las referencias a los objetos que
manipularemos, esta vez sólo la etiqueta de texto. Tras esto viene lo más interesante, debemos recuperar
la información pasada desde la actividad principal y asignarla como texto de la etiqueta. Para ello
accederemos en primer lugar al intent que ha originado la actividad actual mediante el método getIntent()
y recuperaremos su información asociada (objeto Bundle) mediante el método getExtras().
Hecho esto tan sólo nos queda construir el texto de la etiqueta mediante su método setText(texto) y
recuperando el valor de nuestra clave almacenada en el objeto Bundle mediante getString(clave).
public class FrmMensaje extends Activity {
@Override
public void onCreate(Bundle savedInstanceState) {
super.onCreate(savedInstanceState);
setContentView(R.layout.frmmensaje);
TextView txtMensaje = (TextView)findViewById(R.id.TxtMensaje);
Bundle bundle = getIntent().getExtras();
txtMensaje.setText("Hola " + bundle.getString("NOMBRE"));
}
}
Con esto hemos concluido la lógica de las dos pantallas de nuestra aplicación y tan sólo nos queda un paso
importante para finalizar nuestro desarrollo. Como indicamos en uno de los artículos anteriores, cualquier
aplicación Android utiliza un archivo especial en formato XML (AndroidManifest.xml) para definir, entre
otras cosas, los diferentes elementos que la componen. Por tanto, todas las actividades de nuestra
aplicación deben quedar convenientemente recogidas en este archivo.
La actividad principal ya debe aparecer puesto que se creó de forma automática al crear el nuevo proyecto
Android, por lo que debemos añadir tan sólo la segunda. Para este ejemplo nos limitaremos a incluir la
actividad en el XML, más adelante veremos que opciones adicionales podemos especificar.
<?xml version="1.0" encoding="utf-8"?>
<manifest xmlns:android="http://schemas.android.com/apk/res/android"
package="net.sgoliver"
android:versionCode="1"
android:versionName="1.0">
<application android:icon="@drawable/icon" android:label="@string/app_name">
<activity android:name=".HolaUsuario"

Android de la A a la Z
Unidad 6 “Primera aplicación en Android”
27 Elaborado por: J. Ulises González Medina [email protected] Noviembre 2011
Versión 1.2
android:label="@string/app_name">
<intent-filter>
<action android:name="android.intent.action.MAIN" />
<category android:name="android.intent.category.LAUNCHER" />
</intent-filter>
</activity>
<activity android:name=".FrmMensaje"></activity>
</application>
<uses-sdk android:minSdkVersion="4" />
</manifest>
Una vez llegado aquí, si todo ha ido bien, deberíamos poder ejecutar el proyecto sin errores y probar
nuestra aplicación en el emulador.