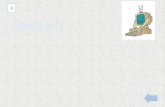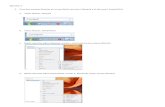Andy Rathbone - Bienvenido€¦ · tampoco contiene información sobre cómo manejar paquetes de...
Transcript of Andy Rathbone - Bienvenido€¦ · tampoco contiene información sobre cómo manejar paquetes de...
-
Andy Rathbone
-
El autorEl frikismo informtico de Andy Rathbone empez all por 1985 cuando se compr un CP/M Kaypro 2X porttil de 12 kilos. Como el resto de loscerebritos de la poca, empez a enredar con adaptadores null mdem, a conectarse a un tabln de anuncios electrnico y a trabajar a tiempo parcial enRadio Shack.
Escribi artculos para varias revistas de tecnologa antes de pasar en 1992 al mundo de los manuales informticos. Es el autor de toda la coleccin deWindows para Dummies y de Upgrading and Fixing PCs For Dummies, TiVo For Dummies, PCs: The Missing Manual, adems de otros muchoslibros de informtica.
A da de hoy se han editado ms de quince millones de copias de sus libros y se han traducido a ms de treinta idiomas. Puedes ponerte en contacto conAndy a travs de su web: www.andyrathbone.com.
http://www.andyrathbone.com -
Agradecimientos del autorQuiero darle las gracias a Dan Gookin, Matt Wagner, Tina Rathbone, Steve Hayes, Nicole Sholly, Virginia Sanders y Russ Mullen.
Tambin quiero darle las gracias a toda esa gente que conoc en la editorial, al equipo de ventas, marketing, correccin, maquetacin, diseo e imprenta quele han echado muchas horas para que puedas tener este libro.
-
T
Introduccin
e doy la bienvenida a Windows 8 para Dummies, el libro sobre Windows 8 ms vendido del mundo.
La popularidad de este libro seguramente se basa slo en esta sencilla cuestin: algunas personas quieren ser unos sabelotodo de Windows. Les gustainteractuar con cuadros de dilogo. Otras personas pulsan teclas al azar buscando descubrir caractersticas ocultas y no documentadas. Y unas pocasmemorizan largas cadenas de comandos informticos mientras se lavan el pelo.
Y t? Bueno, t eres un dummy, no cabe duda. Pero Windows y los ordenadores no son temas fascinantes para ti. Quieres hacer tu trabajo, terminarlo yponerte a hacer algo ms importante. No tienes intencin de cambiar, y eso no es nada malo.
Eso es lo bueno de este libro. En vez de convertirte en un sabelotodo de Windows, el libro se limita a repartir pequeas cantidades de informacin tilrelacionadas con la informtica cuando las necesitas. En vez de convertirte en un especialista en Windows 8, sabrs lo suficiente para moverte rpido, sincomplicaciones y de forma casi indolora, de modo que puedas dedicarle tiempo a otros asuntos ms agradables.
Y podrs hacerlo en todas las situaciones, ya sea con una pantalla tctil, porttil o un ordenador de sobremesa.
Acerca de este libroNo intentes leer todo el libro de una tacada: no hace falta. En vez de eso, utilzalo como si de un diccionario o una enciclopedia se tratase. Ve a la pginaque contiene la informacin que necesitas y exclama: Ah, a esto se referan!. Luego cierra el libro y sigue con tu vida.
No te molestes en intentar memorizar toda la jerga de Windows 8, como Selecciona el elemento de men del Cuadro de lista desplegable. Djalo paralos amantes de los ordenadores. De hecho, si en algn captulo figura algn tecnicismo, un smbolo de alerta te avisa de ello con mucha antelacin. Segn teapetezca, puedes pararte a leerlo detenidamente o pasar de largo.
Este libro, en vez de estar lleno de elegante jerga informtica, trata temas como los siguientes en un lenguaje llano:
cmo mantener seguro tu ordenador;
cmo comprender el sentido de la nueva pantalla Inicio;
cmo buscar, abrir y cerrar programas y aplicaciones;
cmo localizar el archivo que guardaste o descargaste el da anterior;
cmo configurar un ordenador para uso de toda la familia;
cmo copiar informacin desde o a un CD o DVD;
cmo guardar y compartir fotos de tu cmara digital;
cmo imprimir tu trabajo;
cmo crear una red entre ordenadores para compartir una conexin a internet o una impresora;
cmo resolver los problemas que causa Windows 8.
No tienes ni que memorizar ni aprender nada. Tan slo ve a la pgina adecuada, lee la breve explicacin y vuelve al trabajo. A diferencia de otros, estelibro permite hacer frente a los tecnicismos mientras cumples con tu trabajo.
Cmo utilizar este libroEs muy probable que en algn momento Windows 8 te haga dudar. Es la versin comercializada de Windows que ms confunde a los usuarios, por lo quesintete orgulloso de tener la fuerza suficiente como para perseverar.
Cuando Windows 8 te deje perplejo, utiliza este libro como referencia. Puedes buscar el tema de resolucin de problemas en la tabla de contenidos o en elndice del libro. La tabla de contenidos enumera los ttulos de cada seccin y captulo, y sus nmeros de pgina. El ndice enumera los temas y sus nmerosde pgina. Avanza por la tabla de contenidos o el ndice para buscar el apartado donde se trata ese punto negro de la informtica, lee solo lo que tienes queleer, cierra el libro y ponlo en prctica.
Si te pica la curiosidad y quieres saber ms, sigue leyendo hasta los elementos con vietas que se encuentran bajo cada seccin. Podrs encontrar msinformacin de carcter optativo, consejos o referencias cruzadas para consultarlas. Pero no te agobies. Nadie te va a obligar a descubrir nada que noquieras o para lo que simplemente no tengas tiempo.
Si tienes que escribir algo en el ordenador, vers texto en negrita, como en el siguiente ejemplo:
Escribe Media Player en el cuadro Buscar.
En el ejemplo anterior, tienes que escribir las palabras Media Player y despus pulsar la tecla Intro del teclado. Escribir palabras en un ordenador puedeser confuso, por lo que describo lo que deberas ver en la pantalla.
-
Cuando describo una combinacin de teclas que tienes que pulsar, lo hago de esta forma:
Pulsa Ctrl+B.
Significa que tienes que mantener pulsada la tecla Control al mismo tiempo que pulsas la tecla B (es la combinacin de teclas que sirve para poner un textoen negrita).
Cuando escribo una direccin de correo electrnico o un nombre de archivo, lo hago as:
notepad.exe
Y las direcciones de sitios web aparecen as:
www.andyrathbone.com
Ten en cuenta tambin que las referencias a programas, apps, mens, bibliotecas y carpetas se marcan con mayscula inicial para distinguirlas de lasacciones propiamente dichas. Las cursivas se utilizan nicamente en los trminos ingleses que tienen un uso restringido en el campo de la informtica. Hemosoptado por dejar en redonda el resto de los trminos de procedencia inglesa, aunque no hayan sido aceptados todava por la RAE, dado su uso constante.
Este libro no se lava las manos dicindote: Si necesitas ms informacin, consulta el manual. Windows 8 ni siquiera viene con un manual. Este librotampoco contiene informacin sobre cmo manejar paquetes de software de Windows, como Microsoft Office. Windows 8 ya es bastante complicado depor s. Por suerte, otros libros Para Dummies explican la mayora de los paquetes de software ms conocidos.
Pero no te sientas abandonado. Este libro describe Windows con gran detalle para que puedas sacarle provecho. Adems, si tienes alguna duda ocomentario sobre Windows 8 para Dummies, no dudes en ponerte en contacto conmigo en www.andyrathbone.com. Cada semana respondo unapregunta que un lector deja en mi sitio web.
Por ultimo, ten en cuenta que este libro se usa como referencia. No est pensado para ensearte a manejar Windows 8 como un experto, gracias a Dios.En cambio, este libro reparte las pequeas cantidades de informacin necesarias como para que no tengas que aprender a manejar Windows.
No me olvido de los que usan tabletasPese a que Windows 8 viene preinstalado en todos los ordenadores Windows, Microsoft dirige esta nueva versin de Windows no tan disimuladamente alos usuarios de pantallas tctiles. Las tabletas, al igual que algunos porttiles y monitores de sobremesa, cuentan con pantallas que puedes controlartocndolas con los dedos.
Si acabas de comprar una pantalla tctil, no te preocupes. Este libro explica en dnde tienes que deslizar o tocar con los dedos.
Si las explicaciones dirigidas a usuarios de ratn te producen quebraderos de cabeza, recuerda estas tres reglas sobre las pantallas tctiles:
Cuando dice haz clic, tienes que tocar. Tocar y soltar rpidamente el dedo de un botn es lo mismo que hacer clic con el ratn.
Cuando te digan que hagas doble clic, toca dos veces. Dar dos toques seguidos te servir.
Cuando te digan haz clic con el botn derecho sobre algo, mantn el dedo sobre ese elemento. Cuando aparezca un pequeo men,levanta el dedo. El men quedar fijado en la pantalla (es lo mismo que habra ocurrido si hubieras hecho clic con el botn derecho del ratn). Echaun vistazo a ese men emergente y toca cualquier elemento de la lista para que Windows cumpla tus rdenes.
Si piensas que es engorroso estar con una pantalla tctil si ests sentado en una mesa, siempre puedes conectar un ratn y un teclado a tu tableta conpantalla tctil. Funcionarn a la perfeccin. De hecho, suelen funcionar mejor cuando trabajas en el escritorio de Windows que en la pantalla Inicio.
Y qu pasa contigo?Es muy probable que ya tengas Windows 8 o que ests pensando en actualizar. Sabes lo que quieres hacer con el ordenador. El problema se encuentra enconseguir que el ordenador haga lo que t quieres. Te has desenvuelto bien hasta ahora, puede que con la ayuda de un experto en informtica o uncolega de trabajo, algn vecino o un hijo en edad escolar.
En aquellas ocasiones en que no tienes a tu experto en informtica, este libro puede sustituirlo si lo necesitas (ten unas galletas a mano por si tienes quesobornar a alguien).
Cmo est organizado este libroLa informacin que contiene este libro ha sido examinada cuidadosamente. Se divide en siete partes, que se dividen a su vez en captulos relacionados conel tema de esa parte. Siendo todava ms preciso, divido cada captulo en secciones breves que ayudan a comprender un poco las rarezas de Windows 8.Puede que a veces lo que busques se encuentre en uno de los recuadros complementarios. Otra veces, puede que tengas que navegar por toda una seccino captulo. Depende de ti y de la tarea que tengas entre manos.
stas son las categoras nominadas (psame el sobre, por favor).
Parte I: Cosas de Windows 8 que todo el mundo cree que ya sabesEsta parte analiza detenidamente la columna vertebral de Windows 8: la nueva pantalla Inicio, en la que cargas apps y programas. Tambin explica cmoencontrar el escritorio clsico de Windows el fondo de pantalla que se encuentra en todas las versiones de Windows de la ltima dcada. Describecmo mover las ventanas y cmo hacer clic en los botones adecuados en el momento oportuno. Ensea todas esas cosas de Windows 8 que todo elmundo cree que ya sabes.
http://www.andyrathbone.comhttp://www.andyrathbone.com -
Parte II: Cmo trabajar con programas, apps y archivosWindows 8 incluye una serie de programas gratuitos. Sin embargo, encontrar los programas y abrirlos a menudo supone una ardua tarea. Esta parte dellibro ensea cmo instar a los programas a que funcionen. Si el radar no detecta un archivo o programa importantes, descubrirs que Windows 8 draga elinterior de los abarrotados armarios del ordenador para traerlo de vuelta. Tambin explica cmo trasladar la pantalla del ordenador al papel usando laimpresora.
Parte III: Cmo conseguir tus objetivos en internetVen a esta parte si quieres dar de lleno con el patio de recreo de la informtica de hoy en da, internet. Esta parte cuenta cmo enviar un correo electrnicoy cmo ir de trotamundos por los sitios web. Y lo que es mejor, un captulo entero explica cmo hacerlo de forma segura.
Un apartado describe las herramientas de seguridad integradas de Internet Explorer. Estas herramientas evitan que los malvados sitios de suplantacin deidentidad (phishing) te engaen y que los virus se contagien a tu ordenador mientras vas de un sitio web a otro.
Parte IV: Cmo personalizar y actualizar Windows 8Cuando Windows 8 necesite un empujoncito, solucinalo apretando alguno de los interruptores ocultos en el Panel de control que se describen en estaparte. Otro captulo aporta modos de llevar a cabo el mantenimiento del ordenador que puedes poner en prctica con facilidad, lo que contribuye a reducirlas facturas de reparaciones. Descubrirs cmo compartir tu ordenador con varios miembros de tu familia o en un piso compartido sin dejar que nadiehusmee en la informacin de otro.
Y cuando quieras aadir un segundo ordenador, ve al captulo acerca de las redes para acceder a unas breves instrucciones sobre cmo vincularordenadores para que compartan una conexin a internet, archivos y tambin una impresora.
Parte V: Msica, fotos y pelculasDirgete a esta parte si quieres informacin acerca de la reproduccin de CD de msica, msica digital y pelculas. Compra unos cuantos CD baratos y creatus CD de grandes xitos con tus canciones favoritas (o copia un CD para que tu disco preferido no se raye en el coche).
Quienes tengan una cmara digital deberan consultar el captulo sobre cmo transferir imgenes de la cmara al ordenador, organizarlas y enviarlas porcorreo electrnico a los amigos.
Parte VI: Ayuda!Aunque el ordenador no se suba encima de ti cuando Windows se cuelga, sigue siendo doloroso. En esta parte encontrars las pomadas ms calmantespara las irritaciones ms dolorosas. Adems, descubrirs formas de liberar todo el conjunto de solucionadores de los programas de Windows.
Te has quedado atascado a la hora de trasladar los archivos del ordenador viejo a uno nuevo? Tambin encontrars ayuda para solucionar ese problema(si quieres actualizar tu ordenador con Windows XP, Windows Vista o Windows 7 a Windows 8, consulta las instrucciones que encontrars enwww.dummies.com/go/windows8).
Parte VII: El rincn de los 10 malditosA todo el mundo le gustan las listas (menos cuando toca rellenar la declaracin de la renta). Esta parte cuenta con listas de trivialidades relacionadas conWindows, como 10 cosas molestas de Windows 8 (y cmo solucionarlas). A modo de regalo para quienes tienen tabletas o porttiles, he reunido lostrucos sobre movilidad para Windows 8 ms tiles y los he colocado en un mismo captulo. Encontrars instrucciones detalladas de las tareas ms comunesque se llevan a cabo mientras se est en movimiento, ya sea viajando por todo el mundo o andando por la calle.
Iconos usados en este libroCon tan slo echar un pequeo vistazo a Windows 8, veremos sus iconos, que son botones que pulsas para abrir diversos programas. Los iconos de estelibro son muy prcticos e, incluso, cuesta menos descifrarlos.
Cuidado! Esta seal alerta de que hay informacin tcnica intil a la vuelta de la esquina. Aprtate de este icono para quedarte a salvo de espantosastonteras tcnicas.
Este icono alerta de la presencia de informacin jugosa que hace ms fcil la informtica: por ejemplo, un mtodo para evitar que el gato se ponga adormir encima de tu tableta.
No olvides tener presentes estas importantes cuestiones (o, por lo menos, manosea y marca las pginas para que puedas consultarlas otro da).
El ordenador no explotar mientras realizas las tareas delicadas asociadas a este icono. Pese a ello, es recomendable llevar guantes y actuar conprecaucin.
Vas a cambiarte de una versin antigua de Windows a Windows 8 (W8)? Pues este icono avisa de las reas en que Windows 8 funciona deforma significativamente diferente a sus predecesores.
Las pantallas tctiles, controladas con los dedos en vez de con ratn y teclado, son habituales en las tabletas, as como en algunos porttiles y
http://www.dummies.com/go/windows8 -
monitores de ordenadores de sobremesa. Este icono aparece junto a informacin dirigida a los usuarios a los que les gusta tocar cosas.
Qu hacer a partir de ahoraYa ests listo para la accin. Hojea rpidamente las pginas y examina una seccin o dos que sepas que vas a necesitar ms tarde. Recuerda que ste es tulibro tu arma para combatir a los frikis que te han metido todo este complicado concepto de la informtica en la cabeza. Rodea todos los prrafos quete sean tiles, subraya los conceptos clave, aade notas y haz garabatos junto a los temas complicados.
Cuantas ms seales pongas en el libro, ms fcil te ser volver a encontrar la informacin til.
Si quieres acceder a ms contenidos sobre Windows 8, visita www.dummies.com/go/windows8. A veces publicamos actualizaciones de nuestros librossobre tecnologa. Si a este libro se le aade una actualizacin tcnica, ser publicada en www.dummies.com/go/windows-8fdupdates.
http://www.dummies.com/go/windows8http://www.dummies.com/go/windows-8fdupdates -
Parte I
Cosas de Windows 8 que todo el mundo cree que ya sabes
-
MEn esta parte
uchos se ven arrastrados a Windows 8 sin ms remedio: sus ordenadores nuevos seguramente venan con Windows 8 ya instalado. Opuede que en la oficina hayan cambiado a Windows 8 y que todos tengan que aprender a usarlo, salvo el jefe, que todava no tiene
ordenador. O puede que el bombo publicitario de Microsoft te llevara hacia l.
Sea cual sea tu situacin, esta parte explica la extraa nueva pantalla Inicio de Windows 8. Tambin muestra cmo encontrar el escritorio deWindows clsico y sirve de repaso de las nociones bsicas de Windows y de las expresiones de moda, como arrastrar y soltar, cortar ypegar e incluso tocar la pantalla tctil.
Esta parte explica qu ha cambiado Windows 8 para mejor y te avisa de dnde ha metido la pata.
-
E
Captulo 1
Qu es Windows 8?
En este captulo Introduccin a Windows 8 Presentacin de las nuevas caractersticas de Windows 8 Cmo decidir si cambiar a Windows 8 Cmo averiguar si tu PC es lo bastante potente como para funcionar con Windows 8 Cmo averiguar qu versin de Windows 8 necesitas
s muy probable que hayas odo hablar de Windows: todos esos cuadros de texto y ventanas que te reciben al encender el ordenador. De hecho,millones de personas de todo el mundo intentan comprender Windows mientras lees este libro. Prcticamente todos los ordenadores de sobremesa y
porttiles que se venden hoy en da vienen con Windows preinstalado, listo para arrojar cuadros de texto de colores a la pantalla.
Este captulo ayudar a comprender por qu vive Windows dentro del ordenador. Har una introduccin a la versin ms reciente de Windows deMicrosoft, llamada Windows 8. Tambin explicar en qu se diferencia Windows 8 de las versiones anteriores de Windows, si debes actualizar aWindows 8 y de qu forma soportarn tu PC y tus programas la actualizacin.
Qu es Windows 8 y por qu lo usas?Windows, creado y comercializado por una empresa llamada Microsoft, no se parece a los programas habituales que permiten calcular impuestos o enviarcorreos electrnicos de queja a empresas de venta por correo. Nada de eso: Windows es un sistema operativo, es decir, controla el modo en quetrabajas con el ordenador. Tiene casi treinta aos de vida y su versin ms reciente se llama Windows 8, como puede ver en la figura 1-1.
Figura 1-1: La versin ms reciente de Windows, Windows 8, viene preinstalada en la mayora de los equipos actuales
El nombre Windows procede de todas las pequeas ventanas (en ingls, windows) que coloca en la pantalla del ordenador. Cada ventana muestrainformacin, como una imagen, un programa o una desconcertante regaina tcnica. Puedes colocar varias ventanas en la pantalla a la vez y pasar de una aotra consultando diferentes programas. Tambin puedes aumentar de tamao una ventana para que ocupe toda la pantalla.
Cuando enciendes el ordenador, Windows aparece en la pantalla y empieza a supervisar todos los programas que se estn ejecutando. Si todo funcionabien, realmente no te das cuenta de la presencia de Windows, slo ves los programas o tu trabajo. En cambio, si hay algn problema, Windows hace que tequedes un buen rato pensando ante un mensaje de error desconcertante.
Adems de controlar el ordenador y de dar rdenes a tus programas, Windows 8 cuenta con una serie de programas gratuitos y apps o miniprogramas. Estos programas y aplicaciones permiten realizar distintas tareas, como escribir e imprimir cartas, navegar por internet, reproducir msica y enviar fotospoco iluminadas de lo ltimo que has comido.
Y por qu utilizas Windows 8? Bueno, seguramente no tenas muchas opciones. Prcticamente todos los ordenadores vendidos desde finales de octubrede 2012 vienen con Windows 8 preinstalado. Algunos evitaron Windows comprando ordenadores de Apple (esos bonitos ordenadores que son muchoms caros). Pero lo ms probable es que tus vecinos, tu jefe, millones de personas de todo el mundo y t mismo utilicis Windows.
-
Windows 8 incorpora un men Inicio a pantalla completa totalmente diferente diseado para pantallas tctiles pantallas controladas con losdedos. Ahora se llama pantalla Inicio y tambin aparece en los ordenadores de sobremesa, por extrao que parezca. Preprate para pasar unosmomentos iniciales de incomodidad con el ratn mientras intentas imitar un dedo con el puntero del ratn.
El nuevo programa de copias de seguridad automticas de Windows 8, Historial de archivos, simplifica muchsimo lo que tendras que haber hechosiempre: crear copias de tus archivos importantes para guardarlos de forma segura. Dado que Microsoft la deja desactivada, explicar cmo activarlaen el captulo 13.
Cmo separar la publicidad de las caractersticasMicrosoft vende Windows como un compaero servicial que siempre piensa en lo mejor para ti, pero esa descripcin no es del todo cierta. Windows siempre piensa en lomejor para los intereses de Microsoft. Te dars cuenta de ello en cuanto llames por telfono a Microsoft para pedir ayuda sobre un problema de Windows. Microsoft cobra100 a la hora por la asistencia telefnica.
Microsoft tambin utiliza Windows para dar publicidad a sus propios productos y servicios. La pgina de inicio de Internet Explorer es el sitio web de Microsoft MSN.com,por ejemplo.
La seccin Favoritos del navegador, un lugar en el que puedes aadir tus pginas web favoritas, viene surtida de sitios web de Microsoft.
La aplicacin Mapas utiliza el servicio de mapas Bing de Microsoft, en vez de Google Maps u otro servicio de la competencia. Y la lista es larga.
En pocas palabras, Windows no slo controla tu ordenador, sino que tambin funciona como un enorme medio publicitario de Microsoft. Trata estos folletos publicitariosincorporados como a los vendedores que llaman a tu puerta.
Qu novedades hay en Windows 8?
Puede que hayas trabajado con versiones anteriores de Microsoft Windows. En tal caso, deshazte de ese conocimiento adquirido aconciencia, ya que Windows 8 parte de cero. Por qu? Porque Windows 8 intenta atraer a dos grupos de usuarios de ordenadores.
Algunos son mayoritariamente consumidores: leen correos electrnicos, miran vdeos, escuchan msica y navegan por internet, a menudo no desde suordenador de sobremesa. Ya sea durante un viaje o sentados en el sof, consumen medios (y palomitas).
Otros son mayoritariamente creadores: redactan ponencias, preparan declaraciones de la renta, actualizan blogs, editan vdeos o, muy a menudo, pulsanlas teclas que el jefe le pide ese da.
Para atraer a ambos mercados, Microsoft separ Windows 8 en dos secciones muy diferentes:
Pantalla Inicio: para quienes buscan informacin al instante, la pantalla Inicio de Windows 8 ocupa toda la pantalla con grandes y coloridosmosaicos que se actualizan constantemente con el fin de mostrar los valores de bolsa ms recientes, el tiempo, el correo electrnico, las actualizacionesde Facebook y otros atractivos. Como se ha mostrado antes en la figura 1-1, esa informacin aparece antes de tocar ningn botn. Y tocar es unapalabra clave. La pantalla Inicio funciona mejor con una pantalla tctil o una tableta.
Mosaico Escritorio: cuando toque trabajar, busca el mosaico Escritorio en la pantalla Inicio. Aparecer el escritorio clsico de Windows,mostrado en la figura 1-2, con toda su potencia y sus detallados y engorrosos mens.
A algunos les gusta la comodidad de tener dos tipos de ordenador integrados en uno solo. Otros piensan que las dos experiencias son inconexas de unaforma extraa.
De algn modo, Windows 8 cuenta con lo mejor de los dos conceptos: puedes permanecer en la pantalla Inicio para navegar rpidamente y alinstante. Y si el trabajo te reclama, puedes ir al escritorio, donde te esperan los programas tradicionales de Windows.
La trampa consiste en que el escritorio de Windows ya no incluye el botn Inicio clsico ni el men Inicio que brotaba de la esquina.
http://msn.com -
Figura 1-2: El escritorio de Windows 8 funciona igual que el de Windows 7, pero le falta el botn Inicio
En vez de eso, debes regresar a la nueva pantalla Inicio. Para abrir un programa, haz clic o toca el mosaico del programa en la pantalla Inicio yWindows te llevar de vuelta al escritorio, donde espera el programa que acabas de abrir.
Te damos la bienvenida a la personalidad desdoblada que te espera en Windows 8! Explicar la pantalla Inicio en el captulo 2. El escritorio deWindows te aguarda en el captulo 3.
Debera molestarme en cambiar a Windows 8?En una palabra: no. Muchos se quedan con la versin de Windows que vena instalada en su ordenador. De esta forma, se ahorran la tarea de pensar enuna nueva versin de Windows. Adems, la curva de aprendizaje de Windows 8 es especialmente acusada, ya que es bastante diferente a las versionesanteriores de Windows.
Asimismo, la mayora de los cambios ms importantes de Windows 8 funcionan mejor con pantallas tctiles, esas pantallas controladas con los dedos quese encuentran en telfonos mviles caros, tabletas y algunos de los porttiles ms recientes. Da igual en qu dispositivo funcione, Windows 8 tiene el mismoaspecto y se comporta de la misma forma, ya est controlado con los dedos en una tableta con pantalla tctil o con un ratn y un teclado en un ordenadorde sobremesa.
Como nota positiva, si consigues entender Windows 8 una vez, sabrs cmo manejarlo en todos tus dispositivos Windows: en una tableta, un telfono mvilWindows, un porttil, un ordenador de sobremesa y puede que incluso en un televisor con pantalla tctil. Como nota negativa, el hecho de habersediseado para tantas cosas diferentes hace que Windows 8 se comporte de manera un poco extraa en todos ellos.
En vez de actualizar, sigue a la gran masa y qudate con tu ordenador actual. Cuando ests a punto para comprar un nuevo ordenador, la versin msreciente de Windows estar instalada y esperndote.
Windows 8 no es compatible con el modo Windows XP, un mtodo popular de ejecutar el escritorio de Windows XP dentro de su propia ventanaen Windows 7. Si necesitabas el modo Windows XP en Windows 7, no actualices a Windows 8.
Puede funcionar todava mi ordenador actual con Windows 8?Si quieres actualizar a Windows 8, tu ordenador seguramente no pondr ninguna pega. Windows 8 debera funcionar sin problemas en cualquier equipo queen la actualidad funcione con Windows 7 o Windows Vista. De hecho, Windows 8 podra funcionar ms rpido en tu viejo ordenador que Windows Vista,en especial en porttiles.
Si tu equipo funciona con Windows XP, podra funcionar todava con Windows 8, pero probablemente no de forma ptima.
Si en tu familia hay un friki de la tecnologa, dile que te traduzca la tabla 1-1, que muestra los requisitos de hardware de Windows 8.
Tabla 1-1 Requisitos de hardware de Windows 8Arquitectura x 86 (32 bits) x 86 (64 bits)
Procesador 1 GHz
Memoria (RAM) 1 GB 2 GB
Tarjeta grfica Dispositivo grfico DirectX 9 con WDDM 1.0 o controlador superior
Espacio libre en el disco duro 16 GB 20 GB
En lenguaje llano, la tabla 1-1 simplemente dice que casi cualquier ordenador vendido en los ltimos cinco aos puede ser actualizado a Windows 8 conpocos problemas.
Windows 8 ejecuta cualquier programa que funcione en Windows 7 y Windows Vista. Incluso ejecuta algunos programas de Windows XP tambin. Sinembargo, algunos programas ms antiguos no funcionarn, incluidos muchos programas relacionados con la seguridad, como antivirus, firewalls y suites deseguridad. Debers ponerte en contacto con el fabricante del programa para que te proporcione una versin actualizada.
Ests buscando un equipo que funcione con Windows 8? Para comprobar cmo maneja Windows 8 un equipo de exposicin concreto, dirige elratn a la esquina inferior izquierda de cualquier pantalla y haz clic con el botn derecho del ratn. Cuando aparezca el men, elige Sistema. Aparecer laEvaluacin de la experiencia de Windows. Ya se ha encargado de evaluar el equipo y le ha dado una nota que va desde el 1 (muy mala) al 9,9(extraordinaria).
No sabes qu versin de Windows tiene tu equipo actual? Ve al men Inicio, haz clic con el botn derecho y elige Propiedades. La pantalla que aparecerindica la versin de Windows que tienes (si el men Inicio llena la pantalla de mosaicos de colores, ya tienes Windows 8. En ese caso, haz clic con el botnderecho en la esquina inferior izquierda, elige Sistema en el men emergente y en la ventana Sistema de la seccin Edicin de Windows se indica la versinde Windows 8 instalada).
Las cuatro estaciones de Windows 8
Microsoft ofrece cuatro versiones principales de Windows 8, aunque probablemente slo querrs comprar una: la versin llamada con aciertoWindows 8.
Las pequeas empresas elegirn Windows 8 Pro, mientras que las empresas de mayor tamao preferirn Windows 8 Enterprise. Pese a todo, para aclararla confusin, describir todas las versiones en la tabla 1-2.
-
Tabla 1-2 Las cuatro estaciones de Windows 8Versin de Windows 8 Caractersticas
Windows RTDiseadas para alargar la vida de la batera, esta versin slo viene preinstalada en la mayora de las tabletas con pantalla tctil y porttiles.Ejecuta la pantalla Inicio y las aplicaciones, pero su escritorio limitado no permitir ejecutar los programas de Windows. Como compensacin,Windows RT cuenta con versiones de Microsoft Word, Excel, PowerPoint y OneNote.
Windows 8 Esta versin, dirigida a los consumidores, cuenta con la pantalla Inicio, las aplicaciones y un escritorio Windows con todas las funciones que puedeejecutar la mayora de los programas de Windows.
Windows 8 ProEsta versin, dirigida al mercado de las pequeas empresas, incluye todo lo de la versin Windows 8, as como herramientas empleadas porpequeas empresas: cifrado, funciones de red aadidas y herramientas similares. Si compras una actualizacin Media Center Pack, Windows 8 Propuede grabar programas de televisin mediante una sintonizadora de televisin con Windows Media Center, as como reproducir DVD (paraactualizar Windows 8 a Media Center, compra un Windows 8 Pro Pack).
Windows 8 Enterprise Microsoft vende esta versin al por mayor a grandes empresas.
Cada versin de la tabla incluye todas las caractersticas de las versiones que la preceden. Windows 8 Pro incluye todas las caractersticas de Windows 8,por ejemplo.
A continuacin, se encuentra una gua para ayudarte a elegir la versin que necesitas.
Si ests pensando en comprar una tableta con Windows RT, ten siempre presente que no puede ejecutar programas normales de Windows. Slopuedes usar los programas de Office incorporados y las aplicaciones que hayas descargado de la Tienda de Windows.
Si vas a utilizar el ordenador de casa, elige Windows 8 o Windows 8 Pro.
Si necesitas conectarte a un dominio mediante una red de trabajo y quieres asegurarte de que podrs hacerlo, la opcin que quieres es Windows8 Pro.Quieres reproducir DVD o grabar programas de televisin con Windows Media Center en Windows 8 Pro? Pues saca la tarjeta de crdito yactualiza en lnea para conseguir el Media Center Pack (para actualizar el Windows 8 dirigido a consumidores con Windows Media Center, compra elWindows 8 Pro Pack).
Si eres informtico y trabajas para empresas, ve a hablar con tu jefe sobre si necesitis Windows 8 Pro o Windows 8 Enterprise. Tu jefedecidir en funcin de si la empresa es pequea (Windows 8 Pro) o de gran tamao (Windows Enterprise).
La mayora de los ordenadores permiten actualizar a una versin de Windows 8 ms potente desde la seccin Sistema del Panel de Control delescritorio (busca tu tarjeta de crdito antes de hacer clic en el enlace Consigue ms caractersticas con una nueva edicin de Windows).
-
S
Captulo 2
La misteriosa pantalla de inicio nueva
En este captulo Cmo arrancar Windows 8 Cmo iniciar sesin en Windows 8 Qu es la pantalla Inicio? Cmo pasar de una app a otra Cmo buscar accesos directos en la barra Charms Cmo ver de todas sus aplicaciones y programas Cmo personalizar de la pantalla Inicio Cmo apagar el ordenador
i bien es cierto que Windows 8 incluye el escritorio tradicional de Windows, tendrs toda la emocin que necesitas con la nueva pantalla Inicio. Losmosaicos grandes y a todo color de la pantalla Inicio te proporcionarn una va de acceso rpida para consultar el correo, ver vdeos y poner a prueba
su tarifa de internet.
Con una tableta tctil, podras pasar horas navegando por el interior de esta pantalla Inicio repleta de apps a pantalla completa, manipulndolaelegantemente con la punta de los dedos.
Sin embargo, en un ordenador de sobremesa equipado con tan slo un ratn y un teclado, puede que te pases todo el da intentando evitar la pantalla Inicioy buscando el escritorio tradicional de Windows.
Debes saber que, te guste o no, la nueva pantalla Inicio desempea un papel crucial en Windows 8. En este captulo se explica cmo sacarle el mximopartido, independientemente de que quieras disfrutar de ella o evitarla en la medida de lo posible.
Cuando te quedes pasmado ante la confusa nueva pantalla Inicio, prueba estos trucos: haz clic con el botn derecho en un punto vaco o lleva elpuntero del ratn a una esquina de la pantalla. Con estas acciones se accede a los mens ocultos, lo que traer un gran soplo de esperanza a tu navegacin.
Si utilizas un ordenador con pantalla tctil, cuando leas haz clic, sustituye la accin por toca. Si tocas la pantalla dos veces es como sihicieras doble clic. Y, cuando veas la expresin haz clic con el botn derecho, toca y mantn el dedo sobre la pantalla; levanta el dedo cuando aparezcael men de clic derecho.
Bienvenido al universo de Windows 8Arrancar Windows 8 es tan sencillo como encender el ordenador: Windows 8 aparecer en la pantalla automticamente con una floritura. Pero, antes deque puedas empezar a trabajar, Windows 8 te parar en seco: mostrar una pantalla bloqueada, como la que puede verse en la figura 2-1, sin clave deacceso pululando por los alrededores.
En versiones anteriores de Windows, puedes iniciar sesin en cuanto enciendes el ordenador. Por contra, en Windows 8 debersdesbloquear una pantalla antes de pasar a la pgina de inicio de sesin, donde introducirs el nombre de usuario y contrasea.
-
Figura 2-1: Para pasar de esta pantalla de bloqueo, arrastra el dedo o el ratn hacia arriba por la pantalla, o pulsa una tecla del teclado
Cmo se desbloquea la pantalla de bloqueo? La respuesta depende de si utilizas ratn, teclado o pantalla tctil:
Ratn: en un ordenador de sobremesa o porttil, haz clic con cualquier botn del ratn.
Teclado: pulsa cualquier tecla y la pantalla de bloqueo desaparecer. Facilsimo!
Pantallas tctiles: toca la pantalla con el dedo y deslzalo hacia arriba. Bastar con un movimiento rpido del dedo.
Cuando pases esta pantalla, Windows te pedir que inicies sesin, como puede verse en la figura 2-2; para ello, debers hacer clic en tu nombre eintroducir la contrasea.
Yo he personalizado mi pantalla de inicio de sesin. La tuya tendr un aspecto diferente. Si no ves una cuenta con tus datos en la pantalla de inicio desesin, dispondrs de distintas opciones:
Si ves tu nombre y direccin de correo electrnico, introduce tu contrasea. Windows 8 te dejar acceder y mostrar la pantalla Inicio, talcomo la dejaste por ltima vez.
Si no ves tu nombre, pero tienes una cuenta en el ordenador, haz clic en la flecha que apunta a la izquierda, como la del margen.Windows 8 mostrar una lista con todos los titulares de cuentas. Podrs ver el nombre del propietario del ordenador, as como una cuenta deadministrador y otra de invitado.
Figura 2-2: Haz clic en el nombre de tu cuenta de usuario y, a continuacin, introduce tu nombre y contrasea en la pantalla siguiente
Si acabas de comprar el ordenador, utiliza la cuenta de administrador. El usuario de la cuenta de administrador, diseada para dar a supropietario un control total del ordenador, puede configurar nuevas cuentas para otros usuarios, instalar programas, iniciar una conexin a internet yacceder a todos los archivos del ordenador, incluso los que pertenecen a otros usuarios. Windows 8 requiere que al menos una persona acte comoadministrador.
Utiliza la cuenta de invitado. Diseada para los usuarios que visitan otra casa, esta cuenta permite a los invitados, tales como la niera o losfamiliares de visita, utilizar el ordenador de forma temporal.
No hay cuenta de invitado? Entonces averigua quin es el propietario del ordenador y pdele a esa persona que te configure una cuenta o queactive la cuenta de invitado.
Si necesitas ms informacin sobre las cuentas de usuario, incluido cmo crear nuevas cuentas, gestionar cuentas antiguas o activar la cuenta de invitado,avanza al captulo 14.
No quieres iniciar sesin en la pantalla de inicio de sesin? Los dos botones de las esquinas inferiores de la pantalla ofrecen estas opciones:
El botn pequeo en forma de silla de ruedas, tal y como puede verse en la figura 2-2 y en el margen, permite personalizar Windows 8 para
-
adaptarlo a personas con distintas habilidades visuales, auditivas o de destreza manual, tema que se tratar con detalle en el captulo 12. Si pulsas estebotn de forma involuntaria, haz clic o toca una parte distinta de la pantalla para evitar cambiar alguna opcin.
El botn pequeo en la esquina inferior derecha de la pantalla, que puede verse en la figura 2-2 y en el margen, permite apagar o reiniciar elordenador (si has hecho clic de forma involuntaria en este botn y has apagado el ordenador, no te preocupes. Pulsa el botn de encendido delordenador y volvers a esta pantalla).
Aunque est bloqueada, tal y como puede verse en la figura 2-1, la pantalla del ordenador mostrar la informacin actual en la esquina inferiorizquierda. En funcin de cmo est configurada, podrs ver la fecha y la hora, la intensidad de la seal inalmbrica de internet (cuantas ms barras, mejor),la intensidad de la batera (cuanto ms intenso sea el color del icono, mejor), la prxima cita programada y el nmero de mensajes de correo no ledos,entre otras funciones.
Qu son las cuentas de usuario?Windows 8 permite que varios usuarios trabajen en el mismo ordenador, aunque mantiene el trabajo individual por separado. Para ello, tiene que saberquin est sentado delante del teclado en cada momento. Cuando inicies sesin, presntate haciendo clic en tu nombre, tal y como puede verse en la figura2-2. Windows 8 te presentar tu pantalla de inicio, lista para que la personalices a tu antojo.
Cuando hayas terminado de trabajar o quieras tomarte un descanso, cierra sesin (se explica al final de este captulo) para que otro usuario pueda utilizar elordenador. Cuando vuelvas a iniciar sesin ms tarde, tus archivos te estarn esperando.
Aunque tu espacio de trabajo acabe siendo un caos, es tu caos particular. Cuando vuelvas al ordenador, todo estar tal y como lo guardaste. Jos noha eliminado involuntariamente tus archivos o carpetas mientras jugaba al Angry Birds. La pantalla Inicio de Mnica sigue conteniendo los enlaces a sussitios web de ganchillo favoritos. Y nadie podr leer tus mensajes de correo electrnico.
Hasta que personalices la imagen para tu nombre de usuario, tendrs una silueta, como la cuenta de invitado que puede verse en la figura 2-2. Paraaadir una foto a tu cuenta de usuario, haz clic en tu nombre de usuario en la esquina de la pantalla y selecciona Cambiar imagen de cuenta. Haz clic en elbotn Cmara para hacer una foto rpida con la cmara web integrada en el ordenador. No tienes cmara web? Entonces haz clic en Examinar parabuscar entre las fotos que ya tienes. Sugerencia: haz clic en la palabra Archivos y selecciona Imgenes para ver todas las fotos del ordenador.
Cmo mantener la privacidad de tu cuenta con una contraseaYa que Windows 8 permite que varios usuarios utilicen el mismo ordenador, cmo podrs impedir que Alberto lea las cartas de amor de Diana a JasonBieber? Cmo evitar Juan que Elisa borre sus pelculas de Star Wars? Con una contrasea resolvers todos estos problemas.
De hecho, las contraseas son ms importantes que nunca en Windows 8 porque algunas cuentas se pueden vincular a una tarjeta de crdito. Al introduciruna contrasea secreta cuando inicies sesin, tal y como puede verse en la figura 2-3, permitirs que tu ordenador te reconozca a ti y a nadie ms. Siproteges tu nombre de usuario con una contrasea, nadie podr acceder a tus archivos. Y nadie podr tocar tu cuenta y gastarse la pasta en videojuegoscuando no ests en casa.
Cmo arrancar Windows 8 por primera vezSi has trabajado con Windows anteriormente, es posible que no reconozcas Windows 8. Cuando enciendas el ordenador por primera vez, el escritorio no te resultarfamiliar. En su lugar, te vers inmerso en una pantalla de mosaicos de colores brillantes. Para aumentar la confusin, algunos mosaicos parecen una marquesina en laque se suceden palabras e imgenes.
Pero si haces clic en un mosaico llamado Escritorio, aparecer el escritorio tradicional de Windows.
Aunque estos dos universos radicalmente distintos, la pantalla Inicio y el escritorio, parecen totalmente aislados entre s, en realidad estn conectados de muchasformas. Sin embargo, es difcil encontrar las conexiones, porque estn bien ocultas.
As que, cuando arranques Windows 8 por primera vez, prueba los siguientes trucos para hacer que los mens salgan de sus cuevas. Se pueden abrir estos mensocultos desde la pantalla Inicio y desde el escritorio:
Lleva el puntero del ratn a las esquinas. Cuando trabajes con el ratn, lleva el puntero a cada esquina. Si lo llevas a las esquinas superior e inferior derecha,por ejemplo, vers la barra Charms, un men especial del que hablaremos en este captulo. Si lo llevas a la esquina superior izquierda, vers una miniatura de laltima app que hayas utilizado, lista para ejecutarse de nuevo con slo hacer clic en ella. Y, si lo llevas a la esquina inferior izquierda, tendrs una miniatura de lapantalla Inicio, tambin lista para abrirse con un clic. Al desplazar el ratn de cualquier esquina hacia el centro, los mens se retirarn, ocultndose de nuevo.
Haz clic con el botn derecho en una app de la pantalla Inicio. Siempre que te encuentres en la pantalla Inicio o ejecutes una de estas apps, podrs utilizartodos los trucos de las esquinas. Pero hay uno ms: haz clic con el botn derecho en cualquier punto de la pantalla Inicio o en una app para que aparezca la barra deapps. La barra de apps, una franja en la parte inferior de la pantalla, contiene mens para cualquier elemento que est en la pantalla en ese momento. Vuelve a hacerclic con el botn derecho y la barra de apps desaparecer.
Estos trucos con el ratn funcionan independientemente de que el ratn est conectado a un ordenador de sobremesa, un ordenador porttil o una tableta.
Si trabajas con Windows 8 en una tableta, podrs utilizar los dedos para encontrar los mismos mens.
Desliza el dedo hacia dentro desde el borde derecho de la pantalla. As aparecer la barra Charms desde cualquier punto cuando trabajes con Windows 8.Para cerrar la barra Charms, toca la pantalla alejando el dedo de la barra Charms.
Desliza el dedo desde el borde superior al borde inferior. Cuando deslices el dedo hacia abajo, la app que ests utilizando actualmente seguir elmovimiento, reducindose finalmente a un mosaico. Cuando el dedo alcance la parte inferior de la pantalla, la app desaparecer. Ya est cerrada correctamente.Repite el proceso, cerrando otras apps, y al final llegars a la nica pantalla que no se puede cerrar: la pantalla Inicio.
Desliza el dedo hacia dentro desde el borde izquierdo. Cuando deslices el dedo hacia dentro, arrastrars la ltima app o el ltimo programa utilizado a lapantalla y podrs empezar a utilizarlo. Repite el proceso y al final pasars por todas las apps y los programas abiertos, incluido el propio escritorio.
No temas experimentar con las esquinas y los laterales de la pantalla, sealar, hacer clic, tocar o deslizar el dedo por la pantalla. El primer paso para comprender elmaravilloso mundo de Windows 8 es encontrar todos los mens ocultos.
-
Para configurar o cambiar la contrasea, sigue estos pasos:
1. Abre la barra Charms y haz clic en el icono Configuracin.Ms adelante en este captulo hablar de la barra Charms, una barra con iconos llena de accesos directos, a menudo denominados charms, que ocupael borde derecho de la pantalla. Para encontrar la barra Charms, debers seguir distintos procedimientos en funcin de si ests utilizando el ratn, elteclado o una pantalla tctil:
Figura 2-3: Si utilizas una contrasea, mantendrs la privacidad de tu material
Ratn: mueve el puntero del ratn hacia la esquina superior o inferior derecha de la pantalla. Teclado: mantn pulsada la tecla y pulsa la letra C.
Pantallas tctiles: desliza el dedo hacia dentro desde el borde derecho de la pantalla.
Cuando aparezca la barra Charms, haz clic en el icono Configuracin. Aparecer la pantalla Configuracin.2. Haz clic en la opcin Cambiar configuracin de PC en la parte inferior de la pantalla Configuracin.
Aparecer la pantalla Configuracin de PC.3. Haz clic en la categora Usuarios de la izquierda y, a continuacin, haz clic en el botn Cambiar la contrasea. Tambin puedes hacer clic
en el botn Crear una contrasea para crearla.Es posible que tengas que introducir tu contrasea actual para poder acceder.
4. Introduce una contrasea que te resulte fcil de recordar.
Por ejemplo, elige el nombre de tu verdura favorita o de tu marca de hilo dental. Para reforzar el nivel de seguridad, introduce algunas letras enmaysculas e inserta un nmero en la contrasea como, por ejemplo, Desliza2 o Aceit1s (procura no utilizar estos ejemplos, ya que probablemente sehan aadido a todos los arsenales de los generadores de contraseas).
5. Si se te pide, introduce la misma contrasea en el cuadro Vuelve a escribir la contrasea, de forma que Windows sepa que la estsescribiendo correctamente.
6. En el cuadro Inicio de contrasea, introduce una pista que te recuerde tu contrasea, a ti y slo a ti.Windows no dejar que introduzcas tu contrasea exacta como pista. Tendrs que ser ms creativo.
7. Haz clic en el botn Siguiente y, a continuacin, haz clic en Finalizar.Sospechas que te has cargado algo durante el proceso? Haz clic en Cancelar para volver al paso 3 e iniciar el proceso de nuevo o salir.
Una vez que hayas creado la contrasea, Windows 8 te la pedir cada vez que inicies sesin.
En las contraseas se distingue entre maysculas y minsculas. Las palabras Caviar y caviar se consideran dos contraseas distintas.
Temes olvidarte de la contrasea? Protgete ahora: avanza al captulo 14, donde describo cmo crear un disco para restablecer la contrasea, unmtodo especial para restablecer contraseas perdidas.
Windows tambin ofrece la posibilidad de crear una contrasea de imagen en el paso 3, donde debers arrastrar un dedo o el ratn sobre una fotoen una determinada secuencia. De elegir este tipo, en lugar de introducir una contrasea, tendrs que redibujar la secuencia en la imagen de inicio desesin (las contraseas de imagen funcionan mucho mejor en las tabletas con pantalla tctil que en los monitores de los ordenadores de sobremesa).
Otra opcin nueva que se ofrece en el paso 3 es crear un PIN. Un PIN es un cdigo de cuatro dgitos como los que se introducen en los cajeros
-
automticos. Cul es la desventaja de utilizar un PIN? No hay pista de contrasea para una contrasea de cuatro dgitos.
Quiero que Windows deje de pedirme la contrasea!Windows te pedir el nombre y la contrasea slo cuando tenga que saber quin est tecleando. Esta informacin es necesaria por alguno de estos cuatro motivos:
Tu ordenador forma parte de una red y tu identidad determina a qu elementos puedes acceder. El propietario del ordenador quiere limitar lo que puedes hacer en l. Compartes el ordenador con otros usuarios y quieres impedir que otros inicien sesin con tu nombre y cambien tus archivos y tu configuracin. Dispones de una cuenta de Microsoft, que se requiere para algunas apps de la pantalla Inicio.
Si no se te aplican estos supuestos, elimina la contrasea. Para ello, selecciona Cambiar la contrasea en el paso 3 del apartado Cmo mantener la privacidad de tucuenta con una contrasea. En el siguiente paso, deja el cuadro Nueva contrasea vaco y haz clic en Siguiente.
Eso s, debers tener en cuenta que, sin la contrasea, cualquiera puede iniciar sesin, utilizar tu cuenta de usuario y ver (o destruir) tus archivos. Si ests trabajando enuna oficina, esta configuracin puede resultar peligrosa. Si se te ha asignado una contrasea, lo mejor es acostumbrarse a ella.
Ya se te ha olvidado la contrasea? Cuando introduzcas una contrasea que no sea correcta, Windows 8 mostrar automticamente tu pista (sicreaste una), lo que debera ayudarte a recordar la contrasea. Eso s, ten cuidado, ya que todo el mundo podr leer la pista; asegrate de que seaalgo que slo tenga sentido para ti. Como ltimo recurso, inserta el disco para restablecer la contrasea, una tarea que trataremos en el captulo 14.
Si necesitas saber ms sobre las cuentas de usuario, encontrars mucha ms informacin en el captulo 14.
Cmo iniciar sesin en una cuenta de Microsoft
Cuando inicies sesin en Windows 8 por primera vez, intentes acceder a alguna app de la pantalla Inicio o simplemente pretendas cambiaruna opcin, vers una pantalla similar a la que puede verse en la figura 2-4.
Esta pantalla aparece porque Windows 8 introduce un nuevo tipo de cuenta de usuario. Ahora puedes iniciar sesin con una cuenta de Microsoft o con unacuenta local. Cada una responde a unas necesidades distintas:
Cuenta local: esta cuenta es perfecta para los usuarios que trabajan con los programas tradicionales de Windows en el escritorio de Windows.Los propietarios de cuentas locales no podrn ejecutar muchas de las apps de la pantalla Inicio integradas en Windows 8, incluida la app Correo.Tampoco podrn descargar nuevas apps de la Tienda Windows.
Cuenta Microsoft: esta cuenta, que incluye una direccin de correo electrnico y una contrasea, permite descargar apps de la Tienda Windowsy ejecutar todas las aplicaciones integradas en Windows 8. Puedes vincular una cuenta de Microsoft a tus cuentas de las redes sociales, con lo que sealmacenar automticamente tu libreta de direcciones con tus amigos de Facebook, Twitter y otros sitios (adems, podr acceder a tus fotos y a lasde tus amigos en Facebook).
Para iniciar sesin con una cuenta de Microsoft, puedes utilizar dos mtodos, que aqu ordenamos segn su facilidad:
Utilizar una cuenta Microsoft. Si ya has utilizado Hotmail, Outlook, Live, Xbox Live o Windows Messenger antes, tendrs una cuenta deMicrosoft con su respectiva contrasea. Introduce esa direccin de correo electrnico y su contrasea en la pantalla, como puede verse en la figura 2-4 y, a continuacin, haz clic en el botn de inicio de sesin.
Iniciar sesin con una cuenta Microsoft nueva. Haz clic en el enlace Agregar su cuenta Microsoft, como puede verse en la figura 2-4, yMicrosoft te llevar a un sitio web donde podrs convertir tu direccin de correo actual en una cuenta de Microsoft (iniciar sesin con una nuevadireccin de correo de Microsoft es la mejor opcin, ya que te deja utilizar la app de correo integrada en Windows 8).
Si ests iniciando sesin en Windows 8 por primera vez y no quieres tener una cuenta de Microsoft, vers un botn para cancelar. Haz clic en l y, en lasiguiente pantalla, vers un botn que te dejar iniciar sesin con una cuenta local.
Eso s, hasta que crees una cuenta de Microsoft, la pantalla pelmazo de la figura 2-4 te perseguir cada vez que intentes acceder a una funcin de Windows8 que requiera una cuenta de Microsoft.
Figura 2-4: Necesitars una cuenta de Microsoft para acceder a muchas de las funciones de Windows 8
-
Cmo descifrar la nueva pantalla Inicio en Windows 8
La nueva pantalla Inicio de Windows 8 te aleja del escritorio tradicional de Windows y te transporta a un territorio extrao sin traductoresamigos de tu lado. Y s: Windows 8 ya no tiene un botn Inicio o un men Inicio.
En lugar de ello, la nueva pantalla Inicio de Windows 8, que puede verse en la figura 2-5, aparecer cada vez que enciendas el ordenador. Mientras que lasversiones ms antiguas de Windows tenan un pequeo men Inicio en el escritorio, la pantalla Inicio de Windows 8 ocupa toda la pantalla, con grandesmosaicos que se extienden ms all del borde derecho. Cada mosaico representa un programa instalado en tu ordenador.
Cuando trabajes, cambiars constantemente de la pantalla Inicio que llena toda la pantalla al escritorio tradicional (esto lo veremos en el siguiente captulo).
A pesar de esta remodelacin tan drstica, la pantalla Inicio sigue permitiendo ejecutar programas, ajustar la configuracin de Windows, buscar ayuda ensituaciones escabrosas o, para nuestra alegra, apagar Windows y apartarnos del ordenador un rato.
Figura 2-5: Haz clic en un mosaico de la pantalla Inicio para ejecutar un programa
No es necesario abrir algunos mosaicos de la pantalla Inicio para poder ver su contenido. Por ejemplo, el mosaico Calendario se actualiza continuamentepara mostrar la fecha y el da de la semana actuales, as como tus prximas citas. El mosaico Correo muestra secuencialmente los primeros fragmentos detus ltimos correos.
La pantalla Inicio cambiar cuando aadas ms programas y apps a tu ordenador. Por eso es posible que la pantalla Inicio del ordenador de tu amigo, ascomo la pantalla que aparece en este libro, est organizada de forma distinta a la pantalla Inicio de tu ordenador.
Prueba los siguientes trucos para familiarizarte con tu pantalla Inicio:
Ves el mosaico de la pantalla Inicio que se llama Escritorio? Haz clic en este mosaico para ir al escritorio tradicional de Windows. Toma ya!(Hablar del escritorio en el captulo 3.)
Si prefieres evitar la pantalla Inicio y permanecer en el escritorio tradicional de Windows tanto como sea posible, tambin lo explico en el captulo3.
Tu ratn tiene una pequea rueda integrada en la parte posterior? Gira la rueda y la pantalla Inicio se desplazar consecuentemente a derecha oizquierda. Resulta un mtodo prctico para desplazarse rpidamente por toda la pantalla Inicio, de izquierda a derecha.
Cuando muevas el puntero del ratn, la pantalla Inicio lo seguir. Por ejemplo, cuando el puntero llegue al borde derecho de la pantalla, la pantallaInicio mostrar las partes escondidas fuera de la pantalla.
Ves la barra pequea a lo largo del borde inferior de la pantalla Inicio? sa es la barra de desplazamiento. Arrastra la parte de color claro de labarra de desplazamiento a la izquierda o la derecha: cuando muevas esa parte, la pantalla Inicio se mover con ella, permitindote ver elementos queestaban escondidos tras el borde derecho de la pantalla.
Si utilizas una pantalla tctil, desplzate por la pantalla Inicio con el dedo. Imagnate que la pantalla Inicio es un folio de papel sobre una mesa.Cuando muevas el dedo, la pantalla Inicio se mover con l.
Si usas un teclado, pulsa las teclas de flecha hacia la derecha o la izquierda y los mosaicos de la pantalla Inicio se movern en consecuencia. Pulsala tecla Fin del teclado para desplazarte hasta el final de la pantalla Inicio; la tecla Inicio te devolver al principio de la pantalla Inicio.
Windows 8 contiene puertas ocultas escondidas en las esquinas, as como pasajes secretos que se activan al pulsar determinadas combinacionesde teclas. En la tabla 2-1 se muestran distintos mtodos ocultos para acceder a la pantalla Inicio y cambiar de una app a otra, independientemente deque utilices un ratn, el teclado o una pantalla tctil.
Tabla 2-1 Bsqueda de zonas activas ocultas en Windows 8Para hacer esto... ...conesto ... ...haz esto
-
Acceder a la pantalla Inicio Ratn Lleva el puntero del ratn a la esquina inferior izquierda de la pantalla. Cuando aparezca el icono de la pantalla Inicio, haz clic con el ratn.
Teclado Pulsa la tecla Windows, , que se encuentra cerca de la barra espaciadora en la mayora de los teclados.
Pantallatctil Pulsa la tecla situada debajo de la pantalla de tu tableta.
Cambiar a otra app que estejecutndose en ese momento Ratn
Lleva el puntero del ratn a la esquina superior izquierda de la pantalla y, a continuacin, desliza el puntero del ratn hacia abajo. Cuando aparezcan lasminiaturas de las apps en ejecucin, haz clic en aquella que quieras ver a pantalla completa.
Teclado Mantn pulsada la tecla Alt y pulsa Tab para alternar entre apps abiertas actualmente; suelta la tecla Alt cuando veas resaltada la app deseada.
Pantallatctil Desliza el dedo hacia dentro desde el borde derecho de la pantalla y de nuevo hacia fuera. A continuacin, toca la miniatura de la app que desees recuperar.
Cmo ejecutar una app o un programa de la pantalla Inicio
Windows 8 llena la pantalla Inicio de apps, que son pequeos programas para realizar tareas sencillas. De hecho, Windows 8 ahora llamaapps a todos los programas de Windows (incluso llama app Escritorio a tu otrora todopoderoso escritorio).
Cada mosaico de la pantalla Inicio es un botn para ejecutar una app o un programa de Windows tradicional. Haz clic en el botn y la app o el programaempezar a funcionar. Windows 8 complica las cosas, ya que ofrece varios mtodos para pulsar un botn:
Qu es una app?Abreviatura de aplicacin en ingls (application), las apps proceden del mundo de los dispositivos smartphones: telfonos mviles suficientemente potentes como paraejecutar programas pequeos y realizar llamadas telefnicas. Las apps de Windows 8 se diferencian de los programas del Windows tradicional en varias cosas:
Las apps de Windows proceden de un nico sitio: la Tienda Windows. La app Tienda, disponible como una aplicacin propia, permite descargar apps de Microsoft;una vez descargadas, se instalarn automticamente en el ordenador. Muchas apps son gratuitas, pero hay otras por las que debers pagar.
Solo las apps de Windows pueden ejecutarse en Windows. Las apps de los telfonos Android y iPhone no estn diseadas para ejecutarse en un ordenador conWindows 8. Los creadores de algunas aplicaciones populares crean versiones para cada plataforma, pero a menudo difieren ligeramente. Has comprado apps para tutelfono Android o iPhone? Entonces tendrs que volver a pagar para comprar las versiones de estas apps para Windows.
Por naturaleza, las apps ocupan toda la pantalla cuando se ejecutan, aunque Windows 8 ofrece un mtodo curioso para pegar dos apps, que trataremos msadelante en este captulo.
Por lo general, las apps son fciles de utilizar, pero la sencillez implica limitaciones. Muchas apps no te dejarn que copies palabras, fotos o enlaces. Confrecuencia, no habr forma posible de compartir el contenido de una app con un amigo o dejar comentarios pblicos. La mayora de las apps no tienen la funcionalidadde los programas del escritorio tradicional.
Aunque Windows 8 llama apps a los programas del escritorio tradicional, hay una gran diferencia: los programas de Windows slo se ejecutan en tu escritorio deWindows 8, mientras que las apps slo se ejecutan en el nuevo universo de la pantalla Inicio.
Ratn: lleva el puntero del ratn al mosaico y haz clic en el botn izquierdo del ratn.
Teclado: pulsa las teclas de flecha hasta que aparezca un cuadro alrededor del mosaico deseado. A continuacin, pulsa la tecla Intro.
Pantallas tctiles: toca el mosaico con el dedo.
Independientemente del elemento elegido, llenar la pantalla, listo para informarte, entretenerte o incluso ambas cosas.
Ms adelante en este captulo explicar las apps integradas en la pantalla Inicio. Si te apetece hincarle el diente ya, puedes hacer clic en el mosaico Tiendade la pantalla Inicio para empezar a descargar e instalar tus propias apps (explicar cmo descargar apps en el captulo 6).
Visualizacin o cierre de las apps abiertasPor naturaleza, la ejecucin de una app en la pantalla Inicio consume toda la pantalla, sin mens visibles. Esto dificulta tanto su control como la posibilidadde alternar entre ellas. Lo mismo ocurre cuando trabajas en el universo paralelo del tradicional escritorio de Windows.
-
Figura 2-6: Lleva el ratn a la esquina inferior izquierda de la pantalla Inicio Desliza el ratn hacia arriba por el borde para ver una lista de las apps en ejecucin en lapantalla Inicio
Cmo puedo alternar entre apps y programas utilizados recientemente? Windows 8 permite alternar entre ellos de una forma bastante sencilla siguiendoestos pasos:
1. Lleva a la esquina inferior izquierda de la pantalla el puntero del ratn.Aparecer una miniatura de la ltima app utilizada. Puedes hacer clic en ella para traer esa app a la pantalla. Si quieres volver a abrir otras apps que seejecutan en segundo plano, tienes otra opcin; avanza al siguiente paso.
2. Cuando aparezca el icono del escritorio, sube el puntero del ratn a lo largo del borde izquierdo de la pantalla.Cuando subas por la pantalla, tal y como puede verse en la figura 2-6, aparecer una barra en el borde izquierdo de la pantalla con miniaturas de lasapps que tengas abiertas.
3. Para regresar a una app, haz clic en su miniatura.4. Para cerrar una app, haz clic con el botn derecho en su miniatura y selecciona Cerrar.
Estas sugerencias te permitirn no perderle la pista a las aplicaciones en ejecucin, as como cerrar las que ya no quieras abrir:
Para alternar secuencialmente entre las apps que tengas abiertas en este momento, mantn pulsada la tecla y pulsa Tab: la misma barra queves en la figura 2-6 aparecer en el borde izquierdo. Cada vez que pulses Tab, elegirs la siguiente app. Cuando selecciones la app que quierasrecuperar, suelta la tecla , y la app ocupar la pantalla.
Puedes ver las apps utilizadas ms recientemente independientemente de que ests trabajando en el escritorio de Windows o en la nueva pantallaInicio. Desde el escritorio, lleva el ratn a la esquina inferior izquierda de la pantalla, desliza el puntero del ratn hacia arriba por el borde izquierdo dela pantalla y, a continuacin, haz clic en la app que quieras volver a abrir. En dispositivos con pantalla tctil, desliza el dedo hacia dentro y de nuevohacia fuera desde el borde derecho de la pantalla. Cuando la lista de apps se adhiera al borde izquierdo de la pantalla, toca la que quieras recuperar.
Una vez que cierres una app en el paso 4, la barra en la que se muestran las apps en ejecucin permanecer en pantalla. Entonces tambin podrscerrar las dems apps haciendo clic con el botn derecho y seleccionando Cerrar.
Para cerrar una app en la que ests trabajando en este momento, lleva el ratn o el dedo al borde superior de la pantalla. Cuando el puntero delratn se convierta en una mano (como la del margen), mantn pulsado el botn del ratn (o desliza el dedo) y arrastra la app hacia la parte inferior dela pantalla. Cuando el ratn alcance el borde inferior de la pantalla, la app se cerrar (este truco tambin lo permite la app Escritorio).
Bsqueda de una app o un programa de la pantalla InicioPuedes desplazarte por la pantalla Inicio hasta que tus ojos de halcn detecten el mosaico que necesitas y, a continuacin, te lances sobre l con un clicrpido del ratn o un golpe de dedo. Pero para cuando la emocin de la caza decaiga, Windows 8 ofrece varios accesos directos para buscar apps yprogramas ocultos dentro de una pantalla Inicio repleta de mosaicos.
Cuando busques una app o programa particularmente escurridizo, prueba estos trucos:
Los usuarios de ratn pueden hacer clic con el botn derecho en un espacio vaco de la pantalla Inicio. Una barra subir desde la parte inferior dela pantalla, mostrando un icono llamado Todas las aplicaciones (como el del margen). Haz clic en el icono Todas las aplicaciones para ver un listadoordenado alfabticamente con todos los programas y las apps de tu ordenador. Haz clic en la app o el programa que quieras para abrirlo.
En la pantalla Inicio, los usuarios de teclado pueden comenzar a introducir el nombre del programa o de la app que deseen as: facebook.Conforme escribas, Windows 8 mostrar todas las aplicaciones que coincidan con lo que hayas escrito hasta ese momento, reduciendo al final labsqueda al objetivo escurridizo.
En dispositivos con pantalla tctil, desliza el dedo hacia arriba desde la parte inferior de la pantalla. Cuando aparezca el men inferior, toca el iconoTodas las aplicaciones para ver un listado ordenado alfabticamente con todos tus programas y apps.
Cmo aadir elementos a la pantalla Inicio o eliminarlos de ellaEliminar algo de la pantalla Inicio es fcil, as que puedes empezar a hacerlo ya. Para eliminar un mosaico que no utilices o no quieras tener en la pantalla deInicio, haz clic con el botn derecho y selecciona Desanclar de Inicio desde el men desplegable situado en la parte inferior de la pantalla. El mosaico nodeseado desaparecer sin mayor problema.
Pero es probable que quieras pasar ms tiempo aadiendo elementos a la pantalla Inicio. El motivo? Es fcil escapar de la pantalla Inicio haciendo clic enla app Escritorio pero, una vez que ests seguro en el escritorio, cmo ejecutars un programa sin tener que volver a la pantalla Inicio?
Para escapar de este laberinto sin fin, llena la pantalla Inicio con iconos de tus destinos de escritorio favoritos, como programas, carpetas y ajustes. Acontinuacin, en lugar de cargar el escritorio y parecer perdido, puedes acceder directamente a tu destino desde la pantalla Inicio.
Una vez que hayas llenado la pantalla de Inicio de tus cosas de escritorio favoritas, dirgete al apartado Cmo personalizar la pantalla Inicio de estecaptulo para colocarlos en grupos ordenados. Cuando termines, acabars con lo que empezabas en versiones anteriores de Windows: una pantalla Iniciobien aprovisionada.
Para aadir programas o apps a la pantalla Inicio, sigue estos pasos:
-
1. Pulsa el botn Todas las aplicaciones de la pantalla Inicio.Haz clic con el botn derecho en un espacio vaco de la pantalla Inicio (o pulsa +Z) y, a continuacin, selecciona el botn Todas las aplicacionesen la parte inferior de la pantalla.
Si utilizas una pantalla tctil, desliza el dedo hacia arriba desde el borde inferior de la pantalla y, a continuacin, toca el icono Todas las aplicaciones.Independientemente del camino que tomes, en la pantalla Inicio se mostrar una lista ordenada alfabticamente de las apps y los programas instalados.
2. Haz clic con el botn derecho en el elemento que quieras que aparezca en la pantalla Inicio y selecciona Anclar a Inicio.3. Repite el paso 2 para cada elemento que quieras aadir.
Desafortunadamente, no puedes seleccionar y aadir varios elementos de forma simultnea.4. Selecciona la app Escritorio.
Aparecer el escritorio.5. Haz clic con el botn derecho en los elementos que desees y selecciona Anclar a Inicio.
Haz clic con el botn derecho en una biblioteca, una carpeta, un archivo u otro elemento que desees aadir a la pantalla Inicio; cuando aparezca elmen desplegable, selecciona Anclar a Inicio.
Cuando hayas terminado, la pantalla Inicio habr crecido considerablemente con todos los destinos nuevos aadidos.
La barra Charms y sus accesos directos ocultosLa barra Charms es simplemente un men, uno de los muchos mens de Windows 8. Pero el departamento de marketing de Microsoft, ansioso por darlealgo de atractivo a tu ordenador, lo llama la barra Charms.
Figura 2-7: La barra Charms de Windows 8 contiene iconos tiles para realizar tareas habituales
Los cinco iconos de la barra Charms, llamados charms, que pueden verse en la figura 2-7, sealan cosas que puedes hacer con la pantalla en la vistaactual. Por ejemplo, cuando encuentres un sitio web que quieras que vea un amigo, busca la barra Charms, elige Compartir y selecciona el amigo. Envourgente directo!
La barra Charms se puede abrir desde cualquier ubicacin en Windows 8: desde la pantalla Inicio, el escritorio de Windows e incluso desde los programasde escritorio y las apps.
Adems, independientemente de la parte de Windows 8 con la que ests trabajando, puedes abrir la barra Charms con el ratn, el teclado o una pantallatctil de la siguiente forma:
Ratn: lleva el puntero del ratn a la esquina inferior o superior derecha.
Teclado: pulsa +C.
Pantalla tctil: desliza el dedo hacia dentro desde el borde derecho de la pantalla.
Cuando aparezca la barra Charms extendindose por el borde derecho de la pantalla, mostrar cinco iconos, listos para que los toques o hagas clic enellos. A continuacin, se explica qu hace cada icono:
Buscar: si eliges este icono, Windows asumir que quieres buscar lo que ests viendo actualmente en pantalla. Para expandir la bsqueda, eligeuna de las otras ubicaciones de bsqueda: Aplicaciones, Configuracin o Archivos (hablar de las bsquedas en el captulo 7).
Compartir: al seleccionar este icono, buscar opciones para compartir lo que est actualmente en la pantalla. Por ejemplo, cuando ests viendouna pgina web, haz clic en el botn Compartir y podrs elegir Correo para enviar por correo el enlace de la pgina a un amigo (hablar del correoelectrnico en el captulo 10).
-
Inicio: con este icono volvers a la pantalla Inicio. La tecla del teclado o de la tableta tambin te llevar all.
Dispositivos: elige este icono para enviar la informacin que aparece en la pantalla actualmente a otro dispositivo como, por ejemplo, unaimpresora, un segundo monitor o incluso un telfono (la opcin Dispositivos muestra slo los dispositivos conectados actualmente a tu ordenador ycapaces de recibir la informacin de la pantalla).
Configuracin: este icono permite hacer cambios rpidamente en los seis parmetros de configuracin esenciales del ordenador, es decir, enRed, Volumen, Pantalla, Notificaciones, Iniciar/Apagar y Teclado. No es suficiente? Entonces elige la opcin Cambiar configuracin de PC en laparte inferior para abrir el minipanel de control de la pantalla Inicio, que veremos en el captulo 12.
Toca un icono de la barra Charms y Windows te mostrar una pista sobre su finalidad. Por ejemplo, si tocas el icono Pantalla del panel Configuracin enuna tableta, vers una barra deslizante para ajustar el brillo de la pantalla. Sobre la barra deslizante hay un icono de bloqueo que impide que la pantalla gire,lo que es til para leer libros electrnicos.
En la tabla 2-2 se muestran algunos mtodos abreviados de teclado para omitir la barra Charms y acceder directamente a uno de sus iconos.
Tabla 2-2 Los mtodos abreviados de teclado de la barra CharmsPara hacer esto... ... Pulsa esto
Abrir la barra Charms +C
Buscar apps, archivos u opciones +Q
Compartir lo que ves en pantalla +H
Volver a la pantalla Inicio
Interactuar con los dispositivos conectados +K
Cambiar la configuracin +I
Presentacin de las apps gratuitasLa pantalla Inicio de Windows 8 incluye varias apps gratuitas, cada una en su respectivo mosaico cuadrado o rectangular. Todos los mosaicos estnetiquetados, por lo que sabrs qu es cada uno.
Los mosaicos de algunas apps, conocidos como mosaicos vivos, cambian constantemente. Por ejemplo, el mosaico de la app Finanzas se actualiza sincesar con las ltimas fluctuaciones de la bolsa y el mosaico El tiempo te informa siempre de lo que te puedes esperar cuando salgas a la calle.
En la pantalla Inicio de Windows 8 slo se muestran algunas de tus apps; para verlas todas, haz clic con el botn derecho en un espacio vaco de lapantalla Inicio y selecciona Todas las aplicaciones en la parte inferior de la pantalla.
Vers todas o algunas de las siguientes apps en la lista, preparadas para abrirse cuando hagas clic con el ratn sobre ellas o las toques con el dedo:
Calendario: esta app te permite aadir tus citas o arrastrarlas automticamente desde los calendarios que ya hayas creado en cuentas de Google,Hotmail o el nuevo sitio Outlook.com de Microsoft.
Cmara: esta app, que se describir en el captulo 17, permite hacer fotos con tu webcam o con la cmara integrada en tu ordenador.
Escritorio: elige esta app para acceder al escritorio de Windows tradicional, en el que se ejecutan los programas de Windows que utilizaste en ladcada pasada (hablar del escritorio en el captulo 3).
Finanzas: este mosaico vivo muestra los datos de los ndices Dow, NASDAQ y S&P con un retardo de 30 minutos. Selecciona Finanzas paraver los grficos habituales de temor e incertidumbre.
Juegos: esta app, diseada fundamentalmente para usuarios de Xbox 360, te permitir ver tus logros en los juegos y tus amigos. Puedes explorarnuevos juegos, ver trileres de juegos y comprar juegos nuevos para tu consola.
Internet Explorer: esta miniversin de Internet Explorer, que se tratar en el captulo 9, navega por internet a pantalla completa, sin nada que seinterponga en tu camino, ya que no hay mens, ni pestaas; slo estars t y la pgina actual (una vez dentro, pulsa la tecla del teclado pararegresar a la pantalla Inicio).
Correo: esta app, que se describe en el captulo 10, te permitir enviar y recibir correos electrnicos. Si accedes a una cuenta de Hotmail,Outlook.com o Google, la app Correo se configurar automticamente, almacenando tambin tu lista Contactos.
Mapas: la app Mapas, muy prctica para la planificacin de viajes, ejecuta una versin de Microsoft Bing Maps.
Mensajes: esta app, que se tratar en el captulo 10, permite enviar mensajes de texto a amigos a travs de Facebook, Messenger de Microsofty otros sistemas.
Msica: esta app, descrita en el captulo 16, reproduce la msica almacenada en tu ordenador. Cabe decir que Microsoft tambin espera quecompres msica en su tienda.
Noticias: visita esta app para leer las noticias del da, compiladas por servicios de noticias.
Contactos: la grandeza de la app Contactos, que trataremos en el captulo 10, reside en su transparencia. Una vez que accedas a tus cuentas deFacebook, Twitter, Google y otras aplicaciones, la app Contactos obtendr todos tus contactos, as como sus datos, y los almacenarautomticamente.
Fotos: la app Fotos, de la que hablaremos en el captulo 17, muestra fotos almacenadas en tu ordenador, as como en las cuentas que puedas
http://outlook.comhttp://outlook.com -
tener en Facebook, Flickr o SkyDrive.
Lector: esta prctica app lee documentos almacenados en formato PDF (Adobe Portable Document Format). Se ejecutar cuando intentes abrircualquier archivo almacenado en ese formato (la mayora de los manuales disponibles en los sitios web vienen en formato PDF; tambin encontrarseste tipo de archivo adjunto a algunos mensajes de correo electrnico).
SkyDrive: este trmino describe el compartimento de Microsoft en Internet donde puedes almacenar tus archivos. Al almacenarlos en lnea enSkyDrive, como se explicar en el captulo 5, podrs acceder a ellos desde cualquier ordenador conectado a internet.
Deportes: aqu podrs encontrar noticias deportivas y resultados de partidos. Tambin resulta un buen mtodo para aadir listas con tus equiposfavoritos.
Tienda: la Tienda Windows, descrita en el captulo 6, es la nica forma de aadir ms apps a tu pantalla Inicio (los programas que instales atravs del escritorio de Windows, que tratamos en el captulo 3, tambin aaden accesos directos a la pantalla Inicio).
Viajes: como si fuera un tabln de anuncios de una agencia de viajes, esta app muestra lugares interesantes y lo completa con mapas, fotospanormicas, opiniones y enlaces para reservar vuelos y hoteles.
Vdeo: esta app, que veremos en el captulo 17, funciona como una tienda de alquiler de pelculas, con un pequeo botn que te permite ver losvdeos almacenados en tu ordenador.
El tiempo: esta estacin meteorolgica predice el tiempo de tu zona geogrfica para una semana, pero slo si le das permiso para acceder a lainformacin sobre tu ubicacin (a menos que tu ordenador tenga un sistema de posicionamiento global o GPS, la app limitar tu ubicacin a la ciudadms cercana en lugar de a la direccin postal).
Las apps integradas en Windows 8 funcionan bien en los confines de la pantalla Inicio. Desafortunadamente, Microsoft configur el escritorio de Windows8 para que utilice algunas de estas apps de la pantalla Inicio en lugar de los programas del escritorio estndar.
En el captulo 3 explico cmo elegir las apps y los programas con los que debes realizar una tarea, pero aqu os dejo un truco. En el escritorio, haz clic conel botn derecho en un archivo y elige Abrir con. Aparecer un men que te dejar elegir con qu programa debes realizar la tarea.
Cmo personalizar la pantalla InicioLa pantalla Inicio se comporta como una lista de la compra, por lo que va creciendo y creciendo a medida que aades ms elementos. Y esa falta deorganizacin tiene su precio. Cmo puedes encontrar las cosas importantes dentro de una extensa lista de mosaicos aleatorios a todo color?
Para sobrevivir al caos, intenta organizar la pantalla Inicio. Los siguientes pasos implican una pequea dosis de organizacin: eliminar los mosaicos que no teinteresen y aadir mosaicos para tus funciones favoritas.
Sigue estos pasos y acabars alcanzando el nirvana organizativo: una pantalla repleta de grupos (colecciones de mosaicos relacionados) perfectamenteetiquetados que respondan a tus intereses.
Puedes organizar los mosaicos como prefieras, en los grupos que quieras y con cualquier nombre. Por ejemplo, puede que quieras organizar los mosaicosde la pantalla Inicio en cuatro grupos: Principal, Trabajo, Ocio y Contactos (para echar un vistazo rpido al aspecto que tienen los grupos organizados yetiquetados, avanza a la figura 2-11).
No obstante, seas lo organizado que seas, sigue estos pasos para empezar a convertir esa pantalla Inicio catica en tus propias agrupaciones de mosaicos:
1. Elimina los mosaicos que no necesites.
Has divisado un mosaico que no necesitas? Haz clic con el botn derecho sobre l y selecciona Desanclar de Inicio. Repite este paso hasta que hayaseliminado todos los mosaicos que no utilices.
Cuando selecciones Desanclar de Inicio, no desinstalars la app o el programa; al eliminar el mosaico slo eliminars de la pantalla el botn dearranque de ese elemento. De hecho, si eliminas sin querer el mosaico de tu app o programa favorito, podrs recuperarlo fcilmente en el paso 3.
2. Coloca cerca los mosaicos relacionados.A modo de ejemplo, imagina que quieres mantener cerca las apps relacionadas con la gente: Correo, Contactos y Calendario. Para mover una app auna ubicacin nueva, arrastra su mosaico al punto deseado. A medida que arrastres el mosaico, vers que otros mosaicos se apartan para hacerespacio al recin llegado.Cuando hayas arrastrado el mosaico de una app al punto deseado, coloca el mosaico en su nueva ubicacin.
Para conservar el estado de la pantalla, reduce los mosaicos anchos para convertirlos de rectangulares a cuadrangulares; para ello, haz clic con el botnderecho en el mosaico ancho y haz clic en el botn Ms pequeo.
3. Aade mosaicos para las apps, los programas, las carpetas y los archivos que necesites.En el apartado Cmo aadir elementos a la pantalla inicio o eliminarlos de ella de este captulo puedes consultar cmo aadir mosaicos para apps,programas, carpetas y archivos.Una vez que hayas eliminado todos los mosaicos que no desees, reorganizado el resto de los mosaicos y aadido nuevos mosaicos para los elementosque necesites, la pantalla Inicio podr responder a tus necesidades. Si es as, quieto parado! Has terminado!
-
Figura 2-8: Una brecha ms amplia separa los mosaicos en grupos
Figura 2-9: Para crear un grupo nuevo, arrastra y suelta un mosaico entre dos grupos; cuando aparezca la barra, suelta el mosaico
Pero si la pantalla Inicio se sigue extendiendo por el borde derecho de la pantalla y no puedes encontrar elementos importantes, sigue leyendo.Sigues aqu? Perfecto. Cuando instales por primera vez Windows 8, la pantalla Inicio incluir dos grupos de mosaicos sin etiquetar, con un espacioreducido entre los dos grupos. Windows 8 ni siquiera se ha molestado en ponerle un nombre a estos dos grupos. Y, si eres como la mayora de lagente, probablemente no te hayas percatado del espacio ligeramente ms ancho que separa estos dos grupos. Y eso te lleva al siguiente paso.
4. Busca el espacio entre los grupos de mosaicos actuales de la pantalla Inicio.Sigue desplazndote hasta el borde derecho de la pantalla Inicio y acabars descubriendo un lugar donde un grupo de mosaicos se separa del resto,dejando una brecha ligeramente mayor entre los dos grupos. Esta brecha ms amplia, que puede verse en la figura 2-8, separa cada uno de los gruposde la pantalla Inicio.
5. Para crear un grupo nuevo, arrastra y suelta un mosaico en la brecha entre dos grupos existentes.Arrastra y suelta cualquier mosaico en el espacio vaco entre dos grupos. Aparecer una barra vertical, que puede verse en la figura 2-9, ampliando elespacio para hacer sitio al mosaico que ests desplazando. Arrastra el mosaico y este formar un nuevo grupo compuesto por un nico mosaico,situado entre los otros dos grupos.
6. Para aadir ms mosaicos al grupo que acabas de crear, arrastra y suelta mosaicos adicionales en el grupo.Arrastra y suelta mosaicos nuevos junto al primer mosaico del nuevo grupo. Una vez que sueltes un mosaico en un grupo, podrs mover el mosaico yarrastrarlo a una nueva posicin dentro del grupo.Quieres crear otro grupo? Pues repite los pasos 4 y 5, arrastrando y soltando un mosaico entre dos grupos para crear un grupo nuevo.Puede que tener grupos de mosaicos relacionados sea suficiente organizacin para ti. Si es as, quieto parado! Pero, si quieres etiquetar los grupos odesplazarlos a distintas posiciones en la pantalla Inicio, ve al siguiente paso.
7. Haz clic en la esquina inferior izquierda de la pantalla para cambiar a una vista de tus grupos. A continuacin, arrastra los grupos en elorden que prefieras.
Figura 2-10: Arrastra y suelta los grupos en el orden en que quieras que aparezcan en la pantalla Inicio
-
Ahora que ya has creado grupos de mosaicos que responden a tus intereses, puedes combinarlos en el orden que prefieras. Por ejemplo, puedes movertu grupo favorito totalmente a la izquierda de la pantalla, donde siempre estar visible.
Para empezar a reorganizar tus grupos, haz clic en el icono de signo menos (-) (como el del margen) de la esquina inferior derecha de la pantalla: lapantalla Inicio cambiar para mostrar todos tus mosaicos como una pequea pila, como puede verse en la figura 2-10, donde cada pila representa ungrupo.Arrastra y suelta los grupos en el orden en que quieras que aparezcan en la pantalla Inicio.
8. Asigna un nombre a los grupos.Con los grupos apilados todava en pantalla tal como se muestra en la figura 2-10, aade el toque final de orden asignando un nombre a cada grupo.
Haz clic con el botn derecho en el grupo al que quieras poner un nombre y haz clic en el icono Dar nombre al grupo que aparece en la parte inferior dela pantalla. Cuando aparezca el cuadro, introduce un nombre y, a continuacin, haz clic en el botn Nombrar.
Figura 2-11: Resultar ms fcil trabajar con tu pantalla Inicio si la tienes organizada en grupos etiquetados de mosaicos relacionados
9. Vuelve a la pantalla Inicio.Haz clic en cualquier punto de la pantalla Inicio reducida (excepto en los grupos), tal y como puede verse en la figura 2-10, y los grupos reducidos seexpandirn a su tamao normal, dejando que te deleites con tu proeza organizativa, como se muestra en la figura 2-11.
No hay forma correcta o incorrecta de organizar la pantalla Inicio. Al igual que en la vida real, puedes ser tan organizado o desastroso comoquieras.
A medida que instales programas de escritorio y apps adicionales, volvers a encontrarte con un batiburrillo de mosaicos apilados en el bordederecho de la pantalla Inicio. Para mantener todo organizado, arrastra y suelta los nuevos elementos en los grupos existentes o crea grupos nuevospara los mosaicos nuevos.
No dudes en crear tambin un grupo para tus sitios web favoritos, lo que te permitir acceder a ellos con mayor facilidad en el explorador de lapantalla Inicio.
Si te resulta chocante pasar de la pantalla Inicio al escritorio, cambia el color de fondo del escritorio para que coincida con el color de fondo de lapantalla Inicio (explicar cmo cambiar el fondo del escritorio en el captulo 12).
Cmo salir de WindowsBien Quiz lo ms placentero que podras hacer con Windows 8 sera dejar de utilizarlo. Sin embargo, salir de Windows aade un nuevo obstculo alproceso: tendrs que decidir si quieres bloquear el ordenador, cerrar sesin, apagar el ordenador, reiniciarlo o suspenderlo.
La respuesta depende de cunto tiempo vayas a abandonar tu ordenador. Dejars el ordenador slo unos minutos o ya has terminado tu jornada laboral yte marchas a casa?
Cubrir ambos casos (un breve descanso y dejar el ordenador al final de la jornada) en los prximos dos apartados.
Pero, si no quieres lidiar con un manual para poder apagar el ordenador, aqu te mostramos la forma ms rpida de hacerlo:
1. Mueve el puntero del ratn hacia la esquina inferior derecha para ver la barra Charms (en las pantallas tctiles, realiza un movimientohacia dentro con el dedo desde el borde derecho).
2. Haz clic en el icono Configuracin y, a continuacin, en el icono Iniciar/Apagar.3. Selecciona Apagar.4. Si el ordenador protesta dicindote que perders el trabajo que no hayas guardado, elige el modo Suspender.
Los siguientes dos apartados tratan los matices de lo que se ha convertido en una tarea alarmantemente compleja.
Si abandonas temporalmente el ordenadorWindows 8 ofrece tres opciones cuando abandonas temporalmente el ordenador, quiz para calentar la comida en el microondas de la oficina y volver alcubculo antes de que alguien se d cuenta. Para tomar la decisin adecuada entre los tres casos de ausencia temporal en Windows 8, sigue estos pasos:
-
Figura 2-12: Haz clic en tu nombre de cuenta en la esquina superior derecha de la pantalla Inicio para elegir una de estas opciones
1. Vuelve a la pantalla Inicio.Pulsa la tecla o abre la barra Charms y haz clic en el icono Inicio.
2. Haz clic en la imagen de tu cuenta de usuario en la esquina superior derecha de la pantalla Inicio.Aqu, tal y como puede verse en la figura 2-12, puedes elegir tres opciones:
Bloquear: est opcin, diseada para darte privacidad si das pequeos viajes al frigorfico, bloquea el ordenador, cubriendo la pantalla con laimagen de la pantalla de bloqueo. Cuando regreses, desbloquea la pantalla e introduce la contrasea; Windows mostrar tu trabajorpidamente, tal y como lo dejaste.
Cerrar sesin: elige esta opcin cuando hayas terminado de trabajar con el ordenador y otro usuario quiera utilizarlo. Windows guardar tutrabajo y la configuracin y, a continuacin, regresar a la pantalla de bloqueo, listo para que otro usuario inicie sesin.
Otra cuenta: debajo de tu nombre, tal y como vimos anteriormente en la figura 2-10, Windows muestra los nombres de otras cuentas en elordenador. Si uno de esos usuarios quiere tomar prestado el ordenador unos minutos, deber elegir su nombre de la lista. Cuando introduzcasu contrasea, aparecer su pantalla personalizada, lista para empezar a trabajar. Cuando este usuario cierre sesin y t vuelvas a iniciarsesin, todo tu trabajo reaparecer tal y como lo dejaste.
Cada una de las tres opciones te deja abandonar el ordenador un tiempo, pero estar esperando tu regreso.
Si, por el contrario, has terminado de trabajar por hoy, pasa al siguiente apartado.
Si has terminado de trabajar con el ordenador por hoyCuando termines tu jornada (o slo quieras apagar el porttil mientras vas en el metro o en ese vuelo a Roma), Windows 8 ofrece tres formas de manejar lasituacin.
Si sigues estos pasos, encontrars cada opcin:
Figura 2-13: Si eliges el modo Suspender, hars que el ordenador reaccione ms rpidamente cuando se vuelva a activar; si eliges Apagar, el ordenador se apagartotalmente
1. Abre la barra Charms.2. Haz clic en el icono Configuracin.
Este icono con forma de engranaje est claramente etiquetado. Por f