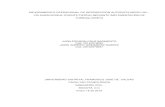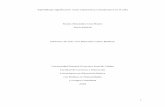ANEXO E - MANUAL DE USUARIO - Repositorio...
Transcript of ANEXO E - MANUAL DE USUARIO - Repositorio...
ANEXO E
MANUAL DE USUARIO
1. USUARIOS DEL SISTEMA Existen dos principales tipos de usuario en el sistema, docente y administrador, los dos siguen un proceso similar para registrarse en el sistema que comienza con el diligenciamiento de un formulario, la opción para registrarse se encuentra en la parte superior derecha de la pantalla en la aplicación principal como en la parte superior izquierda en el manual de usuario dentro de la aplicación.
Figura 1 Menú de iniciar sesión. Fuente Autores
1.1. REGISTRO Y APROBACIÓN Tras hacer clic en 'Registrarse' se debe rellenar el formulario, el campo de contraseña cambia de color dinámicamente según la seguridad de la palabra elegida como se muestra en la figura 78.
Figura 2 Formulario de registro de un usuario. Fuente Autores
El color del campo de contraseña cambia de rojo oscuro a verde oscuro indicando la seguridad de la contraseña, en el camino pasa por el naranja y el amarillo. Una vez se ha registrado el usuario este puede iniciar sesión pero no podrá hacer nada, éste debe ser asignado a un rol en el sistema, en el caso del administrador dicho proceso se hará directamente sobre la base de datos y para los docentes el/los administrador(es) tendrán una opción especial en el aplicativo para aceptar docentes, tal opción es 'Aprobar → Docente' y genera la siguiente salida:
Figura 3 Aceptar registro de docente. Fuente Autores
En caso de rechazar la petición del usuario se preguntará al administrador si desea rechazar la petición del usuario y se le advierte que de continuar se eliminará el registro de la base de datos:
Figura 4 Rechazo registro de un usuario. Fuente Autores
En caso de decidir aceptar la petición aparecerá un formulario igual al anterior con los datos del usuario pero ahora al aceptar se cambiará el rol del usuario por docente y este podrá usar la aplicación.
Cuando no existan docentes cuyo registro esté pendiente por aceptar aparecerá un mensaje indicándolo así. 1.2. ROLES Como se explicó al inicio de este documento existen dos roles en la aplicación, los docentes y un administrador, los dos pueden ejecutar tareas sobre equipos, el docente puede hacerlo siempre y cuando las máquinas se encuentren dentro de un curso que le haya sido asignado y el administrador sobre cualquier máquina registrada en el sistema, un detalle de la diferencia entre los roles puede observarse en la tabla 81.
ADMINISTRADOR DOCENTE
Aprobar docente X
Registrar cursos X
Registrar máquinas X
Registrar grupos X
Administrar cursos y grupos
X
Modificar docentes en el sistema
X
Modificar máquinas en el sistema
X
Consultar archivos subidos
X X
Consultar historial de tareas
X X
Consultar máquinas por curso
X X
Ejecutar tareas en equipos
X X
Figura 5 Permisos sobre roles. Fuente Autores
El administrador puede hacer muchas cosas que los docentes no, aun así, éstos con las pocas funciones que tienen pueden hacer gran cantidad de cosas, la habilidad para ejecutar tareas tiene muchas opciones como reiniciar las máquinas, instalar paquetes, administrar los servicios en ejecución y muchos más. 2. CONFIGURACIÓN DEL SISTEMA Antes de que los docentes puedan usar el aplicativo deben realizarse algunas configuraciones básicas, si éstas no se hacen el docente no podrá hacer absolutamente nada ya que no tendrá máquinas que administrar y no estará registrado en ningún grupo, a continuación se explicarán las configuraciones en su orden respectivo ya que no será posible por ejemplo registrar una máquina sin que exista un curso al cuál será asignada. Se puede acceder a las configuraciones de máquinas, cursos y grupos desde la opción 'registrar' del menú del administrador:
Figura 6 Menú de registro. Fuente Autores
En el caso de la administración de la base de datos ésta tiene su propia opción en el menú de la aplicación y es posible Administrar los cursos y grupos, la Información de los docentes y las máquinas registradas en el sistema, tal como se observa en la imagen 83:
Figura 7 Información el base de datos. Fuente Autores
2.1. REGISTRAR CURSOS Y GRUPOS Una vez se hace clic sobre la opción para registrar curso aparece un formulario igual al que se muestra en la figura 84
Figura 8 Formulario registro curso. Fuente Autores
El código del curso es algo que debe manejarse en la universidad, por el momento no se ha integrado ninguna parte de la aplicación a la base de datos de la universidad pero en una versión futura éste formulario podría ser
rellenado con datos usados para Cóndor, por citar un ejemplo y no tendría que ser llenado de manera completamente manual. Tras hacer clic en enviar se creará el registro del curso (materia) y podrá asignársele grupos y máquinas. Para crear un grupo el formulario es un poco diferente ya que los grupos no tienen nombre, se les asigna un docente, un curso y un semestre en el que será impartida la materia, esto último dado que no siempre existirán la misma cantidad de grupos ni serán dictados por los mismos docentes.
Figura 9 Registro grupo. Fuente Autores
Al igual que en el formulario para registrar el curso, el código es algo de manejo interno de la Universidad, según lo observado a lo largo de la carrera los grupos de Ingeniería de Sistemas suelen tener un código entre 81-89.
2.2. REGISTRAR MÁQUINAS De nada servirá registrar cursos y grupos si no se asigna alguna máquina a cada curso, para ello se debe diligenciar el formulario que se muestra a continuación:
Figura 10 Formulario registrar máquina. Fuente Autores
Los campos Curso, Sistema Operativo, memoria RAM y procesador son una lista de valores predeterminados o cargados de la base de datos, lamentablemente más allá de la dirección IP, el curso y el sistema operativo estos campos realmente no harán nada son, por el momento, meramente informativos y deberían reflejar las configuraciones de las máquinas virtuales creadas con el gestor usado en la Universidad Distrital. Una vez se envía el formulario y éste es aceptado se abrirá una ventana con el resumen de una tarea, ésta es la primera tarea que se debe ejecutar en una máquina y es la configuración del acceso SSH y la instalación del cliente VNC.
Figura 11 Instalación VNC en la nueva máquina. Fuente Autores
La ejecución de ésta tarea es obligatoria para que pueda funcionar la aplicación y si por alguna razón no se completaron todas las tareas sin errores siempre es posible enviar la tarea desde la categoría sistema, en la opción SSH y VNC, HABILITAR ACCESO SSH E INSTALAR VNC. Una vez completados éstos pasos un docente puede empezar a usar la aplicación. 3. ADMINISTRACIÓN DE BASES DE DATOS Ésta función está disponible sólo para el administrador del sistema y permite editar algunos datos de la aplicación como lo son los cursos y los grupos, los datos de los docentes y las máquinas. Es posible acceder a estas configuraciones en la opción BDD en la barra de navegación:
Figura 12 Menú administración de bases de datos.
Cursos y grupos: Presenta una lista de todos los cursos registrados en el sistema, con la posibilidad de revisar los datos del curso, modificarlos y si es necesario eliminar el curso del sistema.
Figura 13 Cursos y grupos registrados. Fuente Autores
A la derecha aparece en color verde la frase 'Grupos del curso' y al hacer clic sobre ella se listarán los grupos del curso en todos los semestres tal como se muestra en la figura 90:
Figura 14 Listado de docentes registrados. Fuente Autores
Al igual que en la lista de cursos es posible revisar los datos completos del grupo, editarlos y si es necesario eliminarlo. Máquinas por curso: Presenta una lista de los cursos del sistema con la opción de modificarlos o eliminarlos:
Figura 15 Listado de cursos registrados. Fuente Autores
En éste formulario la opción para listar todos los grupos es remplazada por una opción que permite observar las máquinas asociadas al curso deseado 'Equipos', al hacer clic en ella se podrán modificar o eliminar de ser requerido por el administrador del sistema.
Figura 16 Listado de máquinas registradas. Fuente Autores
Docentes: Ésta última opción permite administrar los docentes registrados en el sistema y permite modificar sus datos o eliminarlos, puede ser conveniente en caso de que por equivocación se aceptó al usuario o por alguna razón no se necesita el usuario en el sistema. 4. REGISTROS Resulta conveniente revisar las actividades realizadas en la aplicación por un usuario, en este caso la opción de consulta de registros permite observar las tareas realizadas por un usuario y la lista de archivos que ha subido al sistema y que ha enviado a sus máquinas asignadas.
4.1 ARCHIVOS SUBIDOS En la sección de comandos existe la opción de enviar un archivo a una máquina, el archivo puede ser de cualquier extensión y éste es almacenado en el servidor para que el usuario pueda después reenviarlo o sencillamente consultar el contenido del archivo:
Figura 17 Listado de archivos subidos. Fuente Autores
También es posible reenviar algún archivo previamente subido a una máquina, en este caso el proceso será similar al proceso para enviar un nuevo archivo que se explica en la sección de tareas de archivo. 5. TAREAS ANTERIORES Los usuarios pueden consultar las tareas que ejecutaron con anterioridad, por ejemplo éste puede enviar varias tareas a la vez y tras un tiempo
consultar el estado final de cada una de ellas, la lista de tareas luce como se muestra en la figura 94:
Figura 18 Listado de tareas ejecutadas. Fuente Autores
Como se puede observar aparece una pista del tipo de tarea que se ejecutó, esto es de manera general, al entrar al resumen de la tarea se podrá observar la descripción completa de la tarea incluyendo variables y resumen de tareas por equipo. Cabe destacar que ésta información sólo está disponible para el usuario que ejecutó las tareas, si otro usuario trata de por ejemplo de acceder al resumen de una tarea que él no ejecutó le aparecerá un mensaje igual al mostrado en la figura 95. Cuando se abre el resumen de una tarea aparecerán 3 secciones, la primera es un resumen general de la tarea que incluye estado, hora de creación y hora a la que será ejecutada. La segunda sección contendrá un resumen por equipo, dicho resumen contiene cuatro columnas, éstas indican en orden:
Figura 19 Resultado de una tarea. Fuente Autores
OK: El número de pasos completados con éxito pero que no generaron cambios en el sistema. Changed: El número de pasos completados y que generaron cambios en el sistema, en caso de que se ejecute una tarea en repetidas ocasiones la aplicación sabrá si se hicieron cambios o el sistema continúa igual, en dado caso el paso se marcará como OK. Unreachable: Si la máquina destino no fue alcanzable por alguna razón aquí se podrá observar dicha situación, puede deberse a varias situaciones, las más comunes son que la máquina se encuentra apagada o que no se ha configurado bien el acceso por SSH, si se tiene certeza de que la máquina se
encuentra correctamente configurada se debe contactar con el web master para que encienda la máquina ya que el prototipo no permite encender las máquinas de manera remota. Failed: En caso de que algunos de los pasos fallen aquí se encontrará dicho error, la aplicación detendrá la ejecución apenas encuentre un error, en esa situación debe comunicarse con el web master para que corrija el error. No se muestra la descripción de todos los pasos para completar una tarea ya que son aspectos técnicos que no deberían ser de importancia para el usuario. Un caso especial de tarea es la consulta de servicios y puertos abiertos en el sistema, ésta tarea tiene una sección extra al final que muestra los resultados de la consulta en una tabla como se muestra en las figuras 96 y 97. 6. TAREAS Son la parte fundamental de la aplicación, una tarea puede ser cualquier cambio o consulta sobre el estado del sistema y se pueden ejecutar en su gran mayoría sobre gran variedad de equipos a la vez, tienen asociada a su ejecución un estado, variables de ejecución, resumen y en el caso de la consulta sobre servicios y puertos abiertos una respuesta a la tarea, para facilitar la búsqueda de tareas se clasificaron en 3 categorías como se explicará más adelante, cada una de éstas categorías tiene subcategorías que agrupan tareas similares.
7. ESTADOS Una tarea puede tener diferentes estados a lo largo de su vida en el sistema, dichos estados son los mismos que usa el planificador de tareas del framework Web2py usado para desarrollar la aplicación, los posibles cambios de estado se muestran en la figura 98.
Figura 22 Estados del planificador. Fuente
ESTADO SIGNIFICADO
QUEUED La tarea ha sido recibida por el planificador del sistema y espera a ser asignada.
ASSIGNED La tarea ha sido asignada a un ejecutor, si bien es posible tener varios, en la aplicación únicamente se está usando uno por lo tanto las tareas se ejecutan de manera lineal.
EXPIRED Si ha a una tarea se le configura un tiempo de vida y ésta no es ejecutada dentro de ese tiempo la tarea expira, en la aplicación ninguna tarea tiene tiempo de expiración así que todas se ejecutarán tarde o temprano.
RUNNING La tarea se encuentra en ejecución.
TIMEOUT Las tareas tienen un tiempo de ejecución de 10 minutos, si dentro de
este tiempo la tarea no se completa cambiará a este estado.
FAILED Si no se pudo ejecutar la tarea ésta cambiará a este estado, en las pruebas hechas nunca una tarea ha llegado a éste estado.
COMPLETED Cuando una tarea se ejecuta cambia a éste estado.
Tabla 1 Descripción estados del planificador. Fuente Autores
En el resumen de las tareas si una tarea no ha llegado a un estado final como TIMEOUT, FAILED o COMPLETED la página se recargará cada 10 segundos. 8. TAREAS DE USUARIO Éstas permiten manejar aspectos básicos de los usuarios en las máquinas, permiten crear usuarios normales o con permisos de superusuario, eliminar usuarios y modificar su clave. Los tres formularios son bastante similares y no tienen mayor complejidad, por ejemplo el de crear usuarios se presenta en la figura 99: Las contraseñas deben coincidir o no será posible enviar el formulario, además las contraseñas no tienen restricciones respecto a mayúsculas, minúsculas, caracteres especiales o números. La opción Admin permite crear el usuario con permisos de superusuario, funciona en los sistemas de la familia RedHat y Debian. El texto en el título del panel explica cómo se pueden crear varios usuarios en una sola tarea, por si no se puede observar se colocará aquí:
« Ingrese los usuarios separados por coma, se puede usar expresiones como:
Usuario 1-3 y esto se transformará a Usuario1, Usuario2, Usuario3. También puedes mezclar los dos tipos de expresiones:
Usuario 1-3, nuevusuario, otrousuario 1-3«
Figura 23 Formulario creación de usuarios. Fuente Autores
Esto aplica para los 3 módulos de creación de usuarios. 9. TAREAS DE SISTEMA Ésta categoría es la que más tareas tiene asociadas ya que manejan los aspectos más importantes para la administración de sistemas, existen varias
subcategorías con varias tareas asociadas, la lista completa de las tareas disponibles en este tipo de tareas se encuentra disponible en la tabla 51.
Subcategoría Tareas disponibles Explicación
Comandos básicos Reiniciar Sistema Permiten que el sistema se inicie de nuevo por ejemplo para que se corrobore que un servicio se inicia con el sistema.
SSH y VNC Habilitar acceso SSH e instalar VNC, Habilitar VNC
Permite la comunicación con la máquina objetivo e instala el servidor VNC, de vital importancia para el acceso a las máquinas virtuales de la nube privada de la Universidad. También instala firewalld y desactiva UFW en Ubuntu.
Aplicaciones y repositorios
Instalar y eliminar aplicaciones, agregar y eliminar repositorios.
Permite instalar aplicaciones de los repositorios para los sistemas de las familias RedHat, Debian y aunque no se ha comprobado para sistemas Solaris y Suse. Si alguna aplicación no se encuentra en los repositorios por defecto es posible agregar un repositorio.
Administración de servicios
Consultar servicios en ejecución, iniciar, detener, reiniciar y recargar servicios.
Permite manejar los servicios del sistema, lo que se haría con comandos similares a 'systemctl opción nombre_del_servicio'. No requieren que se agregue .service al final de cada servicio.
Administración de puertos
Consultar puertos actualmente abiertos, abrir y cerrar puertos.
Permite consultar qué aplicaciones están funcionando sobre algún puerto y permite abrir o cerrar puertos con firewalld. Si ninguna aplicación funciona sobre un puerto recién abierto no se observara cambio en la consulta de puertos activos.
Tareas Crontab Programar actualización de paquetes del sistema, crear tarea personalizada y eliminar tareas por nombre.
Utiliza el servicio crontab para programar tareas en el sistema, permite programar por ejemplo copias de seguridad de una base de datos.
Tabla 2 Tareas del Sistema. Fuente Autores
Cada tarea contiene notas de ayuda para introducir los parámetros en el panel de color azul, en el caso de la gestión de aplicaciones y paquetes éstas contienen toda una sección categorizada por sistema operativo.
Figura 24 Notas importantes. Fuentes Autores
NOTA: Las tareas de gestión de aplicaciones/paquetes, servicios y puertos, permiten ingresar los parámetros de la tarea separados por comas. 10. TAREAS DE ARCHIVOS Éstas permiten enviar archivos a una máquina a la vez, eligiendo a qué usuarios se les enviará el archivo, dichos usuarios serán únicamente los que se hayan creado con la aplicación. Si existe ya algún usuario en el sistema puede enviarse la tarea para crear usuarios con el nombre del usuario que ya existe y se podrán usar las tareas para dicho usuario. El formulario para enviar el archivo luce como se muestra en la figura 101-
Figura 25 Subir un archivo. Fuente Autores
En este ejemplo se seleccionó un archivo llamado luces.sh y en la zona inferior se puede elegir a qué usuarios enviar el archivo, éstos como se mencionó anteriormente, fueron creados con la aplicación.
Figura 26 Validación copia del archivo. Fuente Autores
El archivo es enviado a la carpeta de documentos de los usuarios objetivo y almacenado en la lista de archivos del usuario en el servidor. La otra tarea de la categoría de manejo de archivos es la de limpiar máquinas, ésta permite limpiar las carpetas todas las cuentas de usuario en una o varias máquinas, así al iniciar un nuevo semestre no es necesario eliminar los usuarios para limpiar los archivos o entrar usuario por usuario eliminándolos, al ejecutar ésta tarea con la máquina anterior encendida el resultado es: