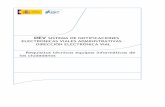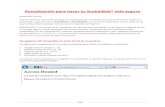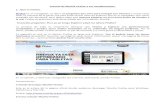ANEXO I “INSTRUCTIVO” 1 INSTRUCTIVO_1.pdf · 2021. 3. 13. · Tener instalado el navegador...
Transcript of ANEXO I “INSTRUCTIVO” 1 INSTRUCTIVO_1.pdf · 2021. 3. 13. · Tener instalado el navegador...

ANEXO I “INSTRUCTIVO”
Capacitación de la Universidad de Buenos AiresSistema Expediente Electrónico (SEE)

3.Acceso
4.Escritorio Único
5.Ingreso por primera vez
5.Configuración
5.Inicio
6.Mis tareas
6.Buzón grupal
7.Datos personales
7.Datos personales del Usuario
7.Tareas Supervisados
8.Gestión período de licencia
9.Configuración Visualizadores de Mis Buzones
9.Notificaciones
9.Administración
9.Consulta usuarios
10.Comunicaciones oficiales (CCOO)
11.Mis tareas
11.Inicio de Documento
13.Producción de un Documento
15.Revisión de un Documento
16.Firma de un Documento
16.Previsualización de un Documento
16.Bandeja CO
17.Sector mesa
18.Consulta CO
19.Tareas Otros Usuarios
19.Tareas Supervisados
INDICE

INDICE20.Generador Electrónico Documentos Oficiaes (GEDO)
21.Mis tareas
21.Inicio de Documento
23.Producción de un Documento
26.Revisión de un Documento
27.Firma de un Documento
28.Porta Firma
30.Consultas
30.Búsqueda de Documentos
30.Consulta de documentos por número
31.Tareas Supervisados
32.Expediente Electrónico (EE)
32.Buzón de Tareas
33.Caratulación
36.Gestión y movimientos de un Expediente
Electrónico Iniciado
36.Documentos
37.Documentos de trabajo
38.Asociar expediente
38.Tramitación Conjunta
38.Fusión
39.Historial de Pases
39.Datos de la Carátula
39.Actividades
39.Buzón Grupal
40.Tareas Supervisados
40.Tareas Otros Usuarios
41.Tareas en Paralelo
41.Consultas
42.Expediente con carácter reservado

20.Generador Electrónico Documentos Oficiaes (GEDO)
21.Mis tareas
21.Inicio de Documento
23.Producción de un Documento
26.Revisión de un Documento
27.Firma de un Documento
28.Porta Firma
30.Consultas
30.Búsqueda de Documentos
30.Consulta de documentos por número
31.Tareas Supervisados
32.Expediente Electrónico (EE)
32.Buzón de Tareas
33.Caratulación
36.Gestión y movimientos de un Expediente
Electrónico Iniciado
36.Documentos
37.Documentos de trabajo
38.Asociar expediente
38.Tramitación Conjunta
38.Fusión
39.Historial de Pases
39.Datos de la Carátula
39.Actividades
39.Buzón Grupal
40.Tareas Supervisados
40.Tareas Otros Usuarios
41.Tareas en Paralelo
41.Consultas
42.Expediente con carácter reservado
ACCESO
La pantalla que visualizará será la siguiente o similar:
Para el ingreso se requiere usuario y contraseña.
SE RECOMIENDA:
Tener instalado el navegador Mozilla Firefox versión 53.0.3 o superior
Contar con la versión 8.77 Update (actualización) 91 del complemento Java
Tener instalada la última versión de Adobe Acrobat Reader
.3

.4
ESCRITORIO ÚNICOCentraliza el acceso a los módulos del SEE.
En la parte superior derecha, la pantalla ofrece la opción de “Salir” de la aplicacióny muestra el nombre del usuario en curso.
Ingreso por primera vezLa primera vez que un usuario accede al móduloEscritorio Único, se presenta un cuadro con un aviso explicativo sobre las utilidades y configuracióndel módulo.Si se presiona el botón “OK”, el módulo redirige al usuario a la solapa “Configuración” donde puede establecer el perfil de acceso y control de tareas en el Escritorio Único.
ConfiguraciónEl sector “Configuración” consta de varias columnasque permiten seleccionar diferentes opciones para cada una de las aplicaciones que integran el SEE.

.5
● Mis Tareas: permite definir si se desea visualizar desde EU las tareas propias pendientes de cada uno de los módulos.● Mis Sistemas: permite seleccionar los módulos a los que se desea tener acceso directo desde el EU.● Mis Supervisados: permite seleccionar si desea acceder a las tareas pendientes del personal a cargo en cada uno de los módulos.● Buzón Grupal: permite seleccionar si desea acceder a las tareas pendientes del sector.
La configuración puede modificarse cuantas veces se lo requiera. Con ese fin, se debe reingresar en lasolapa “Configuración”, establecer los cambios y presionar en el botón “Guardar”.
InicioAl ingresar en la solapa “Inicio” se muestra en la parte superior de la pantalla el sector de “Mis Tareas” en la que se visualizan las tareas pendientes del usuario, distribuidas según el criterio de antigüedad definido en la solapa de “Configuración”.
Mis tareas
Una vez seleccionado el perfil de trabajo, presionar en el botón “Guardar” para finalizar la tarea. Aparece un mensaje que debe confirmar.

.6
Columnas:Sistema: permite identificar los distintos módulos del SEE.Tareas pendientes: muestra el detalle de las tareas que el agente aún no realizó organizadas en difer-entes subcolumnas según los criterios de antigüedad definidos en la solapa “Configuración”.Promedio de Tareas en días: muestra el total de tareas realizadas por el usuario.Acción: permite el acceso directo al buzón de tareas de los módulos SEE, sin necesidad de reingresar usuario y contraseña. Se debe presionar en el triángulo que acompaña la descripción “Ir” de la aplicación seleccionada.
Subcolumnas:Total: muestra la cantidad total de tareas pendientes que tiene el usuario en cada uno de los módulos. Puede ser <15 días, <30 días, <=60 días, <60 días.
Permite el acceso directo a cada uno de los módulos que hayan sido selec-cionados en la columna “Mis Sistemas” de la solapa “Configuración”. Se debe presionar en el triángulo que acompaña la descripción “Ir” de la aplicación
La solapa muestra el detalle de las tareas pendientes del sector al que pertenece el usuario y que aún no realizaron, organizadas en diferentes subcolumnas según los criterios de antigüedad definidos en la solapa “Configuración”.
Buzón Grupal

.7
TAREAS SUPERVISADOS
un usuario del SEE al que se le permita tener acceso a la Bandeja de CO propia. Este agente puede leer las comunicaciones, redirigirlas, eliminarlas y además contestarlas (la firma de esa comunicación será la del Privado/a). Este campo puede completarse si el usuario es Ministro, Secretario, Subsecretario o Direc-tor Nacional.- Sector Mesa (de la repartición del usuario).- Sello: indica el cargo de la firma digital de los usuarios.- Domicilio laboral del firmante: consta de Provincia y Localidad y ambas deberán ser seleccionadas del combo correspondiente.- Clave Pública: haciendo click en el botón “Agregar Clave Pública”, el sistema desplegará una nueva pantalla para obtener los certificados correspondientes para validar el token del usuario. Una vez obtenidos los certificados el sistema guiará al usuario si hiciera falta alguna otra descarga e instalación.- Visualizador de mis Buzones: se podrá configurar un listado de usuarios para que puedan acceder a visualizar mis buzones de tareas pendientes.- Contraseña actual: Se puede cambiar la contraseña la cantidad de veces que se desee.
El sector “Mis supervisados” permite visualizar las tareas pendientes del personal a cargo del usuario en curso. Los módulos que se verán disponibles serán solo los que hayan sido seleccionados en la columna “Mis supervisados” de la solapa “Configuración”. Además, se podrá administrar la lista de Usuarios Super-visados permitiendo eliminar aquellos usuarios que no correspondan ser supervisados por el usuario de la sesión activa. Desde la columna “Acción” del sector Usuarios, se deberá presionar el cesto de basura para eliminar a aquel usuario que no dependa jerárquicamente del usuario logueado.
Datos Personales del Usuario- E-mail institucional - CUIT/CUIL-Nombre de su superior jerárquico Se selecciona de la lista que ofrece el campo (debe ser usuario SEE y haber completado sus datos personales en la plataforma para que pueda ser seleccionarlo)- Usuario Asesor/Revisor para firma conjunta- Nombre de su privado/a (secret): se puede indicar

.8
Tareas de supervisadosSi se presiona en la lupa situada junto al número de tareas pendientes, se puede acceder al detalle de las mismas organizadas según la cantidad de días definidos en la “Configuración de Antigüedad de Tareas”.La columna “Acción” del detalle permite el acceso directo al
Gestión período de licenciaEl módulo permite el registro de licencias programadas. Cuando un usuario registró su licencia el módulo redirige las comunicaciones oficiales al usuario apoderado y además avisa de la licencia cuando otro usuario remite una tarea en la plataforma.
Datos para ingresar-Fecha y Hora inicio de licencia-Fecha y Hora Fin de licencia-Apoderado: debe ser usuario del SEE y haber completado sus datos personales en la plata
Botón “Guardar” para guardar la gestión. Para cortar la licencia usar el botón “Cancelar”.
Una vez que comience el período de licencia, el usuario apoderado recibirá en su “Bandeja CO” todas las comunicaciones dirigidas al agente que lo ha designado. Las mismas se distinguen de las CO propias porque se identifican con un ícono a un maletín de fondo en color turquesa.
Si se selecciona un usuario de licencia para asignarle una tarea, el módulo ofrece la alternativa del usuario apoderado. Si no se quiere la alternativa del usuario apoderado, también permite la selección de otro usuario para realizar la tarea.

.9
NOTIFICACIÓN: Administración
Cuenta usuarios:
Existe la posibilidad de seleccionar los módulos a visualizar en dichos Buzones, a través de la solapa Configuración. La misma se puede visualizar en Inicio.
También se podrá redireccionar el aviso que creamos conveniente a otro usuario seleccionando el usuario destinatario del aviso
Además, presionando el botón “Ver Supervisados” se podrán visualizar los usuarios supervisados del usuario logueado.
Funcionalidad de visualizar los Buzones de Tareas Pendientes de Otros Usuarios.
Presionar el botón + Alta visualizador. Seleccionar al usuario deseado para que visualice nuestro buzón y luego el botón Guardar. Podrá realizarse esta acción tantas veces como usuarios visualizadores necesite-mos configurar. Al finalizar, se visualizará la lista de los usuarios recientemente configurados. En la colum-na “Acciones” se podrán eliminar en cualquier momento los usuarios visualizadores dados de alta.
Aquí se podrán consultar notificaciones, avisos y alertas a partir de palabras claves o fechas.Posicionando el cursor en la cantidad de avisos existentes para el módulo se desplegará debajo un detalle con cada uno de los avisos. Los mismos se podrán consultar o eliminar.
Para realizar una consulta sobre los usuarios dados de alta en el sistema se podrá acceder a la solapa Consulta Usuario y mediante las búsquedas propuestas, por nombre o apellido o por sector o repartición se podrán localizar usuarios.

.10
COMUNICACIONES OFICIALESEl objetivo de este módulo es generar, enviar y reenviar documentos oficiales comunicables y la gener-ación de una respuesta.
Las comunicaciones creadas, firmadas y enviadas a través de la plataforma SEE, se numeranautomática y correlativamente, se notifican con alta seguridad informática y se archivan ahorrando espacio y tiempo.
ACCESOSe accede con el mismo nombre de usuario y clave de los módulos del SEE. A la derecha de la pantalla del ESCRITORIO ÚNICO se encuentra la lista de módulos a los que se permite
Pantalla de inicio del módulo
La pantalla muestra una zona superior donde presenta la opción “Salir” de la aplicación (ver recuadro rojo) y el nombre del usuario que accedió (ver recuadro naranaja). Luego despliega solapas con el nombre de las tareas contempladas en la aplicación.Para seleccionar una tarea o una opción se posiciona el mouse sobre el nombre y se presiona la tecla izquierda.
Se dispone de 30 minutos hasta que la sesión expira por falta de actividad por parte del usuario. Por tal razón, debe guardar los datos.
Mis tareasEl buzón de tareas contiene los trabajos asignados al usuario en curso.

.11
4 tipos de tareas que pueden efectuarse con el módulo de Comunicaciones Oficiales. Si se presiona en el botón “ejecutar” desde cualquiera de las tareas, el módulo redirige a la pantalla de producción de la comunicación.
Estados de las tareas: ● Confeccionar Documento: indica el proceso de producción del documento. ● Revisar Documento: esta tarea es asignada por otro usuario que, previamente, ha confeccionado la nota o memo y requiere de la supervisión de otro agente. ● Firmar Documento: se procede a la firma del documento, lo que da por finalizado el trabajo del mismo.
La selección de destinatarios dentro de SEE, se realiza al presionar en el botón “Destinatarios”.Un destinatario electrónico es todo usuario SEE. Al enviar la comunicación, aparecerá en la solapa “Bandeja CO” de recibidos del destinatario, quien puede reenviar, responder o eliminar la nota o memo.Debe estar especificado al menos un destinatario en la comunicación y pueden combinarse
tanto destinatarios electrónicos como no electrónicos en la misma. Se podrán buscar los destinatarios por Nombre y Apellido y seleccionarlos del texto predictivo.En la ventana para definir destinarios, al costado derecho podemos encontrar una columna de “Nombre Lista de Distribución”. Allí se podrá seleccionar la/s lista de distribución que se desee. Se cliquea el casillero vacío, luego deberá desplazarse hasta el botón Cargar y podrán visualizar que la lista se agregó al campo de Destinatario.
Inicio de DocumentoPara iniciar un documento se debe presionar el botón “Inicio de Documento” (recuadro rojo).

.12
El campo mensaje permite ingresar un texto aclaratorio para los destinatarios, para confirmar el texto se debe presionar “Aceptar”. El mensaje será enviado junto al correo electrónico que reciben automáticamentelos destinatarios electrónicos cuando se les envía una comunicación oficial.
Si se remite a un usuario por copia o copia oculta, la comunicación aparecerá en el buzónde recibidos del usuario, quien no la puede reenviar ni responder, pero sí leer y eliminar. Cuando el destinatario es copiado, todos los demás receptores lo ven especificado. Si es copia oculta, no lo ven explícito.
No deben exceder los 50 megabytes de peso para garantizar la cargacorrecta de la información.
Archivos embebidosSe deben importar desde el disco rígido de la PC. Estos archivos aparecen en el documento final, serán oficiales y se debe escribir en el cuerpo del documento que se envía documento embebido.Aparecerá sobre el vértice superior derecho de la pantalla, una hoja con un clip, que estará en movimientocuando se adjunten éstos archivos. Al descargar el documento en formato PDF muestra sobre el extremo inferior izquierdo un clip y al presionar el clip muestras los archivos embebidos al documento en su formatooriginal.
Pueden ser de los formatos configurados por tipo de documento y no puedensuperar los 5 MB.

.13
Producción de un documentoSi el usuario optó por remitir la tarea a otro agente, luego de completar el usuario productor debe presionar en el botón “Enviar a Producir”. El módulo enviará una tarea pendiente al buzón de “Mis Tareas” del usuarioseleccionado.En el caso de producir el documento el mismo usuario, debe presionar en el botón “Producirlo yo mismo” y el módulo reconducirá, automáticamente, a la tarea de producción de un documento.Al presionar en el botón “Cancelar” el módulo regresa a la pantalla anterior.El módulo muestra la tarea “Confeccionar Documento” en el buzón correspondiente. El usuario selecciona la tarea que tiene asignada y debe presionar la acción “Ejecutar”.
Si las figuras que se encuentran sobre el vértice superior izquierdo de la pantalla están en movimiento ocambian de color, significa que se adjuntaron archivos de trabajo y/o se le envió un mensaje aclaratorio alproductor. Se posiciona el mouse sobre el ícono y se despliega la información que contiene.El usuario productor ingresa la “Referencia” y el texto que va a contener el documento.El campo desplegable “Aplicar Plantilla” permite la selección de un texto prediseñado por el usuario en la solapa “Perfil”, subsolapa “Plantillas” del módulo.
Si el usuario firmante tiene activado el módulo Porta Firma las solicitudesde firma serán dirigidas a ese aplicativo para ser firmadas.

.14
Una vez finalizada la tarea de producción el usuario cuenta con varias posibilidades:- Ver Historial: figuran los usuarios que intervinieron en la elaboración y la fecha en que realizaron la tarea.- Ingresar o modificar los Destinatarios.- Añadir o revisar Archivos de Trabajo.- Añadir o revisar Archivos Embebidos.- Previsualizar Documento: la pantalla mostrará un PDF con el formato del documento en producción. Si se desea, se lo puede descargar al equipo para su más cómoda lectura. - Enviar a Revisar: se debe ingresar el nombre del usuario revisor en el campo correspondiente. El remitente puede ingresar un mensaje aclaratorio para el usuario revisor en el campo “Mensaje para revisión”.- Enviar a Firmar: se debe ingresar el nombre del usuario firmante en el campo correspondiente. Esta tarea aparecerá en el “Buzón de tareas pendientes” del destinatario, señalada como “Firmar documento”.- Firmar yo mismo el documento: el sistema guía al usuario para continuar con la tarea de firma del documento. Al ejecutar la tarea, el sistema presenta el documento de previsualización con el formato correspondiente.- Descargar Documento: permite la previsualización del documento con el formato final en soporte PDF. - Firmar con certificado: utiliza tecnología de firma electrónica con certificado de aplicación. Se utiliza para todos los documentos de baja jerarquía administrativa. - Firmar con Token USB: utiliza tecnología de firma digital certificada por medio de Token USB con clave de seguridad y registro de firma. Los documentos de alto carácter administrativo deben ser firmados con este nivel de firma, sin embargo, cualquier documentación oficial puede ser firmado con Token USB. - Rechazo Firma de Documento: el usuario puede rechazar la firma del documento; deberá consignar un motivo del rechazo, el agente que envió a firmar el documento recibirá una notificación con lainformación indicada.
- Enviar a Revisar: se debe ingresar el nombre del usuario revisor en el campo correspondiente. El remitente puede ingresar un mensaje aclaratorio para el usuario revisor en el campo “Mensaje para revisión”. - Cancelar: regresa a la pantalla anterior.

.15
Generación:El número se compone por cinco partes:- Familia del documento (NO)- Año (2018)- Numero secuencial e incremental (00034778)- Instalación (CAP)- Repartición que genera el documento (DNGT#MM)
CO Asociada / Respuesta:La opción “Continuar comunicación” lleva a la producción de un nuevo documento en el que quedará asociada la comunicación oficial que da origen a la continuación, se utiliza para “responder”. Aparece un nuevo botón que permite visualizar las comunicaciones asociadas. seleccionada.
Revisión de un documento:Una vez asignada la tarea de revisión del documento, el sistema la coloca como “Revisar Documento” en el buzón correspondiente. Se debe presionar la acción “Ejecutar” para darle comienzo.
Finalizada la revisión del documento, el usuario puede:

.16
● Ver Historial: figuran los usuarios que intervinieron en la elaboración y la fecha en que realizaron la tarea. ● Ingresar o modificar los Datos propios según el documento. ● Destinatarios: Ingresar o modificar destinatarios Añadir “Archivos de Trabajo”. ● Previsualizar Documento: la pantalla mostrará un PDF con el formato del documento en producción. Si se desea, se lo puede descargar al equipo para una lectura más cómoda. ● Enviar a Revisar: se debe ingresar el nombre del usuario revisor en el campo correspondiente. El remi-tente puede ingresar un mensaje aclaratorio para el usuario revisor en el campo “Mensaje para revisión”. ● Enviar a Firmar: se debe ingresar el nombre del usuario firmante en el campo correspondiente. Esta tarea aparecerá en el “Buzón de tareas pendientes” del destinatario, señalada como “Firmar documento”. ● Firmar yo mismo el documento: el sistema guía al usuario para continuar con la tarea de firma del docu-mento. ● Cancelar: regresa a la pantalla anterior.
Firma de un documentoUna vez asignada la tarea de firma del documento, el módulo muestra la tarea “Firmar Documento” en el buzón correspondiente.El usuario que tiene asignada la tarea de “Firmar Documento” en su buzón de tareas, debe presionar la acción “Ejecutar” para darle comienzo al proceso de firma mencionado anteriormente.
HistorialDurante el inicio del documento, la producción, la revisión y la firma, el módulo permite ver el historial del documento. Aquí se pueden ver los usuarios que intervinieron en la confección del documento, además de la fecha y hora en que realizaron las tareas.
Previsualización de un documentoEl módulo permite previsualizar un documento en el formato final.
Bandeja COLa Bandeja de Comunicaciones Oficiales muestra todas las Comunicaciones en las que interviene el usuario. El ícono de color verde con un sobre abierto o rojo con un sobre cerrado, según si la CO ha sido leída o no.

.17
La Bandeja de Enviados permite conocer cuáles de los destinatarios de una CO la han leído. En el caso de que ningún usuario la haya leído muestra un ícono de color rojo con un sobre cerrado. Si la CO estaba dirigida a varios destinatarios y sólo algunos la leyeron, pero otros no, entonces el ícono es un sobre abierto con un fondo de color anaranjado. Si se presiona en el ícono, se abrirá una ventana que especifica cuáles son los destinatarios que han leído la CO y cuáles no. Por último, en caso de que todos los usuarios hayan leído la CO, el sistema muestra un sobre abierto de color verde.
La columna “Acción” ofrece la posibilidad de efectuar distintas tareas en relación con la CO seleccionada. En primer lugar, permite acceder al “Detalle” de la Nota o Memo, donde se encuentra toda la información pertinente y se la puede visualizar en formato PDF. Por otra parte, la opción “Continuar Comunicación” permite iniciar una nueva CO que dará respuesta al mensaje recibido. Se ofrece la posibilidad de “Redirigir Comunicación” a otro usuario, si fuese necesario. Un documento redirigido, implica que el agente que las remitió ya no las puede ver en su Bandeja de Recibidos/Enviados.
Sector MesaEsta solapa sólo está habilitada para los sectores definidos como “Sector Mesa” y es donde se reciben las “Notas Externas” para luego ser impresas y enviadas físicamente al destinatario.
Bandeja de salida de COEn esta solapa se verán las Comunicaciones Oficiales que tengan destino externo, generadas por usuarios pertenecientes a la Repartición.Al ingresar el módulo presenta la lista de Comunicaciones Oficiales pendientes de impresión.
La respuesta de cualquier CO es siempre otra CO con numeración independiente.

.18
La columna “Acción” ofrece la posibilidad de efectuar distintas tareas en relación con la CO seleccionada. En primer lugar, permite acceder al “Descargar” el documento donde se encuentra toda la información pertinente y se la puede visualizar en formato PDF. Por otra parte, se ofrece la posibilidad de “Redirigir Comunicación” a otra repartición, si fuese necesario. En el campo “Buscar Repartición” se debe ingresar la repartición destino y luego presionar en el botón “Buscar”. Por último, la opción “Eliminar Comunicación de la Mesa” permite eliminar el documento de la bandeja de trabajo.
Consulta COEl módulo permite realizar búsquedas para consultas de comunicaciones oficiales según cuatro criterios: 1) Buscar por carátulaSe deben ingresar en forma obligatoria los siguientes datos: Letra (identifica el tipo de actuación), Año de la actuación, Número de la actuación y la repartición en la que se generó la actuación. Al presionar en la opción “Detalle”, se muestra el detalle del documento oficial. Si se acciona el botón “Descargar Documento”, el módulo genera un archivo con formato PDF y permite “Abrir” la comunicación oficial o “Guardar archivo”. La opción “Historial” permite visualizar la ruta del documento oficial.2) Buscar por fechaCompletar o seleccionar las fechas desde-hasta. El resultado mostrará todas las comunicaciones oficiales en los que el usuario esté involucrado y tengan fecha dentro del rango solicitado.3) Buscar por referenciaSe debe ingresar una o varias palabras que figuren en la referencia del documento. El resultado mostrará todas las comunicaciones oficiales en las que el usuario esté involucrado con le referencia específica.4) Buscar por destinatarioSe debe ingresar el nombre y apellido seleccionado del texto predictivo.
Consulta de usuarios de CCOODesde el EU en la solapa Datos Personales se puede otorgar el acceso a un usuario para que visualice el propio buzón. En la solapa Tareas de Otros Usuarios se puede visualizar el buzón de aquellos usuarios que nos dieron dicho permiso.

.19
Tareas otros UsuariosEl módulo permite la consulta de usuarios de Comunicaciones Oficiales. La búsqueda se realiza a partir de la repartición del usuario buscado como dato obligatorio.Una forma de consulta es ingresar la repartición y presionar en el botón “Buscar”. El resultado muestra, en la zona inferior de la pantalla, todos los usuarios de Comunicaciones Oficiales que pertenezcan a esa repartición.Otra forma de consulta es ingresar la repartición y algunas letras que compongan el nombre del usuario buscado, presionar en el botón “Buscar”. El resultado muestra, en la zona inferior de la pantalla, todos los usuarios de Comunicaciones Oficiales que pertenezcan a esa repartición y que tengan en su nombre las letras ingresadas.
Bandeja CO SupervisadosSe debe seleccionar el agente que corresponda por medio del menú desplegable del campo “Seleccione usuario” y presionar en el botón “Buscar”.Se muestra la bandeja CO del usuario seleccionado de forma similar a la propia. Allí, se podrá visualizar cualquier comunicación si se presiona en el botón “Detalle”. Además, se puede responder la nota o memo con el botón “Continuar” o asignarle la tarea a otro agente por medio del botón “Redirigir”.Tareas SupervisadosEl módulo permite visualizar el “Buzón de Tareas Pendientes” de los supervisados del usuario. Al presionar sobre la acción “Ir al buzón de Tareas” el supervisor accede a las tareas pendientes del supervisado seleccionado. Al presionar sobre la acción “Ver tareas” el supervisor accede a las tareas pendientes del supervisado seleccionado.El usuario supervisor, puede adquirir las tareas de un usuario supervisado. Se seleccionan una o más tareas y luego se presiona el botón “Avocarme las tareas seleccionadas”.El módulo quitará la tarea seleccionada del buzón de tareas pendientes del usuario supervisado y la enviará a la bandeja de tareas del usuario supervisor.El usuario supervisor puede reasignar la tarea de un usuario a otro usuario cualquiera del sistema CCOO; para ello debe marcar las tareas y presionar en la opción “Reasignar las tareas seleccionadas”.Luego de seleccionar del listado predictivo al usuario correspondiente, debe presionar el botón “Asignar”.Al presionar en el botón “Volver”, el módulo regresa al listado de usuarios supervisados.El usuario supervisor puede eliminar la tarea de un supervisado de forma permanente. Debe seleccionar las tareas y luego presionar “Eliminar las tareas seleccionadas”.El módulo pedirá confirmación para la acción eliminar.Al presionar en el botón “Volver”, el módulo regresa al listado de usuarios supervisados.
SUPERVISADOS

.20
Generador Electrónico Documentos Oficiales (GEDO)El módulo GEDO se utiliza como medio de creación, registro y archivo de los documentos inherentes a la gestión administrativa.
Pantalla de inicio de la aplicación:
En la parte superior, la pantalla ofrece las opciones de “Salir” de la aplicación (ver recuadro rojo), “Ir a Escritorio” (ver recuadro verde) y muestra el nombre del usuario en curso (ver recuadro naranja).
Resumen proceso de trabajoSe comienza con el inicio de un documento, que el usuario puede enviar a producir por otro agente o confeccionarlo él mismo. Luego, se procede a la edición de la referencia y del contenido del documento y se lo puede enviar a revisar si se desea. Finalmente, el documento debe ser firmado, ya sea por el usuario que lo produjo o por otro a quien fuere remitido para tal fin. Una vez firmado, el sistema cierra el documento con la estampa de la numeración, el sello del usuario firmante y el sello del servidor.
Todos los documentos firmados digitalmente creados utilizando GEDO tienen la misma validez jurídica y probatoria que aquellos documentos firmados ológrafamente.
A la derecha de la pantalla se encuentra la lista de aplicaciones a las que se permite acceder entre ellas GEDO.
ACCESOSe accede con el mismo nombre de usuario y clave de los módulos del SEE. Una vez comple-tados “Usuario” y “Contraseña”, se debe presionar en el botón “Acceder”. Se muestra la pan-talla de inicio que es la del Escritorio Único.

.21
Debido a motivos de seguridad, el módulo GEDO dispone de 30 minutos hasta que la sesión expira por falta de actividad por parte del usuario. Por tal razón, se perderán los datos que no hayan sido grabados. El módulo requerirá que el usuario acceda nuevamente.
Mis TareasTarea “Inicio de Documento”Para iniciar un documento se debe presionar el botón “Inicio de Documento”.
Cuando se abre la pantalla de trabajo, en el buscador se despliega un listado de los documentos disponi-bles en GEDO agrupados en combo de documentos con las opciones disponibles.Se debe seleccionar el tipo de documento que se quiere generar. La columna “Características” muestra una serie de íconos que se detallan a continuación.

.22
Si la tarea se va a enviar a producir, se debe consignar el usuario en el recuadro “Usuario Productor del Documento” y además el módulo ofrece la posibilidad de enviarle un mensaje aclaratorio para la tarea solicitada, en el recuadro “Mensaje para el Productor del documento” (Ver recuadro rojo).El usuario iniciador puede seleccionar el checkbox “Quiero recibir un aviso cuando el documento se firme”. La notificación de firma se podrá ver en la sección de “Avisos” cuando corresponda (ver recuadro verde).Asimismo, puede seleccionar el checkbox “Quiero enviar un correo electrónico al receptor de la tarea”. La tarea pendiente no solo le llegará al usuario seleccionado a su buzón de “Mis tareas” sino que recibirá un mail indicándole que tiene una tarea pendiente en GEDO (ver recuadro naranja).
Una vez iniciado el documento el usuario cuenta con varias posibilidades: Archivos de Trabajo (En todas las instancias de trabajo)El módulo ofrece la posibilidad de incorporar “Archivos de Trabajo” al documento, que se deben importar desde el disco rígido de la PC. (Se recomienda no exceder los 5 MB de peso para garantizar la carga correcta de la información). Importante!! Estos archivos de ningún modo serán oficiales (no tendrán firma), sino que se utilizarán únicamente como complemento informativo o aclaratorio del documento oficial. Pueden formar parte del documento final si el tipo de documento es embebido. Datos Propios del Documento (se pueden ingresar en cualquier paso de la producción) Los mismos se deben incluir antes de firmar el documento. Estos datos facilitarán, una vez realizada la firma, la búsqueda del documento de manera fácil. Enviar a Producir Si el usuario optó por remitir la tarea a otro agente, luego de completar el usuario productor debe presionar en el botón “Enviar a Producir”. El módulo enviará una tarea pendiente al buzón de “Mis Tareas” del usuar-io seleccionado. Producir yo mismo

.23
En el caso de producir el documento el mismo usuario, debe presionar en el botón “Producirlo yo mismo” y el módulo reconducirá, automáticamente, a la tarea de producción de un documento. CancelarAl presionar en el botón “Cancelar” el módulo regresa a la pantalla anterior.
Producción de un documentoEl módulo muestra la tarea “Confeccionar Documento” en el buzón correspondiente.El usuario selecciona la tarea que tiene asignada y debe presionar la acción “Ejecutar”. Y se ingresa a la pantalla de producción del documento.
Si las figuras que se encuentran sobre el vértice superior izquierdo de la pantalla están en movimiento o cambian de color, significa que se adjuntaron archivos de trabajo y/o se le envió un mensaje aclaratorio al productor. Se posiciona el mouse sobre el ícono y se despliega la información que contiene.
El usuario productor ingresa la “Referencia” y el texto que va a contener el documento.El campo desplegable “Aplicar Plantilla” permite la selección de un texto prediseñado por el usuario en la solapa “Plantillas” del módulo. La utilización de la plantilla reemplazará el texto que se hubiere ingresado hasta el momento, por lo cual se debe seleccionar antes de la redacción del documento (Ver recuadro rojo).
El módulo permite importar documentos digitales para su registración, numeración e incorpo-ración en la base de datos de la plataforma SEE.

.24
El módulo permite el diseño de plantillas para facilitar la elaboración de documentos Libres. Las plantillas generadas son propias de cada usuario.
Para generar un nuevo diseño se debe presionar en el botón “Crear Nueva Plantilla” y completar los datos: Nombre (consignar nombre de la plantilla), Descripción (resumen del contenido de la plantilla) y Plantilla (desarrollo del documento). Una vez que se completaron los datos, presionar en el botón “Guardar” o “Cancelar” y se regresa a la pantalla anterior. Las opciones de “Acción” que se presentan para cada plantilla son: Editar plantilla (permite la modificación) o Eliminar plantilla (permite descartar el diseño). En la producción de un documento “Libre” se puede seleccionar una de las plantillas prediseñadas.El usuario productor puede seleccionar el checkbox “Quiero recibir un aviso cuando el documento se firme” (Ver recuadro verde). Las acciones que se pueden realizar en cada fila de la lista de avisos son: Eliminar el aviso, Redirigirlo a otro usuario o Descargar el documento.Producción de un documento “Importado” se debe:En la solapa “Producción”, se debe presionar en el botón “Seleccionar archivo” para elegir el archivo pertinente y cargarlo al módulo por medio del botón “Abrir”.Una vez incorporado el documento al módulo, se indica el nombre y extensión del archivo en la sección derecha del campo “Adjuntar documento”.A la derecha del nombre del archivo seleccionado se encuentra el botón “Eliminar” que permite quitar el
Sólo se permite la selección de un archivo, el cual puede tener cualquier formato y no debe exceder los 100 megabytes para garantizar la carga correcta.
Producción de un documento “Template” – Formularios ControladosSe deben importar desde el disco rígido de la PC. Estos archivos aparecen en el documento final, serán oficiales y se debe escribir en el cuerpo del documento que se envía documento embebido.Aparecerá sobre el vértice superior derecho de la pantalla, una hoja con un clip, que estará en movimientocuando se adjunten éstos archivos. Al descargar el documento en formato PDF muestra sobre el extremo inferior izquierdo un clip y al presionar el clip muestras los archivos embebidos al documento en su formatooriginal.
Producción de un documento con archivos embebidosEl usuario productor del documento seleccionado deberá desplazarse a la solapa “Archivos Embebidos” paraadjuntarlos.Se debe presionar “Añadir Documento” para elegir el archivo pertinente y cargarlo al módulo por medio del botón “Abrir”.Se deben elegir los archivos en forma individual. Cada archivo no debe superar la capacidad configurada previamente. Luego, se verá la lista de archivos cargados, donde podrá presionar la acción “Visualizar” la que mostrará el archivo en el formato original, o “Eliminar” el archivo de la lista en forma permanente.Hay que descargar la pre visualización para poder ver el documento.Luego redirige a la pantalla de firmas de documentos.
Un documento con “Template” tiene un formato predefinido. Presenta campos para completar. Los valores cargados se intercalan en un texto prediseñado. Genera un documento con párrafos preestablecidos y con la información cargada.

Una vez finalizada la tarea de producción el usuario cuenta con varias posibilidades:
Ver Historial: figuran los usuarios que intervinieron en la elaboración y la fecha en que realizaron la tarea.
Ingresar o modificar los Datos propios.
Añadir Archivos de Trabajo. Se deben elegir los archivos en forma individual y presionar el botón “Abrir”. Cada archivo no debe superar la capacidad de 5 MB. Se restringe el uso de archivos comprimidos (*.zip, *.rar, etc.) para adjuntarlos en la producción de un documento.Se verá la lista de archivos cargados, donde podrá presionar la acción “Visualizar” la que mostrará el archivo en el formato original, o “Eliminar” el archivo de la lista en forma permanente.Para finalizar la acción presionar en el botón “Volver”.
Previsualizar Documento: la pantalla mostrará un PDF con el formato del documento en produc-ción. Si se desea, se lo puede descargar al equipo para su más cómoda lectura.
.25
Una vez firmado el documento lo podrán visualizar los usuarios que: Tengan el permiso “GEDO Confidencial” y pertenezcan a la Repartición donde se generó el documento o figuren en la lista de usuarios habilitados.
Una vez firmado avisa el número que le asignó el sistema. La figura que se encuentra sobre el vértice superior derecho de la pantalla, una hoja con un clip, estará en movimiento cuando se adjunten archivosembebidos. Al descargar el documento en formato PDF se muestra sobre el extremo inferior izquierdo un clip. Al presionar el clip se muestra los archivos embebidos al documento en su formato original.
Producción de un documento “Reservado”El usuario productor ingresa la “Referencia” y el contenido del documento que puede ser “Libre” o “Importado”y podría ser un témplate también.El usuario productor puede seleccionar el checkbox “Quiero recibir un aviso cuando el documento se firme”.Al seleccionar un documento reservado se agrega otro botón “Usuarios Reservados”. Si se presiona en dicha opción, se presenta la pantalla de carga de los usuarios que podrán ver el documento una vez firmado, aunque no tengan permiso para visualizarlo y/o pertenezcan a otra Repartición.Se debe seleccionar cada usuario en el campo predictivo y luego presionar en el botón “Agregar”. A la derecha del nombre de usuario se encuentran un ícono que permite eliminarlo de la lista. Una vez completa la lista se debe presionar en el botón “Guardar” para confirmar la acción.En la pantalla de producción del documento, en el extremo superior izquierdo, el módulo presenta un ícono que muestra los usuarios designados para visualizar el documento.

Una vez finalizada la tarea de producción el usuario cuenta con varias posibilidades:
Ver Historial: figuran los usuarios que intervinieron en la elaboración y la fecha en que realizaron la tarea. Ingresar o modificar los Datos propios. Añadir Archivos de Trabajo. Previsualizar Documento: la pantalla mostrará un PDF con el formato del documento en producción.
Si se desea, se lo puede descargar al equipo para su más cómoda lectura.
.26
En el caso en que el documento haya sido firmado muestra el número consignado por el SEE y la fecha defirma.
Incorporar Actuación SEE: En el caso en que el archivo seleccionado sea la digitalización de una actuación SEE papel el módulo solicita el ingreso del número.
Enviar a Revisar: se debe ingresar el nombre del usuario revisor en el campo correspondiente. El remitente puede ingresar un mensaje aclaratorio para el usuario revisor en el campo “Mensaje para revisión”.
Enviar a Firmar: se debe ingresar el nombre del usuario firmante en el campo correspondiente. Esta tarea aparecerá en el “Buzón de tareas pendientes” del destinatario, señalada como “Firmar documento”. En la firma electrónica de un documento figura el nombre del firmante, el cargo, la repartición a la que pertenece y la jurisdicción. Firmar yo mismo el documento: el sistema guía al usuario para continuar con la tarea de firma del documento. En la firma electrónica de un documento figura el nombre del firmante, el cargo, la repartición a la que pertenece y la jurisdicción.
Cancelar: regresa a la pantalla anterior.
Revisión de un documentoUna vez asignada la tarea de revisión del documento, el sistema la coloca como “Revisar Documento” en el buzón correspondiente. Se debe presionar la acción “Ejecutar” para darle comienzo.
El módulo permite al usuario revisor modificar la referencia y el contenido del documento.

.27
Enviar a Revisar: se debe ingresar el nombre del usuario revisor en el campo correspondiente. El remitente puede ingresar un mensaje aclaratorio para el usuario revisor en el campo “Mensaje para revisión”. Enviar a Firmar: se debe ingresar el nombre del usuario firmante en el campo correspondiente. Esta tarea aparecerá en el “Buzón de tareas pendientes” del destinatario, señalada como “Firmar documento”. En la firma electrónica de un documento figura el nombre del firmante, el cargo, la repartición a la que pertenece y la jurisdicción. Firmar yo mismo el documento: el sistema guía al usuario para continuar con la tarea de firma del documento. En la firma electrónica de un documento figura el nombre del firmante, el cargo, la repartición a la que pertenece y la jurisdicción. Cancelar: regresa a la pantalla anterior.
Firma de un documentoUna vez asignada la tarea de firma del documento, el módulo muestra la tarea “Firmar Documento” en el buzóncorrespondiente. El usuario debe presionar la acción “Ejecutar” para darle comienzo.
El usuario cuenta con varias opciones antes de finalizar la tarea: Ver Historial: figuran los usuarios que intervinieron en la elaboración y la fecha en que realizaron la tarea. Añadir o revisar los Archivos de trabajo. Descargar Documento: permite la previsualización del documento con el formato final en soporte PDF. Firmar con certificado: utiliza tecnología de firma electrónica certificada por el sistema. Se utiliza para todos los documentos de baja jerarquía administrativa.

.28
Documentos especialesSegún normativa, el sistema le asigna un número especial por Repartición. El botón “Descargar el Documento” ofrece la previsualización del documento con el formato final en soporte PDF. El botón “Volver a Buzón de Tareas” remite a la página principal del módulo.
Documentos de Firma ConjuntaPara iniciar un nuevo documento de firma conjunta se debe presionar el botón “Inicio de documento” y luego seleccionar del desplegable el “Tipo de documento”.
Firmar con Token USB: utiliza tecnología de firma digital certificada por medio de Token USB con clave de seguridad y registro de firma. Se utiliza sólo para la firma de los documentos de mayor jerarquía administrativa (decretos, resoluciones, disposiciones, etc.). Rechazo Firma de Documento: el usuario puede rechazar la firma del documento; deberá consignarun motivo del rechazo, y luego la notificación la recibirá el agente que envió a firmar el documento. Enviar a Revisar: se debe ingresar el nombre del usuario revisor en el campo correspondiente. El remitente puede ingresar un mensaje aclaratorio para el usuario revisor en el campo “Mensaje para revisión”. Modificar Yo Mismo el Doc.: permite editar el documento. Se debe presionar el botón, y el módulo redireccionará a la pantalla de producción para la rectificación del cuerpo o la referencia del documento. Cancelar: regresa a la pantalla anterior.
Para proceder a la firma del documento:El usuario asignado debe presionar el botón “Firmar con certificado” o “Firmar con Token USB” según corresponda a la jerarquía del documento. El módulo le asigna un número y muestra en pantalla la identificación del documento. Luego, almacena el documento generado en el servidor del SEE.
Porta FirmaEsta función es utilizada por los usuarios que suelen firmar una gran cantidad de documentos. Al activar el Portafirma aparecerán en la solapa “Pendientes” las tareas para firmar, y el usuario podrá optar por firmarvarios o todos los documentos al mismo tiempo. La activación del módulo se realiza al seleccionar el checkbox “Activar Porta Firma”. Luego de marcar la opción se debe presionar en el botón “Guardar” para registrar el cambio.
Cuando se deben firmar un número de tareas grande (por ejemplo 15.000 tareas) el sistema arroja un error. Se subsana el mismo haciendo que el sistema firma por grupos de tareas hasta completar la totalidad de firmas requeridas.
Las solicitudes de firma ya recibidas deberán ser firmadas en el módulo donde serecibieron. Los cambios aplicarán para las nuevas solicitudes de firma.

.29
En la zona inferior de la pantalla se agrega otro botón “Carga Usuarios Firmantes”. Al presionar se presenta la pantalla de carga de los usuarios firmantes. Se debe seleccionar cada usuario en el campo predictivo y luego presionar en el botón “Agregar”.A la derecha del nombre de usuario se encuentran las acciones que permiten cambiar el orden de los firmantes, o eliminarlos.Debajo de la lista de firmantes el módulo informa la repartición generadora del documento.Cada vez que se seleccione un usuario firmante, el módulo controla si tiene designado un “Usuario Ase-sor/Revisor para firma conjunta:” en la solapa “Datos Personales” del Escritorio Único.Si el usuario firmante no completó el campo mencionado el módulo permite el ingreso en el momento del armado de la lista de firmantes del documento.Si se decide agregar un revisor, solamente para este documento, presionar en el botón “Si”, despliega una ventana donde se selecciona el usuario revisor. Luego de seleccionar el usuario presionar en el botón “Guardar”.
El proceso de firma se completa de la siguiente manera:En el buzón de tareas del asesor/revisor del primer firmante aparece una tarea en estado “Revisar Docu-mento con Firma Conjunta”. Una vez confirmada la solicitud pasa al buzón de tareas del primer firmante de la lista como “Firmar Documento”.Una vez firmado se redirige al buzón de tareas del asesor/revisor del siguiente firmante y luego al firmante.El último firmante obtiene la identificación SEE del documento y al resto de los firmantes les llega un “Aviso” con los datos correspondientes.
En la pantalla de producción del documento, en el extremo superior izquierdo, el módulopresenta íconos que avisan que el documento es de firma conjunta y, si se designaron, la lista de usuarios asesores/revisores de los firmantes.Al completar los datos solicitados en la pantalla de producción, “Referencia” y cuerpo deldocumento, se puede enviar a firmar.

.30
En la pantalla de producción del documento, en el extremo superior izquierdo, el módulopresenta íconos que avisan que el documento es de firma conjunta y, si se designaron, la lista de usuarios asesores/revisores de los firmantes.Al completar los datos solicitados en la pantalla de producción, “Referencia” y cuerpo deldocumento, se puede enviar a firmar.
Una vez firmado avisa el número que le asignó el sistema. La figura que se encuentra sobre el vértice superior derecho de la pantalla, una hoja con un clip, estará en movimiento cuando se adjunten archivosembebidos. Al descargar el documento en formato PDF se muestra sobre el extremo inferior izquierdo un clip. Al presionar el clip se muestra los archivos embebidos al documento en su formato original.Producción de un documento “Reservado”El usuario productor ingresa la “Referencia” y el contenido del documento que puede ser “Libre” o“Importado”y podría ser un témplate también.El usuario productor puede seleccionar el checkbox “Quiero recibirun aviso cuando el documento se firme”. Al seleccionar un documento reservado se agrega otro botón “Usuarios Reservados”. Si se presiona en dicha opción, se presenta la pantalla de carga de los usuarios que podrán ver el documento una vez firmado, aunque no tengan permiso para visualizarlo y/o pertenezcan a otra Repartición. Se debe seleccionar cada usuario en el campo predictivo y luego presionar en el botón “Agregar”. A la derecha del nombre de usuario se encuentran un ícono que permite eliminarlo de la lista. Una vez completa la lista se debe presionar en el botón “Guardar” para confirmar la acción.En la pantalla de producción del documento, en el extremo superior izquierdo, el módulo presenta un ícono que muestra los usuarios designados para visualizar el documento.
Todos los usuarios firmantes podrán rechazar la firma utilizando el botón “Rechazo Firmar el Documento”. En el campo “Motivo del rechazo” deberá redactarse la razón del mismo. El usuario productor de la tarea recibirá en el sector de los avisos la tarea rechazada, y desde su buzón de tareas pendientes podrá ejecutarla para conocer el motivo. Al ejecutar la tarea, aparecerá la pantalla en la que el usuario podrá editar ymodificarla tarea, redefinir los usuarios intervinientes si fuese necesario, y comenzar nuevamente el circuitode firma.Consultas:La solapa “Consultas” permite la búsqueda de documentos por criterios generales o por número de identificación. También permite la búsqueda de tareas realizadas en el módulo.Búsqueda de Documentos:Si se despliega el menú “Búsqueda de documentos”, el módulo permitirá la consulta de documentos generadospor el usuario productor o por la repartición a la que pertenece, lo que incidirá en los resultados obtenidos.Si seselecciona “Buscar en los documentos firmados por mí” o “Buscar en los documentos firmados en mi Repartición”,el módulo habilita una pantalla en la que se deben definir los criterios de la búsqueda. El usuario puede optar por adoptar solo uno de estos filtros o combinarlos para acotar los resultados. En la búsqueda de documentos generados en mi Repartición se habilita el campo “Usuario Firmante”, se selecciona del desplegable el firmantepara que el módulo muestre los documentos firmados por el usuario elegido.Criterios de búsqueda:- Por rango de fechas, se deben completar los campos “Fecha desde” y “Fecha hasta”. Se puede ingresar el dato en el campo correspondiente, o bien indicarlo en los calendarios destinados para tal fin. El módulo mostrará por resultados todos los documentos generados por el usuario durante el intervalo de tiempo establecido.- Por “Tipo de documento”, en ese caso se puede escribir el acrónimo, o bien, seleccionar desde la lupa la opción correcta. Luego de presionar en el botón “Buscar” el módulo muestra un listado con todos los documentos que correspondan a la selección. Es importante aclarar que se deben elegir las opciones de los campos desplegables.Consulta de documentos por númeroLa opción “Consulta de documentos por número” permite optar entre la búsqueda “Por número”,“Por número Papel”, “Por número especial” o “Por tipo documento”. Para realizar la búsqueda se debe optar por la opciónelegida del menú desplegable.
Una vez realizada la primera firma, el documento ya no podrá ser modificado.

.31
Una vez seleccionada la opción correspondiente, se despliega una pantalla en la que se debe ingresar la identificación del documento buscado en los campos correspondientes. En “Tipo de Documento” se debeindicar el tipo de documento. A continuación, ingresar el año, el número de secuencia y la repartición firmante.Luego se debe presionar en el botón “Buscar” o “Cerrar” para cancelar la búsqueda.
El módulo permite visualizar el “Buzón de Tareas Pendientes” de los supervisados del usuario.Al presionar sobre la acción “Ver tareas” el supervisor accede a las tareas pendientes del supervisado seleccionado.El usuario supervisor, puede adquirir las tareas de un usuario supervisado. Se seleccionan una o más tareas y luego se presiona el botón “Avocarme las tareas seleccionadas”. El módulo quitará la tarea selec-cionada del buzón de tareas pendientes del usuario supervisado, y la enviará a la bandeja de tareas del usuario supervisor.El usuario supervisor puede reasignar la tarea de un usuario para asignarla a otro usuario cualquiera del sistema GEDO. Marca las tareas y presiona “Reasignar las tareas seleccionadas”. Luego de seleccionar del listado predictivo al usuario correspondiente, debe presionar el botón “Asignar”.Si se asigna la tarea a un usuario que no es de la misma repartición, el módulo solicita la confirmación de asignación. Al presionar en el botón “Volver”, el módulo regresa al listado de usuarios supervisados.El usuario supervisor puede eliminar la tarea de un supervisado de forma permanente. Debe seleccionar las tareas y luego presionar “Eliminar las tareas seleccionadas”. El módulo pedirá confirmación para la acción eliminar.Al presionar en el botón “Volver”, el módulo regresa al listado de usuarios supervisados.
TAREAS SUPERVISADOS

Todos los documentos que formen parte de un expediente electrónico tendrán que ser previa-mente generados en forma electrónica a través de CCOO (Notas y Memorandos), GEDO (Actos Administrativos, Documentos Importados, Documentos Libres y Formularios Controlados), el propio módulo de EE (Carátula, Modificación de carátula y Providencia), o bien, si existieran en papel, deberán ser digitalizados a través de GEDO. Se pueden adjuntar documentos de trabajo, sin ser parte del expediente, ya que no requieren de una firma digital y carecen de número de identificación.
.32
Expediente electrónico (EE)El Expediente Electrónico es el conjunto ordenado de documentos electrónicos proporcionan información sobre un mismo asunto y sirven de antecedente y fundamento para su gestión o resolución.Se encuentran en el Repositorio Único de Documentos Oficiales para la resolución de un trámite.
En la parte superior, la pantalla ofrece las opciones de “Salir” de la aplicación (ver recuadro rojo), “Ir a Escritorio” (ver recuadro verde) y muestra el nombre del usuario en curso (ver recuadro naranja).
Buzón de TareasEl Buzón de Tareas presenta todas las tareas pendientes que tiene el usuario.Las tareas que se reciben aparecen en el “Buzón de Tareas Pendientes” y se deben “Ejecutar”. A su vez, el usuario puede adquirir tareas del “Buzón Grupal”, es decir las que fueron enviadas al sector al que pertenece. También se permiten devolver las tareas adquiridas del “Buzón Grupal”.
Pantalla de inicio de la aplicación:
ACCESOSe accede con el mismo nombre de usuario y clave de los módulos del SEE. Una vez comple-tados “Usuario” y “Contraseña”, presionar el botón “Acceder”. Se muestra la pantalla de inicio que es la del Escritorio Único. A la derecha de la pantalla se encuentra la lista de aplicaciones a las que se permite acceder entre ellas al EE.

.33
Caratulación
- Si el usuario no tiene perfil de caratulador y debe solicitar la tarea a otro usuario o sector:
En la solapa “Buzón de Tareas” presionar en el botón “Crear Nueva Solicitud”.Se deben completar los campos de “Motivo interno” y “Motivo externo” que consta de una descripción deltrámite a realizar. El motivo interno se ve desde el “Historial de pases” y el motivo externo se encuentra impreso en la caratula. El usuario caratulador va a seleccionar el Código de Trámite según el detalle ingresado en estoscampos. El módulo permite al usuario solicitante la sugerencia del Código de Trámite, se presiona en “Trámite Sugerido”, y se elige la opción. Luego se deben completar los campos obligatorios según el tipo de expediente seleccionado. Luego se presiona en el botón “Enviar Solicitud a Caratular”. El botón “Cancelar” redirige a la pantalla anterior. En la siguiente pantalla debe elegir si enviar la solicitud de caratulación A un usuario caratulador o a una repartición y sector. Una vez seleccionado el destino se presiona en el botón “Enviar”. El botón “Cancelar” redirige a la pantalla anterior.- Si al usuario que tiene perfil de caratulador le envían solicitud de caratulaciónLas tareas de caratulación se identifican con el nombre “Iniciar Expediente”. Seleccionar la tarea “Iniciar Expediente” y presionar en el botón “Ejecutar”.
Se puede seleccionar el Código de Trámite del desplegable o dejar el sugerido por el solicitante de la carátula. Cada Trámite puede tener “Datos Propios” asociados, que son específicos del trámite.

.34
El asterisco al costado del campo indica que ese dato es obligatorio. Luego de completar los datos presionaren el botón “Guardar”. El botón “Cancelar” redirige a la pantalla anterior.Luego de presionar en el botón “Caratular”, se visualizará el número del expediente generado. Al presionar en el botón “OK” se enviará elExpediente Electrónico al usuario solicitante.
Se deben completar: ● Motivo interno: motivo que le aparecerá en la columna “Motivo” al usuario que tenga el expediente en su Buzón de Tareas.● Motivo externo: motivo que aparecerá en la carátula.● Código de Trámite: selección del Trámite.● Datos Propios: datos asociados al Trámite.● Descripción Adicional del Trámite: ingresar un detalle del “Motivo”.● Email: dato opcional● Teléfono: dato opcionalLuego de completar los datos solicitados presionar en el botón “Caratular”. El botón “Cancelar” redirige a la pantalla anterior.
- Si al usuario tiene perfil de caratulador inicia solicitud de caratulaciónCaratular Interno: permite caratular un EE interno en un solo paso.

.35
Caratular Externo: permite caratular un EE externo en un solo paso cuando un ciudadano o un proveedorse presentan para iniciar un trámite.
Carátula variableAlgunos Trámites requieren de información adicional para completar la caratulación de un expedienteelectrónico. Una vez completos los datos comunes a toda caratulación, el módulo solicita una serie de datos que varían para cada expediente electrónico en particular.
Los trámites que requieren información adicional para la caratulación generan dos documentos en el inicio.El documento que figura en primer lugar es la carátula común a todos los expedientes.El documento que figura en segundo lugar contiene los datos específicos solicitados para el inicio del trámite.
Se inicia un expediente y se completan los datos requeridos. Luego de completar los datos presionar en el botón “Caratular”, el módulo solicita los datos adicionales para completar la caratulación.
Se deben completar:● Motivo externo: ingresar la descripción del trámite.● Código Trámite: selección del Código de Trámite.● Datos Propios del expediente: datos asociados al Trámite.● Descripción Adicional del Trámite: ingresar un detalle del “Motivo”.● Persona física o Persona jurídica: según el solicitante se ingresan diferentes datos.Luego de completar los datos solicitados se presio-na en el botón “Caratular”.El botón “Cancelar” redirige a la pantalla anterior.

Vinculación de Documentos y pasesPara vincular un documento, se debe: Ingresar los datos del número SEE que le fue asignado cuando se creó. Los datos son: Tipo (se selecciona del desplegable la letra del documento); Año (ingresar el año de creación del documento); Número (asignado por SEE); Ecosistema (donde se creó el documento); Repartición (donde se creó el documento) Una vez completo el ingreso de la identificación del documento se presiona el botón “Vincular Documento”. Sobre la derecha de la pantalla aparece una nueva “Acción”. El usuario puede desvincular los documentos que incluyó en la actuación desde que recibió el expediente hasta que realice el pase (Ver recuadro rojo).
.36
Gestión y movimientos de un Expediente Electrónico
EXPEDIENTES INICIADOS
La pantalla ofrece 8 solapas:
1) DocumentosLa solapa “Documentos” permite visualizar el expediente y los documentos que lo integran. Sobre la derecha de la pantalla en la columna “Acción” muestra una serie de íconos que permiten: Mostrar características del documento (Número SEE, Referencia, Fecha creación, Tipo de Documento, Firmantes, Datos Propios, Archivos de Trabajo, Historial); Descargar el documento (permite visualizar el documento); Más Datos (muestra el nombre del usuario generador y, en el caso en que corresponda, el número especial y el usuario subsanador).

● Sin pase: muestra los documentos del expediente sin las providencias de pase. Se habilita el checkbox “Mostrar el último pase”, si se selecciona se incluirá en la lista de documentos la última providencia de pase. ● Con Pase: muestra el expediente completo. El botón “Salir sin pase” se utiliza como un guardado. Al presionarlo redirige al “Buzón de Tareas” y guarda los cambios realizados. “Cancelar” redirige a la pantalla anterior sin tomar los cambios (ver recuadro naranja) Al finalizar la vinculación de documentos se procede al pase mediante el botón “Realizar pase” para proseguir la tramitación del expediente. Se debe ingresar el motivo del pase que luego será el cuerpo de la providencia del pase que el módulo genera automáticamente. (ver recuadro verde). Luego presenta la opción de cambiar el estado del expediente. Las opciones son: Iniciación (estado con el que se crea el expediente. Durante el estado de Iniciación se pueden realizar modificaciones a la carátula); Tramitación (se está trabajando sobre el expediente o se está tramitando el expediente); Subsanación (Permite modificar los atributos y documentos del expediente); Ejecución (Para indicar que el objeto del expediente está siendo ejecutado); Comunicación (Expediente en proceso de comunicación); Guarda temporal (el expediente se puede modificar si se solicita su rehabilitación o desarchivo); Archivo (el expediente no se puede modificar solamente consultar). Se selecciona el “Destino” del pase. Las opciones son: Usuario (se ingresan las primeras letras del nombre y se despliegan las opciones para seleccionar el usuario); Repartición y Sector (se ingresan los datos requeridos); Mesa de la Repartición (se selecciona el Sector y el expediente pasa a la Mesa Virtual). Luego puede optarse por:● Presionar el botón para realizar el pase. Al realizar el Pase, el módulo avisa que se generó correctamente. Al presionar en el botón “OK” se toma conocimiento del aviso.● Realizar el pase y comunicar. Esta opción se habilita si el Estado cambia a “Tramitación”. Se puede indicar uno o más destinatarios principales y en copia, escribiendo nombre o apellido y seleccionándolo del desplegable. El motivo trae automáticamente la referencia del Expediente. En el campo “Comunicación Oficial” debe ingresarse el contenido de la misma. También puede adjuntarse uno o más archivos a la comunicación oficial. Luego “Realizar Pase y Comunicar” realiza el pase del expediente, al tiempo que genera la comunicación oficial y la envía.● Cancelar. Redirige a la pantalla anterior sin tomar la información cargada.
2) Documentos de TrabajoLa solapa “Documentos de Trabajo” permite anexar archivos de trabajo que no forman parte integrante del expediente. Al presionar en el botón “Archivos de Trabajo” se muestra la pantalla en la que se selecciona el archivo. Una vez que se realizó la selección se debe presionar en el botón “Abrir” y el archivo queda añadidoal expediente.
.37

Luego, se debe seleccionar el tipo de archivo. No se puedan agregar archivos compactados (.rar, .zip, etc.). Podemos seleccionar la opción de “Visualizar” para descargar el documento, “Editar” para cambiar el tipo de archivo, y “Eliminar” para sacarlo (esta opción no puede seleccionarse luego de realizado el pase).
3) Asociar ExpedienteLa solapa “Asociar Expediente” se utiliza para relacionar uno o más expedientes con el actual, sólo como consulta. Luego de completar los datos del expediente a asociar, se presiona en el botón “Buscar Expediente”. Se agrega el expediente para continuar con su asociación. Se debe seleccionar en la columna “Acción” el botón “Asociar Exp.”. Luego de presionar el botón, el sistema avisa que se asoció el expediente. Luego de asociado, tenemos la opción de visualizar el expediente asociado o de desvincularlo(esta última opción desaparece luego de realizado el pase).
4) Tramitación Conjunta (no disponible si el expediente está en estado de iniciación)La solapa “Tramitación Conjunta” permite la incorporación de un grupo de expedientes durante un tiempo sin que pierdan su individualidad. Además, pueden ser separados en cualquier momento. Se deben completar los datos del expediente a incorporar y presionar en el botón “Buscar Expediente”. Luego de presionar el botón, se añade el expediente para continuar con la Tramitación Conjunta. Hasta la confirmación de la tramitación conjunta el módulo permite desvincular expedientes de la lista de incorporados. Una vez incorporados todos los expedientes electrónicos se debe ratificar con el botón “Confirmar Tramitación Conjunta”. Luego de presionar el botón, el sistema confirma la operación. Para continuar se debe presionar en el botón “OK”. Cada vez que se incorpore un expediente, el módulo genera, en forma automática, providencias en las que refleja la tramitación conjunta. Una vez finalizada la tramitación conjunta de los expedientes se permite desvincular el lote. Esta acción se realiza al presionar el botón “Desvincular Todo”. Cada expediente puede seguir la tramitación en forma individual. Al presionar en el botón “Realizar Pase” se deben completar los datos solicitados y luego seleccionar el estado “Guarda Temporal” del desplegable.
5) Fusión (no disponible si el expediente está en estado de iniciación o si el usuario no tiene el permiso).La solapa “Fusión” permite agrupar varios expedientes en uno que quedará como cabecera y será el que tramite. Los expedientes fusionados pierden su individualidad, es decir no pueden volver a tramitar en forma independiente.
.38

Para realizar una fusión, el expediente cabecera debe estar en estado de “Tramitación”. Todos los expedientes que se fusionen deben tener el mismo estado que el cabecera en el momento del armado. Sólo se permite la fusión de expedientes que estén bajo el control del usuario. Se deben completar los datos del expediente a fusionar y presionar en el botón “Buscar Expediente”. A continuación, el sistema mostrará el expediente resultante de la búsqueda. Hasta la confirmación de la fusión el módulo permite desvincular expedientes de la lista. Se permite el armado del grupo de expedientes para la fusión en un solo momento. Una vez seleccionados todos los expedientes electrónicos se debe ratificar con el botón “Confirmar Fusión”. El módulo solicita la confirmación de la operación con sí o no. Para continuar se debe presionar en el botón “OK”. Una vez que se confirma la fusión, el módulo genera en forma automática providencias que indican la operación: Vinculación en el expediente cabecera (se documenta la operación y muestra la lista de expediente fusionados) o Vinculación en los expedientes fusionados (en cada uno documenta la fusión y el número del expediente cabecera).6) Historial de PasesEl módulo permite visualizar los pases realizados durante la tramitación del expediente.7) Datos de la CarátulaLa solapa “Datos de la Carátula” muestra el motivo del último pase realizado y los datos ingresados en la caratulación.8) ActividadesEn la solapa “Actividades” se visualizan las solicitudes realizadas para el expediente en curso. Se reflejan actividades con solicitudes de generación de copia parcial del expediente y producción de documentos realizados a través del botón “Iniciar Documentos GEDO”.Se puede cancelar todas las actividades pendientes presionando el botón “Cancelar todas las actividades pendientes”. Luego presenta una solicitud de confirmación de la acción.
Buzón GrupalLas tareas enviadas a un sector de una dependencia aparecen en el “Buzón Grupal”.
.39
Un usuario del sector puede seleccionar una tarea para realizarla, presiona en el botón “Adquirir” y será remitida al buzón de tareas individual.

Al “Adquirir” una tarea el usuario se hace responsable por la ejecución.Los usuarios con perfil de asignador visualizan el botón “Asignar Tarea”. Para derivar una tarea se debe marcar el casillero que se encuentra a la izquierda del estado de la actuación y luego presionar en el botón “Asignar Tarea”. El módulo solicita el nombre del usuario al que se le asigna la tarea. Luego se debe presionar en el botón “Asignar” y el módulo solicita la confirmación de la acción.Una vez confirmada la acción la tarea pasa al “Buzón de Tareas” del usuario seleccionado. La opción “Mostrar Filtros”, permite la selección de expedientes por su estado. Al seleccionar el estado, se debe presionar el botón “Filtrar” y el módulo mostrará los expedientes que se encuentren en el estado elegido.
.40
Los usuarios que posean personal a cargo podrán ver las tareas pendientes de sus supervisados a fin de avocarse las tareas o reasignarlas.Para visualizar las tareas de un usuario a cargo se debe posicionar el mouse sobre “Ver tareas” en la fila correspondiente. Se la debe seleccionar en el casillero que se encuentra a la izquierda del nombre, luego presionar sobre las opciones que se encuentran en la parte superior de la pantalla (Avocarse, redirigirla o enviarla a guarda temporal)● Para avocarse la tarea, una vez confirmada la acción la tarea pasa al “Buzón de Tareas” del supervisor.● Redirigirla: Si se presiona en “Reasignar las tareas seleccionadas” el módulo solicita el nombre del usuario al que se le asigna la tarea. Luego se debe presionar en el botón “Asignar” y el módulo solicita la confirmación de la acción. Una vez confirmada la acción la tarea pasa al “Buzón de Tareas” del usuario seleccionado.● Enviarla a Guarda Temporal: Si se selecciona “Guarda Temporal” el módulo abre un cuadro en donde debe especificarse el motivo del envío a la guarda temporal.
TAREAS SUPERVISADOS
En esta solapa se visualizan los buzones de aquel-los que otorgan el acceso al usuario propietario de la solapa.
Estos usuarios se eligen en Datos Personales – Visualizador de mis Buzones, desde el Escritorio Único. Allí se elige el o los

usuarios que podrán visualizar nuestro buzón. El sistema nos pedirá confirmación. Luego de confirmar, el usuario que se haya especificado podrá ver las tareas pendientes desde la solapa “Tareas Otros Usuarios”. Al presionar el botón “Ver tareas”, se visualizan las tareas pendientes del usuario elegido.
Tareas en ParaleloLas tareas en paralelo se habilitan cada vez que un usuario realice un pase múltiple de un expediente. Esto quiere decir que, al momento de hacer el pase de la actuación, lo dirige a dos o más destinos, que pueden ser agentes o sectores.
Si se despliega el menú “Búsqueda de Expedientes”, el módulo permitirá la consulta de expedientes generados por el usuario productor, por el sector al que pertenece, los tramitados por él, lo que incidirá en los resultados obtenidos.
Buscar en los expedientes generados por mí, en mi Sector o tramitados por míEl módulo habilita una pantalla en la que se deben definir los criterios de la búsqueda. El usuario puede optar por adoptar solo uno de estos filtros o combinarlos para acotar los resultados.Los criterios pueden ser: ● Si se desea realizar una consulta por rango de fechas, se deben completar los campos “Fecha desde” y “Fecha hasta” y luego presionar en el botón “Buscar” o “Cerrar” para cancelar la búsqueda. Se puede ingresar el dato en el campo correspondiente, o bien indicarlo en los calendarios destinados para tal fin. El módulo mostrará por resultados todos los documentos generados por el usuario durante el intervalo de tiempo establecido.● Búsquedas por “Trámite”, por “Dato Propio” y por “Datos de la Solicitud”. En estos casos, se debe seleccionar el código correspondiente del menú desplegable, todas las opciones son combinables lo que permite ajustar el resultado. El listado de expedientes obtenidos se organiza por columnas, según los metadatos principales de la actuación.
ConsultasLa solapa “Consultas” permite la búsqueda de expedientes por criterios generales o por númerode identificación.
.41
La opción de enviar un pase múltiple se habilita solo para los expedientes en estado de “Tramitación” o “Ejecución”, al momento del envío paralelo.

.42
Para el armado y tramitación de un expediente electrónico con Trámite reservado, en la solapa “Documentos”, se habilita un botón que sólo se activa cuando el Trámite de un EE es reservado.
Consultar Expediente por número SEEEn la opción “Consultar Expediente por número SEE”, el módulo habilita una pantalla en donde se debecompletar el número de registro SEE de la actuación.
Consulta de expedientes en Guarda TemporalSi se despliega el menú “Consulta de expedientes en Guarda Temporal”, el módulo permitirá la consulta de expedientes en estado de “Guarda Temporal” generados por el usuario productor, por el sector al que pertenece, tramitados por el usuario o por domicilio, lo que incidirá en los resultados obtenidos.
Expediente con carácter reservadoEl SEE dispone de funcionalidades que permiten reservar información de los expedientes.En un expediente con Trámite reservado quedarán reservados:● la carátula● todos los documentos que se vinculen al expediente● los documentos de trabajo.Podrán visualizar la información del expediente los usuarios a quienes se les realice un pase del expedientey tengan permiso de visualización (perfil reservado).