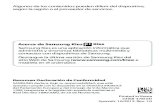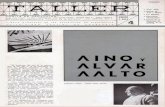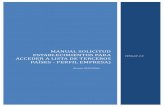Aplicación AINO@ Manual de Inscripción · Para acceder a la aplicación AINO@ seleccionar el...
Transcript of Aplicación AINO@ Manual de Inscripción · Para acceder a la aplicación AINO@ seleccionar el...
ÍNDICE
1. INTRODUCCIÓN. ........................................................................................................................................... 3
2. ACCESO A AINO@......................................................................................................................................... 4
3. PROCESO DEL ASISTENTE......................................................................................................................... 5
Aplicación AINO@
Manual de Inscripción
Página 3 de 13
1. INTRODUCCIÓN. El propósito del presente manual es detallar como el usuario podrá rellenar el formulario de inscripción
mediante un asistente que le guiará por los pasos para informar todos los datos necesarios, y evitar
errores de transcripción de los códigos de los puestos solicitados.
El Manual ha sido diseñado a modo de impresión de pantallas del sistema (AINO@), para que puedan
llevarse a la práctica de una manera más cómoda para el usuario final del sistema.
Aplicación AINO@
Manual de Inscripción
Página 4 de 13
2. ACCESO A AINO@ Para acceder a la aplicación AINO@ seleccionar el icono del navegador de internet que use habitualmente como Internet Explorer o Mozilla Firefox.
Luego en la barra de direcciones escriba https://perceptores.justicia.es que es la web de la aplicación AINO@.
Una vez cargada la web pulse sobre su link correspondiente: Aplicaciones – Asistente para inscripción -
Al pulsar sobre el correspondiente enlace se le abrirá una nueva ventana para el acceso al sistema SAP MJP en el cual se escribirá el usuario y la clave correspondiente.
Aplicación AINO@
Manual de Inscripción
Página 5 de 13
3. Proceso del asistente. Una vez que se han introducido los datos de acceso de AINO@ veremos la pantalla inicial del asistente de inscripción.
En esta primera pantalla se explican las condiciones generales de uso del asistente de inscripción. En la parte izquierda de la pantalla podremos ver un mapa con los pasos a seguir durante el proceso de inscripción.
Aplicación AINO@
Manual de Inscripción
Página 6 de 13
Es este paso aparecerán, de manera informativa, nuestro nombre, apellidos y N.I.F. así como la convocatoria del concurso de inscripción. Seleccionaremos el Cuerpo para el que queremos inscribirnos y pasaremos al siguiente paso del asistente. En el caso de aparecer una advertencia de seguridad similar a la siguiente:
Deberemos pulsar sobre “Sí”, lo que nos llevará al siguiente paso del asistente.
Aplicación AINO@
Manual de Inscripción
Página 7 de 13
Rellenar los datos de contacto con nuestra dirección actual completa y nuestro/s numero/s de teléfono. Estos datos de contacto serán los que se utilicen a efectos de notificaciones relacionadas con el concurso. En el caso de que deseemos acogernos a lo establecido en la Base Quinta de la convocatoria del concurso (Peticiones condicionadas), deberemos rellenar los datos del otro funcionario con el que queramos condicionar: NIF, nombre y apellidos. Tras completar los datos pasaremos al siguiente paso.
Aplicación AINO@
Manual de Inscripción
Página 8 de 13
Llegado a este punto deberemos elegir el tipo de formulario en función de la situación administrativa en la que nos encontremos, según lo indicado en la Base Cuarta de la convocatoria.
Los tipos de formulario así como los supuestos para cada uno de ellos están detallados en la parte superior de la pantalla. Tras seleccionar el que coincide con nuestra situación pulsaremos continuar para pasar al siguiente paso. Si ha seleccionado los tipos de formulario V1 o V3, se deberá informar de la situación administrativa en la que se encuentre.
Aplicación AINO@
Manual de Inscripción
Página 9 de 13
Al seleccionar alguna de las situaciones se le pedirá que informe de la fecha en la que paso a dicha situación. Para los tipos de formulario de inscripción V1 y V3, se le propondrá el órgano en el que tiene plaza en propiedad en la actualidad, en su caso, así como la fecha en la que fue nombrado en dicho puesto.
Si los datos propuestos por el sistema no fueran correctos, deberá proceder a su corrección. Sólo para los formularios V3, y si desea acogerse a lo establecido en los puntos 7 ó 10 de la Base Segunda de la convocatoria, deberá especificar la localidad, en caso de preferencia P1, o la localidad y el órgano, en caso de preferencia P2.
Aplicación AINO@
Manual de Inscripción
Página 10 de 13
En este paso del asistente podrá informar el nivel de conocimientos de idiomas que posea, en su caso, según la Base Tercera, punto 2, de la convocatoria.
Este nivel de conocimientos de idiomas sólo puntuará para los órganos judiciales en los que así se haya indicado en la convocatoria del concurso. En este momento deberá seleccionar los números de orden en función de sus preferencias y con la prioridad que establezca entre 1 y 200 como máximo . Los números de orden disponibles estarán en la tabla de la izquierda y las ya seleccionadas en la tabla de la derecha.
Aplicación AINO@
Manual de Inscripción
Página 11 de 13
Para transcribir un número de orden de la tabla de Ofertas a la de Selecciones podrá hacerlo mediante “doble clic” en el número de orden o bien marcando la entrada correspondiente y usando las flechas situadas entre ambas tablas.
Aplicación AINO@
Manual de Inscripción
Página 12 de 13
Para facilitar la búsqueda en la tabla de Ofertas por provincia y localidad, puede hacer una selección que le posicionará en la primera posición de la tabla que cumpla los criterios de selección establecidos.
Una vez seleccionados varios números de orden, se podrá variar la prioridad marcando una entrada y utilizando las flechas situadas en la parte superior de la tabla de Selecciones. El número de ordenes seleccionadas deberá ser como mínimo una y como máximo doscientas, pudiendo establecer la prioridad que determine. Al final del proceso de inscripción podremos obtener una copia impresa del borrador de la inscripción realizada, que tendrá únicamente carácter informativo, o confirmar la inscripción para poder obtener la copia definitiva para entregar al órgano competente.
Aplicación AINO@
Manual de Inscripción
Página 13 de 13
Hasta que no confirmemos la inscripción podremos realizar todos los cambios que sean necesarios, e imprimir en borrador cada modificación para verificar que nuestros datos se han recogido correctamente. Una vez que confirmemos la inscripción podremos imprimir el formulario definitivo pero ya no podremos realizar ningún cambio en nuestra inscripción.















![Tesis. Aplicación Triple Play en Internet [IPN]](https://static.fdocuments.co/doc/165x107/55cf94dc550346f57ba4ed97/tesis-aplicacion-triple-play-en-internet-ipn.jpg)