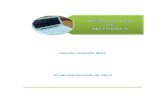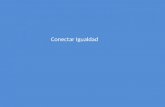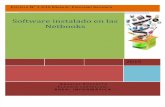Aplicación para crear imágenes interactivas y compartirlas...
Transcript of Aplicación para crear imágenes interactivas y compartirlas...

Plan Integral de Educacioacuten DigitalDireccioacuten Operativa de Incorporacioacuten de Tecnologiacuteas (DOInTec)
COLECCIOacuteN DE APLICACIONES GRATUITAS PARA CONTEXTOS EDUCATIVOS
Tutorial Speaking ImageAplicacioacuten para crear imaacutegenes interactivasy compartirlas con otros usuarios
Coleccioacuten de aplicaciones gratuitaspara contextos educativos Speaking Image Paacuteg 2
Plan Integral de Educacioacuten Digital Direccioacuten Operativa de Incorporacioacuten de Tecnologiacuteas (DOInTec)
Este tutorial se enmarca dentro de los lineamientos del Plan
Integral de Educacioacuten Digital (PIED) del Ministerio de Educacioacuten
del Gobierno de la Ciudad Autoacutenoma de Buenos Aires que
busca integrar los procesos de ensentildeanza y de aprendizaje de
las instituciones educativas a la cultura digital
Uno de los objetivos del PIED es ldquofomentar el conocimiento y la
apropiacioacuten criacutetica de las Tecnologiacuteas de la Informacioacuten y de la
Comunicacioacuten (TIC) en la comunidad educativa y en la sociedad en
generalrdquo
Cada una de las aplicaciones que forman parte de este banco
de recursos son herramientas que utilizaacutendolas de forma
creativa permiten aprender y jugar en entornos digitales El
juego es una poderosa fuente de motivacioacuten para los alumnos
y favorece la construccioacuten del saber Todas las aplicaciones son
de uso libre y pueden descargarse gratuitamente de Internet
e instalarse en cualquier computadora De esta manera se
promueve la igualdad de oportunidades y posibilidades para
que todos puedan acceder a herramientas que desarrollen la
creatividad
En cada uno de los tutoriales se presentan ldquoconsideraciones
pedagoacutegicasrdquo que funcionan como disparadores pero que no
deben limitar a los usuarios a explorar y desarrollar sus propios usos
educativos
La aplicacioacuten de este tutorial no constituye por siacute misma una
propuesta pedagoacutegica Su funcionalidad cobra sentido cuando
se integra a una actividad Cada docente o persona que quiera
utilizar estos recursos podraacute construir su propio recorrido
Proacutelogo
Coleccioacuten de aplicaciones gratuitaspara contextos educativos Speaking Image Paacuteg 3
Plan Integral de Educacioacuten Digital Direccioacuten Operativa de Incorporacioacuten de Tecnologiacuteas (DOInTec)
iquestQueacute es p4
Requerimientos teacutecnicos p4
Consideraciones pedagoacutegicas p5
Actividad propuesta p6
Paso a paso p7
Crear una cuenta p7
Ingresar un usuario p9
Subir una imagen p10
Aacuterea de trabajo de edicioacuten p11
Utilizar las Capas (Layers) p12
Herramientas de Dibujo (Objects) p14
Panel de propiedades p16
Incorporar textos p17
Trabajar con puntos de intereacutes p19
Embeber la imagen editada p21
Trabajar con Grupos p22
Enlaces de intereacutes p25
Iacutendice
Coleccioacuten de aplicaciones gratuitaspara contextos educativos Speaking Image paacuteg 4
Iacutendice
Plan Integral de Educacioacuten Digital Direccioacuten Operativa de Incorporacioacuten de Tecnologiacuteas (DOInTec)
iquestQueacute es
Requerimientosteacutecnicos
Es una aplicacioacuten para crear imaacutegenes interactivas y compartirlas
con otros usuarios Por medio de marcadores los usuarios van
seleccionando zonas o puntos relevantes para resaltar y agregar
enlaces a la imagen
Los usuarios pueden agregar tanto informacioacuten complementaria
sobre aacutereas especiacuteficas de la imagen como interactuar con
otros usuarios por medio de herramientas estaacutendares de redes
sociales
URL para acceder
httpwwwspeakingimageorg
bull Al tratarse de una aplicacioacuten en liacutenea es necesaria la conexioacuten
a internet
bull Requiere una cuenta de usuario y registro
Coleccioacuten de aplicaciones gratuitaspara contextos educativos Speaking Image paacuteg 5
Iacutendice
Plan Integral de Educacioacuten Digital Direccioacuten Operativa de Incorporacioacuten de Tecnologiacuteas (DOInTec)
ConsideracionesPedagoacutegicas
Nivel Todos
Aacutereas sugeridas Ciencias Sociales Ciencias Naturales Praacutecticas
del Lenguaje
bull Permite la construccioacuten de imaacutegenes interactivas
bull Ubicar marcadores en una imagen del estilo Google Maps
bull Creacioacuten de infografiacuteas multimediales en liacutenea
Coleccioacuten de aplicaciones gratuitaspara contextos educativos Speaking Image paacuteg 6
Iacutendice
Plan Integral de Educacioacuten Digital Direccioacuten Operativa de Incorporacioacuten de Tecnologiacuteas (DOInTec)
Idea Realizar una imagen interactiva multimedial
Materiales
Netbooks escolares conexioacuten a internet
Desarrollo de la actividad
bull El docente abordaraacute contenidos de Ciencias Naturales
relacionados a los seres vivos (animales) Dividiraacute a los
alumnos en grupos distribuyendo los temas de acuerdo a
sus intereses
bull Los alumnos ingresaraacuten en la paacutegina del Zoo de la Ciudad
de Buenos Aires (httpwwwzoobuenosairescomar) y
utilizaraacuten el programa Greenshot para capturar imaacutegenes del
plano del Zooloacutegico
bull Abriraacuten la imagen capturada con la aplicacioacuten http
wwwspeakingimageorg que permitiraacute armar la imagen
interactiva
bull Buscaraacuten fotos de animales en internet para insertarlas en
los distintos espacios del mapa como tambieacuten videos de
animales desde You Tube
bull Los alumnos etiquetaraacuten los animales de su imagen
indicando algunas caracteriacutesticas de los mismos
bull El trabajo seraacute guardado y compartido a traveacutes del blog
escolar y redes sociales
ActividadPropuesta
Coleccioacuten de aplicaciones gratuitaspara contextos educativos Speaking Image paacuteg 7
Iacutendice
Plan Integral de Educacioacuten Digital Direccioacuten Operativa de Incorporacioacuten de Tecnologiacuteas (DOInTec)
Para comenzar a utilizar la aplicacioacuten es necesario crear una
cuenta de usuario Para registrarse ingresar en httpwww
speakingimageorg
Seleccionar la opcioacuten Sign up para crear la nueva cuenta
Paso a paso
Crear una cuenta
Coleccioacuten de aplicaciones gratuitaspara contextos educativos Speaking Image paacuteg 8
Iacutendice
Plan Integral de Educacioacuten Digital Direccioacuten Operativa de Incorporacioacuten de Tecnologiacuteas (DOInTec)
Se abriraacute la paacutegina de registro donde debe seleccionarse la
solapa Create new account
Completar los campos requeridos
1 Username Nombre de usuario
2 E-mail Direccioacuten de correo electroacutenico
3 Password Contrasentildea
4 Confirm password Confirmar contrasentildea
Para finalizar presionar el botoacuten Create new account
Coleccioacuten de aplicaciones gratuitaspara contextos educativos Speaking Image paacuteg 9
Iacutendice
Plan Integral de Educacioacuten Digital Direccioacuten Operativa de Incorporacioacuten de Tecnologiacuteas (DOInTec)
Una vez creada la cuenta de usuario se ingresa utilizando la
seccioacuten Login
Ingresar la cuenta de correo y la contrasentildea Luego presionar el
botoacuten Log in
Paso a paso
Ingresar un usuario
Coleccioacuten de aplicaciones gratuitaspara contextos educativos Speaking Image paacuteg 10
Iacutendice
Plan Integral de Educacioacuten Digital Direccioacuten Operativa de Incorporacioacuten de Tecnologiacuteas (DOInTec)
Paso a paso
Subir una imagenPara comenzar el usuario deberaacute subir la imagen para trabajar
Seleccionar el botoacuten Add Image
Se abriraacute la siguiente ventana donde deberaacuten completarse los
siguientes campos
1 Utilizar el botoacuten Examinarhellip para seleccionar del equipo la
imagen a subir
2 Title Tiacutetulo de la imagen
3 Reference distance Permite cambiar el tamantildeo de la imagen
4 Body Espacio para escribir una descripcioacuten
5 Access control Seleccioacuten del tipo de privacidad del trabajo
6 Keyword list Permite agregar etiquetas para encontrar con
mayor facilidad trabajos similares
Para finalizar seleccionar el botoacuten Save Se accede al modo de
edicioacuten de la aplicacioacuten
Coleccioacuten de aplicaciones gratuitaspara contextos educativos Speaking Image paacuteg 11
Iacutendice
Plan Integral de Educacioacuten Digital Direccioacuten Operativa de Incorporacioacuten de Tecnologiacuteas (DOInTec)
Paso a paso
Aacuterea de trabajode edicioacuten
1 Barra de menuacute principal
a Save and Exit Guardar y salir de la edicioacuten
b Save Guardar y continuar en edicioacuten
c Fullscreen Pantalla completa
d Select Herramienta para seleccionar
e Move Herramienta para mover objetos
f Delete Borrar objetos
g Snap to objects Ajustar a los objetos
h Previous ndash Next Deshacer y Rehacer
2 Visor de Capas
3 Barras de herramientas
4 Propiedades de los objetos
5 Escenario
Coleccioacuten de aplicaciones gratuitaspara contextos educativos Speaking Image paacuteg 12
Iacutendice
Plan Integral de Educacioacuten Digital Direccioacuten Operativa de Incorporacioacuten de Tecnologiacuteas (DOInTec)
Las capas se pueden organizar de varias maneras Una capa
puede estar compuesta de muacuteltiples anotaciones agrupadas por
un criterio particular Pueden ser ocultadas o activadas seguacuten la
conformidad del usuario
Las capas se activan y desactivan desde el panel Layers
Las opciones del panel son las siguientes
a Agregar una capa (Add)
b Borrar una capa (Delete)
c Activar la grilla (Grid)
d Mostrar todas las capas (Show all)
Para hacer una capa seleccionar la herramienta rectaacutengulo
y dibujar sobre el sector de la imagen que va a demarcar
Paso a paso
Utilizar las Capas(Layers)
Coleccioacuten de aplicaciones gratuitaspara contextos educativos Speaking Image paacuteg 13
Iacutendice
Plan Integral de Educacioacuten Digital Direccioacuten Operativa de Incorporacioacuten de Tecnologiacuteas (DOInTec)
Para agregar un tiacutetulo (New Title) y un contenido (New content)
elegir el botoacuten Edit
Abriraacute la siguiente ventana donde es posible escribir tanto el
tiacutetulo como contenido Puede incluir videos enlaces e imaacutegenes
Tambieacuten se puede utilizar la barra de menuacute para editar el texto
Por uacuteltimo seleccionar el botoacuten Save changes
Al pasar el puntero por la imagen puede observarse el tiacutetulo
escrito
Coleccioacuten de aplicaciones gratuitaspara contextos educativos Speaking Image paacuteg 14
Iacutendice
Plan Integral de Educacioacuten Digital Direccioacuten Operativa de Incorporacioacuten de Tecnologiacuteas (DOInTec)
Las herramientas de dibujo permiten al usuario resaltar zonas de
intereacutes de manera raacutepida y sencilla Los objetos que se pueden
utilizar son
a Polygon Poliacutegono
b Line Liacutenea
c Rectangle Rectaacutengulo
d Circle Ciacuterculo
e Freehand polygon Poliacutegono a mano alzada
f Freehand line Liacutenea a mano alzada
Por medio del panel Properties se modifican las caracteriacutesticas
de los objetos tales como relleno opacidad bordes tipo de liacutenea
ancho y opacidad de la liacutenea
Paso a paso
Herramientas deDibujo (Objects)
Coleccioacuten de aplicaciones gratuitaspara contextos educativos Speaking Image paacuteg 15
Iacutendice
Plan Integral de Educacioacuten Digital Direccioacuten Operativa de Incorporacioacuten de Tecnologiacuteas (DOInTec)
Para dibujar un poliacutegono seleccionar la herramienta Polygon El
puntero del mouse se convierte en una pequentildea cruz Ubicarla
donde comenzaraacute a dibujarse la figura y pulsar A medida que
se mueve el puntero se va dibujando cada lado del poliacutegono Se
termina la figura pulsando dos veces
Coleccioacuten de aplicaciones gratuitaspara contextos educativos Speaking Image paacuteg 16
Iacutendice
Plan Integral de Educacioacuten Digital Direccioacuten Operativa de Incorporacioacuten de Tecnologiacuteas (DOInTec)
Paso a paso
Panel de Propiedades (Properties)
Para modificar las propiedades de un objeto previamente hay
que seleccionarlo y luego modificar las caracteriacutesticas
a Fill Color de relleno
b Opacity Claridad del objeto
c Border Color de los bordes
d Type Estilo de la liacutenea
e Thickness Ancho de la liacutenea
f Opacity Claridad de la liacutenea
Coleccioacuten de aplicaciones gratuitaspara contextos educativos Speaking Image paacuteg 17
Iacutendice
Plan Integral de Educacioacuten Digital Direccioacuten Operativa de Incorporacioacuten de Tecnologiacuteas (DOInTec)
Para agregar texto en la imagen seleccionar la herramienta Text
Posicionar el cursor del mouse donde se desea escribir el texto
Al presionar se abriraacute una etiqueta en la cual se podraacute escribir
Finalizar presionando el botoacuten OK
Paso a paso
Incorporar textos
Coleccioacuten de aplicaciones gratuitaspara contextos educativos Speaking Image paacuteg 18
Iacutendice
Plan Integral de Educacioacuten Digital Direccioacuten Operativa de Incorporacioacuten de Tecnologiacuteas (DOInTec)
Desde el panel de propiedades se pueden modificar las
caracteriacutesticas de los marcadores como los bordes el color del
texto tipo y tamantildeo de fuente etc
Coleccioacuten de aplicaciones gratuitaspara contextos educativos Speaking Image paacuteg 19
Iacutendice
Plan Integral de Educacioacuten Digital Direccioacuten Operativa de Incorporacioacuten de Tecnologiacuteas (DOInTec)
La aplicacioacuten permite agregar marcadores asociados a puntos
de intereacutes Cuando se pulsa sobre estos marcadores se abre
una ventana de informacioacuten que puede contener texto imagen
y video Para agregar un marcador seleccionar la herramienta
Mark
Situar el puntero del mouse donde se encuentra el punto de
intereacutes a resaltar Luego pulsar el botoacuten Edit y modificar tanto el
tiacutetulo como el contenido
Paso a paso
Trabajar conpuntos de intereacutes
Coleccioacuten de aplicaciones gratuitaspara contextos educativos Speaking Image paacuteg 20
Iacutendice
Plan Integral de Educacioacuten Digital Direccioacuten Operativa de Incorporacioacuten de Tecnologiacuteas (DOInTec)
Se abriraacute un cuadro en el que se pueden agregar videos imaacutegenes
y enlaces a sitios de intereacutes
Para finalizar seleccionar el botoacuten Save changes (Guardar
cambios)
Coleccioacuten de aplicaciones gratuitaspara contextos educativos Speaking Image paacuteg 21
Iacutendice
Plan Integral de Educacioacuten Digital Direccioacuten Operativa de Incorporacioacuten de Tecnologiacuteas (DOInTec)
Una vez finalizado el trabajo presionar el botoacuten Save and Exit
(Guardar y salir de la edicioacuten) de la barra de menuacute principal
La aplicacioacuten guardaraacute el trabajo Mostraraacute la vista general de la
imagen donde se encuentra en la parte inferior de la misma la
opcioacuten Embed Script
En un nuevo cuadro se veraacute el coacutedigo para copiar y pegar en el
sitio web que corresponda
Paso a paso
Embeber la imageneditada
Coleccioacuten de aplicaciones gratuitaspara contextos educativos Speaking Image paacuteg 22
Iacutendice
Plan Integral de Educacioacuten Digital Direccioacuten Operativa de Incorporacioacuten de Tecnologiacuteas (DOInTec)
Para trabajar con grupos se debe ir a la paacutegina principal (Home)
de la aplicacioacuten
En la ventana principal seleccionar la solapa Groups
Elegir el botoacuten Create your own group para crear un grupo y
completar los campos del formulario Tiacutetulo y descripcioacuten son
obligatorios
En el bloque Membership requests tildar la opcioacuten Closed lt
Membership must be created by an administratorhellip para crear
un grupo cerrado Soacutelo el administrador puede invitar a nuevos
usuarios
Para finalizar seleccionar el botoacuten Save
Paso a paso
Trabajar con Grupos
Coleccioacuten de aplicaciones gratuitaspara contextos educativos Speaking Image paacuteg 23
Iacutendice
Plan Integral de Educacioacuten Digital Direccioacuten Operativa de Incorporacioacuten de Tecnologiacuteas (DOInTec)
Una vez creado el grupo invitar a los usuarios que van a pertenecer
a eacuteste
Coleccioacuten de aplicaciones gratuitaspara contextos educativos Speaking Image paacuteg 24
Iacutendice
Plan Integral de Educacioacuten Digital Direccioacuten Operativa de Incorporacioacuten de Tecnologiacuteas (DOInTec)
En la seccioacuten Information seleccionar Invite member para
agregar usuarios al nuevo grupo
En la nueva ventana escribir el correo electroacutenico en el campo
User name y presionar el botoacuten Send invitation
La imagen compartida no permite el trabajo simultaacuteneo de
usuarios Es decir que dos usuarios no pueden trabajar al mismo
tiempo sobre una imagen Es necesario que un usuario realice sus
cambios guarde y cierre la imagen para que otro usuario pueda
abrirla y continuar realizando modificaciones
Coleccioacuten de aplicaciones gratuitaspara contextos educativos Speaking Image paacuteg 25
Iacutendice
Plan Integral de Educacioacuten Digital Direccioacuten Operativa de Incorporacioacuten de Tecnologiacuteas (DOInTec)
Sitio oficial
httpwwwspeakingimageorghelp
Enlaces deintereacutes
Coleccioacuten de aplicaciones gratuitaspara contextos educativos Speaking Image Paacuteg 26
Plan Integral de Educacioacuten Digital Direccioacuten Operativa de Incorporacioacuten de Tecnologiacuteas (DOInTec)
Esta obra se encuentra bajo una Licencia Attribution-NonCommercial-ShareAlike 25 Argentina de Creative Commons Para maacutes informacioacuten visite httpcreativecommonsorglicensesby-nc-sa25ar
Contactoasistenciapedagogicadigitalbueeduar
- Button 7
-
- Page 4 Off
- Page 5
- Page 6
- Page 7
- Page 8
- Page 9
- Page 10
- Page 11
- Page 12
- Page 13
- Page 14
- Page 15
- Page 16
- Page 17
- Page 18
- Page 19
- Page 20
- Page 21
- Page 22
- Page 23
- Page 24
- Page 25
-
- Button 8
-
- Page 4 Off
- Page 5
- Page 6
- Page 7
- Page 8
- Page 9
- Page 10
- Page 11
- Page 12
- Page 13
- Page 14
- Page 15
- Page 16
- Page 17
- Page 18
- Page 19
- Page 20
- Page 21
- Page 22
- Page 23
- Page 24
- Page 25

Coleccioacuten de aplicaciones gratuitaspara contextos educativos Speaking Image Paacuteg 2
Plan Integral de Educacioacuten Digital Direccioacuten Operativa de Incorporacioacuten de Tecnologiacuteas (DOInTec)
Este tutorial se enmarca dentro de los lineamientos del Plan
Integral de Educacioacuten Digital (PIED) del Ministerio de Educacioacuten
del Gobierno de la Ciudad Autoacutenoma de Buenos Aires que
busca integrar los procesos de ensentildeanza y de aprendizaje de
las instituciones educativas a la cultura digital
Uno de los objetivos del PIED es ldquofomentar el conocimiento y la
apropiacioacuten criacutetica de las Tecnologiacuteas de la Informacioacuten y de la
Comunicacioacuten (TIC) en la comunidad educativa y en la sociedad en
generalrdquo
Cada una de las aplicaciones que forman parte de este banco
de recursos son herramientas que utilizaacutendolas de forma
creativa permiten aprender y jugar en entornos digitales El
juego es una poderosa fuente de motivacioacuten para los alumnos
y favorece la construccioacuten del saber Todas las aplicaciones son
de uso libre y pueden descargarse gratuitamente de Internet
e instalarse en cualquier computadora De esta manera se
promueve la igualdad de oportunidades y posibilidades para
que todos puedan acceder a herramientas que desarrollen la
creatividad
En cada uno de los tutoriales se presentan ldquoconsideraciones
pedagoacutegicasrdquo que funcionan como disparadores pero que no
deben limitar a los usuarios a explorar y desarrollar sus propios usos
educativos
La aplicacioacuten de este tutorial no constituye por siacute misma una
propuesta pedagoacutegica Su funcionalidad cobra sentido cuando
se integra a una actividad Cada docente o persona que quiera
utilizar estos recursos podraacute construir su propio recorrido
Proacutelogo
Coleccioacuten de aplicaciones gratuitaspara contextos educativos Speaking Image Paacuteg 3
Plan Integral de Educacioacuten Digital Direccioacuten Operativa de Incorporacioacuten de Tecnologiacuteas (DOInTec)
iquestQueacute es p4
Requerimientos teacutecnicos p4
Consideraciones pedagoacutegicas p5
Actividad propuesta p6
Paso a paso p7
Crear una cuenta p7
Ingresar un usuario p9
Subir una imagen p10
Aacuterea de trabajo de edicioacuten p11
Utilizar las Capas (Layers) p12
Herramientas de Dibujo (Objects) p14
Panel de propiedades p16
Incorporar textos p17
Trabajar con puntos de intereacutes p19
Embeber la imagen editada p21
Trabajar con Grupos p22
Enlaces de intereacutes p25
Iacutendice
Coleccioacuten de aplicaciones gratuitaspara contextos educativos Speaking Image paacuteg 4
Iacutendice
Plan Integral de Educacioacuten Digital Direccioacuten Operativa de Incorporacioacuten de Tecnologiacuteas (DOInTec)
iquestQueacute es
Requerimientosteacutecnicos
Es una aplicacioacuten para crear imaacutegenes interactivas y compartirlas
con otros usuarios Por medio de marcadores los usuarios van
seleccionando zonas o puntos relevantes para resaltar y agregar
enlaces a la imagen
Los usuarios pueden agregar tanto informacioacuten complementaria
sobre aacutereas especiacuteficas de la imagen como interactuar con
otros usuarios por medio de herramientas estaacutendares de redes
sociales
URL para acceder
httpwwwspeakingimageorg
bull Al tratarse de una aplicacioacuten en liacutenea es necesaria la conexioacuten
a internet
bull Requiere una cuenta de usuario y registro
Coleccioacuten de aplicaciones gratuitaspara contextos educativos Speaking Image paacuteg 5
Iacutendice
Plan Integral de Educacioacuten Digital Direccioacuten Operativa de Incorporacioacuten de Tecnologiacuteas (DOInTec)
ConsideracionesPedagoacutegicas
Nivel Todos
Aacutereas sugeridas Ciencias Sociales Ciencias Naturales Praacutecticas
del Lenguaje
bull Permite la construccioacuten de imaacutegenes interactivas
bull Ubicar marcadores en una imagen del estilo Google Maps
bull Creacioacuten de infografiacuteas multimediales en liacutenea
Coleccioacuten de aplicaciones gratuitaspara contextos educativos Speaking Image paacuteg 6
Iacutendice
Plan Integral de Educacioacuten Digital Direccioacuten Operativa de Incorporacioacuten de Tecnologiacuteas (DOInTec)
Idea Realizar una imagen interactiva multimedial
Materiales
Netbooks escolares conexioacuten a internet
Desarrollo de la actividad
bull El docente abordaraacute contenidos de Ciencias Naturales
relacionados a los seres vivos (animales) Dividiraacute a los
alumnos en grupos distribuyendo los temas de acuerdo a
sus intereses
bull Los alumnos ingresaraacuten en la paacutegina del Zoo de la Ciudad
de Buenos Aires (httpwwwzoobuenosairescomar) y
utilizaraacuten el programa Greenshot para capturar imaacutegenes del
plano del Zooloacutegico
bull Abriraacuten la imagen capturada con la aplicacioacuten http
wwwspeakingimageorg que permitiraacute armar la imagen
interactiva
bull Buscaraacuten fotos de animales en internet para insertarlas en
los distintos espacios del mapa como tambieacuten videos de
animales desde You Tube
bull Los alumnos etiquetaraacuten los animales de su imagen
indicando algunas caracteriacutesticas de los mismos
bull El trabajo seraacute guardado y compartido a traveacutes del blog
escolar y redes sociales
ActividadPropuesta
Coleccioacuten de aplicaciones gratuitaspara contextos educativos Speaking Image paacuteg 7
Iacutendice
Plan Integral de Educacioacuten Digital Direccioacuten Operativa de Incorporacioacuten de Tecnologiacuteas (DOInTec)
Para comenzar a utilizar la aplicacioacuten es necesario crear una
cuenta de usuario Para registrarse ingresar en httpwww
speakingimageorg
Seleccionar la opcioacuten Sign up para crear la nueva cuenta
Paso a paso
Crear una cuenta
Coleccioacuten de aplicaciones gratuitaspara contextos educativos Speaking Image paacuteg 8
Iacutendice
Plan Integral de Educacioacuten Digital Direccioacuten Operativa de Incorporacioacuten de Tecnologiacuteas (DOInTec)
Se abriraacute la paacutegina de registro donde debe seleccionarse la
solapa Create new account
Completar los campos requeridos
1 Username Nombre de usuario
2 E-mail Direccioacuten de correo electroacutenico
3 Password Contrasentildea
4 Confirm password Confirmar contrasentildea
Para finalizar presionar el botoacuten Create new account
Coleccioacuten de aplicaciones gratuitaspara contextos educativos Speaking Image paacuteg 9
Iacutendice
Plan Integral de Educacioacuten Digital Direccioacuten Operativa de Incorporacioacuten de Tecnologiacuteas (DOInTec)
Una vez creada la cuenta de usuario se ingresa utilizando la
seccioacuten Login
Ingresar la cuenta de correo y la contrasentildea Luego presionar el
botoacuten Log in
Paso a paso
Ingresar un usuario
Coleccioacuten de aplicaciones gratuitaspara contextos educativos Speaking Image paacuteg 10
Iacutendice
Plan Integral de Educacioacuten Digital Direccioacuten Operativa de Incorporacioacuten de Tecnologiacuteas (DOInTec)
Paso a paso
Subir una imagenPara comenzar el usuario deberaacute subir la imagen para trabajar
Seleccionar el botoacuten Add Image
Se abriraacute la siguiente ventana donde deberaacuten completarse los
siguientes campos
1 Utilizar el botoacuten Examinarhellip para seleccionar del equipo la
imagen a subir
2 Title Tiacutetulo de la imagen
3 Reference distance Permite cambiar el tamantildeo de la imagen
4 Body Espacio para escribir una descripcioacuten
5 Access control Seleccioacuten del tipo de privacidad del trabajo
6 Keyword list Permite agregar etiquetas para encontrar con
mayor facilidad trabajos similares
Para finalizar seleccionar el botoacuten Save Se accede al modo de
edicioacuten de la aplicacioacuten
Coleccioacuten de aplicaciones gratuitaspara contextos educativos Speaking Image paacuteg 11
Iacutendice
Plan Integral de Educacioacuten Digital Direccioacuten Operativa de Incorporacioacuten de Tecnologiacuteas (DOInTec)
Paso a paso
Aacuterea de trabajode edicioacuten
1 Barra de menuacute principal
a Save and Exit Guardar y salir de la edicioacuten
b Save Guardar y continuar en edicioacuten
c Fullscreen Pantalla completa
d Select Herramienta para seleccionar
e Move Herramienta para mover objetos
f Delete Borrar objetos
g Snap to objects Ajustar a los objetos
h Previous ndash Next Deshacer y Rehacer
2 Visor de Capas
3 Barras de herramientas
4 Propiedades de los objetos
5 Escenario
Coleccioacuten de aplicaciones gratuitaspara contextos educativos Speaking Image paacuteg 12
Iacutendice
Plan Integral de Educacioacuten Digital Direccioacuten Operativa de Incorporacioacuten de Tecnologiacuteas (DOInTec)
Las capas se pueden organizar de varias maneras Una capa
puede estar compuesta de muacuteltiples anotaciones agrupadas por
un criterio particular Pueden ser ocultadas o activadas seguacuten la
conformidad del usuario
Las capas se activan y desactivan desde el panel Layers
Las opciones del panel son las siguientes
a Agregar una capa (Add)
b Borrar una capa (Delete)
c Activar la grilla (Grid)
d Mostrar todas las capas (Show all)
Para hacer una capa seleccionar la herramienta rectaacutengulo
y dibujar sobre el sector de la imagen que va a demarcar
Paso a paso
Utilizar las Capas(Layers)
Coleccioacuten de aplicaciones gratuitaspara contextos educativos Speaking Image paacuteg 13
Iacutendice
Plan Integral de Educacioacuten Digital Direccioacuten Operativa de Incorporacioacuten de Tecnologiacuteas (DOInTec)
Para agregar un tiacutetulo (New Title) y un contenido (New content)
elegir el botoacuten Edit
Abriraacute la siguiente ventana donde es posible escribir tanto el
tiacutetulo como contenido Puede incluir videos enlaces e imaacutegenes
Tambieacuten se puede utilizar la barra de menuacute para editar el texto
Por uacuteltimo seleccionar el botoacuten Save changes
Al pasar el puntero por la imagen puede observarse el tiacutetulo
escrito
Coleccioacuten de aplicaciones gratuitaspara contextos educativos Speaking Image paacuteg 14
Iacutendice
Plan Integral de Educacioacuten Digital Direccioacuten Operativa de Incorporacioacuten de Tecnologiacuteas (DOInTec)
Las herramientas de dibujo permiten al usuario resaltar zonas de
intereacutes de manera raacutepida y sencilla Los objetos que se pueden
utilizar son
a Polygon Poliacutegono
b Line Liacutenea
c Rectangle Rectaacutengulo
d Circle Ciacuterculo
e Freehand polygon Poliacutegono a mano alzada
f Freehand line Liacutenea a mano alzada
Por medio del panel Properties se modifican las caracteriacutesticas
de los objetos tales como relleno opacidad bordes tipo de liacutenea
ancho y opacidad de la liacutenea
Paso a paso
Herramientas deDibujo (Objects)
Coleccioacuten de aplicaciones gratuitaspara contextos educativos Speaking Image paacuteg 15
Iacutendice
Plan Integral de Educacioacuten Digital Direccioacuten Operativa de Incorporacioacuten de Tecnologiacuteas (DOInTec)
Para dibujar un poliacutegono seleccionar la herramienta Polygon El
puntero del mouse se convierte en una pequentildea cruz Ubicarla
donde comenzaraacute a dibujarse la figura y pulsar A medida que
se mueve el puntero se va dibujando cada lado del poliacutegono Se
termina la figura pulsando dos veces
Coleccioacuten de aplicaciones gratuitaspara contextos educativos Speaking Image paacuteg 16
Iacutendice
Plan Integral de Educacioacuten Digital Direccioacuten Operativa de Incorporacioacuten de Tecnologiacuteas (DOInTec)
Paso a paso
Panel de Propiedades (Properties)
Para modificar las propiedades de un objeto previamente hay
que seleccionarlo y luego modificar las caracteriacutesticas
a Fill Color de relleno
b Opacity Claridad del objeto
c Border Color de los bordes
d Type Estilo de la liacutenea
e Thickness Ancho de la liacutenea
f Opacity Claridad de la liacutenea
Coleccioacuten de aplicaciones gratuitaspara contextos educativos Speaking Image paacuteg 17
Iacutendice
Plan Integral de Educacioacuten Digital Direccioacuten Operativa de Incorporacioacuten de Tecnologiacuteas (DOInTec)
Para agregar texto en la imagen seleccionar la herramienta Text
Posicionar el cursor del mouse donde se desea escribir el texto
Al presionar se abriraacute una etiqueta en la cual se podraacute escribir
Finalizar presionando el botoacuten OK
Paso a paso
Incorporar textos
Coleccioacuten de aplicaciones gratuitaspara contextos educativos Speaking Image paacuteg 18
Iacutendice
Plan Integral de Educacioacuten Digital Direccioacuten Operativa de Incorporacioacuten de Tecnologiacuteas (DOInTec)
Desde el panel de propiedades se pueden modificar las
caracteriacutesticas de los marcadores como los bordes el color del
texto tipo y tamantildeo de fuente etc
Coleccioacuten de aplicaciones gratuitaspara contextos educativos Speaking Image paacuteg 19
Iacutendice
Plan Integral de Educacioacuten Digital Direccioacuten Operativa de Incorporacioacuten de Tecnologiacuteas (DOInTec)
La aplicacioacuten permite agregar marcadores asociados a puntos
de intereacutes Cuando se pulsa sobre estos marcadores se abre
una ventana de informacioacuten que puede contener texto imagen
y video Para agregar un marcador seleccionar la herramienta
Mark
Situar el puntero del mouse donde se encuentra el punto de
intereacutes a resaltar Luego pulsar el botoacuten Edit y modificar tanto el
tiacutetulo como el contenido
Paso a paso
Trabajar conpuntos de intereacutes
Coleccioacuten de aplicaciones gratuitaspara contextos educativos Speaking Image paacuteg 20
Iacutendice
Plan Integral de Educacioacuten Digital Direccioacuten Operativa de Incorporacioacuten de Tecnologiacuteas (DOInTec)
Se abriraacute un cuadro en el que se pueden agregar videos imaacutegenes
y enlaces a sitios de intereacutes
Para finalizar seleccionar el botoacuten Save changes (Guardar
cambios)
Coleccioacuten de aplicaciones gratuitaspara contextos educativos Speaking Image paacuteg 21
Iacutendice
Plan Integral de Educacioacuten Digital Direccioacuten Operativa de Incorporacioacuten de Tecnologiacuteas (DOInTec)
Una vez finalizado el trabajo presionar el botoacuten Save and Exit
(Guardar y salir de la edicioacuten) de la barra de menuacute principal
La aplicacioacuten guardaraacute el trabajo Mostraraacute la vista general de la
imagen donde se encuentra en la parte inferior de la misma la
opcioacuten Embed Script
En un nuevo cuadro se veraacute el coacutedigo para copiar y pegar en el
sitio web que corresponda
Paso a paso
Embeber la imageneditada
Coleccioacuten de aplicaciones gratuitaspara contextos educativos Speaking Image paacuteg 22
Iacutendice
Plan Integral de Educacioacuten Digital Direccioacuten Operativa de Incorporacioacuten de Tecnologiacuteas (DOInTec)
Para trabajar con grupos se debe ir a la paacutegina principal (Home)
de la aplicacioacuten
En la ventana principal seleccionar la solapa Groups
Elegir el botoacuten Create your own group para crear un grupo y
completar los campos del formulario Tiacutetulo y descripcioacuten son
obligatorios
En el bloque Membership requests tildar la opcioacuten Closed lt
Membership must be created by an administratorhellip para crear
un grupo cerrado Soacutelo el administrador puede invitar a nuevos
usuarios
Para finalizar seleccionar el botoacuten Save
Paso a paso
Trabajar con Grupos
Coleccioacuten de aplicaciones gratuitaspara contextos educativos Speaking Image paacuteg 23
Iacutendice
Plan Integral de Educacioacuten Digital Direccioacuten Operativa de Incorporacioacuten de Tecnologiacuteas (DOInTec)
Una vez creado el grupo invitar a los usuarios que van a pertenecer
a eacuteste
Coleccioacuten de aplicaciones gratuitaspara contextos educativos Speaking Image paacuteg 24
Iacutendice
Plan Integral de Educacioacuten Digital Direccioacuten Operativa de Incorporacioacuten de Tecnologiacuteas (DOInTec)
En la seccioacuten Information seleccionar Invite member para
agregar usuarios al nuevo grupo
En la nueva ventana escribir el correo electroacutenico en el campo
User name y presionar el botoacuten Send invitation
La imagen compartida no permite el trabajo simultaacuteneo de
usuarios Es decir que dos usuarios no pueden trabajar al mismo
tiempo sobre una imagen Es necesario que un usuario realice sus
cambios guarde y cierre la imagen para que otro usuario pueda
abrirla y continuar realizando modificaciones
Coleccioacuten de aplicaciones gratuitaspara contextos educativos Speaking Image paacuteg 25
Iacutendice
Plan Integral de Educacioacuten Digital Direccioacuten Operativa de Incorporacioacuten de Tecnologiacuteas (DOInTec)
Sitio oficial
httpwwwspeakingimageorghelp
Enlaces deintereacutes
Coleccioacuten de aplicaciones gratuitaspara contextos educativos Speaking Image Paacuteg 26
Plan Integral de Educacioacuten Digital Direccioacuten Operativa de Incorporacioacuten de Tecnologiacuteas (DOInTec)
Esta obra se encuentra bajo una Licencia Attribution-NonCommercial-ShareAlike 25 Argentina de Creative Commons Para maacutes informacioacuten visite httpcreativecommonsorglicensesby-nc-sa25ar
Contactoasistenciapedagogicadigitalbueeduar
- Button 7
-
- Page 4 Off
- Page 5
- Page 6
- Page 7
- Page 8
- Page 9
- Page 10
- Page 11
- Page 12
- Page 13
- Page 14
- Page 15
- Page 16
- Page 17
- Page 18
- Page 19
- Page 20
- Page 21
- Page 22
- Page 23
- Page 24
- Page 25
-
- Button 8
-
- Page 4 Off
- Page 5
- Page 6
- Page 7
- Page 8
- Page 9
- Page 10
- Page 11
- Page 12
- Page 13
- Page 14
- Page 15
- Page 16
- Page 17
- Page 18
- Page 19
- Page 20
- Page 21
- Page 22
- Page 23
- Page 24
- Page 25

Coleccioacuten de aplicaciones gratuitaspara contextos educativos Speaking Image Paacuteg 3
Plan Integral de Educacioacuten Digital Direccioacuten Operativa de Incorporacioacuten de Tecnologiacuteas (DOInTec)
iquestQueacute es p4
Requerimientos teacutecnicos p4
Consideraciones pedagoacutegicas p5
Actividad propuesta p6
Paso a paso p7
Crear una cuenta p7
Ingresar un usuario p9
Subir una imagen p10
Aacuterea de trabajo de edicioacuten p11
Utilizar las Capas (Layers) p12
Herramientas de Dibujo (Objects) p14
Panel de propiedades p16
Incorporar textos p17
Trabajar con puntos de intereacutes p19
Embeber la imagen editada p21
Trabajar con Grupos p22
Enlaces de intereacutes p25
Iacutendice
Coleccioacuten de aplicaciones gratuitaspara contextos educativos Speaking Image paacuteg 4
Iacutendice
Plan Integral de Educacioacuten Digital Direccioacuten Operativa de Incorporacioacuten de Tecnologiacuteas (DOInTec)
iquestQueacute es
Requerimientosteacutecnicos
Es una aplicacioacuten para crear imaacutegenes interactivas y compartirlas
con otros usuarios Por medio de marcadores los usuarios van
seleccionando zonas o puntos relevantes para resaltar y agregar
enlaces a la imagen
Los usuarios pueden agregar tanto informacioacuten complementaria
sobre aacutereas especiacuteficas de la imagen como interactuar con
otros usuarios por medio de herramientas estaacutendares de redes
sociales
URL para acceder
httpwwwspeakingimageorg
bull Al tratarse de una aplicacioacuten en liacutenea es necesaria la conexioacuten
a internet
bull Requiere una cuenta de usuario y registro
Coleccioacuten de aplicaciones gratuitaspara contextos educativos Speaking Image paacuteg 5
Iacutendice
Plan Integral de Educacioacuten Digital Direccioacuten Operativa de Incorporacioacuten de Tecnologiacuteas (DOInTec)
ConsideracionesPedagoacutegicas
Nivel Todos
Aacutereas sugeridas Ciencias Sociales Ciencias Naturales Praacutecticas
del Lenguaje
bull Permite la construccioacuten de imaacutegenes interactivas
bull Ubicar marcadores en una imagen del estilo Google Maps
bull Creacioacuten de infografiacuteas multimediales en liacutenea
Coleccioacuten de aplicaciones gratuitaspara contextos educativos Speaking Image paacuteg 6
Iacutendice
Plan Integral de Educacioacuten Digital Direccioacuten Operativa de Incorporacioacuten de Tecnologiacuteas (DOInTec)
Idea Realizar una imagen interactiva multimedial
Materiales
Netbooks escolares conexioacuten a internet
Desarrollo de la actividad
bull El docente abordaraacute contenidos de Ciencias Naturales
relacionados a los seres vivos (animales) Dividiraacute a los
alumnos en grupos distribuyendo los temas de acuerdo a
sus intereses
bull Los alumnos ingresaraacuten en la paacutegina del Zoo de la Ciudad
de Buenos Aires (httpwwwzoobuenosairescomar) y
utilizaraacuten el programa Greenshot para capturar imaacutegenes del
plano del Zooloacutegico
bull Abriraacuten la imagen capturada con la aplicacioacuten http
wwwspeakingimageorg que permitiraacute armar la imagen
interactiva
bull Buscaraacuten fotos de animales en internet para insertarlas en
los distintos espacios del mapa como tambieacuten videos de
animales desde You Tube
bull Los alumnos etiquetaraacuten los animales de su imagen
indicando algunas caracteriacutesticas de los mismos
bull El trabajo seraacute guardado y compartido a traveacutes del blog
escolar y redes sociales
ActividadPropuesta
Coleccioacuten de aplicaciones gratuitaspara contextos educativos Speaking Image paacuteg 7
Iacutendice
Plan Integral de Educacioacuten Digital Direccioacuten Operativa de Incorporacioacuten de Tecnologiacuteas (DOInTec)
Para comenzar a utilizar la aplicacioacuten es necesario crear una
cuenta de usuario Para registrarse ingresar en httpwww
speakingimageorg
Seleccionar la opcioacuten Sign up para crear la nueva cuenta
Paso a paso
Crear una cuenta
Coleccioacuten de aplicaciones gratuitaspara contextos educativos Speaking Image paacuteg 8
Iacutendice
Plan Integral de Educacioacuten Digital Direccioacuten Operativa de Incorporacioacuten de Tecnologiacuteas (DOInTec)
Se abriraacute la paacutegina de registro donde debe seleccionarse la
solapa Create new account
Completar los campos requeridos
1 Username Nombre de usuario
2 E-mail Direccioacuten de correo electroacutenico
3 Password Contrasentildea
4 Confirm password Confirmar contrasentildea
Para finalizar presionar el botoacuten Create new account
Coleccioacuten de aplicaciones gratuitaspara contextos educativos Speaking Image paacuteg 9
Iacutendice
Plan Integral de Educacioacuten Digital Direccioacuten Operativa de Incorporacioacuten de Tecnologiacuteas (DOInTec)
Una vez creada la cuenta de usuario se ingresa utilizando la
seccioacuten Login
Ingresar la cuenta de correo y la contrasentildea Luego presionar el
botoacuten Log in
Paso a paso
Ingresar un usuario
Coleccioacuten de aplicaciones gratuitaspara contextos educativos Speaking Image paacuteg 10
Iacutendice
Plan Integral de Educacioacuten Digital Direccioacuten Operativa de Incorporacioacuten de Tecnologiacuteas (DOInTec)
Paso a paso
Subir una imagenPara comenzar el usuario deberaacute subir la imagen para trabajar
Seleccionar el botoacuten Add Image
Se abriraacute la siguiente ventana donde deberaacuten completarse los
siguientes campos
1 Utilizar el botoacuten Examinarhellip para seleccionar del equipo la
imagen a subir
2 Title Tiacutetulo de la imagen
3 Reference distance Permite cambiar el tamantildeo de la imagen
4 Body Espacio para escribir una descripcioacuten
5 Access control Seleccioacuten del tipo de privacidad del trabajo
6 Keyword list Permite agregar etiquetas para encontrar con
mayor facilidad trabajos similares
Para finalizar seleccionar el botoacuten Save Se accede al modo de
edicioacuten de la aplicacioacuten
Coleccioacuten de aplicaciones gratuitaspara contextos educativos Speaking Image paacuteg 11
Iacutendice
Plan Integral de Educacioacuten Digital Direccioacuten Operativa de Incorporacioacuten de Tecnologiacuteas (DOInTec)
Paso a paso
Aacuterea de trabajode edicioacuten
1 Barra de menuacute principal
a Save and Exit Guardar y salir de la edicioacuten
b Save Guardar y continuar en edicioacuten
c Fullscreen Pantalla completa
d Select Herramienta para seleccionar
e Move Herramienta para mover objetos
f Delete Borrar objetos
g Snap to objects Ajustar a los objetos
h Previous ndash Next Deshacer y Rehacer
2 Visor de Capas
3 Barras de herramientas
4 Propiedades de los objetos
5 Escenario
Coleccioacuten de aplicaciones gratuitaspara contextos educativos Speaking Image paacuteg 12
Iacutendice
Plan Integral de Educacioacuten Digital Direccioacuten Operativa de Incorporacioacuten de Tecnologiacuteas (DOInTec)
Las capas se pueden organizar de varias maneras Una capa
puede estar compuesta de muacuteltiples anotaciones agrupadas por
un criterio particular Pueden ser ocultadas o activadas seguacuten la
conformidad del usuario
Las capas se activan y desactivan desde el panel Layers
Las opciones del panel son las siguientes
a Agregar una capa (Add)
b Borrar una capa (Delete)
c Activar la grilla (Grid)
d Mostrar todas las capas (Show all)
Para hacer una capa seleccionar la herramienta rectaacutengulo
y dibujar sobre el sector de la imagen que va a demarcar
Paso a paso
Utilizar las Capas(Layers)
Coleccioacuten de aplicaciones gratuitaspara contextos educativos Speaking Image paacuteg 13
Iacutendice
Plan Integral de Educacioacuten Digital Direccioacuten Operativa de Incorporacioacuten de Tecnologiacuteas (DOInTec)
Para agregar un tiacutetulo (New Title) y un contenido (New content)
elegir el botoacuten Edit
Abriraacute la siguiente ventana donde es posible escribir tanto el
tiacutetulo como contenido Puede incluir videos enlaces e imaacutegenes
Tambieacuten se puede utilizar la barra de menuacute para editar el texto
Por uacuteltimo seleccionar el botoacuten Save changes
Al pasar el puntero por la imagen puede observarse el tiacutetulo
escrito
Coleccioacuten de aplicaciones gratuitaspara contextos educativos Speaking Image paacuteg 14
Iacutendice
Plan Integral de Educacioacuten Digital Direccioacuten Operativa de Incorporacioacuten de Tecnologiacuteas (DOInTec)
Las herramientas de dibujo permiten al usuario resaltar zonas de
intereacutes de manera raacutepida y sencilla Los objetos que se pueden
utilizar son
a Polygon Poliacutegono
b Line Liacutenea
c Rectangle Rectaacutengulo
d Circle Ciacuterculo
e Freehand polygon Poliacutegono a mano alzada
f Freehand line Liacutenea a mano alzada
Por medio del panel Properties se modifican las caracteriacutesticas
de los objetos tales como relleno opacidad bordes tipo de liacutenea
ancho y opacidad de la liacutenea
Paso a paso
Herramientas deDibujo (Objects)
Coleccioacuten de aplicaciones gratuitaspara contextos educativos Speaking Image paacuteg 15
Iacutendice
Plan Integral de Educacioacuten Digital Direccioacuten Operativa de Incorporacioacuten de Tecnologiacuteas (DOInTec)
Para dibujar un poliacutegono seleccionar la herramienta Polygon El
puntero del mouse se convierte en una pequentildea cruz Ubicarla
donde comenzaraacute a dibujarse la figura y pulsar A medida que
se mueve el puntero se va dibujando cada lado del poliacutegono Se
termina la figura pulsando dos veces
Coleccioacuten de aplicaciones gratuitaspara contextos educativos Speaking Image paacuteg 16
Iacutendice
Plan Integral de Educacioacuten Digital Direccioacuten Operativa de Incorporacioacuten de Tecnologiacuteas (DOInTec)
Paso a paso
Panel de Propiedades (Properties)
Para modificar las propiedades de un objeto previamente hay
que seleccionarlo y luego modificar las caracteriacutesticas
a Fill Color de relleno
b Opacity Claridad del objeto
c Border Color de los bordes
d Type Estilo de la liacutenea
e Thickness Ancho de la liacutenea
f Opacity Claridad de la liacutenea
Coleccioacuten de aplicaciones gratuitaspara contextos educativos Speaking Image paacuteg 17
Iacutendice
Plan Integral de Educacioacuten Digital Direccioacuten Operativa de Incorporacioacuten de Tecnologiacuteas (DOInTec)
Para agregar texto en la imagen seleccionar la herramienta Text
Posicionar el cursor del mouse donde se desea escribir el texto
Al presionar se abriraacute una etiqueta en la cual se podraacute escribir
Finalizar presionando el botoacuten OK
Paso a paso
Incorporar textos
Coleccioacuten de aplicaciones gratuitaspara contextos educativos Speaking Image paacuteg 18
Iacutendice
Plan Integral de Educacioacuten Digital Direccioacuten Operativa de Incorporacioacuten de Tecnologiacuteas (DOInTec)
Desde el panel de propiedades se pueden modificar las
caracteriacutesticas de los marcadores como los bordes el color del
texto tipo y tamantildeo de fuente etc
Coleccioacuten de aplicaciones gratuitaspara contextos educativos Speaking Image paacuteg 19
Iacutendice
Plan Integral de Educacioacuten Digital Direccioacuten Operativa de Incorporacioacuten de Tecnologiacuteas (DOInTec)
La aplicacioacuten permite agregar marcadores asociados a puntos
de intereacutes Cuando se pulsa sobre estos marcadores se abre
una ventana de informacioacuten que puede contener texto imagen
y video Para agregar un marcador seleccionar la herramienta
Mark
Situar el puntero del mouse donde se encuentra el punto de
intereacutes a resaltar Luego pulsar el botoacuten Edit y modificar tanto el
tiacutetulo como el contenido
Paso a paso
Trabajar conpuntos de intereacutes
Coleccioacuten de aplicaciones gratuitaspara contextos educativos Speaking Image paacuteg 20
Iacutendice
Plan Integral de Educacioacuten Digital Direccioacuten Operativa de Incorporacioacuten de Tecnologiacuteas (DOInTec)
Se abriraacute un cuadro en el que se pueden agregar videos imaacutegenes
y enlaces a sitios de intereacutes
Para finalizar seleccionar el botoacuten Save changes (Guardar
cambios)
Coleccioacuten de aplicaciones gratuitaspara contextos educativos Speaking Image paacuteg 21
Iacutendice
Plan Integral de Educacioacuten Digital Direccioacuten Operativa de Incorporacioacuten de Tecnologiacuteas (DOInTec)
Una vez finalizado el trabajo presionar el botoacuten Save and Exit
(Guardar y salir de la edicioacuten) de la barra de menuacute principal
La aplicacioacuten guardaraacute el trabajo Mostraraacute la vista general de la
imagen donde se encuentra en la parte inferior de la misma la
opcioacuten Embed Script
En un nuevo cuadro se veraacute el coacutedigo para copiar y pegar en el
sitio web que corresponda
Paso a paso
Embeber la imageneditada
Coleccioacuten de aplicaciones gratuitaspara contextos educativos Speaking Image paacuteg 22
Iacutendice
Plan Integral de Educacioacuten Digital Direccioacuten Operativa de Incorporacioacuten de Tecnologiacuteas (DOInTec)
Para trabajar con grupos se debe ir a la paacutegina principal (Home)
de la aplicacioacuten
En la ventana principal seleccionar la solapa Groups
Elegir el botoacuten Create your own group para crear un grupo y
completar los campos del formulario Tiacutetulo y descripcioacuten son
obligatorios
En el bloque Membership requests tildar la opcioacuten Closed lt
Membership must be created by an administratorhellip para crear
un grupo cerrado Soacutelo el administrador puede invitar a nuevos
usuarios
Para finalizar seleccionar el botoacuten Save
Paso a paso
Trabajar con Grupos
Coleccioacuten de aplicaciones gratuitaspara contextos educativos Speaking Image paacuteg 23
Iacutendice
Plan Integral de Educacioacuten Digital Direccioacuten Operativa de Incorporacioacuten de Tecnologiacuteas (DOInTec)
Una vez creado el grupo invitar a los usuarios que van a pertenecer
a eacuteste
Coleccioacuten de aplicaciones gratuitaspara contextos educativos Speaking Image paacuteg 24
Iacutendice
Plan Integral de Educacioacuten Digital Direccioacuten Operativa de Incorporacioacuten de Tecnologiacuteas (DOInTec)
En la seccioacuten Information seleccionar Invite member para
agregar usuarios al nuevo grupo
En la nueva ventana escribir el correo electroacutenico en el campo
User name y presionar el botoacuten Send invitation
La imagen compartida no permite el trabajo simultaacuteneo de
usuarios Es decir que dos usuarios no pueden trabajar al mismo
tiempo sobre una imagen Es necesario que un usuario realice sus
cambios guarde y cierre la imagen para que otro usuario pueda
abrirla y continuar realizando modificaciones
Coleccioacuten de aplicaciones gratuitaspara contextos educativos Speaking Image paacuteg 25
Iacutendice
Plan Integral de Educacioacuten Digital Direccioacuten Operativa de Incorporacioacuten de Tecnologiacuteas (DOInTec)
Sitio oficial
httpwwwspeakingimageorghelp
Enlaces deintereacutes
Coleccioacuten de aplicaciones gratuitaspara contextos educativos Speaking Image Paacuteg 26
Plan Integral de Educacioacuten Digital Direccioacuten Operativa de Incorporacioacuten de Tecnologiacuteas (DOInTec)
Esta obra se encuentra bajo una Licencia Attribution-NonCommercial-ShareAlike 25 Argentina de Creative Commons Para maacutes informacioacuten visite httpcreativecommonsorglicensesby-nc-sa25ar
Contactoasistenciapedagogicadigitalbueeduar
- Button 7
-
- Page 4 Off
- Page 5
- Page 6
- Page 7
- Page 8
- Page 9
- Page 10
- Page 11
- Page 12
- Page 13
- Page 14
- Page 15
- Page 16
- Page 17
- Page 18
- Page 19
- Page 20
- Page 21
- Page 22
- Page 23
- Page 24
- Page 25
-
- Button 8
-
- Page 4 Off
- Page 5
- Page 6
- Page 7
- Page 8
- Page 9
- Page 10
- Page 11
- Page 12
- Page 13
- Page 14
- Page 15
- Page 16
- Page 17
- Page 18
- Page 19
- Page 20
- Page 21
- Page 22
- Page 23
- Page 24
- Page 25

Coleccioacuten de aplicaciones gratuitaspara contextos educativos Speaking Image paacuteg 4
Iacutendice
Plan Integral de Educacioacuten Digital Direccioacuten Operativa de Incorporacioacuten de Tecnologiacuteas (DOInTec)
iquestQueacute es
Requerimientosteacutecnicos
Es una aplicacioacuten para crear imaacutegenes interactivas y compartirlas
con otros usuarios Por medio de marcadores los usuarios van
seleccionando zonas o puntos relevantes para resaltar y agregar
enlaces a la imagen
Los usuarios pueden agregar tanto informacioacuten complementaria
sobre aacutereas especiacuteficas de la imagen como interactuar con
otros usuarios por medio de herramientas estaacutendares de redes
sociales
URL para acceder
httpwwwspeakingimageorg
bull Al tratarse de una aplicacioacuten en liacutenea es necesaria la conexioacuten
a internet
bull Requiere una cuenta de usuario y registro
Coleccioacuten de aplicaciones gratuitaspara contextos educativos Speaking Image paacuteg 5
Iacutendice
Plan Integral de Educacioacuten Digital Direccioacuten Operativa de Incorporacioacuten de Tecnologiacuteas (DOInTec)
ConsideracionesPedagoacutegicas
Nivel Todos
Aacutereas sugeridas Ciencias Sociales Ciencias Naturales Praacutecticas
del Lenguaje
bull Permite la construccioacuten de imaacutegenes interactivas
bull Ubicar marcadores en una imagen del estilo Google Maps
bull Creacioacuten de infografiacuteas multimediales en liacutenea
Coleccioacuten de aplicaciones gratuitaspara contextos educativos Speaking Image paacuteg 6
Iacutendice
Plan Integral de Educacioacuten Digital Direccioacuten Operativa de Incorporacioacuten de Tecnologiacuteas (DOInTec)
Idea Realizar una imagen interactiva multimedial
Materiales
Netbooks escolares conexioacuten a internet
Desarrollo de la actividad
bull El docente abordaraacute contenidos de Ciencias Naturales
relacionados a los seres vivos (animales) Dividiraacute a los
alumnos en grupos distribuyendo los temas de acuerdo a
sus intereses
bull Los alumnos ingresaraacuten en la paacutegina del Zoo de la Ciudad
de Buenos Aires (httpwwwzoobuenosairescomar) y
utilizaraacuten el programa Greenshot para capturar imaacutegenes del
plano del Zooloacutegico
bull Abriraacuten la imagen capturada con la aplicacioacuten http
wwwspeakingimageorg que permitiraacute armar la imagen
interactiva
bull Buscaraacuten fotos de animales en internet para insertarlas en
los distintos espacios del mapa como tambieacuten videos de
animales desde You Tube
bull Los alumnos etiquetaraacuten los animales de su imagen
indicando algunas caracteriacutesticas de los mismos
bull El trabajo seraacute guardado y compartido a traveacutes del blog
escolar y redes sociales
ActividadPropuesta
Coleccioacuten de aplicaciones gratuitaspara contextos educativos Speaking Image paacuteg 7
Iacutendice
Plan Integral de Educacioacuten Digital Direccioacuten Operativa de Incorporacioacuten de Tecnologiacuteas (DOInTec)
Para comenzar a utilizar la aplicacioacuten es necesario crear una
cuenta de usuario Para registrarse ingresar en httpwww
speakingimageorg
Seleccionar la opcioacuten Sign up para crear la nueva cuenta
Paso a paso
Crear una cuenta
Coleccioacuten de aplicaciones gratuitaspara contextos educativos Speaking Image paacuteg 8
Iacutendice
Plan Integral de Educacioacuten Digital Direccioacuten Operativa de Incorporacioacuten de Tecnologiacuteas (DOInTec)
Se abriraacute la paacutegina de registro donde debe seleccionarse la
solapa Create new account
Completar los campos requeridos
1 Username Nombre de usuario
2 E-mail Direccioacuten de correo electroacutenico
3 Password Contrasentildea
4 Confirm password Confirmar contrasentildea
Para finalizar presionar el botoacuten Create new account
Coleccioacuten de aplicaciones gratuitaspara contextos educativos Speaking Image paacuteg 9
Iacutendice
Plan Integral de Educacioacuten Digital Direccioacuten Operativa de Incorporacioacuten de Tecnologiacuteas (DOInTec)
Una vez creada la cuenta de usuario se ingresa utilizando la
seccioacuten Login
Ingresar la cuenta de correo y la contrasentildea Luego presionar el
botoacuten Log in
Paso a paso
Ingresar un usuario
Coleccioacuten de aplicaciones gratuitaspara contextos educativos Speaking Image paacuteg 10
Iacutendice
Plan Integral de Educacioacuten Digital Direccioacuten Operativa de Incorporacioacuten de Tecnologiacuteas (DOInTec)
Paso a paso
Subir una imagenPara comenzar el usuario deberaacute subir la imagen para trabajar
Seleccionar el botoacuten Add Image
Se abriraacute la siguiente ventana donde deberaacuten completarse los
siguientes campos
1 Utilizar el botoacuten Examinarhellip para seleccionar del equipo la
imagen a subir
2 Title Tiacutetulo de la imagen
3 Reference distance Permite cambiar el tamantildeo de la imagen
4 Body Espacio para escribir una descripcioacuten
5 Access control Seleccioacuten del tipo de privacidad del trabajo
6 Keyword list Permite agregar etiquetas para encontrar con
mayor facilidad trabajos similares
Para finalizar seleccionar el botoacuten Save Se accede al modo de
edicioacuten de la aplicacioacuten
Coleccioacuten de aplicaciones gratuitaspara contextos educativos Speaking Image paacuteg 11
Iacutendice
Plan Integral de Educacioacuten Digital Direccioacuten Operativa de Incorporacioacuten de Tecnologiacuteas (DOInTec)
Paso a paso
Aacuterea de trabajode edicioacuten
1 Barra de menuacute principal
a Save and Exit Guardar y salir de la edicioacuten
b Save Guardar y continuar en edicioacuten
c Fullscreen Pantalla completa
d Select Herramienta para seleccionar
e Move Herramienta para mover objetos
f Delete Borrar objetos
g Snap to objects Ajustar a los objetos
h Previous ndash Next Deshacer y Rehacer
2 Visor de Capas
3 Barras de herramientas
4 Propiedades de los objetos
5 Escenario
Coleccioacuten de aplicaciones gratuitaspara contextos educativos Speaking Image paacuteg 12
Iacutendice
Plan Integral de Educacioacuten Digital Direccioacuten Operativa de Incorporacioacuten de Tecnologiacuteas (DOInTec)
Las capas se pueden organizar de varias maneras Una capa
puede estar compuesta de muacuteltiples anotaciones agrupadas por
un criterio particular Pueden ser ocultadas o activadas seguacuten la
conformidad del usuario
Las capas se activan y desactivan desde el panel Layers
Las opciones del panel son las siguientes
a Agregar una capa (Add)
b Borrar una capa (Delete)
c Activar la grilla (Grid)
d Mostrar todas las capas (Show all)
Para hacer una capa seleccionar la herramienta rectaacutengulo
y dibujar sobre el sector de la imagen que va a demarcar
Paso a paso
Utilizar las Capas(Layers)
Coleccioacuten de aplicaciones gratuitaspara contextos educativos Speaking Image paacuteg 13
Iacutendice
Plan Integral de Educacioacuten Digital Direccioacuten Operativa de Incorporacioacuten de Tecnologiacuteas (DOInTec)
Para agregar un tiacutetulo (New Title) y un contenido (New content)
elegir el botoacuten Edit
Abriraacute la siguiente ventana donde es posible escribir tanto el
tiacutetulo como contenido Puede incluir videos enlaces e imaacutegenes
Tambieacuten se puede utilizar la barra de menuacute para editar el texto
Por uacuteltimo seleccionar el botoacuten Save changes
Al pasar el puntero por la imagen puede observarse el tiacutetulo
escrito
Coleccioacuten de aplicaciones gratuitaspara contextos educativos Speaking Image paacuteg 14
Iacutendice
Plan Integral de Educacioacuten Digital Direccioacuten Operativa de Incorporacioacuten de Tecnologiacuteas (DOInTec)
Las herramientas de dibujo permiten al usuario resaltar zonas de
intereacutes de manera raacutepida y sencilla Los objetos que se pueden
utilizar son
a Polygon Poliacutegono
b Line Liacutenea
c Rectangle Rectaacutengulo
d Circle Ciacuterculo
e Freehand polygon Poliacutegono a mano alzada
f Freehand line Liacutenea a mano alzada
Por medio del panel Properties se modifican las caracteriacutesticas
de los objetos tales como relleno opacidad bordes tipo de liacutenea
ancho y opacidad de la liacutenea
Paso a paso
Herramientas deDibujo (Objects)
Coleccioacuten de aplicaciones gratuitaspara contextos educativos Speaking Image paacuteg 15
Iacutendice
Plan Integral de Educacioacuten Digital Direccioacuten Operativa de Incorporacioacuten de Tecnologiacuteas (DOInTec)
Para dibujar un poliacutegono seleccionar la herramienta Polygon El
puntero del mouse se convierte en una pequentildea cruz Ubicarla
donde comenzaraacute a dibujarse la figura y pulsar A medida que
se mueve el puntero se va dibujando cada lado del poliacutegono Se
termina la figura pulsando dos veces
Coleccioacuten de aplicaciones gratuitaspara contextos educativos Speaking Image paacuteg 16
Iacutendice
Plan Integral de Educacioacuten Digital Direccioacuten Operativa de Incorporacioacuten de Tecnologiacuteas (DOInTec)
Paso a paso
Panel de Propiedades (Properties)
Para modificar las propiedades de un objeto previamente hay
que seleccionarlo y luego modificar las caracteriacutesticas
a Fill Color de relleno
b Opacity Claridad del objeto
c Border Color de los bordes
d Type Estilo de la liacutenea
e Thickness Ancho de la liacutenea
f Opacity Claridad de la liacutenea
Coleccioacuten de aplicaciones gratuitaspara contextos educativos Speaking Image paacuteg 17
Iacutendice
Plan Integral de Educacioacuten Digital Direccioacuten Operativa de Incorporacioacuten de Tecnologiacuteas (DOInTec)
Para agregar texto en la imagen seleccionar la herramienta Text
Posicionar el cursor del mouse donde se desea escribir el texto
Al presionar se abriraacute una etiqueta en la cual se podraacute escribir
Finalizar presionando el botoacuten OK
Paso a paso
Incorporar textos
Coleccioacuten de aplicaciones gratuitaspara contextos educativos Speaking Image paacuteg 18
Iacutendice
Plan Integral de Educacioacuten Digital Direccioacuten Operativa de Incorporacioacuten de Tecnologiacuteas (DOInTec)
Desde el panel de propiedades se pueden modificar las
caracteriacutesticas de los marcadores como los bordes el color del
texto tipo y tamantildeo de fuente etc
Coleccioacuten de aplicaciones gratuitaspara contextos educativos Speaking Image paacuteg 19
Iacutendice
Plan Integral de Educacioacuten Digital Direccioacuten Operativa de Incorporacioacuten de Tecnologiacuteas (DOInTec)
La aplicacioacuten permite agregar marcadores asociados a puntos
de intereacutes Cuando se pulsa sobre estos marcadores se abre
una ventana de informacioacuten que puede contener texto imagen
y video Para agregar un marcador seleccionar la herramienta
Mark
Situar el puntero del mouse donde se encuentra el punto de
intereacutes a resaltar Luego pulsar el botoacuten Edit y modificar tanto el
tiacutetulo como el contenido
Paso a paso
Trabajar conpuntos de intereacutes
Coleccioacuten de aplicaciones gratuitaspara contextos educativos Speaking Image paacuteg 20
Iacutendice
Plan Integral de Educacioacuten Digital Direccioacuten Operativa de Incorporacioacuten de Tecnologiacuteas (DOInTec)
Se abriraacute un cuadro en el que se pueden agregar videos imaacutegenes
y enlaces a sitios de intereacutes
Para finalizar seleccionar el botoacuten Save changes (Guardar
cambios)
Coleccioacuten de aplicaciones gratuitaspara contextos educativos Speaking Image paacuteg 21
Iacutendice
Plan Integral de Educacioacuten Digital Direccioacuten Operativa de Incorporacioacuten de Tecnologiacuteas (DOInTec)
Una vez finalizado el trabajo presionar el botoacuten Save and Exit
(Guardar y salir de la edicioacuten) de la barra de menuacute principal
La aplicacioacuten guardaraacute el trabajo Mostraraacute la vista general de la
imagen donde se encuentra en la parte inferior de la misma la
opcioacuten Embed Script
En un nuevo cuadro se veraacute el coacutedigo para copiar y pegar en el
sitio web que corresponda
Paso a paso
Embeber la imageneditada
Coleccioacuten de aplicaciones gratuitaspara contextos educativos Speaking Image paacuteg 22
Iacutendice
Plan Integral de Educacioacuten Digital Direccioacuten Operativa de Incorporacioacuten de Tecnologiacuteas (DOInTec)
Para trabajar con grupos se debe ir a la paacutegina principal (Home)
de la aplicacioacuten
En la ventana principal seleccionar la solapa Groups
Elegir el botoacuten Create your own group para crear un grupo y
completar los campos del formulario Tiacutetulo y descripcioacuten son
obligatorios
En el bloque Membership requests tildar la opcioacuten Closed lt
Membership must be created by an administratorhellip para crear
un grupo cerrado Soacutelo el administrador puede invitar a nuevos
usuarios
Para finalizar seleccionar el botoacuten Save
Paso a paso
Trabajar con Grupos
Coleccioacuten de aplicaciones gratuitaspara contextos educativos Speaking Image paacuteg 23
Iacutendice
Plan Integral de Educacioacuten Digital Direccioacuten Operativa de Incorporacioacuten de Tecnologiacuteas (DOInTec)
Una vez creado el grupo invitar a los usuarios que van a pertenecer
a eacuteste
Coleccioacuten de aplicaciones gratuitaspara contextos educativos Speaking Image paacuteg 24
Iacutendice
Plan Integral de Educacioacuten Digital Direccioacuten Operativa de Incorporacioacuten de Tecnologiacuteas (DOInTec)
En la seccioacuten Information seleccionar Invite member para
agregar usuarios al nuevo grupo
En la nueva ventana escribir el correo electroacutenico en el campo
User name y presionar el botoacuten Send invitation
La imagen compartida no permite el trabajo simultaacuteneo de
usuarios Es decir que dos usuarios no pueden trabajar al mismo
tiempo sobre una imagen Es necesario que un usuario realice sus
cambios guarde y cierre la imagen para que otro usuario pueda
abrirla y continuar realizando modificaciones
Coleccioacuten de aplicaciones gratuitaspara contextos educativos Speaking Image paacuteg 25
Iacutendice
Plan Integral de Educacioacuten Digital Direccioacuten Operativa de Incorporacioacuten de Tecnologiacuteas (DOInTec)
Sitio oficial
httpwwwspeakingimageorghelp
Enlaces deintereacutes
Coleccioacuten de aplicaciones gratuitaspara contextos educativos Speaking Image Paacuteg 26
Plan Integral de Educacioacuten Digital Direccioacuten Operativa de Incorporacioacuten de Tecnologiacuteas (DOInTec)
Esta obra se encuentra bajo una Licencia Attribution-NonCommercial-ShareAlike 25 Argentina de Creative Commons Para maacutes informacioacuten visite httpcreativecommonsorglicensesby-nc-sa25ar
Contactoasistenciapedagogicadigitalbueeduar
- Button 7
-
- Page 4 Off
- Page 5
- Page 6
- Page 7
- Page 8
- Page 9
- Page 10
- Page 11
- Page 12
- Page 13
- Page 14
- Page 15
- Page 16
- Page 17
- Page 18
- Page 19
- Page 20
- Page 21
- Page 22
- Page 23
- Page 24
- Page 25
-
- Button 8
-
- Page 4 Off
- Page 5
- Page 6
- Page 7
- Page 8
- Page 9
- Page 10
- Page 11
- Page 12
- Page 13
- Page 14
- Page 15
- Page 16
- Page 17
- Page 18
- Page 19
- Page 20
- Page 21
- Page 22
- Page 23
- Page 24
- Page 25

Coleccioacuten de aplicaciones gratuitaspara contextos educativos Speaking Image paacuteg 5
Iacutendice
Plan Integral de Educacioacuten Digital Direccioacuten Operativa de Incorporacioacuten de Tecnologiacuteas (DOInTec)
ConsideracionesPedagoacutegicas
Nivel Todos
Aacutereas sugeridas Ciencias Sociales Ciencias Naturales Praacutecticas
del Lenguaje
bull Permite la construccioacuten de imaacutegenes interactivas
bull Ubicar marcadores en una imagen del estilo Google Maps
bull Creacioacuten de infografiacuteas multimediales en liacutenea
Coleccioacuten de aplicaciones gratuitaspara contextos educativos Speaking Image paacuteg 6
Iacutendice
Plan Integral de Educacioacuten Digital Direccioacuten Operativa de Incorporacioacuten de Tecnologiacuteas (DOInTec)
Idea Realizar una imagen interactiva multimedial
Materiales
Netbooks escolares conexioacuten a internet
Desarrollo de la actividad
bull El docente abordaraacute contenidos de Ciencias Naturales
relacionados a los seres vivos (animales) Dividiraacute a los
alumnos en grupos distribuyendo los temas de acuerdo a
sus intereses
bull Los alumnos ingresaraacuten en la paacutegina del Zoo de la Ciudad
de Buenos Aires (httpwwwzoobuenosairescomar) y
utilizaraacuten el programa Greenshot para capturar imaacutegenes del
plano del Zooloacutegico
bull Abriraacuten la imagen capturada con la aplicacioacuten http
wwwspeakingimageorg que permitiraacute armar la imagen
interactiva
bull Buscaraacuten fotos de animales en internet para insertarlas en
los distintos espacios del mapa como tambieacuten videos de
animales desde You Tube
bull Los alumnos etiquetaraacuten los animales de su imagen
indicando algunas caracteriacutesticas de los mismos
bull El trabajo seraacute guardado y compartido a traveacutes del blog
escolar y redes sociales
ActividadPropuesta
Coleccioacuten de aplicaciones gratuitaspara contextos educativos Speaking Image paacuteg 7
Iacutendice
Plan Integral de Educacioacuten Digital Direccioacuten Operativa de Incorporacioacuten de Tecnologiacuteas (DOInTec)
Para comenzar a utilizar la aplicacioacuten es necesario crear una
cuenta de usuario Para registrarse ingresar en httpwww
speakingimageorg
Seleccionar la opcioacuten Sign up para crear la nueva cuenta
Paso a paso
Crear una cuenta
Coleccioacuten de aplicaciones gratuitaspara contextos educativos Speaking Image paacuteg 8
Iacutendice
Plan Integral de Educacioacuten Digital Direccioacuten Operativa de Incorporacioacuten de Tecnologiacuteas (DOInTec)
Se abriraacute la paacutegina de registro donde debe seleccionarse la
solapa Create new account
Completar los campos requeridos
1 Username Nombre de usuario
2 E-mail Direccioacuten de correo electroacutenico
3 Password Contrasentildea
4 Confirm password Confirmar contrasentildea
Para finalizar presionar el botoacuten Create new account
Coleccioacuten de aplicaciones gratuitaspara contextos educativos Speaking Image paacuteg 9
Iacutendice
Plan Integral de Educacioacuten Digital Direccioacuten Operativa de Incorporacioacuten de Tecnologiacuteas (DOInTec)
Una vez creada la cuenta de usuario se ingresa utilizando la
seccioacuten Login
Ingresar la cuenta de correo y la contrasentildea Luego presionar el
botoacuten Log in
Paso a paso
Ingresar un usuario
Coleccioacuten de aplicaciones gratuitaspara contextos educativos Speaking Image paacuteg 10
Iacutendice
Plan Integral de Educacioacuten Digital Direccioacuten Operativa de Incorporacioacuten de Tecnologiacuteas (DOInTec)
Paso a paso
Subir una imagenPara comenzar el usuario deberaacute subir la imagen para trabajar
Seleccionar el botoacuten Add Image
Se abriraacute la siguiente ventana donde deberaacuten completarse los
siguientes campos
1 Utilizar el botoacuten Examinarhellip para seleccionar del equipo la
imagen a subir
2 Title Tiacutetulo de la imagen
3 Reference distance Permite cambiar el tamantildeo de la imagen
4 Body Espacio para escribir una descripcioacuten
5 Access control Seleccioacuten del tipo de privacidad del trabajo
6 Keyword list Permite agregar etiquetas para encontrar con
mayor facilidad trabajos similares
Para finalizar seleccionar el botoacuten Save Se accede al modo de
edicioacuten de la aplicacioacuten
Coleccioacuten de aplicaciones gratuitaspara contextos educativos Speaking Image paacuteg 11
Iacutendice
Plan Integral de Educacioacuten Digital Direccioacuten Operativa de Incorporacioacuten de Tecnologiacuteas (DOInTec)
Paso a paso
Aacuterea de trabajode edicioacuten
1 Barra de menuacute principal
a Save and Exit Guardar y salir de la edicioacuten
b Save Guardar y continuar en edicioacuten
c Fullscreen Pantalla completa
d Select Herramienta para seleccionar
e Move Herramienta para mover objetos
f Delete Borrar objetos
g Snap to objects Ajustar a los objetos
h Previous ndash Next Deshacer y Rehacer
2 Visor de Capas
3 Barras de herramientas
4 Propiedades de los objetos
5 Escenario
Coleccioacuten de aplicaciones gratuitaspara contextos educativos Speaking Image paacuteg 12
Iacutendice
Plan Integral de Educacioacuten Digital Direccioacuten Operativa de Incorporacioacuten de Tecnologiacuteas (DOInTec)
Las capas se pueden organizar de varias maneras Una capa
puede estar compuesta de muacuteltiples anotaciones agrupadas por
un criterio particular Pueden ser ocultadas o activadas seguacuten la
conformidad del usuario
Las capas se activan y desactivan desde el panel Layers
Las opciones del panel son las siguientes
a Agregar una capa (Add)
b Borrar una capa (Delete)
c Activar la grilla (Grid)
d Mostrar todas las capas (Show all)
Para hacer una capa seleccionar la herramienta rectaacutengulo
y dibujar sobre el sector de la imagen que va a demarcar
Paso a paso
Utilizar las Capas(Layers)
Coleccioacuten de aplicaciones gratuitaspara contextos educativos Speaking Image paacuteg 13
Iacutendice
Plan Integral de Educacioacuten Digital Direccioacuten Operativa de Incorporacioacuten de Tecnologiacuteas (DOInTec)
Para agregar un tiacutetulo (New Title) y un contenido (New content)
elegir el botoacuten Edit
Abriraacute la siguiente ventana donde es posible escribir tanto el
tiacutetulo como contenido Puede incluir videos enlaces e imaacutegenes
Tambieacuten se puede utilizar la barra de menuacute para editar el texto
Por uacuteltimo seleccionar el botoacuten Save changes
Al pasar el puntero por la imagen puede observarse el tiacutetulo
escrito
Coleccioacuten de aplicaciones gratuitaspara contextos educativos Speaking Image paacuteg 14
Iacutendice
Plan Integral de Educacioacuten Digital Direccioacuten Operativa de Incorporacioacuten de Tecnologiacuteas (DOInTec)
Las herramientas de dibujo permiten al usuario resaltar zonas de
intereacutes de manera raacutepida y sencilla Los objetos que se pueden
utilizar son
a Polygon Poliacutegono
b Line Liacutenea
c Rectangle Rectaacutengulo
d Circle Ciacuterculo
e Freehand polygon Poliacutegono a mano alzada
f Freehand line Liacutenea a mano alzada
Por medio del panel Properties se modifican las caracteriacutesticas
de los objetos tales como relleno opacidad bordes tipo de liacutenea
ancho y opacidad de la liacutenea
Paso a paso
Herramientas deDibujo (Objects)
Coleccioacuten de aplicaciones gratuitaspara contextos educativos Speaking Image paacuteg 15
Iacutendice
Plan Integral de Educacioacuten Digital Direccioacuten Operativa de Incorporacioacuten de Tecnologiacuteas (DOInTec)
Para dibujar un poliacutegono seleccionar la herramienta Polygon El
puntero del mouse se convierte en una pequentildea cruz Ubicarla
donde comenzaraacute a dibujarse la figura y pulsar A medida que
se mueve el puntero se va dibujando cada lado del poliacutegono Se
termina la figura pulsando dos veces
Coleccioacuten de aplicaciones gratuitaspara contextos educativos Speaking Image paacuteg 16
Iacutendice
Plan Integral de Educacioacuten Digital Direccioacuten Operativa de Incorporacioacuten de Tecnologiacuteas (DOInTec)
Paso a paso
Panel de Propiedades (Properties)
Para modificar las propiedades de un objeto previamente hay
que seleccionarlo y luego modificar las caracteriacutesticas
a Fill Color de relleno
b Opacity Claridad del objeto
c Border Color de los bordes
d Type Estilo de la liacutenea
e Thickness Ancho de la liacutenea
f Opacity Claridad de la liacutenea
Coleccioacuten de aplicaciones gratuitaspara contextos educativos Speaking Image paacuteg 17
Iacutendice
Plan Integral de Educacioacuten Digital Direccioacuten Operativa de Incorporacioacuten de Tecnologiacuteas (DOInTec)
Para agregar texto en la imagen seleccionar la herramienta Text
Posicionar el cursor del mouse donde se desea escribir el texto
Al presionar se abriraacute una etiqueta en la cual se podraacute escribir
Finalizar presionando el botoacuten OK
Paso a paso
Incorporar textos
Coleccioacuten de aplicaciones gratuitaspara contextos educativos Speaking Image paacuteg 18
Iacutendice
Plan Integral de Educacioacuten Digital Direccioacuten Operativa de Incorporacioacuten de Tecnologiacuteas (DOInTec)
Desde el panel de propiedades se pueden modificar las
caracteriacutesticas de los marcadores como los bordes el color del
texto tipo y tamantildeo de fuente etc
Coleccioacuten de aplicaciones gratuitaspara contextos educativos Speaking Image paacuteg 19
Iacutendice
Plan Integral de Educacioacuten Digital Direccioacuten Operativa de Incorporacioacuten de Tecnologiacuteas (DOInTec)
La aplicacioacuten permite agregar marcadores asociados a puntos
de intereacutes Cuando se pulsa sobre estos marcadores se abre
una ventana de informacioacuten que puede contener texto imagen
y video Para agregar un marcador seleccionar la herramienta
Mark
Situar el puntero del mouse donde se encuentra el punto de
intereacutes a resaltar Luego pulsar el botoacuten Edit y modificar tanto el
tiacutetulo como el contenido
Paso a paso
Trabajar conpuntos de intereacutes
Coleccioacuten de aplicaciones gratuitaspara contextos educativos Speaking Image paacuteg 20
Iacutendice
Plan Integral de Educacioacuten Digital Direccioacuten Operativa de Incorporacioacuten de Tecnologiacuteas (DOInTec)
Se abriraacute un cuadro en el que se pueden agregar videos imaacutegenes
y enlaces a sitios de intereacutes
Para finalizar seleccionar el botoacuten Save changes (Guardar
cambios)
Coleccioacuten de aplicaciones gratuitaspara contextos educativos Speaking Image paacuteg 21
Iacutendice
Plan Integral de Educacioacuten Digital Direccioacuten Operativa de Incorporacioacuten de Tecnologiacuteas (DOInTec)
Una vez finalizado el trabajo presionar el botoacuten Save and Exit
(Guardar y salir de la edicioacuten) de la barra de menuacute principal
La aplicacioacuten guardaraacute el trabajo Mostraraacute la vista general de la
imagen donde se encuentra en la parte inferior de la misma la
opcioacuten Embed Script
En un nuevo cuadro se veraacute el coacutedigo para copiar y pegar en el
sitio web que corresponda
Paso a paso
Embeber la imageneditada
Coleccioacuten de aplicaciones gratuitaspara contextos educativos Speaking Image paacuteg 22
Iacutendice
Plan Integral de Educacioacuten Digital Direccioacuten Operativa de Incorporacioacuten de Tecnologiacuteas (DOInTec)
Para trabajar con grupos se debe ir a la paacutegina principal (Home)
de la aplicacioacuten
En la ventana principal seleccionar la solapa Groups
Elegir el botoacuten Create your own group para crear un grupo y
completar los campos del formulario Tiacutetulo y descripcioacuten son
obligatorios
En el bloque Membership requests tildar la opcioacuten Closed lt
Membership must be created by an administratorhellip para crear
un grupo cerrado Soacutelo el administrador puede invitar a nuevos
usuarios
Para finalizar seleccionar el botoacuten Save
Paso a paso
Trabajar con Grupos
Coleccioacuten de aplicaciones gratuitaspara contextos educativos Speaking Image paacuteg 23
Iacutendice
Plan Integral de Educacioacuten Digital Direccioacuten Operativa de Incorporacioacuten de Tecnologiacuteas (DOInTec)
Una vez creado el grupo invitar a los usuarios que van a pertenecer
a eacuteste
Coleccioacuten de aplicaciones gratuitaspara contextos educativos Speaking Image paacuteg 24
Iacutendice
Plan Integral de Educacioacuten Digital Direccioacuten Operativa de Incorporacioacuten de Tecnologiacuteas (DOInTec)
En la seccioacuten Information seleccionar Invite member para
agregar usuarios al nuevo grupo
En la nueva ventana escribir el correo electroacutenico en el campo
User name y presionar el botoacuten Send invitation
La imagen compartida no permite el trabajo simultaacuteneo de
usuarios Es decir que dos usuarios no pueden trabajar al mismo
tiempo sobre una imagen Es necesario que un usuario realice sus
cambios guarde y cierre la imagen para que otro usuario pueda
abrirla y continuar realizando modificaciones
Coleccioacuten de aplicaciones gratuitaspara contextos educativos Speaking Image paacuteg 25
Iacutendice
Plan Integral de Educacioacuten Digital Direccioacuten Operativa de Incorporacioacuten de Tecnologiacuteas (DOInTec)
Sitio oficial
httpwwwspeakingimageorghelp
Enlaces deintereacutes
Coleccioacuten de aplicaciones gratuitaspara contextos educativos Speaking Image Paacuteg 26
Plan Integral de Educacioacuten Digital Direccioacuten Operativa de Incorporacioacuten de Tecnologiacuteas (DOInTec)
Esta obra se encuentra bajo una Licencia Attribution-NonCommercial-ShareAlike 25 Argentina de Creative Commons Para maacutes informacioacuten visite httpcreativecommonsorglicensesby-nc-sa25ar
Contactoasistenciapedagogicadigitalbueeduar
- Button 7
-
- Page 4 Off
- Page 5
- Page 6
- Page 7
- Page 8
- Page 9
- Page 10
- Page 11
- Page 12
- Page 13
- Page 14
- Page 15
- Page 16
- Page 17
- Page 18
- Page 19
- Page 20
- Page 21
- Page 22
- Page 23
- Page 24
- Page 25
-
- Button 8
-
- Page 4 Off
- Page 5
- Page 6
- Page 7
- Page 8
- Page 9
- Page 10
- Page 11
- Page 12
- Page 13
- Page 14
- Page 15
- Page 16
- Page 17
- Page 18
- Page 19
- Page 20
- Page 21
- Page 22
- Page 23
- Page 24
- Page 25

Coleccioacuten de aplicaciones gratuitaspara contextos educativos Speaking Image paacuteg 6
Iacutendice
Plan Integral de Educacioacuten Digital Direccioacuten Operativa de Incorporacioacuten de Tecnologiacuteas (DOInTec)
Idea Realizar una imagen interactiva multimedial
Materiales
Netbooks escolares conexioacuten a internet
Desarrollo de la actividad
bull El docente abordaraacute contenidos de Ciencias Naturales
relacionados a los seres vivos (animales) Dividiraacute a los
alumnos en grupos distribuyendo los temas de acuerdo a
sus intereses
bull Los alumnos ingresaraacuten en la paacutegina del Zoo de la Ciudad
de Buenos Aires (httpwwwzoobuenosairescomar) y
utilizaraacuten el programa Greenshot para capturar imaacutegenes del
plano del Zooloacutegico
bull Abriraacuten la imagen capturada con la aplicacioacuten http
wwwspeakingimageorg que permitiraacute armar la imagen
interactiva
bull Buscaraacuten fotos de animales en internet para insertarlas en
los distintos espacios del mapa como tambieacuten videos de
animales desde You Tube
bull Los alumnos etiquetaraacuten los animales de su imagen
indicando algunas caracteriacutesticas de los mismos
bull El trabajo seraacute guardado y compartido a traveacutes del blog
escolar y redes sociales
ActividadPropuesta
Coleccioacuten de aplicaciones gratuitaspara contextos educativos Speaking Image paacuteg 7
Iacutendice
Plan Integral de Educacioacuten Digital Direccioacuten Operativa de Incorporacioacuten de Tecnologiacuteas (DOInTec)
Para comenzar a utilizar la aplicacioacuten es necesario crear una
cuenta de usuario Para registrarse ingresar en httpwww
speakingimageorg
Seleccionar la opcioacuten Sign up para crear la nueva cuenta
Paso a paso
Crear una cuenta
Coleccioacuten de aplicaciones gratuitaspara contextos educativos Speaking Image paacuteg 8
Iacutendice
Plan Integral de Educacioacuten Digital Direccioacuten Operativa de Incorporacioacuten de Tecnologiacuteas (DOInTec)
Se abriraacute la paacutegina de registro donde debe seleccionarse la
solapa Create new account
Completar los campos requeridos
1 Username Nombre de usuario
2 E-mail Direccioacuten de correo electroacutenico
3 Password Contrasentildea
4 Confirm password Confirmar contrasentildea
Para finalizar presionar el botoacuten Create new account
Coleccioacuten de aplicaciones gratuitaspara contextos educativos Speaking Image paacuteg 9
Iacutendice
Plan Integral de Educacioacuten Digital Direccioacuten Operativa de Incorporacioacuten de Tecnologiacuteas (DOInTec)
Una vez creada la cuenta de usuario se ingresa utilizando la
seccioacuten Login
Ingresar la cuenta de correo y la contrasentildea Luego presionar el
botoacuten Log in
Paso a paso
Ingresar un usuario
Coleccioacuten de aplicaciones gratuitaspara contextos educativos Speaking Image paacuteg 10
Iacutendice
Plan Integral de Educacioacuten Digital Direccioacuten Operativa de Incorporacioacuten de Tecnologiacuteas (DOInTec)
Paso a paso
Subir una imagenPara comenzar el usuario deberaacute subir la imagen para trabajar
Seleccionar el botoacuten Add Image
Se abriraacute la siguiente ventana donde deberaacuten completarse los
siguientes campos
1 Utilizar el botoacuten Examinarhellip para seleccionar del equipo la
imagen a subir
2 Title Tiacutetulo de la imagen
3 Reference distance Permite cambiar el tamantildeo de la imagen
4 Body Espacio para escribir una descripcioacuten
5 Access control Seleccioacuten del tipo de privacidad del trabajo
6 Keyword list Permite agregar etiquetas para encontrar con
mayor facilidad trabajos similares
Para finalizar seleccionar el botoacuten Save Se accede al modo de
edicioacuten de la aplicacioacuten
Coleccioacuten de aplicaciones gratuitaspara contextos educativos Speaking Image paacuteg 11
Iacutendice
Plan Integral de Educacioacuten Digital Direccioacuten Operativa de Incorporacioacuten de Tecnologiacuteas (DOInTec)
Paso a paso
Aacuterea de trabajode edicioacuten
1 Barra de menuacute principal
a Save and Exit Guardar y salir de la edicioacuten
b Save Guardar y continuar en edicioacuten
c Fullscreen Pantalla completa
d Select Herramienta para seleccionar
e Move Herramienta para mover objetos
f Delete Borrar objetos
g Snap to objects Ajustar a los objetos
h Previous ndash Next Deshacer y Rehacer
2 Visor de Capas
3 Barras de herramientas
4 Propiedades de los objetos
5 Escenario
Coleccioacuten de aplicaciones gratuitaspara contextos educativos Speaking Image paacuteg 12
Iacutendice
Plan Integral de Educacioacuten Digital Direccioacuten Operativa de Incorporacioacuten de Tecnologiacuteas (DOInTec)
Las capas se pueden organizar de varias maneras Una capa
puede estar compuesta de muacuteltiples anotaciones agrupadas por
un criterio particular Pueden ser ocultadas o activadas seguacuten la
conformidad del usuario
Las capas se activan y desactivan desde el panel Layers
Las opciones del panel son las siguientes
a Agregar una capa (Add)
b Borrar una capa (Delete)
c Activar la grilla (Grid)
d Mostrar todas las capas (Show all)
Para hacer una capa seleccionar la herramienta rectaacutengulo
y dibujar sobre el sector de la imagen que va a demarcar
Paso a paso
Utilizar las Capas(Layers)
Coleccioacuten de aplicaciones gratuitaspara contextos educativos Speaking Image paacuteg 13
Iacutendice
Plan Integral de Educacioacuten Digital Direccioacuten Operativa de Incorporacioacuten de Tecnologiacuteas (DOInTec)
Para agregar un tiacutetulo (New Title) y un contenido (New content)
elegir el botoacuten Edit
Abriraacute la siguiente ventana donde es posible escribir tanto el
tiacutetulo como contenido Puede incluir videos enlaces e imaacutegenes
Tambieacuten se puede utilizar la barra de menuacute para editar el texto
Por uacuteltimo seleccionar el botoacuten Save changes
Al pasar el puntero por la imagen puede observarse el tiacutetulo
escrito
Coleccioacuten de aplicaciones gratuitaspara contextos educativos Speaking Image paacuteg 14
Iacutendice
Plan Integral de Educacioacuten Digital Direccioacuten Operativa de Incorporacioacuten de Tecnologiacuteas (DOInTec)
Las herramientas de dibujo permiten al usuario resaltar zonas de
intereacutes de manera raacutepida y sencilla Los objetos que se pueden
utilizar son
a Polygon Poliacutegono
b Line Liacutenea
c Rectangle Rectaacutengulo
d Circle Ciacuterculo
e Freehand polygon Poliacutegono a mano alzada
f Freehand line Liacutenea a mano alzada
Por medio del panel Properties se modifican las caracteriacutesticas
de los objetos tales como relleno opacidad bordes tipo de liacutenea
ancho y opacidad de la liacutenea
Paso a paso
Herramientas deDibujo (Objects)
Coleccioacuten de aplicaciones gratuitaspara contextos educativos Speaking Image paacuteg 15
Iacutendice
Plan Integral de Educacioacuten Digital Direccioacuten Operativa de Incorporacioacuten de Tecnologiacuteas (DOInTec)
Para dibujar un poliacutegono seleccionar la herramienta Polygon El
puntero del mouse se convierte en una pequentildea cruz Ubicarla
donde comenzaraacute a dibujarse la figura y pulsar A medida que
se mueve el puntero se va dibujando cada lado del poliacutegono Se
termina la figura pulsando dos veces
Coleccioacuten de aplicaciones gratuitaspara contextos educativos Speaking Image paacuteg 16
Iacutendice
Plan Integral de Educacioacuten Digital Direccioacuten Operativa de Incorporacioacuten de Tecnologiacuteas (DOInTec)
Paso a paso
Panel de Propiedades (Properties)
Para modificar las propiedades de un objeto previamente hay
que seleccionarlo y luego modificar las caracteriacutesticas
a Fill Color de relleno
b Opacity Claridad del objeto
c Border Color de los bordes
d Type Estilo de la liacutenea
e Thickness Ancho de la liacutenea
f Opacity Claridad de la liacutenea
Coleccioacuten de aplicaciones gratuitaspara contextos educativos Speaking Image paacuteg 17
Iacutendice
Plan Integral de Educacioacuten Digital Direccioacuten Operativa de Incorporacioacuten de Tecnologiacuteas (DOInTec)
Para agregar texto en la imagen seleccionar la herramienta Text
Posicionar el cursor del mouse donde se desea escribir el texto
Al presionar se abriraacute una etiqueta en la cual se podraacute escribir
Finalizar presionando el botoacuten OK
Paso a paso
Incorporar textos
Coleccioacuten de aplicaciones gratuitaspara contextos educativos Speaking Image paacuteg 18
Iacutendice
Plan Integral de Educacioacuten Digital Direccioacuten Operativa de Incorporacioacuten de Tecnologiacuteas (DOInTec)
Desde el panel de propiedades se pueden modificar las
caracteriacutesticas de los marcadores como los bordes el color del
texto tipo y tamantildeo de fuente etc
Coleccioacuten de aplicaciones gratuitaspara contextos educativos Speaking Image paacuteg 19
Iacutendice
Plan Integral de Educacioacuten Digital Direccioacuten Operativa de Incorporacioacuten de Tecnologiacuteas (DOInTec)
La aplicacioacuten permite agregar marcadores asociados a puntos
de intereacutes Cuando se pulsa sobre estos marcadores se abre
una ventana de informacioacuten que puede contener texto imagen
y video Para agregar un marcador seleccionar la herramienta
Mark
Situar el puntero del mouse donde se encuentra el punto de
intereacutes a resaltar Luego pulsar el botoacuten Edit y modificar tanto el
tiacutetulo como el contenido
Paso a paso
Trabajar conpuntos de intereacutes
Coleccioacuten de aplicaciones gratuitaspara contextos educativos Speaking Image paacuteg 20
Iacutendice
Plan Integral de Educacioacuten Digital Direccioacuten Operativa de Incorporacioacuten de Tecnologiacuteas (DOInTec)
Se abriraacute un cuadro en el que se pueden agregar videos imaacutegenes
y enlaces a sitios de intereacutes
Para finalizar seleccionar el botoacuten Save changes (Guardar
cambios)
Coleccioacuten de aplicaciones gratuitaspara contextos educativos Speaking Image paacuteg 21
Iacutendice
Plan Integral de Educacioacuten Digital Direccioacuten Operativa de Incorporacioacuten de Tecnologiacuteas (DOInTec)
Una vez finalizado el trabajo presionar el botoacuten Save and Exit
(Guardar y salir de la edicioacuten) de la barra de menuacute principal
La aplicacioacuten guardaraacute el trabajo Mostraraacute la vista general de la
imagen donde se encuentra en la parte inferior de la misma la
opcioacuten Embed Script
En un nuevo cuadro se veraacute el coacutedigo para copiar y pegar en el
sitio web que corresponda
Paso a paso
Embeber la imageneditada
Coleccioacuten de aplicaciones gratuitaspara contextos educativos Speaking Image paacuteg 22
Iacutendice
Plan Integral de Educacioacuten Digital Direccioacuten Operativa de Incorporacioacuten de Tecnologiacuteas (DOInTec)
Para trabajar con grupos se debe ir a la paacutegina principal (Home)
de la aplicacioacuten
En la ventana principal seleccionar la solapa Groups
Elegir el botoacuten Create your own group para crear un grupo y
completar los campos del formulario Tiacutetulo y descripcioacuten son
obligatorios
En el bloque Membership requests tildar la opcioacuten Closed lt
Membership must be created by an administratorhellip para crear
un grupo cerrado Soacutelo el administrador puede invitar a nuevos
usuarios
Para finalizar seleccionar el botoacuten Save
Paso a paso
Trabajar con Grupos
Coleccioacuten de aplicaciones gratuitaspara contextos educativos Speaking Image paacuteg 23
Iacutendice
Plan Integral de Educacioacuten Digital Direccioacuten Operativa de Incorporacioacuten de Tecnologiacuteas (DOInTec)
Una vez creado el grupo invitar a los usuarios que van a pertenecer
a eacuteste
Coleccioacuten de aplicaciones gratuitaspara contextos educativos Speaking Image paacuteg 24
Iacutendice
Plan Integral de Educacioacuten Digital Direccioacuten Operativa de Incorporacioacuten de Tecnologiacuteas (DOInTec)
En la seccioacuten Information seleccionar Invite member para
agregar usuarios al nuevo grupo
En la nueva ventana escribir el correo electroacutenico en el campo
User name y presionar el botoacuten Send invitation
La imagen compartida no permite el trabajo simultaacuteneo de
usuarios Es decir que dos usuarios no pueden trabajar al mismo
tiempo sobre una imagen Es necesario que un usuario realice sus
cambios guarde y cierre la imagen para que otro usuario pueda
abrirla y continuar realizando modificaciones
Coleccioacuten de aplicaciones gratuitaspara contextos educativos Speaking Image paacuteg 25
Iacutendice
Plan Integral de Educacioacuten Digital Direccioacuten Operativa de Incorporacioacuten de Tecnologiacuteas (DOInTec)
Sitio oficial
httpwwwspeakingimageorghelp
Enlaces deintereacutes
Coleccioacuten de aplicaciones gratuitaspara contextos educativos Speaking Image Paacuteg 26
Plan Integral de Educacioacuten Digital Direccioacuten Operativa de Incorporacioacuten de Tecnologiacuteas (DOInTec)
Esta obra se encuentra bajo una Licencia Attribution-NonCommercial-ShareAlike 25 Argentina de Creative Commons Para maacutes informacioacuten visite httpcreativecommonsorglicensesby-nc-sa25ar
Contactoasistenciapedagogicadigitalbueeduar
- Button 7
-
- Page 4 Off
- Page 5
- Page 6
- Page 7
- Page 8
- Page 9
- Page 10
- Page 11
- Page 12
- Page 13
- Page 14
- Page 15
- Page 16
- Page 17
- Page 18
- Page 19
- Page 20
- Page 21
- Page 22
- Page 23
- Page 24
- Page 25
-
- Button 8
-
- Page 4 Off
- Page 5
- Page 6
- Page 7
- Page 8
- Page 9
- Page 10
- Page 11
- Page 12
- Page 13
- Page 14
- Page 15
- Page 16
- Page 17
- Page 18
- Page 19
- Page 20
- Page 21
- Page 22
- Page 23
- Page 24
- Page 25

Coleccioacuten de aplicaciones gratuitaspara contextos educativos Speaking Image paacuteg 7
Iacutendice
Plan Integral de Educacioacuten Digital Direccioacuten Operativa de Incorporacioacuten de Tecnologiacuteas (DOInTec)
Para comenzar a utilizar la aplicacioacuten es necesario crear una
cuenta de usuario Para registrarse ingresar en httpwww
speakingimageorg
Seleccionar la opcioacuten Sign up para crear la nueva cuenta
Paso a paso
Crear una cuenta
Coleccioacuten de aplicaciones gratuitaspara contextos educativos Speaking Image paacuteg 8
Iacutendice
Plan Integral de Educacioacuten Digital Direccioacuten Operativa de Incorporacioacuten de Tecnologiacuteas (DOInTec)
Se abriraacute la paacutegina de registro donde debe seleccionarse la
solapa Create new account
Completar los campos requeridos
1 Username Nombre de usuario
2 E-mail Direccioacuten de correo electroacutenico
3 Password Contrasentildea
4 Confirm password Confirmar contrasentildea
Para finalizar presionar el botoacuten Create new account
Coleccioacuten de aplicaciones gratuitaspara contextos educativos Speaking Image paacuteg 9
Iacutendice
Plan Integral de Educacioacuten Digital Direccioacuten Operativa de Incorporacioacuten de Tecnologiacuteas (DOInTec)
Una vez creada la cuenta de usuario se ingresa utilizando la
seccioacuten Login
Ingresar la cuenta de correo y la contrasentildea Luego presionar el
botoacuten Log in
Paso a paso
Ingresar un usuario
Coleccioacuten de aplicaciones gratuitaspara contextos educativos Speaking Image paacuteg 10
Iacutendice
Plan Integral de Educacioacuten Digital Direccioacuten Operativa de Incorporacioacuten de Tecnologiacuteas (DOInTec)
Paso a paso
Subir una imagenPara comenzar el usuario deberaacute subir la imagen para trabajar
Seleccionar el botoacuten Add Image
Se abriraacute la siguiente ventana donde deberaacuten completarse los
siguientes campos
1 Utilizar el botoacuten Examinarhellip para seleccionar del equipo la
imagen a subir
2 Title Tiacutetulo de la imagen
3 Reference distance Permite cambiar el tamantildeo de la imagen
4 Body Espacio para escribir una descripcioacuten
5 Access control Seleccioacuten del tipo de privacidad del trabajo
6 Keyword list Permite agregar etiquetas para encontrar con
mayor facilidad trabajos similares
Para finalizar seleccionar el botoacuten Save Se accede al modo de
edicioacuten de la aplicacioacuten
Coleccioacuten de aplicaciones gratuitaspara contextos educativos Speaking Image paacuteg 11
Iacutendice
Plan Integral de Educacioacuten Digital Direccioacuten Operativa de Incorporacioacuten de Tecnologiacuteas (DOInTec)
Paso a paso
Aacuterea de trabajode edicioacuten
1 Barra de menuacute principal
a Save and Exit Guardar y salir de la edicioacuten
b Save Guardar y continuar en edicioacuten
c Fullscreen Pantalla completa
d Select Herramienta para seleccionar
e Move Herramienta para mover objetos
f Delete Borrar objetos
g Snap to objects Ajustar a los objetos
h Previous ndash Next Deshacer y Rehacer
2 Visor de Capas
3 Barras de herramientas
4 Propiedades de los objetos
5 Escenario
Coleccioacuten de aplicaciones gratuitaspara contextos educativos Speaking Image paacuteg 12
Iacutendice
Plan Integral de Educacioacuten Digital Direccioacuten Operativa de Incorporacioacuten de Tecnologiacuteas (DOInTec)
Las capas se pueden organizar de varias maneras Una capa
puede estar compuesta de muacuteltiples anotaciones agrupadas por
un criterio particular Pueden ser ocultadas o activadas seguacuten la
conformidad del usuario
Las capas se activan y desactivan desde el panel Layers
Las opciones del panel son las siguientes
a Agregar una capa (Add)
b Borrar una capa (Delete)
c Activar la grilla (Grid)
d Mostrar todas las capas (Show all)
Para hacer una capa seleccionar la herramienta rectaacutengulo
y dibujar sobre el sector de la imagen que va a demarcar
Paso a paso
Utilizar las Capas(Layers)
Coleccioacuten de aplicaciones gratuitaspara contextos educativos Speaking Image paacuteg 13
Iacutendice
Plan Integral de Educacioacuten Digital Direccioacuten Operativa de Incorporacioacuten de Tecnologiacuteas (DOInTec)
Para agregar un tiacutetulo (New Title) y un contenido (New content)
elegir el botoacuten Edit
Abriraacute la siguiente ventana donde es posible escribir tanto el
tiacutetulo como contenido Puede incluir videos enlaces e imaacutegenes
Tambieacuten se puede utilizar la barra de menuacute para editar el texto
Por uacuteltimo seleccionar el botoacuten Save changes
Al pasar el puntero por la imagen puede observarse el tiacutetulo
escrito
Coleccioacuten de aplicaciones gratuitaspara contextos educativos Speaking Image paacuteg 14
Iacutendice
Plan Integral de Educacioacuten Digital Direccioacuten Operativa de Incorporacioacuten de Tecnologiacuteas (DOInTec)
Las herramientas de dibujo permiten al usuario resaltar zonas de
intereacutes de manera raacutepida y sencilla Los objetos que se pueden
utilizar son
a Polygon Poliacutegono
b Line Liacutenea
c Rectangle Rectaacutengulo
d Circle Ciacuterculo
e Freehand polygon Poliacutegono a mano alzada
f Freehand line Liacutenea a mano alzada
Por medio del panel Properties se modifican las caracteriacutesticas
de los objetos tales como relleno opacidad bordes tipo de liacutenea
ancho y opacidad de la liacutenea
Paso a paso
Herramientas deDibujo (Objects)
Coleccioacuten de aplicaciones gratuitaspara contextos educativos Speaking Image paacuteg 15
Iacutendice
Plan Integral de Educacioacuten Digital Direccioacuten Operativa de Incorporacioacuten de Tecnologiacuteas (DOInTec)
Para dibujar un poliacutegono seleccionar la herramienta Polygon El
puntero del mouse se convierte en una pequentildea cruz Ubicarla
donde comenzaraacute a dibujarse la figura y pulsar A medida que
se mueve el puntero se va dibujando cada lado del poliacutegono Se
termina la figura pulsando dos veces
Coleccioacuten de aplicaciones gratuitaspara contextos educativos Speaking Image paacuteg 16
Iacutendice
Plan Integral de Educacioacuten Digital Direccioacuten Operativa de Incorporacioacuten de Tecnologiacuteas (DOInTec)
Paso a paso
Panel de Propiedades (Properties)
Para modificar las propiedades de un objeto previamente hay
que seleccionarlo y luego modificar las caracteriacutesticas
a Fill Color de relleno
b Opacity Claridad del objeto
c Border Color de los bordes
d Type Estilo de la liacutenea
e Thickness Ancho de la liacutenea
f Opacity Claridad de la liacutenea
Coleccioacuten de aplicaciones gratuitaspara contextos educativos Speaking Image paacuteg 17
Iacutendice
Plan Integral de Educacioacuten Digital Direccioacuten Operativa de Incorporacioacuten de Tecnologiacuteas (DOInTec)
Para agregar texto en la imagen seleccionar la herramienta Text
Posicionar el cursor del mouse donde se desea escribir el texto
Al presionar se abriraacute una etiqueta en la cual se podraacute escribir
Finalizar presionando el botoacuten OK
Paso a paso
Incorporar textos
Coleccioacuten de aplicaciones gratuitaspara contextos educativos Speaking Image paacuteg 18
Iacutendice
Plan Integral de Educacioacuten Digital Direccioacuten Operativa de Incorporacioacuten de Tecnologiacuteas (DOInTec)
Desde el panel de propiedades se pueden modificar las
caracteriacutesticas de los marcadores como los bordes el color del
texto tipo y tamantildeo de fuente etc
Coleccioacuten de aplicaciones gratuitaspara contextos educativos Speaking Image paacuteg 19
Iacutendice
Plan Integral de Educacioacuten Digital Direccioacuten Operativa de Incorporacioacuten de Tecnologiacuteas (DOInTec)
La aplicacioacuten permite agregar marcadores asociados a puntos
de intereacutes Cuando se pulsa sobre estos marcadores se abre
una ventana de informacioacuten que puede contener texto imagen
y video Para agregar un marcador seleccionar la herramienta
Mark
Situar el puntero del mouse donde se encuentra el punto de
intereacutes a resaltar Luego pulsar el botoacuten Edit y modificar tanto el
tiacutetulo como el contenido
Paso a paso
Trabajar conpuntos de intereacutes
Coleccioacuten de aplicaciones gratuitaspara contextos educativos Speaking Image paacuteg 20
Iacutendice
Plan Integral de Educacioacuten Digital Direccioacuten Operativa de Incorporacioacuten de Tecnologiacuteas (DOInTec)
Se abriraacute un cuadro en el que se pueden agregar videos imaacutegenes
y enlaces a sitios de intereacutes
Para finalizar seleccionar el botoacuten Save changes (Guardar
cambios)
Coleccioacuten de aplicaciones gratuitaspara contextos educativos Speaking Image paacuteg 21
Iacutendice
Plan Integral de Educacioacuten Digital Direccioacuten Operativa de Incorporacioacuten de Tecnologiacuteas (DOInTec)
Una vez finalizado el trabajo presionar el botoacuten Save and Exit
(Guardar y salir de la edicioacuten) de la barra de menuacute principal
La aplicacioacuten guardaraacute el trabajo Mostraraacute la vista general de la
imagen donde se encuentra en la parte inferior de la misma la
opcioacuten Embed Script
En un nuevo cuadro se veraacute el coacutedigo para copiar y pegar en el
sitio web que corresponda
Paso a paso
Embeber la imageneditada
Coleccioacuten de aplicaciones gratuitaspara contextos educativos Speaking Image paacuteg 22
Iacutendice
Plan Integral de Educacioacuten Digital Direccioacuten Operativa de Incorporacioacuten de Tecnologiacuteas (DOInTec)
Para trabajar con grupos se debe ir a la paacutegina principal (Home)
de la aplicacioacuten
En la ventana principal seleccionar la solapa Groups
Elegir el botoacuten Create your own group para crear un grupo y
completar los campos del formulario Tiacutetulo y descripcioacuten son
obligatorios
En el bloque Membership requests tildar la opcioacuten Closed lt
Membership must be created by an administratorhellip para crear
un grupo cerrado Soacutelo el administrador puede invitar a nuevos
usuarios
Para finalizar seleccionar el botoacuten Save
Paso a paso
Trabajar con Grupos
Coleccioacuten de aplicaciones gratuitaspara contextos educativos Speaking Image paacuteg 23
Iacutendice
Plan Integral de Educacioacuten Digital Direccioacuten Operativa de Incorporacioacuten de Tecnologiacuteas (DOInTec)
Una vez creado el grupo invitar a los usuarios que van a pertenecer
a eacuteste
Coleccioacuten de aplicaciones gratuitaspara contextos educativos Speaking Image paacuteg 24
Iacutendice
Plan Integral de Educacioacuten Digital Direccioacuten Operativa de Incorporacioacuten de Tecnologiacuteas (DOInTec)
En la seccioacuten Information seleccionar Invite member para
agregar usuarios al nuevo grupo
En la nueva ventana escribir el correo electroacutenico en el campo
User name y presionar el botoacuten Send invitation
La imagen compartida no permite el trabajo simultaacuteneo de
usuarios Es decir que dos usuarios no pueden trabajar al mismo
tiempo sobre una imagen Es necesario que un usuario realice sus
cambios guarde y cierre la imagen para que otro usuario pueda
abrirla y continuar realizando modificaciones
Coleccioacuten de aplicaciones gratuitaspara contextos educativos Speaking Image paacuteg 25
Iacutendice
Plan Integral de Educacioacuten Digital Direccioacuten Operativa de Incorporacioacuten de Tecnologiacuteas (DOInTec)
Sitio oficial
httpwwwspeakingimageorghelp
Enlaces deintereacutes
Coleccioacuten de aplicaciones gratuitaspara contextos educativos Speaking Image Paacuteg 26
Plan Integral de Educacioacuten Digital Direccioacuten Operativa de Incorporacioacuten de Tecnologiacuteas (DOInTec)
Esta obra se encuentra bajo una Licencia Attribution-NonCommercial-ShareAlike 25 Argentina de Creative Commons Para maacutes informacioacuten visite httpcreativecommonsorglicensesby-nc-sa25ar
Contactoasistenciapedagogicadigitalbueeduar
- Button 7
-
- Page 4 Off
- Page 5
- Page 6
- Page 7
- Page 8
- Page 9
- Page 10
- Page 11
- Page 12
- Page 13
- Page 14
- Page 15
- Page 16
- Page 17
- Page 18
- Page 19
- Page 20
- Page 21
- Page 22
- Page 23
- Page 24
- Page 25
-
- Button 8
-
- Page 4 Off
- Page 5
- Page 6
- Page 7
- Page 8
- Page 9
- Page 10
- Page 11
- Page 12
- Page 13
- Page 14
- Page 15
- Page 16
- Page 17
- Page 18
- Page 19
- Page 20
- Page 21
- Page 22
- Page 23
- Page 24
- Page 25

Coleccioacuten de aplicaciones gratuitaspara contextos educativos Speaking Image paacuteg 8
Iacutendice
Plan Integral de Educacioacuten Digital Direccioacuten Operativa de Incorporacioacuten de Tecnologiacuteas (DOInTec)
Se abriraacute la paacutegina de registro donde debe seleccionarse la
solapa Create new account
Completar los campos requeridos
1 Username Nombre de usuario
2 E-mail Direccioacuten de correo electroacutenico
3 Password Contrasentildea
4 Confirm password Confirmar contrasentildea
Para finalizar presionar el botoacuten Create new account
Coleccioacuten de aplicaciones gratuitaspara contextos educativos Speaking Image paacuteg 9
Iacutendice
Plan Integral de Educacioacuten Digital Direccioacuten Operativa de Incorporacioacuten de Tecnologiacuteas (DOInTec)
Una vez creada la cuenta de usuario se ingresa utilizando la
seccioacuten Login
Ingresar la cuenta de correo y la contrasentildea Luego presionar el
botoacuten Log in
Paso a paso
Ingresar un usuario
Coleccioacuten de aplicaciones gratuitaspara contextos educativos Speaking Image paacuteg 10
Iacutendice
Plan Integral de Educacioacuten Digital Direccioacuten Operativa de Incorporacioacuten de Tecnologiacuteas (DOInTec)
Paso a paso
Subir una imagenPara comenzar el usuario deberaacute subir la imagen para trabajar
Seleccionar el botoacuten Add Image
Se abriraacute la siguiente ventana donde deberaacuten completarse los
siguientes campos
1 Utilizar el botoacuten Examinarhellip para seleccionar del equipo la
imagen a subir
2 Title Tiacutetulo de la imagen
3 Reference distance Permite cambiar el tamantildeo de la imagen
4 Body Espacio para escribir una descripcioacuten
5 Access control Seleccioacuten del tipo de privacidad del trabajo
6 Keyword list Permite agregar etiquetas para encontrar con
mayor facilidad trabajos similares
Para finalizar seleccionar el botoacuten Save Se accede al modo de
edicioacuten de la aplicacioacuten
Coleccioacuten de aplicaciones gratuitaspara contextos educativos Speaking Image paacuteg 11
Iacutendice
Plan Integral de Educacioacuten Digital Direccioacuten Operativa de Incorporacioacuten de Tecnologiacuteas (DOInTec)
Paso a paso
Aacuterea de trabajode edicioacuten
1 Barra de menuacute principal
a Save and Exit Guardar y salir de la edicioacuten
b Save Guardar y continuar en edicioacuten
c Fullscreen Pantalla completa
d Select Herramienta para seleccionar
e Move Herramienta para mover objetos
f Delete Borrar objetos
g Snap to objects Ajustar a los objetos
h Previous ndash Next Deshacer y Rehacer
2 Visor de Capas
3 Barras de herramientas
4 Propiedades de los objetos
5 Escenario
Coleccioacuten de aplicaciones gratuitaspara contextos educativos Speaking Image paacuteg 12
Iacutendice
Plan Integral de Educacioacuten Digital Direccioacuten Operativa de Incorporacioacuten de Tecnologiacuteas (DOInTec)
Las capas se pueden organizar de varias maneras Una capa
puede estar compuesta de muacuteltiples anotaciones agrupadas por
un criterio particular Pueden ser ocultadas o activadas seguacuten la
conformidad del usuario
Las capas se activan y desactivan desde el panel Layers
Las opciones del panel son las siguientes
a Agregar una capa (Add)
b Borrar una capa (Delete)
c Activar la grilla (Grid)
d Mostrar todas las capas (Show all)
Para hacer una capa seleccionar la herramienta rectaacutengulo
y dibujar sobre el sector de la imagen que va a demarcar
Paso a paso
Utilizar las Capas(Layers)
Coleccioacuten de aplicaciones gratuitaspara contextos educativos Speaking Image paacuteg 13
Iacutendice
Plan Integral de Educacioacuten Digital Direccioacuten Operativa de Incorporacioacuten de Tecnologiacuteas (DOInTec)
Para agregar un tiacutetulo (New Title) y un contenido (New content)
elegir el botoacuten Edit
Abriraacute la siguiente ventana donde es posible escribir tanto el
tiacutetulo como contenido Puede incluir videos enlaces e imaacutegenes
Tambieacuten se puede utilizar la barra de menuacute para editar el texto
Por uacuteltimo seleccionar el botoacuten Save changes
Al pasar el puntero por la imagen puede observarse el tiacutetulo
escrito
Coleccioacuten de aplicaciones gratuitaspara contextos educativos Speaking Image paacuteg 14
Iacutendice
Plan Integral de Educacioacuten Digital Direccioacuten Operativa de Incorporacioacuten de Tecnologiacuteas (DOInTec)
Las herramientas de dibujo permiten al usuario resaltar zonas de
intereacutes de manera raacutepida y sencilla Los objetos que se pueden
utilizar son
a Polygon Poliacutegono
b Line Liacutenea
c Rectangle Rectaacutengulo
d Circle Ciacuterculo
e Freehand polygon Poliacutegono a mano alzada
f Freehand line Liacutenea a mano alzada
Por medio del panel Properties se modifican las caracteriacutesticas
de los objetos tales como relleno opacidad bordes tipo de liacutenea
ancho y opacidad de la liacutenea
Paso a paso
Herramientas deDibujo (Objects)
Coleccioacuten de aplicaciones gratuitaspara contextos educativos Speaking Image paacuteg 15
Iacutendice
Plan Integral de Educacioacuten Digital Direccioacuten Operativa de Incorporacioacuten de Tecnologiacuteas (DOInTec)
Para dibujar un poliacutegono seleccionar la herramienta Polygon El
puntero del mouse se convierte en una pequentildea cruz Ubicarla
donde comenzaraacute a dibujarse la figura y pulsar A medida que
se mueve el puntero se va dibujando cada lado del poliacutegono Se
termina la figura pulsando dos veces
Coleccioacuten de aplicaciones gratuitaspara contextos educativos Speaking Image paacuteg 16
Iacutendice
Plan Integral de Educacioacuten Digital Direccioacuten Operativa de Incorporacioacuten de Tecnologiacuteas (DOInTec)
Paso a paso
Panel de Propiedades (Properties)
Para modificar las propiedades de un objeto previamente hay
que seleccionarlo y luego modificar las caracteriacutesticas
a Fill Color de relleno
b Opacity Claridad del objeto
c Border Color de los bordes
d Type Estilo de la liacutenea
e Thickness Ancho de la liacutenea
f Opacity Claridad de la liacutenea
Coleccioacuten de aplicaciones gratuitaspara contextos educativos Speaking Image paacuteg 17
Iacutendice
Plan Integral de Educacioacuten Digital Direccioacuten Operativa de Incorporacioacuten de Tecnologiacuteas (DOInTec)
Para agregar texto en la imagen seleccionar la herramienta Text
Posicionar el cursor del mouse donde se desea escribir el texto
Al presionar se abriraacute una etiqueta en la cual se podraacute escribir
Finalizar presionando el botoacuten OK
Paso a paso
Incorporar textos
Coleccioacuten de aplicaciones gratuitaspara contextos educativos Speaking Image paacuteg 18
Iacutendice
Plan Integral de Educacioacuten Digital Direccioacuten Operativa de Incorporacioacuten de Tecnologiacuteas (DOInTec)
Desde el panel de propiedades se pueden modificar las
caracteriacutesticas de los marcadores como los bordes el color del
texto tipo y tamantildeo de fuente etc
Coleccioacuten de aplicaciones gratuitaspara contextos educativos Speaking Image paacuteg 19
Iacutendice
Plan Integral de Educacioacuten Digital Direccioacuten Operativa de Incorporacioacuten de Tecnologiacuteas (DOInTec)
La aplicacioacuten permite agregar marcadores asociados a puntos
de intereacutes Cuando se pulsa sobre estos marcadores se abre
una ventana de informacioacuten que puede contener texto imagen
y video Para agregar un marcador seleccionar la herramienta
Mark
Situar el puntero del mouse donde se encuentra el punto de
intereacutes a resaltar Luego pulsar el botoacuten Edit y modificar tanto el
tiacutetulo como el contenido
Paso a paso
Trabajar conpuntos de intereacutes
Coleccioacuten de aplicaciones gratuitaspara contextos educativos Speaking Image paacuteg 20
Iacutendice
Plan Integral de Educacioacuten Digital Direccioacuten Operativa de Incorporacioacuten de Tecnologiacuteas (DOInTec)
Se abriraacute un cuadro en el que se pueden agregar videos imaacutegenes
y enlaces a sitios de intereacutes
Para finalizar seleccionar el botoacuten Save changes (Guardar
cambios)
Coleccioacuten de aplicaciones gratuitaspara contextos educativos Speaking Image paacuteg 21
Iacutendice
Plan Integral de Educacioacuten Digital Direccioacuten Operativa de Incorporacioacuten de Tecnologiacuteas (DOInTec)
Una vez finalizado el trabajo presionar el botoacuten Save and Exit
(Guardar y salir de la edicioacuten) de la barra de menuacute principal
La aplicacioacuten guardaraacute el trabajo Mostraraacute la vista general de la
imagen donde se encuentra en la parte inferior de la misma la
opcioacuten Embed Script
En un nuevo cuadro se veraacute el coacutedigo para copiar y pegar en el
sitio web que corresponda
Paso a paso
Embeber la imageneditada
Coleccioacuten de aplicaciones gratuitaspara contextos educativos Speaking Image paacuteg 22
Iacutendice
Plan Integral de Educacioacuten Digital Direccioacuten Operativa de Incorporacioacuten de Tecnologiacuteas (DOInTec)
Para trabajar con grupos se debe ir a la paacutegina principal (Home)
de la aplicacioacuten
En la ventana principal seleccionar la solapa Groups
Elegir el botoacuten Create your own group para crear un grupo y
completar los campos del formulario Tiacutetulo y descripcioacuten son
obligatorios
En el bloque Membership requests tildar la opcioacuten Closed lt
Membership must be created by an administratorhellip para crear
un grupo cerrado Soacutelo el administrador puede invitar a nuevos
usuarios
Para finalizar seleccionar el botoacuten Save
Paso a paso
Trabajar con Grupos
Coleccioacuten de aplicaciones gratuitaspara contextos educativos Speaking Image paacuteg 23
Iacutendice
Plan Integral de Educacioacuten Digital Direccioacuten Operativa de Incorporacioacuten de Tecnologiacuteas (DOInTec)
Una vez creado el grupo invitar a los usuarios que van a pertenecer
a eacuteste
Coleccioacuten de aplicaciones gratuitaspara contextos educativos Speaking Image paacuteg 24
Iacutendice
Plan Integral de Educacioacuten Digital Direccioacuten Operativa de Incorporacioacuten de Tecnologiacuteas (DOInTec)
En la seccioacuten Information seleccionar Invite member para
agregar usuarios al nuevo grupo
En la nueva ventana escribir el correo electroacutenico en el campo
User name y presionar el botoacuten Send invitation
La imagen compartida no permite el trabajo simultaacuteneo de
usuarios Es decir que dos usuarios no pueden trabajar al mismo
tiempo sobre una imagen Es necesario que un usuario realice sus
cambios guarde y cierre la imagen para que otro usuario pueda
abrirla y continuar realizando modificaciones
Coleccioacuten de aplicaciones gratuitaspara contextos educativos Speaking Image paacuteg 25
Iacutendice
Plan Integral de Educacioacuten Digital Direccioacuten Operativa de Incorporacioacuten de Tecnologiacuteas (DOInTec)
Sitio oficial
httpwwwspeakingimageorghelp
Enlaces deintereacutes
Coleccioacuten de aplicaciones gratuitaspara contextos educativos Speaking Image Paacuteg 26
Plan Integral de Educacioacuten Digital Direccioacuten Operativa de Incorporacioacuten de Tecnologiacuteas (DOInTec)
Esta obra se encuentra bajo una Licencia Attribution-NonCommercial-ShareAlike 25 Argentina de Creative Commons Para maacutes informacioacuten visite httpcreativecommonsorglicensesby-nc-sa25ar
Contactoasistenciapedagogicadigitalbueeduar
- Button 7
-
- Page 4 Off
- Page 5
- Page 6
- Page 7
- Page 8
- Page 9
- Page 10
- Page 11
- Page 12
- Page 13
- Page 14
- Page 15
- Page 16
- Page 17
- Page 18
- Page 19
- Page 20
- Page 21
- Page 22
- Page 23
- Page 24
- Page 25
-
- Button 8
-
- Page 4 Off
- Page 5
- Page 6
- Page 7
- Page 8
- Page 9
- Page 10
- Page 11
- Page 12
- Page 13
- Page 14
- Page 15
- Page 16
- Page 17
- Page 18
- Page 19
- Page 20
- Page 21
- Page 22
- Page 23
- Page 24
- Page 25

Coleccioacuten de aplicaciones gratuitaspara contextos educativos Speaking Image paacuteg 9
Iacutendice
Plan Integral de Educacioacuten Digital Direccioacuten Operativa de Incorporacioacuten de Tecnologiacuteas (DOInTec)
Una vez creada la cuenta de usuario se ingresa utilizando la
seccioacuten Login
Ingresar la cuenta de correo y la contrasentildea Luego presionar el
botoacuten Log in
Paso a paso
Ingresar un usuario
Coleccioacuten de aplicaciones gratuitaspara contextos educativos Speaking Image paacuteg 10
Iacutendice
Plan Integral de Educacioacuten Digital Direccioacuten Operativa de Incorporacioacuten de Tecnologiacuteas (DOInTec)
Paso a paso
Subir una imagenPara comenzar el usuario deberaacute subir la imagen para trabajar
Seleccionar el botoacuten Add Image
Se abriraacute la siguiente ventana donde deberaacuten completarse los
siguientes campos
1 Utilizar el botoacuten Examinarhellip para seleccionar del equipo la
imagen a subir
2 Title Tiacutetulo de la imagen
3 Reference distance Permite cambiar el tamantildeo de la imagen
4 Body Espacio para escribir una descripcioacuten
5 Access control Seleccioacuten del tipo de privacidad del trabajo
6 Keyword list Permite agregar etiquetas para encontrar con
mayor facilidad trabajos similares
Para finalizar seleccionar el botoacuten Save Se accede al modo de
edicioacuten de la aplicacioacuten
Coleccioacuten de aplicaciones gratuitaspara contextos educativos Speaking Image paacuteg 11
Iacutendice
Plan Integral de Educacioacuten Digital Direccioacuten Operativa de Incorporacioacuten de Tecnologiacuteas (DOInTec)
Paso a paso
Aacuterea de trabajode edicioacuten
1 Barra de menuacute principal
a Save and Exit Guardar y salir de la edicioacuten
b Save Guardar y continuar en edicioacuten
c Fullscreen Pantalla completa
d Select Herramienta para seleccionar
e Move Herramienta para mover objetos
f Delete Borrar objetos
g Snap to objects Ajustar a los objetos
h Previous ndash Next Deshacer y Rehacer
2 Visor de Capas
3 Barras de herramientas
4 Propiedades de los objetos
5 Escenario
Coleccioacuten de aplicaciones gratuitaspara contextos educativos Speaking Image paacuteg 12
Iacutendice
Plan Integral de Educacioacuten Digital Direccioacuten Operativa de Incorporacioacuten de Tecnologiacuteas (DOInTec)
Las capas se pueden organizar de varias maneras Una capa
puede estar compuesta de muacuteltiples anotaciones agrupadas por
un criterio particular Pueden ser ocultadas o activadas seguacuten la
conformidad del usuario
Las capas se activan y desactivan desde el panel Layers
Las opciones del panel son las siguientes
a Agregar una capa (Add)
b Borrar una capa (Delete)
c Activar la grilla (Grid)
d Mostrar todas las capas (Show all)
Para hacer una capa seleccionar la herramienta rectaacutengulo
y dibujar sobre el sector de la imagen que va a demarcar
Paso a paso
Utilizar las Capas(Layers)
Coleccioacuten de aplicaciones gratuitaspara contextos educativos Speaking Image paacuteg 13
Iacutendice
Plan Integral de Educacioacuten Digital Direccioacuten Operativa de Incorporacioacuten de Tecnologiacuteas (DOInTec)
Para agregar un tiacutetulo (New Title) y un contenido (New content)
elegir el botoacuten Edit
Abriraacute la siguiente ventana donde es posible escribir tanto el
tiacutetulo como contenido Puede incluir videos enlaces e imaacutegenes
Tambieacuten se puede utilizar la barra de menuacute para editar el texto
Por uacuteltimo seleccionar el botoacuten Save changes
Al pasar el puntero por la imagen puede observarse el tiacutetulo
escrito
Coleccioacuten de aplicaciones gratuitaspara contextos educativos Speaking Image paacuteg 14
Iacutendice
Plan Integral de Educacioacuten Digital Direccioacuten Operativa de Incorporacioacuten de Tecnologiacuteas (DOInTec)
Las herramientas de dibujo permiten al usuario resaltar zonas de
intereacutes de manera raacutepida y sencilla Los objetos que se pueden
utilizar son
a Polygon Poliacutegono
b Line Liacutenea
c Rectangle Rectaacutengulo
d Circle Ciacuterculo
e Freehand polygon Poliacutegono a mano alzada
f Freehand line Liacutenea a mano alzada
Por medio del panel Properties se modifican las caracteriacutesticas
de los objetos tales como relleno opacidad bordes tipo de liacutenea
ancho y opacidad de la liacutenea
Paso a paso
Herramientas deDibujo (Objects)
Coleccioacuten de aplicaciones gratuitaspara contextos educativos Speaking Image paacuteg 15
Iacutendice
Plan Integral de Educacioacuten Digital Direccioacuten Operativa de Incorporacioacuten de Tecnologiacuteas (DOInTec)
Para dibujar un poliacutegono seleccionar la herramienta Polygon El
puntero del mouse se convierte en una pequentildea cruz Ubicarla
donde comenzaraacute a dibujarse la figura y pulsar A medida que
se mueve el puntero se va dibujando cada lado del poliacutegono Se
termina la figura pulsando dos veces
Coleccioacuten de aplicaciones gratuitaspara contextos educativos Speaking Image paacuteg 16
Iacutendice
Plan Integral de Educacioacuten Digital Direccioacuten Operativa de Incorporacioacuten de Tecnologiacuteas (DOInTec)
Paso a paso
Panel de Propiedades (Properties)
Para modificar las propiedades de un objeto previamente hay
que seleccionarlo y luego modificar las caracteriacutesticas
a Fill Color de relleno
b Opacity Claridad del objeto
c Border Color de los bordes
d Type Estilo de la liacutenea
e Thickness Ancho de la liacutenea
f Opacity Claridad de la liacutenea
Coleccioacuten de aplicaciones gratuitaspara contextos educativos Speaking Image paacuteg 17
Iacutendice
Plan Integral de Educacioacuten Digital Direccioacuten Operativa de Incorporacioacuten de Tecnologiacuteas (DOInTec)
Para agregar texto en la imagen seleccionar la herramienta Text
Posicionar el cursor del mouse donde se desea escribir el texto
Al presionar se abriraacute una etiqueta en la cual se podraacute escribir
Finalizar presionando el botoacuten OK
Paso a paso
Incorporar textos
Coleccioacuten de aplicaciones gratuitaspara contextos educativos Speaking Image paacuteg 18
Iacutendice
Plan Integral de Educacioacuten Digital Direccioacuten Operativa de Incorporacioacuten de Tecnologiacuteas (DOInTec)
Desde el panel de propiedades se pueden modificar las
caracteriacutesticas de los marcadores como los bordes el color del
texto tipo y tamantildeo de fuente etc
Coleccioacuten de aplicaciones gratuitaspara contextos educativos Speaking Image paacuteg 19
Iacutendice
Plan Integral de Educacioacuten Digital Direccioacuten Operativa de Incorporacioacuten de Tecnologiacuteas (DOInTec)
La aplicacioacuten permite agregar marcadores asociados a puntos
de intereacutes Cuando se pulsa sobre estos marcadores se abre
una ventana de informacioacuten que puede contener texto imagen
y video Para agregar un marcador seleccionar la herramienta
Mark
Situar el puntero del mouse donde se encuentra el punto de
intereacutes a resaltar Luego pulsar el botoacuten Edit y modificar tanto el
tiacutetulo como el contenido
Paso a paso
Trabajar conpuntos de intereacutes
Coleccioacuten de aplicaciones gratuitaspara contextos educativos Speaking Image paacuteg 20
Iacutendice
Plan Integral de Educacioacuten Digital Direccioacuten Operativa de Incorporacioacuten de Tecnologiacuteas (DOInTec)
Se abriraacute un cuadro en el que se pueden agregar videos imaacutegenes
y enlaces a sitios de intereacutes
Para finalizar seleccionar el botoacuten Save changes (Guardar
cambios)
Coleccioacuten de aplicaciones gratuitaspara contextos educativos Speaking Image paacuteg 21
Iacutendice
Plan Integral de Educacioacuten Digital Direccioacuten Operativa de Incorporacioacuten de Tecnologiacuteas (DOInTec)
Una vez finalizado el trabajo presionar el botoacuten Save and Exit
(Guardar y salir de la edicioacuten) de la barra de menuacute principal
La aplicacioacuten guardaraacute el trabajo Mostraraacute la vista general de la
imagen donde se encuentra en la parte inferior de la misma la
opcioacuten Embed Script
En un nuevo cuadro se veraacute el coacutedigo para copiar y pegar en el
sitio web que corresponda
Paso a paso
Embeber la imageneditada
Coleccioacuten de aplicaciones gratuitaspara contextos educativos Speaking Image paacuteg 22
Iacutendice
Plan Integral de Educacioacuten Digital Direccioacuten Operativa de Incorporacioacuten de Tecnologiacuteas (DOInTec)
Para trabajar con grupos se debe ir a la paacutegina principal (Home)
de la aplicacioacuten
En la ventana principal seleccionar la solapa Groups
Elegir el botoacuten Create your own group para crear un grupo y
completar los campos del formulario Tiacutetulo y descripcioacuten son
obligatorios
En el bloque Membership requests tildar la opcioacuten Closed lt
Membership must be created by an administratorhellip para crear
un grupo cerrado Soacutelo el administrador puede invitar a nuevos
usuarios
Para finalizar seleccionar el botoacuten Save
Paso a paso
Trabajar con Grupos
Coleccioacuten de aplicaciones gratuitaspara contextos educativos Speaking Image paacuteg 23
Iacutendice
Plan Integral de Educacioacuten Digital Direccioacuten Operativa de Incorporacioacuten de Tecnologiacuteas (DOInTec)
Una vez creado el grupo invitar a los usuarios que van a pertenecer
a eacuteste
Coleccioacuten de aplicaciones gratuitaspara contextos educativos Speaking Image paacuteg 24
Iacutendice
Plan Integral de Educacioacuten Digital Direccioacuten Operativa de Incorporacioacuten de Tecnologiacuteas (DOInTec)
En la seccioacuten Information seleccionar Invite member para
agregar usuarios al nuevo grupo
En la nueva ventana escribir el correo electroacutenico en el campo
User name y presionar el botoacuten Send invitation
La imagen compartida no permite el trabajo simultaacuteneo de
usuarios Es decir que dos usuarios no pueden trabajar al mismo
tiempo sobre una imagen Es necesario que un usuario realice sus
cambios guarde y cierre la imagen para que otro usuario pueda
abrirla y continuar realizando modificaciones
Coleccioacuten de aplicaciones gratuitaspara contextos educativos Speaking Image paacuteg 25
Iacutendice
Plan Integral de Educacioacuten Digital Direccioacuten Operativa de Incorporacioacuten de Tecnologiacuteas (DOInTec)
Sitio oficial
httpwwwspeakingimageorghelp
Enlaces deintereacutes
Coleccioacuten de aplicaciones gratuitaspara contextos educativos Speaking Image Paacuteg 26
Plan Integral de Educacioacuten Digital Direccioacuten Operativa de Incorporacioacuten de Tecnologiacuteas (DOInTec)
Esta obra se encuentra bajo una Licencia Attribution-NonCommercial-ShareAlike 25 Argentina de Creative Commons Para maacutes informacioacuten visite httpcreativecommonsorglicensesby-nc-sa25ar
Contactoasistenciapedagogicadigitalbueeduar
- Button 7
-
- Page 4 Off
- Page 5
- Page 6
- Page 7
- Page 8
- Page 9
- Page 10
- Page 11
- Page 12
- Page 13
- Page 14
- Page 15
- Page 16
- Page 17
- Page 18
- Page 19
- Page 20
- Page 21
- Page 22
- Page 23
- Page 24
- Page 25
-
- Button 8
-
- Page 4 Off
- Page 5
- Page 6
- Page 7
- Page 8
- Page 9
- Page 10
- Page 11
- Page 12
- Page 13
- Page 14
- Page 15
- Page 16
- Page 17
- Page 18
- Page 19
- Page 20
- Page 21
- Page 22
- Page 23
- Page 24
- Page 25

Coleccioacuten de aplicaciones gratuitaspara contextos educativos Speaking Image paacuteg 10
Iacutendice
Plan Integral de Educacioacuten Digital Direccioacuten Operativa de Incorporacioacuten de Tecnologiacuteas (DOInTec)
Paso a paso
Subir una imagenPara comenzar el usuario deberaacute subir la imagen para trabajar
Seleccionar el botoacuten Add Image
Se abriraacute la siguiente ventana donde deberaacuten completarse los
siguientes campos
1 Utilizar el botoacuten Examinarhellip para seleccionar del equipo la
imagen a subir
2 Title Tiacutetulo de la imagen
3 Reference distance Permite cambiar el tamantildeo de la imagen
4 Body Espacio para escribir una descripcioacuten
5 Access control Seleccioacuten del tipo de privacidad del trabajo
6 Keyword list Permite agregar etiquetas para encontrar con
mayor facilidad trabajos similares
Para finalizar seleccionar el botoacuten Save Se accede al modo de
edicioacuten de la aplicacioacuten
Coleccioacuten de aplicaciones gratuitaspara contextos educativos Speaking Image paacuteg 11
Iacutendice
Plan Integral de Educacioacuten Digital Direccioacuten Operativa de Incorporacioacuten de Tecnologiacuteas (DOInTec)
Paso a paso
Aacuterea de trabajode edicioacuten
1 Barra de menuacute principal
a Save and Exit Guardar y salir de la edicioacuten
b Save Guardar y continuar en edicioacuten
c Fullscreen Pantalla completa
d Select Herramienta para seleccionar
e Move Herramienta para mover objetos
f Delete Borrar objetos
g Snap to objects Ajustar a los objetos
h Previous ndash Next Deshacer y Rehacer
2 Visor de Capas
3 Barras de herramientas
4 Propiedades de los objetos
5 Escenario
Coleccioacuten de aplicaciones gratuitaspara contextos educativos Speaking Image paacuteg 12
Iacutendice
Plan Integral de Educacioacuten Digital Direccioacuten Operativa de Incorporacioacuten de Tecnologiacuteas (DOInTec)
Las capas se pueden organizar de varias maneras Una capa
puede estar compuesta de muacuteltiples anotaciones agrupadas por
un criterio particular Pueden ser ocultadas o activadas seguacuten la
conformidad del usuario
Las capas se activan y desactivan desde el panel Layers
Las opciones del panel son las siguientes
a Agregar una capa (Add)
b Borrar una capa (Delete)
c Activar la grilla (Grid)
d Mostrar todas las capas (Show all)
Para hacer una capa seleccionar la herramienta rectaacutengulo
y dibujar sobre el sector de la imagen que va a demarcar
Paso a paso
Utilizar las Capas(Layers)
Coleccioacuten de aplicaciones gratuitaspara contextos educativos Speaking Image paacuteg 13
Iacutendice
Plan Integral de Educacioacuten Digital Direccioacuten Operativa de Incorporacioacuten de Tecnologiacuteas (DOInTec)
Para agregar un tiacutetulo (New Title) y un contenido (New content)
elegir el botoacuten Edit
Abriraacute la siguiente ventana donde es posible escribir tanto el
tiacutetulo como contenido Puede incluir videos enlaces e imaacutegenes
Tambieacuten se puede utilizar la barra de menuacute para editar el texto
Por uacuteltimo seleccionar el botoacuten Save changes
Al pasar el puntero por la imagen puede observarse el tiacutetulo
escrito
Coleccioacuten de aplicaciones gratuitaspara contextos educativos Speaking Image paacuteg 14
Iacutendice
Plan Integral de Educacioacuten Digital Direccioacuten Operativa de Incorporacioacuten de Tecnologiacuteas (DOInTec)
Las herramientas de dibujo permiten al usuario resaltar zonas de
intereacutes de manera raacutepida y sencilla Los objetos que se pueden
utilizar son
a Polygon Poliacutegono
b Line Liacutenea
c Rectangle Rectaacutengulo
d Circle Ciacuterculo
e Freehand polygon Poliacutegono a mano alzada
f Freehand line Liacutenea a mano alzada
Por medio del panel Properties se modifican las caracteriacutesticas
de los objetos tales como relleno opacidad bordes tipo de liacutenea
ancho y opacidad de la liacutenea
Paso a paso
Herramientas deDibujo (Objects)
Coleccioacuten de aplicaciones gratuitaspara contextos educativos Speaking Image paacuteg 15
Iacutendice
Plan Integral de Educacioacuten Digital Direccioacuten Operativa de Incorporacioacuten de Tecnologiacuteas (DOInTec)
Para dibujar un poliacutegono seleccionar la herramienta Polygon El
puntero del mouse se convierte en una pequentildea cruz Ubicarla
donde comenzaraacute a dibujarse la figura y pulsar A medida que
se mueve el puntero se va dibujando cada lado del poliacutegono Se
termina la figura pulsando dos veces
Coleccioacuten de aplicaciones gratuitaspara contextos educativos Speaking Image paacuteg 16
Iacutendice
Plan Integral de Educacioacuten Digital Direccioacuten Operativa de Incorporacioacuten de Tecnologiacuteas (DOInTec)
Paso a paso
Panel de Propiedades (Properties)
Para modificar las propiedades de un objeto previamente hay
que seleccionarlo y luego modificar las caracteriacutesticas
a Fill Color de relleno
b Opacity Claridad del objeto
c Border Color de los bordes
d Type Estilo de la liacutenea
e Thickness Ancho de la liacutenea
f Opacity Claridad de la liacutenea
Coleccioacuten de aplicaciones gratuitaspara contextos educativos Speaking Image paacuteg 17
Iacutendice
Plan Integral de Educacioacuten Digital Direccioacuten Operativa de Incorporacioacuten de Tecnologiacuteas (DOInTec)
Para agregar texto en la imagen seleccionar la herramienta Text
Posicionar el cursor del mouse donde se desea escribir el texto
Al presionar se abriraacute una etiqueta en la cual se podraacute escribir
Finalizar presionando el botoacuten OK
Paso a paso
Incorporar textos
Coleccioacuten de aplicaciones gratuitaspara contextos educativos Speaking Image paacuteg 18
Iacutendice
Plan Integral de Educacioacuten Digital Direccioacuten Operativa de Incorporacioacuten de Tecnologiacuteas (DOInTec)
Desde el panel de propiedades se pueden modificar las
caracteriacutesticas de los marcadores como los bordes el color del
texto tipo y tamantildeo de fuente etc
Coleccioacuten de aplicaciones gratuitaspara contextos educativos Speaking Image paacuteg 19
Iacutendice
Plan Integral de Educacioacuten Digital Direccioacuten Operativa de Incorporacioacuten de Tecnologiacuteas (DOInTec)
La aplicacioacuten permite agregar marcadores asociados a puntos
de intereacutes Cuando se pulsa sobre estos marcadores se abre
una ventana de informacioacuten que puede contener texto imagen
y video Para agregar un marcador seleccionar la herramienta
Mark
Situar el puntero del mouse donde se encuentra el punto de
intereacutes a resaltar Luego pulsar el botoacuten Edit y modificar tanto el
tiacutetulo como el contenido
Paso a paso
Trabajar conpuntos de intereacutes
Coleccioacuten de aplicaciones gratuitaspara contextos educativos Speaking Image paacuteg 20
Iacutendice
Plan Integral de Educacioacuten Digital Direccioacuten Operativa de Incorporacioacuten de Tecnologiacuteas (DOInTec)
Se abriraacute un cuadro en el que se pueden agregar videos imaacutegenes
y enlaces a sitios de intereacutes
Para finalizar seleccionar el botoacuten Save changes (Guardar
cambios)
Coleccioacuten de aplicaciones gratuitaspara contextos educativos Speaking Image paacuteg 21
Iacutendice
Plan Integral de Educacioacuten Digital Direccioacuten Operativa de Incorporacioacuten de Tecnologiacuteas (DOInTec)
Una vez finalizado el trabajo presionar el botoacuten Save and Exit
(Guardar y salir de la edicioacuten) de la barra de menuacute principal
La aplicacioacuten guardaraacute el trabajo Mostraraacute la vista general de la
imagen donde se encuentra en la parte inferior de la misma la
opcioacuten Embed Script
En un nuevo cuadro se veraacute el coacutedigo para copiar y pegar en el
sitio web que corresponda
Paso a paso
Embeber la imageneditada
Coleccioacuten de aplicaciones gratuitaspara contextos educativos Speaking Image paacuteg 22
Iacutendice
Plan Integral de Educacioacuten Digital Direccioacuten Operativa de Incorporacioacuten de Tecnologiacuteas (DOInTec)
Para trabajar con grupos se debe ir a la paacutegina principal (Home)
de la aplicacioacuten
En la ventana principal seleccionar la solapa Groups
Elegir el botoacuten Create your own group para crear un grupo y
completar los campos del formulario Tiacutetulo y descripcioacuten son
obligatorios
En el bloque Membership requests tildar la opcioacuten Closed lt
Membership must be created by an administratorhellip para crear
un grupo cerrado Soacutelo el administrador puede invitar a nuevos
usuarios
Para finalizar seleccionar el botoacuten Save
Paso a paso
Trabajar con Grupos
Coleccioacuten de aplicaciones gratuitaspara contextos educativos Speaking Image paacuteg 23
Iacutendice
Plan Integral de Educacioacuten Digital Direccioacuten Operativa de Incorporacioacuten de Tecnologiacuteas (DOInTec)
Una vez creado el grupo invitar a los usuarios que van a pertenecer
a eacuteste
Coleccioacuten de aplicaciones gratuitaspara contextos educativos Speaking Image paacuteg 24
Iacutendice
Plan Integral de Educacioacuten Digital Direccioacuten Operativa de Incorporacioacuten de Tecnologiacuteas (DOInTec)
En la seccioacuten Information seleccionar Invite member para
agregar usuarios al nuevo grupo
En la nueva ventana escribir el correo electroacutenico en el campo
User name y presionar el botoacuten Send invitation
La imagen compartida no permite el trabajo simultaacuteneo de
usuarios Es decir que dos usuarios no pueden trabajar al mismo
tiempo sobre una imagen Es necesario que un usuario realice sus
cambios guarde y cierre la imagen para que otro usuario pueda
abrirla y continuar realizando modificaciones
Coleccioacuten de aplicaciones gratuitaspara contextos educativos Speaking Image paacuteg 25
Iacutendice
Plan Integral de Educacioacuten Digital Direccioacuten Operativa de Incorporacioacuten de Tecnologiacuteas (DOInTec)
Sitio oficial
httpwwwspeakingimageorghelp
Enlaces deintereacutes
Coleccioacuten de aplicaciones gratuitaspara contextos educativos Speaking Image Paacuteg 26
Plan Integral de Educacioacuten Digital Direccioacuten Operativa de Incorporacioacuten de Tecnologiacuteas (DOInTec)
Esta obra se encuentra bajo una Licencia Attribution-NonCommercial-ShareAlike 25 Argentina de Creative Commons Para maacutes informacioacuten visite httpcreativecommonsorglicensesby-nc-sa25ar
Contactoasistenciapedagogicadigitalbueeduar
- Button 7
-
- Page 4 Off
- Page 5
- Page 6
- Page 7
- Page 8
- Page 9
- Page 10
- Page 11
- Page 12
- Page 13
- Page 14
- Page 15
- Page 16
- Page 17
- Page 18
- Page 19
- Page 20
- Page 21
- Page 22
- Page 23
- Page 24
- Page 25
-
- Button 8
-
- Page 4 Off
- Page 5
- Page 6
- Page 7
- Page 8
- Page 9
- Page 10
- Page 11
- Page 12
- Page 13
- Page 14
- Page 15
- Page 16
- Page 17
- Page 18
- Page 19
- Page 20
- Page 21
- Page 22
- Page 23
- Page 24
- Page 25

Coleccioacuten de aplicaciones gratuitaspara contextos educativos Speaking Image paacuteg 11
Iacutendice
Plan Integral de Educacioacuten Digital Direccioacuten Operativa de Incorporacioacuten de Tecnologiacuteas (DOInTec)
Paso a paso
Aacuterea de trabajode edicioacuten
1 Barra de menuacute principal
a Save and Exit Guardar y salir de la edicioacuten
b Save Guardar y continuar en edicioacuten
c Fullscreen Pantalla completa
d Select Herramienta para seleccionar
e Move Herramienta para mover objetos
f Delete Borrar objetos
g Snap to objects Ajustar a los objetos
h Previous ndash Next Deshacer y Rehacer
2 Visor de Capas
3 Barras de herramientas
4 Propiedades de los objetos
5 Escenario
Coleccioacuten de aplicaciones gratuitaspara contextos educativos Speaking Image paacuteg 12
Iacutendice
Plan Integral de Educacioacuten Digital Direccioacuten Operativa de Incorporacioacuten de Tecnologiacuteas (DOInTec)
Las capas se pueden organizar de varias maneras Una capa
puede estar compuesta de muacuteltiples anotaciones agrupadas por
un criterio particular Pueden ser ocultadas o activadas seguacuten la
conformidad del usuario
Las capas se activan y desactivan desde el panel Layers
Las opciones del panel son las siguientes
a Agregar una capa (Add)
b Borrar una capa (Delete)
c Activar la grilla (Grid)
d Mostrar todas las capas (Show all)
Para hacer una capa seleccionar la herramienta rectaacutengulo
y dibujar sobre el sector de la imagen que va a demarcar
Paso a paso
Utilizar las Capas(Layers)
Coleccioacuten de aplicaciones gratuitaspara contextos educativos Speaking Image paacuteg 13
Iacutendice
Plan Integral de Educacioacuten Digital Direccioacuten Operativa de Incorporacioacuten de Tecnologiacuteas (DOInTec)
Para agregar un tiacutetulo (New Title) y un contenido (New content)
elegir el botoacuten Edit
Abriraacute la siguiente ventana donde es posible escribir tanto el
tiacutetulo como contenido Puede incluir videos enlaces e imaacutegenes
Tambieacuten se puede utilizar la barra de menuacute para editar el texto
Por uacuteltimo seleccionar el botoacuten Save changes
Al pasar el puntero por la imagen puede observarse el tiacutetulo
escrito
Coleccioacuten de aplicaciones gratuitaspara contextos educativos Speaking Image paacuteg 14
Iacutendice
Plan Integral de Educacioacuten Digital Direccioacuten Operativa de Incorporacioacuten de Tecnologiacuteas (DOInTec)
Las herramientas de dibujo permiten al usuario resaltar zonas de
intereacutes de manera raacutepida y sencilla Los objetos que se pueden
utilizar son
a Polygon Poliacutegono
b Line Liacutenea
c Rectangle Rectaacutengulo
d Circle Ciacuterculo
e Freehand polygon Poliacutegono a mano alzada
f Freehand line Liacutenea a mano alzada
Por medio del panel Properties se modifican las caracteriacutesticas
de los objetos tales como relleno opacidad bordes tipo de liacutenea
ancho y opacidad de la liacutenea
Paso a paso
Herramientas deDibujo (Objects)
Coleccioacuten de aplicaciones gratuitaspara contextos educativos Speaking Image paacuteg 15
Iacutendice
Plan Integral de Educacioacuten Digital Direccioacuten Operativa de Incorporacioacuten de Tecnologiacuteas (DOInTec)
Para dibujar un poliacutegono seleccionar la herramienta Polygon El
puntero del mouse se convierte en una pequentildea cruz Ubicarla
donde comenzaraacute a dibujarse la figura y pulsar A medida que
se mueve el puntero se va dibujando cada lado del poliacutegono Se
termina la figura pulsando dos veces
Coleccioacuten de aplicaciones gratuitaspara contextos educativos Speaking Image paacuteg 16
Iacutendice
Plan Integral de Educacioacuten Digital Direccioacuten Operativa de Incorporacioacuten de Tecnologiacuteas (DOInTec)
Paso a paso
Panel de Propiedades (Properties)
Para modificar las propiedades de un objeto previamente hay
que seleccionarlo y luego modificar las caracteriacutesticas
a Fill Color de relleno
b Opacity Claridad del objeto
c Border Color de los bordes
d Type Estilo de la liacutenea
e Thickness Ancho de la liacutenea
f Opacity Claridad de la liacutenea
Coleccioacuten de aplicaciones gratuitaspara contextos educativos Speaking Image paacuteg 17
Iacutendice
Plan Integral de Educacioacuten Digital Direccioacuten Operativa de Incorporacioacuten de Tecnologiacuteas (DOInTec)
Para agregar texto en la imagen seleccionar la herramienta Text
Posicionar el cursor del mouse donde se desea escribir el texto
Al presionar se abriraacute una etiqueta en la cual se podraacute escribir
Finalizar presionando el botoacuten OK
Paso a paso
Incorporar textos
Coleccioacuten de aplicaciones gratuitaspara contextos educativos Speaking Image paacuteg 18
Iacutendice
Plan Integral de Educacioacuten Digital Direccioacuten Operativa de Incorporacioacuten de Tecnologiacuteas (DOInTec)
Desde el panel de propiedades se pueden modificar las
caracteriacutesticas de los marcadores como los bordes el color del
texto tipo y tamantildeo de fuente etc
Coleccioacuten de aplicaciones gratuitaspara contextos educativos Speaking Image paacuteg 19
Iacutendice
Plan Integral de Educacioacuten Digital Direccioacuten Operativa de Incorporacioacuten de Tecnologiacuteas (DOInTec)
La aplicacioacuten permite agregar marcadores asociados a puntos
de intereacutes Cuando se pulsa sobre estos marcadores se abre
una ventana de informacioacuten que puede contener texto imagen
y video Para agregar un marcador seleccionar la herramienta
Mark
Situar el puntero del mouse donde se encuentra el punto de
intereacutes a resaltar Luego pulsar el botoacuten Edit y modificar tanto el
tiacutetulo como el contenido
Paso a paso
Trabajar conpuntos de intereacutes
Coleccioacuten de aplicaciones gratuitaspara contextos educativos Speaking Image paacuteg 20
Iacutendice
Plan Integral de Educacioacuten Digital Direccioacuten Operativa de Incorporacioacuten de Tecnologiacuteas (DOInTec)
Se abriraacute un cuadro en el que se pueden agregar videos imaacutegenes
y enlaces a sitios de intereacutes
Para finalizar seleccionar el botoacuten Save changes (Guardar
cambios)
Coleccioacuten de aplicaciones gratuitaspara contextos educativos Speaking Image paacuteg 21
Iacutendice
Plan Integral de Educacioacuten Digital Direccioacuten Operativa de Incorporacioacuten de Tecnologiacuteas (DOInTec)
Una vez finalizado el trabajo presionar el botoacuten Save and Exit
(Guardar y salir de la edicioacuten) de la barra de menuacute principal
La aplicacioacuten guardaraacute el trabajo Mostraraacute la vista general de la
imagen donde se encuentra en la parte inferior de la misma la
opcioacuten Embed Script
En un nuevo cuadro se veraacute el coacutedigo para copiar y pegar en el
sitio web que corresponda
Paso a paso
Embeber la imageneditada
Coleccioacuten de aplicaciones gratuitaspara contextos educativos Speaking Image paacuteg 22
Iacutendice
Plan Integral de Educacioacuten Digital Direccioacuten Operativa de Incorporacioacuten de Tecnologiacuteas (DOInTec)
Para trabajar con grupos se debe ir a la paacutegina principal (Home)
de la aplicacioacuten
En la ventana principal seleccionar la solapa Groups
Elegir el botoacuten Create your own group para crear un grupo y
completar los campos del formulario Tiacutetulo y descripcioacuten son
obligatorios
En el bloque Membership requests tildar la opcioacuten Closed lt
Membership must be created by an administratorhellip para crear
un grupo cerrado Soacutelo el administrador puede invitar a nuevos
usuarios
Para finalizar seleccionar el botoacuten Save
Paso a paso
Trabajar con Grupos
Coleccioacuten de aplicaciones gratuitaspara contextos educativos Speaking Image paacuteg 23
Iacutendice
Plan Integral de Educacioacuten Digital Direccioacuten Operativa de Incorporacioacuten de Tecnologiacuteas (DOInTec)
Una vez creado el grupo invitar a los usuarios que van a pertenecer
a eacuteste
Coleccioacuten de aplicaciones gratuitaspara contextos educativos Speaking Image paacuteg 24
Iacutendice
Plan Integral de Educacioacuten Digital Direccioacuten Operativa de Incorporacioacuten de Tecnologiacuteas (DOInTec)
En la seccioacuten Information seleccionar Invite member para
agregar usuarios al nuevo grupo
En la nueva ventana escribir el correo electroacutenico en el campo
User name y presionar el botoacuten Send invitation
La imagen compartida no permite el trabajo simultaacuteneo de
usuarios Es decir que dos usuarios no pueden trabajar al mismo
tiempo sobre una imagen Es necesario que un usuario realice sus
cambios guarde y cierre la imagen para que otro usuario pueda
abrirla y continuar realizando modificaciones
Coleccioacuten de aplicaciones gratuitaspara contextos educativos Speaking Image paacuteg 25
Iacutendice
Plan Integral de Educacioacuten Digital Direccioacuten Operativa de Incorporacioacuten de Tecnologiacuteas (DOInTec)
Sitio oficial
httpwwwspeakingimageorghelp
Enlaces deintereacutes
Coleccioacuten de aplicaciones gratuitaspara contextos educativos Speaking Image Paacuteg 26
Plan Integral de Educacioacuten Digital Direccioacuten Operativa de Incorporacioacuten de Tecnologiacuteas (DOInTec)
Esta obra se encuentra bajo una Licencia Attribution-NonCommercial-ShareAlike 25 Argentina de Creative Commons Para maacutes informacioacuten visite httpcreativecommonsorglicensesby-nc-sa25ar
Contactoasistenciapedagogicadigitalbueeduar
- Button 7
-
- Page 4 Off
- Page 5
- Page 6
- Page 7
- Page 8
- Page 9
- Page 10
- Page 11
- Page 12
- Page 13
- Page 14
- Page 15
- Page 16
- Page 17
- Page 18
- Page 19
- Page 20
- Page 21
- Page 22
- Page 23
- Page 24
- Page 25
-
- Button 8
-
- Page 4 Off
- Page 5
- Page 6
- Page 7
- Page 8
- Page 9
- Page 10
- Page 11
- Page 12
- Page 13
- Page 14
- Page 15
- Page 16
- Page 17
- Page 18
- Page 19
- Page 20
- Page 21
- Page 22
- Page 23
- Page 24
- Page 25

Coleccioacuten de aplicaciones gratuitaspara contextos educativos Speaking Image paacuteg 12
Iacutendice
Plan Integral de Educacioacuten Digital Direccioacuten Operativa de Incorporacioacuten de Tecnologiacuteas (DOInTec)
Las capas se pueden organizar de varias maneras Una capa
puede estar compuesta de muacuteltiples anotaciones agrupadas por
un criterio particular Pueden ser ocultadas o activadas seguacuten la
conformidad del usuario
Las capas se activan y desactivan desde el panel Layers
Las opciones del panel son las siguientes
a Agregar una capa (Add)
b Borrar una capa (Delete)
c Activar la grilla (Grid)
d Mostrar todas las capas (Show all)
Para hacer una capa seleccionar la herramienta rectaacutengulo
y dibujar sobre el sector de la imagen que va a demarcar
Paso a paso
Utilizar las Capas(Layers)
Coleccioacuten de aplicaciones gratuitaspara contextos educativos Speaking Image paacuteg 13
Iacutendice
Plan Integral de Educacioacuten Digital Direccioacuten Operativa de Incorporacioacuten de Tecnologiacuteas (DOInTec)
Para agregar un tiacutetulo (New Title) y un contenido (New content)
elegir el botoacuten Edit
Abriraacute la siguiente ventana donde es posible escribir tanto el
tiacutetulo como contenido Puede incluir videos enlaces e imaacutegenes
Tambieacuten se puede utilizar la barra de menuacute para editar el texto
Por uacuteltimo seleccionar el botoacuten Save changes
Al pasar el puntero por la imagen puede observarse el tiacutetulo
escrito
Coleccioacuten de aplicaciones gratuitaspara contextos educativos Speaking Image paacuteg 14
Iacutendice
Plan Integral de Educacioacuten Digital Direccioacuten Operativa de Incorporacioacuten de Tecnologiacuteas (DOInTec)
Las herramientas de dibujo permiten al usuario resaltar zonas de
intereacutes de manera raacutepida y sencilla Los objetos que se pueden
utilizar son
a Polygon Poliacutegono
b Line Liacutenea
c Rectangle Rectaacutengulo
d Circle Ciacuterculo
e Freehand polygon Poliacutegono a mano alzada
f Freehand line Liacutenea a mano alzada
Por medio del panel Properties se modifican las caracteriacutesticas
de los objetos tales como relleno opacidad bordes tipo de liacutenea
ancho y opacidad de la liacutenea
Paso a paso
Herramientas deDibujo (Objects)
Coleccioacuten de aplicaciones gratuitaspara contextos educativos Speaking Image paacuteg 15
Iacutendice
Plan Integral de Educacioacuten Digital Direccioacuten Operativa de Incorporacioacuten de Tecnologiacuteas (DOInTec)
Para dibujar un poliacutegono seleccionar la herramienta Polygon El
puntero del mouse se convierte en una pequentildea cruz Ubicarla
donde comenzaraacute a dibujarse la figura y pulsar A medida que
se mueve el puntero se va dibujando cada lado del poliacutegono Se
termina la figura pulsando dos veces
Coleccioacuten de aplicaciones gratuitaspara contextos educativos Speaking Image paacuteg 16
Iacutendice
Plan Integral de Educacioacuten Digital Direccioacuten Operativa de Incorporacioacuten de Tecnologiacuteas (DOInTec)
Paso a paso
Panel de Propiedades (Properties)
Para modificar las propiedades de un objeto previamente hay
que seleccionarlo y luego modificar las caracteriacutesticas
a Fill Color de relleno
b Opacity Claridad del objeto
c Border Color de los bordes
d Type Estilo de la liacutenea
e Thickness Ancho de la liacutenea
f Opacity Claridad de la liacutenea
Coleccioacuten de aplicaciones gratuitaspara contextos educativos Speaking Image paacuteg 17
Iacutendice
Plan Integral de Educacioacuten Digital Direccioacuten Operativa de Incorporacioacuten de Tecnologiacuteas (DOInTec)
Para agregar texto en la imagen seleccionar la herramienta Text
Posicionar el cursor del mouse donde se desea escribir el texto
Al presionar se abriraacute una etiqueta en la cual se podraacute escribir
Finalizar presionando el botoacuten OK
Paso a paso
Incorporar textos
Coleccioacuten de aplicaciones gratuitaspara contextos educativos Speaking Image paacuteg 18
Iacutendice
Plan Integral de Educacioacuten Digital Direccioacuten Operativa de Incorporacioacuten de Tecnologiacuteas (DOInTec)
Desde el panel de propiedades se pueden modificar las
caracteriacutesticas de los marcadores como los bordes el color del
texto tipo y tamantildeo de fuente etc
Coleccioacuten de aplicaciones gratuitaspara contextos educativos Speaking Image paacuteg 19
Iacutendice
Plan Integral de Educacioacuten Digital Direccioacuten Operativa de Incorporacioacuten de Tecnologiacuteas (DOInTec)
La aplicacioacuten permite agregar marcadores asociados a puntos
de intereacutes Cuando se pulsa sobre estos marcadores se abre
una ventana de informacioacuten que puede contener texto imagen
y video Para agregar un marcador seleccionar la herramienta
Mark
Situar el puntero del mouse donde se encuentra el punto de
intereacutes a resaltar Luego pulsar el botoacuten Edit y modificar tanto el
tiacutetulo como el contenido
Paso a paso
Trabajar conpuntos de intereacutes
Coleccioacuten de aplicaciones gratuitaspara contextos educativos Speaking Image paacuteg 20
Iacutendice
Plan Integral de Educacioacuten Digital Direccioacuten Operativa de Incorporacioacuten de Tecnologiacuteas (DOInTec)
Se abriraacute un cuadro en el que se pueden agregar videos imaacutegenes
y enlaces a sitios de intereacutes
Para finalizar seleccionar el botoacuten Save changes (Guardar
cambios)
Coleccioacuten de aplicaciones gratuitaspara contextos educativos Speaking Image paacuteg 21
Iacutendice
Plan Integral de Educacioacuten Digital Direccioacuten Operativa de Incorporacioacuten de Tecnologiacuteas (DOInTec)
Una vez finalizado el trabajo presionar el botoacuten Save and Exit
(Guardar y salir de la edicioacuten) de la barra de menuacute principal
La aplicacioacuten guardaraacute el trabajo Mostraraacute la vista general de la
imagen donde se encuentra en la parte inferior de la misma la
opcioacuten Embed Script
En un nuevo cuadro se veraacute el coacutedigo para copiar y pegar en el
sitio web que corresponda
Paso a paso
Embeber la imageneditada
Coleccioacuten de aplicaciones gratuitaspara contextos educativos Speaking Image paacuteg 22
Iacutendice
Plan Integral de Educacioacuten Digital Direccioacuten Operativa de Incorporacioacuten de Tecnologiacuteas (DOInTec)
Para trabajar con grupos se debe ir a la paacutegina principal (Home)
de la aplicacioacuten
En la ventana principal seleccionar la solapa Groups
Elegir el botoacuten Create your own group para crear un grupo y
completar los campos del formulario Tiacutetulo y descripcioacuten son
obligatorios
En el bloque Membership requests tildar la opcioacuten Closed lt
Membership must be created by an administratorhellip para crear
un grupo cerrado Soacutelo el administrador puede invitar a nuevos
usuarios
Para finalizar seleccionar el botoacuten Save
Paso a paso
Trabajar con Grupos
Coleccioacuten de aplicaciones gratuitaspara contextos educativos Speaking Image paacuteg 23
Iacutendice
Plan Integral de Educacioacuten Digital Direccioacuten Operativa de Incorporacioacuten de Tecnologiacuteas (DOInTec)
Una vez creado el grupo invitar a los usuarios que van a pertenecer
a eacuteste
Coleccioacuten de aplicaciones gratuitaspara contextos educativos Speaking Image paacuteg 24
Iacutendice
Plan Integral de Educacioacuten Digital Direccioacuten Operativa de Incorporacioacuten de Tecnologiacuteas (DOInTec)
En la seccioacuten Information seleccionar Invite member para
agregar usuarios al nuevo grupo
En la nueva ventana escribir el correo electroacutenico en el campo
User name y presionar el botoacuten Send invitation
La imagen compartida no permite el trabajo simultaacuteneo de
usuarios Es decir que dos usuarios no pueden trabajar al mismo
tiempo sobre una imagen Es necesario que un usuario realice sus
cambios guarde y cierre la imagen para que otro usuario pueda
abrirla y continuar realizando modificaciones
Coleccioacuten de aplicaciones gratuitaspara contextos educativos Speaking Image paacuteg 25
Iacutendice
Plan Integral de Educacioacuten Digital Direccioacuten Operativa de Incorporacioacuten de Tecnologiacuteas (DOInTec)
Sitio oficial
httpwwwspeakingimageorghelp
Enlaces deintereacutes
Coleccioacuten de aplicaciones gratuitaspara contextos educativos Speaking Image Paacuteg 26
Plan Integral de Educacioacuten Digital Direccioacuten Operativa de Incorporacioacuten de Tecnologiacuteas (DOInTec)
Esta obra se encuentra bajo una Licencia Attribution-NonCommercial-ShareAlike 25 Argentina de Creative Commons Para maacutes informacioacuten visite httpcreativecommonsorglicensesby-nc-sa25ar
Contactoasistenciapedagogicadigitalbueeduar
- Button 7
-
- Page 4 Off
- Page 5
- Page 6
- Page 7
- Page 8
- Page 9
- Page 10
- Page 11
- Page 12
- Page 13
- Page 14
- Page 15
- Page 16
- Page 17
- Page 18
- Page 19
- Page 20
- Page 21
- Page 22
- Page 23
- Page 24
- Page 25
-
- Button 8
-
- Page 4 Off
- Page 5
- Page 6
- Page 7
- Page 8
- Page 9
- Page 10
- Page 11
- Page 12
- Page 13
- Page 14
- Page 15
- Page 16
- Page 17
- Page 18
- Page 19
- Page 20
- Page 21
- Page 22
- Page 23
- Page 24
- Page 25

Coleccioacuten de aplicaciones gratuitaspara contextos educativos Speaking Image paacuteg 13
Iacutendice
Plan Integral de Educacioacuten Digital Direccioacuten Operativa de Incorporacioacuten de Tecnologiacuteas (DOInTec)
Para agregar un tiacutetulo (New Title) y un contenido (New content)
elegir el botoacuten Edit
Abriraacute la siguiente ventana donde es posible escribir tanto el
tiacutetulo como contenido Puede incluir videos enlaces e imaacutegenes
Tambieacuten se puede utilizar la barra de menuacute para editar el texto
Por uacuteltimo seleccionar el botoacuten Save changes
Al pasar el puntero por la imagen puede observarse el tiacutetulo
escrito
Coleccioacuten de aplicaciones gratuitaspara contextos educativos Speaking Image paacuteg 14
Iacutendice
Plan Integral de Educacioacuten Digital Direccioacuten Operativa de Incorporacioacuten de Tecnologiacuteas (DOInTec)
Las herramientas de dibujo permiten al usuario resaltar zonas de
intereacutes de manera raacutepida y sencilla Los objetos que se pueden
utilizar son
a Polygon Poliacutegono
b Line Liacutenea
c Rectangle Rectaacutengulo
d Circle Ciacuterculo
e Freehand polygon Poliacutegono a mano alzada
f Freehand line Liacutenea a mano alzada
Por medio del panel Properties se modifican las caracteriacutesticas
de los objetos tales como relleno opacidad bordes tipo de liacutenea
ancho y opacidad de la liacutenea
Paso a paso
Herramientas deDibujo (Objects)
Coleccioacuten de aplicaciones gratuitaspara contextos educativos Speaking Image paacuteg 15
Iacutendice
Plan Integral de Educacioacuten Digital Direccioacuten Operativa de Incorporacioacuten de Tecnologiacuteas (DOInTec)
Para dibujar un poliacutegono seleccionar la herramienta Polygon El
puntero del mouse se convierte en una pequentildea cruz Ubicarla
donde comenzaraacute a dibujarse la figura y pulsar A medida que
se mueve el puntero se va dibujando cada lado del poliacutegono Se
termina la figura pulsando dos veces
Coleccioacuten de aplicaciones gratuitaspara contextos educativos Speaking Image paacuteg 16
Iacutendice
Plan Integral de Educacioacuten Digital Direccioacuten Operativa de Incorporacioacuten de Tecnologiacuteas (DOInTec)
Paso a paso
Panel de Propiedades (Properties)
Para modificar las propiedades de un objeto previamente hay
que seleccionarlo y luego modificar las caracteriacutesticas
a Fill Color de relleno
b Opacity Claridad del objeto
c Border Color de los bordes
d Type Estilo de la liacutenea
e Thickness Ancho de la liacutenea
f Opacity Claridad de la liacutenea
Coleccioacuten de aplicaciones gratuitaspara contextos educativos Speaking Image paacuteg 17
Iacutendice
Plan Integral de Educacioacuten Digital Direccioacuten Operativa de Incorporacioacuten de Tecnologiacuteas (DOInTec)
Para agregar texto en la imagen seleccionar la herramienta Text
Posicionar el cursor del mouse donde se desea escribir el texto
Al presionar se abriraacute una etiqueta en la cual se podraacute escribir
Finalizar presionando el botoacuten OK
Paso a paso
Incorporar textos
Coleccioacuten de aplicaciones gratuitaspara contextos educativos Speaking Image paacuteg 18
Iacutendice
Plan Integral de Educacioacuten Digital Direccioacuten Operativa de Incorporacioacuten de Tecnologiacuteas (DOInTec)
Desde el panel de propiedades se pueden modificar las
caracteriacutesticas de los marcadores como los bordes el color del
texto tipo y tamantildeo de fuente etc
Coleccioacuten de aplicaciones gratuitaspara contextos educativos Speaking Image paacuteg 19
Iacutendice
Plan Integral de Educacioacuten Digital Direccioacuten Operativa de Incorporacioacuten de Tecnologiacuteas (DOInTec)
La aplicacioacuten permite agregar marcadores asociados a puntos
de intereacutes Cuando se pulsa sobre estos marcadores se abre
una ventana de informacioacuten que puede contener texto imagen
y video Para agregar un marcador seleccionar la herramienta
Mark
Situar el puntero del mouse donde se encuentra el punto de
intereacutes a resaltar Luego pulsar el botoacuten Edit y modificar tanto el
tiacutetulo como el contenido
Paso a paso
Trabajar conpuntos de intereacutes
Coleccioacuten de aplicaciones gratuitaspara contextos educativos Speaking Image paacuteg 20
Iacutendice
Plan Integral de Educacioacuten Digital Direccioacuten Operativa de Incorporacioacuten de Tecnologiacuteas (DOInTec)
Se abriraacute un cuadro en el que se pueden agregar videos imaacutegenes
y enlaces a sitios de intereacutes
Para finalizar seleccionar el botoacuten Save changes (Guardar
cambios)
Coleccioacuten de aplicaciones gratuitaspara contextos educativos Speaking Image paacuteg 21
Iacutendice
Plan Integral de Educacioacuten Digital Direccioacuten Operativa de Incorporacioacuten de Tecnologiacuteas (DOInTec)
Una vez finalizado el trabajo presionar el botoacuten Save and Exit
(Guardar y salir de la edicioacuten) de la barra de menuacute principal
La aplicacioacuten guardaraacute el trabajo Mostraraacute la vista general de la
imagen donde se encuentra en la parte inferior de la misma la
opcioacuten Embed Script
En un nuevo cuadro se veraacute el coacutedigo para copiar y pegar en el
sitio web que corresponda
Paso a paso
Embeber la imageneditada
Coleccioacuten de aplicaciones gratuitaspara contextos educativos Speaking Image paacuteg 22
Iacutendice
Plan Integral de Educacioacuten Digital Direccioacuten Operativa de Incorporacioacuten de Tecnologiacuteas (DOInTec)
Para trabajar con grupos se debe ir a la paacutegina principal (Home)
de la aplicacioacuten
En la ventana principal seleccionar la solapa Groups
Elegir el botoacuten Create your own group para crear un grupo y
completar los campos del formulario Tiacutetulo y descripcioacuten son
obligatorios
En el bloque Membership requests tildar la opcioacuten Closed lt
Membership must be created by an administratorhellip para crear
un grupo cerrado Soacutelo el administrador puede invitar a nuevos
usuarios
Para finalizar seleccionar el botoacuten Save
Paso a paso
Trabajar con Grupos
Coleccioacuten de aplicaciones gratuitaspara contextos educativos Speaking Image paacuteg 23
Iacutendice
Plan Integral de Educacioacuten Digital Direccioacuten Operativa de Incorporacioacuten de Tecnologiacuteas (DOInTec)
Una vez creado el grupo invitar a los usuarios que van a pertenecer
a eacuteste
Coleccioacuten de aplicaciones gratuitaspara contextos educativos Speaking Image paacuteg 24
Iacutendice
Plan Integral de Educacioacuten Digital Direccioacuten Operativa de Incorporacioacuten de Tecnologiacuteas (DOInTec)
En la seccioacuten Information seleccionar Invite member para
agregar usuarios al nuevo grupo
En la nueva ventana escribir el correo electroacutenico en el campo
User name y presionar el botoacuten Send invitation
La imagen compartida no permite el trabajo simultaacuteneo de
usuarios Es decir que dos usuarios no pueden trabajar al mismo
tiempo sobre una imagen Es necesario que un usuario realice sus
cambios guarde y cierre la imagen para que otro usuario pueda
abrirla y continuar realizando modificaciones
Coleccioacuten de aplicaciones gratuitaspara contextos educativos Speaking Image paacuteg 25
Iacutendice
Plan Integral de Educacioacuten Digital Direccioacuten Operativa de Incorporacioacuten de Tecnologiacuteas (DOInTec)
Sitio oficial
httpwwwspeakingimageorghelp
Enlaces deintereacutes
Coleccioacuten de aplicaciones gratuitaspara contextos educativos Speaking Image Paacuteg 26
Plan Integral de Educacioacuten Digital Direccioacuten Operativa de Incorporacioacuten de Tecnologiacuteas (DOInTec)
Esta obra se encuentra bajo una Licencia Attribution-NonCommercial-ShareAlike 25 Argentina de Creative Commons Para maacutes informacioacuten visite httpcreativecommonsorglicensesby-nc-sa25ar
Contactoasistenciapedagogicadigitalbueeduar
- Button 7
-
- Page 4 Off
- Page 5
- Page 6
- Page 7
- Page 8
- Page 9
- Page 10
- Page 11
- Page 12
- Page 13
- Page 14
- Page 15
- Page 16
- Page 17
- Page 18
- Page 19
- Page 20
- Page 21
- Page 22
- Page 23
- Page 24
- Page 25
-
- Button 8
-
- Page 4 Off
- Page 5
- Page 6
- Page 7
- Page 8
- Page 9
- Page 10
- Page 11
- Page 12
- Page 13
- Page 14
- Page 15
- Page 16
- Page 17
- Page 18
- Page 19
- Page 20
- Page 21
- Page 22
- Page 23
- Page 24
- Page 25

Coleccioacuten de aplicaciones gratuitaspara contextos educativos Speaking Image paacuteg 14
Iacutendice
Plan Integral de Educacioacuten Digital Direccioacuten Operativa de Incorporacioacuten de Tecnologiacuteas (DOInTec)
Las herramientas de dibujo permiten al usuario resaltar zonas de
intereacutes de manera raacutepida y sencilla Los objetos que se pueden
utilizar son
a Polygon Poliacutegono
b Line Liacutenea
c Rectangle Rectaacutengulo
d Circle Ciacuterculo
e Freehand polygon Poliacutegono a mano alzada
f Freehand line Liacutenea a mano alzada
Por medio del panel Properties se modifican las caracteriacutesticas
de los objetos tales como relleno opacidad bordes tipo de liacutenea
ancho y opacidad de la liacutenea
Paso a paso
Herramientas deDibujo (Objects)
Coleccioacuten de aplicaciones gratuitaspara contextos educativos Speaking Image paacuteg 15
Iacutendice
Plan Integral de Educacioacuten Digital Direccioacuten Operativa de Incorporacioacuten de Tecnologiacuteas (DOInTec)
Para dibujar un poliacutegono seleccionar la herramienta Polygon El
puntero del mouse se convierte en una pequentildea cruz Ubicarla
donde comenzaraacute a dibujarse la figura y pulsar A medida que
se mueve el puntero se va dibujando cada lado del poliacutegono Se
termina la figura pulsando dos veces
Coleccioacuten de aplicaciones gratuitaspara contextos educativos Speaking Image paacuteg 16
Iacutendice
Plan Integral de Educacioacuten Digital Direccioacuten Operativa de Incorporacioacuten de Tecnologiacuteas (DOInTec)
Paso a paso
Panel de Propiedades (Properties)
Para modificar las propiedades de un objeto previamente hay
que seleccionarlo y luego modificar las caracteriacutesticas
a Fill Color de relleno
b Opacity Claridad del objeto
c Border Color de los bordes
d Type Estilo de la liacutenea
e Thickness Ancho de la liacutenea
f Opacity Claridad de la liacutenea
Coleccioacuten de aplicaciones gratuitaspara contextos educativos Speaking Image paacuteg 17
Iacutendice
Plan Integral de Educacioacuten Digital Direccioacuten Operativa de Incorporacioacuten de Tecnologiacuteas (DOInTec)
Para agregar texto en la imagen seleccionar la herramienta Text
Posicionar el cursor del mouse donde se desea escribir el texto
Al presionar se abriraacute una etiqueta en la cual se podraacute escribir
Finalizar presionando el botoacuten OK
Paso a paso
Incorporar textos
Coleccioacuten de aplicaciones gratuitaspara contextos educativos Speaking Image paacuteg 18
Iacutendice
Plan Integral de Educacioacuten Digital Direccioacuten Operativa de Incorporacioacuten de Tecnologiacuteas (DOInTec)
Desde el panel de propiedades se pueden modificar las
caracteriacutesticas de los marcadores como los bordes el color del
texto tipo y tamantildeo de fuente etc
Coleccioacuten de aplicaciones gratuitaspara contextos educativos Speaking Image paacuteg 19
Iacutendice
Plan Integral de Educacioacuten Digital Direccioacuten Operativa de Incorporacioacuten de Tecnologiacuteas (DOInTec)
La aplicacioacuten permite agregar marcadores asociados a puntos
de intereacutes Cuando se pulsa sobre estos marcadores se abre
una ventana de informacioacuten que puede contener texto imagen
y video Para agregar un marcador seleccionar la herramienta
Mark
Situar el puntero del mouse donde se encuentra el punto de
intereacutes a resaltar Luego pulsar el botoacuten Edit y modificar tanto el
tiacutetulo como el contenido
Paso a paso
Trabajar conpuntos de intereacutes
Coleccioacuten de aplicaciones gratuitaspara contextos educativos Speaking Image paacuteg 20
Iacutendice
Plan Integral de Educacioacuten Digital Direccioacuten Operativa de Incorporacioacuten de Tecnologiacuteas (DOInTec)
Se abriraacute un cuadro en el que se pueden agregar videos imaacutegenes
y enlaces a sitios de intereacutes
Para finalizar seleccionar el botoacuten Save changes (Guardar
cambios)
Coleccioacuten de aplicaciones gratuitaspara contextos educativos Speaking Image paacuteg 21
Iacutendice
Plan Integral de Educacioacuten Digital Direccioacuten Operativa de Incorporacioacuten de Tecnologiacuteas (DOInTec)
Una vez finalizado el trabajo presionar el botoacuten Save and Exit
(Guardar y salir de la edicioacuten) de la barra de menuacute principal
La aplicacioacuten guardaraacute el trabajo Mostraraacute la vista general de la
imagen donde se encuentra en la parte inferior de la misma la
opcioacuten Embed Script
En un nuevo cuadro se veraacute el coacutedigo para copiar y pegar en el
sitio web que corresponda
Paso a paso
Embeber la imageneditada
Coleccioacuten de aplicaciones gratuitaspara contextos educativos Speaking Image paacuteg 22
Iacutendice
Plan Integral de Educacioacuten Digital Direccioacuten Operativa de Incorporacioacuten de Tecnologiacuteas (DOInTec)
Para trabajar con grupos se debe ir a la paacutegina principal (Home)
de la aplicacioacuten
En la ventana principal seleccionar la solapa Groups
Elegir el botoacuten Create your own group para crear un grupo y
completar los campos del formulario Tiacutetulo y descripcioacuten son
obligatorios
En el bloque Membership requests tildar la opcioacuten Closed lt
Membership must be created by an administratorhellip para crear
un grupo cerrado Soacutelo el administrador puede invitar a nuevos
usuarios
Para finalizar seleccionar el botoacuten Save
Paso a paso
Trabajar con Grupos
Coleccioacuten de aplicaciones gratuitaspara contextos educativos Speaking Image paacuteg 23
Iacutendice
Plan Integral de Educacioacuten Digital Direccioacuten Operativa de Incorporacioacuten de Tecnologiacuteas (DOInTec)
Una vez creado el grupo invitar a los usuarios que van a pertenecer
a eacuteste
Coleccioacuten de aplicaciones gratuitaspara contextos educativos Speaking Image paacuteg 24
Iacutendice
Plan Integral de Educacioacuten Digital Direccioacuten Operativa de Incorporacioacuten de Tecnologiacuteas (DOInTec)
En la seccioacuten Information seleccionar Invite member para
agregar usuarios al nuevo grupo
En la nueva ventana escribir el correo electroacutenico en el campo
User name y presionar el botoacuten Send invitation
La imagen compartida no permite el trabajo simultaacuteneo de
usuarios Es decir que dos usuarios no pueden trabajar al mismo
tiempo sobre una imagen Es necesario que un usuario realice sus
cambios guarde y cierre la imagen para que otro usuario pueda
abrirla y continuar realizando modificaciones
Coleccioacuten de aplicaciones gratuitaspara contextos educativos Speaking Image paacuteg 25
Iacutendice
Plan Integral de Educacioacuten Digital Direccioacuten Operativa de Incorporacioacuten de Tecnologiacuteas (DOInTec)
Sitio oficial
httpwwwspeakingimageorghelp
Enlaces deintereacutes
Coleccioacuten de aplicaciones gratuitaspara contextos educativos Speaking Image Paacuteg 26
Plan Integral de Educacioacuten Digital Direccioacuten Operativa de Incorporacioacuten de Tecnologiacuteas (DOInTec)
Esta obra se encuentra bajo una Licencia Attribution-NonCommercial-ShareAlike 25 Argentina de Creative Commons Para maacutes informacioacuten visite httpcreativecommonsorglicensesby-nc-sa25ar
Contactoasistenciapedagogicadigitalbueeduar
- Button 7
-
- Page 4 Off
- Page 5
- Page 6
- Page 7
- Page 8
- Page 9
- Page 10
- Page 11
- Page 12
- Page 13
- Page 14
- Page 15
- Page 16
- Page 17
- Page 18
- Page 19
- Page 20
- Page 21
- Page 22
- Page 23
- Page 24
- Page 25
-
- Button 8
-
- Page 4 Off
- Page 5
- Page 6
- Page 7
- Page 8
- Page 9
- Page 10
- Page 11
- Page 12
- Page 13
- Page 14
- Page 15
- Page 16
- Page 17
- Page 18
- Page 19
- Page 20
- Page 21
- Page 22
- Page 23
- Page 24
- Page 25

Coleccioacuten de aplicaciones gratuitaspara contextos educativos Speaking Image paacuteg 15
Iacutendice
Plan Integral de Educacioacuten Digital Direccioacuten Operativa de Incorporacioacuten de Tecnologiacuteas (DOInTec)
Para dibujar un poliacutegono seleccionar la herramienta Polygon El
puntero del mouse se convierte en una pequentildea cruz Ubicarla
donde comenzaraacute a dibujarse la figura y pulsar A medida que
se mueve el puntero se va dibujando cada lado del poliacutegono Se
termina la figura pulsando dos veces
Coleccioacuten de aplicaciones gratuitaspara contextos educativos Speaking Image paacuteg 16
Iacutendice
Plan Integral de Educacioacuten Digital Direccioacuten Operativa de Incorporacioacuten de Tecnologiacuteas (DOInTec)
Paso a paso
Panel de Propiedades (Properties)
Para modificar las propiedades de un objeto previamente hay
que seleccionarlo y luego modificar las caracteriacutesticas
a Fill Color de relleno
b Opacity Claridad del objeto
c Border Color de los bordes
d Type Estilo de la liacutenea
e Thickness Ancho de la liacutenea
f Opacity Claridad de la liacutenea
Coleccioacuten de aplicaciones gratuitaspara contextos educativos Speaking Image paacuteg 17
Iacutendice
Plan Integral de Educacioacuten Digital Direccioacuten Operativa de Incorporacioacuten de Tecnologiacuteas (DOInTec)
Para agregar texto en la imagen seleccionar la herramienta Text
Posicionar el cursor del mouse donde se desea escribir el texto
Al presionar se abriraacute una etiqueta en la cual se podraacute escribir
Finalizar presionando el botoacuten OK
Paso a paso
Incorporar textos
Coleccioacuten de aplicaciones gratuitaspara contextos educativos Speaking Image paacuteg 18
Iacutendice
Plan Integral de Educacioacuten Digital Direccioacuten Operativa de Incorporacioacuten de Tecnologiacuteas (DOInTec)
Desde el panel de propiedades se pueden modificar las
caracteriacutesticas de los marcadores como los bordes el color del
texto tipo y tamantildeo de fuente etc
Coleccioacuten de aplicaciones gratuitaspara contextos educativos Speaking Image paacuteg 19
Iacutendice
Plan Integral de Educacioacuten Digital Direccioacuten Operativa de Incorporacioacuten de Tecnologiacuteas (DOInTec)
La aplicacioacuten permite agregar marcadores asociados a puntos
de intereacutes Cuando se pulsa sobre estos marcadores se abre
una ventana de informacioacuten que puede contener texto imagen
y video Para agregar un marcador seleccionar la herramienta
Mark
Situar el puntero del mouse donde se encuentra el punto de
intereacutes a resaltar Luego pulsar el botoacuten Edit y modificar tanto el
tiacutetulo como el contenido
Paso a paso
Trabajar conpuntos de intereacutes
Coleccioacuten de aplicaciones gratuitaspara contextos educativos Speaking Image paacuteg 20
Iacutendice
Plan Integral de Educacioacuten Digital Direccioacuten Operativa de Incorporacioacuten de Tecnologiacuteas (DOInTec)
Se abriraacute un cuadro en el que se pueden agregar videos imaacutegenes
y enlaces a sitios de intereacutes
Para finalizar seleccionar el botoacuten Save changes (Guardar
cambios)
Coleccioacuten de aplicaciones gratuitaspara contextos educativos Speaking Image paacuteg 21
Iacutendice
Plan Integral de Educacioacuten Digital Direccioacuten Operativa de Incorporacioacuten de Tecnologiacuteas (DOInTec)
Una vez finalizado el trabajo presionar el botoacuten Save and Exit
(Guardar y salir de la edicioacuten) de la barra de menuacute principal
La aplicacioacuten guardaraacute el trabajo Mostraraacute la vista general de la
imagen donde se encuentra en la parte inferior de la misma la
opcioacuten Embed Script
En un nuevo cuadro se veraacute el coacutedigo para copiar y pegar en el
sitio web que corresponda
Paso a paso
Embeber la imageneditada
Coleccioacuten de aplicaciones gratuitaspara contextos educativos Speaking Image paacuteg 22
Iacutendice
Plan Integral de Educacioacuten Digital Direccioacuten Operativa de Incorporacioacuten de Tecnologiacuteas (DOInTec)
Para trabajar con grupos se debe ir a la paacutegina principal (Home)
de la aplicacioacuten
En la ventana principal seleccionar la solapa Groups
Elegir el botoacuten Create your own group para crear un grupo y
completar los campos del formulario Tiacutetulo y descripcioacuten son
obligatorios
En el bloque Membership requests tildar la opcioacuten Closed lt
Membership must be created by an administratorhellip para crear
un grupo cerrado Soacutelo el administrador puede invitar a nuevos
usuarios
Para finalizar seleccionar el botoacuten Save
Paso a paso
Trabajar con Grupos
Coleccioacuten de aplicaciones gratuitaspara contextos educativos Speaking Image paacuteg 23
Iacutendice
Plan Integral de Educacioacuten Digital Direccioacuten Operativa de Incorporacioacuten de Tecnologiacuteas (DOInTec)
Una vez creado el grupo invitar a los usuarios que van a pertenecer
a eacuteste
Coleccioacuten de aplicaciones gratuitaspara contextos educativos Speaking Image paacuteg 24
Iacutendice
Plan Integral de Educacioacuten Digital Direccioacuten Operativa de Incorporacioacuten de Tecnologiacuteas (DOInTec)
En la seccioacuten Information seleccionar Invite member para
agregar usuarios al nuevo grupo
En la nueva ventana escribir el correo electroacutenico en el campo
User name y presionar el botoacuten Send invitation
La imagen compartida no permite el trabajo simultaacuteneo de
usuarios Es decir que dos usuarios no pueden trabajar al mismo
tiempo sobre una imagen Es necesario que un usuario realice sus
cambios guarde y cierre la imagen para que otro usuario pueda
abrirla y continuar realizando modificaciones
Coleccioacuten de aplicaciones gratuitaspara contextos educativos Speaking Image paacuteg 25
Iacutendice
Plan Integral de Educacioacuten Digital Direccioacuten Operativa de Incorporacioacuten de Tecnologiacuteas (DOInTec)
Sitio oficial
httpwwwspeakingimageorghelp
Enlaces deintereacutes
Coleccioacuten de aplicaciones gratuitaspara contextos educativos Speaking Image Paacuteg 26
Plan Integral de Educacioacuten Digital Direccioacuten Operativa de Incorporacioacuten de Tecnologiacuteas (DOInTec)
Esta obra se encuentra bajo una Licencia Attribution-NonCommercial-ShareAlike 25 Argentina de Creative Commons Para maacutes informacioacuten visite httpcreativecommonsorglicensesby-nc-sa25ar
Contactoasistenciapedagogicadigitalbueeduar
- Button 7
-
- Page 4 Off
- Page 5
- Page 6
- Page 7
- Page 8
- Page 9
- Page 10
- Page 11
- Page 12
- Page 13
- Page 14
- Page 15
- Page 16
- Page 17
- Page 18
- Page 19
- Page 20
- Page 21
- Page 22
- Page 23
- Page 24
- Page 25
-
- Button 8
-
- Page 4 Off
- Page 5
- Page 6
- Page 7
- Page 8
- Page 9
- Page 10
- Page 11
- Page 12
- Page 13
- Page 14
- Page 15
- Page 16
- Page 17
- Page 18
- Page 19
- Page 20
- Page 21
- Page 22
- Page 23
- Page 24
- Page 25

Coleccioacuten de aplicaciones gratuitaspara contextos educativos Speaking Image paacuteg 16
Iacutendice
Plan Integral de Educacioacuten Digital Direccioacuten Operativa de Incorporacioacuten de Tecnologiacuteas (DOInTec)
Paso a paso
Panel de Propiedades (Properties)
Para modificar las propiedades de un objeto previamente hay
que seleccionarlo y luego modificar las caracteriacutesticas
a Fill Color de relleno
b Opacity Claridad del objeto
c Border Color de los bordes
d Type Estilo de la liacutenea
e Thickness Ancho de la liacutenea
f Opacity Claridad de la liacutenea
Coleccioacuten de aplicaciones gratuitaspara contextos educativos Speaking Image paacuteg 17
Iacutendice
Plan Integral de Educacioacuten Digital Direccioacuten Operativa de Incorporacioacuten de Tecnologiacuteas (DOInTec)
Para agregar texto en la imagen seleccionar la herramienta Text
Posicionar el cursor del mouse donde se desea escribir el texto
Al presionar se abriraacute una etiqueta en la cual se podraacute escribir
Finalizar presionando el botoacuten OK
Paso a paso
Incorporar textos
Coleccioacuten de aplicaciones gratuitaspara contextos educativos Speaking Image paacuteg 18
Iacutendice
Plan Integral de Educacioacuten Digital Direccioacuten Operativa de Incorporacioacuten de Tecnologiacuteas (DOInTec)
Desde el panel de propiedades se pueden modificar las
caracteriacutesticas de los marcadores como los bordes el color del
texto tipo y tamantildeo de fuente etc
Coleccioacuten de aplicaciones gratuitaspara contextos educativos Speaking Image paacuteg 19
Iacutendice
Plan Integral de Educacioacuten Digital Direccioacuten Operativa de Incorporacioacuten de Tecnologiacuteas (DOInTec)
La aplicacioacuten permite agregar marcadores asociados a puntos
de intereacutes Cuando se pulsa sobre estos marcadores se abre
una ventana de informacioacuten que puede contener texto imagen
y video Para agregar un marcador seleccionar la herramienta
Mark
Situar el puntero del mouse donde se encuentra el punto de
intereacutes a resaltar Luego pulsar el botoacuten Edit y modificar tanto el
tiacutetulo como el contenido
Paso a paso
Trabajar conpuntos de intereacutes
Coleccioacuten de aplicaciones gratuitaspara contextos educativos Speaking Image paacuteg 20
Iacutendice
Plan Integral de Educacioacuten Digital Direccioacuten Operativa de Incorporacioacuten de Tecnologiacuteas (DOInTec)
Se abriraacute un cuadro en el que se pueden agregar videos imaacutegenes
y enlaces a sitios de intereacutes
Para finalizar seleccionar el botoacuten Save changes (Guardar
cambios)
Coleccioacuten de aplicaciones gratuitaspara contextos educativos Speaking Image paacuteg 21
Iacutendice
Plan Integral de Educacioacuten Digital Direccioacuten Operativa de Incorporacioacuten de Tecnologiacuteas (DOInTec)
Una vez finalizado el trabajo presionar el botoacuten Save and Exit
(Guardar y salir de la edicioacuten) de la barra de menuacute principal
La aplicacioacuten guardaraacute el trabajo Mostraraacute la vista general de la
imagen donde se encuentra en la parte inferior de la misma la
opcioacuten Embed Script
En un nuevo cuadro se veraacute el coacutedigo para copiar y pegar en el
sitio web que corresponda
Paso a paso
Embeber la imageneditada
Coleccioacuten de aplicaciones gratuitaspara contextos educativos Speaking Image paacuteg 22
Iacutendice
Plan Integral de Educacioacuten Digital Direccioacuten Operativa de Incorporacioacuten de Tecnologiacuteas (DOInTec)
Para trabajar con grupos se debe ir a la paacutegina principal (Home)
de la aplicacioacuten
En la ventana principal seleccionar la solapa Groups
Elegir el botoacuten Create your own group para crear un grupo y
completar los campos del formulario Tiacutetulo y descripcioacuten son
obligatorios
En el bloque Membership requests tildar la opcioacuten Closed lt
Membership must be created by an administratorhellip para crear
un grupo cerrado Soacutelo el administrador puede invitar a nuevos
usuarios
Para finalizar seleccionar el botoacuten Save
Paso a paso
Trabajar con Grupos
Coleccioacuten de aplicaciones gratuitaspara contextos educativos Speaking Image paacuteg 23
Iacutendice
Plan Integral de Educacioacuten Digital Direccioacuten Operativa de Incorporacioacuten de Tecnologiacuteas (DOInTec)
Una vez creado el grupo invitar a los usuarios que van a pertenecer
a eacuteste
Coleccioacuten de aplicaciones gratuitaspara contextos educativos Speaking Image paacuteg 24
Iacutendice
Plan Integral de Educacioacuten Digital Direccioacuten Operativa de Incorporacioacuten de Tecnologiacuteas (DOInTec)
En la seccioacuten Information seleccionar Invite member para
agregar usuarios al nuevo grupo
En la nueva ventana escribir el correo electroacutenico en el campo
User name y presionar el botoacuten Send invitation
La imagen compartida no permite el trabajo simultaacuteneo de
usuarios Es decir que dos usuarios no pueden trabajar al mismo
tiempo sobre una imagen Es necesario que un usuario realice sus
cambios guarde y cierre la imagen para que otro usuario pueda
abrirla y continuar realizando modificaciones
Coleccioacuten de aplicaciones gratuitaspara contextos educativos Speaking Image paacuteg 25
Iacutendice
Plan Integral de Educacioacuten Digital Direccioacuten Operativa de Incorporacioacuten de Tecnologiacuteas (DOInTec)
Sitio oficial
httpwwwspeakingimageorghelp
Enlaces deintereacutes
Coleccioacuten de aplicaciones gratuitaspara contextos educativos Speaking Image Paacuteg 26
Plan Integral de Educacioacuten Digital Direccioacuten Operativa de Incorporacioacuten de Tecnologiacuteas (DOInTec)
Esta obra se encuentra bajo una Licencia Attribution-NonCommercial-ShareAlike 25 Argentina de Creative Commons Para maacutes informacioacuten visite httpcreativecommonsorglicensesby-nc-sa25ar
Contactoasistenciapedagogicadigitalbueeduar
- Button 7
-
- Page 4 Off
- Page 5
- Page 6
- Page 7
- Page 8
- Page 9
- Page 10
- Page 11
- Page 12
- Page 13
- Page 14
- Page 15
- Page 16
- Page 17
- Page 18
- Page 19
- Page 20
- Page 21
- Page 22
- Page 23
- Page 24
- Page 25
-
- Button 8
-
- Page 4 Off
- Page 5
- Page 6
- Page 7
- Page 8
- Page 9
- Page 10
- Page 11
- Page 12
- Page 13
- Page 14
- Page 15
- Page 16
- Page 17
- Page 18
- Page 19
- Page 20
- Page 21
- Page 22
- Page 23
- Page 24
- Page 25

Coleccioacuten de aplicaciones gratuitaspara contextos educativos Speaking Image paacuteg 17
Iacutendice
Plan Integral de Educacioacuten Digital Direccioacuten Operativa de Incorporacioacuten de Tecnologiacuteas (DOInTec)
Para agregar texto en la imagen seleccionar la herramienta Text
Posicionar el cursor del mouse donde se desea escribir el texto
Al presionar se abriraacute una etiqueta en la cual se podraacute escribir
Finalizar presionando el botoacuten OK
Paso a paso
Incorporar textos
Coleccioacuten de aplicaciones gratuitaspara contextos educativos Speaking Image paacuteg 18
Iacutendice
Plan Integral de Educacioacuten Digital Direccioacuten Operativa de Incorporacioacuten de Tecnologiacuteas (DOInTec)
Desde el panel de propiedades se pueden modificar las
caracteriacutesticas de los marcadores como los bordes el color del
texto tipo y tamantildeo de fuente etc
Coleccioacuten de aplicaciones gratuitaspara contextos educativos Speaking Image paacuteg 19
Iacutendice
Plan Integral de Educacioacuten Digital Direccioacuten Operativa de Incorporacioacuten de Tecnologiacuteas (DOInTec)
La aplicacioacuten permite agregar marcadores asociados a puntos
de intereacutes Cuando se pulsa sobre estos marcadores se abre
una ventana de informacioacuten que puede contener texto imagen
y video Para agregar un marcador seleccionar la herramienta
Mark
Situar el puntero del mouse donde se encuentra el punto de
intereacutes a resaltar Luego pulsar el botoacuten Edit y modificar tanto el
tiacutetulo como el contenido
Paso a paso
Trabajar conpuntos de intereacutes
Coleccioacuten de aplicaciones gratuitaspara contextos educativos Speaking Image paacuteg 20
Iacutendice
Plan Integral de Educacioacuten Digital Direccioacuten Operativa de Incorporacioacuten de Tecnologiacuteas (DOInTec)
Se abriraacute un cuadro en el que se pueden agregar videos imaacutegenes
y enlaces a sitios de intereacutes
Para finalizar seleccionar el botoacuten Save changes (Guardar
cambios)
Coleccioacuten de aplicaciones gratuitaspara contextos educativos Speaking Image paacuteg 21
Iacutendice
Plan Integral de Educacioacuten Digital Direccioacuten Operativa de Incorporacioacuten de Tecnologiacuteas (DOInTec)
Una vez finalizado el trabajo presionar el botoacuten Save and Exit
(Guardar y salir de la edicioacuten) de la barra de menuacute principal
La aplicacioacuten guardaraacute el trabajo Mostraraacute la vista general de la
imagen donde se encuentra en la parte inferior de la misma la
opcioacuten Embed Script
En un nuevo cuadro se veraacute el coacutedigo para copiar y pegar en el
sitio web que corresponda
Paso a paso
Embeber la imageneditada
Coleccioacuten de aplicaciones gratuitaspara contextos educativos Speaking Image paacuteg 22
Iacutendice
Plan Integral de Educacioacuten Digital Direccioacuten Operativa de Incorporacioacuten de Tecnologiacuteas (DOInTec)
Para trabajar con grupos se debe ir a la paacutegina principal (Home)
de la aplicacioacuten
En la ventana principal seleccionar la solapa Groups
Elegir el botoacuten Create your own group para crear un grupo y
completar los campos del formulario Tiacutetulo y descripcioacuten son
obligatorios
En el bloque Membership requests tildar la opcioacuten Closed lt
Membership must be created by an administratorhellip para crear
un grupo cerrado Soacutelo el administrador puede invitar a nuevos
usuarios
Para finalizar seleccionar el botoacuten Save
Paso a paso
Trabajar con Grupos
Coleccioacuten de aplicaciones gratuitaspara contextos educativos Speaking Image paacuteg 23
Iacutendice
Plan Integral de Educacioacuten Digital Direccioacuten Operativa de Incorporacioacuten de Tecnologiacuteas (DOInTec)
Una vez creado el grupo invitar a los usuarios que van a pertenecer
a eacuteste
Coleccioacuten de aplicaciones gratuitaspara contextos educativos Speaking Image paacuteg 24
Iacutendice
Plan Integral de Educacioacuten Digital Direccioacuten Operativa de Incorporacioacuten de Tecnologiacuteas (DOInTec)
En la seccioacuten Information seleccionar Invite member para
agregar usuarios al nuevo grupo
En la nueva ventana escribir el correo electroacutenico en el campo
User name y presionar el botoacuten Send invitation
La imagen compartida no permite el trabajo simultaacuteneo de
usuarios Es decir que dos usuarios no pueden trabajar al mismo
tiempo sobre una imagen Es necesario que un usuario realice sus
cambios guarde y cierre la imagen para que otro usuario pueda
abrirla y continuar realizando modificaciones
Coleccioacuten de aplicaciones gratuitaspara contextos educativos Speaking Image paacuteg 25
Iacutendice
Plan Integral de Educacioacuten Digital Direccioacuten Operativa de Incorporacioacuten de Tecnologiacuteas (DOInTec)
Sitio oficial
httpwwwspeakingimageorghelp
Enlaces deintereacutes
Coleccioacuten de aplicaciones gratuitaspara contextos educativos Speaking Image Paacuteg 26
Plan Integral de Educacioacuten Digital Direccioacuten Operativa de Incorporacioacuten de Tecnologiacuteas (DOInTec)
Esta obra se encuentra bajo una Licencia Attribution-NonCommercial-ShareAlike 25 Argentina de Creative Commons Para maacutes informacioacuten visite httpcreativecommonsorglicensesby-nc-sa25ar
Contactoasistenciapedagogicadigitalbueeduar
- Button 7
-
- Page 4 Off
- Page 5
- Page 6
- Page 7
- Page 8
- Page 9
- Page 10
- Page 11
- Page 12
- Page 13
- Page 14
- Page 15
- Page 16
- Page 17
- Page 18
- Page 19
- Page 20
- Page 21
- Page 22
- Page 23
- Page 24
- Page 25
-
- Button 8
-
- Page 4 Off
- Page 5
- Page 6
- Page 7
- Page 8
- Page 9
- Page 10
- Page 11
- Page 12
- Page 13
- Page 14
- Page 15
- Page 16
- Page 17
- Page 18
- Page 19
- Page 20
- Page 21
- Page 22
- Page 23
- Page 24
- Page 25

Coleccioacuten de aplicaciones gratuitaspara contextos educativos Speaking Image paacuteg 18
Iacutendice
Plan Integral de Educacioacuten Digital Direccioacuten Operativa de Incorporacioacuten de Tecnologiacuteas (DOInTec)
Desde el panel de propiedades se pueden modificar las
caracteriacutesticas de los marcadores como los bordes el color del
texto tipo y tamantildeo de fuente etc
Coleccioacuten de aplicaciones gratuitaspara contextos educativos Speaking Image paacuteg 19
Iacutendice
Plan Integral de Educacioacuten Digital Direccioacuten Operativa de Incorporacioacuten de Tecnologiacuteas (DOInTec)
La aplicacioacuten permite agregar marcadores asociados a puntos
de intereacutes Cuando se pulsa sobre estos marcadores se abre
una ventana de informacioacuten que puede contener texto imagen
y video Para agregar un marcador seleccionar la herramienta
Mark
Situar el puntero del mouse donde se encuentra el punto de
intereacutes a resaltar Luego pulsar el botoacuten Edit y modificar tanto el
tiacutetulo como el contenido
Paso a paso
Trabajar conpuntos de intereacutes
Coleccioacuten de aplicaciones gratuitaspara contextos educativos Speaking Image paacuteg 20
Iacutendice
Plan Integral de Educacioacuten Digital Direccioacuten Operativa de Incorporacioacuten de Tecnologiacuteas (DOInTec)
Se abriraacute un cuadro en el que se pueden agregar videos imaacutegenes
y enlaces a sitios de intereacutes
Para finalizar seleccionar el botoacuten Save changes (Guardar
cambios)
Coleccioacuten de aplicaciones gratuitaspara contextos educativos Speaking Image paacuteg 21
Iacutendice
Plan Integral de Educacioacuten Digital Direccioacuten Operativa de Incorporacioacuten de Tecnologiacuteas (DOInTec)
Una vez finalizado el trabajo presionar el botoacuten Save and Exit
(Guardar y salir de la edicioacuten) de la barra de menuacute principal
La aplicacioacuten guardaraacute el trabajo Mostraraacute la vista general de la
imagen donde se encuentra en la parte inferior de la misma la
opcioacuten Embed Script
En un nuevo cuadro se veraacute el coacutedigo para copiar y pegar en el
sitio web que corresponda
Paso a paso
Embeber la imageneditada
Coleccioacuten de aplicaciones gratuitaspara contextos educativos Speaking Image paacuteg 22
Iacutendice
Plan Integral de Educacioacuten Digital Direccioacuten Operativa de Incorporacioacuten de Tecnologiacuteas (DOInTec)
Para trabajar con grupos se debe ir a la paacutegina principal (Home)
de la aplicacioacuten
En la ventana principal seleccionar la solapa Groups
Elegir el botoacuten Create your own group para crear un grupo y
completar los campos del formulario Tiacutetulo y descripcioacuten son
obligatorios
En el bloque Membership requests tildar la opcioacuten Closed lt
Membership must be created by an administratorhellip para crear
un grupo cerrado Soacutelo el administrador puede invitar a nuevos
usuarios
Para finalizar seleccionar el botoacuten Save
Paso a paso
Trabajar con Grupos
Coleccioacuten de aplicaciones gratuitaspara contextos educativos Speaking Image paacuteg 23
Iacutendice
Plan Integral de Educacioacuten Digital Direccioacuten Operativa de Incorporacioacuten de Tecnologiacuteas (DOInTec)
Una vez creado el grupo invitar a los usuarios que van a pertenecer
a eacuteste
Coleccioacuten de aplicaciones gratuitaspara contextos educativos Speaking Image paacuteg 24
Iacutendice
Plan Integral de Educacioacuten Digital Direccioacuten Operativa de Incorporacioacuten de Tecnologiacuteas (DOInTec)
En la seccioacuten Information seleccionar Invite member para
agregar usuarios al nuevo grupo
En la nueva ventana escribir el correo electroacutenico en el campo
User name y presionar el botoacuten Send invitation
La imagen compartida no permite el trabajo simultaacuteneo de
usuarios Es decir que dos usuarios no pueden trabajar al mismo
tiempo sobre una imagen Es necesario que un usuario realice sus
cambios guarde y cierre la imagen para que otro usuario pueda
abrirla y continuar realizando modificaciones
Coleccioacuten de aplicaciones gratuitaspara contextos educativos Speaking Image paacuteg 25
Iacutendice
Plan Integral de Educacioacuten Digital Direccioacuten Operativa de Incorporacioacuten de Tecnologiacuteas (DOInTec)
Sitio oficial
httpwwwspeakingimageorghelp
Enlaces deintereacutes
Coleccioacuten de aplicaciones gratuitaspara contextos educativos Speaking Image Paacuteg 26
Plan Integral de Educacioacuten Digital Direccioacuten Operativa de Incorporacioacuten de Tecnologiacuteas (DOInTec)
Esta obra se encuentra bajo una Licencia Attribution-NonCommercial-ShareAlike 25 Argentina de Creative Commons Para maacutes informacioacuten visite httpcreativecommonsorglicensesby-nc-sa25ar
Contactoasistenciapedagogicadigitalbueeduar
- Button 7
-
- Page 4 Off
- Page 5
- Page 6
- Page 7
- Page 8
- Page 9
- Page 10
- Page 11
- Page 12
- Page 13
- Page 14
- Page 15
- Page 16
- Page 17
- Page 18
- Page 19
- Page 20
- Page 21
- Page 22
- Page 23
- Page 24
- Page 25
-
- Button 8
-
- Page 4 Off
- Page 5
- Page 6
- Page 7
- Page 8
- Page 9
- Page 10
- Page 11
- Page 12
- Page 13
- Page 14
- Page 15
- Page 16
- Page 17
- Page 18
- Page 19
- Page 20
- Page 21
- Page 22
- Page 23
- Page 24
- Page 25

Coleccioacuten de aplicaciones gratuitaspara contextos educativos Speaking Image paacuteg 19
Iacutendice
Plan Integral de Educacioacuten Digital Direccioacuten Operativa de Incorporacioacuten de Tecnologiacuteas (DOInTec)
La aplicacioacuten permite agregar marcadores asociados a puntos
de intereacutes Cuando se pulsa sobre estos marcadores se abre
una ventana de informacioacuten que puede contener texto imagen
y video Para agregar un marcador seleccionar la herramienta
Mark
Situar el puntero del mouse donde se encuentra el punto de
intereacutes a resaltar Luego pulsar el botoacuten Edit y modificar tanto el
tiacutetulo como el contenido
Paso a paso
Trabajar conpuntos de intereacutes
Coleccioacuten de aplicaciones gratuitaspara contextos educativos Speaking Image paacuteg 20
Iacutendice
Plan Integral de Educacioacuten Digital Direccioacuten Operativa de Incorporacioacuten de Tecnologiacuteas (DOInTec)
Se abriraacute un cuadro en el que se pueden agregar videos imaacutegenes
y enlaces a sitios de intereacutes
Para finalizar seleccionar el botoacuten Save changes (Guardar
cambios)
Coleccioacuten de aplicaciones gratuitaspara contextos educativos Speaking Image paacuteg 21
Iacutendice
Plan Integral de Educacioacuten Digital Direccioacuten Operativa de Incorporacioacuten de Tecnologiacuteas (DOInTec)
Una vez finalizado el trabajo presionar el botoacuten Save and Exit
(Guardar y salir de la edicioacuten) de la barra de menuacute principal
La aplicacioacuten guardaraacute el trabajo Mostraraacute la vista general de la
imagen donde se encuentra en la parte inferior de la misma la
opcioacuten Embed Script
En un nuevo cuadro se veraacute el coacutedigo para copiar y pegar en el
sitio web que corresponda
Paso a paso
Embeber la imageneditada
Coleccioacuten de aplicaciones gratuitaspara contextos educativos Speaking Image paacuteg 22
Iacutendice
Plan Integral de Educacioacuten Digital Direccioacuten Operativa de Incorporacioacuten de Tecnologiacuteas (DOInTec)
Para trabajar con grupos se debe ir a la paacutegina principal (Home)
de la aplicacioacuten
En la ventana principal seleccionar la solapa Groups
Elegir el botoacuten Create your own group para crear un grupo y
completar los campos del formulario Tiacutetulo y descripcioacuten son
obligatorios
En el bloque Membership requests tildar la opcioacuten Closed lt
Membership must be created by an administratorhellip para crear
un grupo cerrado Soacutelo el administrador puede invitar a nuevos
usuarios
Para finalizar seleccionar el botoacuten Save
Paso a paso
Trabajar con Grupos
Coleccioacuten de aplicaciones gratuitaspara contextos educativos Speaking Image paacuteg 23
Iacutendice
Plan Integral de Educacioacuten Digital Direccioacuten Operativa de Incorporacioacuten de Tecnologiacuteas (DOInTec)
Una vez creado el grupo invitar a los usuarios que van a pertenecer
a eacuteste
Coleccioacuten de aplicaciones gratuitaspara contextos educativos Speaking Image paacuteg 24
Iacutendice
Plan Integral de Educacioacuten Digital Direccioacuten Operativa de Incorporacioacuten de Tecnologiacuteas (DOInTec)
En la seccioacuten Information seleccionar Invite member para
agregar usuarios al nuevo grupo
En la nueva ventana escribir el correo electroacutenico en el campo
User name y presionar el botoacuten Send invitation
La imagen compartida no permite el trabajo simultaacuteneo de
usuarios Es decir que dos usuarios no pueden trabajar al mismo
tiempo sobre una imagen Es necesario que un usuario realice sus
cambios guarde y cierre la imagen para que otro usuario pueda
abrirla y continuar realizando modificaciones
Coleccioacuten de aplicaciones gratuitaspara contextos educativos Speaking Image paacuteg 25
Iacutendice
Plan Integral de Educacioacuten Digital Direccioacuten Operativa de Incorporacioacuten de Tecnologiacuteas (DOInTec)
Sitio oficial
httpwwwspeakingimageorghelp
Enlaces deintereacutes
Coleccioacuten de aplicaciones gratuitaspara contextos educativos Speaking Image Paacuteg 26
Plan Integral de Educacioacuten Digital Direccioacuten Operativa de Incorporacioacuten de Tecnologiacuteas (DOInTec)
Esta obra se encuentra bajo una Licencia Attribution-NonCommercial-ShareAlike 25 Argentina de Creative Commons Para maacutes informacioacuten visite httpcreativecommonsorglicensesby-nc-sa25ar
Contactoasistenciapedagogicadigitalbueeduar
- Button 7
-
- Page 4 Off
- Page 5
- Page 6
- Page 7
- Page 8
- Page 9
- Page 10
- Page 11
- Page 12
- Page 13
- Page 14
- Page 15
- Page 16
- Page 17
- Page 18
- Page 19
- Page 20
- Page 21
- Page 22
- Page 23
- Page 24
- Page 25
-
- Button 8
-
- Page 4 Off
- Page 5
- Page 6
- Page 7
- Page 8
- Page 9
- Page 10
- Page 11
- Page 12
- Page 13
- Page 14
- Page 15
- Page 16
- Page 17
- Page 18
- Page 19
- Page 20
- Page 21
- Page 22
- Page 23
- Page 24
- Page 25

Coleccioacuten de aplicaciones gratuitaspara contextos educativos Speaking Image paacuteg 20
Iacutendice
Plan Integral de Educacioacuten Digital Direccioacuten Operativa de Incorporacioacuten de Tecnologiacuteas (DOInTec)
Se abriraacute un cuadro en el que se pueden agregar videos imaacutegenes
y enlaces a sitios de intereacutes
Para finalizar seleccionar el botoacuten Save changes (Guardar
cambios)
Coleccioacuten de aplicaciones gratuitaspara contextos educativos Speaking Image paacuteg 21
Iacutendice
Plan Integral de Educacioacuten Digital Direccioacuten Operativa de Incorporacioacuten de Tecnologiacuteas (DOInTec)
Una vez finalizado el trabajo presionar el botoacuten Save and Exit
(Guardar y salir de la edicioacuten) de la barra de menuacute principal
La aplicacioacuten guardaraacute el trabajo Mostraraacute la vista general de la
imagen donde se encuentra en la parte inferior de la misma la
opcioacuten Embed Script
En un nuevo cuadro se veraacute el coacutedigo para copiar y pegar en el
sitio web que corresponda
Paso a paso
Embeber la imageneditada
Coleccioacuten de aplicaciones gratuitaspara contextos educativos Speaking Image paacuteg 22
Iacutendice
Plan Integral de Educacioacuten Digital Direccioacuten Operativa de Incorporacioacuten de Tecnologiacuteas (DOInTec)
Para trabajar con grupos se debe ir a la paacutegina principal (Home)
de la aplicacioacuten
En la ventana principal seleccionar la solapa Groups
Elegir el botoacuten Create your own group para crear un grupo y
completar los campos del formulario Tiacutetulo y descripcioacuten son
obligatorios
En el bloque Membership requests tildar la opcioacuten Closed lt
Membership must be created by an administratorhellip para crear
un grupo cerrado Soacutelo el administrador puede invitar a nuevos
usuarios
Para finalizar seleccionar el botoacuten Save
Paso a paso
Trabajar con Grupos
Coleccioacuten de aplicaciones gratuitaspara contextos educativos Speaking Image paacuteg 23
Iacutendice
Plan Integral de Educacioacuten Digital Direccioacuten Operativa de Incorporacioacuten de Tecnologiacuteas (DOInTec)
Una vez creado el grupo invitar a los usuarios que van a pertenecer
a eacuteste
Coleccioacuten de aplicaciones gratuitaspara contextos educativos Speaking Image paacuteg 24
Iacutendice
Plan Integral de Educacioacuten Digital Direccioacuten Operativa de Incorporacioacuten de Tecnologiacuteas (DOInTec)
En la seccioacuten Information seleccionar Invite member para
agregar usuarios al nuevo grupo
En la nueva ventana escribir el correo electroacutenico en el campo
User name y presionar el botoacuten Send invitation
La imagen compartida no permite el trabajo simultaacuteneo de
usuarios Es decir que dos usuarios no pueden trabajar al mismo
tiempo sobre una imagen Es necesario que un usuario realice sus
cambios guarde y cierre la imagen para que otro usuario pueda
abrirla y continuar realizando modificaciones
Coleccioacuten de aplicaciones gratuitaspara contextos educativos Speaking Image paacuteg 25
Iacutendice
Plan Integral de Educacioacuten Digital Direccioacuten Operativa de Incorporacioacuten de Tecnologiacuteas (DOInTec)
Sitio oficial
httpwwwspeakingimageorghelp
Enlaces deintereacutes
Coleccioacuten de aplicaciones gratuitaspara contextos educativos Speaking Image Paacuteg 26
Plan Integral de Educacioacuten Digital Direccioacuten Operativa de Incorporacioacuten de Tecnologiacuteas (DOInTec)
Esta obra se encuentra bajo una Licencia Attribution-NonCommercial-ShareAlike 25 Argentina de Creative Commons Para maacutes informacioacuten visite httpcreativecommonsorglicensesby-nc-sa25ar
Contactoasistenciapedagogicadigitalbueeduar
- Button 7
-
- Page 4 Off
- Page 5
- Page 6
- Page 7
- Page 8
- Page 9
- Page 10
- Page 11
- Page 12
- Page 13
- Page 14
- Page 15
- Page 16
- Page 17
- Page 18
- Page 19
- Page 20
- Page 21
- Page 22
- Page 23
- Page 24
- Page 25
-
- Button 8
-
- Page 4 Off
- Page 5
- Page 6
- Page 7
- Page 8
- Page 9
- Page 10
- Page 11
- Page 12
- Page 13
- Page 14
- Page 15
- Page 16
- Page 17
- Page 18
- Page 19
- Page 20
- Page 21
- Page 22
- Page 23
- Page 24
- Page 25

Coleccioacuten de aplicaciones gratuitaspara contextos educativos Speaking Image paacuteg 21
Iacutendice
Plan Integral de Educacioacuten Digital Direccioacuten Operativa de Incorporacioacuten de Tecnologiacuteas (DOInTec)
Una vez finalizado el trabajo presionar el botoacuten Save and Exit
(Guardar y salir de la edicioacuten) de la barra de menuacute principal
La aplicacioacuten guardaraacute el trabajo Mostraraacute la vista general de la
imagen donde se encuentra en la parte inferior de la misma la
opcioacuten Embed Script
En un nuevo cuadro se veraacute el coacutedigo para copiar y pegar en el
sitio web que corresponda
Paso a paso
Embeber la imageneditada
Coleccioacuten de aplicaciones gratuitaspara contextos educativos Speaking Image paacuteg 22
Iacutendice
Plan Integral de Educacioacuten Digital Direccioacuten Operativa de Incorporacioacuten de Tecnologiacuteas (DOInTec)
Para trabajar con grupos se debe ir a la paacutegina principal (Home)
de la aplicacioacuten
En la ventana principal seleccionar la solapa Groups
Elegir el botoacuten Create your own group para crear un grupo y
completar los campos del formulario Tiacutetulo y descripcioacuten son
obligatorios
En el bloque Membership requests tildar la opcioacuten Closed lt
Membership must be created by an administratorhellip para crear
un grupo cerrado Soacutelo el administrador puede invitar a nuevos
usuarios
Para finalizar seleccionar el botoacuten Save
Paso a paso
Trabajar con Grupos
Coleccioacuten de aplicaciones gratuitaspara contextos educativos Speaking Image paacuteg 23
Iacutendice
Plan Integral de Educacioacuten Digital Direccioacuten Operativa de Incorporacioacuten de Tecnologiacuteas (DOInTec)
Una vez creado el grupo invitar a los usuarios que van a pertenecer
a eacuteste
Coleccioacuten de aplicaciones gratuitaspara contextos educativos Speaking Image paacuteg 24
Iacutendice
Plan Integral de Educacioacuten Digital Direccioacuten Operativa de Incorporacioacuten de Tecnologiacuteas (DOInTec)
En la seccioacuten Information seleccionar Invite member para
agregar usuarios al nuevo grupo
En la nueva ventana escribir el correo electroacutenico en el campo
User name y presionar el botoacuten Send invitation
La imagen compartida no permite el trabajo simultaacuteneo de
usuarios Es decir que dos usuarios no pueden trabajar al mismo
tiempo sobre una imagen Es necesario que un usuario realice sus
cambios guarde y cierre la imagen para que otro usuario pueda
abrirla y continuar realizando modificaciones
Coleccioacuten de aplicaciones gratuitaspara contextos educativos Speaking Image paacuteg 25
Iacutendice
Plan Integral de Educacioacuten Digital Direccioacuten Operativa de Incorporacioacuten de Tecnologiacuteas (DOInTec)
Sitio oficial
httpwwwspeakingimageorghelp
Enlaces deintereacutes
Coleccioacuten de aplicaciones gratuitaspara contextos educativos Speaking Image Paacuteg 26
Plan Integral de Educacioacuten Digital Direccioacuten Operativa de Incorporacioacuten de Tecnologiacuteas (DOInTec)
Esta obra se encuentra bajo una Licencia Attribution-NonCommercial-ShareAlike 25 Argentina de Creative Commons Para maacutes informacioacuten visite httpcreativecommonsorglicensesby-nc-sa25ar
Contactoasistenciapedagogicadigitalbueeduar
- Button 7
-
- Page 4 Off
- Page 5
- Page 6
- Page 7
- Page 8
- Page 9
- Page 10
- Page 11
- Page 12
- Page 13
- Page 14
- Page 15
- Page 16
- Page 17
- Page 18
- Page 19
- Page 20
- Page 21
- Page 22
- Page 23
- Page 24
- Page 25
-
- Button 8
-
- Page 4 Off
- Page 5
- Page 6
- Page 7
- Page 8
- Page 9
- Page 10
- Page 11
- Page 12
- Page 13
- Page 14
- Page 15
- Page 16
- Page 17
- Page 18
- Page 19
- Page 20
- Page 21
- Page 22
- Page 23
- Page 24
- Page 25

Coleccioacuten de aplicaciones gratuitaspara contextos educativos Speaking Image paacuteg 22
Iacutendice
Plan Integral de Educacioacuten Digital Direccioacuten Operativa de Incorporacioacuten de Tecnologiacuteas (DOInTec)
Para trabajar con grupos se debe ir a la paacutegina principal (Home)
de la aplicacioacuten
En la ventana principal seleccionar la solapa Groups
Elegir el botoacuten Create your own group para crear un grupo y
completar los campos del formulario Tiacutetulo y descripcioacuten son
obligatorios
En el bloque Membership requests tildar la opcioacuten Closed lt
Membership must be created by an administratorhellip para crear
un grupo cerrado Soacutelo el administrador puede invitar a nuevos
usuarios
Para finalizar seleccionar el botoacuten Save
Paso a paso
Trabajar con Grupos
Coleccioacuten de aplicaciones gratuitaspara contextos educativos Speaking Image paacuteg 23
Iacutendice
Plan Integral de Educacioacuten Digital Direccioacuten Operativa de Incorporacioacuten de Tecnologiacuteas (DOInTec)
Una vez creado el grupo invitar a los usuarios que van a pertenecer
a eacuteste
Coleccioacuten de aplicaciones gratuitaspara contextos educativos Speaking Image paacuteg 24
Iacutendice
Plan Integral de Educacioacuten Digital Direccioacuten Operativa de Incorporacioacuten de Tecnologiacuteas (DOInTec)
En la seccioacuten Information seleccionar Invite member para
agregar usuarios al nuevo grupo
En la nueva ventana escribir el correo electroacutenico en el campo
User name y presionar el botoacuten Send invitation
La imagen compartida no permite el trabajo simultaacuteneo de
usuarios Es decir que dos usuarios no pueden trabajar al mismo
tiempo sobre una imagen Es necesario que un usuario realice sus
cambios guarde y cierre la imagen para que otro usuario pueda
abrirla y continuar realizando modificaciones
Coleccioacuten de aplicaciones gratuitaspara contextos educativos Speaking Image paacuteg 25
Iacutendice
Plan Integral de Educacioacuten Digital Direccioacuten Operativa de Incorporacioacuten de Tecnologiacuteas (DOInTec)
Sitio oficial
httpwwwspeakingimageorghelp
Enlaces deintereacutes
Coleccioacuten de aplicaciones gratuitaspara contextos educativos Speaking Image Paacuteg 26
Plan Integral de Educacioacuten Digital Direccioacuten Operativa de Incorporacioacuten de Tecnologiacuteas (DOInTec)
Esta obra se encuentra bajo una Licencia Attribution-NonCommercial-ShareAlike 25 Argentina de Creative Commons Para maacutes informacioacuten visite httpcreativecommonsorglicensesby-nc-sa25ar
Contactoasistenciapedagogicadigitalbueeduar
- Button 7
-
- Page 4 Off
- Page 5
- Page 6
- Page 7
- Page 8
- Page 9
- Page 10
- Page 11
- Page 12
- Page 13
- Page 14
- Page 15
- Page 16
- Page 17
- Page 18
- Page 19
- Page 20
- Page 21
- Page 22
- Page 23
- Page 24
- Page 25
-
- Button 8
-
- Page 4 Off
- Page 5
- Page 6
- Page 7
- Page 8
- Page 9
- Page 10
- Page 11
- Page 12
- Page 13
- Page 14
- Page 15
- Page 16
- Page 17
- Page 18
- Page 19
- Page 20
- Page 21
- Page 22
- Page 23
- Page 24
- Page 25

Coleccioacuten de aplicaciones gratuitaspara contextos educativos Speaking Image paacuteg 23
Iacutendice
Plan Integral de Educacioacuten Digital Direccioacuten Operativa de Incorporacioacuten de Tecnologiacuteas (DOInTec)
Una vez creado el grupo invitar a los usuarios que van a pertenecer
a eacuteste
Coleccioacuten de aplicaciones gratuitaspara contextos educativos Speaking Image paacuteg 24
Iacutendice
Plan Integral de Educacioacuten Digital Direccioacuten Operativa de Incorporacioacuten de Tecnologiacuteas (DOInTec)
En la seccioacuten Information seleccionar Invite member para
agregar usuarios al nuevo grupo
En la nueva ventana escribir el correo electroacutenico en el campo
User name y presionar el botoacuten Send invitation
La imagen compartida no permite el trabajo simultaacuteneo de
usuarios Es decir que dos usuarios no pueden trabajar al mismo
tiempo sobre una imagen Es necesario que un usuario realice sus
cambios guarde y cierre la imagen para que otro usuario pueda
abrirla y continuar realizando modificaciones
Coleccioacuten de aplicaciones gratuitaspara contextos educativos Speaking Image paacuteg 25
Iacutendice
Plan Integral de Educacioacuten Digital Direccioacuten Operativa de Incorporacioacuten de Tecnologiacuteas (DOInTec)
Sitio oficial
httpwwwspeakingimageorghelp
Enlaces deintereacutes
Coleccioacuten de aplicaciones gratuitaspara contextos educativos Speaking Image Paacuteg 26
Plan Integral de Educacioacuten Digital Direccioacuten Operativa de Incorporacioacuten de Tecnologiacuteas (DOInTec)
Esta obra se encuentra bajo una Licencia Attribution-NonCommercial-ShareAlike 25 Argentina de Creative Commons Para maacutes informacioacuten visite httpcreativecommonsorglicensesby-nc-sa25ar
Contactoasistenciapedagogicadigitalbueeduar
- Button 7
-
- Page 4 Off
- Page 5
- Page 6
- Page 7
- Page 8
- Page 9
- Page 10
- Page 11
- Page 12
- Page 13
- Page 14
- Page 15
- Page 16
- Page 17
- Page 18
- Page 19
- Page 20
- Page 21
- Page 22
- Page 23
- Page 24
- Page 25
-
- Button 8
-
- Page 4 Off
- Page 5
- Page 6
- Page 7
- Page 8
- Page 9
- Page 10
- Page 11
- Page 12
- Page 13
- Page 14
- Page 15
- Page 16
- Page 17
- Page 18
- Page 19
- Page 20
- Page 21
- Page 22
- Page 23
- Page 24
- Page 25

Coleccioacuten de aplicaciones gratuitaspara contextos educativos Speaking Image paacuteg 24
Iacutendice
Plan Integral de Educacioacuten Digital Direccioacuten Operativa de Incorporacioacuten de Tecnologiacuteas (DOInTec)
En la seccioacuten Information seleccionar Invite member para
agregar usuarios al nuevo grupo
En la nueva ventana escribir el correo electroacutenico en el campo
User name y presionar el botoacuten Send invitation
La imagen compartida no permite el trabajo simultaacuteneo de
usuarios Es decir que dos usuarios no pueden trabajar al mismo
tiempo sobre una imagen Es necesario que un usuario realice sus
cambios guarde y cierre la imagen para que otro usuario pueda
abrirla y continuar realizando modificaciones
Coleccioacuten de aplicaciones gratuitaspara contextos educativos Speaking Image paacuteg 25
Iacutendice
Plan Integral de Educacioacuten Digital Direccioacuten Operativa de Incorporacioacuten de Tecnologiacuteas (DOInTec)
Sitio oficial
httpwwwspeakingimageorghelp
Enlaces deintereacutes
Coleccioacuten de aplicaciones gratuitaspara contextos educativos Speaking Image Paacuteg 26
Plan Integral de Educacioacuten Digital Direccioacuten Operativa de Incorporacioacuten de Tecnologiacuteas (DOInTec)
Esta obra se encuentra bajo una Licencia Attribution-NonCommercial-ShareAlike 25 Argentina de Creative Commons Para maacutes informacioacuten visite httpcreativecommonsorglicensesby-nc-sa25ar
Contactoasistenciapedagogicadigitalbueeduar
- Button 7
-
- Page 4 Off
- Page 5
- Page 6
- Page 7
- Page 8
- Page 9
- Page 10
- Page 11
- Page 12
- Page 13
- Page 14
- Page 15
- Page 16
- Page 17
- Page 18
- Page 19
- Page 20
- Page 21
- Page 22
- Page 23
- Page 24
- Page 25
-
- Button 8
-
- Page 4 Off
- Page 5
- Page 6
- Page 7
- Page 8
- Page 9
- Page 10
- Page 11
- Page 12
- Page 13
- Page 14
- Page 15
- Page 16
- Page 17
- Page 18
- Page 19
- Page 20
- Page 21
- Page 22
- Page 23
- Page 24
- Page 25

Coleccioacuten de aplicaciones gratuitaspara contextos educativos Speaking Image paacuteg 25
Iacutendice
Plan Integral de Educacioacuten Digital Direccioacuten Operativa de Incorporacioacuten de Tecnologiacuteas (DOInTec)
Sitio oficial
httpwwwspeakingimageorghelp
Enlaces deintereacutes
Coleccioacuten de aplicaciones gratuitaspara contextos educativos Speaking Image Paacuteg 26
Plan Integral de Educacioacuten Digital Direccioacuten Operativa de Incorporacioacuten de Tecnologiacuteas (DOInTec)
Esta obra se encuentra bajo una Licencia Attribution-NonCommercial-ShareAlike 25 Argentina de Creative Commons Para maacutes informacioacuten visite httpcreativecommonsorglicensesby-nc-sa25ar
Contactoasistenciapedagogicadigitalbueeduar
- Button 7
-
- Page 4 Off
- Page 5
- Page 6
- Page 7
- Page 8
- Page 9
- Page 10
- Page 11
- Page 12
- Page 13
- Page 14
- Page 15
- Page 16
- Page 17
- Page 18
- Page 19
- Page 20
- Page 21
- Page 22
- Page 23
- Page 24
- Page 25
-
- Button 8
-
- Page 4 Off
- Page 5
- Page 6
- Page 7
- Page 8
- Page 9
- Page 10
- Page 11
- Page 12
- Page 13
- Page 14
- Page 15
- Page 16
- Page 17
- Page 18
- Page 19
- Page 20
- Page 21
- Page 22
- Page 23
- Page 24
- Page 25

Coleccioacuten de aplicaciones gratuitaspara contextos educativos Speaking Image Paacuteg 26
Plan Integral de Educacioacuten Digital Direccioacuten Operativa de Incorporacioacuten de Tecnologiacuteas (DOInTec)
Esta obra se encuentra bajo una Licencia Attribution-NonCommercial-ShareAlike 25 Argentina de Creative Commons Para maacutes informacioacuten visite httpcreativecommonsorglicensesby-nc-sa25ar
Contactoasistenciapedagogicadigitalbueeduar
- Button 7
-
- Page 4 Off
- Page 5
- Page 6
- Page 7
- Page 8
- Page 9
- Page 10
- Page 11
- Page 12
- Page 13
- Page 14
- Page 15
- Page 16
- Page 17
- Page 18
- Page 19
- Page 20
- Page 21
- Page 22
- Page 23
- Page 24
- Page 25
-
- Button 8
-
- Page 4 Off
- Page 5
- Page 6
- Page 7
- Page 8
- Page 9
- Page 10
- Page 11
- Page 12
- Page 13
- Page 14
- Page 15
- Page 16
- Page 17
- Page 18
- Page 19
- Page 20
- Page 21
- Page 22
- Page 23
- Page 24
- Page 25

- Button 7
-
- Page 4 Off
- Page 5
- Page 6
- Page 7
- Page 8
- Page 9
- Page 10
- Page 11
- Page 12
- Page 13
- Page 14
- Page 15
- Page 16
- Page 17
- Page 18
- Page 19
- Page 20
- Page 21
- Page 22
- Page 23
- Page 24
- Page 25
-
- Button 8
-
- Page 4 Off
- Page 5
- Page 6
- Page 7
- Page 8
- Page 9
- Page 10
- Page 11
- Page 12
- Page 13
- Page 14
- Page 15
- Page 16
- Page 17
- Page 18
- Page 19
- Page 20
- Page 21
- Page 22
- Page 23
- Page 24
- Page 25