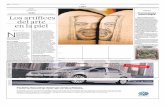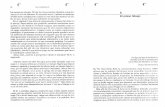Aprende a Colocar Tatuajes Con Photoshop
-
Upload
anonymous-cqr3uk -
Category
Documents
-
view
9 -
download
0
description
Transcript of Aprende a Colocar Tatuajes Con Photoshop
Aprende a colocar tatuajes con Photoshop
Categora: Tutoriales / Cursos Publicado hace ms de 10 meses
Una parte importante del diseo es divertirse mientras se trabaja por lo tanto encontrar maneras entretenidas de aprender nuevos trucos tiene gran valor, es por esto que en este tutorial mostraremos muyrpidamentecomo lograr resultados muy realistas en poco tiempo.
Resultado final
PASO 1Lo primero que debemos hacer es abrir nuestra imagen.PASO 2Ahora abrimos nuestro tatuaje en la web se consiguen muchos tribales y formas que se pueden utilizar. Ejemplo:
PASO 3
Con la combinacin Ctrl+T sobre nuestro tatuaje lo colocamos en laposiciny tamao que necesitemos pero aun no damos enter.
PASO 4Aun pudiendo transformar la imagen hacemos clic derecho sobre esta y clic en deformar, nossaldruna maya de cuadros sobre nuestra imagen,aspodemosestirarlao doblarla de forma que se adapte a las curvas del cuerpo de la seorita y ahora si hacemos ENTER.
PASO 5Ahora teniendo seleccionado nuestro tatuaje cambiamos el modo de capa a multiplicar y luego bajamos la opacidad entre un 75 y 80%.
PASO 6Ya casi esta listo en mi caso duplique la capa del tatuaje y la di vuelta para ponerlatambinen el otro brazo.
PASO 7
Ahora creamos mascaras de capa en capa uno de nuestros tatuajes teniendo la capa seleccionada y haciendo clic en la parte inferior de la ventana de capas en un icono cuadrado con un circulo en el medio. se colocara un cuadro blanco al lado de nuestra capa hacemos clic en ese cuadro y con un pincel negro pintamos las zonas del tatuaje que salen de los brazosverncomo se ocultan, estatcnicame gusta porque si ocultan algo que no debieron solo cambian el color a blanco y lo pasan por la zona a recuperar y listo. Es importantetenerel cuadro blanco seleccionado porque de otra formapintaramosla imagen en vez de ocultar unrea.PASO 8
Ahora para hacerlo mas realista creamos una capa nueva y la colocamos por encima de lasdemscapas, con unpincelblanco pequeo vamos a pintar aquellasreasdel cuerpo donde esta el tatuaje que tienen mucha luz como se ve en la imagen.PASO 9
Ahora a esta capa aplicamos un desenfoque Gaussiano FILTRO>DESENFOQUE>DESENFOQUE GAUSSIANO, y ajustamos de modo que se difumine bastante pero aun se vea el color, yo use 4.2 Pixeles.PASO 10
Por ltimo repetimos lo hecho en el paso 7 en nuestra capa de luz ocultando las zonas de la imagen que se aclararon y que nodebanrecibir luz, si usted nota como en mi caso que seveademasiado blanco entonces baje un poco la opacidad de la capa de luz a 80 o 75% lo queharque el efecto sea mas real, Estosltimostres pasos pueden usarse en caso de que existan sombras en la zona del tatuaje solo que en lugar de blancousaramosun color negro u un tono similar al de la piel oscura.Ya tenemos nuestro tatuaje realista, estatcnicapuede usarse de muchas maneras incluso combinarse con otrastcnicas.
Aprende a colocar tatuajes con Photoshop
- See more at: http://www.identi.li/index.php?topic=259726#sthash.Tzsp7MxM.dpuf