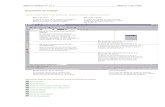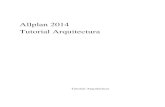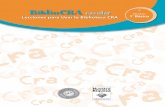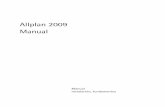Aprendiendo a Usar Allplan 2006 (Curso Básico, Parte 1)
-
Upload
victor-manuel-ruiz-perales -
Category
Documents
-
view
217 -
download
0
Transcript of Aprendiendo a Usar Allplan 2006 (Curso Básico, Parte 1)
-
8/19/2019 Aprendiendo a Usar Allplan 2006 (Curso Básico, Parte 1)
1/21
Paso a Paso Allplan. Curso Básico. Elaborado por: Ing. Víctor Manuel Ruiz
Estructura de proyectos de Allplan.
Dentro de Allplan, el es la unidad organizativa. Técnicamente un es un directoriodonde se encuentran los archivos de dibujo, los cuales pueden llegar hasta !!!.
Dentro de cada proyecto, los archivos de dibujo "ue lo con#orman, se organizan en . %os contienen hasta &'( archivos "ue pueden agruparse c)mo y cu*ndo se desee. $ada proyecto
puede tener como m*+imo &!!! $onjuntos. n conjunto puede situarse en un plano para imprimirse con una solainstrucci)n.
odos los !erec"os Reser#ados. $
Proyecto
$arpeta.prj
$onjunto Archivos de dibujo
plantas, cortes,#achadas, ma"uetavirtual, etc.
Archivos de ploteo
%ayers
-
8/19/2019 Aprendiendo a Usar Allplan 2006 (Curso Básico, Parte 1)
2/21
Paso a Paso Allplan. Curso Básico. Elaborado por: Ing. Víctor Manuel Ruiz
Modelando con Allplan.Creaci%n de un &ue#o Proyecto.$omience por crear un nuevo proyecto. Para ello, despliegue el men- y seleccione la opci)n.
odos los !erec"os Reser#ados. '
-
8/19/2019 Aprendiendo a Usar Allplan 2006 (Curso Básico, Parte 1)
3/21
Paso a Paso Allplan. Curso Básico. Elaborado por: Ing. Víctor Manuel Ruiz
er* en pantalla una caja de di*logo donde se enlistan los proyectos creados en el sistema. Para abrir un nuevo proyecto, presione el bot)n .
odos los !erec"os Reser#ados. (
-
8/19/2019 Aprendiendo a Usar Allplan 2006 (Curso Básico, Parte 1)
4/21
Paso a Paso Allplan. Curso Básico. Elaborado por: Ing. Víctor Manuel Ruiz
0n la siguiente ventana, designe un nombre para el nuevo proyecto. er* "ue debajo del campo correspondienteal nombre, se encuentra una casilla con la siguiente leyenda1 2/ombre de dir. como nombre de proyecto3. Alactivar esta casilla, la carpeta "ue resguardar* los archivos del proyecto, tomar* el nombre del mismo. 4i no esactivada esta casilla, al crearse el directorio, éste ser* designado por el sistema con un n-mero consecutivo.
odos los !erec"os Reser#ados. )
-
8/19/2019 Aprendiendo a Usar Allplan 2006 (Curso Básico, Parte 1)
5/21
Paso a Paso Allplan. Curso Básico. Elaborado por: Ing. Víctor Manuel Ruiz
Para continuar, presione . 0l siguiente cuadro "ue presenta el sistema, le presenta las de#inicionesdel directorio, tales como1 tipos de pluma, #uentes, tramas, etc. $ada una presenta dos opciones para sude#inici)n1
Estudio. 4i se elige esta opci)n, se trabajar*n con las de#iniciones generales, mismas "ue se aplicar*n a todos los proyectos realizados.
Proyecto. 0sta alternativa le permite de#inir par*metros espec5#icos -nicamente para este proyecto.
0n este caso, elija la opci)n . Para continuar, presione .
Por -ltimo, se presenta una ventana con dos opciones, éstas se re#ieren al acceso "ue se tendr* al proyecto1
Estudio. Podr*n tener acceso al proyecto de cual"uier m*"uina de la red.
Pri#ado. 4)lo se tendr* acceso al proyecto desde la m*"uina en "ue se esté trabajando.
0n este caso, elija . Para terminar, pulse el bot)n .
odos los !erec"os Reser#ados. *
-
8/19/2019 Aprendiendo a Usar Allplan 2006 (Curso Básico, Parte 1)
6/21
Paso a Paso Allplan. Curso Básico. Elaborado por: Ing. Víctor Manuel Ruiz
&i#eles de +rganizaci%n.
7a est* listo el primer nivel de organizaci)n de nuestra edi#icaci)n virtual. 0l siguiente paso es comenzar ade#inir la disposici)n de los archivos necesarios para su creaci)n. Para visualizar la estructura de archivos
disponibles para la creaci)n del proyecto, despliegue el men- y seleccione la primera opci)n, "uees , o bien, dando un doble clic iz"uierdo sobre el *rea de dibujo.
odos los !erec"os Reser#ados. ,
-
8/19/2019 Aprendiendo a Usar Allplan 2006 (Curso Básico, Parte 1)
7/21
Paso a Paso Allplan. Curso Básico. Elaborado por: Ing. Víctor Manuel Ruiz
Ahora procedamos a crear un conjunto. Para ello, posicione el cursor sobre el icono del proyecto 9el nivel m*salto del e+plorador: y de un clic con bot)n derecho del mouse, esto abrir* un men- emergente del "ueseleccionar* la opci)n .
0sto le abrir* un nuevo cuadro de di*logo en donde usted podr* designar tantos conjuntos desee. 4e mostrar* uncursor parpadeante sobre el rengl)n correspondiente al nombre del primer conjunto, n)mbrelo . prima .
odos los !erec"os Reser#ados. -
-
8/19/2019 Aprendiendo a Usar Allplan 2006 (Curso Básico, Parte 1)
8/21
Paso a Paso Allplan. Curso Básico. Elaborado por: Ing. Víctor Manuel Ruiz
0sto lo regresar* al e+plorador de archivos, donde ya ver* posicionado el nuevo conjunto, el cual estar* vac5o.Para designar "ué archivos le corresponder*n, solamente, por medio del mouse, arrastre de la lista de la derechalos archivos "ue desee #ormen parte del conjunto y suéltelos sobre el conjunto. Para este ejercicio, arrastre losarchivos &, ', = y .
odos los !erec"os Reser#ados.
-
8/19/2019 Aprendiendo a Usar Allplan 2006 (Curso Básico, Parte 1)
9/21
Paso a Paso Allplan. Curso Básico. Elaborado por: Ing. Víctor Manuel Ruiz
0l siguiente paso es nombrar los archivos. Puede hacerlo dando un clic derecho sobre el archivo "ue re"uierenombrar, esto desplegar* un men- emergente donde debe seleccionar la opci)n
-
8/19/2019 Aprendiendo a Usar Allplan 2006 (Curso Básico, Parte 1)
10/21
Paso a Paso Allplan. Curso Básico. Elaborado por: Ing. Víctor Manuel Ruiz
Altura de los Arc"i#os del Proyecto.
$omencemos por establecer la altura de los archivos de dibujo. $ada uno de los archivos generados en Allplan, posee una dimensi)n in#inita en largo y ancho 9 y 7:, pero en altura 9B:, es posible darles una dimensi)n #inita.Para ello, dir5jase al e+plorador de herramientas situado en la parte iz"uierda de la pantalla. bi"ue el m)dulo
-
8/19/2019 Aprendiendo a Usar Allplan 2006 (Curso Básico, Parte 1)
11/21
Paso a Paso Allplan. Curso Básico. Elaborado por: Ing. Víctor Manuel Ruiz
$ubiertas, Planos, 4ecciones>>. 0sta acci)n colocar* en la parte superior de la pantalla los iconoscorrespondientes al grupo de herramientas, de los cuales, se debe presionar .
odos los !erec"os Reser#ados. $$
-
8/19/2019 Aprendiendo a Usar Allplan 2006 (Curso Básico, Parte 1)
12/21
Paso a Paso Allplan. Curso Básico. Elaborado por: Ing. Víctor Manuel Ruiz
er* entonces en pantalla el siguiente cuadro de di*logo, denominado . Para modi#icar losdatos de altura de plano in#erior y superior, s)lo basta dar clic sobre el rubro "ue desee modi#icar e ingresar losnuevos datos. 0n este caso, a , el valor "ue le indicar* ser* !.&! y en cuanto a , el valor "ue deber* ingresar ser* !.!!. Para terminar, oprima .
odos los !erec"os Reser#ados. $'
-
8/19/2019 Aprendiendo a Usar Allplan 2006 (Curso Básico, Parte 1)
13/21
Paso a Paso Allplan. Curso Básico. Elaborado por: Ing. Víctor Manuel Ruiz
Capas o 1ayers.0l siguiente paso para continuar con nuestro trabajo es la creaci)n de capas o layers. 0l objeto de esto es llevar nuestro proyecto con el mayor orden posible al organizar los elementos, teniendo de esta #orma, mayor control
para realizar acciones de visualizaci)n y edici)n de los mismos. Para crear capas o layers en nuestro proyecto,necesita acceder al cuadro de con#iguraci)n de layers o capas dando un doble clic derecho sobre el *rea detrabajo. 0nseguida abre un cuadro de di*logo dividido en pestaEas. 0n la primera, ver* usted, del lado iz"uierdo,un e+plorador "ue enlista las jerar"u5as de layers creados por omisi)n para el proyecto.
odos los !erec"os Reser#ados. $(
-
8/19/2019 Aprendiendo a Usar Allplan 2006 (Curso Básico, Parte 1)
14/21
Paso a Paso Allplan. Curso Básico. Elaborado por: Ing. Víctor Manuel Ruiz
Para crear una nueva layer o capa, dé un clic con bot)n derecho del mouse sobre el *rea del e+plorador yseleccione la opci)n
-
8/19/2019 Aprendiendo a Usar Allplan 2006 (Curso Básico, Parte 1)
15/21
Paso a Paso Allplan. Curso Básico. Elaborado por: Ing. Víctor Manuel Ruiz
0sto abrir* la ventana . 0n Allplan, las layers también se crean con una estructura deorganizaci)n, "ue admite hasta tres niveles, esto para optimizar los procesos y ordenar la in#ormaci)n. er* en lacaja de di*logo campos, los = m*s grandes, corresponden a los tres niveles de organizaci)n. Para e#ectos de esteejercicio, al primer nivel, lo denominaremos 2$asa ;abitaci)n3, al segundo 2Terreno3 y el -ltimo nivel, el cuales el "ue corresponde a la layer, n)mbrela 2Terreno3. 0l -ltimo campo de escritura, servir* para designarle unaclave. Puede haber layers con el mismo nombre, pero en di#erente carpeta de la estructura, el dato "ue no puederepetirse, es la clave de la capa. Al concluir, oprima .
odos los !erec"os Reser#ados. $*
-
8/19/2019 Aprendiendo a Usar Allplan 2006 (Curso Básico, Parte 1)
16/21
Paso a Paso Allplan. Curso Básico. Elaborado por: Ing. Víctor Manuel Ruiz
Podr* visualizar entonces la nueva layer creada en el e+plorador. De la misma #orma en "ue #ue creada esta primera layer, realice las siguientes, a #in de completar una estructura similar al siguiente modelo1
odos los !erec"os Reser#ados. $,
-
8/19/2019 Aprendiendo a Usar Allplan 2006 (Curso Básico, Parte 1)
17/21
Paso a Paso Allplan. Curso Básico. Elaborado por: Ing. Víctor Manuel Ruiz
Del lado derecho de la ventana, ubi"ue en la parte de abajo, la secci)n . 0sta secci)ncontiene cuatro iconos, los cuales utilizar* para determinar el estado de la layer. Para ello, deber* tener seleccionada la layer cuyo estado se desee modi#icar. 0n este caso, ponga como actual la layer .
prima , esto cerrar* el cuadro de di*logo.
erreno.
bi"ue el grupo
-
8/19/2019 Aprendiendo a Usar Allplan 2006 (Curso Básico, Parte 1)
18/21
Paso a Paso Allplan. Curso Básico. Elaborado por: Ing. Víctor Manuel Ruiz
De un clic en el bot)n ubicado a la derecha del men- . 0sto abrir* el cuadro dedi*logo , en el cual ingresar* los datos "ue aparecen a continuaci)n en la imagen1
odos los !erec"os Reser#ados. $
-
8/19/2019 Aprendiendo a Usar Allplan 2006 (Curso Básico, Parte 1)
19/21
Paso a Paso Allplan. Curso Básico. Elaborado por: Ing. Víctor Manuel Ruiz
prima . ;echo esto, regresamos al cuadro de di*logo . Ahora procederemos a aplicar una te+tura a nuestro terreno, para ello de un clic en la zona blanca ubicada debajo de la columna denominada ubicada en la parte in#erior derecha de dicho cuadro de di*logo.
odos los !erec"os Reser#ados. $/
-
8/19/2019 Aprendiendo a Usar Allplan 2006 (Curso Básico, Parte 1)
20/21
Paso a Paso Allplan. Curso Básico. Elaborado por: Ing. Víctor Manuel Ruiz
0sto abrir* el cuadro de di*logo . De clic en el bot)n , lo cualabrir* el cuadro de di*logo . De clic un el bot)n ubicado a la derecha del men-, esto abrir* una ventana de e+ploraci)n en donde deber* de ubicar la ubicaci)n del archivo deimagen "ue ser* utilizado para la representaci)n gr*#ica de la te+tura de nuestro terreno natural.
odos los !erec"os Reser#ados. '0
n clic en esta
-
8/19/2019 Aprendiendo a Usar Allplan 2006 (Curso Básico, Parte 1)
21/21
Paso a Paso Allplan. Curso Básico. Elaborado por: Ing. Víctor Manuel Ruiz
0n la secci)n 0scalado se introducir*n los tamaEos en y 7 del tamaEo de la te+tura. De clic en ynuevamente en , para poder proceder a guardar esta te+tura de nuestro terreno natural. %ollamaremos 2Terreno /atural3.
odos los !erec"os Reser#ados. '$