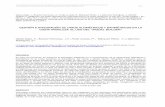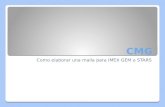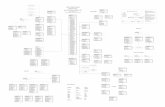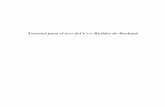Aprendiendo a utilizar Model Builder de ArcGIS en español · Aprendiendo a utilizar Model Builder...
Transcript of Aprendiendo a utilizar Model Builder de ArcGIS en español · Aprendiendo a utilizar Model Builder...

Aprendiendo a utilizar Model Builder de ArcGIS en español. Por Manuel Loro (2012).
1
Aprendiendo a utilizar Model Builder de ArcGIS en español
Manuel Loro (2012).
1 CREAR TOOLBOX O AÑADIR UNO YA CREADO
Para crear una caja de herramientas, basta con ir a ArcCatalog, seleccionar una carpeta, botón
derecho> New > Toolbox. Una vez creado, podemos editar el nombre y añadir modelos dentro
del mismo. Para ello, seleccionamos el Toolbox creado> Botón derecho (BD) > New Model. Se
abrirá el modelo y podremos empezar a diseñarlo (ver Fig. 1).
Fig. 1. Creando Toolbox y Model desde ArcCatalog.
Para añadir un modelo ya creado, podemos editarlo desde ArcCatalog o añadirlo como un
toolbox de nuestro Arctoolbox. Para añadirlo a Arctoolbox, debemos ir a Arctoolbox > BD >
Add Toolbox (Ver Fig. 2).
Fig. 2. Añadir un toolbox es sencillo desde ArcToolbox

Aprendiendo a utilizar Model Builder de ArcGIS en español. Por Manuel Loro (2012).
2
2 BARRA DE DISEÑO DE MODEL BUILDER
Una vez abierto un nuevo modelo dentro de un toolbox, podemos crear un diseño de
procesamiento a partir de la combinación de capas y de herramientas. Las principales
utilidades de Model Builder para el diseño de procesos se muestra en la Fig. 3.
Fig. 3. Principales herramientas de diseño de Modelos. Fuente: http://webhelp.esri.com/arcgisdesktop/9.3/index.cfm?TopicName=Modelbuilder_toolbar
3 GUARDAR UN MODELO CREADO
Si queremos guardar un modelo creado (ver siguiente apartado sobre cómo crear un modelo).
Una vez hecho esto, en la barra de menú vamos a “Save model as”. Podemos seleccionar
varios tipos como 9.3.1. o 9.2.

Aprendiendo a utilizar Model Builder de ArcGIS en español. Por Manuel Loro (2012).
3
Fig. 4. Guardar una Toolbox desde Arcatalog. Antes de hacer esto, debemos haber guardado el modelo creado con el editor de esquemas de modelo.
4 PERMITIR SOBRE ESCRIBIR LOS RESULTADOS
En ArcGIS 9.X la barra de menú, ir a tools y seleccionar la opción de “Overwrite” (ver Fig. 5). En
ArcGIS 10 está en la barra de menú, geoprocessing > geoprocessig options (ver Fig. 6).
Fig. 5. Localización de la opción “overwrite” en ArcGIS 9.X.
Fig. 6. Localización de la opción “overwrite” en ArcGIS 10.

Aprendiendo a utilizar Model Builder de ArcGIS en español. Por Manuel Loro (2012).
4
5 CONTROL DE ERRORES AL EJECUTAR EL MODELO
Cuando un modelo es ejecutado desde ArcCatalog o desde el Toolbox, puede consultarse la
ventana de resultados en la barra de Menú de Arcmap (ver Fig. 7). Si el modelo es ejecutado
desde el editor de modelos de “Model Builder”, no aparecerá información de la ejecución del
modelo en el “Results Window”.
La consulta de esta ventana es interesante para conocer posibles errores que se produzcan
durante la ejecución del modelo.
Fig. 7. Consulta de la ventana de resultados tras la ejecución de un modelo fuera del editor de Model Builder.
6 COMPLETANDO LA INFORMACIÓN COMPLEMENTARIA DEL MODELO
Si en la barra de menú vamos a “Model”, podemos completar cada una de las pestañas que
aparecen (ver Fig. 8). A continuación, se describe cada una de ellas.
Fig. 8. Vista general de pestañas a completar del modelo a crear.

Aprendiendo a utilizar Model Builder de ArcGIS en español. Por Manuel Loro (2012).
5
6.1 General
Name: El nombre del modelo “Name” debe ser continuo, sin espacios ni comas. Este modelo
puede ir integrado como submodelo dentro de otro modelo, por lo que necesita una ruta sin
espacios. Además, puede ejecutarse por PythonWin como si fuera una herramienta.
En “Label” es el nombre que aparecerá en el display del modelo.
6.2 Crear Parámetros
Al crear un modelo, podemos asignar a cada input, output o parámetros de cálculo como un
“Model Parameter” (ver Fig. 9). Esto permite que al ejecutar el modelo desde fuera del editor
de modelos, ArcGIS nos preguntará dónde está cada uno de estos elementos. Esta opción es
muy útil para ejecutar nuestros modelos con otros valores o compartirlo con otros usuarios.
Fig. 9. Para crear un parámetro basta con BD>Model Parameter sobre el input. También puede hacerse con variables como el nombre de una columna que añadamos.
Una vez asignados los diferentes “Parameters”, se puede organizar su aparición en la ejecución
del modelo e imponer restricciones de tipo “Type” o “Filter”.
NOTA: “Type“ y “Filter” solo podrán modificarse antes de correr el modelo. Si corres el
modelo, dejan de estar activos.
Los pasos para ordenar los “Parameters” en Model Properties son:
1. En ModelBuilder, haga clic en Model > Model Properties.
2. Haga clic en la pestaña Parameters.
3. Seleccione el parámetro y llévelo a la parte superior con los botones de flecha arriba y abajo que hay en el lado derecho (ver Fig. 10).
4. Cambie la posición del resto de parámetros como se muestra a continuación.
5. Seleccione las condiciones de tipo “Data Type”, “Type” o “Filter” (ver Fig. 11 ).

Aprendiendo a utilizar Model Builder de ArcGIS en español. Por Manuel Loro (2012).
6
Fig. 10. Con las flechas puede organizarse el orden en que aparecerán los parámetros a rellenar al ejecutar el modelo desde el Toolbox. Fuente: ArcGIS help.
Fig. 11. Con “Type” podemos definir los parámetros obligatorios y con “Filter” establecer tipologías de capas (features class). Fuente: ESRI web help.
6.3 Environments
En esta pestaña es recomendable definir un “Workspace”, un “Processing Extent” o área de
cálculo (lo cual evita errores con operaciones raster), el sistema de coordenadas o la creación
de máscara (masking) y tamaño de celda (Cell size) de la opción de Raster Analysis. En “Values”
iremos rellenando los criterios que queramos (ver Fig. 12).

Aprendiendo a utilizar Model Builder de ArcGIS en español. Por Manuel Loro (2012).
7
Fig. 12. Rellenando la pestaña “Environments” de un modelo desde el editor de model.
6.4 Help
Podemos crear un archivo de ayuda CHM (Microsoft HTML Help) para crear una ayuda online
para los usuarios de nuestro modelo. Existen varios sofwares gratuitos para crear un archivo
de este tipo. Un ejemplo es descargable desde esta web http://www.createchmhelpfile.com/
Para consultar más información cómo se crean estos archivos, consultar:
http://msdn.microsoft.com/en-us/library/windows/desktop/ms670169(v=vs.85).aspx
En “Help Context” se debe indicar el ID correspondiente a un tema del archivo .chm, que
saldrá por defecto cuando se abre la ayuda del toolbox creado.
Fig. 13. Pestaña “Help” del Model Properties.
Para más información, puedes consultar en:

Aprendiendo a utilizar Model Builder de ArcGIS en español. Por Manuel Loro (2012).
8
http://resources.esri.com/help/9.3/arcgisdesktop/com/gp_toolref/documenting_tools_and_t
oolboxes/referencing_a_compiled_help_file.htm
7 COMPLETANDO EL DIAGRAMA
7.1 Crear etiquetas y asignar imágenes a la herramienta
Create label: para introducir aclaraciones de la herramienta.
Switch to picture symbol: permite cambiar la apariencia de la herramienta por una imagen (ver
Fig. 14).
Fig. 14. Cambio de apariencia de una herramienta por una imagen.
7.2 Documentar las herramientas del modelo (Documentation)
Tanto para el usuario como para facilitar el compartir los modelos, es interesante documentar
las herramientas que creamos. La forma de hacerlo varía de ArcGIS 9.x a ArcGIS 10. A
continuación se indican ambas maneras de hacerlo.
Para más información, puedes consultar “An overview of documenting tools and toolboxes”:
http://resources.esri.com/help/9.3/arcgisdesktop/com/gp_toolref/documenting_tools_and_t
oolboxes/an_overview_of_documenting_tools_and_toolboxes.htm
7.2.1 En ArcGIS 9.X
Simplemente seleccionamos la herramienta, botón derecho, “Edit documentation”. Se abre un
menú de documentación (ver Fig. 15) y podemos ir introduciendo la información de texto,
imagen, etc.

Aprendiendo a utilizar Model Builder de ArcGIS en español. Por Manuel Loro (2012).
9
Fig. 15 Documentando una herramienta desde ArcGIS 9.X. Fuente: ESRI web help.
7.2.2 En ArcGIS 10
En ArcGIS 10 la documentación se crea desde ArcCatalog, BD “Item description” y después le
damos a “Edit” (ver Fig. 16). El resto del proceso es similar al aplicable a ArcGIS 9.X (ver Fig.
17).
Fig. 16. Proceso para documentar un modelo desde ArcCatalog para ArcGIS 10.

Aprendiendo a utilizar Model Builder de ArcGIS en español. Por Manuel Loro (2012).
10
Fig. 17. Vista de la zona de edición de “Item description”.
7.2.3 Visualización de la documentación creada
Si voy a la ayuda del modelo, todo lo que introduje en cada una de la documentación de las
herramientas, aparece en la ayuda (ver Fig. 18 y Fig. 19). Para consultarlo, selecciono el
modelo dentro del Toolbox, BD > Help. También aparecerá esta información si abro el modelo
fuera del Model builder (ver Fig. 20).
Fig. 18. Consulta de la ayuda del modelo creado.
Fig. 19. Muestra de la consulta del “Help” de un modelo presente en el interior de una Toolbox.

Aprendiendo a utilizar Model Builder de ArcGIS en español. Por Manuel Loro (2012).
11
Fig. 20. Vista de la ayuda que acompaña al ejecutar el modelo tras introducir la información en “Item Documentation”.
7.3 Diseñando la simbología de las capas de salida
La capa lyr creada para la simbología debe ser suministrada junto con el modelo (ver Fig. 21).
Para crear una simbología lyr, debe exportarse previamente desde una representación de un
shape file en base a una columna común escogida para representar la información (ver Fig.
22).
Fig. 21. Selección de una simbología basado en un archivo “.lyr”.
Fig. 22. Proceso de creación de una simbología “.lyr”.
7.4 Datos intermedios y parámetros del modelo
Si trabajamos con PythonWin 2.6, los datos marcados como intermedios serán borrados
cuando el modelo sea ejecutado. En Model Builder estos datos solo son borrados al ejecutarlo
manualmente (ver Fig. 23).
Otra opción es incluir la herramienta “Delete” (Data Management Tools> General>Delete) en
el modelo y borrar todos los archivos que consideramos intermedios.

Aprendiendo a utilizar Model Builder de ArcGIS en español. Por Manuel Loro (2012).
12
Fig. 23. Asignación de capas intermedias y procedimiento para borrarlos tras su ejecución en Model Builder.
7.5 In-line variable substitution en procesos de iteración
Cuando realizamos una iteración, se generan automáticamente muchas capas de salida. Para
que la asignación de nombres se haga de forma automática, en las capas de salida debemos
añadir los siguientes términos:
%i%—Esta in-line variable nos da la posición de un elemento (feature class o shapefile,
por ejemplo) en una lista (ver apartado 9.4). La posición inicial al 1º elemento de una
lista será siempre cero por defecto.
%n%—Esta in-line variable nos da la iteración del modelo en la que un elemento
(feature class o shapefile, por ejemplo) fue creado. Los elementos que se generen en
la 1º iteración recibirán el cero por defecto.
Estas in-line variables no solo se usan en los nombres de salidas del modelo, sino que también
pueden incluirse en expresiones de cálculo de Field Calculator (ver Fig. 24).

Aprendiendo a utilizar Model Builder de ArcGIS en español. Por Manuel Loro (2012).
13
Fig. 24. Ejemplo de aplicación de in-line variables en la asignación de los nombres de los output y en la realización de cálculos con Field calculator. Fuente: http://forums.esri.com/Attachments/23706.png
Pero no solo es posible introducir las in-line variables con %i% y %n%, también es posible
hacerlo con las carpetas donde guardamos las capas o con parámetros presentes en el modelo.
En el ejemplo de la se muestra cómo la localización de la carpeta scratch workspace ha sido
convertida en in-line variable al incluir “%”. Para poder utilizar in-line variables para asignar
carpetas donde guardar las capas, además hay que activar la opción de Store relative path
names (instead of absolute paths) en las model properties (ver Fig. 26). Esto me permite
definir un workspace y que todas las capas de salida vayan a ese Workspace. Además, me
permite que otro usuario active rápidamente el modelo con la simple definición del workspace
en la pestaña Environments de Model Properties>Scratch workspace.

Aprendiendo a utilizar Model Builder de ArcGIS en español. Por Manuel Loro (2012).
14
Fig. 25. In-line variables utilizada para definir al carpeta de trabajo de manera relativa. Fuente: http://webhelp.esri.com/arcgisdesktop/9.2/index.cfm?id=672&pid=664&topicname=In-
line_variable_substitution
Fig. 26. Si queremos que nuestras capas se localicen de manera automática, debemos seleccionar esta opción. Fuente: ArcGIS help.
Otra manera de utilizar las in-line variables es conservar los nombres asignados a los output y
que estos se conserven en otros output posteriores. Como puede verse en la Fig. 27 , de la
operación de CLIP fijaremos un archivo de salida cuyo nombre conservará el nombre que se le
asignó a un output posterior (“Salida”).
Fig. 27. Utilización de In line variables (van entre “%”). En este caso la variable in-line es “Salida”. La parte “Clip_results” es una mera coletilla al nombre.
Puedes consultar otros ejemplos de In line variables sustitutions en:

Aprendiendo a utilizar Model Builder de ArcGIS en español. Por Manuel Loro (2012).
15
http://help.arcgis.com/en/arcgisdesktop/10.0/help/002w/002w0000005w000000.htm
http://help.arcgis.com/en/arcgisdesktop/10.0/help/index.html#/A_quick_tour_of_using_inline
_variable_substitution/002w0000001t000000/
7.6 Preconditions
Las “Preconditions” se usan para hacer que una parte de tu modelo sea ejecutado antes que
otra parte de éste. En el modelo del ejemplo (ver Fig. 28), la creación de una nueva variable de
serie de datos o “New Feature Dataset variables” se establece como precondición de la
herramienta “Clip tool”. Primero se creará esta “New Feature Dataset” y luego se ejecutará la
herramienta “Clip”.
Para crear una o varias precondiciones (una herramienta admite más de una precondición), se
hace combinando la herramienta de unión de elementos de Model Builder y luego BD y
seleccionando “Precondition” (ver Fig. 29).
Fig. 28. Ejemplo de la utilización de modelos con “Precondition”. Fuente: ESRI web help. Fuente:
http://webhelp.esri.com/arcgisdesktop/9.3/index.cfm?TopicName=Example_of_a_precondition

Aprendiendo a utilizar Model Builder de ArcGIS en español. Por Manuel Loro (2012).
16
Fig. 29. La precondición se hace combinando la herramienta de unión de elementos de Model Builder y luego BD y seleccionando “Precondition”.
7.7 Ejercicio de Preconditions combinado con in-line variable substitution
Para practicar lo comentado en los dos apartados anteriores, te sugiero completar el siguiente
esquema. Por un lado, crearemos una geodatabase (ver Fig. 30) y, posteriormente, haremos
que la operación CLIP se ejecute y que el output reciba el mismo nombre “salida” (ver Fig. 31 y
Fig. 32).
Fig. 30. Proceso de creación de una geodatabase y de un Feature Dataset en una carpeta. Esta operación es precondición del resto del modelo.
Fig. 31. Realización de un Clip y un Split respetando la precondition.

Aprendiendo a utilizar Model Builder de ArcGIS en español. Por Manuel Loro (2012).
17
Fig. 32. Al seleccionar como archivo de salida a un geodatabase (.gdb) anteriormente creada, aparece el símbolo de reciclaje. Al abrir el output, éste aparece desactivado.
8 BATCHING TOOLS (o iteración básica de Tools)
8.1 Teoría
El “Batch processing” es una de las maneras de iterar un modelo entero usando diferentes
datos en cada iteración. Con “Batch processing”, usas las tablas de input como datos de
entrada, tanto capas como parámetros que participan, en cada una de las iteraciones a realizar
con el modelo.
El procesamiento “Batch processing” puede ejecutarse desde ArcToolbox, pero no desde el
propio ModelBuilder.
Fuentes donde consultar información:
http://webhelp.esri.com/arcgisdesktop/9.3/index.cfm?TopicName=An_overview_of_batch_pr
ocessing
8.2 Ejercicio de Batching
Desde ArcCatalog o ArcToolbox, dando al BD en herramienta aparece la opción de hacer un
Batch (ver Fig. 33). Una vez abierta la ventana del Batch (o Batch grid) podemos ir añadiendo
filas para introducir múltiples inputs, outputs y/o variables necesarias para ejecutar una
herramienta. Así, esta herramienta permite realizar operaciones multitarea (ver Fig. 34).
Fig. 33. Activando Batch en una tool de Arctoolbox.

Aprendiendo a utilizar Model Builder de ArcGIS en español. Por Manuel Loro (2012).
18
8.2.1 Rediseño de la ventana de batch (batch grid)
Para introducir los inputs nos aparacerá el batch grid o cuadrícula de parámetros (ver Fig. 34).
Para poder introducir varios inputs, debemos hacerlo con el botón Add row.
Fig. 34. Ventana de Batch (Batch grid). Fuente: http://webhelp.esri.com/arcgisdesktop/9.3/index.cfm?TopicName=Quick_tour_of_batch_processing
Para facilitar el proceso de completado, podemos utilizar Fill, el cual nos permite que se repita
la misma ruta introducida para una misma fila en el resto de filas (ver Fig. 35). Debemos tener
cuidado al utilizar FILL en los output, ya que si todos se llaman igual, la información no se
guardará correctamente al producirse un proceso de reescritura.
Fig. 35. Opción de autocompletado de filas con FILL. Fuente: http://webhelp.esri.com/arcgisdesktop/9.3/index.cfm?TopicName=Quick_tour_of_batch_processing
Al terminar de completar la información, debemos darle al botón “Check”·para comprobar que
toda la información fue introducida correctamente. Si se produce algún error, aparecerá en
verde la información que debe completarse (ver Fig. 36).

Aprendiendo a utilizar Model Builder de ArcGIS en español. Por Manuel Loro (2012).
19
Fig. 36. Si te olvidaste de rellenar algún campo necesario, al hacer el checking se pondrá en verde. Si no es necesario, aparecerá en gris.
9 ITERATION
La iteración, también llamada “looping”, consiste en repetir un mismo proceso con inputs
diferentes (capas, parámetros o variables) cada una de las veces que un modelo es ejecutado.
En Model Builder existen las siguientes maneras de iterar:
Count.
Batch.
Listas (List) y series.
Feedbacks.
Condiciones Boolean y Long variable. Esta opción no se desarrolla en este manual, ya
que exige conocimientos más avanzados. Se recomienda consultar la siguiente
información:
http://resources.esri.com/help/9.3/arcgisengine/java/Gp_ToolRef/automating_your_
work_with_models/branching_colon_implementing_if_then_else_logic.htm
9.1 Count
Iterador poco útil que consta en repetir un proceso el nº de veces que el usuario determina. Es
poco útil salvo con herramientas que generan valores de forma aleatoria cada vez que se
ejecutan como “Create Random Points”. La iteración con count es más interesante cuando se
combina con Boolean o con Feedbacks, por ejemplo. En la Fig. 37 se muestra un ejemplo con
un proceso donde usar count tiene sentido porque generamos puntos de forma aleatoria con
la herramienta “Create Random Points”.
Fig. 37. Ejemplo sencillo de la utilización del iterador “count”. Fuente: http://www.esri.com/news/arcuser/0807/iteration.html

Aprendiendo a utilizar Model Builder de ArcGIS en español. Por Manuel Loro (2012).
20
9.2 Get count
La herramienta “Get count” (Data Management tools>Table) es frecuentemente utilizada para
sustituir al “count”. Esta herramienta “cuenta” el nº de filas que hay en una capa o tabla. Si le
precede una operación de selección (Select), “Get count” solo contará los elementos
seleccionados. Si se utiliza como “precondition” y va combinada con Select como muestra la
Fig. 38 , permite que solo se aplique una herramienta a las filas que han sido seleccionadas y
no al resto.
Para terminar de configurar la iteración, además de establecer la unión con “precondition”, en
Model properties > iteration debe escogerse la opción de “Get count the iteration count from
this variable” (ver Fig. 39).
Fig. 38. Ejemplo de utilización de “Get count” como precondition en combinación con la heramienta Select. Fuente:http://webhelp.esri.com/arcgisdesktop/9.2/index.cfm?id=1569&pid=1563&topicname=Get_Count_(Data
_Management)
Fig. 39. Configuración de model properties para iterar un modelo en base a “Row Count”.
9.3 Batching de modelos
Los modelos de un toolbox también pueden ejecutarse en modo “Batch”. Para activar un batch
de un modelo debe seleccionarse esta opción con el BD sobre el modelo en ArcToolbox o
ArcCatalog (ver Fig. 40).
El proceso para rellenar los datos del batch es similar a los explicados en el apartado 8. En los
“Batch” de modelos generalmente deben meterse muchos más parámetros creados a tal
efecto, tales como carpetas de entrada de datos, parámetros de cálculo, etc (ver Fig. 41).

Aprendiendo a utilizar Model Builder de ArcGIS en español. Por Manuel Loro (2012).
21
Fig. 40. Preparación de un Batch de un modelo.
Fig. 41. Proceso de relleno del Batch de un modelo.
9.4 Iterar con listas y series
9.4.1 Crear listas en un modelo (List)
Puedes asignar a una o más variables ser “List Variable”, es decir, listado de variables (ver Fig.
42). Una vez que la lista es conectada con la herramienta de conexión, esa herramienta y todos
los procesos consecuentes, dependientes de ese output, serán ejecutados una vez por cada
elemento existente en la lista. Una vez que asignas como lista, al ejecutar esa variable se abrirá
un display similar al del Batch tool donde debes introducir la localización de cada uno de ellas
(ver Fig. 43). Solo las variables en lista deben rellenarse todas las filas en el batch grid, el resto
no hace falta.
El uso de listas de variables es equivalente al uso de batch, con la excepción de que con batch
no puedes asignar valores sencillos (single) a otros inputs que existan en el modelo. Es decir, la

Aprendiendo a utilizar Model Builder de ArcGIS en español. Por Manuel Loro (2012).
22
opción de lista permite combinar modelos con inputs/outputs (o variables) de tipo lista con
tipo sencillo.
Fig. 42. Con BD, en la pestaña General puedes asignar una variable como lista.
Fig. 43. Debes rellenar los valores de forma similar al Batch tools en el Batch grid o tabla de localización de las variables. Fuente:http://webhelp.esri.com/arcgisdesktop/9.3/index.cfm?TopicName=Iteration_using_Lists
9.4.2 Series
Las series son similares a las listas en que contienen múltiples valores, pero difieren de éstas
en que el modelo entero es ejecutado una vez por cada valor de una serie. Así, puedes tener
muchas variables de tipo serie en un modelo, pero solo puedes asignar un controlador de la
iteración del modelo. Para su creación basta con definirlas como tal en las propiedades del
input en model Builder (Ver Fig. 44). El proceso para definir una variable como lista es similar.

Aprendiendo a utilizar Model Builder de ArcGIS en español. Por Manuel Loro (2012).
23
Fig. 44. Proceso para establecer una variable como Serie.
Los nuevos iteradores de ArcGIS 10 han sustituido a las series de las versiones de ArcGIS
anteriores.
9.5 Ejercicio de Listas y Series
Este ejercicio consiste en estimar cómo afectan las infraestructuras lineales a dos lics o (Critical
wildlife), siendo la zona de afección de hasta 1 km. Los elementos que alteran son: Roads.shp,
oleoducto.shp y tren.shp. Los lics son: lic1.shp y lic2.shp. El modelo propuesto en la Fig. 45 nos
dará como resultado las siguientes capas:
Output Buffered feature class Clip feature class
1 Roads Lic1
2 Tren Lic1
3 Oleoducto Lic1
4 Roads Lic2
5 Tren Lic2
6 Oleoducto Lic2
Fuente: http://webhelp.esri.com/arcgisdesktop/9.3/index.cfm?TopicName=Iteration_using_Series
Fig. 45. Ejemplo de modelo con variables de tipo serie (critical Habitats) y de tipo lista (Input features).
NOTA INICIAL: es recomendable establecer en Environments un Processing Extent concreto y
un Workspace. Esto evitará posibles errores de cálculo.

Aprendiendo a utilizar Model Builder de ArcGIS en español. Por Manuel Loro (2012).
24
Los valores de la variable lista “Input features” serán llenados con los shapes: Roads,
oleoducto, y tren, de la siguiente manera:
Las variables de tipo serie “Critical Habitat” serán añadidas con browse y seleccionando
Lic1.shp y Lic2.shp:
Finalmente, completaremos el archivo de salida con la utilización de variables in_line:
%n%: viene referido al nº de iteración, siendo la 1º el 0 (cero). En este caso, la 1º
iteración se hace con Lic2.shp (se le asigna iteración 0) y la 2º con Lic1.shp y se le
asigna iteración 1.
%i%: viene referido a la posición del input en la lista de Input feature. En este caso,
tren está asociado con 0, Roads con 1 y tren con 2.
Ambas in-line variables pueden combinarse en una localización de un output.
La última fase consiste en establecer la metodología de iteración en el model properties (ver
Fig. 46). Se indicará una sola iteración y la iteración vendrá establecida por la variable de tipo
serie “Critical Habitats”. Al seleccionar esta variable de tipo serie para la iteración, el valor que
aparece en el iteration count es ignorado en la ejecución del modelo. De esta manera, el
modelo será iterado una vez por cada uno de los elementos presentes en la variable de tipo
serie. En este caso, dado que tenemos dos capas (Lic1.shp y Lic2.shp), el modelo será iterado
dos veces.

Aprendiendo a utilizar Model Builder de ArcGIS en español. Por Manuel Loro (2012).
25
Fig. 46. Último paso para preparar la iteración según la variable de tipo serie.
La forma de realizar esta iteración con Model Builder en ArcGIS 10 es con el iterador “Iterate
Features clases” (ver Fig. 47), localizando solamente Lic1.shp y Lic2.shp en una carpeta nueva.
En este caso, el parámetro “Name” puede utilizarse como in_line variable para asignar el
output a los archivos de salida.
Fig. 47. Ejemplo del iterador disponible en Model Builder de ArcGIS 10 que puede usarse para este ejercicio.
9.6 Iterar con Feedbacks
El proceso de Feedback lo que hace es que el output de un proceso se transforma en el input
de un proceso previo. Puedes establecer que una variable es de tipo Feedback abriendo las
propiedades del input y seleccionando “Feedback Variable (ver Fig. 48). También puede
establecerse que una variable es de tipo Feedback con la herramienta de conexión como
variable de input de un proceso (ver Fig. 49). En este ejemplo, el output de la operación Buffer
será utilizado como input de otra operación Buffer en cada una de las nuevas iteraciones del
modelo. En cada una de las iteraciones, se hará un buffer de 500 m. Dado que el 2º buffer
estará basado en el 1º buffer, éste será realmente de 1000 m, y así sucesivamente.

Aprendiendo a utilizar Model Builder de ArcGIS en español. Por Manuel Loro (2012).
26
Fig. 48. Fuente: http://webhelp.esri.com/arcgisdesktop/9.3/index.cfm?TopicName=Iteration_using_feedback
Para poder controlar el proceso, la operación Feedback necesita incorporar variables in-line
como por ejemplo:
E:\Data\Buffer%n%.shp
Otra opción, es abrir el output y establecer múltiples salidas al igual que hacíamos con el
Batching.
En este tipo de modelos es necesario establecer un valor en el iteration count, sino, el proceso
de Feedback no tendrá fin. Otra aplicación frecuente es combinarlo con modelos de tipo
Boolean o count.
Fig. 49. Fuente: http://webhelp.esri.com/arcgisdesktop/9.3/index.cfm?TopicName=Iteration_using_feedback

Aprendiendo a utilizar Model Builder de ArcGIS en español. Por Manuel Loro (2012).
27
Fig. 50. Ejemplo más complejo de iteración con Feedbacks. Fuente: http://www.esri.com/news/arcuser/0807/iteration.html
10 Herramientas de Model Builder de ArcGIS 10
Ampliar en:
http://help.arcgis.com/en/arcgisdesktop/10.0/help/index.html#//002w00000020000000
http://help.arcgis.com/en/arcgisdesktop/10.0/help/index.html#//00400000001m000000.htm

Aprendiendo a utilizar Model Builder de ArcGIS en español. Por Manuel Loro (2012).
28
11 HERRAMIENTAS QUE DAN PROBLEMAS EN MODEL BUILDER
Algunas herramientas crean datos derivados incompletos y no pueden ejecutarse en Model
Builder. Las principales herramientas que dan problemas son:
Importar desde archivo de intercambio: lee el archivo de intercambio de ArcInfo (.e00
file) que contiene los datos de cobertura de ArcInfo.
Herramientas de la caja de herramientas “Conversion” también crearán datos derivados
incompletos.
La herramienta Dividir (“Split”).
La herramienta “Create table”, que agrega automáticamente algunos campos en función
del tipo de salida de tabla (geodatabase,.dbfo INFO), no conoce los nombres de los
campos que agregará la herramienta hasta que se ejecuta; se consideran datos derivados
incompletos.
Pese a que dan problemas en model builder, no dan problemas en Python, por lo que puede
programarse su utilización sin problemas.
Para más información, consulta el siguiente enlace:
http://help.arcgis.com/es/arcgisdesktop/10.0/help/index.html#//001300000028000000
12 ITERADORES DE ARCGIS 10
Los nuevos iteradores de ArcGIS 10 pueden añadirse al modelo desde “Insert” (ver Fig. 51 ).

Aprendiendo a utilizar Model Builder de ArcGIS en español. Por Manuel Loro (2012).
29
Fig. 51. Vista de los nuevos iteradores de ArcGIS 10.
Video relacionado:
http://video.esri.com/watch/91/modelbuilder_dash_advanced-technologies
Ejercicios guiados paso a paso (MUY RECOMENDABLE):
http://resources.arcgis.com/es/gallery/file/geoprocessing/details?entryID=499237BA-1422-
2418-A061-B3655036542B
13 FUENTES CONSULTADAS
http://help.arcgis.com/es/arcgisdesktop/10.0/help/index.html#//002w0000007v000000
http://webhelp.esri.com/arcgisdesktop/9.3/index.cfm?TopicName=An_overview_of_ModelBu
ilder
http://help.arcgis.com/es/arcgisdesktop/10.0/help/index.html#/na/002w00000001000000/
https://www.e-education.psu.edu/geog485/node/46
http://events.esri.com/uc/2008/proceedingsCD/tws/workshops/tw_146.pdf
Building Tools with ModelBuilder:
http://resources.arcgis.com/es/gallery/video/geoprocessing/details?entryID=E13C365A-1422-
2418-88A9-4DB47E5A24A7
http://video.arcgis.com/watch/91/modelbuilder_dash_advanced-technologies

Aprendiendo a utilizar Model Builder de ArcGIS en español. Por Manuel Loro (2012).
30
http://resources.arcgis.com/es/gallery/video/geoprocessing
Designing and Building Geoprocessing Tools
http://resources.arcgis.com/es/gallery/video/geoprocessing/details?entryID=B44B5D9E-1422-
2418-7F09-D0B3A5E3C65F
http://resources.arcgis.com/es/gallery/video/geoprocessing/details?entryID=AC60C044-1422-
2418-8898-066BEB92E7F4
Building Geoprocessing Tools with Python
http://resources.arcgis.com/es/gallery/video/geoprocessing/details?entryID=AC542153-1422-
2418-7FCE-094A86A612C0
Getting Started with Python in ArcGIS
http://resources.arcgis.com/es/gallery/video/geoprocessing/details?entryID=B4475D87-1422-
2418-7F8B-E203050C5254
Python Interactive Window
http://resources.arcgis.com/es/gallery/video/geoprocessing/details?entryID=5ED186D7-1422-
2413-19B9-6BA921576906
14 MODELOS PARA DESCARGAR
http://resources.arcgis.com/es/gallery/file/geoprocessing/
15 LICENCIA CREATIVE COMMONS
Esta publicación tiene licencia Creative Commons.
Reconocimiento - NoComercial - SinObraDerivada (by-nc-nd): No se
permite un uso comercial de la obra original ni la generación de obras derivadas.
Reconocimiento (Attribution): En cualquier explotación de la obra autorizada por la
licencia hará falta reconocer la autoría. Cítame, por favor, que me lo he currado.
No Comercial (Non commercial): La explotación de la obra queda limitada a usos no
comerciales.
Sin obras derivadas (No Derivate Works): La autorización para explotar la obra no
incluye la transformación para crear una obra derivada.
Para más información, puedes consultar:
http://es.creativecommons.org/licencia/