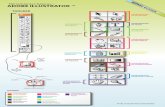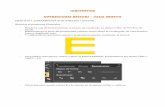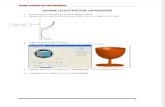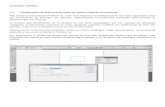Apunte Illustrator - 2ª parte
-
Upload
santiago-lator -
Category
Documents
-
view
215 -
download
0
description
Transcript of Apunte Illustrator - 2ª parte

Taller de IllustratorApuntes: clase del Martes 14/6
en
CONDUCCIÓN C.E.B.A 2011

24
Texto
Las funciones de texto son uno de los aspectos más importantes de Adobe Illustrator. Puede añadir una sola línea de texto a la ilustración, crear columnas y �las de texto, hacer que el texto adopte una forma o siga un trazado, y trabajar con formas de letras como si fuesen objetos grá�cos. Las fuentes y los ajustes disponibles en Illustrator para interlineado, kerning y espaciado antes y después de los párrafos son algunas de las opciones con las que cuenta para modi�car el aspecto del texto de la ilustración.
Puede crear texto mediante uno de los tres métodos siguientes: texto de punto empieza en el punto donde se hace clic y que se expande en una línea horizontal o vertical conforme se introducen caracteres. El texto de área (también denominado texto de párrafo) utiliza los límites de un objeto para controlar el �ujo de caracteres. Texto en trazado �uye lo largo del borde del trazado, ya sea éste abierto o cerrado.
Importación de textoPuede importar texto a la ilustración desde un archivo creado en otra aplicación. Illustrator admite los siguientes formatos para importar texto:
• Microso�® Word para Windows 97, 98, 2000, 2002, 2003 y 2007
• Microso� Word para Mac OS X, 2004 y 2008
• RTF (Formato de texto enriquecido)
• Sólo texto (ASCII) con codi�cación ANSI, Unicode, Shi� JIS, GB2312, Chinese Big 5, cirílica, GB18030, griega, turca, báltica y europea central
Una de las ventajas de importar texto desde un archivo, en lugar de copiarlo y pegarlo, es que el texto importado conserva el formato de carácter y de párrafo. Por ejemplo, el texto de un archivo RTF conserva sus especi�caciones de fuente y estilo en Illustrator. También se pueden de�nir opciones de codi�cación y de formato cuando se importa texto desde un archivo de sólo texto.
Importante: cuando importe texto desde archivos Microso� Word y RTF, debe asegurarse de que las fuentes usadas en el archivo estén disponibles en el sistema. Las fuentes y los estilos de fuente que falten, incluidas las fuentes que tienen el mismo nombre pero formatos diferentes (Type 1, TrueType o CID), pueden producir resultados inesperados. En los sistemas japoneses, las diferencias en los conjuntos de caracteres pueden impedir que el texto introducido en Windows aparezca en pantalla en Mac OS.
Importación de texto en un archivo nuevo1 Escoja Archivo > Abrir.
2 Seleccione el archivo de texto que desee abrir y haga clic en Abrir.
Importación de texto a un archivo existente1 Escoja Archivo > Colocar. Seleccione el archivo de texto que desea importar y haga clic en Colocar.
2 Si coloca un archivo de sólo texto (.txt), lleve a cabo el siguiente procedimiento y después haga clic en OK.
• Especi�que el conjunto de caracteres y la plataforma que se utilizó para crear el archivo.
TextoTaller de Illustrator

25Taller de IllustratorTexto
• Seleccione una opción de Retornos de carro adicionales para determinar la manera en que Illustrator debe procesar los retornos de carro adicionales del archivo.
• Seleccione la opción Espacios adicionales si desea que Illustrator sustituya cadenas de espacios del archivo por tabuladores. Introduzca el número de espacios que equivaldrían a una tabulación.
Creación de texto de punto y de área
Introducción de texto en un puntoEl texto de punto es una línea de texto horizontal o vertical que empieza en el punto donde se hace clic y que se expande conforme se introducen caracteres. Cada línea de texto es independiente: la línea se amplía o se reduce al editarla, pero no salta a la línea siguiente. Este método de inserción de texto es útil para añadir unas pocas palabras a la ilustración.
1 Seleccione la herramienta Texto o la herramienta Texto vertical .
El puntero se convierte en una I dentro de un cuadrado punteado. La pequeña línea horizontal que hay junto a la parte inferior de la I marca la posición de la línea de base, donde se “apoya” el texto.
2 (Opcional) Establezca las opciones de formato de texto en el panel de control, el panel Carácter o el panel Párrafo.
3 Haga clic donde desee que empiece la línea de texto.
Importante: asegúrese de no hacer clic en un objeto ya existente, porque al hacerlo, el objeto se convertiría en texto de área o texto en un trazado. Si en la posición donde desea introducir texto hay un objeto, bloquee u oculte el objeto.
4 Escriba el texto. Pulse Intro (Windows) o Retorno (Mac OS) para iniciar una línea de texto nueva dentro del mismo objeto de texto.
5 Cuando termine de introducir texto, haga clic en la herramienta Selección para seleccionar el objeto de texto. Como alternativa, pulse la tecla Ctrl y haga clic (Windows) o Comando y haga clic (Mac OS) en el texto.
Introducción de texto en un áreaEl texto de área (también denominado texto de párrafo) utiliza los límites de un objeto para controlar el �ujo de caracteres, tanto horizontal como verticalmente. Cuando el texto llega a uno de los límites, se ajusta automáticamente a la forma del área de�nida. Este método de inserción de texto es útil si desea incluir uno o varios párrafos, como para un folleto.
1 De�na el área delimitadora:
• Seleccione la herramienta Texto o la herramienta Texto vertical y arrastre diagonalmente para de�nir un área delimitadora rectangular.
• Dibuje el objeto que desea utilizar como área delimitadora. No importa que el objeto tenga atributos de trazo o relleno, porque Illustrator los elimina automáticamente. A continuación, seleccione la herramienta Texto , Texto vertical , Texto de área o Texto de área vertical y haga clic en algún punto del trazado del objeto.

26Taller de IllustratorTexto
Creación de un área de texto arrastrando (arriba) comparada con la conversión de una forma existente en un área de texto (abajo)
Nota: si el objeto es un trazado abierto, debe usar la herramienta Texto de área para de�nir el área delimitadora. Illustrator dibuja una línea imaginaria entre los puntos �nales del trazado para de�nir los límites.
2 (Opcional) Establezca las opciones de formato de texto en el panel de control, el panel Carácter o el panel Párrafo.
3 Escriba el texto. Pulse Intro (Windows) o Retorno (Mac OS) para comenzar un nuevo párrafo.
4 Cuando termine de introducir texto, haga clic en la herramienta Selección para seleccionar el objeto de texto. Como alternativa, pulse la tecla Ctrl y haga clic (Windows) o Comando y haga clic (Mac OS) en el texto.
Si introduce más texto del que cabe en el área, aparecerá un cuadro pequeño con un signo más (+) cerca de la parte inferior del área delimitadora.
Ejemplo de texto desbordado
Puede cambiar de tamaño el área de texto o extender el trazado para ver el texto desbordado. Asimismo, puede enlazar el texto con otro objeto.

27Taller de IllustratorTexto
Cambio del tamaño de un área de textoLleve a cabo uno de los procedimientos siguientes:
• Seleccione el objeto de texto con la herramienta Selección o en el panel Capas y arrastre un manejador en el cuadro delimitador.
Cambio del tamaño de un área de texto con la herramienta Selección
• Seleccione el borde o la esquina del trazado de texto con la herramienta Selección directa . A continuación, arrastre para ajustar la forma del trazado.
Le resultará más fácil ajustar el trazado de texto con la herramienta Selección directa si está en la vista Contornear.
Cambio del tamaño de un área de texto con la herramienta Selección directa
• Seleccione el objeto de texto con la herramienta Selección o en el panel Capas y elija Texto > Opciones de texto de área. Introduzca los valores en Anchura y Altura, y haga clic en OK. Si el área de texto no es un rectángulo, estos valores determinan las dimensiones del cuadro delimitador del objeto.
Cambio del margen alrededor de un área de textoCuando trabaje con un objeto de texto de área, puede controlar el espacio de separación entre el texto y el trazado delimitador. Este espacio de separación se llama margen.
1 Seleccione un objeto de texto de área.
2 Escoja Texto > Opciones de texto de área.
3 Especi�que un valor en Espaciado de margen y haga clic en OK.

28Taller de IllustratorTexto
Texto sin margen (izquierda) comparado con texto con margen (derecha)
Elevación o descenso de la primera línea de base de un área de textoCuando trabaje con un objeto de texto de área, puede controlar la alineación de la primera línea de texto con la parte superior del objeto. Esta alineación se llama desplazamiento de la primera línea de base. Por ejemplo, puede hacer que el texto quede por encima de la parte superior del objeto o a una distancia concreta por debajo.
Texto con la opción Altura de mayúsculas seleccionada en Primera línea de base (izquierda) comparado con texto con la opción Interlineado seleccionada (derecha)
1 Seleccione un objeto de texto de área.
2 Escoja Texto > Opciones de texto de área.
3 Para Primera línea de base, seleccione una de las siguientes opciones:
Ascendente La altura del carácter “d” queda por debajo de la parte superior del objeto de texto.
Altura de mayúsculas La parte superior de las letras mayúsculas tocan la parte superior del objeto de texto.
Interlineado Utiliza el valor de interlineado del texto como distancia entre la línea de base de la primera línea de texto y la parte superior del objeto de texto.
Altura x La altura del carácter “x” queda por debajo de la parte superior del objeto de texto.
Altura de cuadro largo La parte superior del cuadro largo de las fuentes asiáticas toca la parte superior del objeto de texto. Esta opción está disponible independientemente de la preferencia Mostrar opciones asiáticas.
Fijo Especi�ca la distancia entre la línea de base de la primera línea de texto y la parte superior del objeto de texto en el cuadro Mín.
Heredado Utiliza la primera línea de base predeterminada que se haya usado en Adobe Illustrator 10 o versiones anteriores.
4 Para Mín, especi�que el valor para la desviación de la línea de base.

29Taller de IllustratorTexto
Creación de �las y columnas de texto 1 Seleccione un objeto de texto de área.
2 Escoja Texto > Opciones de texto de área.
3 En las secciones Filas y Columnas del cuadro de diálogo, de�na las siguientes opciones:
Número Especi�ca el número de �las y de columnas que desea que contenga el objeto.
Alcance Especi�ca la altura de las �las y la anchura de las columnas.
Fijo Determina lo que ocurre con el alcance de las �las y las columnas cuando se cambia el tamaño del área de texto. Si esta opción está seleccionada y se cambia el tamaño del área de texto, puede cambiar el número de �las y de columnas pero no su anchura. Deje esta opción sin seleccionar si desea que la anchura de las �las y las columnas cambie cuando lo haga el tamaño del área de texto.
Opciones para cambiar el tamaño de �las y columnasA. Columnas originales B. Columnas con tamaño cambiado con la opción Fijo seleccionada C. Columnas con tamaño cambiado con la opción Fijo no seleccionada
Medianil Especi�ca la distancia entre �las o columnas.
4 En la sección Opciones del cuadro de diálogo, seleccione una opción de Flujo de texto para determinar la forma en que el texto �uye entre �las y columnas: Por �las o Por columnas .
5 Haga clic en OK.
Ajuste de un titular a lo ancho del área de texto1 Seleccione una herramienta de texto y haga clic en el párrafo que desea encajar en el área de texto.
2 Escoja Texto > Encajar titular.
Nota: si modi�ca el formato del texto, asegúrese de volver a aplicar el comando Encajar titular.
Enlace de texto entre objetosPara enlazar (o hacer continuar) texto de un objeto al siguiente, es necesario enlazar los objetos. Los objetos de texto enlazados pueden tener cualquier forma, pero el texto debe introducirse en un área o en un trazado (no en un punto).
A
B
C

30Taller de IllustratorTexto
Cada objeto de texto de área contiene un puerto de entrada y un puerto de salida, que permiten vincularlo a otros objetos y crear una copia vinculada del objeto de texto. Un puerto vacío indica que todo el texto está visible y el objeto no está enlazado. Las �echas en los puertos indican que el objeto está vinculado con otro objeto. Un signo más de color rojo en un puerto de salida indica que el objeto contiene texto adicional. Este texto que no se ve se llama texto desbordado.
Puertos de objetos de texto enlazados
Los enlaces se pueden romper para que el texto �uya al primer objeto o al siguiente, así como eliminar todos los enlaces y que el texto se quede en su posición actual.
Nota: cuando se trabaja con texto enlazado, puede resultar útil ver los enlaces. Para ver los enlaces, seleccione Ver > Mostrar enlaces de texto y, a continuación, seleccione un objeto enlazado.
Enlace de texto1 Utilice la herramienta Selección para seleccionar un objeto de texto de área.
2 Haga clic en el puerto de entrada o en el puerto de salida del objeto de texto seleccionado. El puntero se convierte en el icono de texto cargado .
3 Lleve a cabo uno de los procedimientos siguientes:
• Para vincular con un objeto existente, coloque el puntero en el trazado del objeto. El puntero se convierte en . Haga clic en el trazado para vincular los objetos.
• Para vincular con un objeto nuevo, haga clic o arrastre en una zona vacía de la mesa de trabajo. Al hacer clic se crea un objeto del mismo tamaño y la misma forma que el original, mientras que al arrastrarlo, puede crear un objeto rectangular de cualquier tamaño.
Otro método para enlazar texto entre objetos consiste en seleccionar un objeto de texto de área, seleccionar el objeto u objetos a los que desee enlazarlo y, a continuación, seleccionar Texto > Texto enlazado > Crear.
Eliminación o ruptura de enlaces1 Seleccione un objeto de texto vinculado.
2 Lleve a cabo uno de los procedimientos siguientes:
• Para romper el enlace entre dos objetos, haga doble clic en el puerto en cualquier extremo del enlace. El texto �uye al primer objeto.
• Para soltar un objeto de un enlace de texto, seleccione Texto > Texto enlazado > Soltar selección. El texto �uye al objeto siguiente.

31Taller de IllustratorTexto
• Para quitar todos los enlaces, seleccione Texto > Texto enlazado > Quitar enlace. El texto permanece en su posición actual.
Ceñido de texto alrededor de un objetoSe puede ceñir texto de área alrededor de cualquier objeto, como objetos de texto, imágenes importadas y objetos creados en Illustrator. Si el objeto alrededor del cual se desea ceñir el texto es una imagen de mapa de bits incrustada, Illustrator ciñe el texto alrededor de los píxeles opacos o parcialmente opacos e ignora los píxeles totalmente transparentes.
La forma de ceñir el texto viene dada por el orden de apilamiento de los objetos, que puede consultar en el panel Capas si hace clic en el triángulo que aparece junto al nombre de la capa. Para ceñir texto alrededor de un objeto, dicho objeto debe estar en la misma capa que el texto y hallarse directamente encima del texto en la jerarquía de la capa. Puede arrastrar el contenido para hacerlo subir o bajar en el panel Capas a �n de modi�car la jerarquía.
Texto ceñido alrededor de objetosA. Objetos rodeados B. Texto ceñido
Ceñido de texto1 Compruebe que el texto con el que desea ceñir un objeto cumple las siguientes condiciones:
• Es texto de área (escrito en un cuadro).
• Se encuentra en la misma capa que el objeto que desea ceñir.
• Se halla directamente por debajo del objeto que desea ceñir en la jerarquía de la capa.
Importante: si la capa contiene varios objetos de texto, mueva todos los que no desee ceñir alrededor del objeto rodeado a otra capa o por encima del objeto rodeado.
2 Seleccione el objeto o los objetos alrededor de los que desea ceñir el texto.
3 Elija Objeto > Ceñir texto > Crear.
A
B

32Taller de IllustratorTexto
De�nición de las opciones de ceñidoPuede de�nir las opciones de ceñido antes o después de ceñir el texto.
1 Seleccione el objeto rodeado.
2 Elija Objeto > Ceñir texto > Opciones de Ceñir texto y especi�que las siguientes opciones:
Desplazamiento Especi�ca la cantidad de espacio entre el texto y el objeto rodeado. Puede introducir un valor positivo o negativo.
Invertir ceñido Ciñe el texto alrededor del lado inverso del objeto.
Eliminación del ceñido de texto alrededor de un objeto1 Seleccione el objeto rodeado.
2 Elija Objeto > Ceñir texto > Soltar.
Eliminación de los objetos de texto vacíos de la ilustraciónLa eliminación de objetos de texto no utilizados hace que la ilustración sea más fácil de imprimir y reduce el tamaño del archivo. Los objetos de texto vacíos pueden aparecer, por ejemplo, si hace clic inadvertidamente con la herramienta Texto en el área de la ilustración y luego elige otra herramienta.
1 Escoja Objeto > Trazado > Limpiar.
2 Seleccione la opción Borrar trazados de texto vacíos y haga clic en OK.
Creación de texto en un trazadoEl texto en un trazado �uye a lo largo del borde del trazado, ya sea éste abierto o cerrado. La introducción de texto horizontal da lugar a caracteres paralelos a la línea base. La introducción de texto vertical da lugar a caracteres perpendiculares a la línea base. En cualquier caso, el texto �uye en la dirección en la que se añadieron los puntos al trazado.
Introducción de texto en un trazado1 Lleve a cabo uno de los procedimientos siguientes:
• Para crear texto horizontal en un trazado, seleccione la herramienta Texto o la herramienta Texto en trazado .
• Para crear texto vertical en un trazado, seleccione la herramienta Texto vertical o la herramienta Texto vertical en trazado .
2 (Opcional) Establezca las opciones de formato de texto en el panel de control, el panel Carácter o el panel Párrafo.
3 Sitúe el puntero sobre el trazado y haga clic. No importa que el trazado tenga atributos de trazo o relleno, porque Illustrator los elimina automáticamente.
Nota: si se trata de un trazado cerrado, en lugar de abierto, debe utilizar la herramienta Texto en trazado.
4 Escriba el texto.
5 Cuando termine de introducir texto, haga clic en la herramienta Selección para seleccionar el objeto de texto. Como alternativa, pulse la tecla Ctrl y haga clic (Windows) o Comando y haga clic (Mac OS) en el texto.

33Taller de IllustratorTexto
Si introduce más texto del que cabe en el área o en el trazado, aparecerá un cuadro pequeño con un signo más (+) cerca de la parte inferior del área delimitadora.
Ejemplo de texto desbordado
Puede cambiar de tamaño el área de texto o extender el trazado para ver el texto desbordado. Asimismo, puede enlazar el texto con otro objeto.
Movimiento o re�ejo de texto en un trazado1 Seleccione el objeto de texto del trazado.
Aparece un corchete al principio del texto, al �nal del trazado y en el punto medio, entre los corchetes de inicio y de �nal.
2 Coloque el puntero sobre el corchete del centro del texto hasta que aparezca un pequeño icono junto al puntero .
3 Lleve a cabo uno de los procedimientos siguientes:
• Para mover el texto a lo largo del trazado, arrastre el corchete central por el trazado. Mantenga pulsada la tecla Ctrl (Windows) o la tecla Comando (Mac OS) para evitar que el texto se re�eje en el otro lado del trazado.
Desplazamiento de texto a lo largo del trazado
• Para invertir la dirección del texto del trazado, arrastre el corchete por el trazado. También puede seleccionar Texto > Texto en trazado > Opciones de texto en trazado, seleccione Voltear y haga clic en OK.

34Taller de IllustratorTexto
Re�ejo de texto a lo largo del trazado
Para mover el texto a través del trazado sin cambiar la dirección del texto, use la opción de desplazamiento vertical del panel Carácter. Por ejemplo, si ha creado texto que va de izquierda a derecha en la parte superior de un círculo,
puede introducir un número negativo en el cuadro de texto Desplazamiento vertical para bajar el texto y colocarlo dentro de la parte superior del círculo.
Aplicación de efectos de texto en trazadoLos efectos de texto en trazado le permiten distorsionar la orientación de los caracteres en un trazado. Para poder aplicar estos efectos, primero debe crear texto en un trazado.
1 Seleccione el objeto de texto del trazado.
2 Lleve a cabo uno de los procedimientos siguientes:
• Escoja Texto > Texto en trazado y elija un efecto del submenú.
• Escoja Texto > Texto en trazado > Opciones de texto en trazado. A continuación, seleccione una opción del menú Efecto y haga clic en OK.
Nota: Al aplicar el efecto Gravedad al texto en un trazado circular, se obtiene un resultado similar al efecto predeterminado Arco iris. Se lleva a cabo según lo esperado en trazados ovalados, cuadrados, rectangulares o con forma irregular.

35Taller de IllustratorTexto
Efectos de texto en trazadoA. Arco iris B. Sesgar C. Cinta 3D D. Escalón E. Gravedad
Ajuste de la alineación vertical del texto en un trazado1 Seleccione el objeto de texto.
2 Escoja Texto > Texto en trazado > Opciones de texto en trazado.
3 Elija una opción del menú Alinear con el trazado para especi�car el modo de alineación de todos los caracteres con el trazado, con relación a la altura total de una fuente:
Trazo ascendente Alinea respecto al borde superior de la fuente.
Trazo descendente Alinea respecto al borde inferior de la fuente.
Centrar Alinea respecto al punto medio entre el trazo ascendente y el trazo descendente de la fuente.
Línea de base Alinea respecto a la línea de base. Éste es el ajuste por defecto.
Nota: los caracteres sin trazos ascendentes ni descendentes (como la letra e) o línea de base (como un apóstrofe) se alinean verticalmente con caracteres que tienen trazos ascendentes, trazos descendentes y líneas de base. Estas dimensiones de fuente están especi�cadas de forma permanente por el diseñador de la fuente.
Si desea controlar mejor la alineación vertical, use la opción de desplazamiento vertical del panel Carácter. Por ejemplo, puede introducir un valor negativo en el cuadro de la opción Desplazamiento vertical para bajar el texto.
A
B
C
D
E

36Taller de IllustratorTexto
Ajuste del espaciado entre caracteres alrededor de curvas cerradasCuando los caracteres �uyen alrededor de una curva cerrada o de un ángulo agudo, se abren en abanico de tal forma que puede parecer que hay más espacio entre ellos. Puede estrechar el espaciado de los caracteres en las curvas mediante la opción Espaciado del cuadro de diálogo Opciones de texto en un trazado.
1 Seleccione el objeto de texto.
2 Escoja Texto > Texto en trazado > Opciones de texto en trazado.
3 En Espaciado, introduzca un valor en puntos. Los valores más altos eliminan el espacio adicional de entre los caracteres situados en curvas cerradas o ángulos agudos.
Texto sin ajuste de espaciado (izquierda) comparado con texto con ajuste de espaciado (derecha)
Nota: el valor de espaciado no afecta a los caracteres situados en segmentos rectos. Para cambiar el espaciado de los caracteres en cualquier lugar del trazado, selecciónelos y después aplique kerning o tracking.
Escalado y rotación de texto
Selección del texto para las transformacionesPuede rotar, re�ejar, cambiar escala y distorsionar texto igual que se hace con otros objetos. Sin embargo, la manera en que seleccione el texto afectará a los resultados de la transformación:
• Para transformar el texto junto con su trazado delimitador, seleccione el objeto de texto y utilice la herramienta Rotar para rotar el objeto y el texto.
• Para transformar únicamente el trazado delimitador, pero no el texto que contiene, seleccione el objeto de texto y arrástrelo con la herramienta Selección.
Trazado de texto rotado (izquierda) comparado con texto y trazado rotados (derecha)

37Taller de IllustratorTexto
Panel CarácterA. Fuente B. Estilo de fuente C. Tamaño de fuente D. Kerning E. Escala horizontal F. Desplazamiento vertical G. Interlineado H. Tracking I. Escala vertical J. Rotación de caracteres K. Idioma
A. Fuente B. Estilo de fuente C. Tamaño de fuente D. Alineación a la izquierda E. Alineación al centro F. Alineación a la derecha
Por defecto, el panel Carácter sólo muestra las opciones utilizadas con más frecuencia. Para ver todas las opciones, seleccione Mostrar opciones en el menú de opciones. Como alternativa, haga clic en el triángulo doble que se encuentra en la �cha del panel para pasar de un tamaño de visualización a otro.
Subrayado o tachado de texto1 Seleccione el texto que desea subrayar o tachar. Si no selecciona ningún texto, el ajuste se aplica al texto nuevo que cree.
2 Realice una de las siguientes acciones:
• Para subrayar texto, haga clic en el botón Subrayar del panel Carácter.
• Para tachar texto, haga clic en el botón Tachar del panel Carácter.
El grosor predeterminado del subrayado y el tachado depende del tamaño del texto.
Aplicación de todo en mayúsculas o versalitasCuando se aplica el formato de versalitas a un texto, Illustrator usa automáticamente los caracteres de versalitas diseñados como parte de la fuente si están disponibles. En caso contrario, Illustrator sintetiza las versalitas utilizando versiones reducidas mediante escalado de las letras mayúsculas normales.
B A
G
H
I
J
K
C
D
E
F
A B C D E F

38USO DE ADOBE ILLUSTRATOR CS4Texto
Letras mayúsculas normales (arriba) comparadas con las versalitas (abajo)
1 Seleccione los caracteres u objetos de texto que desea cambiar. Si no selecciona ningún texto, el ajuste se aplica al texto nuevo que cree.
2 En el menú del panel Carácter, seleccione Todo en mayúsculas o Versalitas.
Si desea especi�car el tamaño de las versalitas sintetizadas, seleccione Archivo > Ajustar documento. Para Versalitas, introduzca el porcentaje del tamaño de la fuente original que se aplicará al texto para crear el formato de versalitas. El valor por defecto es 70%.
Para cambiar el estilo de minúsculas y mayúsculas del texto a mayúsculas, minúsculas, tipo título o tipo frase, utilice el comando Texto > Cambiar mayús./minús.
Cambio de los estilos de minúsculas y mayúsculas1 Seleccione los caracteres u objetos de texto que desea cambiar.
2 Seleccione una de las siguientes opciones en el submenú Texto > Cambiar mayús./minús.:
MAYÚSCULAS para cambiar todos los caracteres a mayúsculas.
Nota: el comando MAYÚSCULAS hace que las ligaduras discrecionales vuelvan a ser texto normal. Esto también ocurre con los comandos Tipo título y Tipo frase cuando una ligadura discrecional aparece al principio de la palabra.
minúsculas para cambiar todos los caracteres a minúsculas.
Tipo título para poner en mayúscula la primera letra de cada palabra.
Tipo frase para poner en mayúscula la primera letra de cada frase.
Nota: el comando Tipo frase da por supuesto que los caracteres punto (.), signo de exclamación (!) y signo de interrogación (?) marcan el �nal de una frase. La aplicación de Tipo frase puede ocasionar cambios inesperados cuando se usan estos caracteres de otras maneras, como en abreviaturas, nombres de archivos o direcciones URL. Además, los nombres propios podrían quedar en minúscula.
Si utiliza una fuente OpenType, es conveniente aprovechar la ventaja del formato Todo en mayúsculas para crear un texto más elegante.

Convertir texto en contornosSe puede convertir texto en un conjunto de trazados compuestos, o contornos, que se pueden editar y manipular al igual que cualquier otro objeto grá�co. El texto como contorno resulta de utilidad a la hora de cambiar la apariencia de un texto grande en pantalla, pero raramente lo son para el cuerpo u otro texto de tamaño pequeño.
La información sobre el contorno de las fuentes procede de los archivos de fuentes instalados en el sistema. Al crear contornos a partir del texto, los caracteres se convierten a sus posiciones actuales; conservan todo el formato grá�co como su trazo y relleno.
TextoTaller de Illustrator 39
338USO DE ADOBE ILLUSTRATOR CS4Texto
Modi�cación de la forma de una letraA. Objeto de texto original B. Texto convertido en contornos, desagrupado y modi�cado
Nota: no puede convertir en contornos fuentes de mapa de bits o fuentes protegidas por contornos.
Al convertir texto en contornos, el texto pierde sus sugerencias: instrucciones integradas en las fuentes para ajustar su forma de modo que el sistema las muestre en pantalla o imprima de forma óptima en un amplio rango de tamaños. Si desea cambiar la escala del texto, ajuste el tamaño de punto antes de la conversión.
Debe convertir todo el texto de una selección; no puede convertir únicamente una letra de una cadena de texto. Para convertir una sola letra en contorno, cree un objeto de texto aparte que contenga sólo esa letra.
1 Seleccione el objeto de texto.
2 Seleccione Texto > Crear contornos.
A
B

TextoTaller de Illustrator 3940Taller de Illustrator
Color
Información general del Selector de colorPuede utilizar el Selector de color para seleccionar el color de relleno o de trazo del objeto eligiendo de un espectro de colores y un campo Color, de�niendo colores mediante números o haciendo clic en una muestra.
Selector de colorA. Campo de color B. Valores de color HSB C. Rectángulo de color nuevo D. Rectángulo de color original E. Regulador de color F. Espectro de colores G. Valores de color RGB H. Valor hexadecimal del color I. Valores de color CMYK
Visualización del Selector de colorHaga doble clic en el cuadro de selección de color de relleno o de trazo del panel Herramientas o del panel Color.
Cambio del espectro de colores que aparece en el Selector de colorHaga clic en una letra: H (tono, Hue en inglés), S (saturación, Saturation en inglés), B (brillo, Brightness en inglés), R (rojo, Red en inglés), G (verde, Green en inglés) o B (azul, Blue en inglés).
Visualización de colores compatibles con WebLos colores compatibles con Web son los colores utilizados por todos los navegadores Web de cualquier plataforma.
Elija Sólo colores Web.
Visualización de muestras de color en lugar del espectro de coloresHaga clic en Muestras de color. Haga clic en Modelos de color para volver a ver el espectro de colores.
B
E F G H I
C A D
Color

TextoTaller de Illustrator 3941Taller de Illustrator
Color
Selección de colores mediante el Selector de colorRealice una de las siguientes acciones:
• Haga clic o arrastre dentro del espectro de color. Un marcador con forma de círculo indica la posición del color en el espectro.
• Arrastre los triángulos por el regulador de color o haga clic dentro del regulador de color.
• Introduzca los valores correspondientes en los cuadros de texto.
• Haga clic en Muestras de color, seleccione una muestra y haga clic en OK.
Información general del panel ColorUtilice el panel Color (Ventana > Color) para aplicar color al relleno y al trazo de un objeto y para editar y mezclar colores. El panel Color puede mostrar valores de colores de los distintos modelos de color. Por defecto, el panel Color sólo muestra las opciones utilizadas con más frecuencia.
Panel ColorA. Color de relleno B. Color de trazo C. Menú del panel D. Cuadro Ninguno E. Barra del espectro de colores F. Regulador de color G. Cuadro de texto para un componente de color
Cambio del modelo de colorElija Escala de grises, RGB, HSB, CMYK o RGB compatible con Web en el menú del panel.
Visualización de todas las opciones en el panelElija Mostrar opciones en el menú del panel. Como alternativa, haga clic en el triángulo doble que se encuentra en la �cha del panel para pasar de un tamaño de visualización a otro.
Selección de colores mediante el panel Color1 Elija el modo de color que desea utilizar en el menú del panel. El modo que seleccione afecta sólo a la visualización
del panel Color; no cambia el modo de color del documento.
2 Realice una de las siguientes acciones:
• Arrastre o haga clic en un regulador.
• Mantenga pulsada la tecla Mayús y arrastre un regulador de color para mover los demás reguladores en relación con el primero (excepto para los reguladores HSB). Así se mantiene un color similar pero con un matiz o intensidad distintos.
A
D E F G
CB

42Taller de IllustratorColor
• Introduzca los valores correspondientes en los cuadros de texto.
• Haga clic en la barra del espectro de colores en la parte inferior del panel. Para no seleccionar ningún color, haga clic en el cuadro Ninguno situado a la izquierda de la barra de color; para seleccionar el blanco, haga clic en la muestra blanca situada en la esquina superior derecha de la barra de color; para seleccionar el negro, haga clic en la muestra negra situada en la esquina inferior derecha de la barra de color.
Uso y creación de muestras
Acerca de las muestrasLas muestras son colores, matices, degradados y motivos con nombre. Las muestras asociadas a un documento aparecen en el panel Muestras. Las muestras pueden aparecer de forma individual o en grupos.
Puede abrir bibliotecas de muestras de otros documentos de Illustrator y diferentes sistemas de color. Las bibliotecas de muestras aparecen en paneles independientes y no se guardan con el documento.
El panel Muestras y los paneles de bibliotecas de muestras pueden contener los siguientes tipos de muestras:
Cuatricromía Una cuatricromía se imprime utilizando una combinación de las cuatro tintas de cuatricromía estándar: cian, magenta, amarillo y negro. Por defecto, Illustrator de�ne las muestras nuevas como cuatricromías.
Cuatricromía global Un color global se actualiza automáticamente en toda la ilustración cuando se modi�ca. Todas las tintas planas son globales; sin embargo, las cuatricromías pueden ser globales o locales. Puede identi�car las muestras de color global por el icono de color global (cuando el panel está en vista de lista) o por un triángulo en la esquina inferior (cuando el panel está en vista de miniatura).
Tintas planas Una tinta plana es una tinta previamente mezclada que se utiliza en lugar, o además, de las tintas de cuatricromía. Puede identi�car las muestras de tintas planas por el icono de tintas planas (cuando el panel está en vista de lista) o por un punto en la esquina inferior (cuando el panel está en vista de miniatura).
Degradados Un degradado es una fusión gradual entre dos o más colores o matices del mismo color o colores diferentes. Los colores de degradado se pueden de�nir como colores de cuatricromía CMYK, colores RGB o colores de tinta plana. Las transparencias aplicadas a una parada de degradado se conservan cuando el degradado se guarda como una muestra de degradado. Los valores de ángulo y proporción de aspecto de los degradados elípticos (aquéllos creados mediante el ajuste de la proporción de aspecto o el ángulo de un degradado radial) no se guardan.
Motivos Los motivos son trazados repetidos en mosaico, trazados compuestos o texto con rellenos sólidos o sin relleno.
Ninguno La muestra Ninguno elimina el trazo o el relleno de un objeto. Esta muestra no se puede editar ni eliminar.
Registro La muestra de registro es una muestra integrada que hace que los objetos rellenos con dicho registro o con trazos de éste se impriman en cada separación desde una impresora PostScript. Por ejemplo, las marcas de registro utilizan el color de registro para que las planchas puedan alinearse con precisión en la imprenta. Esta muestra no se puede eliminar.
Nota: si utiliza el color de registro para texto y, a continuación, separa este archivo y lo imprime, es posible que el texto no se registre adecuadamente y que la impresión quede manchada de tinta negra. Para evitarlo, utilice tinta negra para el texto.
Grupos de colores Los grupos de colores pueden contener colores de cuatricromía global, no global y tinta plana. No pueden contener motivos, degradados, ninguna muestra ni muestras de registro. Los grupos de colores se crean a partir de las armonías, bien mediante el panel Guía de color o bien mediante el cuadro de diálogo Editar colores/Volver a colorear ilustración. Para incluir muestras existentes en un grupo de colores, elija las muestras y haga clic en el icono

43Taller de IllustratorColor
Nuevo grupo de colores del panel Muestras. Puede identi�car un grupo de colores mediante el icono de carpeta .
También puede crear matices en el panel Muestras. Un matiz es un color de cuatricromía global o tinta plana con una intensidad modi�cada. Los matices del mismo color se unen, de forma que si edita el color de una muestra de matiz, todas las muestras de matiz asociadas (y los objetos pintados con dichas muestras) modi�can su color, aunque los valores de los matices no se modi�can. Los matices se identi�can por un porcentaje (cuando el panel Muestras está en vista de lista).
Información general del panel MuestrasEl panel Muestras se utiliza (Ventana > Muestras) para controlar todos los motivos, degradados y colores del documento. Puede asignar nombres y almacenar cualquiera de estos elementos para tener acceso a ellos de forma instantánea. Si el relleno o el trazo de un objeto seleccionado contiene un color, degradado, motivo o matiz que se ha aplicado desde este panel, la muestra aplicada queda resaltada en el panel Muestras.
Panel Muestras en una vista de lista pequeñaA. Tinta plana B. Color global C. Relleno o trazo correspondiente al parámetro Ninguno. D. Muestra de registro (se imprime en todas las planchas) E. Símbolo CMYK (cuando el documento se abre en el modo CMYK) F. Símbolo RGB (cuando el documento se abre en el modo RGB) G. Botón Menú Bibliotecas de muestras H. Botón Menú Mostrar tipos de muestras I. Botón Opciones de muestra J. Botón Nuevo grupo de colores K. Botón Muestra nueva
Cambio de la visualización de muestrasSeleccione una opción de vista desde el menú del panel Muestras: Vista de miniaturas pequeña, Vista de miniaturas media, Vista de miniaturas grande, Vista de lista pequeña o Vista de lista grande.
Cómo mostrar un tipo de muestra determinado y cómo ocultar el resto Haga clic en el botón Menú Mostrar tipos de muestras y elija una de las siguientes opciones: Mostrar todas las muestras, Mostrar muestras de color, Mostrar muestras de degradado, Mostrar muestras de motivo o Mostrar grupos de colores.
Selección de todas las muestras que no se utilizan en la ilustraciónSi desea limitar el panel Muestras para que aparezcan únicamente los colores utilizados en un documento, puede seleccionar todas las muestras no utilizadas y eliminarlas.
Elija Seleccionar no usados en el menú del panel Muestras.
A B
C
D
E
F
G H J KI

44Taller de IllustratorColor
Selección de un grupo de colores• Para seleccionar un grupo completo, haga clic en el icono del grupo de colores .
• Para seleccionar muestras dentro del grupo, haga clic en las muestras individuales.
Nota: para editar el grupo de colores seleccionado, asegúrese de que no hay ninguna ilustración seleccionada y haga clic en el botón Editar grupo de colores o haga doble clic en la carpeta de grupo de colores. Para editar el grupo de colores seleccionado y aplicar las ediciones a la ilustración seleccionada, haga clic en el botón Editar o aplicar colores o haga doble clic en la carpeta de grupo de colores.
Selección de muestras por nombreSeleccione Mostrar campo Buscar en el menú del panel Muestras. Escriba la primera o primeras letras del nombre de la muestra en el cuadro de texto Buscar situado en la parte superior del panel.
Nota: este procedimiento no funciona con caracteres de doble byte.
También puede utilizar este método para seleccionar una muestra PANTONE introduciendo el número PANTONE.
Movimiento de muestras a un grupo de colores• Arrastre muestras de color individuales a una carpeta de grupo de colores existente.
• Seleccione los colores que desee incluir en un grupo de colores nuevo y haga clic en el botón Nuevo grupo de colores .
Cambio del orden de las muestrasPuede volver a ordenar tanto muestras individuales como muestras dentro de un grupo de colores.
Realice una de las siguientes acciones:
• Seleccione Ordenar por nombre u Ordenar por tipo desde el menú del panel Muestras. Estos comandos sólo funcionan en muestras individuales y no en muestras dentro de un grupo de colores.
• Arrastre una muestra a una nueva ubicación.
Uso de bibliotecas de muestrasLas bibliotecas de muestras son recopilaciones de colores preestablecidos, incluyendo las bibliotecas de tintas, como PANTONE®, HKS, Trumatch, FOCOLTONE, DIC, TOYO y bibliotecas temáticas, como Camu�aje, Naturaleza, Griego y Gemas y joyas.
Al abrir una biblioteca de muestras, ésta aparece en un panel nuevo (no en el panel Muestras). Puede seleccionar, ordenar y visualizar muestras de una biblioteca de muestras igual que en el panel Muestras. Sin embargo, no puede añadir, eliminar ni modi�car las muestras del panel de bibliotecas de muestras.
Para que una biblioteca de muestras aparezca siempre al iniciar Illustrator, elija Persistente en el menú del panel de la biblioteca de muestras.

45Taller de IllustratorColor
Apertura de una biblioteca de muestrasRealice una de las siguientes acciones:
• Escoja Ventana > Bibliotecas de muestras > [nombre de biblioteca].
• En el menú del panel Muestras, seleccione Abrir biblioteca de muestras > [nombre de biblioteca].
• En el panel Muestras, haga clic en el botón Menú Bibliotecas de muestras y seleccione una biblioteca de la lista.
Creación de una biblioteca de muestrasPuede crear una biblioteca de muestras guardando el documento actual como biblioteca de muestras.
1 Edite las muestras del panel Muestras de forma que contenga sólo las que desea incluir.
2 Escoja Guardar biblioteca de muestras en el menú del panel Muestras.
Para eliminar todas las muestras que no se van a utilizar en el documento, elija Seleccionar todas las no usadas en el menú del panel Muestras y, a continuación, haga clic en el botón Eliminar muestra .
Edición de una biblioteca de muestras1 Escoja Archivo > Abrir, busque y abra el archivo de biblioteca. Por defecto, los archivos de bibliotecas de muestras
se almacenan en la carpeta Illustrator/Ajustes preestablecidos/Muestras.
2 Edite los colores del panel Muestras y guarde los cambios.
Movimiento de muestras de una biblioteca de muestras al panel MuestrasRealice una de las siguientes acciones:
• Arrastre una o varias muestras desde el panel de la biblioteca de muestras hasta el panel Muestras.
• Seleccione las muestras que desee añadir y, a continuación, escoja Añadir a muestras en el menú del panel de la biblioteca.
• Aplique una muestra a un objeto del documento. Si la muestra es de tinta plana o global, se añade automáticamente al panel Muestras.
Adición de colores de la ilustración al panel MuestrasPuede añadir automáticamente todos los colores de la ilustración seleccionada o todos los colores del documento al panel Muestras. Illustrator busca los colores que no se encuentren ya en el panel Muestras, convierte cualquier cuatricromía en colores globales y los añade al panel como muestras nuevas.
Al añadir colores de forma automática al panel Muestras, todos los colores del documento se incluyen, salvo los siguientes:
• Colores dentro de máscaras de opacidad (si no se encuentra en el modo de edición de máscaras de opacidad)
• Colores interpolados en fusiones
• Colores en píxeles de imagen
• Colores de guías
• Colores en objetos que se encuentran dentro de formas compuestas y que no son visibles
Si cambia un relleno de degradado, un relleno de motivo o una instancia de símbolo a un nuevo color global, el color se añade como nueva muestra y se conserva como muestra de color original.

46Taller de IllustratorColor
Información general del panel Guía de colorUtilice el panel Guía de color como herramienta de inspiración cuando cree su ilustración. El panel Guía de color sugiere colores armoniosos basados en el color actual del panel Herramientas. Puede utilizar estos colores para aplicarle color a la ilustración, editarlos en el cuadro de diálogo Editar colores/Volver a colorear ilustración o guardarlos como muestras o grupo de muestras en el panel Muestras.
Puede manipular los colores que genera el panel Guía de color de varias formas, incluyendo el cambio de la regla de armonía o el ajuste del tipo de variación (como, por ejemplo, matices y degradaciones o intensos y ligeros) y el número de colores de variación que aparecen.
Importante: si tiene seleccionada una ilustración, al hacer clic en la variación de color se modi�ca el color de la ilustración seleccionada, como cuando hace clic en una muestra del panel Muestras.
A. Menú de reglas de armonía y grupo de colores activos B. Color base de�nido C. Colores activos D. Variaciones de color E. Limita los colores a la biblioteca de muestras especi�cada F. Editar colores o Editar o aplicar colores según la selección (abre los colores en el cuadro de diálogo Editar colores/Volver a colorear ilustración) G. Guardar grupo de color en el panel Muestras
Nota: para editar el grupo de colores seleccionado, asegúrese de que no ha seleccionado ninguna ilustración y haga clic en el botón Editar colores . Para editar el grupo de colores seleccionado y aplicar las ediciones a la ilustración seleccionada, haga clic en el botón Editar o aplicar colores .
Especi�cación del tipo de variaciones de color que aparecen en el panelEscoja una de las siguientes variaciones del menú del panel Guía de color:
Mostrar matices/gradaciones Añade negro a las variaciones de la izquierda y blanco a las de la derecha
Mostrar cálido/frío Añade rojo a las variaciones de la izquierda y azul a las de la derecha
Mostrar intenso/apagado Reduce la saturación hacia el gris en las variaciones de la izquierda y la aumenta en las de la derecha
Nota: si utiliza tintas planas, use sólo la variación Matices/Gradaciones y escoja colores de la parte del matiz (derecha) en la cuadrícula de variaciones. El resto de variaciones hacen que las tintas planas se conviertan en cuatricromía.
Especi�cación del número y rango de las variaciones de color que aparecen en el panel1 Escoja Opciones de Guía de color en el menú del panel Guía de color.
2 Especi�que el número de colores que desea que aparezcan a la izquierda y a la derecha de cada color en el grupo de color generado. Por ejemplo, escoja 6 si desea ver seis gradaciones más oscuras y seis más claras de cada color.
Los colores originales siempre aparecerán en la parte central del panel con un triángulo directamente sobre ellos y las variaciones de esos colores se mostrarán a la derecha y a la izquierda de estos.
B
C
A
D
E F G

47Taller de IllustratorColor
3 Arrastre el regulador de rango a la izquierda para reducir el rango de variación o hacia la derecha para aumentarlo.
La reducción del rango genera colores que se parecen más a los originales.
Ajuste del rango de las variaciones de color
Información general del cuadro de diálogo Editar colores/Volver a colorear ilustraciónEl nombre de este cuadro de diálogo varía según el contexto:
Si ha seleccionado una ilustración y accede al cuadro de diálogo haciendo clic en el icono del panel de control, el panel Muestras o el panel Color, o bien elige Edición > Editar colores > Volver a colorear ilustración, el cuadro de diálogo se abre como el cuadro de diálogo Volver a colorear ilustración y tendrá acceso a las �chas Asignar y Editar.
Si no ha seleccionado una ilustración y accede al cuadro de diálogo haciendo clic en el icono del panel de control, el panel Muestras o el panel Color, el cuadro de diálogo se abre como el cuadro de diálogo Editar colores y tendrá acceso únicamente a la �cha Editar.
Independientemente del nombre que aparezca en la parte superior del cuadro de diálogo, en el lado derecho del mismo aparecen siempre los grupos de colores del documento actual con los dos grupos de colores por defecto: Color de impresión y Escala de grises Puede seleccionar y utilizar estos grupos de colores en cualquier momento.

48Taller de IllustratorColor
Cree o edite grupos de colores y asigne colores mediante el cuadro de diálogo Editar colores/Volver a colorear ilustración.A. Crear y editar un grupo de colores en la �cha Editar B. Asignar colores en la �cha Asignar C. Elegir un grupo de colores de la lista Grupos de colores
La opción Volver a colorear ilustración de la parte inferior del cuadro de diálogo permite previsualizar colores en la ilustración seleccionada y especi�ca si la ilustración se ha coloreado de nuevo al cerrar el cuadro de diálogo.
Las áreas principales del cuadro de diálogo son las siguientes:
Editar Utilice la �cha Editar para crear nuevos grupos de colores o para modi�car los existentes. Utilice el menú de reglas de armonía y la rueda de colores para experimentar con armonías de colores. La rueda de colores muestra cómo se relacionan los colores en una armonía y las barras de color le permiten ver y manipular valores de color individuales. Además, puede ajustar el brillo, añadir y quitar colores, guardar grupos de colores y previsualizar los colores en la ilustración seleccionada.
Asignar Utilice la �cha Asignar para ver y controlar cómo los colores de un grupo de colores reemplazarán a los colores originales en la ilustración. Sólo podrá asignar colores si ha seleccionado una ilustración en el documento. Puede especi�car qué colores nuevos reemplazarán a los actuales, si se conservarán las tintas planas y cómo se reemplazarán los colores (por ejemplo, puede reemplazar los colores completamente o reemplazar el tono al tiempo que conserva el brillo). Utilice Asignar para controlar cómo se volverá a colorear la ilustración con el grupo de colores actual o para reducir el número de colores de la ilustración actual.
Grupos de colores Muestra todos los grupos de colores guardados para el documento abierto (estos mismos grupos de colores aparecen en el panel Muestras). En el cuadro de diálogo puede editar, eliminar y crear nuevos grupos de colores mediante la lista Grupos de colores. Todos los cambios se re�ejarán en el panel Muestras. El grupo de colores seleccionado indica qué grupo de color se está editando actualmente. Puede seleccionar cualquier grupo de colores y editarlo para volver a colorear una ilustración seleccionada. Si guarda un grupo de colores, se añadirá el grupo a esta lista.
CBA

49Taller de IllustratorColor
Edición de colores mediante el desplazamiento de marcadores de colores en la rueda de color suavizada
Rueda de color suavizada Muestra el tono, la saturación y el brillo en un círculo continuo suavizado. Cada color del grupo de colores actual se dibuja en la rueda en el interior de un círculo. Esta rueda permite escoger entre diversos colores con gran precisión, pero puede resultar difícil ver colores individuales debido a que cada píxel representa un color diferente.
Rueda de color segmentada Muestra los colores como un conjunto de retales de color segmentados. Esta rueda permite ver con facilidad colores individuales, pero no ofrece tantos colores para escoger como la rueda continua.
Barras de color Muestra únicamente los colores del grupo de colores. Se muestran como barras sólidas de color que puede seleccionar y modi�car individualmente. Puede reorganizar los colores en esta visualización si arrastra y suelta las barras de color hacia la izquierda o la derecha. Puede hacer clic con el botón derecho en un color y seleccionarlo para quitarlo, establecerlo como color base, cambiar su sombreado o cambiarlo a través del Selector de color.

50Taller de IllustratorColor
A. Color base tal y como aparece en el menú Reglas de armonías B. Color base como aparece en la rueda de color C. Opciones de visualización de colores D. Color del marcador de color seleccionado o barra de color E. Mostrar saturación y tono en la rueda F. Herramientas para añadir y sustraer marcadores de color G. Desenlazar colores armónicos
Cómo guardar los cambios realizados en un grupo de coloresAntes de comenzar a editar el grupo de colores, asegúrese de que sabe cómo guardar los cambios correctamente para que no sobrescriba de manera accidental su grupo de colores favorito. Para guardar los cambios tiene dos opciones: puede sobrescribir el grupo de colores original con el grupo editado o puede crear un nuevo grupo con los cambios, dejando el original intacto.
Realice una de las siguientes acciones:
• Para no alterar el grupo de colores original y guardar los cambios como un nuevo grupo de colores, haga clic en Nuevo grupo de colores en la parte superior del cuadro de diálogo Editar colores/Volver a colorear ilustración.
• Para guardar los cambios en el grupo de colores original (y sobrescribir el grupo de colores original), haga clic en Guardar cambios en el grupo de colores .
Edición de un grupo de colores mediante una rueda de color1 En el cuadro de diálogo Editar colores/Volver a colorear ilustración, elija el grupo de colores deseado en el área de
almacenamiento Grupos de colores, si es necesario.
2 Si ha seleccionado un objeto en la mesa de trabajo, haga clic en Volver a colorear ilustración para previsualizar los colores en la mesa de trabajo. Si no desea volver a colorear la ilustración, desactive Volver a colorear ilustración antes de cerrar el cuadro de diálogo, o haga clic en Cancelar para cerrarlo.
Nota: para editar los colores de la ilustración seleccionada, haga clic en Obtener colores de la ilustración seleccionada .
3 Para limitar los colores a una biblioteca de muestras, haga clic en el botón Limita el grupo de colores a los colores de una biblioteca de muestras y escoja una biblioteca de la lista.
4 Para cambiar el color base a un color distinto que esté en el grupo actual, haga clic con el botón derecho en él en una rueda de color o en las barras de color y seleccione De�nir como color base. O haga clic en el cuadro Colores activos y, a continuación, haga clic en De�nir el color actual como color base en la parte izquierda del cuadro Colores activos.
5 Arrastre un marcador de la rueda para modi�car su color. Si está enlazada la armonía, todos los colores se moverán según la regla a medida que arrastre. Si la armonía no está enlazada, sólo se moverá el marcador que arrastre.
A
E
B
C
D

51Taller de IllustratorSelección y organización de objetos
Cómo expandir objetosExpandir objetos permite dividir un objeto simple en los distintos objetos que componen su apariencia. Por ejemplo, si expande un objeto simple, como un círculo con relleno de color sólido y un trazo, el relleno y el trazo se convierten en dos objetos independientes. Al expandir una ilustración más compleja, como un objeto con un relleno de motivo, el motivo se divide en todos los distintos trazados que lo crearon.
Normalmente, un objeto se expande cuando se desea modi�car los atributos de apariencia y otras propiedades de elementos especí�cos que hay en él. Expandir objetos también puede ser útil cuando se desea utilizar un objeto nativo de Illustrator (como un objeto de malla) en una aplicación diferente que no reconoce el objeto.
Antes (izquierda) y después (derecha) de expandir un objeto que tiene relleno y trazo
Expandir resulta especialmente útil cuando existen di�cultades para imprimir efectos de transparencia, objetos 3D, motivos, degradados, trazos, fusiones, destellos, envolventes o símbolos.
1 Seleccione el objeto.
2 Escoja Objeto > Expandir.
Si el objeto tiene atributos de apariencia aplicados, el comando Objeto > Expandir aparecerá atenuado. En tal caso, escoja Objeto > Expandir apariencia y, a continuación, Objeto > Expandir.
3 De�na las opciones y haga clic en OK:
Objeto Expande los objetos complejos, incluidos las fusiones dinámicas, envolventes, conjuntos de símbolos y destellos.
Relleno Expande los rellenos.
Trazo Expande los trazos.
Malla de degradado Expande los degradados a un único objeto de malla.
Especi�car Expande los degradados al número de objetos que se especi�que. Los números altos permiten mantener una transición de colores suave; los números bajos pueden crear una apariencia de bandas de colores.
Para expandir un degradado utilizando los últimos ajustes introducidos en el cuadro de diálogo Expandir, mantenga pulsada la tecla Alt (Windows) o la tecla Opción (Mac OS) y escoja Objeto > Expandir.

52Taller de IllustratorReforma de objetos
Máscaras de recorte
Acerca de las máscaras de recorteUna máscara de recorte es un objeto cuya forma enmascara otra ilustración de forma que sólo se pueden ver las áreas están dentro de la forma, es decir, la ilustración se recorta con la forma de la máscara. La máscara de recorte y los objetos que se enmascaran se denominan conjunto de recorte. Un conjunto de recorte se puede crear a partir de una selección de dos o más objetos o de todos los objetos de un grupo o una capa.
Los conjuntos de recorte a nivel de objetos se combinan como un solo grupo en el panel Capas. Al crear conjuntos de recorte a nivel de capas, el primer objeto recorta todos los objetos que se encuentren debajo de él. Todas las operaciones que realice en un conjunto de recorte a nivel de objetos, como las transformaciones y los alineamientos, se basan en el límite de la máscara de recorte y no en el límite sin máscara. Una vez que haya creado la máscara de recorte a nivel de objeto, sólo podrá seleccionar el contenido de recorte mediante el panel Capas de la herramienta Selección directa o bien aislando el conjunto de recorte.
Comparación de una ilustración antes de enmascarar (izquierda) y después de enmascarar (derecha)
Las siguientes pautas se aplican a la creación de máscaras de recorte:
• Los objetos que enmascara se desplazan al grupo de máscara de recorte en el panel Capas, si es que aún no están allí.
• Sólo los objetos vectoriales pueden ser máscaras de recorte; sin embargo, se puede enmascarar cualquier ilustración.
• Si utiliza una capa o un grupo para crear una máscara de recorte, el primer objeto de la capa o el grupo enmascara todos los subconjuntos de la capa o el grupo.
• Independientemente de los atributos anteriores, una máscara de recorte cambia a un objeto sin relleno ni trazo.
Para crear una máscara semitransparente, utilice el panel Transparencia para crear una máscara de opacidad.
.Fusión de objetosAcerca de los objetos fusionados
Puede fusionar objetos para crear y distribuir formas uniformemente entre dos objetos. También puede fusionar dos trazados abiertos para crear una transición suave entre objetos, o combinar fusiones de colores y objetos para crear transiciones de color con la forma de un objeto determinado.

53Taller de IllustratorReforma de objetos
Nota: la fusión de objetos no funciona igual que cuando se aplican modos de fusión o transparencia a los objetos.
Una vez creada una fusión, los objetos fusionados se tratan como un solo objeto. Si mueve uno de los objetos originales, o modi�ca los puntos de ancla originales del objeto, la fusión también cambiará. Además, los nuevos objetos fusionados entre los objetos originales no tienen sus propios puntos de ancla. Puede expandir la fusión para dividirla en distintos objetos.
Ejemplo de uso de fusión para distribuir formas uniformemente entre dos objetos
Ejemplo de uso de fusión para distribuir color uniformemente entre dos objetos
Los objetos fusionados y sus colores asociados se rigen por las reglas siguientes:
• No se pueden fusionar objetos de malla.
• Si fusiona un objeto pintado con una cuatricromía y otro con una tinta plana, las �guras fusionadas se pintan con una cuatricromía fusionada. Si fusiona dos colores de tinta plana diferentes, se usan colores de cuatricromía para pintar los pasos intermedios. Sin embargo, si fusiona matices del mismo color de tinta plana, los pasos se pintan con porcentajes del color de la tinta plana.
• Si fusiona objetos de motivos, los pasos fusionados sólo utilizarán el relleno del objeto en la capa superior.
• Si fusiona objetos que tienen modos de fusión especi�cados con el panel Transparencia, los pasos fusionados sólo utilizarán el modo de fusión en el objeto superior.
• Si fusiona objetos con varios atributos de apariencia (efectos, rellenos o trazos), Illustrator intenta fusionar las opciones.
• Si fusiona dos instancias del mismo símbolo, los pasos fusionados se convertirán en instancias de ese símbolo. Sin embargo, si fusiona dos instancias de símbolos diferentes, los pasos fusionados no se convertirán en instancias de símbolo.
• Por defecto, las fusiones se crean como grupos de transparencia de cobertura de forma que si algún paso consta de objetos transparentes superpuestos, estos objetos no se mostrarán uno a través de otro. Para cambiar esta de�nición seleccione la fusión y deseleccione Grupo de cobertura en el panel Transparencia.