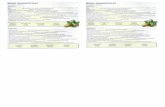Ardora tutorial sopa de letras
-
Upload
uniciencia -
Category
Technology
-
view
87 -
download
1
Transcript of Ardora tutorial sopa de letras

Actividad interactiva – Sopa de letraswww.webardora.net
Actividad en la que tenemos que resolver una sopa de letras:
En la pestaña "Actividad" aparecen los siguientes elementos:
ZONA 1
En la tabla de introducción de datos, hacemos doble clic y aparece otra tabla en la que
introduciremos los datos:
Juegos de palabras 1

Actividad interactiva – Sopa de letraswww.webardora.net
En la columna 1 escribiremos las palabras que tendrán que buscarse en la sopa. El programa las
presenta automáticamente en mayúsculas.
En la columna 2 escribiremos las definiciones que corresponden a cada palabra en el caso en
que queramos que aparezcan. Estos campos y los de las columnas 3, 4 y 5 no son obligatorios.
En las columna 3 y 4 pulsaremos en los pequeños botones grises para abrir un explorador de
archivos e insertar sonidos en formato MP3 y OGG respectivamente si queremos asociar sonidos a
cada una de las palabras a buscar. Estos sonidos se reproducirán haciendo clic en los pequeños
cuadrados que aparecen a la derecha de la sopa, al inicio de cada una de las definiciones.
En la columna 5 pulsaremos en las pequeñas carpetas para abrir el explorador de archivos y
buscar gráficos asociados a cada una de las palabras. Estos gráficos aparecerán de manera emergente a
la vista del usuario situando el puntero del ratón (sin hacer clic) en los pequeños cuadrados que
aparecen a la derecha de la sopa, al inicio de cada una de las definiciones tal y como puede observarse
en la primera imagen de este documento.
Juegos de palabras 2

Actividad interactiva – Sopa de letraswww.webardora.net
ZONA 2
En la zona izquierda tenemos:
1.- En "Método de solución", indicaremos si al lado de la sopa aparecerán directamente las palabras que hay
que buscar, las definiciones (en el caso en que las hayamaos escrito en la correspondiente columna de la
tabla) o nada. Estas tres opciones son excluyentes (si aparece una no puede aparecer otra).
2.- Aquí indicaremos el número de filas y de columnas que tendrá la sopa, cuidando de que sean las
suficientes para poder contener la palabra más larga que hemos introducido en la tabla superior.
3.- En estos dos campos indicaremos el ancho que tendrá el área en la que aparecerán las definiciones y
el tamaño de la fuente de las mismas.
4.- En estos dos últimos campos de la parte inferior pulsamos el botón con la “A” para elegir el tipo de
fuente que presentarán las letras de la sopa. Este tipo de letra se aplicará también a los textos de las
definiciones en el caso en que existan. En el campo de su derecha indicaremos el tamaño de la fuente
sólo para las letras de la sopa; el programa dimensionará automáticamente el recuadro de la sopa
dependiendo del tamaño que aquí indiquemos.
En la zona derecha tenemos:
Juegos de palabras 3

Actividad interactiva – Sopa de letraswww.webardora.net
1.- Marcamos las casillas según queramos que el programa pueda situar las palabras a buscar en la sopa
de izquierda a derecha, de arriba a abajo, etc.
2.- En este campo hacemos clic y borramos las letras que no queramos que aparezcan en la sopa. Por
ejemplo, si estamos trabajando en una sopa con palabras en inglés, sería absurdo que en la misma
apareciera la letra Ñ o vocales acentuadas, por ejemplo...
3.- En este recuadro podremos indicar (de arriba a abajo) si queremos que el rectángulo que rodea la
sopa y el que rodea el título de “Definiciones” tengan sombra en la parte derecha e inferior (casilla de
verificación superior). En los botones de opción centrales indicaremos si el recuadro que rodea el título
de “Definiciones” va a tener relleno o no y en los botones de opción inferiores indicaremos si el
rectángulo que rodea el área de trabajo de la actividad y el que rodea el título de “Definiciones” van a
tener las esquinas redondeadas. La casilla de verificación de la derecha ya es bien conocida: haremos
que la actividad sea compatible con dispositivos táctiles como tabletas, móviles, etc.
4.- Marcando las casillas de verificación “Sonidos” e “Imágenes” haremos que el usuario tenga acceso a
la activación de estas características cuando ejecute la actividad y haga clic o sitúe el puntero del ratón
encima de los pequeños cuadrados situados a la derecha de la sopa respectivamente; siempre que
hayamos introducido previamente estos archivos en las columnas correspondientes de la tabla. En
cuanto a los campos de ancho y alto de la parte inferior, se corresponden con las dimensiones de las
imágenes emergentes que se mostrarán en el área de trabajo siempre que el usuario sitúe el puntero del
ratón encima de los pequeños cuadrados situados a la derecha de la sopa (si previamente hemos
introducido estos archivos JPG en las columnas correspondientes de la tabla inicial y hemos marcado la
casilla correspondiente, por supuesto).
Juegos de palabras 4