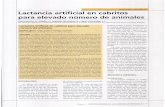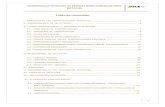Artículos en Jeroweb
-
Upload
ies-jeronimo-gonzalez -
Category
Education
-
view
257 -
download
0
Transcript of Artículos en Jeroweb

Como publicar un Como publicar un artículo en la JeroWEBartículo en la JeroWEB
En primer lugar tienes que pedir tu nombre de usuario
y contraseña al administrador de la WEB

Introduce el nombre de usuario y la contraseña Introduce el nombre de usuario y la contraseña Pulsa en Iniciar SesiónPulsa en Iniciar Sesión
Ahora tendrás a tu disposición el menú de usuario que te va a Ahora tendrás a tu disposición el menú de usuario que te va a permitir crear tus artículos, tus enlaces, cerrar sesión y permitir crear tus artículos, tus enlaces, cerrar sesión y
comprobar tu perfil.comprobar tu perfil.
Comprueba que tu Comprueba que tu nombre de usuario nombre de usuario aparece en la parte aparece en la parte
inferiorinferior

Tienes que ponerle un título al artículoTienes que ponerle un título al artículo
A continuación escribe el texto de tu artículo, no olvides A continuación escribe el texto de tu artículo, no olvides que tienes que usar el tipo de letra Arial (Font) y el tamaño que tienes que usar el tipo de letra Arial (Font) y el tamaño 12 (Size). También deberás justificar el texto (usa el icono 12 (Size). También deberás justificar el texto (usa el icono recuadrado).recuadrado).

Para insertar una imagen a la izquierda del texto en el Para insertar una imagen a la izquierda del texto en el icono indicado.icono indicado.
No te olvides de colocar el curso al comienzo del texto No te olvides de colocar el curso al comienzo del texto para que la imagen se sitúe a la izquierda.para que la imagen se sitúe a la izquierda.

Te aparecerá el siguiente Te aparecerá el siguiente menú. Para subir la imagen a menú. Para subir la imagen a
la web, pulsa en Upload.la web, pulsa en Upload.
Busca la imagen pulsando Busca la imagen pulsando en Seleccionar archivoen Seleccionar archivo

Elige la imagen usando el Elige la imagen usando el típico menú abrir de típico menú abrir de
Windows.Windows.Ojo, no uses imágenes muy Ojo, no uses imágenes muy grandes, ya que en la web grandes, ya que en la web
aparecerán de 150x150 aparecerán de 150x150 píxeles.píxeles.
Puedes comprobar que ya Puedes comprobar que ya aparece el nombre de tu aparece el nombre de tu imagen en el cuadro de imagen en el cuadro de
textotexto

Ahora pulsa sobre Send it Ahora pulsa sobre Send it to the Server. Es decir to the Server. Es decir
enviar la imagen al servidorenviar la imagen al servidor
Una vez que la imagen esté Una vez que la imagen esté en el servidor te aparecerá en el servidor te aparecerá
este mensajeeste mensaje

Una vez subida la imagen Una vez subida la imagen tienes que configurar el tienes que configurar el
tamaño con el que aparecerá tamaño con el que aparecerá en el artículo (ancho, escribe en el artículo (ancho, escribe Width= 150). El Height ya se Width= 150). El Height ya se
ajusta solo.ajusta solo.A continuación ajusta el A continuación ajusta el
Hspace y VSpace a 5 cada Hspace y VSpace a 5 cada uno. Y por último en el menú uno. Y por último en el menú
desplegable elige la alineación desplegable elige la alineación a la izquierda (Left)a la izquierda (Left)
Este será el resultado del Este será el resultado del artículo una vez incluida la artículo una vez incluida la
imagenimagen

Vamos a crear un enlace a un documento, será el que Vamos a crear un enlace a un documento, será el que contenga en este caso los apuntes del tema 1. Esto que vamos contenga en este caso los apuntes del tema 1. Esto que vamos
a hacer para un documento PDF, lo podemos aplicar a fotos, a hacer para un documento PDF, lo podemos aplicar a fotos, Word, Excel. Etc.Word, Excel. Etc.
Para crear el enlace Para crear el enlace tienes que seleccionar el tienes que seleccionar el
texto que servirá de texto que servirá de hipervínculo al hipervínculo al
documento, en nuestro documento, en nuestro caso seleccionamos caso seleccionamos
“Tema 1”.“Tema 1”.Con la selección hecha Con la selección hecha
pulsa en el icono de pulsa en el icono de creación de enlaces que creación de enlaces que se recuadra en la imagense recuadra en la imagen
Nota: Cualquier texto que Nota: Cualquier texto que nos vaya a servir de enlace nos vaya a servir de enlace
lo pondremos en negrita lo pondremos en negrita previamente.previamente.

Te aparecerá este Te aparecerá este menú. En el menú. En el
deberemos pulsar deberemos pulsar en la opción Uploaden la opción Upload
Elige el documento Elige el documento que quieres que que quieres que
aparezca cuando se aparezca cuando se pulse en el enlacepulse en el enlace

Al igual que hicimos con la Al igual que hicimos con la imagen podemos imagen podemos
comprobar que aparece el comprobar que aparece el nombre del archivo y a nombre del archivo y a
continuación pulsamos en continuación pulsamos en Send it to ServerSend it to Server
De igual forma también nos De igual forma también nos aparecerá el mensaje que nos aparecerá el mensaje que nos
confirma que el archivo ya está en confirma que el archivo ya está en el servidorel servidor

Puedes ver que en el apartado ULR ya Puedes ver que en el apartado ULR ya está la dirección en la que está subido el está la dirección en la que está subido el
archivo. A continuación pulsa en la opción archivo. A continuación pulsa en la opción TargetTarget
Elige la opción New Window Elige la opción New Window en el desplegable. Esto lo en el desplegable. Esto lo
hacemos para que el hacemos para que el archivo se abra en una archivo se abra en una
nueva ventana del nueva ventana del navegador navegador

Puedes comprobar como se ha creado el enlace. Puedes comprobar como se ha creado el enlace. La palabra “Tema1” aparece en azulLa palabra “Tema1” aparece en azul

Ahora vamos a crear otro enlace, pero esta vez enlazando a Ahora vamos a crear otro enlace, pero esta vez enlazando a una página web. En este caso a recursos de matemáticas. una página web. En este caso a recursos de matemáticas.
Para ello repetimos el proceso y seleccionamos el texto que Para ello repetimos el proceso y seleccionamos el texto que nos servirá de enlace y pulsamos en el icono nos servirá de enlace y pulsamos en el icono
correspondientecorrespondiente
Recuerda: Recuerda: Cualquier Cualquier texto que texto que
nos vaya a nos vaya a servir de servir de enlace lo enlace lo
pondremos pondremos en negrita en negrita
previamente.previamente.

Escribiremos la dirección de la Escribiremos la dirección de la web a la que queremos que web a la que queremos que
nos envíe el enlace. La nos envíe el enlace. La escribiremos en el recuadro escribiremos en el recuadro
ULR ULR
Volveremos a elegir la Volveremos a elegir la opción New Window opción New Window dentro de la pestaña dentro de la pestaña
TargetTarget

Podemos comprobar que el artículo está cogiendo forma y que Podemos comprobar que el artículo está cogiendo forma y que estamos consiguiendo todos nuestros objetivos. El enlace a la estamos consiguiendo todos nuestros objetivos. El enlace a la
página web también nos aparece en azulpágina web también nos aparece en azul

Con el fin de guardar una uniformidad Con el fin de guardar una uniformidad en la Web, habéis comprobado que en la Web, habéis comprobado que
los artículos suelen ser cortos. Y los artículos suelen ser cortos. Y cuando no lo son aparece un enlace cuando no lo son aparece un enlace
que pone “leer más”. Es decir si que pone “leer más”. Es decir si nuestro artículo va a ser largo nuestro artículo va a ser largo
debemos situar el cursor donde debemos situar el cursor donde queremos que el artículo se corte. Y queremos que el artículo se corte. Y
acontinuación pulsar en la opción acontinuación pulsar en la opción “leer más”“leer más”
Se inserta una línea roja, que Se inserta una línea roja, que delimita lo que aparece como delimita lo que aparece como parte principal del artículo y lo parte principal del artículo y lo
que aparecerá sólo si pulsamos que aparecerá sólo si pulsamos en la opción “leer más”en la opción “leer más”

Simplemente te queda elegir la sección y la categoría en la que Simplemente te queda elegir la sección y la categoría en la que vas a incluir el artículo (esta información te la facilitará el vas a incluir el artículo (esta información te la facilitará el
administrador de la web).administrador de la web).También debes elegir si quieres que aparezca en la página También debes elegir si quieres que aparezca en la página
principal o sólo en la categoría elegidaprincipal o sólo en la categoría elegida
Puedes Puedes elegir la elegir la fecha de fecha de
publicación publicación y el nivel y el nivel
de accesode acceso

Para dar por Para dar por terminado el terminado el
artículo artículo solamente tienes solamente tienes
que pulsar en que pulsar en GuardarGuardar
Una vez guardado te aparecerá el siguiente mensaje en la página Una vez guardado te aparecerá el siguiente mensaje en la página principal. Recuerda que el artículo será revisado por el principal. Recuerda que el artículo será revisado por el
Administrador antes de ser publicado en la webAdministrador antes de ser publicado en la web