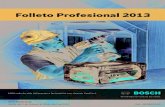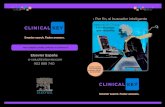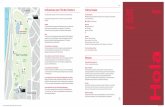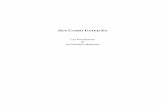artwork-es.pdf
Transcript of artwork-es.pdf

ArtWorkDescubre el mundo de la pintura!
akvis.com

ÍNDICE
¡ Aplicación
¡ Instalar el programa bajo Windows
¡ Instalar el programa bajo Macintosh
¡ Registrar el programa
¡ Comparación de licencias
¡ Cómo funciona
¡ Área de trabajo
¡ Como utilizar el programa
¡ Añada texto a su pintura
¡ Imitar a una pintura sobre un lienzo
¡ Presets
¡ Opciones
¡ Procesamiento por lotes
¡ Imprimir la imagen
¡ Estilos
¡ Pintura al óleo
¡ Acuarela
¡ Gouache
¡ Cómics
¡ Pluma y tinta
¡ Linograbado
¡ Pastel
¡ Ejemplos
¡ Retrato al óleo
¡ Vista al canal: Paisaje al óleo
¡ Dibujo animado de un gato
¡ Crear un cartel: vaca roja
¡ Galería ArtWork
¡ Caballo místico: Acuarela
¡ Atardecer en Lago Garda en estilo Pastel
¡ Efecto de imagen semiprocesada
¡ Programas de AKVIS

CONVIERTIR FOTOGRAFÍAS EN PINTURAS
AKVIS ArtWork es un software para convertir fotos en pinturas, está diseñado para imitar varias técnicas de pintura. El programa le ayuda a crear una obra de arte de cualquier fotografía digital.
AKVIS ArtWork es una solución ideal para que exprese su creatividad. Combinando tecnologías avanzadas con una óptica artística, este programa de AKVIS es la suite creativa y un artista virtual perfecto.
La transformación de una foto en una pintura sucede justo delante de sus ojos - usted puede presenciar el nacimiento de una obra de arte en tiempo real.
El programa ofrece estos estilos (técnicas) de pintura: Óleo, Acuarela, Gouache, Cómics, Pluma y tinta, Linograbado y Pastel.
El estilo Pintura al óleo convierte sus fotografías en pinturas al óleo. El programa crea pinceladas de una forma natural utilizando la foto original como referencia. Aún con la configuración por defecto puede lograr resultados muy realistas llegando a ser muy cercanos a obras pintadas a mano. Ajuste las opciones, y podrá explorar gran variedad de estilos de pintura al óleo. Para quienes necesitan de una mayor flexibilidad y tienen ideas de cómo debería lucir la pintura final, hay una herramienta llamada Dirección de los trazos. Esta herramienta automática y sumamente inteligente es como caída del cielo ya que le da control total sobre los trazos.
El estilo Acuarela convierte una foto en una pintura en acuarela. La acuarela es una de las técnicas de pintura más complicadas y es muy difícil para un computador emular este efecto, pero ArtWork hace esto muy bien. La apariencia característica de las acuarelas se logra con los pigmentos solubles en agua de la pintura y su interacción con el papel húmedo. ArtWork le permite crear pinturas en acuarela hermosas, etéreas y livianas. Las acuarelas creadas con ArtWork lucen como pinturas reales.
El efecto Gouache le permite crear una pintura al gouache a partir de una foto. Gouache es una técnica de pintar versátil que utiliza colores intensos. El gouache se distingue por el brillo y la opacidad. La opacidad y la posibilidad de superponer colores permite crear efectos sobresalientes que no se pueden conseguir con la acuarela. Esta técnica se utiliza ampliamente en la pintura decorativa y al crear bocetos y dibujos de color.
AKVIS ArtWork
2 / 112

El estilo Cómics permite a los usuarios de ArtWork reproducir las obras de famosos artistas del cómic con tan sólo unos pocos clics. Este efecto reduce las tonalidades de una foto para crear una imagen similar a un póster o una caricatura. Puede hacer una tira cómica a partir de las fotos de su fiesta o crear un póster original.
El estilo Pluma y tinta crea dibujos en tinta a partir de imágenes digitales. Simula una técnica especial en la cual las tintas coloreadas son aplicadas al papel usando una pluma – desde las más modernas hasta las hechas con plumas de aves que eran mojadas en un tintero. Este estilo produce elegantes imágenes formadas por el contorno de los objetos.
El estilo Linograbado crea una imagen al estilo de una impresión linográfica. El linograbado es un método en el cual un patrón en relieve es tallado en una pieza de linóleo, que luego es usado con la tinta para imprimir una imagen en papel. Los linograbados son conocidos por su expresividad característica, fuerte contraste entre blanco y negro y ricos y exuberantes trazos. Este efecto es ideal para imágenes arquitectónicas o escenas naturales.
El Pastel es una técnica artística especial que acorta la distancia entre el pintar y el dibujar. Las barras o lápices pastel forman suaves y aterciopelados trazos con bordes sutiles que pueden ser esparcido con los dedos. Para pintar con pastel, se necesita una superficie rugosa para que retenga el pigmento. Una característica distintiva de la técnica de pastel es la "luz tenue" de los colores en la forma de pequeños puntos.
El software incluye los presets de AKVIS, ajustes predefinidos listos para usar que le ayudarán a empezar a trabajar. Pueden ser aplicados "tal cual" o modificarse. El programa le permite guardar sus configuraciones favoritas de foto-a-pintura como ajustes predefinidos y usarlos en el futuro. Es posible importar y exportar sus ajustes predeterminados.
El pintor virtual se encargará de convertir una imagen digital en una pintura, pero qué otra cosa hace lucir a una pintura como una obra de arte? El Lienzo y la firma del artista. ArtWork le ofrece la posibilidad de elegir entre un fondo plano o una superficie rugosa (lienzo, papel, etc.) que hace la impresión aún más asombrosa. Puede agregar una firma o una inscripción a la pintura con su propia fuente y color.
El software soporta el procesamiento por lotes, lo que permite aplicar los mismos ajustes a una carpeta de fotos automaticamente. El procesamiento por lotes útil cuando se trata de una gran cantidad de fotos tomadas en las mismas condiciones con idéntica configuración de la cámara. Le ahorra tiempo y esfuerzo. De esta manera puede crear dibujos animados a partir de sus videos.
AKVIS ArtWork
3 / 112

Para qué es recomendado?
Para crear un retrato al óleo de un amigo, un paisaje o una naturaleza muerta. ¡Exprésese en nuevas formas!
Puede imprimir la pintura resultante en una impresora a color, enmarcarla o colocarla en un porta-retrato o incluso agregar auténticas pinceladas al óleo para hacer más realista la pintura. Haga una tarjeta de felicitación o un póster, y tendrá un maravilloso regalo para familiares y amigos.
No necesita pinceles o pinturas. Sólo adquiera ArtWork y dé rienda suelta a su creatividad.
Artistas jóvenes y profesores de arte pueden usar ArtWork para mejorar sus habilidades con la pintura. Quienes por lo general se enfocan demasiado en los detalles pueden primero simplificar sus imágenes usando ArtWork, luego utilizar el resultado como referencia para crear su propia pintura al óleo.
El software está disponible en dos versiones: como un programa standalone (independiente) y como un plugin para editor de fotos.
La version plugin es compatible con Adobe Photoshop, Photoshop Elements, Paint Shop Pro y otros. Para mas detalles dirijase a la pagina Verifique la compatibilidad.
Las características del programa dependen del tipo de licencia. Durante el período de evaluación puede probar todas las opciones y elegir la licencia más adecuada.
AKVIS ArtWork
4 / 112

INSTALACIÓN DEL SOFTWARE DE AKVIS
¡Atención! Hay que tener los derechos de administrador para instalar el programa en su computador.
Antes de instalar un plug- in de AKVIS, asegúrase, por favor, de que el editor de fotos está cerrado.
Siga las instrucciones para instalar el programa en Windows:
¡ Ejecute el archivo de instalación exe.
¡ Seleccione el idioma y apriete el botón OK para comenzar la instalación.
¡ Para continuar el proceso de instalación hay que leer el Acuerdo de Licencia.
Active la casilla Acepto los términos del contrato de licencia, si acepta las condiciones del Acuerdo, y apriete el botón Siguiente.
¡ Para instalar el plugin en su editor de fotos seleccione su programa de la lista.
Consejos:
Si la lista no contiene su programa, active el componente Directorio de plugins y
seleccione la carpeta para guardar sus plugins y filtros, por ejemplo, C:\Míos plugins. En este caso seleccione esta carpeta como la carpeta de Plugins en la configuración de su editor de fotos.
O copie el archivo 8bf desde la carpeta de AKVIS en la carpeta Plugins del editor.
Para instalar la versión independiente active la casilla Standalone Edition.
Para crear un acceso directo active la casilla Crear un acceso directo en el escritorio.
Apriete el botón Siguiente.
AKVIS ArtWork
5 / 112

¡ Pulse el botón Instalar.
¡ La instalación comienza.
AKVIS ArtWork
6 / 112

¡ La instalación está terminada.
Puede suscribirse a la lista de Noticias de AKVIS para recibir información sobre las nuevas versiones, concursos y descuentos (1-2 ediciones por mes). Para eso introduzca su dirección de correo electrónico en el campo:
¡ Pulse Finalizar para cerrar el programa de instalación.
Después de la instalación de la versión standalone de AKVIS ArtWork, verá un nuevo punto en el menú Inicio: AKVIS - ArtWork y un acceso directo (shortcut) en escritorio, si la casilla Crear un acceso directo en el escritorio estaba habilitada durante la instalación.
Después de la instalación del plugin AKVIS ArtWork, verá un punto nuevo en el menú Filtro/Efectosde su programa de retoque fotográfico: AKVIS –> ArtWork.
AKVIS ArtWork
7 / 112

INSTALACIÓN DEL SOFTWARE DE AKVIS
¡Atención! Hay que tener los derechos de administrador para instalar el programa en su computador.
Antes de instalar un plug- in de AKVIS, asegúrase, por favor, de que el editor de fotos está cerrado.
Siga las instrucciones para instalar el programa:
¡ Abra el disco virtual dmg:
- akvis-artwork-plugin.dmg s i ut i l iza Photoshop CS3-CS6, Photoshop CC, Photoshop Elements 6-11 - akvis-artwork-legacy.dmg si utiliza Photoshop 6-CS2, Photoshop Elements 1-4 - akvis-artwork-app.dmg - este archivo contiene la version standalone de ArtWork.
¡ Lea el Acuerdo de licencia y apriete el botón Aceptar, si acepta las condiciones del Acuerdo.
¡ Verá el Finder con la aplicacíon AKVIS ArtWork o con la carpeta AKVIS ArtWork Plugin.
Ponga la aplicacíon AKVIS ArtWork en la carpeta Aplicaciones.
Ponga la carpeta AKVIS ArtWork Plugin en la carpeta Plug-ins de su editor de fotos.
Por ejemplo, si usa Photoshop CS6 mueva el plugin en Applications/Adobe Photoshop CS6/Plug-Ins, si usa Photoshop CC: Applications/Adobe Photoshop CC/Plug-ins, etc.
AKVIS ArtWork
8 / 112

Después de la instalación de AKVIS ArtWork, verá un punto nuevo del menú Filtro/Efectos de su programa de retoque fotográfico: AKVIS – ArtWork.
Para ejecutar la versión Standalone (independiente) haga doble clic en la aplicación.
AKVIS ArtWork
9 / 112

CÓMO ACTIVAR EL SOFTWARE DE AKVIS
Puede comprar una licencia para el software de AKVIS en el sitio web oficial AKVIS.com. Para comprar una licencia hay que rellenar el formulario en la página de compra y utilizar el sistema de pago seguro para realizar el pago. Los programas se pueden pagar en euro, peso, real y otras divisas. Se ofrecen distintas modalidades de pago: tarjeta de crédito, transferencia de banco, correo, etc.
Una vez que haya rellenado el formulario y el pago se haya efectuado, recibirá en la dirección de email que indique la clave de licencia dentro de algunos minutos.
Teniendo el número de licencia puede registrar el programa. (Si Usted ha perdido su número de serie, puede recuperarlo aquí.)
Atención! Durante el proceso de activación su computadora debe estar conectada con Internet. Si no es posible, proponemos una manera alternativa de activación (bajo).
Siga estos pasos, por favor, para registrar el programa:
¡ Abra la ventana Sobre el programa de AKVIS ArtWork.
Esta ventana aparece cuando lanza AKVIS ArtWork no registrado o cuando. Usted pulsa el
botón en la ventana del programa. Además, Adobe Photoshop permite abrir la ventana
Sobre el programa directamente desde el menú Help -> About Plug-In -> ArtWork(Photoshop -> About Plug-In -> ArtWork en Macintosh).
¡ Apriete Activar en la ventana Sobre el programa para comenzar el proceso de la activación. Verá el cuadro de diálogo Activación del programa.
¡ Introduzca su nombre y el número de serie.
¡ Elija el método de activación – o a través de la conexión directa o por correo - y presionar Activar. Recomendamos activar el programa a través de la conexión directa, porque es lo más simple. En esta etapa de la activación su computadora debe estar conectada con la red.
AKVIS ArtWork
10 / 112

¡ Su versión del programa está activada.
En caso de que usted haya elegido la activación por e-mail, debe poner el archivo ArtWork.lic (que recibirá en el e-mail) en la carpeta AKVIS en Archivos comunes:
En Windows Vista, Windows 7, Windows 8:
en la carpeta C:\Users\Public\Documents\AKVIS;
En Windows XP:
en la carpeta C:\Documents and Settings\All Users\Documents\AKVIS;
En Mac OS X:
en la carpeta Users/Shared/AKVIS o en la carpeta casa del usuario.
Si su computadora no está conectada con Internet
Si su computadora no está conectada con Internet, siga las instrucciones aquí debajo:
AKVIS ArtWork
11 / 112

¡ Seleccione la opción Enviar la demanda de activación por e-mail como el método de activación. Su programa de correo creará un mensaje de activación con toda la información necesaria.
¡ Guarde el mensaje en un stick de memoria USB y abra el mensaje en una computadora conectada con Internet.
¡ Envie el mensaje sin cambiar nada.
¡ Recibirá una respuesta con un archivo ".lic" (ArtWork.lic).
¡ Guarde el archivo en su stick de memoria USB y muévalo en su computador. Copie el archivo en la carpeta AKVIS en Archivos comunes.
¿Dónde puedo encontrar Archivos comunes?
En Windows Vista, Windows 7, Windows 8 hay que abrir Explorer y seleccionar: Public -> P u b l i c D o c u m e n t s -> AKVIS, l a v í a d e s i s t e m a e s : C:\Users\Public\Documents\AKVIS.
En Windows XP hay que abrir Explorer y seleccionar Documents and Settings -> All Users -> Shared Documents -> AKVIS, la vía de sistema es: C:\Documents and Settings\All Users\Documents\AKVIS.
En Mac OS X la vía es: Users/Shared/AKVIS (o copie el archivo en el directorio del usuario).
AKVIS ArtWork
12 / 112

CONVIERTIR FOTOGRAFÍAS EN PINTURAS
Comparación de licencias: Home (Plugin)
Home (Standalone)
Home Deluxe (Plugin+Standalone)
Business (Plugin+Standalone)
Objetivo
non-comercial
comercial
Edición
Plugin
Standalone
Funciones
Estilos:
Pintura al óleo
Acuarela
Gouache
Cómics
Pluma y tinta
Linograbado
Pastel
Herramientas:
Herramienta Dirección de los trazos (Pintura al óleo, Pastel)
Herramientas de tratamiento posterior
Características adicionales:
Añada texto a su pintura
Imitar a una pintura sobre un lienzo
Presets
Importar/exportar arquivos:
*.artwork (Presets)
*.direction (Líneas guía)
Procesamiento por lotes
Imprimir
EXIF, IPTC
Espacio de color
AKVIS ArtWork
13 / 112

RGB
CMYK
Lab
Grayscale
8 / 16 bits
32 bits
Formato de imagen
TIFF
JPEG
BMP
PNG
RAW
DNG
PSD
OS
Windows
Mac OS X
10-días de prueba
Precio € 55 € 55 € 77 € 145
AKVIS ArtWork
14 / 112

ÁREA DE TRABAJO
AKVIS ArtWork puede funcionar independientemente como un programa autónomo lo mismo que como plug-in en su editor de imágenes preferido.
Para llamar al plug-in AKVIS ArtWork en Adobe Photoshop, vaya al menú Filter, seleccione la opción AKVIS y posteriormente la opción ArtWork: Filter –> AKVIS –> ArtWork; en Paint Shop Proseleccione Effects –> Plugins -> AKVIS –> ArtWork; en Corel Photo-Paint seleccione Effects –> AKVIS –> ArtWork.
Para ejecutar la versión independiente de AKVIS ArtWork siga las siguientes instrucciones:
¡ En una computadora con Windows:
- En el Menú principal: haga clic en el botón Inicio y seleccione del menú desplegable el comando AKVIS –> ArtWork.
- Usando el acceso directo al programa en el Escritorio: coloque el cursor en el icono del programa AKVIS ArtWork y haga doble clic con el botón izquierdo del ratón.
¡ En una computadora Macintosh:
- Usando el Finder: seleccione la carpeta de Aplicaciones en la barra lateral de la ventana del Finder, seleccione la aplicación AKVIS ArtWork y dé doble clic sobre el icono.
La ventana del programa AKVIS ArtWork se ve así:
Área de trabajo de AKVIS ArtWork
La parte izquierda de la ventana principal del programa AKVIS ArtWork es ocupada por la Ventana de imagen, la cual tiene dos pestañas: Antes y Después. En la pestaña Antes se muestra la imagen original, mientras que en la pestaña Después usted puede ver la imagen resultante (pintura). Puede alternar entre las pestañas clic con el botón izquierdo del ratón sobre la pestaña deseada. Para comparar la imagen original con las imágenes resultantes, haga clic sobre la imagen y mantenga el botón presionado – el programa alternará en ese momento entre las dos pestañas.
En la parte superior de la ventana del programa se ve el Panel de control.
¡ El botón abre la página de AKVIS ArtWork en Internet.
AKVIS ArtWork
15 / 112

¡ El botón (sólo en la versión independiente del programa) le permite abrir una imagen para
procesarla posteriormente.
¡ El botón (sólo en la versión independiente del programa) le permite guardar la imagen en el
disco.
¡ El botón (sólo en la versión independiente del programa) le permite imprimir la imagen.
¡ El botón permite publicar imágenes del programa en los servicios sociales: Facebook,
Twitter, Flickr, Tumblr, Google+.
¡ El botón importa una lista de presets (del archivo .artwork).
¡ El botón exporta presets (ajustes de usuario para el tratamiento de imágenes). Puede
guardar cualquier número de preajustes en un archivo separado con la terminación .artwork.
¡ El botón carga las líneas guía guardadas.
¡ El botón guarda las líneas guía en un archivo separado con la terminación .direction.
¡ El botón / enciende/apaga las líneas guía.
¡ El botón elimina la última línea guía dibujada. La tecla de acceso rápido para este comando
es Ctrl+Z ( +Z en Macintosh).
¡ El botón restituye la última línea guía dibujada. La tecla de acceso rápido para este
comando es Ctrl+Y ( +Y en Macintosh).
¡ E l bo tón (sólo presente en la versión independiente) abre el cuadro de diálogo
Procesamiento por lotes para tratar una serie de imágenes automáticamente.
¡ El botón inicia el procesamiento de la imágen de acuerdo con los parámetros especificados en
ese momento. La imagen resultante es mostrada en la pestaña Después.
¡ El botón (sólo en la versión plug- in) le permite aplicar el resultado de la conversión foto-a-
pintura. Cuando se hace clic sobre este botón, los cambios son aplicados a la imagen y se cierra la ventana del programa AKVIS ArtWork.
¡ El botón abre una ventana con información acerca del programa.
¡ El botón abre la ventana de los archivos de ayuda del programa.
¡ El botón abre el cuadro de diálogo Opciones.
En la parte izquierda de la Ventana de imagen usted puede ver una Barra de herramientas que contiene los siguientes botones:
¡ El botón enciende/apaga la Ventana de vista previa (leer más sobre la vista previa).
Herramientas de dirección (disponibles únicamente en las versiones Home Deluxe y Business):
¡ El botón activa la herramienta Dirección de los trazos para dibujar las líneas guía (sólo para los estilos Pintura al óleo y Pastel).
AKVIS ArtWork
16 / 112

¡ El botón activa la herramienta Borrador, usada para borrar las líneas guía, ya sea parcial o completamente.
Herramientas de tratamiento posterior (disponibles únicamente en la pestaña Después y solamente con las licencias Home Deluxe y Business):
¡ La herramienta Dedo es usada para editar manualmente la imagen procesada, por ejemplo,
para refinar la imagen removiendo irregularidades en la pintura (sólo para los estilos Pintura al óleo, Acuarela, Gouache y Pastel).
¡ La herramienta Desenfoque reduce la nitidez de la imagen reduciendo el contraste en el
color (sólo para los estilos Acuarela y Gouache).
Herramientas adicionales:
¡ El botón activa la herramienta Mano que mueve la imagen en la ventana cuando la imagen
no cabe en la ventana en la escala presente. Para mover la imagen, hay que presionar este botón, colocar el cursor sobre la imagen, pulsar el botón izquierdo y, manteniéndolo pulsado, mover la imagen en la ventana.
Al hacer doble clic en el icono de la herramienta en la Barra de herramientas hace que la
imagen adaptarse a la Ventana de la imagen.
¡ El botón activa la herramienta Zoom que cambia la escala de imagen. Para aumentar la
escala, pulse el botón izquierdo y haga clic sobre la imagen. Para reducir la escala de imagen, haga clic izquierdo sobre la imagen con tecla Alt presionada. La tecla caliente es Z .
Al hacer doble clic en el icono de la herramienta hace que la escala de la imagen al 100%
(tamaño real).
El resultado del ajuste a los parámetros de la pestaña Pintura puede verse en la Ventana de vista previa.
Navegue y modifique la escala de la imagen usando la ventana de navegación - Navegador. En la ventana Navegador usted puede ver la copia reducida de la imagen. El recuadro muestra la parte de la imagen que es visible en esos momentos en la Ventana de imagen; las áreas fuera del recuadro serán ocultadas. Arrastre el recuadro para hacer visibles otras partes de la imagen. Para mover el recuadro, lleve el cursor hacia dentro del mismo, presione el botón izquierdo del ratón y, manteniéndolo presionado, mueva el recuadro en el Navegador.
Navegador
Para desplazar la imagen en la Ventana de imagen, puede presionar la barra espaciadora en el teclado y arrastrar la imagen manteniendo presionado el botón izquierdo del ratón y moviendo el cursor. Use el botón de rueda del ratón para mover la imagen hacia arriba/hacia abajo, manteniendo la tecla Ctrl presionada - para la izquierda/para la derecha, manteniendo la tecla Alt presionada –para modificar la escala de la imagen.
Use el control deslizante o los botones y , para modificar la escala de la imagen en la Ventana de imagen. Cuando hace clic en el botón o mueve el control deslizante a la derecha, la escala de la imagen se incrementa. Cuando hace clic en el botón o mueve el control deslizante a la izquierda, la
AKVIS ArtWork
17 / 112

escala de imagen se reduce.
También puede cambiar la escala de la imagen introduciendo un nuevo coeficiente en el campo de escala. El menú emergente muestra algunos coeficientes usados frecuentemente.
Puede usar teclas de acceso rápido para cambiar la escala de la imagen, + y Ctrl++ ( ++ en
Macintosh) para aumentar la escala de la imagen, y - y Ctrl+- ( +- en Macintosh) para reducir
la escala.
Debajo del Navegador está el Panel de ajustes que contiene las siguientes tres pestañas: Pintura, Texto y Lienzo.
¡ En la pestaña Pintura se pueden ajustar los parámetros para la conversión foto-a-pintura.
¡ En la pestaña Texto usted le puede añadir una inscripción o dedicatoria a su pintura.
¡ En la pestaña Lienzo se pueden ajustar los parámetros para la generación del lienzo, al cual la imagen resultante es aplicada.
En el campo de Presets (ajustes predeterminados) usted puede guardar los ajustes en uso en esos momentos como ajustes predeterminados, para utilizarlos en el futuro. Los ajustes presentes pueden ser guardados, editados o borrados. Cuando abra nuevamente el programa, este utilizará los ajustes del último conjunto de ajustes predeterminados que se usó.
Debajo del Panel de ajustes se puede ver la descripción del parámetro y del botón sobre cual pasa con el cursor (si quiere puede ocultar este campo en el cuadro de diálogo Opciones).
AKVIS ArtWork
18 / 112

CÓMO TRABAJAR CON EL PROGRAMA
AKVIS ArtWork puede funcionar de manera independiente como un programa autónomo, lo mismo que como plug-in en su editor de imágenes preferido.
Siga las intrucciones siguientes para convertir una foto en una pintura:
¡ Paso 1. Abra una imagen.
- Si trabaja con la versión independiente del programa:
La ventana de diálogo Seleccione uno archivo para cargar aparece si usted hace doble
clic sobre el área de trabajo vacía del programa, o bien, si hace clic en el botón del
Panel de control. También puede arrastrar la imagen requerida hacia el área de trabajo del programa. La versión independiente de AKVIS ArtWork soporta los formatos de archivo BMP, JPEG, RAW, PNG y TIFF.
- Si trabaja con el plugin:
Abra una imagen en su editor de imágenes seleccionando de entre el menú el comando Archivo -> Abrir, o bien, utilizando la combinación de teclas Ctrl+O ( +O su
Macintosh).
Para llamar al plug-in AKVIS ArtWork e n Adobe Photoshop, vaya al menú Filter, seleccione la opción AKVIS y posteriormente la opción ArtWork: Filter –> AKVIS –> ArtWork; en Paint Shop Pro seleccione Effects –> Plugins -> AKVIS –> ArtWork; en Corel Photo-Paint seleccione Effects –> AKVIS –> ArtWork.
Ventana principal de AKVIS ArtWork
¡ Paso 2. Seleccione la técnica de pintura desde el menú Estilo en el Panel de ajustes.
Hay estos estilos: Óleo, Acuarela, Gouache, Cómic, Pluma y tinta, Linograbado y Pastel.
¡ Paso 3. Ajuste los parámetros para el estilo correspondiente en la pestaña Pintura del Panel de ajustes.
La pintura resultante se mostrará en la pestaña Antes en la Ventana de vista previa (vista rápida). La ventana de vista previa muestra solamente los ajustes de las pestañas Pintura y Lienzo. La ventana de vista previa está desactivada en el modo Linograbado, porque el algoritmo debe tratar toda la imagen al mismo tiempo.
AKVIS ArtWork
19 / 112

La ventana de vista previa es un recuadro perfilado con una línea punteada ("hormigas que marchan"). Para arrastrar la ventana de vista previa, lleve el cursor hacia dentro del recuadro, presione el botón izquierdo del ratón y, manteniéndolo presionado, arrastre el recuadro hasta la posición requerida. El programa procesa automáticamente el área de la imagen que se encuentra dentro del recuadro. La ventana de vista previa desaparece después de iniciar el procesamiento de la imagen, y aparece nuevamente, si cambia hacia la pestaña Antes (esto si el botón está
presionado).
Para comparar el resultado de la conversión automática de la ventana de vista previa con la imagen original, haga clic sobre cualquier punto de la imagen manteniendo presionado el botón izquierdo o derecho del ratón.
El Tamaño de la ventana de vista previa es ajustada en la ventana de diálogo Opciones (que
se abre presionando el botón ).
Ventana de Vista rápida
¡ Paso 4. Haga clic sobre el botón para convertir la foto original en una pintura utilizando los
nuevos ajustes. Si no ha ajustado los valores de los parámetros, el programa procesará la imagen con los ajustes por defecto (conjunto de ajustes predeterminados AKVIS Default o el conjunto utilizado por última vez).
La tecla Anular interrumpe el proceso.
¡ Paso 5. En las versiones de ArtWork Home Deluxe y Business, hay una función que le permite definir la dirección de las "pinceladas" o trazos aplicados (solamente en estilos Óleo y Pastel!).
Para editar las "líneas guía" use los botones y (remover/restaurar la última línea
dibujada), además de las siguientes herramientas:
¡ Dirección de los trazos . Utilice esta herramienta para trazar sobre la imagen las
"líneas guía", a lo largo de las cuales las pinceladas serán aplicadas. Los cambios serán mostrados en la Ventana de vista rápida. Para procesar la imagen completa, haga clic
sobre el botón .
Puede guardar las líneas guía en un archivo separado con la terminación .direction (el
botón ), para usarlas más tarde en caso de une interrupción del trabajo. Al cargar las
líneas guía (el botón ), estas se adaptan al tamaño de la imagen.
¡ Borrador . Use esta herramienta para borrar las líneas guía. El tamaño de la herramienta puede ser ajustado con el parámetro Diámetro en una ventana que aparece hace clic con el botón derecho del ratón sobre la imagen.
AKVIS ArtWork
20 / 112

¡ Paso 6. De ser necesario, ajuste los parámetros en las pestañas Lienzo o Texto.
Haga clic en el botón para comenzar de nuevo el procesamiento.
¡ Paso 7. Sólo para Pintura al óleo, Acuarela, Gouache y Pastel (para las licencias Home Deluxe/Business):
Para mejorar el resultado puede usar las herramientas de tratamiento posterior:
Dedo (en Pintura al Óleo/Acuarela/Gouache/Pastel) y Desenfoque (Acuarela y
Gouache).
Atención! Estas herramientas están sólo disponibles en la pestaña Después y sólo para los estilos mencionados.
Si cambia a la pestaña Antes y ejecuta el procesamiento de nuevo , los cambios
realizados con estas herramientas se perderán!
¡ Paso 8. Es posible guardar los ajustes que usted guste o que mejor le funcionen, y poder usarlos en el futuro (ajustes predeterminados). Para guardar un conjunto de ajustes predeterminados, ingrese un nombre en el campo Presets (ajustes predeterminados) y presione el botón Guardar. Ahora, cuando inicie nuevamente el programa, este utilizará los valores de ese conjunto de ajustes predeterminados como ajustes por defecto. Si cambia los valores de los parámetros, siempre puede regresar a los valores por defecto de los ajustes predeterminados haciendo clic sobre el botón Reiniciar.
Para borrar un conjunto de ajustes predeterminados, selecciónelo de entre la lista y presione el botón Borrar.
Para procesar una imagen con cierto conjunto de ajustes predeterminados, debe seleccionarlo de
entre el menú desplegable y posteriormente presionar el botón .
¡ Paso 9. Guarde la imagen procesada.
- Si trabaja con la versión independiente del programa:
AKVIS ArtWork
21 / 112

Haga clic en el botón para abrir la ventana de diálogo Guardar como. Ingrese un
nombre para el archivo, escoja el formato (TIFF, BMP, JPEG o PNG) e indique la carpeta en la que se guardará.
- Si trabaja con el plugin:
presione el botón para aplicar el resultado y cerrar la ventana del plugin. El plugin
AKVIS ArtWork se cerrará y la imagen aparecerá en el área de trabajo de su editor de imágenes.
Abra la ventana de diálogo Guardar como usando el comando Archivo -> Guardar como, ingrese un nombre para el archivo, escoja el formato e indique la carpeta en la que se guardará.
Resultado
La versión independiente de AKVIS ArtWork le permite imprimir la imagen. Para este propósito
presione el botón , ajuste los parámetros para la impresión y presione el botón Imprimir.
AKVIS ArtWork
22 / 112

AÑADA TEXTO A SU PINTURA
Use la pestaña Texto para añadirle una inscripción o una firma a su pintura al óleo.
Pestaña Texto
Escriba el texto en el campo correspondiente (máximo 250 caracteres). Por defecto los parámetros de la pestaña están deshabilitados; para que la inscripción aparezca en la imagen, debe activar la casilla de verificación Aplicar texto.
Hay tres grupos de parámetros:
¡ Fuente.
¡ La lista desplegable contiene una colección de fuentes del sistema que pueden ser utilizadas al escribir el texto.
¡ El parámetro Tamaño (10-100) establece el tamaño de los caracteres.
¡ El parámetro Estirar (50%-200%) permite estrechar o expandir el texto cambiando el ancho y el espacio entre caracteres.
¡ Los botones I y B le aplican los estilos "itálica" y "negrita" al texto respectivamente.
¡ Color.
¡ El color en uso es mostrado en el rectángulo de color Texto. Para cambiar el color, haga clic en el rectángulo y seleccione un nuevo color de entre el cuadro de diálogo Seleccionar color.
¡ El color del contorno de los caracteres es mostrado en el rectángulo de color Contorno. Para cambiar el color, haga clic en el rectángulo y seleccione un nuevo color de entre el cuadro de diálogo Seleccionar color. Para eliminar un color y dejar en blanco el rectángulo de color, haga clic derecho sobre él.
¡ El parámetro Aureola (0-10) establece la fuerza de la refulgencia, esto es la anchura y la brillantez del contorno.
Sin Aureola
AKVIS ArtWork
23 / 112

Aureola = 10
¡ Posición.
¡ Use las 8 flechas para fijar la posición de la inscripción. Puede mover el texto para cualquier lado y alinearlo con las flechas diagonales.
Un ejemplo de inscripción
AKVIS ArtWork
24 / 112

IMITAR A UNA PINTURA SOBRE UN LIENZO
AKVIS ArtWork no sólo ofrece la conversión foto-a-pintura, sino que también le permite imitar a una pintura sobre un lienzo o sobre cualquier otra superficie rugosa, tales como papel corrugado, un muro de ladrillo, recubrimiento metálico o cerámico, etc.
Para usar esta opción, ajuste los parámetros en la pestaña Lienzo.
Por defecto los parámetros de esta pestaña son deshabilitados y la pintura sale como si se hiciera sobre papel liso. Para activar los parámetros de la pestaña Lienzo, seleccione la casilla de verificación Aplicar textura.
El lienzo es generado reproduciendo la textura seleccionada. Existen los siguientes parámetros para la generación de la textura y su aplicación:
Ajuste de las propiedades de la textura:
¡ Textura. Seleccione una textura de la Biblioteca de texturas. Para abrir la Biblioteca, haga doble clic con el botón izquierdo del ratón sobre cuadrado que tiene la textura de muestra.
Seleccione una textura con un doble clic del ratón.
Es posible utilizar sus propias texturas. Para este propósito cree y guarde un patrón (textura) en una carpeta de su computadora. El patrón puede ser cuadrado o rectangular y debe ser guardado como un archivo JPEG, BMP, TIFF o PNG.
Para cargar una textura en AKVIS ArtWork, abra la Biblioteca de texturas, haga clic sobre el
botón y seleccione una textura en el cuadro de diálogo Seleccionar una textura de
usuario.
Para regresar al Panel de ajustes sin seleccionar ninguna textura, haga clic sobre el botón .
Casilla de verificación "Aplicar textura" desactivada Casilla de verificación "Aplicar textura" activada
AKVIS ArtWork
25 / 112

¡ Escala (10-400%). Este parámetro establece el tamaño del patrón repetitivo. Por defecto la Escala es ajustada a un 100%. Mientras más alto sea el valor del parámetro, más grande será el patrón que se repetirá para formar el lienzo.
¡ Existen las siguientes opciones para definir la forma en que el lienzo es generado:
Repetición. Cuando esta opción es seleccionada, el lienzo es generado por la repetición simple del patrón dado.
Escala = 70%
Escala = 150%
AKVIS ArtWork
26 / 112

La opción "Repetición" activada
Reflexión. Cuando esta opción es seleccionada, el lienzo es generado por la repetición del patrón dado. La diferencia con el modo Repetición es que las orillas (finales) de los patrones son unidas dando la impresión de la reflexión en un espejo.
La opción "Reflexión" activada
Alineación es de utilidad cuando la textura inicial tiene un patrón irregular o disparejo. Si aplicamos la textura tal como está, veremos los empalmes o junturas en la textura final. Para evitarlo, debemos activar la opción Alineación.
AKVIS ArtWork
27 / 112

La opción "Alineación" activada
Ajuste de los parámetros para la aplicación de la textura:
¡ Procedencia de la luz. Use la pequeña cruz sobre la esfera para ajustar la probable procedencia de la luz que simula iluminar nuestro lienzo. La ubicación del origen de la luz influencia el plegado de la textura. Para cambiar la ubicación del origen de la luz, haga clic izquierdo en el punto requerido de la esfera.
¡ Brillo (0-150). Este parámetro le permite cambiar el brillo de la textura. Mientras más alto sea el valor del parámetro, más iluminada (clara) se verá la textura. Como consecuencia, la imagen de salida también se vuelve más clara.
¡ Relieve (0-150). Este parámetro le permite grabar en relieve la textura. En 0, la textura es plana y lisa. A medida que incrementa el valor del parámetro, la textura se vuelve más prominente y notoria.
Brillo = 20
Brillo = 70
AKVIS ArtWork
28 / 112

¡ Revelar textura (0-40). Este parámetro define en que medida el lienzo es mostrado (visible) a través de la imagen. Mientras más alto sea el valor, más distinguible y notoria es la textura, y menos visible es la imagen original. Un valor más alto del parámetro también aumenta la influencia del parámetro Brillo y el contraste de la textura.
¡ Distorsión (0-50). Este parámetro define la claridad de la imagen resultante. Mientras más alto sea el valor del parámetro, más distorsionada y borrosa se vuelve la imagen.
Relieve = 20
Relieve = 50
Revelar Textura = 20
Revelar textura = 36
Distorsión = 0
Distorsión = 20
AKVIS ArtWork
29 / 112

TRABAJAR CON PRESETS
AKVIS ArtWork le permite guardar los parámetros corrientes como preset para usarlos más tarde.
Para guardar los ajustes como un preset, vaya a la lista de Presets (preajuste), introduzca un nombre para el preset y pulse el botón Guardar.
Cuando abre el programa la otra vez, los parámetros tendrán los valores del preset guardado. Si ha cambiado los valores y quiere reestablecer los valores por defecto del preset, haga clic en Reiniciar.
Para borrar un preset, seleccione esto de la lista de presets y haga clic en Borrar.
Para tratar una imagen con los valores de un preset, seleccione este preset de la lista y haga clic en
.
¡Atención! Sólo los parámetros en las pestañas Pintura, Fondo y Texto.
Puede modificar cada parámetro individualmente, o utilizar un preset de AKVIS. Además, los ajustes del preset pueden ser cambiado para lograr el resultado deseado.
Puede exportar/importar presets con los botones y en el Panel de control.
El botón exporta los presets en un archivo con la terminación .artwork. Se puede guardar
cualquier nombre de presets. Siga estos pasos para exportar los presets:
1. Presione en Exportar presets en el Panel de control.
2. En el cuadro de diálogo Presets del usuario seleccione los presets para exportar. Si activa la casilla Selectionar todo, todos los presets serán seleccionados.
AKVIS ArtWork
30 / 112

3. Presione en Exportar.
4. En el cuadro de diálogo Exportar presets, entre un nombre para el archivo, seleccione la carpeta de destino y presione en Guardar.
¡Atención! Los presets de AKVIS no pueden ser guardados en un archivo.
El botón importa presets de un archivo. Siga estos pasos para importar los presets de un
archivo:
1. Presione en Importar presets en el Panel de control.
2. En el cuadro de diálogo Importar presets seleccione un archivo con la terminación .artwork y presione en Abrir.
3. En el cuadro de diálogo Presets del usuario seleccione los presets que desea. Si activa la casilla Selectionar todo, todos los presets serán seleccionados.
AKVIS ArtWork
31 / 112

4. Active Suprimir todo antes de importar, si desea borrar la lista de preets en el programa antes de importar la lista de presets desde el archivo.
¡Atención! Los presets de AKVIS no pueden ser suprimidos.
5. Si la casilla Suprimir todo antes de importar no está seleccionada, elija uno de los siguientes métodos de importación de presets:
Reemplazar - cuando esta opción está seleccionada, si el nombre de un preset en la lista coincide con el nombre de un preset en el archivo, esto será sustituido por el preset del archivo.
Renombrar y añadir - cuando esta opción está seleccionada, los presets del archivo con nombres coincidentes son automáticamente renombrados y se añaden a la lista de presets en el programa.
Los presets, cuyos nombres no coinciden con ninguna de presets en el programa, se añadirán al final de la lista.
6. Presione el botón Importar.
AKVIS ArtWork
32 / 112

OPCIONES
El botón abre el cuadro de diálogo Opciones, que se ve así:
¡ Idioma. Cambie el idioma del programa seleccionando el idioma preferido de la lista desplegable.
¡ Tamaño de la ventana de vista previa. Seleccione el valor deseado del parámetro. El tamaño de la Ventana de vista previa puede tener valores que van desde los 200х200 hasta los 700х700 píxeles.
¡ Límite para el tamaño del procesamiento. El parámetro le permite acelerar el procesamiento de la imagen reduciendo temporalmente el tamaño de la imagen a ser procesada. Cuando el tamaño del archivo (en megapixels) no excede el valor definido, la imagen es procesada en la forma usual. Si el archivo cargado es más grande, el programa reducirá la imagen, la procesará y la ampliará nuevamente a su tamaño inicial.
¡ Procesamiento animado. Esta opción le permite observar la conversión de foto-a-pintura en tiempo real. Esto hace el proceso más entretenido pero toma más tiempo para completarse. Puede desactivar esta opción para aumentar la velocidad de procesamiento de la imagen. En este caso verá el resultado solo después de que el procesamiento ha terminado.
¡ Recordar los últimos ajustes y estilo. Active la casilla para que el programa siempre use la configuración últimamente aplicada. Si la casilla no está activada, se usa la configuración por defecto.
¡ Escala inicial. Este parámetro define la forma en que la imagen se escala en la Ventana de imagen después de abrir. El parámetro puede tomar uno de dos valores:
- Ajustar a ventana. La escala se ajusta de modo que la imagen sea totalmente visible en la Ventana de imagen;
- Si la opción 100% está activada, la imagen no cambia su escala. Generalmente, cuando la escala = 100%, sólo una parte de la imagen está visible.
¡ Descripción de parámetros. Al pasar sobre los parámetros y los botones con el cursor se puede ver una breve descripción de ellos en el campo Descripción. Usted puede elegir cómo las sugerencias se muestran seleccionando una de las opciones:
- Debajo de la ventana de imagen. Muestra las sugerencias en la ventana principal, debajo de la imagen. Este modo es útil si no hay suficiente espacio en el Panel de ajustes.
AKVIS ArtWork
33 / 112

- Debajo el Panel de ajustes. Seleccione esta opción para mostrar las sugerencias en la parte inferior del Panel de ajustes.
- Ocultar. Utilice esta opción si Usted no necesita los consejos.
¡ Documentos recientes (disponible solamente en la versión standalone). El número de archivos
recientes que se muestran cuando hace clic derecho en . El número máximo: 30 archivos.
¡ Diálogo Abrir/Guardar nativo del sistema operativo (disponible solamente en la versión standalone). Puede activar esta casilla, si desea utilizar el diálogo estándar de su sistema operativo. Por defecto, se utiliza el cuadro de diálogo Abrir/Guardar de AKVIS.
¡ Bloquear el Panel de control. Deshabilita la posibilidad de ocultar/mostrar el Panel de control. Si la casilla está seleccionada, el Panel de control es siempre visible. Cuando la casilla está desactivada, puede esconder/mostrar el panel superior haciendo clic en el pequeño botón triangular (en la mitad del panel). El panel minimizado se mostrará al mover el cursor sobre este.
Para guardar los cambios realizados en la ventana de Opciones pulse en OK.
Para volver a la configuración predeterminada, haga clic en el botón Por defecto.
AKVIS ArtWork
34 / 112

PROCESAMIENTO POR LOTES
AKVIS ArtWork ofrece el procesamiento por lotes, lo que permite procesar automáticamente una serie de imágenes.
El Procesamiento por lotes útil cuando se trata de una gran cantidad de fotos tomadas en las mismas condiciones con idéntica configuración de la cámara. Le ahorra tiempo y esfuerzo.
Es simple para usar. Encuentra las instrucciones cómo trabajar con la versión independiente aquí debajo. Si utiliza el plugin, haga clic aquí.
Tenemos una serie de fotos.
¡ Paso 1. Inicie la versión independiente de AKVIS ArtWork y abra una de las fotos.
¡ Paso 2. Ajuste los parámetros para la imagen.
Puesto que estos valores deberían aplicarse a todas las fotos de la serie, guardamos esta configuración como un preset.
¡ Paso 3. Haga clic en el botón en el Panel de control, para abrir la ventana de diálogo
Procesamiento por lotes.
Aquí puede ajustar las opciones para procesar las imágenes con uno de los preajustes (preset).
AKVIS ArtWork
35 / 112

En el campo Carpeta inicial seleccione la carpeta que contiene las fotos para procesar.
En el campo Carpeta de destino seleccione la carpeta donde las fotos procesadas serán guardadas.
Seleccione la opción Incluir todas las subcarpetas para procesar los archivos de las subcarpetas.
Seleccione su Preset para esta serie de imágenes.
Seleccione la calidad y el formato de imagen en la lista Guardar como.
Haga clic en Arrancar para iniciar el procesamiento por lotes de las fotos.
También es posible usar el procesamiento por lotes con el ArtWork plug-in.
Incluso si Usted nunca ha utilizado el procesamiento por lotes, no encontrará dificultades en la comprensión de la misma. En primer lugar, hay que crear una acción y luego aplicarla en Photoshop a una carpeta de fotos.
AKVIS ArtWork
36 / 112

PROCESAMIENTO POR LOTES CON EL PLUGIN
El plugin AKVIS ArtWork ofrece el procesamiento por lotes, lo que permite procesar automáticamente una serie de imágenes.
El Procesamiento por lotes útil cuando se trata de una gran cantidad de fotos tomadas en las mismas condiciones con idéntica configuración de la cámara. Le ahorra tiempo y esfuerzo.
Incluso si Usted nunca ha utilizado el procesamiento por lotes, no encontrará dificultades en la comprensión de la misma. En primer lugar, hay que crear una acción y luego aplicarla en Photoshop a una carpeta de fotos.
¡ Paso 1. En primer lugar hay que crear dos nuevas carpetas, por ejemplo, "source-files" y "result-files". Ponga las fotos para editar en la carpeta "source-files". Las fotos procesadas serán guardadas en la carpeta "result-files".
¡ Paso 2. Abra una de las fotos originales en Adobe Photoshop.
Vamos a utilizar esta foto para ajustar la configuración de AKVIS ArtWork y crear una acción.
¡ Paso 3. Abra la paleta Acciones y haga clic en Crear grupo nuevo. Introduzca el nombre del grupo en el cuadro de diálogo, por ejemplo, AKVIS Actions.
Acciones en Photoshop
¡ Paso 4. Ahora hay que grabar la nueva acción. Haga clic Crear acción nueva y introduzca un nombre a la nueva acción, por ejemplo, ArtWork.
AKVIS ArtWork
37 / 112

Crear acción nueva
Haga clic en Grabar para iniciar la grabación de las acciones.
¡ Paso 5. Llame el plugin AKVIS ArtWork y elija los parámetros óptimos.
AKVIS ArtWork
38 / 112

¡ Paso 6. Haga clic en el botón para aplicar el resultado y cerrar la ventana del plugin. El
plugin cerrará y la imagen aparecerá en el área de trabajo del editor de fotos.
En la paleta Acciones verá una nueva línea - AKVIS ArtWork.
¡ Paso 7. Nota que la acción está grabando. Entre tanto hay que guardar la foto procesada. Para ¡ Paso 7. Nota que la acción está grabando. Entre tanto hay que guardar la foto procesada. Para eso seleccione el comando Guardar como en el menú Archivo y guarde la imagen en la carpeta "result-files".
¡ Paso 8. Detenga la grabación haciendo clic en Detener grabación en la parte inferior de la paleta Acciones.
AKVIS ArtWork
39 / 112

¡ Paso 9. Borre el archivo que acabamos de guardar en la carpeta "result-files".
¡ Paso 10. La acción se ha creado y podemos proceder al procesamiento por lotes. En el menú Archivo de su editor de fotos seleccione Automatizar -> Lotes.
¡ Paso 11. Ajuste los parámetros en el cuadro de diálogo Lotes.
¡ En el menú desplegable Configurar seleccione AKVIS Actions y en el cuadro Acción -ArtWork.
¡ El menú Origen sirve para indicar la carpeta con las fotos originales. Elija el punto Carpeta para indicar une carpeta. Haga clic en el botón Seleccionar y seleccione la carpeta "source-files".
¡ Como no hemos grabado el comando Abrir archivo en la acción, hay que desactivar la casilla Ignorar comandos "Abrir" de acción.
¡ En el campo Destino seleccione el punto Carpeta para indicar une carpeta. Pulse el botón Seleccionar y seleccione la carpeta "result-files".
¡ Active la casilla Ignorar comandos "Guardar como" de acción.
¡ En la sección Nombres de archivos seleccione la estructura de nombres de los archivos modificados. No queremos cambiar los nombres de los archivos; por eso, en el primer cuadro elegimos Nombre del documento, y en el segundo - extensión.
AKVIS ArtWork
40 / 112

¡ Paso 12. Todo está listo. Sólo tiene que pulsar en OK.
Adobe Photoshop procesará todas las fotos en la carpeta "source-files" una a una y las guardará en la carpeta "result-files". Mientras Photoshop está ocupado con el procesamiento por lotes, puede hacer algo útil.
AKVIS ArtWork
41 / 112

DIÁLOGO IMPRIMIR
La version independiente (standalone) de AKVIS ArtWork permite imprimir su imagen. Para eso
presione el botón y ajuste los parámetros de impresión en el cuadro de diálogo Imprimir.
La parte izquierda del cuadro de diálogo Imprimir es el área de vista previa donde se muestra la posición de la imagen en la página; en la parte izquierda del cuadro de diálogo se ajustan los parámetros de impresión:
¡ Impresora. Si su computador está conectado a una red de área local con varias impresoras o hay varios aparatos de salida conectados al computador, usted deberá elegir una de las impresoras disponibles para realizar la impresión. Seleccione un valor de la Resolución. La lista muestra solamente los valores de Resolución para la impresora seleccionada.
¡ Orientación de la página cuando se imprime. Las casillas Álbum y Retrato fijan la orientación de la página cuando se imprime. La casilla Álbum corresponde a la orientación de página apaisada (el ancho más grande que el alto), la casilla Retrato indica página vertical.
¡ Tamaño de impresión. Los parámetros Escala, Ancho y Alto y la casilla Ajustar a la páginafijan el área de impresión de la imagen. Estos parámetros no modifican la imagen en sí, sólo la copia impresa. Es posible cambiar la dimensión de la copia impresa si se especifica la escala de imagen en % (cualquier valor menor de 100% reduce la imagen, cualquier valor mayor a 100% la aumenta). También se puede hacer colocando nuevos valores de ancho y altura en los campos correspondientes. Si usted sólo quiere ajustar la imagen a la página, habilite el cajón de control Ajustar a la página.
¡ Mover hacia. Es posible definir la posición de la imagen en la página haciendo clic en uno de las ocho flechas.
La imagen que aparece en el área de vista previa tiene un marco con mediciones que permiten cambiar el tamaño y la posición de la imagen manualmente. Para ello coloque el cursor del ratón (mouse) en una esquina o contra uno de los lados (el cursor se transformara en una flecha de dos partes) y arrastre el marcador o el lado. Para cambiar la posición de la imagen en la página traiga el cursor hasta el centro de la imagen, presione el boton izquierdo del ratón (mouse) y mueva el cursor.
El botón Ajustar página abre el cuadro de diálogo para ajustar el tamaño del papel, su orientación y el ancho de las márgenes. Apriete en Imprimir para imprimir la imagen con los valores corrientes. Para anular la impresión, apriete en Anular.
AKVIS ArtWork
42 / 112

PINTURA AL ÓLEO A PARTIR DE UNA FOTO
El estilo Óleo convierte sus fotos en pinturas al óleo realistas. Aún con la configuración por defecto puede lograr resultados muy realistas llegando a ser muy cercanos a obras pintadas a mano. Ajuste las opciones, y podrá explorar gran variedad de estilos de pintura al óleo.
Cree un retrato al óleo para sus amigos o un paisaje para decorar la casa. AKVIS ArtWork es fácil para usar y ofrece un resultado convincente.
Conversión de la foto en una pintura al óleo
En la pestaña Pintura de l Panel de ajustes usted puede ajustar los parámetros que definen la conversión de la foto en una pintura al óleo.
Parámetros de las pinceladas:
Simplicidad (0-10). Este parámetro define hasta qué punto será simplificada la pintura. Mientras más alto el valor del parámetro, más gruesas y rugosas son las pinceladas y menos detalles son conservados. Un valor alto del parámetro, hace que nuestro resultado tenga mayor semejanza con una pintura real.
Simplicidad = 1 Simplicidad = 8
AKVIS ArtWork
43 / 112

Curvatura de pinceladas (0-100). Este parámetro ajusta la forma de las pinceladas – de una mera línea recta (valor = 0) a una curva (valor mayor que 0). La complejidad y la curvatura de las pinceladas dependen del valor de éste parámetro.
Longitud máxima de la pincelada (1-100). Este parámetro determina la máxima longitud que una pincelada puede tener.
Espesor de pinceladas (1-20). El ancho de las pinceladas.
Intensidad de pinceladas (0-10). Mientras más altos los valores del parámetro, más definidas y perceptibles son las pinceladas.
Curvatura de la pincelada = 10 Curvatura de la pincelada = 70
Longitud máxima de la pincelada = 10 Longitud máxima de la pincelada = 90
Espesor de la pincelada = 5 Espesor de la pincelada = 18
AKVIS ArtWork
44 / 112

Densidad de pinceladas (1-100). Este parámetro aumenta el número de pinceladas largas y cambia su posición en la imagen.
Microdetalles (0-100). Este parámetro intensifica/debilita la claridad de las pinceladas finas, corrigiendo así el nivel de detalle en la imagen.
Efectos adicionales:
Saturación (0-100). Dar tono a la imagen con colores más brillantes.
Intensidad de la pincelada = 2 Intensidad de la pincelada = 8
Densidad de pinceladas = 20 Densidad de pinceladas = 85
Microdetalles = 10 Microdetalles = 85
AKVIS ArtWork
45 / 112

Relieve (0-50). Este parámetro le da volumen a las pinceladas, lo cual resulta en una superficie con relieve.
Herramientas adicionales:
La herramienta Dirección de los trazos le da control total sobre cómo se aplican los trazos. Utilice el lápiz para trazar sobre la imagen las líneas guía, a lo largo de las cuales las pinceladas serán aplicadas. Con esta técnica puede conseguir pinturas al óleo realistas con las pinceladas que sigan la dirección correcta (el corriente del río, el cabello, etc). La herramienta sólo está activada para las licencias avanzadas como Home Deluxe, Business).
Para mejorar los resultados puede usar la herramienta Dedo . Es usada para editar
manualmente la imagen procesada, por ejemplo, para refinar la imagen removiendo irregularidades en la pintura.
Nota: Está únicamente disponible en la pestaña Después y solamente con las licencias Home Deluxe y Business.
Atención! Si cambia a la pestaña Antes y ejecuta el procesamiento de nuevo , los cambios
realizados con esta herramienta se perderán!
Saturación = 10 Saturación = 65
Sin Relieve Relieve = 50
AKVIS ArtWork
46 / 112

ACUARELA
La Acuarela es una de las técnicas de pintura más difíciles. Las pinturas en acuarela son hermosas, etéreas y livianas. Esta técnica utiliza pintura especial de acuarela que produce trazos sin relieve. La apariencia borrosa de los trazos se logra al pintar sobre papel húmedo. La calidad del papel afecta la forma en que se absorbe la pintura y cuanto dura en secarse.
Cuando se pinta sobre papel húmedo no es necesario usar un pincel. Se puede usar un lápiz o un crayón cuyos pigmentos sean solubles en agua. Esta técnica es llamada lápiz de acuarela.
Acuarela
La pestaña Pintura contiene los parámetros para convertir una foto en una pintura en acuarela.
Parámetros de pintura:
Simplificación (0-10). Este parámetro afecta la simplificación de la imagen. A valores más altos los trazos son aplicados más toscamente a la imagen y los detalles se reducen. Para que la foto se parezca más al original este parámetro debería estar configurado a un valor bajo, lo cual preservará más los contornos originales. Un valor alto de este parámetro proporciona un mayor parecido a una pintura.
Simplificación = 1 Simplificación = 7
AKVIS ArtWork
47 / 112

Saturación (0-100). Este parámetro afecta la intensidad de los colores. A un valor más alto de este parámetro, los colores en la pintura serán más limpios y brillantes.
Variación (1-100). Este parámetro afecta la variedad de los trazos en las áreas de degradado. Es muy útil cuando hay áreas grandes de color uniforme en una imagen y quiere agregarle variedad de tonos al resultado.
Intensidad de pinceladas (0-100). El parámetro afecta la visibilidad de los trazos. A valores altos los bordes de los trazos aparecen más definidos. A valores bajos, la imagen resultante será más parecida a la imagen original.
Desenfoque (0-100). Este parámetro difumina los bordes del trazo y extiende la pintura.
Saturación = 30 Saturación = 90
Variación = 20 Variación = 90
Intensidad de pinceladas = 10 Intensidad de pinceladas = 85
AKVIS ArtWork
48 / 112

Veladura (0-100). Este parámetro agrega trazos más vívidos sobre un área de color uniforme. A un valor más alto de este parámetro, será más marcado el cambio en los tonos de color básicos. En la pintura en acuarela esta técnica es conocida como veladura, y puede crear hermosos colores profundos.
Manchado. Por defecto, esta casilla está desactivada. Cuando se activa los colores se entremezclan y se extienden, cambiando los bordes. Si esto conlleva a una distorsión muy fuerte de la imagen, simplemente desactive esta opción.
Herramientas adicionales:
Para mejorar los resultados puede usar las Herramientas de tratamiento posterior: y .
Nota: Están únicamente disponibles en la pestaña Después y solamente con las licencias Home Deluxe y Business.
Desenfoque = 0 Desenfoque = 90
Veladura = 0 Veladura = 60
Sin Manchado Con Manchado
AKVIS ArtWork
49 / 112

¡ La herramienta Dedo es usada para editar manualmente la imagen procesada, por
ejemplo, para refinar la imagen removiendo irregularidades en la pintura.
¡ La herramienta Desenfoque reduce la nitidez de la imagen reduciendo el contraste en
el color.
Atención! Si cambia a la pestaña Antes y ejecuta el procesamiento de nuevo , los cambios
realizados con estas herramientas se perderán!
AKVIS ArtWork
50 / 112

GOUACHE
El efecto Gouache le permite crear una pintura al gouache a partir de una foto.
Gouache es una técnica de pintar versátil que utiliza colores intensos. Las pinceladas realizadas en gouache son bastante visibles y las pinturas son prácticamente opacas: se puede pintar con colores claros por encima de los oscuros y viceversa. El gouache se distingue por el brillo y la opacidad. La opacidad y la posibilidad de superponer colores permite crear efectos sobresalientes que no se pueden conseguir con la acuarela. Esta técnica se utiliza ampliamente en la pintura decorativa y al crear bocetos y dibujos de color.
Pintura al gouache creada a partir de una fotografía
La pestaña Pintura contiene los parámetros para convertir una foto en una pintura al gouache.
Pinceladas principales:
Densidad (0-200). Este parámetro afecta al número aproximado de pinceladas en la imagen.
Densidad = 20 Densidad = 100
AKVIS ArtWork
51 / 112

Longitud min/max de la pincelada ( 1-1000). El rango entero de tamaños de pinceladas posibles. Largo de la pincelada es controlada por la posición de dos controles deslizantes en la misma escala: el control deslizante izquierdo pone la longitud mínima de la pincelada mientras que el control deslizante derecho controla la longitud máxima de la pincelada. Usted solo verá las pinceladas mayores del mínimo y más cortas que el ajuste máximo.
Espesor de pinceladas (1-100). El parámetro especifica el ancho de las pinceladas.
Pinceladas adicionales:
Densidad (0-100). Este parámetro afecta al número aproximado de pinceladas en la imagen. Con valores más altos, las pinceladas se aplican en la pintura más esmeradamente, menos áreas sin pintar habrán en una imagen, más detalles serán pintadas.
Longitud min/max de la pincelada ( 1-200). El rango entero de tamaños (de largo) de
Longitud min/max de la pincelada = 1/50 Longitud min/max de la pincelada = 50/500
Espesor de pinceladas = 5 Espesor de pinceladas = 85
Densidad = 20 Densidad = 70
AKVIS ArtWork
52 / 112

pinceladas posibles.
Espesor de pinceladas (1-20). El ancho de las pinceladas.
También, Parámetros de efecto:
Desenfoque (0-100). Este parámetro hace que los bordes de las pinceladas sean más borrosas, suaviza las irregularidades, y crea la impresión de espesor.
Desviación (0-100). Este parámetro determina la desviación de las pinceladas de la dirección establecida por defecto. Si su valor equivale a 0, las pinceladas se aplican siguiendo los bordes y los contornos de la imagen original. Si este valor se ve incrementado, la dirección de las pinceladas será más aleatoria.
Longitud min/max de la pincelada = 1/30 Longitud min/max de la pincelada = 50/180
Espesor de pinceladas = 2 Espesor de pinceladas = 15
Desenfoque = 35 Desenfoque = 90
AKVIS ArtWork
53 / 112

Herramientas adicionales:
Para mejorar los resultados puede usar las Herramientas de tratamiento posterior: y .
Nota: Están únicamente disponibles en la pestaña Después y solamente con las licencias Home Deluxe y Business.
¡ La herramienta Dedo es usada para editar manualmente la imagen procesada, por
ejemplo, para refinar la imagen removiendo irregularidades en la pintura.
¡ La herramienta Desenfoque reduce la nitidez de la imagen reduciendo el contraste en
el color.
Atención! Si cambia a la pestaña Antes y ejecuta el procesamiento de nuevo , los cambios
realizados con estas herramientas se perderán!
Desviación = 0 Desviación = 80
AKVIS ArtWork
54 / 112

ESTILO CÓMIC
El estilo Cómics permite convertir una foto en una imagen con un estilo similar a los cómics o a una caricatura. Un efecto similar es logrado con el rotoscoping - un método de filmación time-lapse (esta técnica se usó para crear la famosa película animada "A Scanner Darkly").
Una imagen transferida con un número limitado de tonos (colores) es llamada isohelia. Debido a la falta de semitonos se ve similar a un póster. Esta técnica es ampliamente utilizada en fotografía artística para lograr tal efecto.
Los parámetros agrupados en el campo Imagen afectan la simplificación de la pintura y la reproducción de los colores.
Radio de simplificación (0-20) - grado de posterización de la imagen. Este parámetro tiene efecto sobre el tamaño del área que es simplificada. Mientras más alto el valor, más homogéneas se vuelven las áreas. Este efecto es especialmente evidente con un valor alto del parámetro Difuminar. Mientras más alto sea el valor de Suavizar, mayor será el Radio de simplificación.
Suavizar (0-100) - Tiene efecto sobre la suavidad de una imagen difuminando colores similares en áreas homogéneas.
Imagen original Resultado
Radio de simplificación = 2 Radio de simplificación = 18
AKVIS ArtWork
55 / 112

Posterización (0-100) - La asociación de pixeles con colores similares. Este parámetro tiene efecto en el número de colores distinguibles durante la simplificación. Para valores más altos de este parámetro, menos colores son usados, y la imagen se vuelve más uniforme y “pareja”.
Suavizar sectores (0-10) - Este parámetro determina la suavidad de las líneas que dividien los colores posterizados: Mientras más alto el valor, más suaves serán las líneas entre las distintas áreas. Para valores más bajos las líneas divisorias entre los colores se tornarán más "dentadas" e irregulares.
Activando la casilla de verificación Contornos se añaden líneas negras de contorno a la imagen y se activan los ajustes para estas líneas divisorias.
Suavizar = 20 Suavizar = 80
Posterización = 10 Posterización = 70
Suavizar sectores = 1 Suavizar sectores = 9
AKVIS ArtWork
56 / 112

Detalle (1-100) – nivel de detalle de los trazos que forman el borde.
Sensibilidad (0-100) – Este parámetro afecta la intensidad de los contornos. Mientras más alto sea el valor de este parámetro, más líneas son aplicadas a la imagen. El valor debería ser reducido para remover líneas de sobra.
Espesor (1-100) - Este parámetro afecta el grosor de los contornos negros. En el valor mínimo las líneas tienen un pixel de ancho, mientras que el aumentar el valor hace más gruesas a las líneas.
Casilla de verificación "Contornos" activada Casilla de verificación "Contornos" desactivada
Detalle = 30 Detalle = 45
Sensibilidad = 50 Sensibilidad = 90
AKVIS ArtWork
57 / 112

Definición (0-8) – Este parámetro afecta el tamaño, la apariencia, y la posición de las líneas, así como también cómo las líneas delimitarán las áreas de una imagen. En los valores más altos de este parámetro más líneas son utilizadas y los detalles de una imagen están más definidos.
Nitidez (0-100) – Este parámetro afecta la nitidez de las líneas. Para valores más altos del parámetro, las líneas tienen más claridad, trazándose los contornos más lúcidamente y con una mayor precisión. Para valores más bajos, las líneas se vuelven más gruesas y borrosas.
Espesor = 20 Espesor = 90
Definición = 1 Definición = 7
Nitidez = 10 Nitidez = 90
AKVIS ArtWork
58 / 112

PLUMA Y TINTA
Pluma y tinta es una técnica en la cual se utiliza una pluma para aplicar tintas de colores al papel -desde bolígrafos modernos hasta una antigua pluma sumergida en un tintero. Debido a que la tinta es aplicada con un borde duro, el resultado se verá diferente que cuando se usa un lápiz de punta suave.
En la pestaña Pintura del Panel de ajustes usted puede reajustar los parámetros para convertir una foto en dibujo a pluma y tintas.
Parámetros:
Detalle (1-100) – nivel de detalle de los trazos que forman el borde.
Sensibilidad (0-100) – Este parámetro afecta la intensidad de los contornos. Mientras más alto sea el valor de este parámetro, más líneas son aplicadas a la imagen. El valor debería ser reducido para remover líneas de sobra.
Imagen original Dibujo a pluma y tintas: violeta
Nivel de detalle = 25 Nivel de detalle = 60
AKVIS ArtWork
59 / 112

Espesor (1-100) - Este parámetro afecta el grosor de los contornos negros. En el valor mínimo las líneas tienen un pixel de ancho, mientras que el aumentar el valor hace más gruesas a las líneas.
Definición (0-8) – Este parámetro afecta el tamaño, la apariencia, y la posición de las líneas, así como también cómo las líneas delimitarán las áreas de una imagen. En los valores más altos de este parámetro más líneas son utilizadas y los detalles de una imagen están más definidos.
Sensibilidad = 35 Sensibilidad = 65
Espesor = 20 Espesor = 90
AKVIS ArtWork
60 / 112

Nitidez (0-100) – Este parámetro afecta la nitidez de las líneas. Para valores más altos del parámetro, las líneas tienen más claridad, trazándose los contornos más lúcidamente y con una mayor precisión. Para valores más bajos, las líneas se vuelven más gruesas y borrosas.
El color de los contornos está mostrado en la paleta Color de contornos. Para elegir otro color haga clic en la paleta y seleccione un nuevo color del cuadro de diálogo Seleccionar color.
El color utilizado para el fondo del dibujo se muestra en la paleta Color del fondo. Para elegir otro color haga clic en la paleta y seleccione un nuevo color del cuadro de diálogo Seleccionar color.
Definición = 1 Definición = 7
Nitidez = 10 Nitidez = 90
AKVIS ArtWork
61 / 112

LINOGRABADO
Linograbado es una técnica de grabado en relieve. El linograbado clásico representa un dibujo formado por trazos negros sobre el fondo blanco. La característica clave de esta técnica es el fuerte contraste entre los dos colores.
En la pestaña Pintura del Panel de ajustes puede ajustar los parámetros que definen la conversión de la foto en un linograbado.
¡Atención! La ventana de vista previa está desactivada en el modo Linograbado.
Para processar la imagen en este caso, hay que presionar el botón .
Parámetros:
Posterización (10-100). Este parámetro simplifica la imagen reduciendo la cantidad de los colores usados.
Nivel de detalle (1-100). La cantidad de detalles y líneas en una imagen. Al aumentar el valor del parámetro, la imagen sale con más detalles y se convierte más oscura.
Imagen original Resultado
Posterización = 15 Posterización = 90
AKVIS ArtWork
62 / 112

Nitidez (1-100). La nitidez de detalles de la imagen. En los valores más altos de este parámetro, los trazos se vuelven más definidos, sin reducir el nivel general de detalle. Las imágenes borrosas aparecerán más oscuras.
Más blanco (0-50). Aumenta el número de áreas de la imagen llenas de color blanco.
Más negro (0-100). Aumenta el número de áreas de la imagen llenas de color negro.
Nivel de detalle = 20 Nivel de detalle = 70
Nitidez = 5 Nitidez = 75
Más blanco = 5 Más blanco = 40
AKVIS ArtWork
63 / 112

Color de contornos. El color del dibujo. Para cambiar el color haga clic en la placa y elija un color en el cuadro de diálogo Seleccionar color.
Color del fondo. El color del fondo, en lo que el linograbado se aplica. Para cambiar el color haga clic en la placa y elija un color en el cuadro de diálogo Seleccionar color.
Más Negro = 10 Más Negro = 90
AKVIS ArtWork
64 / 112

PINTANDO CON PASTEL
El Pastel es una técnica artística especial que acorta la distancia entre el pintar y el dibujar. Las barras o lápices pastel forman suaves y aterciopelados trazos con bordes sutiles que pueden ser esparcido con los dedos. Para pintar con pastel, se necesita una superficie rugosa para que retenga el pigmento. Una característica distintiva de la técnica de pastel es la "luz tenue" de los colores en la forma de pequeños puntos. A diferencia de la pintura, el pastel no cubre la superficie por completo. Los pequeños espacios que quedan sin ser cubiertos dejan que el color del papel de fondo se vea a través de los trazos e incrementa el efecto general de color de la pintura.
Fotografía convertida a un dibujo en pastel
¡Atención! El estilo Pastel solo está disponible en las licencias Home Deluxe and Business.
La pestaña Pintura en el Panel de ajustes contiene los parámetros para convertir a una foto en una pintura en pastel.
Parametros:
Espesor de pinceladas (0-100) afecta el ancho de las pinceladas.
AKVIS ArtWork
65 / 112

Longitud min/max de la pincelada (1-100) cubre el rango entero de tamaños de pinceladas posibles. Largo de la pincelada es controlada por la posición de dos controles deslizantes en la misma escala: el control deslizante izquierdo pone la longitud mínima de la pincelada mientras que el control deslizante derecho controla la longitud máxima de la pincelada. Usted solo verá las pinceladas mayores del mínimo y más cortas que el ajuste máximo.
Este parametro le deja crear trabajos en pastel en una variedad de estilos: desde bosquejos hechos con pinceladas cortas (como con un lápiz delgado) a dibujos hechos con suaves y aterciopeladas pinceladas.
Intensidad de pinceladas (0-100) afecta la visibilidad de las pinceladas. Valores bajos darán como resultado pinceladas más pálidas, débiles y suaves. En valores más altos más partículas de pintura están concentradas en cada pincelada, así que se hacen más obscuras, largas y perceptibles.
Densidad (0-100) afecta el número de pinceladas en una imagen. Mientras más alto el valor, menos áreas sin pintar habrán en una imagen. Una vez que todos los espacios han sido llenados, las pinceladas empezaran a superponerse en varias capas, creando un efecto acristalado.
Espesor de pinceladas = 1 Espesor de pinceladas = 70
Longitud min/max de la pincelada = 1/11 Longitud min/max de la pincelada = 45/100
Intensidad de pinceladas = 5 Intensidad de pinceladas = 80
AKVIS ArtWork
66 / 112

Atención: poniendo valores altos en este parametro puede incrementar el tiempo de procesamiento significativamente.
Aclaramiento (0-100) afecta el número de pinceladas blancas superpuestas sobre una imagen. Mientras más alto el valor, más se verá dominada la imagen por tonos claros.
Suavizado (1-10) afecta la estructura del dibujo espesando y manchando las pinceladas.
Herramientas adicionales:
Puede agregar su propio toque creativo cambiando la dirección de las pinceladas usando la herramienta Dirección de los trazos . Simplemente dibuje las líneas de guía y el programa
convertirá la imagen en una pintura de pastel haciendo que las pinceladas sigan sus líneas de guía. Con esta técnica, puede conseguir pinturas verdaderamente realísticas de cabello humano, patrones y texturas que van en la dirección correcta.
Densidad = 5 Densidad = 80
Aclaramiento = 10 Aclaramiento = 80
Suavizado = 2 Suavizado = 10
AKVIS ArtWork
67 / 112

Puede utilizar la herramienta Dedo para mejorar su resultado al refinar manualmente las
irregularidades después de procesar. La herramienta está disponible en la pestaña Después.
¡Atención! ¡Si cambia a la pestaña Antes y procesa de nuevo , los cambios hechos con la
herramienta Dedo se perderán!
AKVIS ArtWork
68 / 112

RETRATO AL ÓLEO
El programa AKVIS ArtWork está diseñada para imitar varias técnicas de pintura. En este tutorial vamos a convertir una foto de una chica en una pintura al óleo.
Siga estos pasos, por favor:
¡ Paso 1. Abra la imagen en su editor de fotos usando el comando Archivo -> Abrir.
Imagen original
¡ Paso 2. Llame a la versión plug-in de AKVIS ArtWork. En Adobe Photoshop seleccione el punto del menú Filter -> AKVIS -> ArtWork; en Paint Shop Pro seleccione el punto del menú strong>Effects –> Plugins -> AKVIS –> ArtWork; en Corel Photo-Paint seleccione Effects -> AKVIS -> ArtWork.
Una vez que el programa está abierto, una parte de la imagen se convierte automáticamenteusando los últimos ajustes o los ajustes del preset AKVIS Default (depende de la opción elegida en las Opciones del programa). Esta muestra resultante se mostrará en la Ventana de vista previa (Preview Window) en la pestaña Antes.
¡ Paso 3. Ajuste los parámetros:
Simplicidad = 3 (un valor superior a 3 puede borrar las rayas de la chaqueta).
AKVIS ArtWork
69 / 112

Para hacer los trazos más expresivos, aumentamos su longitud, anchura y curvatura:
Curvatura de la pincelada = 71; Longitud máxima de la pincelada = 37; Espesor de la pincelada = 6.
Para que las pinceladas sean distintas, aumentamos el valor del Densidad de Pinceladas(Stroke Density), lo que aumentará el número de pinceladas. Si una pincelada aleatoria está de más (por ejemplo, a través de la nariz), y la herramienta Dirección de los Trazos (Stroke
Direction) no está disponible en su versión, puede cambiar el valor de Densidad de
Pinceladas hasta conseguir la mejor versión.
Densidad de pinceladas = 86; Intensidad de pinceladas = 5; Microdetalles = 15.
La imagen se verá mejor si ponemos los colores más brillantes:
Saturación = 25.
¡ Paso 4. Añade una inscripción en la pestaña Texto.
¡ Paso 5. Presione el botón para procesar la imagen con los nuevos parámetros.
Parámetros por defecto Grandes pinceladas
AKVIS ArtWork
70 / 112

Retrato al óleo
¡ Paso 6. Presione el botón para aplicar el resultado y cerrar la ventana del plugin. El plugin
AKVIS ArtWork se cerrará y la imagen aparecerá en el área de trabajo de su editor de imágenes. Puede poner la pintura en un marco, por ejemplo con AKVIS ArtSuite.
AKVIS ArtWork
71 / 112

Retrato al óleo en un marco
AKVIS ArtWork
72 / 112

VISTA AL CANAL: PAISAJE AL ÓLEO
Un día de verano caminaba a lo largo del canal de la ciudad, cuando fue superado con las ganas de pintar. Yo no tenía ni las pinturas, ni il caballete, y, hablando francamente, mis estudios de paisaje nunca fueron apreciados por mi profesor de dibujo en la escuela. Pero tenía una cámara conmigo, así que tomé una foto de la vista. Luego, utilicé el programa AKVIS ArtWork para convertir mi foto en una pintura al óleo. El resultado era exactamente como me lo había imaginado.
Para crear este tutorial he usado la versión Deluxe de AKVIS ArtWork. La versión Deluxe/Business (en
contraste con la licencia Home) tiene la herramienta Dirección de los trazos . ¡Esta herramienta puede hacer maravillas! Descargue las imágenes en tamaño real para comparar el resultado con y sin esta herramienta: un archivo zip con tres imágenes resultantes 1st-result.jpg, 2nd-result.jpg y 2nd-result-with-canvas.jpg.
Siga estos pasos para crear una pintura al óleo a partir de una foto:
¡ Paso 1. Abra la imagen en su editor de fotos (utilizamos la versión plugin del programa).
Imagen original
¡ Paso 2. Llame a la versión plug-in de AKVIS ArtWork. En Adobe Photoshop seleccione el punto del menú Filter -> AKVIS -> ArtWork.
La imagen se cargará en el área de trabajo del plugin y, si es grande, será ajustada a la Ventana de imagen. Para evitar la distorsión visual, se recomienda establecer la escala a
Imagen original Resultado
AKVIS ArtWork
73 / 112

100%.
Fragmento de la imagen (a escala de 100%)
¡ Paso 3. Ajuste los parámetros. Los cambios se aplican automáticamente a la muestra en la Ventana de vista previa. Puede mover esta ventana haciendo doble clic sobre el punto requerido de la imagen.
Quiero pintar mi paisaje de una manera expresionista, en grandes trazos. En realidad, la mayoría de los pintores no trata de hacer una reproducción fotográfica de la realidad y no reproducen todos los detalles. Así que aumenté el valor del parámetro Simplicidad. Este parámetro simplifica la imagen et reduce el nivel de detalle. Los trazos son más gruesos y la imagen se parece más como una pintura. Puede notar que en la Simplicidad = 6 el nivel de detalle es razonable.
Para hacer la imagen más brillante, incrementamos el valor de Saturación a 15.
¡ Paso 4. Haga clic en para procesar toda la imagen. Aquí está el resultado (1st result.jpg):
Valores por defecto Simplicidad = 6
AKVIS ArtWork
74 / 112

¡ Paso 5. Estamos contentos con el resultado. Pero podemos hacerlo aún más realista (para que parezca más como una pintura), si utilizamos la herramienta Dirección de los trazos . Esta
herramienta nos ofrece un control total sobre los trazos, ya que permite establecer la dirección de los trazos. Si examina la imagen 1st-result.jpg, puede observar que el barco, los árboles y la construcción han salidos bien, pero el agua y el cielo no son perfectos. La razón es que los trazos se establecen al azar, mientras que un artista utilizaría unos trazos horizontales para el cielo y unos trazos que siguen la dirección de la corriente del río para el agua:
Cambiar la dirección de los trazos
¡ Paso 6. Haga clic en una vez más. El resultado está aquí: 2nd-result.jpg. También puede
agregar un lienzo y una inscripción a la pintura: 2nd-result-with-canvas.jpg.
¡ Paso 7. Haga clic en para aplicar los cambios y cerrar el plugin AKVIS ArtWork. Me llevó
sólo 4 minutos para crear mi modesta obra de arte. Imprimí la pintura sobre buen papel y lo colgué en la pared.
Hojas Barco
AKVIS ArtWork
75 / 112

Pintura al óleo Pintura al óleo sobre lienzo
AKVIS ArtWork
76 / 112

DIBUJOS ANIMADOS DE UN GATO
El autor del tutorial es Robert Bates.
Este dibujo animado de un gato fue inspirado por el tutorial de AKVIS Sketch.
Esta versión de AKVIS ArtWork permite recordar los ajustes de su última apertura, lo que puede ser usado para este proyecto. Esto es perfecto para editar un video compuesto por muchos fotogramas. Sin estas características, editar cada fotograma individualmente sería un proceso muy lento. En este tutorial vamos a aprender a cómo automatizar esta tarea, y convertir un video de imagen real en un dibujo animado usando AKVIS ArtWork.
¡ Paso 1. Antes de editar el video en VirtualDub, necesitamos convertirlo a un formato que VirtualDub pueda utilizar. Podemos utilizar cualquier programa gratuito que convierta nuestro video a formato AVI.
¡ Paso 2. Abre el archivo AVI en VirtualDub seleccionando File –> Open video file (Archivo -> Abrir un archivo video). Puedes ver tu video en el espacio de trabajo de VirtualDub, separado en fotogramas.
Video original Dibujo animado
AKVIS ArtWork
77 / 112

Área de trabajo de VirtualDub
¡ Paso 3. Para trabajar con nuestro video en ArtWork, necesitamos guardar cada fotograma por separado. Para hacer esto vamos a File –> Export –> Image sequence (Archivo –> Exportar –> Secuencia de imágenes). Se abrirá una ventana de dialogo. Escribe el nombre del archivo, formato de imagen (JPEG por defecto), y la secuencia de números que se usarán en tus archivos. Eliges la carpeta donde guardar (save as) los archivos que nos creará y selecciona OK. En unos momentos tu video será copiado en la carpeta elegida como archivos de imagen individuales. Cierra VirtualDub.
¡ Paso 4. Crea dos carpetas, una con el nombre: "Tiger Vid" y el otra carpeta con el nombre "Tiger Vid Output". Copia los fotogramas guardados por VirtualDub en la carpeta "Tiger Vid".
¡ Paso 5. El Procesamiento por lotes permite procesar automáticamente una serie de imágenes y crear cómics a partir de videos.
Nota: Si utiliza la versión standalone: usar el cuadro de diálogo del procesamiento por
lotes .
Si utiliza el plugin: crear una acción y luego aplicarla en Photoshop a una carpeta de fotos.
Abre Adobe Photoshop y activa el menú Acciones: Ventana -> Acciones o Alt+F9 .
Estas acciones las usaremos para automatizar el trabajo con nuestros fotogramas. Pincha sobre Crear nueva acción, en la paleta Acciones. En la caja de diálogos que aparecerá, introducir el nombre de la acción, que llamaremos "Cartoon" (Dibujos animados).
Abre el primer fotograma del video y presiona Grabar en el cuadro de diálogo de la paleta Acciones. Paleta de acciones.
AKVIS ArtWork
78 / 112

Paleta de acciones
¡ Paso 6. (opcional) Como puedes ver, la imagen está un poco sucia. Ésta puede ser corregida con AKVIS Enhancer. Activa el plugin AKVIS Enhacer seleccionando el menú Filter –> AKVIS –> Enhancer. Puedes utilizar los ajustes de la imagen inferior, o escoger los tuyos propios.
AKVIS Enhacer puede recordar los últimos ajustes utilizados cuando volvemos a utilizarlos. Sería
buena idea guardar estos ajustes como preestablecidos. Activa y tu imagen volverá a
Photoshop una vez ajustada.
Área de trabajo de AKVIS Enhancer
¡ Paso 7. Seguidamente selecciona el filtro AKVIS ArtWork desde Filter –> AKVIS –> Artwork. Podrás ver el fotograma en el espacio de trabajo del plug-in. Selecciona el estilo de Comics, con los ajustes de la imagen inferior, o los tuyos propios.
Antes de aplicar los ajustes, selecciona Opciones del programa y asegurate que está activada la opción de Recordar los últimos ajustes y estilo. Esto será necesario para después. De nuevo sería una buena idea guardar tus ajustes como preestablecidos.
Presiona para empezar el proceso y para aceptar el resultado. La pantalla volverá al espacio
de trabajo de Photoshop.
AKVIS ArtWork
79 / 112

Área de trabajo de AKVIS ArtWork
¡ Paso 8. Selecciona Guardar como en el menú Archivo y selecciona la carpeta de salida "Tigger Vid Output". Una vez finalizada la acción presiona Stop en la ventana de Acciones. Borra el archivo que ha creado en la carpeta de salida.
¡ Paso 9. Abre el panel de automatizaciones por lotes seleccionando Archivo -> Automatizar -> Lote (Automate -> Batch). Selecciona los ajustes que se muestran en la imagen inferior y presiona OK para empezar a procesar. El proceso puede tardar un poco, dependiendo de la cantidad de fotogramas de tu proyecto, y la velocidad de tu ordenador. Cuando el proceso se haya completado, revisa la carpeta "Tigger Vid Output". Como puedes observar tienes una copia de las imágenes originales retocadas y modificadas a modo de dibujo animado.
AKVIS ArtWork
80 / 112

Cuadro de dialogos de Lotes
¡ Paso 10. Cierra Photoshop y vuelve a abrir VirtualDub. Selecciona File -> Open Video File(Archivo -> Abrir archivo de video), busca la carpeta "Tigger Vid Output", selecciona el primer archivo, y desde el menú de la esquina inferior selecciona Image Sequence. Presiona Open(Abrir) y VirtualDub montará el video con los fotogramas de esta carpeta. Una vez completada la tarea puedes previsualizar tu pelicula. En este caso el video se visualizará muy lentamente. Ves a Video –> Frame rate y selecciona Change frame rate to (fps). La velocidad de los fotogramas ( fps:Fotogramas por segundo) en el video original son 25. Introduce estos valores en la caja de texto y presiona OK.
¡ Paso 11. Si quieres recuperar el sonido del video original selecciona (select) Audio –> Audio from another file. Busca el video original y selecciónalo. En el caso que el sonido no sea lo suficientemente bueno, selecciona otra fuente diferente, por ejemplo una canción que te guste. Puedes, a demás, añadir diálogos o algún efecto de sonido si lo deseas.
AKVIS ArtWork
81 / 112

CREAR UN CARTEL: VACA ROJA
El autor de este tutorial es Valentina Aynagos.
En 2005, en la capital de Suiza, se celebró un debate sobre una cuestión fundamental - la elección de un emblema adicional para el Comité Internacional de la Cruz Roja. Diferentes países ofrecieron sus propios símbolos: la estrella de David, una cruz, un diamante. Habia tambien un símbolo de Vaca Roja, que simboliza un animal pacífico, que da la leche y la vida. Esta propuesta no fue apoyada, pero el autor ha tomado una foto de una maqueta de la vaca y ha hecho un cartel de este.
Siga estos pasos para convertir la foto en un cartel:
¡ Paso 1. Abra la foto en AKVIS ArtWork presionando el botón .
Maqueta de la vaca
¡ Paso 2. Seleccione el estilo Cómics del menú desplegable en el Panel de ajustes. El resultado del tratamiento con la configuración por defecto será mostrado en la Ventana de vista previa.
Para evitar que se dibujen las líneas negras en el cielo, reduzca el valor del parámetro Nivel de detalle de 40 a 20:
AKVIS ArtWork
82 / 112

¡ Paso 3. Pulse el botón para procesar la imagen.
Área de trabajo de AKVIS ArtWork con el resultado de la transformación
¡ Paso 4. Para agregar un texto, pulse la pestaña Texto. Elija el color rojo para el texto y negro para el contorno.
Configuración por defecto Nivel de detalle = 20
AKVIS ArtWork
83 / 112

Foto convertida en un cartel (Cómic)
¡ Paso 5. Guarde la imagen pulsando el botón y cierre AKVIS ArtWork.
AKVIS ArtWork
84 / 112

GALERÍA ARTWORK
Andrey Terebov (Kiev) nos ha enviado una carta compartiendo sus experiencias con AKVIS ArtWork. A continuación usted podrá leer algunos fragmentos de su carta con comentarios acerca de las pinturas.
Andrey escribe que ha estado interesado por mucho tiempo en la fotografía artística y en métodos para mejorar la expresividad de sus obras – especialmente en la estilización. Mientras probaba la versión de prueba de AKVIS ArtWork, Andrey se dió cuenta no sólo de la conveniencia del programa y la facilidad en el uso, sino también de la posibilidad de visualizar una pequeña vista previa del resultado. Y lo más importante, agrega el autor, - es el efecto real de la pintura, que incorpora el diseño del creador y la textura de los trazos:
Imprimí un par de obras en un plotteren un formato de 30х45 o de 50х60 sobre una capa de "lienzo".¡Pinturas al óleo realistas! Imprimir sobre papel fotográfico mate también brinda grandes resultados, pero una capa de textura siempre es necesaria. La elección de un marco apropiado (sin vidrio) añade el toque final. A AKVIS ArtWork se le podría llamar ‘POTENCIAL’.
La fotografía clásica, por regla, sigue convenciones. Pero en muchos géneros, estas convenciones restringen la expresión artística (retratos, paisajes, naturaleza muerta, etc.). Mejoras realizadas en un editor de gráficos no siempre producen el efecto deseado, pero utilizando AKVIS ArtWork, uno tiene la oportunidad de dar vida a sus ideas creativas. No es sólo un programa de pintura - sino que es una herramienta creativa seria.
Andrey quería expresar cuales eran las aplicaciones de AKVIS Artwork que, bajo su punto de vista, eran interesantes, sobre todo para fotógrafos principiantes.
Usualmente hay muchas impresiones, negativos, diapositivas, etc. en un archivo que son valiosos: vistas raras o inexistentes, paisajes, arquitectura, retrato, y mucho más. Pero a menudo, por varias razones (defectos, daños, desenfoques, etc.) son difíciles de usar. El retoque o la restauración quizás sean inútiles, pero con AKVIS Artwork el resultado mayormente dependerá de su habilidad. Si la distorsión de color no puede ser fácilmente corregida, la pintura será una expresión efectiva de los métodos del artista o incluso de un estilo (por ejemplo, Impresionismo). La creación de un arte fotográfico interesante (en el estilo de surrealismo, o en el estilo de “a la Chagall”) es atractiva, pero difícil y demanda mucho tiempo. La aplicación de AKVIS Artwork en las etapas finales del diseño ayudará a disimular errores y brindará una imagen única como resultado.
Nota: Clickee sobre una imagen para visualizar una versión ampliada de la misma en una nueva ventana.
Ejemplo 1. Ensayo fotográfico. Luego de utilizar AKVIS ArtWork, la fotografía tendrá una apariencia artística.
AKVIS ArtWork
85 / 112

Ejemplo 2. Corte aproximadamente ¼ de un negativo de color con desenfoque y distorsión de color. Las versiones 1 y 2 son buenos ejemplos de creatividad: ArtWork puede crear una obra de arte incluso a partir de una fotografía defectuosa.
Ejemplo 3. Las complejidades del color. AKVIS Artwork garantiza un resultado grato.
Escaneo de un negativo en color Resultado
Fotografía defectuosa Resultado 1 Resultado 2
AKVIS ArtWork
86 / 112

Ejemplo 4. La selección cuidadosa de los trazos le otorga a la fotografía de este turista una vista más artística.
Ejemplo 5. Debido a la "sacudida", fue imposible llevar a cabo una impresión de gran formato a partir de este escaneo de 24x36. Con la magia de AKVIS Artwork, la imagen fue impresa en un formato de 50x60 sobre un lienzo - ¡Un resultado impactante!
Ejemplo 6. No es imposible, en absoluto, convertir una fotografía digital de un aficionado en un retrato artístico.
Escaneo de un negativo Resultado
Fotografía digital Resultado
Paisaje Resultado
AKVIS ArtWork
87 / 112

Ejemplo 7. "Impresionismo" con AKVIS ArtWork.
Ejemplo 8. Luego del procesamiento en AKVIS ArtWork (backing del área de textura-"lienzo imprimado" aproximadamente 2 cm para el solapamiento en el bastidor), este fue impreso sobre un lienzo en un plotter. Una imagen de prueba al azar se ha convertido en un regalo maravilloso.
Fotografía digital Resultado
Escaneo de un negativo en color, monóculo Resultado
AKVIS ArtWork
88 / 112

Ejemplo 9. Un maravilloso arte en miniatura – un regalo desde Ucrania.
Escaneo de un negativo en color, monóculo Resultado
Escaneo de un negativo en color, monóculo Resultado
AKVIS ArtWork
89 / 112

Resultado
Escaneo de un negativo en color, monóculo Resultado
AKVIS ArtWork
90 / 112

CABALLO MÍSTICO
Caballos mágicos aparecen en los cuentos de hadas de muchas culturas - TULPAR, Pegaso, Sivka Burka, Bayard, Akbuzat, Sleipnir, Gaitán, Rakhsh, Tetroni, Chalkuyruk, Dzindz, Aranzal, Târkshya, Babieca. Estos caballos son hermosos y dotados de poderes especiales. Sus imágenes están representadas en esculturas, pinturas y frescos.
Podemos utilizar AKVIS ArtWork para crear nuestro propio cuento de hadas y transformar a cualquier caballo en una criatura especial.
¡ Paso 1. Abra la imagen en el programa presionando y escoja Acuarela de la lista Estilo.
AKVIS ArtWork
91 / 112

Imagen original
¡ Paso 2. La ventana de vista previa muestra una parte de la imagen procesada con la configuración actual. Cabe señalar que el resultado final probablemente será ligeramente diferente de la de la ventana de vista previa, sin embargo, la ventana de vista previa es útil para ajustar los parámetros.
AKVIS ArtWork
92 / 112

Imagen procesada con la configuración por defecto
¡ Paso 3. Presione para procesar la imagen.
Aquí está el resultado:
Nota: Después del tratamiento puede usar las herramientas de tratamiento posterior (sólo disponibles para las licencias Home Deluxe y Business) Dedo y Desenfoque para
hacer las últimas correcciones.
AKVIS ArtWork
93 / 112

ATARDECER EN LAGO GARDA EN ESTILO PASTEL
Lago Garda es uno de los lagos más grandes y bonitos de Italia. Las costas del Lago Garda son un Lugar idílico: el valle está lleno de olivares el aire fresco del Mediterráneo, mientras las cimas de los Alpes cubiertas de pinos se pierden en la distancia. Un dibujo al pastel es la forma perfecta de expresar el encanto de este lugar mágico en el mundo.
¡ Paso 1. Abra el paisaje en AKVIS ArtWork y seleccione Pastel en la lista de estilos.
Foto de un Paisaje
¡ Paso 2. Ajuste los parámetros a gusto o pruebe alguno de los presets standard AKVIS. Vea los cambios en la imagen mientras ajusta los parámetros usando la Ventana de vista previa:
AKVIS ArtWork
95 / 112

¡ Paso 3. Presione para procesar la imagen completa.
Procesar la imagen completa
¡ Paso 4. Como regal basica, el trazado sigue el borde de los objetos, pero la herramienta
Dirección de los trazos puede re-direccionar el trazo en cualquier parte de la imagen. Para
direccionar el trazo horizontalmente sobre el cielo y la montañas, seleccione la pestaña Antes y dibuje algunas líneas con esta herramienta.
Imagen original Imagen Procesada (Fragmento)
AKVIS ArtWork
96 / 112

Trazos de guía
¡ Paso 5. Inicie nuevamente el procesamiento de la imagen presionando . El dibujo está
completo!
Pastel
(Haga clic en la imagen para ver tamaño real)
AKVIS ArtWork
97 / 112

CREACIÓN DEL EFECTO DE IMAGEN SEMIPROCESADA
Para que la transformación de fotografías en pinturas sea más entretenida y para mostrar el proceso de conversión en tiempo real, AKVIS ArtWork ofrece la opción de Procesamiento animado. Usted podrá ver cómo van desapareciendo poco a poco los espacios en blanco hasta la aparición de la imagen final. El efecto puede ser muy sorprendente, por lo que los usuarios a menudo nos preguntan si es posible detener la transformación de la fotografía en pintura cuando ésta tiene sólo unos ligeros indicios del color blanco, y guardar la imagen semiprocesada como resultado final.
Sí, existe un pequeño truco para ello.
¡ Paso 1. Abra la foto en AKVIS ArtWork.
Pinturan original
¡ Paso 2. Haga clic en para iniciar el procesamiento de la fotografía.
¡Atención! En este paso, es necesario que el programa finalice el proceso de conversión. De lo contrario, en caso de intentar detener la transformación mientras está en curso, el procesamiento empezará de nuevo.
Por ejemplo, aquí está el resultado obtenido de acuerdo con la configuración por defecto (el preset AKVIS Default). El cuadro tiene buen aspecto, pero es un poco aburrido.
AKVIS ArtWork
98 / 112

Pinturan procesada ("AKVIS Default")
¡ Paso 3. Ajuste los parámetros. Es necesario cambiar al menos un parámetro, incluso sólo un poco (por ejemplo, de 0 a 1).
Utilizamos el preset AKVIS Long Strokes:
"AKVIS Long Strokes"
¡ Paso 4. Reinicie la transformación . Luego, haga clic en el botón "Anular" que aparece junto a
la barra de progreso.
AKVIS ArtWork
99 / 112

¡ Paso 5. Entonces, aparecerá un cuadro de diálogo que le preguntará si desea interrumpir el proceso. Vea el Procesamiento animado, y cuando crea que el marco es adecuado, haga clic en el botón Sí.
¡ Paso 6. Vaya a la pestaña Después... y ¡voilà! Aquí está la imagen semiprocesada.
Pinturan semiprocesada
¡ Paso 7. Si no le gusta el resultado, vuelva a cambiar los parámetros (al menos uno de ellos) y repita el proceso anterior: Arrancar -> Anular -> Sí -> Después.
Al cambiar los parámetros y la configuración preestablecida, se pueden obtener resultados diferentes.
AKVIS ArtWork
100 / 112

AKVIS ArtWork
101 / 112

AKVIS ArtWork
102 / 112

PROGRAMAS DE AKVIS
AKVIS AirBrush — Técnica de la aerografía en sus fotos
(Windows | Mac OS X)
AKVIS AirBrush es un software que permite imitar el efecto de aerografía, una técnica artística de la pintura.
El software transforma una foto en una obra de arte creando elegantes diseños de aerografia. Más…
AKVIS ArtSuite — ¡Aplica efectos a tus fotos!
(Windows | Mac OS X)
AKVIS ArtSuite es una colección de efectos para decorar fotos.
El software ofrece una gran variedad de marcos para fotos así como también permite la posibilidad de crear marcos diferentes de las plantillas existentes. Más…
AKVIS ArtWork
103 / 112

AKVIS ArtWork — Conviertir fotografías en pinturas
(Windows | Mac OS X)
AKVIS ArtWork imita varias técnicas de pintura. El programa ofrece la técnica de pintura al óleo, acuarela, gouache, pastel, de cómics, la técnica de pluma y tinta y linograbado.
¡Convierta sus fotos en obras de arte! Más…
AKVIS Chameleon — Montaje fotográfico
(Windows | Mac OS X)
AKVIS ArtWork
104 / 112

AKVIS Chameleon es un programa para creación de montajes fotográficos con ajuste automático de objetos insertados a la gama de colores de la imagen de destino.
El programa ajusta el objeto insertado de modo que el objeto armoniza con el fondo de la imagen. Más…
AKVIS Coloriage — Añada colores a fotos en blanco y negro
(Windows | Mac OS X)
AKVIS Coloriage permite manejar los colores de una imagen: añadir colores a fotos en blanco y negro y sustituir colores en fotos de color. Indique los colores deseados con el movimiento de lápiz; y el programa realizará el resto del trabajo coloreando los objetos. Más…
AKVIS Decorator — Aplicar nueva textura/color
(Windows | Mac OS X)
AKVIS Decorator le permite a usted cambiar la superficie de un objeto de modo muy realista.
El programa aplica una textura o un color, preservando el volumen de un objeto, sus dobleces y pliegues. El nuevo patrón se ve absolutamente natural y le hace ver la cosas de modo diferente.
Más…
AKVIS ArtWork
105 / 112

AKVIS Enhancer — Revelación de detalles
(Windows | Mac OS X)
AKVIS Enhancer destaca los detalles intensificando la transición de colores. El programa refuerza la diferencia entre los pixeles adyacentes que tienen graduaciones de color diferentes y de esa manera permite realzar no solamente los detalles en la sombra, sino también los detalles en las áreas sobreexpuestas y de tonos medios. El software funciona en tres modos: Realzar detalles, Preimpresión y Corrección de tonos. Más…
AKVIS HDRFactory — Más brillante que la realidad!
(Windows | Mac OS X)
AKVIS HDRFactory permite crear imágenes HDR de una serie de fotos tomadas con diferentes ajustes de exposición (combinar imágenes del mismo objeto para obtener una imagen impresionante con detalles en las sombras y luces). También el programa imita el efecto HDR en una sola foto. Es posible utilizar el programa para la corrección de fotografías. Más…
AKVIS ArtWork
106 / 112

AKVIS LightShop — Efectos de luz y estrellas
(Windows | Mac OS X)
AKVIS LightShop le permite crear una infinidad de efectos de luz de manera rápida y vistosa. Para su comodidad, el programa ofrece una diversidad de efectos listos para utilizar. ¡Añade un poco de magia a sus imágenes! Más…
AKVIS Magnifier — Cambiar el tamaño de imágenes
(Windows | Mac OS X)
Magnifier permite cambiar el tamaño de imágenes sin perder calidad. Si tanta ampliar una imagen con un comando estándar de su editor de fotos, verá que la fotografía resultante es borrosa y pixelada. La razón es que la foto inicial no tenía suficiente información para el nuevo tamaño. Magnifier le propone una técnica eficaz para solucionar este problema y lograr buenos resultados. Más…
AKVIS ArtWork
107 / 112

AKVIS MakeUp — Su mejor retrato
(Windows | Mac OS X)
AKVIS MakeUp mejora retratos y añade un toque de glamour a sus fotos, dándoles un aspecto profesional.
El software suaviza automáticamente los pequeños defectos de la piel, haciéndola radiante, bella, pura, como se puede ver en las imágenes artísticas. Es increíble como la buena tez puede rejuvenecer y refrescar un vistazo! Más…
AKVIS MultiBrush — Retoque fotográfico
(Windows | Mac OS X)
AKVIS MultiBrush es un producto todo en uno, la solución para mejorar las fotos y el retoque fotográfico. MultiBrush hace fácil retocar fotos y mejorar retratos en Windows y Mac. Con una colección de pinceles para solucionar y mejorar, herramientas de clonado y estampación, MultiBrush ayuda a los artistas, fotógrafos y usuarios caseros a mejorar sus retratos, retocar imágenes y eliminar objetos no deseados en fotos digitales. Más…
AKVIS ArtWork
108 / 112

AKVIS NatureArt — Fenómenos naturales en sus fotos
(Windows | Mac OS X)
AKVIS NatureArt es una excelente herramienta para imitar la belleza de los fenómenos naturales en sus fotos digitales. Si una imagen se ve un poco aburrido, puede añadir la lluvia o la nieve, los nubes o el sol. Puede manipular los elementos del efecto para lograr el resultado deseado. Más…
AKVIS Noise Buster — Reducción de ruido digital
(Windows | Mac OS X)
AKVIS Noise Buster es un programa de reducción de ruido en imágenes digitales y escaneadas.
El ruido se ve como motas (pixels) de color o de luminosidad en áreas uniformes de una imagen. El
AKVIS ArtWork
109 / 112

programa lucha contra ambos tipos de ruido. Más…
AKVIS Refocus — Efectos de enfoque y desenfoque
(Windows | Mac OS X)
AKVIS Refocus mejora la nitidez de imágenes borrosas. Puede mejorar la nitidez de toda la imagen o enfocar sólo algunos elementos de la imagen. También puede añadir efectos de desenfoque a las fotografías.
El software funciona en tres modos: Corrección de enfoque, Miniatura (Tilt-Shift) y Desenfoque de diafragma. Más…
AKVIS Retoucher — Restauración de imágenes
(Windows | Mac OS X)
AKVIS Retoucher es un programa para retoque fotográfico y restauración de imágenes. Permite quitar automáticamente distintos defectos como motas de polvo, raspaduras, suciedad y otros defectos que aparecen en las fotos dañadas. Es muy práctico para restaurar fotografías antiguas. También es posible eliminar con el programa marcas de fecha o pequeños detalles irrelevantes (cables, cubos de basura, etc.) y objetos aún más grandes. Más…
AKVIS ArtWork
110 / 112

AKVIS Sketch — Conviertir fotos en dibujos a lápiz
(Windows | Mac OS X)
AKVIS Sketch convierte fotografías en dibujos a lápiz o acuarela.
El programa permite crear dibujos en color y blanco y negro dado que imita la técnica del lápiz de grafito y de color y la de carbonilla y acuarela. Más…
AKVIS SmartMask — Selección y extracción de objetos en un clic
(Windows | Mac OS X)
AKVIS SmartMask permite seleccionar objetos complicados en unos segundos sin tener que trazar su
AKVIS ArtWork
111 / 112

contorno.
El software selecciona objetos y elimina fondos en un clic. Dedicará menos tiempo a la selección de objetos y más a la creatividad. Más…
AKVIS ArtWork
112 / 112

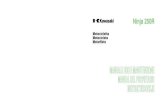




![&KDPHOHRQ - download.akvis.comdownload.akvis.com/chameleon-es.pdf · Se puede utilizar Chameleon para el GLVHxRZHE SHUVRQDOL]DGR WDUMHWDVGHIHOLFLWDFLyQ materiales promocionales ,](https://static.fdocuments.co/doc/165x107/5b64de1c7f8b9a0e428df21a/kdphohrq-se-puede-utilizar-chameleon-para-el-glvhxrzhe-shuvrqdoldgr-wdumhwdvghiholflwdflyq.jpg)