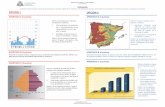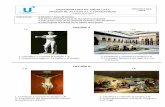ASES - Comunidad de Madrid · Es una opción propia de este navegador para indicarle que,...
Transcript of ASES - Comunidad de Madrid · Es una opción propia de este navegador para indicarle que,...

ASES Autoservicio del Empleado
Documento de Manual de Usuario Web

08/03/2019 ASES_MUW_03.01_Manual_Usuario_Web.docx 1
Contenido
1 Introducción ................................................................................................... 2
Audiencia objetivo ....................................................................................................................... 2
Conocimientos previos ................................................................................................................ 2
2 DESCRIPCIÓN ................................................................................................ 3
3 ACCESO A LA APLICACIÓN ......................................................................... 4
4 VISUALIZACION DE RECIBOS DE NÓMINA................................................. 9
5 VISUALIZACIÓN DEL CERTIFICADO DE RETENCIONES DE IRPF .......... 13
6 GENERACIÓN DE CERTIFICADOS DE REGISTRO DE PERSONAL ......... 16
7 GENERACIÓN DE CERTIFICADOS DE CURSOS GESTIONADOS POR LA D.G. DE FUNCIÓN PÚBLICA ....................................................................... 20
8 ALTA/MODIFICACIÓN DE DATOS COMUNICACIÓN ................................. 24
9 SALIDA DE LA APLICACIÓN ...................................................................... 25
10 ANEXOS ....................................................................................................... 27
Anexo A: Pantallas de micuenta - Intranet ................................................................................ 27
10.1.1 Cambio de contraseña ..................................................................................................... 29
10.1.2 Recuperar contraseña ...................................................................................................... 30
10.1.3 Desbloquear usuario ........................................................................................................ 31
10.1.4 Datos usuario ................................................................................................................... 33
10.1.5 Modelos de fichas ............................................................................................................ 34
10.1.6 Cambios pendientes ........................................................................................................ 35
Anexo B: Pantallas de micuenta - Internet ................................................................................ 36
10.2.1 Identificación .................................................................................................................... 36
10.2.2 Cambio de contraseña ..................................................................................................... 37
10.2.3 Salir de la sección ............................................................................................................ 37
Anexo C: Funcionamiento del Captcha. .................................................................................... 38
10.3.1 Login responsive .............................................................................................................. 38
10.3.2 Funcionamiento del Captcha. ........................................................................................... 38
10.3.3 Tipos de captcha .............................................................................................................. 39

08/03/2019 ASES_MUW_03.01_Manual_Usuario_Web.docx 2
1 Introducción Este documento contiene el manual de uso a nivel de usuario de los servicios ofrecidos por el Autoservicio de Empleado Público. Estos servicios son los siguientes:
• Consulta, visualización y descarga de Recibos de Nómina y Certificados de Retenciones de IRPF
• Generación on-line de Certificados de Registro de Personal no docente, con relación de servicio Funcionario de Carrera o Funcionario Interino.
• Generación on-line de Certificados de cursos gestionados por D.G. de Función Pública.
• Gestión de sus datos de comunicación para usuario de entornos Web.
En él se incluye información sobre cómo utilizar dichas funcionalidades desde Internet (WEB y MOVIL) o desde Intranet, así como las diferentes formas de identificación que posee la aplicación.
Audiencia objetivo Este documento está dirigido a toda aquella persona que recibe su recibo de nómina mediante el medio tradicional actual y que, a partir de ahora, podrá consultar sus recibos de forma telemática.
Conocimientos previos Para un completo entendimiento de este manual, es aconsejable que el lector tenga conocimientos mínimos sobre:
• Navegación por aplicaciones WEB
• Visualización de documento PDF desde Acrobat Reader.
• Descarga de documentos PDF a local.

08/03/2019 ASES_MUW_03.01_Manual_Usuario_Web.docx 3
2 DESCRIPCIÓN La aplicación Autoservicio del Empleado engloba diversos servicios orientados a facilitar la operativa personal, dentro del ámbito profesional, de los empleados de la Comunidad de Madrid.
Entre las prestaciones que ofrece este autoservicio, en este manual, nos centramos las funcionalidades que están disponible para los empleados públicos: servicio de consulta, visualización y descarga de Recibos de Nómina y Certificados de Retenciones de IRPF, generación de Certificados de Registro de Personal, generación de Certificados de cursos gestionados por Función Pública, así como Alta/Modificación de datos desde entornos Web.
Describiremos las diferentes funcionalidades de las que se ha dotado a este servicio, tales como:
• Los entornos desde los que un empleado podrá conectarse a la aplicación para acceder a sus documentos personales, dentro del ámbito profesional.
• Las diferentes formas que tenemos para autenticarnos en el sistema.
• Como buscar documentos mediante el filtrado de datos.
• Como visualizar/generar los documentos y como descargarlos, si deseamos almacenarlos en nuestro disco local.
• Como enviar por correo electrónico ciertos certificados desde la aplicación.

08/03/2019 ASES_MUW_03.01_Manual_Usuario_Web.docx 4
3 ACCESO A LA APLICACIÓN El objetivo de esta aplicación es facilitar al máximo a los empleados públicos el acceso a sus documentos de Recibos de Nómina, Certificados de Retenciones de IRPF, Certificados de Registro de Personal y Certificados de cursos.
Con este fin, la aplicación ha sido desarrollada para poder ser accesible no solo desde la INTRANET de la Comunidad de Madrid, sino también desde cualquier otra ubicación mediante INTERNET e, inclusive, a través de una aplicación instalable en cualquier dispositivo móvil con sistema operativo Android o iOS (Apple).
El entorno de acceso a la aplicación desde dispositivos móviles se trata en profundidad en el documento ASES_MUM_01.00_Manual_Usuario_Movil.docx, en este manual solo trataremos los entornos Web INTERNET e INTRANET.
El acceso seguro a los datos de los empleados públicos de la Comunidad de Madrid es uno de los aspectos más cuidados del servicio.
Por este motivo se ha dado mucha importancia al acceso de los usuarios al sistema por primera vez, como veremos a continuación.
Ya en el acceso a través de Navegador Web podemos identificar si entramos desde INTRANET o desde INTERNET en base a las opciones que me aparezcan en la pantalla inicial:
Gráfico 01A - INTERNET
Gráfico 01B - INTRANET

08/03/2019 ASES_MUW_03.01_Manual_Usuario_Web.docx 5
A continuación pasamos a describir las opciones de esta pantalla:
Al pulsar sobre esta opción, nos redirige a la pantalla de identificación que muestra el Gráfico 02.
Esta opción únicamente será visible desde el entorno de INTERNET. Al pulsar sobre ella validará el certificado instalado en el navegador y, es válido, dará acceso al empleado aplicación ASES.
Al pulsar sobre esta acción se abrirá el manual de usuario web.
Esta opción únicamente será visible desde el entorno de INTRANET. Al pulsa sobre esta acción se abrirá el manual de gestión de contraseñas. Dicho manual contiene la misma información que el Anexo A de este documento.
Esta opción únicamente será visible desde el entorno de INTERNET. Al pulsar sobre este enlace nos redirigirá a micuenta - Internet desde donde podremos realizar el cambio de la contraseña actual. Anexo B.
Esta opción únicamente será visible desde el entorno de INTRANET. Al pulsar este enlace nos redirigirá a micuenta - Intranet donde podremos realizar diferentes acciones, como desbloqueo del usuario de acceso.
En el Anexo A, al final de este documento, se detallan los pasos para realizar este desbloqueo.

08/03/2019 ASES_MUW_03.01_Manual_Usuario_Web.docx 6
Gráfico 02
Introduciendo un Usuario y Contraseña válidos, el sistema les permitirá acceder a sistema para realizar dichas consultas.
En caso de introducción incorrecta del Usuario y/o la Contraseña la aplicación nos mostrará un aviso como el siguiente.
Al introducir dos veces las credenciales erróneas, la tercera vez que introduzcamos el Usuario nos saltará el captcha siguiente.
Si el usuario no introduce correctamente estos dados en tres intentos, su login quedará bloqueado.
Gráfico 02A
Gráfico 02B
Gráfico 02C
En el Anexo A, al final de este documento, se detallan los pasos para realizar este desbloqueo. CASO ADICIONAL: el usuario tiene su cuenta caducada. Captcha: para evitar, en la medida de lo posible, que los usuarios puedan bloquear su usuario. En el Anexo B, al final del documento, se puede consultar el funcionamiento de este nuevo sistema de identificación.
En caso de que el Usuario y la Contraseña sean correctos, cuando el acceso que esté realizando este empleado sea el primero nos aparecerá una pantalla adicional cuyo aspecto será como el que mostramos a continuación.

08/03/2019 ASES_MUW_03.01_Manual_Usuario_Web.docx 7
Gráfico 03
Como podemos comprobar, la pantalla nos muestra cuatro campos a rellenar, de los cuales solo dos de ellos son obligatorios, N.I.F y Código Seguro de Activación.
IMPORTANTE: La pantalla que acabamos de mostrar no volverá a aparecer una vez hayamos pasado la validación que nos solicita, es decir, solo aparecerá en la primera conexión que realicemos.
En caso de introducción incorrecta del NIF y/o el Código Seguro de Activación la aplicación nos mostrará un aviso como el siguiente.
IMPORTANTE: Disponemos de tres intentos para introducir correctamente el N.I.F. y el Código Seguro de Activación, agotados estos tres intentos, nuestro usuario quedará bloqueado. (Gráfico 04B)
Deberemos ponernos en contacto con nuestro Departamento de Recursos Humanos para que nos desbloquee el usuario.
Gráfico 04A
Gráfico 04
Gráfico 05

08/03/2019 ASES_MUW_03.01_Manual_Usuario_Web.docx 8
Gráfico 05
Una vez superadas las autenticaciones de Usuario y Contraseña, más las autenticaciones de N.I.F. y Código Seguro de Activación, si es la primera vez que el usuario accede a la aplicación, ya accedemos a la aplicación, cuyo aspecto será el que se muestra este gráfico.
Área de Avisos: la aplicación mostrará a los empleados la información más relevante registrada por su Habilitado de Nómina o por el Administrador.
Menú de opciones.

08/03/2019 ASES_MUW_03.01_Manual_Usuario_Web.docx 9
4 VISUALIZACION DE RECIBOS DE NÓMINA En este apartado vamos a explicar la forma de consultar los recibos de nómina, así como la manera de usar los filtros y descargar el documento PDF a nuestro entorno local.
Una vez estemos identificados dentro del sistema, debemos seleccionar la opción “Recibo de Nómina” del menú vertical de la Izquierda para que nos aparezca la pantalla que muestra el siguiente gráfico:
Gráfico 06
Cuando un usuario entra en la aplicación y accede a consultar sus Recibos de Nómina, por defecto le aparecerán los últimos Recibos de Nómina publicados en el sistema hasta un máximo de 12.
A continuación pasamos a describir los elementos que tenemos en esta pantalla y su funcionalidad:
Mediante este combo de valores los usuarios pueden buscar Recibos de Nómina de meses anteriores.
Mediante este combo de valores los usuarios pueden buscar Recibos de Nómina de años anteriores. En la aplicación solo estarán cargados los recibos de nómina y los modelos 190 del año 2017 en adelante.
Campo de solo lectura. Indica el N.I.F. del usuario cuyos Recibos de Nómina se están mostrando en el listado.
Acción que inicia la búsqueda de Recibos de Nómina en base a los valores introducidos en los campos de filtrado explicados anteriormente.
1
2 3
4
Descripción de la pantalla 1. Nos indica en todo momento en la opción que nos encontramos. 2. Formulario de filtrado para búsqueda de Recibos de Nómina. 3. Listado de Recibos de Nómina. 4. Aviso de borrado de documentos. Solo aparece en el entorno de INTERNET.

08/03/2019 ASES_MUW_03.01_Manual_Usuario_Web.docx 10
Acción que vacía los campos de filtros.
Los recibos que aparecen en el listado solo puede visualizarse individualmente pulsando sobre el icono que aparece en la columna “Ver” de la columna de la derecha. Dependiendo del navegador Web desde
el que se esté accediendo al sistema, este icono funcionará de una forma o de otra. Pasamos a describirlas todas:
1) Internet Explorer
Muestra el siguiente mensaje a pie de página:
El mensaje tiene varias opciones:
Abre directamente el documento en pantalla, como mostraremos más adelante.
Nos da tres opciones: 1. Guardar. En la carpeta “Descargas” de
Windows. 2. Guardar como. En el ubicación que elijamos. 3. Guardar y abrir. En la carpeta “Descargas” de
Windows y abre automáticamente el documento.
Cancelar la visualización de documentos.
2) Google Chrome
Descarga directamente el documento en la carpeta del sistema operativo que tengamos configurado en el Navegador, una vez realizada la descarga nos da las opciones que muestra el gráfico siguiente:
Abrir Muestra el documento con el plugin de Acrobat Reader para Chrome.

08/03/2019 ASES_MUW_03.01_Manual_Usuario_Web.docx 11
Abrir siempre con Acrobat Reader
Es una opción propia de este navegador para indicarle que, seleccionemos la opción que seleccionemos, siempre nos abra el documento con el Acrobat Reader.
Si seleccionamos esta opción la primera vez que intentemos acceder al documento, se quedará como opción por defecto y, a partir de ese momento, cuando volvamos a pulsar sobre el icono siempre nos abrirá el documento directamente en el Acrobat Reader, sin descargarse previamente el recibo.
Abrir con el visor del sistema
Si no tenemos activado la opción anterior, nos mostrará el documento en el visor que el sistema tenga configurado por defecto. En las maquetas diseñadas para los ordenadores de Madrid Digital es siembre Acrobat Reader.
Mostrar en carpeta Si no tenemos activado la opción anterior, nos permitirá ir directamente a la carpeta donde se ha descargado previamente el documento.
3) Mozilla Firefox
La primera vez que intentamos visualizar un documento nos aparece esta pantalla:
Gráfico 07
Además de darnos información acerca del documento que vamos a tratar, este navegador nos da las opciones que pasamos a describir:

08/03/2019 ASES_MUW_03.01_Manual_Usuario_Web.docx 12
Abrir con
Nos permite elegir entre los diferentes visualizadores que tengamos instalados en el sistema. Por defecto aparece el visualizador del que es nativo el documento que queremos visualizar, en nuestro caso Adobe Reader.
Guardar archivo Descarga el archivo directamente en la carpeta “Descargas” del Sistema Operativo. Deberemos ir a esa carpeta para poder abrir el documento.
Hacer esto automáticamente…
Seleccionando esta opción, el resto de veces que deseemos visualizar un documento el navegador recordará cuál de las anteriores opciones hemos seleccionado y ya no volverá a mostrar esta pantalla.
Una vez que hayamos seleccionado las opciones correspondientes, dependiendo del navegador desde el que accedamos, el Recibo de Nómina se visualizará de la siguiente forma:
Gráfico 08
Desde esta pantalla podemos visualizar el documento, guardarlo en local o imprimirlo.

08/03/2019 ASES_MUW_03.01_Manual_Usuario_Web.docx 13
5 VISUALIZACIÓN DEL CERTIFICADO DE RETENCIONES DE IRPF En este apartado vamos a explicar la forma de consultar el Certificado de Retenciones de IRPF, así como la manera de usar los filtros y descargar el documento PDF a nuestro entorno local. Una vez estemos identificados dentro del sistema, debemos seleccionar la opción “Certificado de Retenciones de IRPF” del menú vertical de la Izquierda para que nos aparezca la pantalla que muestra el siguiente gráfico:
Gráfico 09
Cuando un usuario entra en la aplicación y accede a consultar sus Certificados de Retenciones de IRPF, por defecto le aparecerá el último Certificado de Retenciones publicado en el sistema.
A continuación pasamos a describir los elementos que tenemos en esta pantalla y su funcionalidad:
Mediante este combo de valores los usuarios pueden buscar Certificados de Retenciones de años anteriores. En la aplicación solo estarán cargados los recibos de nómina y los certificados de retenciones del año 2017 en adelante.
Campo de solo lectura. Indica el N.I.F. del usuario cuyo/s certificado/s de retenciones se están mostrando en el listado.
Acción que inicia la búsqueda de Certificados de Retenciones en base a los valores introducidos en los campos de filtrado explicados anteriormente.
Acción que vacía los campos de filtros.
Descripción de la pantalla 1. Nos indica en todo momento en la opción que nos encontramos. 2. Formulario de filtrado para búsqueda de Certificados de Retenciones. 3. Listado de Certificados de Retenciones. 4. Aviso de borrado de documentos. Solo aparece en el entorno de INTERNET.
1
2 3
4

08/03/2019 ASES_MUW_03.01_Manual_Usuario_Web.docx 14
Los certificados que aparecen en el listado solo puede visualizarse individualmente pulsando sobre el icono que aparece en la columna “Ver” de la columna de la derecha. Dependiendo del navegador
Web desde el que se esté accediendo al sistema, este icono funcionará de una forma o de otra. Pasamos a describirlas todas:
4) Internet Explorer
Muestra el siguiente mensaje a pie de página:
El mensaje tiene varias opciones:
Abre directamente el documento en pantalla, como mostraremos más adelante.
Nos da tres opciones: 4. Guardar. En la carpeta “Descargas” de
Windows. 5. Guardar como. En el ubicación que elijamos. 6. Guardar y abrir. En la carpeta “Descargas” de
Windows y abre automáticamente el documento.
Cancelar la visualización de documentos.
5) Google Chrome
Descarga directamente el documento en la carpeta del sistema operativo que tengamos configurado en el Navegador, una vez realizada la descarga nos da las opciones que muestra el gráfico siguiente:
Abrir Muestra el documento con el plugin de Acrobat Reader para Chrome.

08/03/2019 ASES_MUW_03.01_Manual_Usuario_Web.docx 15
Abrir siempre con Acrobat Reader
Es una opción propia de este navegador para indicarle que, seleccionemos la opción que seleccionemos, siempre nos abra el documento con el Acrobat Reader.
Si seleccionamos esta opción la primera vez que intentemos acceder al documento, se quedará como opción por defecto y, a partir de ese momento, cuando volvamos a pulsar sobre el icono siempre nos abrirá el documento directamente en el Acrobat Reader, sin descargarse previamente el certificado.
Abrir con el visor del sistema
Si no tenemos activado la opción anterior, nos mostrará el documento en el visor que el sistema tenga configurado por defecto. En las maquetas diseñadas para los ordenadores de Madrid Digital es siembre Acrobat Reader.
Mostrar en carpeta Si no tenemos activado la opción anterior, nos permitirá ir directamente a la carpeta donde se ha descargado previamente el documento.
Una vez que hayamos seleccionado las opciones correspondientes, dependiendo del navegador desde el que accedamos, el Certificado de Retenciones de IRPF se visualizará como muestra el Gráfico 10:
Gráfico 10
Desde esta pantalla podemos visualizar el documento, guardarlo en local o imprimirlo.

08/03/2019 ASES_MUW_03.01_Manual_Usuario_Web.docx 16
6 GENERACIÓN DE CERTIFICADOS DE REGISTRO DE PERSONAL En este apartado vamos a describir el procedimiento para conseguir un Certificado de Registro de Personal on-line desde nuestra aplicación de Autoservicio del Empleado. Una vez estemos identificados dentro del sistema, debemos seleccionar la opción “Certificado de Registro de Personal” del menú vertical de la Izquierda para que nos aparezca la pantalla que muestra el siguiente gráfico:
Gráfico 11
Cuando un usuario entra en la aplicación y accede a solicitar su/s Certificado/s de Registro de Personal, por defecto le aparecerá la lista vacía hasta que no introduzca valores en los campos del formulario de filtros.
ATENCIÓN: Estos certificados de únicamente pueden solicitarlos los Funcionarios Interinos o de carrera NO DOCENTES.
A continuación pasamos a describir los elementos que tenemos en esta pantalla mostrada por el Gráfico 11 y su funcionalidad:
Campo de solo lectura. Indica el N.I.F. del usuario cuya información se está mostrando en el listado.
1
2 4 3
5 Descripción de la pantalla 1. Nos indica en todo momento en la opción que nos encontramos. 2. Formulario para la solicitud de los cuerpos a los que ha pertenecido el usuario
logado. 3. Listado de Cuerpos solicitados por el usuario logado. 4. Aviso de borrado de documentos. Solo aparece en el entorno de INTERNET. 5. Sección con información relevante para el empleado.

08/03/2019 ASES_MUW_03.01_Manual_Usuario_Web.docx 17
El proceso de solicitud requiere, además de N.I.F. del solicitante, identificar si es Funcionario de Carrera o Funcionario Interino.
Este campo es obligatorio. Si lo dejamos vacío nos mostrará un aviso del tipo que muestra el siguiente gráfico.
Una vez identificada la Relación de Servicio del solicitante, pulsamos esta acción para recibir los Cuerpos a los que ha pertenecido el solicitante.
Acción que vacía los campos de filtros.
Una vez seleccionada la Relación de Servicio y pulsada la acción en el sistema buscará todos los certificados posibles para el solicitante y se los incorpora en la lista como muestra el Gráfico 12.
Gráfico 12
Como podemos observar, el proceso de solicitud ha devuelto un certificado. Los certificados deben ser generados INDEPENDIENTEMENTE y, para ello, debemos pulsar sobre el icono de la columna Generar para iniciar el proceso de generación del certificado seleccionado el cual se mostrará automáticamente en pantalla una vez generado, firmado e incorporado el Código de Verificación Electrónica o COVE, como muestra el Gráfico 13.
Certificado a solicitar.
Solicitar certificado y enviar por correo.

08/03/2019 ASES_MUW_03.01_Manual_Usuario_Web.docx 18
Gráfico 13
Una vez tengamos en pantalla el certificado podremos hacer con él las operaciones que deseemos, como guardarlo en local o imprimirlo.
La firma electrónica y el código de verificación son perfectamente válidos.
De igual forma, si lo que deseamos es que la aplicación nos envíe por correo electrónico el certificado seleccionado, deberemos pulsar sobre el icono de la columna “Generar y enviar”. Esta acción dará lugar a la generación del certificado y su envío automático a la dirección e-mail que el usuario tenga registrada en el sistema.
En caso de que el usuario no disponga de dirección email registrado en el sistema, le mostrará el aviso:
Si el proceso se realiza correctamente, lo indicará mediante el aviso:
Firma electrónica del responsable de Registro de Personal.
Código de Verificación Electrónica

08/03/2019 ASES_MUW_03.01_Manual_Usuario_Web.docx 19
Recibiendo un correo electrónico con el buzón de este tipo:
Gráfico 14
Certificado de Registro de Personal anexado al correo
Enlace para descargar el documento PDF
Logotipo de la aplicación ASES
Teléfonos de contacto

08/03/2019 ASES_MUW_03.01_Manual_Usuario_Web.docx 20
7 GENERACIÓN DE CERTIFICADOS DE CURSOS GESTIONADOS POR LA D.G. DE FUNCIÓN PÚBLICA
En este apartado vamos a describir el procedimiento para conseguir un Certificado de Cursos gestionados por la D.G. de Función Pública on-line desde nuestra aplicación de Autoservicio del Empleado.
Una vez estemos identificados dentro del sistema, debemos seleccionar la opción “Certificados de Formación” del menú vertical de la Izquierda para que nos aparezca la pantalla que muestra el siguiente gráfico:
Gráfico 15
Cuando un usuario entra en la aplicación y accede a solicitar su/s Certificado/s de cursos gestionados por Función Pública, por defecto le aparecerá la lista vacía. En el caso que nos ocupa es este punto, esta lista únicamente será efectiva para los certificados individuales de los cursos. Únicamente mostrará información cuando el solicitante pulse sobre la opción “Certificado Individual de Curso – Listar”.
A continuación pasamos a describir los elementos que tenemos en esta pantalla mostrada por el Gráfico 15 y su funcionalidad:
Campo de solo lectura. Indica el N.I.F. del usuario cuyos certificados de cursos se pueden solicitar, o cuyos certificados individuales de curso se están visualizando en la lista.
1
2 4
3 5
Descripción de la pantalla 1. Nos indica en todo momento en la opción que nos encontramos. 2. Campo que nos indica el N.I.F. del usuario logado. 3. Opciones disponibles para los certificados de cursos de función pública. 4. Aviso de borrado de documentos. Solo aparece en el entorno de INTERNET. 5. Lista de resultados. IMPORTANTE: solo para la opción Listar de Certificado
Individual de Curso.

08/03/2019 ASES_MUW_03.01_Manual_Usuario_Web.docx 21
Lanzará el proceso de generación del Certificado historial de cursos Impartidos por usuarios PROFESORES. Una vez finalizada la generación del dicho certificado le aparecerá al usuario solicitante por pantalla. En caso de que el usuario solicitante no disponga de esta información le aparecerá el siguiente aviso:
De igual forma que la opción anterior, esta acción lanzará el proceso de generación del Certificado pero, a diferencia de la acción anterior, no mostrará el certificado por pantalla sino que lo enviará por correo electrónico al usuario solicitante. Para esta opción tendremos tres posibles avisos:
El correo electrónico que aparecerá en la bandeja de entrada del buzón del usuario solicitante será como el que se muestra en el Gráfico 16.
Lanzará el proceso de generación del Certificado historial de cursos Recibidos por el usuario. Una vez finalizada la generación del dicho certificado le aparecerá al usuario solicitante por pantalla. En caso de que el usuario solicitante no disponga de esta información le aparecerá el siguiente aviso:
De igual forma que la opción anterior, esta acción lanzará el proceso de generación del Certificado pero, a diferencia de la acción anterior, no mostrará el certificado por pantalla sino que lo enviará por correo electrónico al usuario solicitante. Para esta opción tendremos tres posibles avisos:
El correo electrónico que aparecerá en la bandeja de entrada del buzón del usuario solicitante será como el que se muestra en el Gráfico 16.
Si el usuario dispone de cursos recibidos, le aparecerá una lista completa como la mostrada en el Gráfico 17, de lo contrario le aparecerá el aviso:

08/03/2019 ASES_MUW_03.01_Manual_Usuario_Web.docx 22
Gráfico 16
Gráfico 17
Certificado de Registro de Personal anexado al correo
Enlace para descargar el documento PDF
Logotipo de la aplicación ASES

08/03/2019 ASES_MUW_03.01_Manual_Usuario_Web.docx 23
Lo que podemos observar en el Gráfico 17 es la lista de cursos recibidos por el usuario solicitante. De los datos que muestra la lista de cursos, vamos a centrarnos en dos columnas: Generar y Generar y enviar.
• Generar: pulsando sobre el icono, lanzará el proceso de generación del Certificado Individual del curso recibido por el usuario. Una vez finalizada la generación del dicho certificado le aparecerá al usuario solicitante por pantalla. Como indica la columna “Certificado”, este tipo de certificado puede ser Aprovechamiento o Asistencia. Como podemos observar, el proceso de solicitud ha devuelto un certificado, firmado e incorporado el Código de Verificación Electrónica o COVE, como muestra el Gráfico 18.
• Generar y enviar: De igual forma que la opción anterior, esta acción lanzará el proceso de
generación del Certificado pero, a diferencia de la acción anterior, no mostrará el certificado por pantalla sino que lo enviará por correo electrónico al usuario solicitante, en caso de tenerlo registro en el sistema, de lo contrario mostrará el aviso siguiente:
Gráfico 19

08/03/2019 ASES_MUW_03.01_Manual_Usuario_Web.docx 24
8 ALTA/MODIFICACIÓN DE DATOS COMUNICACIÓN Como pudimos ver en el apartado 3 ACCESO A LA APLICACIÓN – Gráfico 03, los usuarios disponen de dos campos adicionales al DNI y al Código Seguro de Activación, Teléfono móvil y Correo electrónico, destinados a la recepción de avisos relacionados con el Autoservicio del Empleado.
Estos campos no son obligatorios, los usuarios podrán introducir o no valores en los campos durante el proceso de validación del Código Seguro de Activación.
Ya sabemos que, una vez superada la validación del Código Seguro de Activación la primera vez que accedemos a la aplicación, esta pantalla ya no volverá a aparecernos más. Entonces, ¿Cómo podemos añadir esta información? ¿Cómo podemos modificarla en el caso de que haya cambiado alguno de estos datos?
Para responder a estas dos preguntas es para lo que tenemos la pantalla que se muestra cuando pulsamos sobre la opción “Datos comunicación” del menú vertical y que podemos ver a continuación:
Gráfico 20
IMPORTANTE: La pantalla vacía que se muestra en el Gráfico 20 representa a un usuario que aún no ha registrado información en el sistema, es decir, un alta de información. En el caso de que ya existiese esta información en el sistema para este usuario (Bien por esta pantalla o por la pantalla de validación del CSA), al acceder a esta pantalla nos aparecería la información registrada para poder consultarla, modificarla o borrarla.

08/03/2019 ASES_MUW_03.01_Manual_Usuario_Web.docx 25
9 SALIDA DE LA APLICACIÓN En todas las pantallas de la aplicación de Autoservicio del Empleado disponemos de una cabecera como la que mostramos a continuación:
Gráfico 21
Dentro de esta cabecera podemos observar, en la parte de la derecha, un recuadro de información del usuario, así como algunos enlaces y acciones que pasamos a describir a continuación:
Usuario logado en la aplicación. Se le identifica mediante el login con el que se ha validado en el sistema.
Fecha actual del sistema.
Información de la última vez que este usuario accedió a la aplicación. No se trata de la sesión anterior, si no de la anterior.
Enlace que muestra al usuario las normas de seguridad de la aplicación. Podemos verlas en el Gráfico 22.
Botón de desconexión. Al pulsarlo el usuario saldrá de la aplicación llevándole a la pantalla que muestra el Grafico 23.
Gráfico 22

08/03/2019 ASES_MUW_03.01_Manual_Usuario_Web.docx 26
Gráfico 23
Esta pantalla final es estándar de todas las aplicaciones de la Comunidad de Madrid. Debemos seguir sus indicaciones para finalizar completamente la sesión de usuario.

08/03/2019 ASES_MUW_03.01_Manual_Usuario_Web.docx 27
10 ANEXOS Anexo A: Pantallas de micuenta - Intranet
Gráfico 1
Pasamos a describir las opciones que podemos observar en el Gráfico 1:
Accederemos al proceso de cambio de contraseña, bien por deseo propio, bien por que haya caducado la que tiene actualmente. Podemos consultar este proceso en el punto 2. Cambio de contraseña.
Puede recuperar su contraseña desde esta opción, bien por olvido o por deseo propio, utilizando su logín y la respuesta de seguridad que introducimos en el punto 2. Cambio de contraseña. Se trata de una sustitución de la actual por otra nueva.
Podemos consultar este proceso en el punto 3. Recuperar contraseña.

08/03/2019 ASES_MUW_03.01_Manual_Usuario_Web.docx 28
Accederemos al proceso de desbloqueo de usuario desde esta opción, una vez bloqueada la cuenta al introducir tres veces incorrectamente las credenciales de usuario. Al igual que la opción anterior, solicitará el logín y la pregunta de seguridad, introducida en el punto 2. Cambio de contraseña, para desbloquear la cuenta y realizar un cambio de contraseña.
Podemos consultar este proceso en el punto 4. Desbloquear usuario.
Accedemos a esta opción para consultar los datos personales y los accesos que tienen habilitados a las distintas aplicaciones de la Comunidad de Madrid. Para acceder a estos datos debe identificarse mediante la pantalla que se muestra en el Gráfico 2.
Podemos consultar este proceso en el punto 5. Datos usuario.
Accedemos a esta opción para descargar los distintos modelos de fichas que nos permitirán solicitar nuestros accesos a los sistemas de la Comunidad de Madrid. A esta opción se accede sin necesidad de identificación.
Podemos consultar este proceso en el punto 6. Modelos de datos.
Actualmente, la única gestión cuyo estado aparecerá el acceder a esta opción es el cambio de contraseña. Para acceder a esta sección debemos de proceder primero a identificarnos mediante la pantalla que podemos ver en el Gráfico 2.
Podemos consultar este proceso en el punto 7. Cambios pendientes.

08/03/2019 ASES_MUW_03.01_Manual_Usuario_Web.docx 29
10.1.1 Cambio de contraseña
10.1.1.1 Identificación
Gráfico 2
Como hemos indicado, esta sección únicamente tiene la función de permitir a los usuarios cambiar su contraseña de acceso al sistema.
10.1.1.2 Cambio de contraseña
Limpiar campos
Proceder al cambio de contraseña

08/03/2019 ASES_MUW_03.01_Manual_Usuario_Web.docx 30
10.1.1.3 Salir de la sección Cuando pulsamos sobre el botón para abandonar la sección saldremos a la pantalla que muestra el Gráfico 1.
10.1.2 Recuperar contraseña
10.1.2.1 Introducir Logín
10.1.2.2 Introducir pregunta de seguridad
Limpiar campos
Proceder al cambio de contraseña
Regresar pantalla anterior 1
2
3 1 2 3
1 2 3
Limpiar campos
Proceder al cambio de contraseña
Regresar pantalla anterior 1
2
3

08/03/2019 ASES_MUW_03.01_Manual_Usuario_Web.docx 31
10.1.2.3 Cambiar contraseña
10.1.2.4 Salir de la sección Cuando pulsamos sobre el botón para abandonar la sección saldremos a la pantalla que muestra el Gráfico 1.
10.1.3 Desbloquear usuario
10.1.3.1 Introducir Login
1 2 3
Para realizar la recuperación de la contraseña es necesario cambiar, también, la pregunta de seguridad
1 2 3

08/03/2019 ASES_MUW_03.01_Manual_Usuario_Web.docx 32
10.1.3.2 Introducir pregunta de seguridad
10.1.3.3 Cambiar contraseña
10.1.3.4 Cambio realizado correctamente
La redirección que indica la pantalla anterior nos lleva a la pantalla que muestra el Gráfico 1.
1 2 3
1 2 3
Para realizar la recuperación de la contraseña es necesario cambiar, también, la pregunta de seguridad

08/03/2019 ASES_MUW_03.01_Manual_Usuario_Web.docx 33
10.1.4 Datos usuario
10.1.4.1 Pantalla Datos usuario
10.1.4.2 Salir de la sección Cuando pulsamos sobre el botón para abandonar la sección saldremos a la pantalla que muestra el Gráfico 1.

08/03/2019 ASES_MUW_03.01_Manual_Usuario_Web.docx 34
10.1.5 Modelos de fichas
10.1.5.1 Pantalla inicial
Pasamos a describir los eleméntenos de esta pantalla:
Campo que nos permite realizar búsquedas de fichas incluidas en la lista inferior. Utiliza un tipo de búsqueda selectiva en la cual va mostrando resultados acotados en base a las letras que vamos escribiendo:
Bulla el contenido del campo anterior.
Descargar ficha individual

08/03/2019 ASES_MUW_03.01_Manual_Usuario_Web.docx 35
Descarga ficha masiva
10.1.5.2 Salir de la sección Cuando pulsamos sobre el botón para abandonar la sección saldremos a la pantalla que muestra el Gráfico 1.
10.1.6 Cambios pendientes
10.1.6.1 Pantalla inicial
10.1.6.2 Salir de la sección Cuando pulsamos sobre el botón para abandonar la sección saldremos a la pantalla que muestra el Gráfico 1.

08/03/2019 ASES_MUW_03.01_Manual_Usuario_Web.docx 36
Anexo B: Pantallas de micuenta - Internet
10.2.1 Identificación
Como hemos indicado, esta sección únicamente tiene la función de permitir a los usuarios cambiar su contraseña de acceso al sistema.

08/03/2019 ASES_MUW_03.01_Manual_Usuario_Web.docx 37
10.2.2 Cambio de contraseña
10.2.3 Salir de la sección
Cuando pulsamos sobre el botón para abandonar la sección saldremos a la pantalla que se muestra a continuación:
Limpiar campos
Proceder al cambio de contraseña

08/03/2019 ASES_MUW_03.01_Manual_Usuario_Web.docx 38
Anexo C: Funcionamiento del Captcha.
10.3.1 Login responsive
A partir de la versión 1.0.9 de ASES se muestra una nueva pantalla de login con las siguientes características:
• Apariencia similar a la de autologin
• Estilos adaptados a la vista móvil. • Se ha mejorado la seguridad incluyendo un captcha cuando el usuario está bloqueado.
10.3.2 Funcionamiento del Captcha.
Al intentar acceder con un usuario, existe un sistema de almacenamiento de intentos de acceso, que es almacenado en la base de datos del sistema de usuarios de la Comunidad de Madrid. Es por ello que para desencadenar la funcionalidad del Captcha se tiene en cuenta las siguientes variables:
• El usuario de acceso
• El acceso correcto al aplicativo
• El tiempo entre intentos de acceso. Para que el Captcha se muestre en el aplicativo, debe de cumplirse las siguientes condiciones (teniendo en cuenta que SIEMPRE se intenta acceder con el MISMO usuario):
1. Si un usuario intentado acceder al sistema 2 veces y no lo consigue, al tercer intento, en cuanto se posiciona en el campo de contraseña aparece el Captcha.
2. Si un usuario Accede correctamente, el sistema reinicia los intentos, y estamos en el caso 1. 3. Aunque se cierre el navegador, borre la sesión… el sistema de reintentos está centralizado en la
Base de Datos, por lo tanto si ya ha errado 2 veces o más (No ha obtenido un acceso correcto), el Captcha le saldrá al primer intento.
4. Si existe un periodo de 8 horas entre intentos, este se reinicia de nuevo como si estuviéramos en el caso 1.
Esta casuística es aplicable a un único usuario, NO si realiza con distintos usuarios, es decir si se utilizan dos usuarios, alternando el LOGIN, el Captcha aparece al 5 intento, ya que se habrá incluido dos veces de manera errónea el LOGIN-A y es al tercero cuando aparecerá.

08/03/2019 ASES_MUW_03.01_Manual_Usuario_Web.docx 39
10.3.3 Tipos de captcha
Gráfico A Gráfico B Gráfico C
Pasamos a describir cada uno de los tipos de Captchas que pone a nuestra disposición la nueva pantalla de identificación de la aplicación ASES:
Gráfico A: Es el tipo más sencillo de los tres. Aparece una pantalla donde seleccionar las imágenes con los objetos que se piden. En caso de selección fallida de imágenes aparecerá la imagen del Gráfico D y mostrará la siguiente imagen.
Gráfico D
Gráfico B: Este tipo es el siguiente en sencillez. Su funcionamiento se basa en la selección de todos los cuadros donde aparezca el objeto solicitado, incluso en los que aparezca la más mínima porción del mismo. Si no se consigue superar la primera solicitud, aparecerá la imagen del Gráfico D y mostrará la siguiente imagen.
Gráfico C: Este tipo de captcha es el tercero en sencillez. Muestra cuadros con objetos solicitados y debemos de pulsar sobre ellos hasta que ya no aparezcan cuadros con esos objetos solicitados.
Ejemplo: Si está solicitando bicicletas, debemos pulsar todos los cuadros en los que aparezcan bicicletas. Atención: los cuadros que pulsamos se recargan y aparecen nuevas imágenes, en las cuales, pueden o no aparecer nuevas bicicletas.
Si no se consigue superar la solicitud, aparecerá la imagen del Gráfico D y mostrará el siguiente grupo de imágenes.
Es importante resaltar que la aparición de estos tipos de captcha es aleatorio, si bien se ha comprobado que el más utilizado es el mostrado en el Gráfico C, seguido del mostrado en el Grafico B y, el menos utilizado, es el mostrado en el Gráfico A.

08/03/2019 ASES_MUW_03.01_Manual_Usuario_Web.docx 40