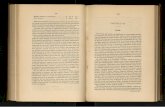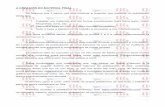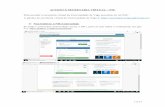AULA VIRTUAL Mestre Valverde Mayo 2020-2021 · Abalar ou Tokapp. 1. Usuario 2. Contrasinal 3....
Transcript of AULA VIRTUAL Mestre Valverde Mayo 2020-2021 · Abalar ou Tokapp. 1. Usuario 2. Contrasinal 3....
-
Titorial: AULA VIRTUAL Mestre Valverde Mayo 2020-2021
-
Familiarizámonos coa páxina web do cole: (Preme no seguinte enlace para acceder) http://www.ceipmestrevalverdemayo.es/
Na páxina de inicio atoparás a icona da AULA VIRTUAL
2
Premer aquí
http://www.ceipmestrevalverdemayo.es/
-
Mapa da aula Virtual… Comezamos O noso cole
3
-
Vexamos como funciona.
4
-
5
Crear novo Cartafol
Crear novo Cartafol
-
Crear Cartafol co nome d@ alumn@ No meu PC: a) no cartafol “DOCUMENTOS” b) ou ben nun “PENDRIVE”
6
-
Place your screenshot here
7
ACCESO Á AULA VIRTUAL: 1. Usuario 2. Contrasinal 3. Acceso Recibiredes estes datos a través de Abalar ou Tokapp.
1. Usuario
2. Contrasinal
3. Premer
Acceder
-
8
1. Aula do alumno…
2. Arquivos.
3. Mensaxes recibidas.
4. Acceso arquivos ( ó
premer no ollo ábrese o
arquivo e poderemos
descargalo).
5. Mestre que envía o
arquivo.
6. Botón para subir arquivos
(lembrade Max. 5 MB).
PARTES DA AULA DO ALUMN@ 1
2
3
3 4 5
6
-
1. DESCARGA ARQUIVOS. (DIFERENTES FORMATOS: WORD, PDF, JPG. MP3, FICHAS INTERACTIVAS, PAX WEB…)
9
-
DESCARGA DE ARQUIVOS: Para descargar ou visualizar o arquivo, temos que premer na icona do ollo. Importante crear un cartafol no meu PC- Cartafol Documentos ou nun pendrive para gardar e organizar o traballo. 10
-
2. MENSAXERÍA. Tipos de mensaxe: a) Mestr@s Alumn@s b) Alumn@s Mestr@s
11
-
RECIBIR MENSAXES (mestr@s – alumn@s): Para ler unha mensaxe enviada por un mestre/a, prememos nunha das dúas opcións marcadas.
12
-
ABRIR UNHA MENSAXE: 1. Premer na icona do sobre. 2. Abrirase a pantalla que vemos á dereita, logo volvemos premer no sobre que se marca en azul para abrila. Azul= mensaxe sen ler. Branco=mensaxe lida
13
1
2
-
VISTA da mensaxe: 1. Mestre/a que envía a mensaxe. 2. Asunto da mensaxe. 3. Corpo da mensaxe. 4. Fai clic para responder. 5. Premer para pechar.
14
1
2
3
4 5
-
RESPONDER: 1. Seleccionamos o mestre/a a quen queremos enviar a mensaxe (premendo onde indica a frecha despregaranse os nomes de tod@s @s mestr@s d@ alumn@). 2. Asunto a tratar. 3. Escribir a mensaxe. 4. Premer enviar.
15
1
2
3
4
-
ENVIAR unha mensaxe (alumn@ - mestr@): 1. Dentro de mansaxes, Premer na icona. 2. Seleccionar @ mestr@ con quen queremos contactar. 3. Escribir a mensaxe. 4. Premer enviar.
16
1 2
3
4
-
3. ENVÍO DE FICHEIROS.
17
-
Enviar ficheiros @s mestr@s 1. Dentro dos meus arquivos, premer 2. Seleccionar @ mestr@ a quen queremos enviar a tarefa. 3. Premer na nube e seleccionar na carpeta do alumn@ o arquivo que queremos subir ( max 5Mb). 4. Ficheiro subido. 5. Unha vez cargado, premer pechar.
18
1
2
3
4 5
4
-
Eliminar un arquivo Se cometemos un erro ao cargar un ficheiro podemos eliminalo premendo na icona da papeleira.
19
-
E volta ó inicio. 20
-
Saír da aula virtual. Premer desconectar
21
-
Repasemos algúns conceptos Ollo
Arquivos recibidos e enviados.
Boneco
Mestre /a que envia o arquivo.
Mensaxes
Se esta en azul indica que o alumno ten unha mensaxe sen ler.
22
Engadir arquivos
Ó premer no + podemos engadir arquivos.
Subir Ficheiros
Icona para subir as tarefas do alumn@ á aula virtual.
Eliminar ficheiros
Nesta icona eliminamos ficheiros.
-
Place your screenshot here
23
Android Project
Vista da aula virtual nun móbil.
-
Place your screenshot here
24
Tablet Project
Vista da aula virtual nunha tablet.
-
Place your screenshot here
25
Desktop Project
Vista da aula virtual nun PC.
-
Moitas grazas polo teu tempo.
Se tes algunha dúbida sobre este documento lembra que podes poñerte en contacto con nós a través de :
▪ www.ceipmestrevalverdemayo.es
▪ 886 11 03 58 / 638 71 44 53