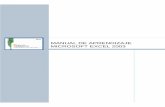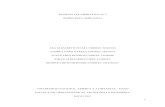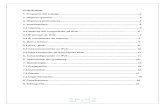Aunque el registro en las asignaturas, y por tanto la ... · Coloca el puntero del ratón sobre el...
Transcript of Aunque el registro en las asignaturas, y por tanto la ... · Coloca el puntero del ratón sobre el...

BUSCAR EL HORARIO:
Aunque el registro en las asignaturas, y por tanto la asignación de horarios, se realizará durante las primeras semanas tras tu incorporación a la universidad de Alicante, puedes buscar tu horario aproximado.
Para ello, necesitarás los códigos de cada una de las asignaturas que incluiste en tu acuerdo de aprendizaje online, al que puedes acceder a través de tu Campus Virtual.
1.- Usa tu navegador para entrar en la página principal de la Universidad de Alicante www.ua.es (1) y haz clic en “Ua CloudCV” (2)

2.- Usa tu dirección de correo electrónico ‘[email protected]’(1),
tu contraseña (2) y pulsa el botón “Entrar” (3) para acceder al Campus Virtual.

3.- En la aplicación CV Otros servicios, pulsa el botón “Entrar” (1).

4.- En el menú de la izquierda, Pulsa en Secretaría Virtual (1) Incoming Student (2)

5.- Ahora visualizarás los códigos de las asignaturas que has escogido (1).

6.- Ve a la página web del buscador de asignaturas:
http://cvnet.cpd.ua.es/webuanet/buscador/buscadorAsignaturasNDOO.aspx?lan=C

7.- Asegúrate que en “Curso académico” está seleccionado el curso en el que vas a incorporarte a la universidad (1). Introduce el código de la asignatura en el campo “Código de la asignatura” (2) y pulsa el botón “Buscar” (3). Debajo aparecerá el enlace a la ficha de la asignatura. Haz clic en él para acceder a la ficha de la asignatura(4).

8.- En esta pantalla puedes ver el grado al que pertenece la asignatura. (1). En el menú de superior haz clic en “Grupos”(2).

9. Podrás ver entonces los grupos que componen la asignatura (Teoría, Prácticas, Salidas de campo, Seminarios, Talleres, etc.) Y otra cosa MUY IMPORTANTE: el idioma en que se imparten.
En este ejemplo vemos que la asignatura se compone de grupo de teoría (1) Grupo de Prácticas de problemas/Taller (2) Grupo de Prácticas con ordenador (3)
El significado de los distintos campos es el siguiente:
Grupo: Indica el número del grupo.
Semestre: Indica el semestre en que se imparte la asignatura.
1S = Septiembre a Enero
2S = Febrero a Junio
Turno: Indica cuando se imparte el grupo:
Mañana - Por la Mañana
Tarde - Por la Tarde
Idioma: Indica el idioma en el que se imparte cada uno de los grupos.
CAS - El grupo se imparte en castellano (español)

VAL - El grupo se imparte en valenciano
ANG - El grupo se imparte en Inglés.
Matriculados: Indica el número de estudiantes matriculados.
Una vez tienes claro el idioma del grupo, puedes pulsar en el apartado Horarios (1) del menú superior y seleccionar el Grupo al que quieres asistir.

10.- Podrás ver entonces el horario de la asignatura. La información está estructurada en tablas, cuya explicación puedes encontrar debajo:

10.- En esta tabla, vemos:
Las partes de las que se compone la asignatura:
Clase Teórica Prácticas de problemas / Taller Prácticas con ordenador
Cuándo se imparte la clase:
Mañana Tarde
Aquí debes seleccionar el grupo al que quieres asistir
En el ejemplo, hemos seleccionado el grupo 1. Es importante que selecciones el mismo grupo en todas las partes de la asignatura, ya que cuando se realice la matrícula, el sistema no permitirá elegir partes de la asigatura en grupos distintos.

11.- Aquí podemos ver el horario seleccionado
Grupo Fecha inicio Fecha fin Día Hora inicio Hora fin Aula
Grupo: Indica el número del grupo
Fecha Inicio: Indica el día que empiezan las clases en ese grupo
Fecha Fin: Indica el día que finalizan las clases en ese grupo.
Día: Indica eldía de la semana en que se imparte el grupo (LUN=Lunes; MAR=Martes; MIE=Miércoles; JUE=Jueves; VIE=Viernes).
Hora inicio: Indica la hora a la que empieza la clase en ese grupo.
Hora fin: Indica la hora a la que finaliza la clase en ese grupo.
Aula: Indica el aula donde se imparte la clase. Coloca el puntero del ratón sobre el enlace para ver información ampliada. Tal como aparece en la siguiente imagen. En este ejemplo, el código de aula A2/E03 vemos que corresponde al Aula D14, que se encuentra en la planta 1 del edificio Aulario II.
Si haces clic en el icono que se encuentra junto al código del aula, se abrirá el mapa de la universidad indicándote donde se encuentra esa clase

En esta tabla puedes ver el horario de los grupos que has elegido en formato calendario:
Indica si quieres ver el calendario del día, de la semana o del mes
Pulsa en la flecha si quieres avanzar en el día, semana o mes anterior o siguiente (según lo que hayas seleccionado)
Al pulsar aquí, verás el calendario del día, semana o mes (según hayas seleccionado) que contenga el día en el que estamos.
Si haces click en el horario, se abrirá el mapa de la universidad y podrás ver donde está situada el aula.

10. Para elegir los grupos de teoría y práctica adecuados debes tener en cuenta que pueden darse estos 3 casos:
10.1 - Que el grupo de teoría tenga un único grupo de prácticas asignado: Normalmente son asignaturas donde existen el mismo número de grupos de teoría y de prácticas. En este caso, al elegir el grupo de teoría, el sistema te asignará automáticamente el mismo grupo de prácticas.
Ejemplo (Si eliges el grupo 1 de teoría, el sistema te asigna el grupo 1 de prácticas).

10.2 - Que el grupo de teoría tenga varios grupos de prácticas asignados:
Normalmente son asignaturas donde los grupos de teoría tienen un número asignado (1,2,…), y los grupos de prácticas asignados a cada grupo de teoría comienzan por el mismo número del grupo de teoría (para el grupo 1 -> 1.1, 1.2,… ; para el grupo 2 - > 2.1, 2.2, … )
En este caso el sistema te asignará automáticamente uno de los grupos de prácticas asociados al grupo de teoría. En caso de ser necesario, porque el horario se solapa con el de otra asignatura, puedes solicitar el cambio del grupo de práctica asignado en la oficina de movilidad, y se intentará efectuarlo siempre que haya disponibilidad de plazas en el otro grupo.

10.3 - Que el grupo de teoría y el de prácticas no estén vinculados: Normalmente son asignaturas donde existen más grupos de teoría que grupos de prácticas.
En este caso puedes elegir el grupo de teoría que prefieras, y el sistema te asignará automáticamente un grupo de prácticas. Podrás solicitar un cambio de grupo de prácticas, sólo si el horario se solapa con el de otra asignatura.