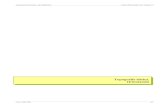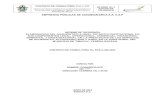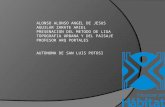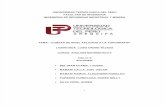Auto CAD aplicado a la topografía
Transcript of Auto CAD aplicado a la topografía

1
Auto CAD aplicado a la topografía
Autores: Javier Miranda – Katherine Montero

2
PRÓLOGO
El trabajo más cotidiano del profesional de la Topología consiste en realizar levantamientos,
modelos digitales del terreno, perfiles longitudinales, perfiles trasversales, cubicaciones y
replanteos. En la actualidad, para poder llevar un ritmo de producción competitivo, es inevitable
recurrir a herramientas de software que permitan el cálculo de redes, cálculo de modelos digitales
y diseño de carreteras.
Algunos de estos programas están incorporados en un sistema de diseño asistido por ordenador
(DAO) como módulos de cálculo topográfico. Otros son programas independientes y aunque estén
preparados también para la confección del mapa final, lo usual es importar plantas, curvados y
perfiles con un DAO y maquetar la cartografía final con él.
El o los planos finales son el último paso del trabajo y, generalmente lo único que verá el cliente.
Es, por lo tanto, de importancia crucial producir cartografía que cumpla con las expectativas del
cliente: precisa, de calidad y con rapidez. Para conseguir este objetivo, el DAO, y el software en
general, se han convertido en herramientas imprescindibles.
Esta publicación, comenzando desde cero con AutoCAD, pretende mostrar al lector cómo resolver
con este programa los trabajos más usuales de la Topografía: generación de planos topográficos
en dos y tres dimensiones, ajuste de áreas, digitalizaciones, encajes de proyectos de obras con el
sistema de coordenadas terreno, etc. Todo ello de forma directa, sin describir en detalle todas las
opciones de cada herramienta, solo aquellas que lleven al fin topográfico que se persiga en ese
momento. Para encontrar una descripción detallada puede consultar la excelente ayuda de
AutoCAD 2012.

3
CRITERIOS Y CONVENCIONES UTILIZADOS EN ESTE LIBRO
Para una localización rápida en las búsquedas:
- Se ha subdividido el texto en muchas secciones, o puntos, para que el índice esté muy
desglosado
- En los títulos de las secciones, listados y figuras, se incluye el nombre del comando que se
describe o usa.
Para facilitar la localización de comandos, opciones, etc., dentro del texto descriptivo, se
ha dado un formato diferente a los nombres de los comandos, opciones, etc., de modo
que se resalten los términos de interés. A continuación se presenta un ejemplo de cada
formato, indicando en qué ocasiones se utiliza:
- comando. Se utiliza para los nombre de los comandos de AutoCAD. No se usan en ellos las
mayúsculas ni los acentos, ya que el programa los admite y es la forma más rápida de
introducirlos.
- opción. Se utiliza para nombrar las opciones de los comandos o las opciones de los
cuadros de diálogo.
- <<literal>>. Se utiliza para los nombres literales.
- Menú de persiana Submenú 1 Submenú 2 Opción. Se utiliza para indicar
las opciones de los menús de persiana.
- (1.2). Referencia a una fórmula utilizada. Indica el capítulo y el número de fórmula dentro
de ese capítulo.
- [2]. Indica que la información se ha extraído de una publicación, que se encuentra en el
punto Bibliografía.
- Mensaje de AutoCAD. Mensajes de AutoCAD muestra en la <<Ventana de comando>>, que
se incluyen en los listados.
- /*Comentario*/. Comentario intercalado entre los mensajes de AutoCAD muestra en la
<<Ventana de comando>>

4
INDICE GENERAL
CAPITULO 1. AutoCAD 2012. VISION GENERAL DEL ENTORNO DE TRABAJO………..………….. 9
1.1. TIPOS DE ARCHIVOS DE AutoCAD ………………….……………………………………………….………. 9
1.2. INICIO DE AutoCAD 2012………………………….……………………………………………………………… 10
1.3. PERSONALIZACIÓN DE LA <<INTERFAZ DE USUARIO>>. MOSTRAR LA BARRA DE MENU, LAS
BARRAS DE BOTONES Y LA VENTANA DE COMANDOS ……………………………………………. 10
1.4. CONFIGURACION DE AutoCAD. CREACION DE UN <<PERFIL DE USUARIO>>……………. 14
1.4.1. CONFIGURACIONES IMPORTANTES…………………………………………………………… 15
1.4.1.1. Configurar cada cuanto tiempo se debe salvar el archivo de “Guardado
automático “SV$”……………………………………………………………………... 15
1.4.1.2. Ver o configurar la ubicación del archivo de guardado
automático……………………………………………………………………………… 16
1.4.1.3. Ver o configurar los archivos de plantilla <<DWT>>………..………….. 16
1.4.1.4. Configurar el grosos de línea por defec ………………………..…………. 18
1.4.1.5. Crear las escalas de impresión más usuales en Topografía …...…. 19
1.4.2 OTRAS CONFIGURACIONES INTERESANTES……………………………………………..… 21
1.4.2.1. Configurar el ratón………………………………………………………………..…. 21
1.4.2.2. Cambiar el color del fondo de pantalla…………………………..………….. 22
1.5. CREACION DE UNA PLANTILLA DE DIBUJO PARA PLANOS TOPOGRÁFICOS…….………… 23
1.5.1. CONFIGURACION DE LAS UNIDADES DEL DIBUJO EN EL SISTEMA UTILIZADO
EN TOPOGRAFIA…………………………………………..……………………………… 23
1.5.2. CREACION DE ESTILOS DE TEXTO PARA LAS ESCALAS DE IMPRESIÓN MAS
USUALES………………………………………………………………..……………………. 23
1.5.2.1. Cálculo de alturas de los textos…………………..………………….. 23
1.5.2.2. Creación de estilos de texto…………………………………………... 23
1.5.3 GENERACION DE UA PLANTILLA DE DIBUJO…………………………………. 23
CAPITULO 2. UTILIZACION DE LOS <<MODOS DE DIBUJO>> DE AutoCAD 2012…..………….. 24

5
2.1. INVOCAR Y CANCELAR COMANDOS……………………………………………………………… 24
2.1.1. REPETIR EL ULTIMO COMANDO………………………………………………..….. 26
2.1.2. REPETIR COMANDOS ANTERIORES……………………………………………….. 26
2.1.3. SELECCIONAR LAS OPCIONES DE LOS COMANDOS………………………… 27
2.2. HERRAMIENTAS DE VISUALIZACIÓN…………………………………………….……........... 29
2.2.1. COMANDO <<ZOOM>>……………………………………………………….………. 29
2.2.2. COMANDO ENCUADRE………………………………………………………………… 29
2.2.3. BOTONES PARA REALIZAR COMANDOS DE VISUALIZACION….…….. 29
2.3. INTRODUCCION DE COORDENADAS DESDE EL TECLADO……………………………… 30
2.3.1. INTRODUCCION DE COORDENADAS DESDE EL TECLADO CON LA <<ENTRADA
ACTIVADA>> DESACTIVADA………………………………………………………… 30
2.3.2. INTRODUCCION DE COORDENADAS DESDE EL TECLADO CON LA <<ENTRADA
DINAMICA>>> ACTIVADA……………………………………………………………. 30
2.3.2.1. Introducción de coordenadas polares relativas con la entrada
dinámica activada…………………………………………………………. 30
2.3.2.2. Introducción de coordenadas rectangulares relativas con la
entrada dinámica activada……………………………………………. 30
2.4. <<REGENERACIÓN>> Y <<LIMITES>> DEL DIBUJO…………………………………………………….. 30
2.4.1. <<REGENERACIÓN>> DEL DIBUJO……………………………………………………………… 30
2.4.2. <<LIMITES>> DEL DIBUJO…………………………………………………………………………… 31
2.5. DIBUJO DE UNA FIGURA PARA PRACTICAR CON EL <<ZOOM>> Y CON LOS MODOS DE
INTRODUCIR COORDENADAS………………………………………………………………………………………. 31
2.6. <<PARAMETROS DEL DIBUJO>>…………………………………………………………………………………. 31
2.6.1. <<REFERENCIA A OBJETOS>>………………………………………………………………………. 31
2.6.1.1. Ejercicio propuesto: Dibujo de una figura para practicar con los <<Modos
de referencia a objetos>>……………………………………………………………. 31
2.6.2. <<REJILLA>>………………………………………………………………………………………………… 31
2.6.3. <<RASTREO POLAR>>………………………………………………………………………………….. 31

6
2.6.3.1. Dibujo de una figura para practicar con el <<Rastreo polar>>. 55…. 31
2.6.4. <<RASTREO DE REFERNCIA A OBJETOS>>……………………………………………………... 31
2.7. <<FILTROS PARA PUNTOS>>…………………………………………………………………………………………. 31
2.8. UTILIDA DE LAS TECLAS DE FUNCION Y DE LA BARRA DE ESTADO………………………………… 31
2.9. ORGANIZAR LOS ELEMENTOS MEDIANTE <<CAPAS>>………………………………………………… 31
2.9.1. AGRUPAR CAPAS. GUARDAR Y RECUPERAR CONFIGURACIONES DE CAPAS…. 31
2.10. ASIGNACION DE PROPIEDADES A LOS ELEMENTOS DE DIBUJO: CAPA, COLOR, GROSOR Y TIPO
DE LINEA…………………………………………………………………………………………………………………… 31
2.11. EJERCICIO PROPEUESTO: DIBUJO DE UN PLANO TOPOGRAFICO……………………………….. 31
CAPITULO 3. DIBUJO DE ELEMENTOS………………………………………………………………………………. 34
3.1. DIBUJO DE PUNTOS……………………………………………………………………………………………………... 34
3.1.1. DIBUJO DE PUNTOS A LO LARGO DE UN ELEMENTO: DIVIDE Y GRADUA…….. 35
3.2. DIBUJO DE LINEAS………………………………………………………………………………………………………. 36
3.3. POLILINEAS 2D…………………………………………………………………………………………………………….. 37
3.3.1. DIBUJO DE POLILIEAS 2D………………………………………………………………………………. 38
3.3.2. DIBUJO DE POLILINEAS 2D A PARTIR DE CONTORNOS CERRADOS………………… 39
3.3.3. CREAR POLILINEAS 2D A PARTIR DE ELEMENTOS LINEALES CONECTADOS……. 40
3.3.4. MEDIR EL AREA Y EL PERIMETRO DE POLLINEAS 2D………………………………………. 42
3.3.5. CURVAR UNA POLILINEA 2D…………………………………………………………………………… 45
3.4. DIBUJO DE POLILIEAS Y SPLINES 3D………………………………………………………………………………… 47
3.5. DIBUJO D ELEMENTOS RADIALES: CÍRCULO, ARCO Y ELIPSE………………………………..…………. 48
3.6. DIBUJO DE TEXTOS………………………………………………………………………………………………………….. 50
3.6.1. UTILIZACION DEL COMANDO TEXTO………………………………………………………………… 50
3.6.2. UTILIZACION DEL COMANDO MTEXT……………………………………………………………….. 52
3.7. DIBUJO DE NUBES DE REVISION……………………………………………………………………………………… 53
CAPITULO 4. SELECCIÓN Y MODIFICACION DE ELEMENTOS DE DIBUJO……………………………… 56

7
4.1. CONOCER LAS FORMAS DE SELECCIÓN EXISTENTES………………………………………………………. 57
4.1.1. SELECCIÓN GRAFICA………………………………………………………………………………………. 57
4.1.1.1. Variable del sistema <<PICKADD>>…………………………………………………. 58
4.1.2. SELECCIÓN EDIANTE PROPIEDADES………………………………………………………………… 61
4.2. EXAMINAR Y MODIFICAR LAS PROPIEDADES DE UN OBJETO……………………………………….... 65
4.2.1. EXAMINAR LA PROPIEDADES MEDIANTE EL COANDO LIST……………………………… 65
4.2.2. EXAMINAR Y MODIFICAR PROPIEDADES MEDIANTE LA PALETA
<<PROPIEDADES>>…………………………………………………………………………………………. 67
4.2.3. IGUALAR PROPIEDADES……………………………………………………………………………………. 69
4.3. MODIFICAR LA GEOMETRIA DE LOS OBJETOS………………………………………………………………….. 71
4.3.1. USO DE OS <<PINZAMIENTOS>>………………………………………………………………………. 71
4.3.2. RECORTAR ELEMENTOS: RECORTA…………………………………………………………………… 75
4.3.3. ALARGAR ELEMENTOS: ALARGA………………………………………………………………………. 77
4.3.4. EMPALMAR ELEMENTOS: EMPALME Y CHAFLAN……………………………………………… 78
4.3.5. CORTAR ELEMENTOS: PARTE…………………………………………………………………………….. 81
4.4. REALIZACION DE PARALELAS……………………………………………………………………………………………. 82
4.5. SEPARAR OBJETOS EN PARTES SIMPLES. DESCOMPONER…………………………………………………. 85
4.6. APLICAR TRANSFORMACIONES A LOS OBJETOS: DESPLAZAR, GIRAR, ESCALAR………………… 85
4.6.1. DESPALZAR OBJETOS…………………………………………………………………………………………. 85
4.6.2. GIRAR OBJETOS………………………………………………………………………………………………….. 88
4.6.3. ESCALAR OBJETOS………………………………………………………………………………………………. 90
4.6.4. ALINEAR OBJETOS………………………………………………………………………………………………. 92
4.7. MODIFICAR EL CONTENIDO DE UN TEXTO………………………………………………………………………… 93
4.8. CAMBIAR EL ORDEN DE VISUALIZACION…………………………………………………………………………….. 94
4.9. REALIZACION DE <<ENCAJES DE OBRA>> …………………………………………………………………………… 96
4.9.1. REALIZACION DEL ENCAJE DE DETALLES……………………………………………………………… 100

8
4.9.2. SOBRE LAS DISCREPANCIAS ENTRE TABLAS Y PLANOS DE UN PROYECTO……………. 101
4.10. DIGITAIZACION DE PLANOS……………………………………………………………………………………………… 102
4.11. DIGITAIZACION DE UN PALNO CATASTRAL………………………………………………………………………. 103
4.12. AJUSTE DE AREAS…………………………………………………………………………………………………………… 108
4.13. EJERCICIO PROPUESTO: DIGITALIZACION DE UN PLAO CATASTRAL……………………………….. 109
4.14. EJERCICIO PROPUESTO: AJUSTE DE SUPERFICIES……………………………………………………………. 110

9
CAPÍTULO 1
1. VISION GENERAL DEL ENTORNO DEL TRABAJO
El inicio de cualquier empresa es el trabajo más dificil. Ahora lo que usted desea es coger el raton y
comenzar a dibujar. Sin embargo, antes de iniciar un dibujo hay que configurar autocad. De esta
forma se asegura que no se perderá su trabajo en caso de alguna interrupción anormal del
programa, que aprovecha el trabajo ya realizado en otros dibujos y de que dibuja cómoca y
coreectamente.
Objetivos
- Conocer los distintos tipos de archivos de AutoCAD
- Tener una configuración propia para utilizar AutoCAD
- Configurar el guardado de archivos
- Configurar el ratón
- Cambiar el color de fondo de pantalla
1.1 TIPOS DE ARCHIVOS DE AutoCAD
Para manejar correctamente AutoCAD es necesario saber qué tipos de archivos utiliza,
para qué sirven y donde se guardan. Los tipos de archivos se distinguen por su extensión.
DWG: Archivo de dibujo. En él se guardan todos los datos que componen el dibujo: líneas,
textos, estilos de línea, estilos de texto…
BAK: Copia de seguridad del archivo de dibujo. Cada vez que salve los cambios de su
dibujo, AutoCAD, antes de guardar los nuevos datos en el fichero <<dwg>>, realiza una
copia de seguridad en otro fichero de forma automática. El nuevo fichero <<BAK>> ya
existe, en y se sobrescribe. En resumen, en una copia de seguridad se encuentra siempre
la versión anterior del dibujo. Su utilidad reside en que, si por cualquier motivo
inesperado, el fichero <<DWG>> se estropea o lo modifica otra persona inadecuadamente,
cambiando la extensión de la copia de seguridad de <<BAK>> a <<DWG>>, se recupera el
trabajo hasta la penúltima vez que se guardó el dibujo.
DWT: Archivo de plantilla. Todos los ficheros nuevos que genera AutoCAD se generan a
partir de una plantilla. Las plantillas sirven para no repetir trabajo. Por ejemplo, si se
prefiere trabajar con el sistema de medición de ángulos topográficos, ángulos en radianes,
con su origen en el eje de coordenadas <<Y>> y sentido de crecimiento angular en el
sentido horario, se puede configurar una plantilla de esa forma y generar los archivos
nuevos de dibujo con ella. Todos los datos y configuraciones que se introduzcan en la
plantilla se copiarán al nuevo dibujo. Existen más detalles en la sección 1.4.

10
SV$: Archivo de salvado automático. Hasta que se selecciona el botón <<Guardar>>, o la
opción del menú Archivo Guardar, o se introduce el comando guardar, los cambios
en el dibujo se mantienen en la memoria <<RAM>>. Esto significa que, si hay una
interrupción anormal del programa, se pierde el trabajo realizado desde la última vez que
se guardó en el dibujo. Existen más detalles en la sección 1.4.
DXF: Es un formato estándar de intercambio de datos gráficos. Se utiliza para pasar
información gráfica de un programa a otro. Prácticamente todos los programas gráficos
importan y exportan al formato de datos gráficos <<DXF>>. Los ficheros dxf son ficheros
ASCII, editables con cualquier procesador de texto, que ocupan mucho espacio en el disco
duro.
1.2 INICIO DE AutoCAD 2012
Existen tres formas de iniciar AutoCAD
- Desde la opción de Windows Inicio Todos los programas Autodesk
AutoCAD 2012- Español AutoCAD 2012
- Haciendo doble click sobre el acceso directo AutoCAD 2012, situado en el escritorio de
Windows
- Buscando un fichero de dibujo en el disco duro con el Explorador de Windows y haciendo
doble click sobre él.
En los dos primeros casos ocurre lo mismo: en la parte superior de la ventana de la
aplicación, en lo que se denomina <<Barra de título>>, aparece <<AutoCAD 2012 –
[Dibujo1.dwg]>>. Esto quiere decir que se ha abierto el programa y que el dibujo actual es
<<Dibujo1.dwg>>. Este dibujo es un dibujo vacío y que actualmente está en la memoria
<<RAM>> del ordenador, no se ha grabado todavía en el disco duro.
En el tercer caso se abre el archivo de dibujo seleccionado y se mantiene en memoria.
Observe que el nombre del archivo aparece en la <<Barra de título>>.
En la sección 1.4, se detalla como configurar AutoCAD para que salve de forma automática el
dibujo cada cierto tiempo.
1.3. PERSONALIZACION DE LA <<INTERFAZ DE USUARIO>>. MOSTRAR LA BARRA DE MENU, LAS
BARRAS DE OTONES Y LA VENTANA DE COMANDOS
Antes de comenzar es importante saber que, todos los cambios que se
realicen en un dibujo, AutoCAD los mantendrá en memoria hasta que
pulse la herramienta <<Guardar>>, o seleccione la opción del menú
Archivo Guardar. Esto quiere decir que, si hay algún imprevisto, por
un corte de luz eléctrica o un error inesperado del programa, se perderá
el trabajo realizado hasta la última vez que guardo los cambios.

11
Este apartado describe como configurar la <<interfaz>> de AutoCAD para que coincida con la que
se presenta en la figura 1.1 que es la interfaz clásica de AutoCAD y también la que se ha utilizado
para la realización de este libro. Es importante memorizar la localización de la barra de menús, las
barras de herramientas y la ventana de comandos, ya que se hará referencia a ellos
constantemente.
Si la interfaz del lector de este manual coincide con la de la figura, es aconsejable que pase a la
sección siguiente, ya que los comandos que se describen en estos puntos son muy avanzados para
un usuario novel, y pueden llevar a conclusión de que el uso de AutoCAD es complicado, lo cual es
erróneo. En caso contrario, se deben seguir los pasos siguientes, siendo consciente de que son
difíciles para un usuario no experimentado.
La interfaz del programa varía dependiendo de la versión de AutoCAD que se esté utilizando. Por
ejemplo, para esta publicación Autodesk Map 3d 2012, por lo que la barra de menú tiene opciones
diferentes, las barras de herramientas son distintas, etc. Es importante aclarar que,
independientemente de la interfaz que se tenga, todos los comandos están definidos y funcionan,
es decir, aunque no estén en la barra de menú ni en las barrar de herramientas, se pueden
ejecutar mediante el teclado.
Nombre del dibujo Barra de menú
Barra de herraminetas
Ventana de texto
Área de dibujo
Entrada de datos dinámica
Cursor
Barra de titulo
Barra de estado
Fichas de espacio papel
Ventana de comandos
Comando
activo
Figura 1.1. Interfaz de AutoCAD 2012

12
Es posible cambiar las opciones de la barra de menú utilizando el comando menú. Si se teclea
menú y se pulsa <<Intro>>, aparece el cuadro de dialogo de la figura 1.2, donde se puede elegir
entre varios archivos de menú. El archivo que se debe cargar es <<acad.CUI>>. Si no se carga este
archivo de menú, las opciones que de la barra de menú que se describen en este libro no
aparecerán, o no se encontrarán en la misma ubicación.
Los archivos de menú tienen de extensión <<CUI>> y con personalizables. Esto significa que es
posible añadir elementos, por ejemplo, para tener una opción nueva en la barra de menú, que
ejecute un comando que se utiliza con mucha frecuencia. También es posible eliminar opciones
del menú, para suprimir opciones que no se utilizan. También permite agregar o eliminar botones
de las barras de herramientas. De esta forma se adapta la interfaz a las necesidades del usuario.
Para personalizar la barra de menú, o las barras de herramientas, se introduce el comando cui, o
bien, si se ha cargado el menú <<acad.CUI>>, se selecciona la opción
Herr Personalizar Interfaz. Aparece el cuadro de dialogo <<Personalizar interfaz de
usuario>> de la figura 1.3, desde donde se pueden modificar los archivos <<CUI>>.
También es posible que no aparezcan las mismas barras de herramientas. En este caso, para
extraerlas, se pincha con el botón derecho del ratón sobre una barra existente y, sobre el menú
flotante que aparece, se seleccionan las barras que se necesiten. En la figura 1.1 aparecen las
siguientes: <<Normal>>. <<Capas>>, <<Propiedades>>, <<Dibujo>>, <<Modificar>>, <<Referencia a
objetos>> y <<Estilos>>. Si no aparece ninguna barra de herramientas, no es posible mostrar el
menú flotante utilizando el botón derecho del ratón. En este caso hay que utilizar el comando –
Figura 1.2: Cambiar la barra de menú. Comando menú.

13
barraherr- para mostrar la primera y pinchando sobre esta con el botón derecho del ratón, extraer
el resto. Se siguen os siguientes pasos:
- Se introduce –barraherr y se pulsa <<Intro>>.
- Aparece el mensaje <<Indique nombre de barra de herramientas (o TODAS)>>. Se teclea el
nombre de la barra de herramientas que se desea mostrar, por ejemplo <<dibujo>>.
- Aparece el mensaje: <<Indique una opción
[Mostrar/Ocultar/Izquierda/Derecha/Arriba/Abajo/Flotante] <Mostrar>: “. Se introduce
<<M>>, que indica que se escoge la opción Mostrar, y se pulsa <<Intro>>, con lo que la
barra de herramientas se muestra.
AutoCAD tiene una gran cantidad de comandos y no todos tienen una opción que los ejecuta en la
barra de menú o en la barra de herramientas. Tampoco todos los comandos que muestran en
cuadro de dialogo también se pueden mostrar sin él. Para ejecutar un comando que muestra un
cuadro de dialogo sin que este aparezca, se introduce el carácter <<->> delante del comando. En el
caso del comando –barraherr, la versión con cuadro de dialogo es barraherr, que muestra el
cuadro de dialogo <<Personalizar interfaz de usuario>>, el mismo que si se teclea el comando cui.
En este caso se ha preferido la versión del comando sin cuadro de dialogo, ya que resulta mas
sencillo para mostrar una barra de herramientas.
Si la ventana de comandos no aparece, se puede extraer con la opción del menú
Herramientas Línea de comando, si se ha cargado el menú <<acad.CUI>>. También se
muestra con la orden commandline. Es posible ocultar la ventana de comandos, seleccionando de
Figura 1.3: Cuadro de dialogo <<Personalizar interfaz de usuario>> Comando cui

14
nuevo la opción del menú Herramientas Línea de comando, o bien con el comando
comandlinehide.
1.4. CONFIGURACION DE AutoCAD. CREACION DE UN <<PERFIL DE USUARIO>>
En esta sección se explica cómo establecer las configuraciones más importantes de AutoCAD así
como la apariencia del propio programa. Para cambiar o comprobar la configuración actual, se
selecciona la opción del menú Herr Opciones, o se teclea opciones y luego se pulsa <<Intro>>.
Aparece el cuadro de dialogo <<Opciones>>, figura 1.4.
Es muy probable que varios usuarios manejes AutoCAD en el mismo ordenador y que cada uno de
ellos tenga unas preferencias: una posición determinada para las barra de herramientas, menús
personalizados, color de fondo de la pantalla, archivos de plantilla, etc. Para poder configurar el
programa de diferentes formas sin modificar la configuración de otro usuario, AutoCAD dispone
de los <<Perfiles de usuario>>. Cada usuario debe disponer por lo menos de un perfil donde se
guardaran sus preferencias. Así pues el primer paso, antes de configurar AutoCAD, es crear un
perfil de usuario donde guardarlas. Para ello se siguen los siguientes pasos:
1. Seleccionar la opción de menú Herr Opciones, o teclear opciones y pulsar
<<Intro>>.
2. En el cuadro de dialogo <<Opciones>>, seleccionar la ficha Perfil.
3. En la ficha <<Perfil>>, pulsar Añadir a la lista.
4. Introducir el nombre con el que se desea guardar la configuración personalizada y una
descripción. Ver la figura 1.5.
Figura 1.4: Cuadro de dialogo <<Opciones>>

15
Cada usuario puede tener varios perfiles con configuraciones diferentes.
Para seleccionar un <<Perfil de usuario>> y utilizarlo, en el cuadro de diálogo <<Opciones>>, en la
ficha <<Perfil>> del cuadro de diálogo <<Opciones>>, se selecciona el perfil y se pulsa Definir
actual.
Configurar un perfil de usuario puede llevar bastante trabajo, ya que hay muchos
parámetros a considerar. Si se dispone de un perfil de usuario, y desea las mismas configuraciones
en otro ordenador. Puede hacerlo con los botones Exportar e Importas de la ficha <<Perfil>> del
cuadro >>Opciones>>. Para guardar la configuración del perfil actual en un archivo externo, se
utiliza Exportar. Para crear un perfil nuevo con las configuraciones de un archivo externo, se utiliza
Importar y se selecciona el archivo exportado.
1.4.1. CONFIGURACIONES IIMPORTANTES
1.4.1.1. Configurar cada cuanto tiempo se debe salvar el archivo de <<Guardado automático
<<SV$>> >>
1. En el cuadro de dialogo <<Opciones>>, seleccionar la ficha <<Abrir y Guardar>>.
Figura 1.5: Creación de un perfil personalizado.
Cada vez que se inicie AutoCAD, antes de comenzar a trabajar, el usuario debe
escoger su perfil para que se carguen sus configuraciones personales y asi no
modificar la configuración de otro usuario.
Truco:

16
2. En la sección Precauciones de seguridad en archivos, marcar la casilla Guardado automático.
Esto porvoca que cda X minutos el dibujo se guarde de forma automática en un nuevo archivo
llamado <<nombredearchivo_a_b_nnnn.SV$>>, donde:
- <<nombredearchivo>> es el nombre actual del dibujo.
- <<a>> es el número de copias abiertas del mismo archivo de dibujo en la misma sección de
trabajo.
- <<b>> es el número de copias abiertas del mismo dibujo en distintas sesiones de trabajo.
- <<nnnn>> es un número aleatorio.
Estos archivos temporales se eliminan de forma automática cuando un dibujo se cierra de forma
normal. En caso de que falle el programa o el sistema de alimentación, estos archivos no se
suprimen.
En el caso de fallo en el programa es posible utilizar el archivo de guardado automatico,
cambiando la extensión <<SV$>> por <<DWG>>.
Si no hay ningún problema, pero se desea recuperar una versión anterior del dibujo desde un
archivo guardado automáticamente, hay que realizar la operación anterior antes de cerrar el
archivo de dibujo.
3. Establecer Tiempo entre guardados a 10 minutos.
4. Marcar la casilla Crear copia de seguridad con cada guardado. Esto asegura que, cada vez que
se salve el archivo de dibujo, presionando el botón <<Guardar>> de la barra de herramientas
<<Normal>>, o seleccionando la opción d la barra de menú Archivo Guardar, se realice
una copia de seguridad en el fichero <<<BAK>>, siempre con la versión anterior del dibujo
(consulte a la sección 1.1)
1.4.1.2. Ver o configurar la ubicación del archivo de guardado automático
1. En la ficha <<Archivos>>, se hace click en el signo <<+>> situado a la izquierda de <<Parámetros
de plantilla de dibujo>>.
2. en Ubicación de archivo de guardado automático, se hace click en el signo <<+>> situado a la
izquierda. Aparece la ruta actual. Si se desea cambiarla, se pulsa Examinar.
Cuando se guarda por primera vez el archivo de auto salvado aparece en la ventana de comandos
el nombre y la ruta de acceso (ver figura 1.6).
1.4.1.3. Ver o configurar los archivos de plantilla <<DWT>>
Cuando se abre AutoCAD, se crea un dibujo nuevo de forma automática llamado
<<Dibujo1.dwg>>. La plantilla utilizada para este dibujo se puede seleccionar como sigue:

17
1. En la ficha <<Archivos>>, se hace click en el signo <<+>> situado a la izquierda de
Parámetros de plantilla.
2. En Parámetros de plantilla, se hacle click en el signo <<+>> situado a la izquierda de
Nombre de archivo de plantilla por defecto de RNUEVO.
3. Se pincha en el botón Examinar, o doble click sobre el nombre de la plantilla actual, y se
selecciona la nueva plantilla que se desea que AutoCAD utilice como base para el dibujo
nuevo que crea, cada vez que se inicie.
4. Cuando se crea un nuevo archivo de dibujo, AutoCAD solicita se seleccione una plantilla,
para ello se presenta las plantillas que se encuentren en el directorio seleccionado como
se explica a continuación (figura 1.7):
1. En la ficha <<Archivos>>, se hace click en el signo <<+>> situado a la izquierda de
Parámetros de plantilla.
2. En Parámetros de plantilla, se hace click en el signo <<+>> situado a la izquierda de
Ubicación del archivo de plantilla de dibujo.
3. En Ubicación del archivo de plantilla de dibujo, aparece la ruta actual. Si desea
cambiarla, se pulsa Examinar.
En los sistemas operativos Windows 2000 o superior, los archivos mencionados se guardan por
defecto en un directorio llamado <<c:Documents and settings/Configuración local>>, donde
<<Usuario>> es el nombre del usuario con el que se ha iniciado la sesión en Windows. Si se utiliza
el Explorador de Windows para acceder a ese directorio, se puede comprobar que no aparece.
Windows oculta los directorios de configuraciones porque considera que un usuario inexperto
puede alterarlos involuntariamente. Para acceder a estos directorios se siguen los siguientes pasos
(figura 1.8):
- Seleccionar la opción de Windows Inicio Panel de control.
- En el cuadro de dialogo <<Panel de control>> seleccionar Opciones de carpeta.
- En <<Opciones de carpeta>> seleccionar la ficha <<Ver>>.
- En la sección <<Archivos de carpeta ocultos>> y marcar la opción Mostrar todos los
archivos y carpetas ocultos.

18
Si, además se quiere ver las extensiones de todos los archivos, en el cuadro de dialogo <<Opciones
de carpeta>>, en la ficha <<Ver>>, se debe desmarcar Ocultar extensiones de archivos para tipos
de archivos desconocidos.
1.4.1.4. Configurar el grosor de línea por defecto
A cada línea que se dibuja se le asigna un grosor de impresión específico. Si este no se asigna se
tomara el grosor de impresión por defecto. Para cambiar el grosor por defecto se siguen los
siguientes pasos (figura 1.9):
- En la barra de menú seleccionar Herr Opciones.
- En la ficha <<Preferencias de usuario>>, pulsar Param. grosor de línea.
- En el cuadro de dialogo <<Parametros de grosos de línea>>, en Valor por defecto se elige
el grosos que se desea establecer. En esta publicación se asumirá que se ha elegido el
grosor 0.09 milímetros, el cual se utilizara para elementos poco importantes y para los
sombreados.
Figura 1.8: Cuadro de dialogo <<Opciones de carpeta>>

19
1.4.1.5. Crear las escalas de impresión más usuales en Topografía
En este apartado se añaden las escalas más utilizadas en Topografía y se eliminan otras que no se
van a utilizar (figura 1.10). Cuando llegue el momento de imprimir, las escalas que se introduzcan
en este apartado serán las que aparezcan disponibles.
Para editar las escalas disponibles en el dibujo se siguen los siguientes pasos:
- Seleccionar en la barra de menú Herr Opciones
- Seleccionar la ficha <<Preferencias de usuario>>
- En la ficha <<Preferencia de usuario>>, pulsar Editar lista de escalas.
- En el cuadro de dialogo <<Editar lista de escalas>>, se utiliza Suprimir para eliminar las
escalas que aparecen y Añadir para agregar las escalas más usuales: 1/100, 1/200, 1/250,
1/500, 1/1000, 1/2000, 1/5000, 1/10000. En la figura 1.11 se aprecia que, para la escala
1:500, se introduce, en Unidades de papel, el valor de 1000 y, en Unidades de dibujo, el
valor 500. Esto se explica porque las unidades del <<Espacio papel>> son milímetros y las
del <<Espacio modelo>> son metros. De esta forma lo que se está ordenando al programa
es que, cuando se seleccione esta escala convierta cada 500 metros del terreno en 1000
milímetros de impresión, es decir, un metro, que es la escala 1/5000 deseada. Se
describirán los pasos <<Papel>> y <<Modelo>> más adelante, en el capítulo 8, cuando se
detalle la impresión del dibujo.
Figura 1.9: Configuración del grosor de línea por defecto

20
Figura 1.10: Creación de escalas más frecuentes en Topografía
Figura 1.11: Creación de escala 1:500

21
1.4.2. OTRAS CONFIGURACIONES INTERESANTES
1.4.2.1. Configurar el ratón
Por defecto, al pulsar el botón derecho del ratón, se muestra el <<Menú contextual>> (figura
1.12). Este menú cambia adaptándose a la herramienta que se esté utilizando en ese momento.
Los usuarios de las versiones anteriores estarán acostumbrados a que la función del botón
derecho sea enviar in <<Intro>> a la <<Ventana de comandos>> (ver la figura 1.1). Esta acción,
como se verá más adelante, repite el último comando o cancela el comando activo. AutoCAD
permite configurar el botón derecho de esta forma o de otra, más interesante, que combina las
dos: si se presiona en botón derecho del ratón se envía un <<Intro>> a la línea de comando y, si se
mantiene presionado, aparece el <<Menú contextual>>.
Para conseguir esta configuración se siguen los siguientes pasos (figura 1.13):
- Seleccionar en la barra de menú Herr Opciones
- En la ficha <<Preferencias de usuario>>, pulsar Personalización del botón derecho.
- En el cuadro de dialogo <<Personalización del botón derecho>>, se marca Activar click con
botón derecho sensible al tiempo.
Figura 1.12: Menú contextual que aparece
al presionar el botón derecho del ratón.

22
1.4.2.2. Cambiar el color del fondo de pantalla
Cada usuario prefiere el color del fondo de pantalla de un color. Para cambiarlo se siguen los
siguientes pasos (figura 1.14):
- Mostrar el cuadro de dialogo <<Opciones>>
- Selecciona la ficha <<Visual>>
- En la ficha <<Visual>> se hace click en Colores…
- En el cuadro de dialogo <<Colores de ventana de dibujo>> seleccionar, en la sección
Contexto, la opción Espacio modelo 2D
- En la sección <<Elemento de interfaz>>, seleccionar Fondo uniforme
- En la sección <<Color>>, seleccionar el fondo que prefiera
- Presionar Aplicar y cerrar.
Figura 1.13: Personalización de la acción del botón derecho del ratón.

23
1.5. CREACION DE UNA PLANTILLA DE DIBUJO PARA PLANOS TOPOGRÁFICOS
Todos los dibujos nuevos se crean a partir de plantillas (ver apartado 1.1). Las plantillas son
ficheros de extensión <<DWT>>. Todas las configuraciones y dibujos que se realicen en una
plantilla las heredan los dibujos generados a partir de ellas.
En este apartado se va a crear una plantilla denominada <<Plantilla_Topografía.dwt>>. En esta
plantilla se configuraran las unidades de dibujo según interesa a los topógrafos, se crearán estilos
de texto y de cota preparados para las escalas de impresión más frecuentes.
Para crear una plantilla de dibujo simplemente, hay que modificar el dibujo <<DWG>> actual con
aquello que se desee que contenga dicha plantilla y, posteriormente, se guarda como plantilla
<<DWT>>. Esto se detalla en la sección 1.5.3.
Figura 1.14: Cambio del color del fondo de pantalla.

24
CAPITULO 2
UTILIZACION DE LOS <<MODOS DE DIBUJO>> DE AutoCAD 2012
En este capítulo aprenderá a modificar las variables de AutoCAD para establecer los <<Modos de
dibujo>> que hagan que su trabajo se realice con mucha más comodidad, rapidez y seguridad.
Lea con mucho detenimiento este capítulo ya que en él se encuentran las bases para un eficiente
manejo del programa.
Objetivos:
- Conocer las distintas formas de invocar y cancelar comandos.
- Saber manejar el ratón.
- Manejar las herramientas de visualización.
- Introducir coordenadas de diversos tipos: rectangulares, polares, absolutas y relativas.
- Utilizar los <<Filtros para puntos>>.
- Utilizar los <<Modos de referencia a objetos>> para localizar puntos singulares de
elementos: puntos finales, medios, centros, intersecciones, perpendiculares, etc.
- Utilidad de las teclas de función <<FI>> A <<F12>>.
- Conocer la función de la <<Barra de estado>>.
- Organización de los elementos del dibujo mediante capas.
- Asignación de atributos a los elementos de dibujo: capa, color, grosor y tipo de línea.
2.1 INVOCAR Y CANCELAR COMANDOS
Los comandos se pueden ejecutar desde varias partes de la interfaz de AutoCAD. Cada comando
dispone de una serie de opciones de uso, de las cuales hay que seleccionar la que más interese en
cada momento. Además, el comportamiento de cada herramienta depende de los <<modos de
dibujo>> activos en ese instante.
Un comando, por ejemplo el comando <<Línea>>, que dibuja una línea, se puede invocar de las
siguientes formas.
1. Tecleando línea y pulsando <<Intro>>
2. Tecleando I y pulsando <<Intro>>
3. Seleccionando la opción del menú Dibujo Línea
4. En la barra de herramientas <<Dibujo>>, pulsando el botón <<Línea>>, figura 2.1.

25
Cuando se utiliza, de la enumeración anterior, la opción número uno o la opción número dos, el
comando puede aparecer en el <<Área de dibujo>> (las partes de la interfaz de AutoCAD 2012 se
encuentran en la figura 1.1), cerca del <<cursor>>, figura 2.2, o bien en la <<Línea de comandos>>,
figura 2.3. De momento es mejor desactivarla, para ello se pulsa la tecla de función <<F12>>, o
bien pulse el botón <<DIN>> de la <<Barra de estado>>. Hay que comprobar que el botón <<DIN>>
de la <<Barra de estado>> este desactivado.
Figura 2.1: Botón <<Línea>> de la barra de herramientas <<Dibujo>>
Figura 2.2: Introducir un comando con <<Entrada dinámica>> activa.

26
No todos los comandos disponen de un lugar en la barra de menú, ni de un botón en la barra de
herramientas. En algunos casos solamente se puede ejecutar el comando si se conoce su nombre,
tecleándolo en la <<Ventana de comandos>>.
Para ejecutar comandos, introduciendo su nombre por teclado, son indiferentes mayúsculas,
minúsculas o los acentos. Por ejemplo teclear circulo, ciRCUlo o círculo, tiene el mismo resultado.
Los comandos tienen abreviaciones. Por ejemplo la abreviación del comando línea es l, la de
circulo es c. es posible añadir o cambiar abreviaciones de los comandos de AutoCAD editando un
archivo externo llamado <<Acad.pgd>>. Para editarlo se selecciona la opción
Herramientas Personalizar Editar parámetros de programa (Acad.pgd)
2.1.1. REPETIR EL ÚLTIMO COMANDO
Es muy frecuente repetir el último comando. Por ejemplo, si se dibujo un circulo, para dibujar otro
no es necesario aplicar ninguno de los métodos anteriores. Para repetir el último comando se
puede realizar cualquiera de las siguientes acciones:
- Pulsar la barra espaciadora del teclado
- Pulsar <<Intro>>
- Pulsar el botón derecho del ratón
- Pulsar el botón derecho del ratón, manteniéndolo presionado, aparece el <<Menú
contextual>>. Seleccionar en este caso, <<Repetir círculo>>. Ver la figura 2.4.
2.1.2. REPETIR COMANDOS ANTERIORES
AutoCAD memoriza todas las entradas de teclado en las que haya presionado <<Intro>>. Para
recuperar un comando que se haya introducido anteriormente, se puede utilizar algunos de los
siguientes métodos:
Figura 2.3: Introducir un comando sin la <<Entrada dinámica>> activa.
Para cancelar cualquier comando o cuadro de diálogo se pulsa la tecla ESC.

27
- Pulsar las teclas <<Flecha arriba>> para ir recuperando las entradas hacia atrás en el
tiempo y <<Flecha abajo>> para recuperarlas hacia adelante.
- Pulsar el botón derecho del ratón y mantenerlo presionado para que aparezca el <<Menú
contextual>>. En la Entrada reciente se encuentran los últimos comandos introducidos
(figura 2.4).
El menú contextual aparece cuando se mantiene presionado el botón derecho del ratón, según la
configuración especificada en este libro. Las opciones de este menú varían dependiendo del
contexto, ya que AutoCAD las adapta a lo que cree que el usuario vaya a necesitar en cada caso.
2.1.3. SELECCIONAR LAS OPCIONES DE LOS COMANDOS
Los comandos tienen opciones que facilitan el dibujo adaptándose a los datos que se conocen del
objeto que se quiere dibujar. Por ejemplo: un círculo se puede dibujar de diferentes formas, con
las coordenadas del centro y del radio, con tres puntos de su borde, mediante dos puntos
diametralmente opuestos, etc. AutoCAD permite seleccionar diversas formas de dibujar el mismo
objeto. Para ello, en la línea de comandos, muestra las diferentes opciones que tiene y, el usuario,
elige la que más le conviene en cada momento. E el caso del comando circulo aparecen en la
<<Ventana de comandos<< las opciones del listado siguiente.
Seleccionar opciones de los comandos 1. Orden circulo
Figura 2.4: Repetir el último comando o recuperar entradas recientes
mediante el <<Menú contextual>>

28
Las opciones para dibujar un círculo son:
- Precisando las coordenadas del punto central, que es la opción por defecto.
- Mediante tres puntos del perímetro: opción 3p
- Mediante dos puntos diametralmente opuestos: opción 2p
- Mediante dos puntos a los que el círculo es tangente y especificando el radio: opción ttr.
Si se pincha en la pantalla con el botón izquierdo del ratón, se utilizan para el centro del circulo las
coordenadas del <<Cursor>> (ver figura 1.1). Si se desea especificar unas coordenadas mediante
teclado, se introducen y se pulsa <<Intro>>. En el listado siguiente se dibuja un círculo de centro
en la coordenada 100,100 y de diámetro 15.
Seleccionar opciones de los comandos 2. Orden círculo
A continuación se comenta lo que sucede línea a línea, correspondiéndose el número de
comentario con el número de línea en el ejemplo.
1. Introducción del comando circulo mediante su abreviación c.
2. El programa presenta todas las opciones disponibles. Se elige la opción por defecto,
introducir as coordenadas del centro, en este caso mediante teclado. Si se pincha en l
apantalla se utilizan las coordenadas del cursor.
3. AutoCAD presenta nuevas opciones de dibujo del círculo. La opción por defecto es
especificar el radio. Si se quiere especificar el radio existen las siguientes posibilidades:
a) Introducir un valor para el radio
b) Pinchar un punto en la pantalla. En este caso AutoCAD calcula la distancia entre el
centro y el punto pinchado y la utiliza como radio.
c) Pulsar <<Intro>>. En este caso el programa utiliza el valor que haya por defecto y que
aparece entre los símbolos ´<´y ´>´, <5>, en este caso 5 metros.
En el ejemplo se escoge la opción especificar diámetro, opción d.
4. Solicita el diámetro del círculo. Las posibilidades son tres:
a) Introducir un valor para el diámetro. Esta es la opción elegida, introduciendo un valor
de 15 metros.

29
b) Pinchar un punto en la pantalla. En este caso AutoCAD calcula la distancia entre el
centro y el punto pinchado y la utiliza como diámetro.
d) Pulsar <<Intro>>. En este caso el programa utiliza el valor que haya por defecto y que
aparece entre los símbolos ´<´y ´>´, <10>, en este caso 10 metros.
En general, para que AutoCAD presente valores por defecto, es necesario que se haya introducido
un valor variable que se solicita. En el ejemplo del círculo, se presenta un valor para el radio por
defecto de 5 metros. Esto se debe a que el último radio que se introdujo fue 5.
Como se puede apreciar en el ejemplo, para escoger la opción deseada hay que observar la silaba
en mayúscula y teclearla. Cuando se eligió la opción Diámetro, se introdujo una d.
En el listado siguiente se presenta otro ejemplo con el comando línea.
2.4 HERRAMIENTAS DE VISUALIZACION
Es necesario acercarse a los objetos dibujados para verlos más grandes, o alejarse para verlos más
pequeños, o desplazar la ventana por el área de dibujo para ver otros objetos que no se ven con la
visualización actual. Todas las operaciones de visualización se realizan con el comando zoom y el
comando encuadre.
2.2.1. COMANDO ZOOM
Para ejecutar el comando <<Zoom>> se introduce su abreviación z y se pulsa <<Intro>>.
2.2.2 COMANDO ENCUADRE
Para ejecutar el comando <<Encuadre>>, se introduce su abreviación e y se pulsa <<Intro>>. El
cursor del ratón cambia a una mano. Si se pincha en la pantalla con el botón izquierdo del ratón, y
se mantiene presionado, al mover el ratón se desplaza el área de visualización. E s importante
resaltar que las coordenadas de los objetos no cambian. Para cancelar el comando existen las
siguientes opciones:
- Pulsa la tecla <<Esc>>
- Pulsa la tecla <<Intro>>
- Pulsa el botón derecho del ratón. Aparece el <<Menú contextual>>. Seleccionar la opción
salir.
2.2.3. BOTONES PARA REALIZAR COMANDOS DE VISUALIZACIÓN
Todas las opciones de los comandos <<Zoom>> y <<Encuadre>> están disponibles en botones. Los
comandos de visualización que hay en los botones tienen la ventaja de que se ejecutan en
<<Modo transparente>>, lo cual quiere decir que, mientras se está ejecutando otra orden, se
puede presionar un botón para cambiar la visualización. Cuando se cancele o termine el comando
de visualización, se reanudara la orden previa.

30
2.3. INTRODUCCION DE COORDENADAS DESDE EL TECLADO
Para dibujar elementos es necesario introducir las coordenadas que lo defines. Siempre existirán
dos opciones: pinchar en la pantalla con el botón izquierdo del ratón o introducirlas mediante
teclado. La introducción de coordenadas puede hacerse de dos formas: con Entrada dinámica
desactivada y con la Entrada dinámica activada.
2.4 <<REGENERACION>> Y <<LIMITES>> DEL DIBUJO
2.4.1. <<REGENERACION>> DEL DIBUJO
AutoCAD calcula la precisión con la que presenta los objetos en la pantalla dependiendo del nivel
de zoom. En ocasiones el cálculo esta realizado para un zoom muy alejado y no se ven los objetos
correctamente. Otras veces, al borrar elementos quedan marcas residuales en la pantalla. En estos
casos es necesario <<regenerar>>. Para <<regenerar>> el dibujo se utiliza el comando regen.
Figura 2.6: Botones para realizar comandos de visualización
Figura 2.7: Entrada dinámica. Introduciendo coordenadas rectangulares relativas.

31
2.5. DIBUJO DE UNA FIGURA PARA PRACTICAR CON EL <<ZOOM>> Y CON LOS MODS DE
INTRODUCIR DE COORDENADAS
En este apartado se practica con el comando zoom y con las diferentes formas de introducir
coordenadas. El objetivo es dibujar mediante líneas.
El primer paso es borrar cualquier cosa que tenga en el dibujo. Para ello se utiliza el comando
borra, o su abreviación b. el programa solicita que se seleccione lo que se desea borrar, se
introduce t, abreviación de todo.
2.6. EJERCICIO PROPUESTO: DIBUJO DE UN PLANO TOPOGRÁFICO PARA PRACTICAR NO
PLANTILLAS, CAPAS Y LA ASIGNACIÓN DE SIMBOLOGIA
- Crear un archivo de dibujo nuevo utilizando la plantilla Topografía. De esta forma se dispone d
los estilos de texto y el dibujo configurado en unidades topográficas.
- introducir los elementos en capas
Figura 2.8: Entrada dinámica. Introduciendo coordenadas polares relativas.
Ángulo en modo acimut
Figura 2.9: Utilización de los diferentes modos de introducción de coordenadas

32
Nombre Color Grosor (mm) Tipo de linea
Valla 3 0.20 Continuous
Edificio 1 0.40 Continuous
Invernadero 6 0.30 Continuous
Figura 2.10: Dibujo de un plano topográfico.

33
CAPÍTULO 3
DIBUJO DE LOS ELEMENTOS

34
En este capítulo aprenderá a utilizar los elementos que se utilizan usualmente para el
dibujo de planos topográficos.
Es importante resaltar que, si no se especifica la coordenada <<Z>> en los vértices de los elementos que se dibujan, AutoCAD utiliza para dicha coordenada el valor de la <<Elevación>> actual o activa, que por defecto es cero. Es posible cambiar la <<Elevación>> activa mediante el comando elev, que se describe en la sección 7.3.
Objetivos:
Dibujar puntos, líneas y polilíneas.
Editar y superficiar una polilínea.
Dibujar polilíneas cerradas a partir de contornos.
Crear polilíneas a partir de líneas unidas.
Dibujo de polilíneas en tres dimensiones.
Dibujo de spilines.
Dibujo de elementos radiales.
Dibujo de textos.
3.1. DIBUJO DE PUNTOS
Para dibujar un único punto se introduce punto o se selecciona Dibujo PuntoPunto. Si
se van a dibujar varios puntos, se utiliza _point, Dibujo Punto Variospuntos, o bien se
pincha sobre el botón <<Punto>>, de la barra de herramientas <<Dibujo>> (figura 3.1). En
este caso se dibujan puntos indefinidamente hasta que se presione la tecla <<Esc>>, sin
tener que repetir el comando punto.
Existen varios tipos de puntos. Es posible cambiar el tipo de punto y el tamaño mediante
el cuadro de diálogo que aparece en el comando ddptype o con la opción Formato
Tipode punto. Aparece el cuadro de diálogo de la figura 3.2.
Figura 3.1: Barra de herramientas <<Dibujo>>.

35
3.2: Cuadro de diálogo para escoger el tamaño y estilo de punto.
El tipo de punto es el mismo para todos los puntos del dibujo. No es posible tener unos
puntos con un tipo de punto y otros con otro tipo diferente. Si se necesita emplear varios
estilos de punto, se debe utilizar <<Bloques>> (ver la sección 5.1)1
El tamaño del punto en el dibujo depende del tamaño del punto impreso que se desea
obtener, y de la escala de impresión. Por ejemplo: se quieren obtener los puntos a un
tamaño impreso de 1 mm, y la escala de impresión es 1/2000. El tamaño en unidades
absolutas, o unidades de dibujo, de los puntos se calcula según la fórmula (1.4):
0.001*2000 = 2. Como en Topografía se sigue el criterio de que una unidad de dibujo
equivale a una unidad de terreno, las unidades de dibujo se toman como metros, por
tanto, el tamaño de los puntos en el terreno en este caso es 2 m.
Hay que tener la precaución de marcar, en el cuadro de diálogo <<Tipo de punto>>,
Establecer tamaño en unidades absolutas, de lo contrario se obtendrá un tamaño impreso
de punto diferente para cada estado de zoom del dibujo.
3.1.1 DIBUJO DE PUNTOS A LO LARGO DE UN ELEMENTO: DIVIDE Y GRADUA
Es posible usar puntos de forma automática, cada cierta distancia sobre un elemento ya
dibujado, utilizando el comando gradua, o bien el menú Dibujo Punto Graduar.

36
Una aplicación posible es que se necesiten coordenadas de replanteo cada 20 m de un eje
que se ha dibujado mediante una línea o polilínea. Para saber las coordenadas de puntos
cada 20 m se utiliza el comando gradua como en e l listado siguiente (véase la figura 3.3):
Listado 3.1: Dibujo de puntos a lo largo de un elemento. Orden GRADUA.
1. Comando: gradua
2. Designe objeto que se va a graduar: /*se selecciona*/
3. Precise longitud de segmento o [Bloque]: 20 /*distancia a la que se coloca cada
punto sobre el elemento*/
Figura 3.3 Utilización del comando gradua
Deben realizarse las siguientes observaciones:
El extremo por el que se comienza graduar es el más cercano al punto que se
introduce al designar el objeto.
No se dibuja punto en el origen del objeto.
Los puntos se introducen en la capa actual en el momento de la ejecución del
comando.
Es posible utilizar en vez de puntos <<Bloques>> para realizar la graduación.
Otro caso útil es dividir en un número de partes iguales un objeto de dibujo. Lo que se
hace es dibujar puntos para marcar cada división. Esto se realiza con el comando divide,
Dibujo Punto Dividir. El funcionamiento es similar a gradua, por lo que no se describe.
3.2. DIBUJO DE LÍNEAS
Para dibujar una línea hay que ejecutar el comando linea de una de las siguientes formas:
teclear linea, o su abreviación l, presionar el botón <<Linea>>, de la barra de
herramientas <<Dibujo>>, o seleccionar DibujoLínea. En cualquiera de los casos se
solicitan las coordenadas del punto inicial de la línea. Es posible indicar el punto inicial
pinchando en pantalla o introduciendo las coordenadas mediante teclado. Una vez
iniciada la línea, cada vez que especifique un nuevo punto, finaliza la línea y comienza una
nueva, es decir, el segundo punto se utiliza como el primero de la línea siguiente. En todos
los puntos está disponible la opción >>desHacer>>, H, que deshace el último punto
introducido. Una vez se han dibujado dos líneas, ésta disponible la opción <<Cerrar>>, c,

37
que dibuja una línea con el último punto especificado y el primero, cerrando un
perímetro.
3.3 POLILÍNEAS 2D
Una polilínea es un elemento que puede estar compuesto por varias líneas y arcos. Su
utilidad fundamental en Topografía reside en que AutoCAD muestra el área y el perímetro
de las polilíneas con la orden list o area, por lo que se utiliza para:
Medir perímetros de parcelas.
Medir longitudes de elementos lineales: carreteras, bordillos, etc.
Medir el área de parcelas o perfiles transversales del terreno.
Las polilíneas son elementos de dos dimensiones. Esto quiere decir que todos sus vértices están a la misma cota. Se utiliza la cota del primer vértice para toda la polilínea.
3.3.1. DIBUJO DE POLILÍNEAS 2D
Para dibujar una polilínea se introduce pol, se presiona el botón <<Polilínea>> de la barra
de herramientas <<Dibujo>>. O se selecciona Dibujo Polilínea. En el siguiente listado se
dibuja una polilínea cerrada formada por dos líneas, un arco y dos líneas:
Listado 3.2: Dibujo de polilíneas. Orden pol.
1. Comando: pol
2. Precise el punto inicial: /*se pincha*/
3. El grosor de la línea actual es 0.000 Precise punto siguiente o [Arco/Mitad
grosor/Longitud/desHacer/Grosor]: /*se pincha*/
4. Precise punto siguiente o [Arco/Mitad grosor/Longitud/desHacer/Grosor]: /*se
pincha*/
5. Precise punto siguiente o [Arco/Mitad grosor/Longitud/desHacer/Grosor]: a
6. Precise punto final del arco o [Ángulo/cEntro/Cerrar/Dirección/Mitad
Grosor/línEa/Radio/Segundo pto. /desHacer/Grosor]: /*se pincha*/
7. Precise punto final del arco o [Ángulo/cEntro/Cerrar/Dirección/Mitad
Grosor/línEa/Radio/Segundo pto. /desHacer/Grosor]: n
8. Precise punto siguiente o [Arco/Mitad grosor/Longitud/desHacer/Grosor]: /*se
pincha*/
9. Precise punto siguiente o [Arco/Mitad grosor/Longitud/desHacer/Grosor]: c

38
A continuación se describen las líneas más relevantes del listado anterior:
Línea 5: Se selecciona la opción <<Arco>>, a, para dibujar un tramo con forma de arco. El
arco es tangente al último tramo y se especifica la longitud de su cuerda.
Línea 7: Se selecciona la opción <<liNea>>, n, para volver a dibujar tramos lineales.
Línea 8: Se selecciona la opción <<Cerrar>>, c, que cierra la polilínea con una tramo recto
desde el último punto al primero.
Se puede observar que todos los tramos pertenecen a un único elemento. Si se intenta
borrar un segmento se aprecia que no es posible, debido a que todos ellos forman parte
de la polilínea. Todos los componentes de la polilínea solo se pueden manipular a la vez.
Si se desea, por ejemplo, borrar un tramo de una polilínea, en primer lugar hay que
descomponerla en objetos simples, con lo que deja de ser polilínea. Esto se puede realizar
con el comando descomp, descrito en la sección 4.5.
3.2.2 DIBUJO DE POLILÍNEAS 2D A PARTIR DE CONTORNOS CERRADOS
AutoCAD proporciona herramientas para medir áreas o perímetros de contornos cerrados
formados por diferentes elementos. Sin embargo, resulta más cómodo y seguro realizar
estas operaciones, si se dispone de una polilínea cerrada con dichos contornos. Por
ejemplo, en la figura 3.4 se tiene tres parcelas, formadas cada una de ellas por líneas en
diferentes capas: parcela, camino y edificación. Si se quiere obtener el área de cada
parcela, lo más práctico es crear una capa llamada <<Areas>> y dibujar en ella las
polilíneas cerradas que definen cada parcela.
Para este propósito AutoCAD dispone del comando polcont, Dibujo Contorno. Al
ejecutar este comando aparece el cuadro de diálogo<<Crear contornos>> de la figura 3.5.

39
Figura 3.4: Superficiación de parcelas con polcont.
En el cuadro de diálogo <<Crear contornos>>, se marca Detección de islas y en <<Tipo de
objeto>>, se selecciona Polilínea, para que el nuevo objeto creado sea una polilínea. Para
comenzar a crear polilíneas, se pulsa Designar puntos y se pincha en el interior de cada
contorno. En el caso de la figura 3.4, se pincha una vez en cada una de las parcelas 1,2 y 3
(en el caso de la parcela 3, se hace interior de la parcela 3 pero fuera de la 4). La polilínea
de la parcela 4 se crea también por que se ha marcado la opción detección de islas, en
caso contrario, para crear la polilínea de la parcela 4, habría que pinchar una cuarta vez en
la parcela 4.
El comando polcont crea las polilíneas en la capa actual, sin eliminar los objetos
anteriormente existentes.
Si polcont no funciona puede deberse a uno de los siguientes motivos:
El contorno que se está intentando crear tiene una abertura. Es necesario cerrar
todos los espacios entre los elementos del contorno.
No se ven todos los elementos del contorno en la ventana de visualización. El
algoritmo de detección de contornos no considera los objetos que no se ven. Se
debe establecer un zoom desde el que se vean todos los objetos del contorno.
Si los elementos del contorno tienen diferentes coordenadas Z, no es posible
detectar el contorno con polcont. Es necesario crear la polilínea 2D a mano, con el
comando pol y designando los puntos del contorno.

40
Figura 3.5: Cuadro de diálogo <<Crear contornos>>
3.3.3. CREAR POLILÍNEAS 2D A PARTIR DE ELEMENTOS LINEALES CONECTADOS
En ocasiones hay que medir longitudes de caminos, bordillos, etc. Si la longitud que se
desea medir la componen elementos coplanares, es posible generar una polilínea con
todos ellos y luego averiguar su área y longitud con list o área. Para unir varios elementos
en una polilínea, se utiliza la orden editpol, Modificar Objeto Polilínea. Este
comando permite la edición de polilíneas. A continuación se presente un ejemplo:
Lista 3.3: Crear polilíneas 2D a partir de elementos lineales conectados. Orden editpol.
1. Comando: editpol
2. Designe polilínea o [Multiple]: /*se designa una línea*/
3. El objeto designado no es una polilínea ¿Lo quiere transformar en una? <S>
/*Intro*/
4. Indique una opción
[Cerrar/Juntar/Grosor/Editarvértices/curVar/Spiline/estadoPreviocurva/
generarTlínea/desHacer]: j
5. Designe objetos: /*se pincha el primer punto de una ventana*/
6. Designe esquina opuesta: /*se pincha el segundo punto de la ventana*/
7. 6 encontrados
8. Designe objetos: /*Intro para terminar la selección*/
9. Se han añadido 5 segmentos a la polilínea
10. Indique una opción
[Cerrar/Juntar/Grosor/Editarvértices/curVar/Spiline/estadoPreviocurva/generarTlí
nea/desHacer]: /*intro para terminar la orden*/

41
A continuación se describen las líneas más relevantes del listado anterior:
Línea 2: El comando espera la designación de una polilínea pero se designa una línea.
Línea 3: Se advierte que el objeto designado no es una polilínea pero permite transformar
la línea en polilínea presionando <<Intro>>.
Línea 4: Se escoge la opción juntar elementos.
Línea 5: Se designan todos los elementos a unir a la vez con una ventana.
Otra utilidad se presenta en el ejemplo siguiente: cuando la precisión requerida lo
permita, a la hora de realizar el levantamiento topográfico de un camino, en vez de
obtener coordenadas de ambos lados del camino, se obtienen únicamente las del eje y se
mide su ancho. Si se dibuja el eje del camino, los bordes se obtienen mediante una
paralela a cada lado, a la mitad del ancho del camino. En la figrua 3.6 en el apartado a el
eje se dibujó uniendo líneas, en el apartado b se dibujo mediante una polilínea. Como se

42
puede apreciar, en el primer caso, se hace necesario editar los bordes del camino y en el
segundo no. La realización de paralelas se realiza con el comando desfase, que se detalla
en la sección 4.4.
Figura 3.6: Dibujo de los bordes de un camino mediante paralelas al eje: a) El eje son
líneas unidas. b) El eje es una polilínea 2D.
En el ejemplo del camino anterior, si los puntos del levantamiento del eje tuviesen coordenadas Z diferentes de cero:
Si se dibuja el eje uniendo dichos puntos con líneas, las cotas de los puntos inicial y final de las líneas serán correctas, pero serán incorrectas las líneas realizadas mediante paralelas al eje, al menos después de ser editadas.
Si se unen los puntos del eje con una polilínea 2D, la tentación de todo principiante, todas las cotas de la polilínea y sus paralelas serán incorrectas. Todas salvo la primera.
Si se unen los puntos del eje mediante una polilínea 3D, AutoCAD no permite realizar ninguna paralela a ella.
Como se aprecia, el trabajo en 3D complica mucho las cosas. En el capítulo 7 se presentan una serie de consejos y trucos para la solución de los inconvenientes que plantean
3.3.4. MEDIR EL ÁREA Y EL PERÍMETRO DE POLILÍNEAS 2D
Existen dos métodos para conocer el área y el perímetro de una polilínea: mediante el
comando list o el comando area.
El comando list, Herr Consulta Lista, muestra propiedades de simbología y
geometría de los objetos que se designen. Para una polilínea, entre estas propiedades se
encuentran el área y longitud:
Listado 3.4: Listar las propiedades de objetos. Orden list.
1. Comando: LIST
2. Designe objetos: /*se designa*/
3. 1 encontrados

43
4. Designe objetos: /*se termina la selección con Intro*/
5. LWPOLYLINE Capa: “Áreas”
6. Espacio: Espacio modelo
7. Identificador: 484
8. Abrir
9. Anchura constante 0.000
10. Área 27.604
11. Longitud: 21.345
12. En el punto x=112.660 Y=247.573 Z=0.000
13. En el punto x=107.405 Y=245.014 Z=0.000
14. En el punto x=109.898 Y=241.109 Z=0.000
15. En el punto x=114.479 Y=241.581 Z=0.000
16. En el punto x=112.660 Y=247.573 Z=0.000
Cuando se quieren obtener áreas, hay que estar seguro de que las polilíneas están
correctamente cerradas, ya que el programa ofrece el área también cuando las polilíneas
son abiertas.
Si en el listado de la polilínea aparece <<Cerrada>>, quiere decir que la polilínea es
cerrada. En este caso, cuando se creó la polilínea, para el dibujo del último
segmento, se especificó la opción c, que une el último punto con el primero. Las
polilíneas que se crean con polcont también son cerradas.
Si en el listado, en vez de <<Cerrada>>, aparece <<Abrir>>, línea 8, la polilínea, o es
abierta, o se cerró manualmente, es decir, se unió el último punto con el primero

44
mediante el ratón. Hay que comprobar que esto se realizó correctamente,
observando que la primera coordenada y la última coinciden. Como el listado
anterior.
Otra forma de obtener el área de una polilínea es utilizando area, Herr Consultar
Área. Este comando permite calcular el área comprendida por una serie de puntos que se
van pinchando. Pero resulta más seguro dibujar primero una polilínea sobre el perímetro a
superficiar y luego utilizar el comando area, con la opción o, <<Objeto>>. De esta forma
siempre que se quiera comprobar la superficie, únicamente hay que designar la polilínea,
evitando volver a pinchar los puntos del perímetro otra vez. Además, se tiene una
comprobación visual del área que se mide, y todas las medidas que pueden evitar errores
deben ser bien recibidas. En el caso de utilizar el comando area con la opción o,
<<Objeto>>, y designar una polilínea, se muestra el área y el perímetro de dicha polilínea.
El comando área permite sumar y restar áreas de un total de polilíneas seleccionadas. En
el listado siguiente se calcula la suma de las áreas de las parcelas de la figura 3.4. Se
suman las áreas 1, 2 y 3 (el área de la polilínea de la parcela 3 incluye el área de la 4) y se
resta el área de la parcela 4.
Listado 3.5: Cálculo de áreas. Orden area.
1. Comando: AREA
2. Precise primer punto de esquina u [Objeto/Añadir/Sustraer]: a /*se escoge el
modo añadir*/
3. Precise primer punto de esquina u [Objeto/Añadir/Sustraer]: o /*se escoge la
opción designar objeto*/
4. (modo AÑADIR) Designe objetos: /*se designa la parcela 1*/
5. Área=5361516.1924, Perímetro=9759.1845, Área total=5361516.1924
6. (modo AÑADIR) Designe objetos: /*se designa la parcela 2*/
7. Área=6881446.1677, Perímetro=11100.4699, Área total=12242962.3601
8. (modo AÑADIR) Designe objetos: /*se designa la parcela 3*/
9. Área=7518108.8554, Perímetro=11542.8904, Área total=19761071.2155
10. (modo AÑADIR) Designe objetos: */Intro para terminar*/
11. Precise primer punto de esquina u [Objeto/Sustraer]: s/*se escoge el modo
sustraer*/
12. Precise primer punto de esquina u [Objeto/Añadir]: /*se escoge la opción designar
objeto*/]
13. (modo SUSTRAER) Designe objetos: /*se designa la parcela 4*/
14. Área=921671.7938, Perímetro=4033.1187, Área total=18839399.4218
15. (modo SUSTRAER) Designe objetos: /*Intro para terminar*/

45
16. Precise primer punto de esquina u [Objeto/Añadir]: /*Intro para terminar*/
Se puede observar en el listado anterior que el área y el perímetro de la polilínea
designada se muestra, en el caso del área, se añade o se resta del área total.
3.5.5. CURVAR UNA POLILÍNEA 2D
En muchos casos es útil redondear las polilíneas que definen, por ejemplo, los lados de un
camino. Para ello se utiliza el comando ya utilizado para unir segmentos a polilíneas:
editpol, Modificar Objeto Polilínea.
Este comando permite editar varias polilíneas a la vez, con la opción m, <<Múltiple>>. En
el siguiente listado se generan dos curvas a partir de dos polilíneas 2D que definen un
camino. Para ello se utiliza la opción sp, <<SPiline>>. El resultado se observa en la figura
3.7. En el apartado a, se presenta la forma original. En el apartado b, se muestra el
resultado de editar las polilíneas con la opción sp. Como referencia para comprobar el
estado original y final de las polilíneas se ha dibujado un punto en cada vértice.
Listado 3.6: Curvar una <<polilínea>> con editpol y la opción SPline.
1. Comando: editpol
2. Designe polilínea o [Múltiple]: m
3. Designe objetos: /*se designa la primera*/
4. 1 encontrados
5. Designe objetos: /*se designa la segunda*/
6. 1 encontrados, 2 total
7. Indique una opción [Cerrar/Abrir/Juntar/Grosor/curVar/SPline/estadoPreviocurva/
generarTlínea/desHacer]: sp

46
8. Indique una opción
[Cerrar/Abrir/Juntar/Grosor/curVar/SPline/estadoPreviocurva/generarTlínea/desH
acer]: /*intro para terminar*]
Como se observa en la figura 3.7, la opción sp de editpol hace que las nuevas curvas no
pasen por las coordenadas de los puntos iniciales. Esto no es recomendable en Topografía,
ya que el camino debe pasar por los puntos cuyas coordenadas se calcularon en el
levantamiento del camino. Para que este importante error no ocurra hay que utilizar la
opción v, <<curVar>>. Esto es lo que se realiza en el siguiente listado. El resultado se
presenta en la figura 3.7, apartado c.
Listado 3.7: Curvar una <<polilínea>> con editpol y la opción curVar.
1. Comando: editpol
2. Designe polilínea o [Múltiple]: m
3. Designe objetos: /*se designa la primera*/
4. 1 encontrados
5. Designe objetos: /*se designa la segunda*/
6. 1 encontrados, 2 total
7. Indique una opción [Cerrar/Abrir/Juntar/Grosor/curVar/SPline/estadioPreviocurva
/generarTlínea/desHacer]: v
8. Indique una opción [Cerrar/Abrir/Juntar/Grosor/curVar/SPline/estadioPreviocurva
/generarTlínea/desHacer]: /*intro para terminar*/

47
Figura 3.7: Curvar una polilínea mediante editpol. a) Estado inicial. b) Aplicando la opción
sp, <<SPline>>. c) Aplicando la opción v, <<curVar>>.
3.4. DIBUJO DE POLILÍNEAS Y SPILINES 3D
Si se desea crear un elemento poligonal con los vértices a diferente cota, se debe utilizar
el comando 3dpol, Dibujo Polilíneas 3D.

48
Hay que resaltar que:
No se pueden realizar paralelas de polilíneas 3D.
La opción <<curVar>> de editpol no está disponible, con lo que no es posible
redondear los vértices de este tipo de elemento, conservando los puntos de paso.
La forma de dibujar elementos lineales curvos en 3D, que pasen por los puntos de control,
que son los puntos del levantamiento, es utilizando el comando spiline. Es posible ejecutar
este comando desde el botón <<Spline>> de la barra de herramientas <<Dibujo>> y
también desde la opción del menú Dibujo Spline.
Para dibujar una curva spline, se introduce spline, se designan los puntos por los que se
desea que pase la curva, puntos de control, y se pulsa dos veces <<Intro>>.
Las curvas spline son una buena solución para presentar planos con una estética cuidada y, a la vez correctos en coordenada Z. Pero existe un inconveniente, en el caso de que vaya a introducir el dibujo en un programa que genere <<modelos digitales del terreno>>, MDTs, para obtener curvas de nivel y perfiles. Si se selecciona las curvas spline como líneas de rotura para la generación del MDT, lo más probable es que se den problemas. En un programa de generación de MDTs, lo más seguro es introducir únicamente puntos y líneas de rotura, y estás únicamente como líneas o polilíneas 3D.
3.5. DIBUJO DE ELEMENTOS RADIALES: CÍRCULO, ARCO Y ELIPSE
Círculos: Para dibujar un círculo se introduce círculo, su abreviación c, se escoge Dibujo
Círculo Opción o se pincha sobre el botón <<Círculo>> de la barra de herramientas
<<Dibujo>>. La utilización de este comando es sencilla. En el listado siguiente dibuja un
círculo tangente a dos líneas yd e radio 10 m.
Listado: 3.8: Dibujo de círculos. Orden círculo.
1. Comando: c
2. CIRCULO Precise punto central para círculo o [3P/2P/Ttr(Tangente tangente
radio)]: ttr
3. Precise punto en objeto para la primera tangente del círculo: /*se designa*/
4. Precise punto en objeto para la segunda tangente del círculo: /*se designa*/
5. Precise radio del círculo <8.829>: 10

49
Arcos: Para dibujar un arco se introduce arco, su abreviación a, o se escoge Dibujo Arco
Opción. Este comando se suele utilizar para dibujar correctamente los bordillos, como
parece en la figura 3.8. En el listado siguiente se dibuja un arco mediante tres puntos
/figura 3.8): inicial, punto de paso final, por este orden.
Listado 3.9: Dibujo de arcos mediante tres puntos. Orden arco.
1. Comando: a
2. Precise punto inicial del arco o [Centro]: /*se pincha e l punto 1*/
3. Precise segundo punto de arco o [Centro/Final]: /*se pincha el punto 2*/
4. Precise punto final del arco: /*se pincha el punto 2*/
Elipses: Para dibujar una elipse se introduce elipse, o bien Dibujo Elipse Opción o se
pincha sobre el botón <<Elipse>> de la barra de herramientas <<Dibujo>>. El uso de este
comando es muy sencillo y no se describe.
Figura 3.8: Ejemplo de uso de un arco para redondear el dibujo de un bordillo
Todos estos elementos son 2D, lo que quiere decir que todo el elemento tiene la misma cota obligatoriamente, esto limita mucho su uso en levantamientos 3D.

50
3.6. DIBUJOS DE TEXTOS
El comando texto, su abreviación t, o bien seleccionando la opción Dibujo Texto
Texto en una línea, permiten dibujar un texto con cualquiera de los estilos definidos en el
dibujo. Si el dibujo actual se creó con la plantilla generada en el capítulo 1, deben estar los
estilos de texto para las escalas 1/100, 1/200, etc., llamados <<Arial 100>>, <<Arial 200>>,
etc. Todos los estilos tienen como estilo de letra <<Arial>>, y cambia en cada caso la altura
con la que se creará el texto. Se creó también el estilo de texto llamado únicamente
<<Arial>>, al que se le asignó la altura de texto 0. Este estilo será el que utilice en los
ejemplos que siguen.
El comando texto permite dibujar un texto de varias líneas de diferente longitud y con un
ángulo de rotación, introducido numérica o gráficamente. En el siguiente ejemplo se
dibuja un texto con el estilo <<Arial 100>> y ángulo de rotación designado gráfiamente. El
texto no aparece en el listado porque, en esta versión de AutoCAD, se introduce
directamente en la pantalla de dibujo.
Listado 3.10: Dibujo de textos 1. Orden de texto.
1. Comando: t
2. Estilo de texto actual: *Arial*Altura de texto: 3.000
3. Precise punto inicial de texto o [jUstificar/Estilo]: e
4. Indique nombre de estilo o [?] <Arial>: arial 100
5. Estilo de texto acutal: *Arial 100*Altura de texto: 0.250
6. Precise punto inicial de texto p [jUstificar/Estilo]: /*se designa el punto de
inserción*/
7. Precise ángulo de rotación de texto <100.000g>: /*se designa un segundo punto
para indicar la rotación*/
8. /*se introduce el texto y se pulsa Intro para cambiar de línea y dos veces Intro para
terminar el comando*/

51
En el listado anterior el comando informa del estilo y altura actuales, se selecciona la
opción e para cambiar de estilo. Se especifica el estilo <<Arial 100>>. Se informa de la
altura del nuevo estilo actual. El usuario pincha el punto de inserción del texto, luego otro
punto para definir la rotación y, por último, se introduce el texto.
Es posible elegir el estilo de texto, antes de ejecutar el comando texto, mediante la barra
de herramientas <<Estilos>>, como se puede ver en la figura 3.9.
Si el estilo de texto elegido tiene altura 0, como el estilo <<Arial>> en el caso de la plantilla
generada con esta publicación, el comando texto solicita la altura cada vez que se ejecute,
mostrando como altura por defecto la última que se utilizó:
Listado 3.11: Dibujo de textos 2. Orden texto.
1. Comando: t
2. Estilo de texto actual: “Arial” Altura de texto: 0.0250/*última altura utilizada para
este estilo 0.25*/
3. Precise punto inicial de texto o [jUstificar/Estilo] /*se designa el punto de
inserción*/
4. Precise altura <0.250>:3
5. Precise ángulo de rotación de texto <100.0000g>: /*se designa un segundo punto
para indicar la rotación*/
6. /*se introduce el texto y se pulsa Intro para cambiar de línea y dos veces Intro
para terminar el comando*/

52
Figura 3.9: Barra de herramientas <<Estilos>>
3.6.2. UTILIZACIÓN DEL COMANDO MTEXT
Para ejecutar el comando <<mtex>>, se teclea mtex, se selecciona Dibujo Texto
Texto de líneas múltiples o se pincha sobre el botón <<Texto de líneas múltiples>> de la
barra de herramientas <<Dibujo>>. Este comando se utiliza de la siguiente manera (figura
3.10.):
Se designa una ventana cuyo ancho delimitará el ancho de línea.
Aparece una barra de herramientas flotante que tiene casi todas las opciones de
un procesador de texto: centrar, ajustar, negrita, subrayar, etc. También permite
seleccionar el estilo, la fuente y altura del texto que se introduzca.
Una vez seleccionadas las opciones de apariencia del texto, se escribe. Para salir se
pincha con el ratón fuera de la ventana del texto.
Truco: Si se pincha sobre el texto aparecer unos cuadros llamados <<Pinzamientos>>, que
permite cambiar el ancho de línea del texto. Para ello se pincha sobre el <<pinzamineto>>
y luego sobre otro punto de la pantalla para definir el nuevo ancho (figura 3.11).

53
Figura 3.10. Utilización del comando mtext.
Figura 3.11. Cambio de la longitud de la línea de un texto introducido con mtext mediante
los <<pinzamientos>>.
Truco: Si se pincha dos veces seguidas con el botón izquierdo del ratón sobre un <<mtext>> aparece la barra de herramientas de la figura 3.10 para editar el texto.
3.7. DIBUJO DE <<NUBES DE REVISIÓN>>
Las nubes de revisión son polilíneas formadas por arcos que se utilizan para marcar zonas
en el dibujo, normalmente zonas que hay que revisar posteriormente, de ahí su nombre.
Un ejemplo de uso de este tipo de líneas se puede encontrar en la figura 4.3. En dicha
figura se utiliza una nube de revisión para delimitar los objetos que se encuentran dentro
de una determinada capa.
3.7. DIBUJO DE <<NUBES DE REVISIÓN>>
Las nubes de revisión son polilíneas formadas por arcos que se utilizan para marcar zonas
en el dibujo, normalmente zonas que hay que revisar posteriormente, de ahí su nombre.

54
Un ejemplo de uso de este tipo de líneas se puede encontrar en la figura 4.3. En dicha
figura se utiliza una nube de revisión para delimitar los objetos que se encuentran dentro
de una determinada capa.
Para dibujar una nube de revisión, se introduce nuberev, se pincha el botón <<Nube de
revisión>> o se selecciona Dibujo nube de revisión. En el listado siguiente se muestra
un ejemplo de dibujo de una nube de revisión para delimitar dos c´rculos (figura 3.12):
Listado 3.12: Dibujo nubes de revisión. Orden nuberev.
1. Comando: NUBEREV
2. Longitud mínima de arco: 1 Longitud máxima de arco: 3Estilo: Normal
/*configuración actual*/
3. Precise punto inicial o [Longitud de arco/Objeto/Estilo]<Objeto>: 1 /*cambio de las
longitudes de arco*/
4. Precise longitud mínima de arco <1>: 3
5. Precise longitud máxima de arco: <3>: 10
6. La longitud máxima de arco no puede ser mayor que el triple de la longitud mínima
de arco.
7. Precise longitud máxima de arco <3>: 9
8. Precise punto inicial o [Longitud de arco/Objeto/Estilo]<Objeto> o /*se escoge
seleccionar un objeto lineal existente para transformarlo en nube de revisión*/
9. Designe objetos; /*se designa*/
10. Invertir dirección [Sí/No]<No>: /*se pulsa Intro*/
11. Nube de revisión terminada.

55
Figura 3.12: Dibujo de <<nubes de revisión>>: a) Estado original de la polilínea. b) La
polilínea ha sido transformada a <<nube de revisión>>
A continuación se explica cada una de las líneas del listado:
1. Se introduce el comando.
2. AutoCAD informa de la configuración actual: longitud máxima y mínima de los
arcos que se dibujarán y el estilo actual. La longitud de los arcos varía en las nubes
de revisión, en este caso entre 1 y 3. El estilo de las nubes de revisión puede ser
<<Normal>> o <<Caligrafía>>, en este caso es <<Normal>>.
3. Se escoge la opción para cambiar las longitudes de los arcos.
4. Se especifica una longitud mínima de arco de 3.
5. Se especifica una longitud máxima de arco de 10.
6. AutoCAD avisa de que la longitud máxima de arco no puede ser mayor que el
triple de la longitud mínima de arco.
7. Se especifica una longitud máxima de arco de 9.
8. Se escoge la opción designar objeto. Si se designa un objeto lineal se convierte a
nube de revisión. En este caso es una polilínea cerrada.
9. Se designa una polilínea cerrada.
10. La parte cóncava de los arcos de una nube de revisión debe estar del lado de la
zona que delimita. Si AutoCAD no acierta, cambiando la dirección de la nube se
invierten los arcos. No se invierte la dirección de las líneas de la nube de revisión
en este caso.
11. Avisa de que se ha terminado el comando.

56
CAPÍTULO 4
SELECCIÓN Y MODIFICACIÓN DE ELEMENTOS DE
DIBUJO

57
En este capítulo aprenderá a seleccionar y modificar los elementos del dibujo: sus
atributos, geometría, posición y tamaño.
Objetivos:
Conocer las formas de selección existentes.
Examinar las propiedades de un objeto. Orden list.
Saber modificar las propiedades capa, color, grosor y tipo de línea.
Saber modificar la geometría de los objetos mediante los <<pinzamientos>>.
Utilizar las herramientas para recortar y alargar.
Separa objetos complejos en simples.
Saber aplicar transformaciones a los objetos: desplazar, girar y escalar.
Modificar el contenido de un texto.
4.1. CONOCER LAS FORMAS DE SELECCIÓN EXITENTES
Conocer las formas de seleccionar es más importante a medida que aumenta el número
de objetos en el dibujo. Seleccionar significa discriminar unos objetos de otros por alguna
característica: capa, color, posición, tipo de elemento, etc. Cuanto más organizado está un
dibujo, más sencilla resulta la selección de objetos. Un dibujo está bien organizado si tiene
los elementos del mismo tipo dentro de la misma capa. Cuantas más capas se utilicen más
subdivididos y clasificados están los objetos del dibujo, y esto siempre es beneficioso.
Constantemente se tienen que seleccionar objetos para realizar en ellos alguna
modificación: cambio de capa, color, altura, desplazamientos, escalados, etc. Manejar
bien las herramientas de selección, significa trabajar rápido y, lo que es más importante,
seguro. Es crucial no modificar ningún objeto no deseado, seleccionado
involuntariamente.
Para modificar uno o varios objetos siempre hay dos posibilidades: 1. Seleccionar los objetos y luego ejecutar el comando de modificación. En este caso
el comando se aplica directamente sobre los objetos. Para seleccionar los objetos primero no debe haber ningún comando en ejecución. Si selecciona los objetos primero, aparecen cuadrados en los puntos singulares de los objetos, denominados <<Pinzamientos>>.
2. Ejecutar primero el comando de modificación. El programa solicita que se seleccionen los objetos. Se añaden objetos a la selección de forma indefinida hasta que se pulse <<Intro>>. Luego se aplica el comando a los objetos.
4.1.1. SELECCIÓN GRÁFICA

58
La selección gráfica implica pinchar en la pantalla para designar uno o varios objetos que
se quieren añadir o quitar del grupo de selección actual. Para seleccionar de forma gráfica
hay que tener siempre presente lo siguiente:
El modo por defecto es añadir objetos al grupo de selección actual.
Si se desea eliminar objetos del grupo de selección, antes de pinchar, se mantiene
presionada la tecla <<Shift>>.
Si se pincha sobre un objeto, solo él se añade, o, en el caso de tener presionada la
tecla <<Shift>>, se elimina de la selección actual.
Si se pincha en la pantalla donde no hay ningún objeto, se abre una ventana y se
solicita la esquina opuesta para cerrarla. Dependiendo de la posición de dicha
esquina, respecto del primer punto designado, resultarán afectados unos objetos u
otros, pudiendo ocurrir uno de los dos casos.
El segundo punto de la ventana está a la izquierda: se llama a esta forma de designar
<<Modo captura>>. Por defecto, la ventana de designación es de color verde. Los objetos
que resultan afectados son los que están dentro o toquen el borde de la ventana.
El segundo punto de la ventana está a la derecha: se llama a esta forma de designar
<<Modo dentro>>. Por defecto, la ventana de designación es de color morado. Los objetos
que resulten afectados son los que están completamente dentro dicha ventana. Este
modo se utiliza para discriminar los objetos por su tamaño.
Si existen varios objetos superpuestos, cuando se hace click sobre ellos AutoCAD
no sabe qué elementos es el que el usuario desea seleccionar. Selecciona uno de
ellos, que es el último en ser dibujado, o manipulado. Si se presiona la tecla
<<Control>> y se pincha en varios elementos superpuestos, se activa un ciclo en el
que, pinchando sobre cualquier lado de la pantalla con el botón izquierdo del
ratón, el programa va cambiando el elemento seleccionado, de forma cíclica, entre
los elementos superpuestos. Se pincha hasta que el elemento seleccionado sea el
deseado y se pulsa <<Intro>> para salir del ciclo y seguir seleccionado.
Para probar los modos de selección descritos, se presenta como ejemplo un caso en el que
hay que borrar unos círculos. En la figura 4.1, en la parte a se presenta el estado inicial, en
la parte b, el resultado final, después de la selección y el borrado:
Listado 4.1: Uso de modos de selección gráfica.
1. Comando: b
2. BORRA Designe objetos: /*se designa un círculo*/
3. 1 encontrados

59
4. Designe objetos: /*se presiona `Control` y se pincha en la intersección de los
círculos*/
5. <Ciclo activado>
6. /*se hace click con el botón izquierdo del ratón varias veces. A cada click, se
cambia el elemento seleccionado. Cuando el elemento seleccionado es el correcto
se pulsa Intro*/
7. <Ciclo desactivado>1 encontrados, 2 total
8. Designe objetos: /*se designa el tercer círculo*/
9. 1 encontrados, 3 total
10. Designe objetos: /*se presiona Shift y se pincha sobre un círculo, para
seleccionarlo*/
11. 1 encontrados, eliminados 1, 2 total
12. Designe objetos: /*Intro para terminar*/
13. /*se eliminan los dos círculos seleccionados*/
En el listado anterior se realiza lo siguiente: se introduce el comando borra, se selecciona
un círculo, se presiona la tecla <<control>> y, manteniéndola presionada, se pincha en la
intersección de los tres círculos. AutoCAD selecciona uno de ellos. Se suelte la tecla
<<Shift>> y, haciendo click con el botón izquierdo del ratón, se selecciona otro de los
círculos, y repitiendo el click, se selecciona cada vez un círculo cíclicamente. Para salir del
<<modo ciclo>>, se pulsa <<intro>>. En la línea 9 se designa el otro círculo que quedaba.
En la línea 10 se deselecciona un círculo, manteniendo presionada la tecla <<Shift>> y
pinchando sobre él. Al presionar <<Intro>>, termina la selección y se borran los objetos.
Figura 4.1: Selección gráfica de elementos.
4.1.1.1. Variable del sistema <<PICKAAD>>

60
Por defecto, los nuevos objetos designados, se añaden al grupo de selección existentes. Es
posible hacer que, cuando se designan uno o varios elementos, se seleccionen únicamente
ellos, deseleccionándose los elementos anteriormente seleccionados. Esto se consigue
modificando el valor de la variable del sistema >>PICKADD>>. Los valores que pueden
tomar son 0 o 1.
Valor de PICKADD: 0. Cuando se designan uno o varios elementos, se crea un nuevo
conjunto de selección únicamente con ellos, deseleccionándose los elementos
anteriormente seleccionados.
Valor de PICKADD: 1. Este es el valor por defecto. Cuando se seleccionan uno o varios
elementos nuevos, se seleccionan añadiéndose al conjunto de selección anterior.
Para cambiar el valor de la variable <<PICKADD<< se puede utilizar la paleta
<<Propiedades>> (figura 4.8), o bien el comando modivar, que se utiliza para cambiar el
valor de las variables del sistema. El siguiente listado cambia el valor de <<PICKADD>> a
cero.
Listado 4.2: Modificación de variables del sistema. Orden modivar.
1. Comando: modivar
2. Indique nombre de variable o [?]: pickadd
3. Indique nuevo valor para PICKADD <1>: 0
Si se desea añadir objetos al grupo de selección, cuando el valor de la
variable<<PICKADD>> es o, antes de pinchar, se debe mantener presionada la tecla
<<Shift>>.
4.1.2 SELECCIÓN MEDIANTE PROPIEDADES
Una forma rápida y segura de seleccionar consiste en utilizar las propiedades de los
elementos: tipo de elemento, capa, color, grosor, etc. Todo ello se realiza desde el cuadro
de diálogo <<Selección rápida>>. Este cuadro se puede obtener con el comando selecr, en
Herr Selecciòn rápida, o con el botón <<Selección rápida>> de la paleta
<<Propiedades>> (figura 4.8). El cuadro de diálogo <<Selección rápida>> se presenta en la
figura 4.2.

61
Figura 4.2: Cuadro de diálogo <<Selección rápida>>
Con selecr es posible:
Seleccionar entre todos los tipos de elementos, o solo un tipo de elemento que
cumpla una determinada condición.
Los objetos se pueden buscar de todo el dibujo, o entre los elementos que ya
fueron seleccionados en una operación de selección anterior. De esta forma es
posible ir filtrando cada vez más.
Los nuevos elementos seleccionados, se pueden añadir al conjunto de selección
anterior o eliminarlos del conjunto de selección anterior.
Es posible seleccionar todos los elementos que no cumplan una determinada
condición.
A continuación se presenta un ejemplo con las operaciones más frecuentes que se pueden
realizar con el cuadro de diálogo <<Selección rápida>>: en la figura 4.3 se presentan los

62
elementos de un levantamiento, ordenados por capas. Se ha dibujado en la capa
<<Depositos>> cuatro depósitos. Dos circulares y dos rectangulares.
Figura 4.3: Selección de los objetos de un dibujo mediante selecr.
Seleccionar todos los objetos de la capa <<Depósitos>> El resultado se presenta en
la figura 4.4, apartado a.
En <<Aplicar a>> se selecciona Todo el dibujo.
En <<Tipo de objeto>> se selecciona Múltiple.
En <<Propiedades>> se selecciona Capa.
En <<Operador>> se selecciona Igual a.
En <<Valor>> se selecciona Depositos.
En <<Modo de aplicación>> se selecciona Incluir en nuevo conjunto de
selección. De esta forma se elimina el conjunto de selección anterior y se
crea uno nuevo con los elementos que cumplan los criterios actuales.
No se marca Enlazar con conjunto de selección actual.
Seleccionar, de los objetos seleccionados, únicamente los textos cuyo estilo es
<<RomanC>>. El resultado se presenta en la figura 4.4, apartado b.
En <<Aplicar a>> se selecciona Selección anterior.
Estilo: Arial
Estilo: RomanC
Los elementos
de su interior
están en la
capa Depósitos
Círculos
Polilínea

63
En <<Tipo de objeto>> se selecciona Texto.
En <<Propiedades>> se selecciona Estilo.
En <<Operador>> se selecciona Igual a.
En <<Valor>> se selecciona RomanC.
En <<Modo de aplicación>> se selecciona Incluir en nuevo conjunto de
selección. De esta forma se elimina el conjunto de selección anterior y se
crea uno nuevo con los elementos que cumplan los criterios actuales.
No se marca Enlazar con conjunto de selección actual.
Añadir al conjunto de selección anterior todos los elementos del dibujo que sean
círculos y que estén en capa <<Depositos>>. El resultado se presenta en la figura
4.5, apartado a.
En <<Aplicar a>> se selecciona Todo el dibujo.
En <<Tipo de objeto>> se selecciona Círculo.
En <<Propiedades>> se selecciona Capa.
En <<Operador>> se selecciona Igual a.
En <<Valor>> se selecciona Depositos.
En <<Modo de aplicación>> se selecciona Incluir en nuevo conjunto de
selección. De esta forma se elimina el conjunto de selección anterior y se
crea uno nuevo con los elementos que cumplan los criterios actuales.
Se marca Enlazar con conjunto de selección actual. Esto hace que se
añadan, al conjunto de selección que se va a crear, los elementos que ya
estaban seleccionados.
Seleccionar de todo el dibujo aquellos textos cuyo contenido completo sea
<<Depósito>>. El resultado se presenta en la figura 4.5, apartado b.
En <<Aplicar a>> se selecciona Todo el dibujo.
En <<Tipo de objeto>> se selecciona Texto.
En <<Propiedades>> se selecciona Contenido.
En <<Operador>> se selecciona Igual a.
En <<Valor>> se selecciona Depósitos.
En <<Modo de aplicación>> se selecciona Incluir en nuevo conjunto de
selección. De esta forma se elimina el conjunto de selección anterior y se
crea uno nuevo con los elementos que cumplan los criterios actuales.

64
Se desmarca Enlazar con conjunto de selección actual. Esto hace que no
se añadan, al conjunto de selección que se va a crear, los elementos
anteriormente seleccionados.
Figura 4.4: Ejemplo 1 de selección de objetos según sus valores de propiedades.
Figura 4.5: Ejemplo 2 de selección de objetos según sus valores de propiedades.
Truco: Si se selecciona un conjunto de elementos y se les aplica un comando, por ejemplo el comando desplaza, los objetos se deseleccionan. Si se desea aplicar otra transformación a los mismos elementos no es necesario volver a seleccionarlos. Se ejecuta el nuevo comando a aplicar, cuando éste solicita la selección de objetos, se introduce p, conjunto de selección previo. Los objetos seleccionados la última vez vuelven a estar seleccionados.

65
Truco: Es posible seleccionar todos los objetos del dibujo a la vez. Cuando un comando solicita la selección de objetos, se introduce t, todo.
4.2. EXAMINAR Y MODIFICAR LAS PROPIEDADES DE UN OBJETO
4.2.1. EXAMINAR LAS PROPIEDADES MEDIANTE EL COMANDO LIST.
Para examinar las propiedades de uno o varios objetos del dibujo, se introduce el
comando list, o se selecciona la opción del menú Herr Consultar Lista. En el listado
siguiente se <<listan>> las propiedades de una línea y de un círculo.

66
Como se puede apreciar el orden en el que se listan los objetos es el mismo en el que se
seleccionaron. Se observa que se da, para todos los objetos, la información de la capa, el
<<espacio>> en el que se encuentra, que puede ser <<Modelo>> o <<Papel>>, y un código
único que identifica cada objeto. Luego se presenta información geométrica que cambia
en cada caso.
En el caso de elementos cerrados o polilíneas 2D cerradas, se presenta el área y el
perímetro. Hay que tener precaución, ya que si la polilínea es abierta también se calcula el
área.
Si se lista una polilínea 3D, si los vértices están a distinta cota, no se calcula el área y la
longitud que se da es la suma de las longitudes geométricas de todos sus tramos.
Es importante explicar la información geométrica de la línea. En la figura 4.6 se presenta
un esquema de los conceptos que aparecen a continuación:
Las propiedades que aparecen en la misma línea de texto <<En SCP actual>>, la
longitud y el ángulo que se muestran, son la <<distancia reducida>> y el
<<acimut>> de la línea, respectivamente siempre que se haya configurado
correctamente la medida de ángulos con el comando unidades).
La propiedad <<3D Longitud>> es la <<distancia geométrica>>.
La propiedad <<Ángulo del plano XY>> es la <<Distancia cenital>> de la línea.

67
Figura 4.6: Conceptos topográficos: a) <<Acimut>>. b) <<Distancia cenital>>, <<Distancia
geométrica>> y <<Distancia reducida>>.
Truco: Puede saber las coordenadas de un punto si introduce el comando id, o selecciona la opción del menú Herramientas Consultar Coordenadas punto. En ambos casos, si se pincha en la pantalla, se informa de las coordenadas.
4.2.2. EXAMINAR Y MODIFICAR PROPIEDADES MEDIANTE PALETA <<PROPIEDADES>>
Es posible observar y modificar las propiedades de los objetos de forma muy sencilla
mediante la paleta <<Propiedades>> (figura 4.8). Para mostrar esta paleta, se introduce
propiedades, se presiona el botón <<Propiedades>> de la barra de herramientas
<<Normal>> 7figura 4.7), o bien en el menú se selecciona Modificar Propiedades.
Figura 4.7: Botón <<Propiedades>> de la barra de herramientas <<Normal>>.
Para ver las propiedades de un elemento se pincha sobre él cuando no hay ningún
comando activo. El elemento cambia su apariencia y aparecen unos cuadros localizando

68
los puntos singulares de su geometría, llamados <<Pinzamientos>> /el uso de los
pinzamientos se detalla más adelante, en la sección 4.3.1). En la paleta <<Propiedades>>
aparecen sus propiedades. Para modificar cualquier propiedad, simplemente, se
selecciona el campo deseado y se introduce el nuevo calor. Los cambios se actualizan de
forma inmediata cuando se presiona <<Intro>>. Una vez se termina de modificar las
propiedades, el objeto sigue seleccionado. Para deseleccionarlo se pulsa <<Esc>>.
Para cada tipo de objeto, la paleta <<Propiedades>>, cambia los campos que presenta
para ajustarse a sus propiedades. Es posible observar, o modificar, las propiedades de
varios objetos a la vez. Si se seleccionan varios objetos, solo se presentan las propiedades
que son comunes a todos ellos. Por ejemplo si selecciona varios textos, la propiedad
común <<Estilo de texto>> estará disponible. Si se añade a la selección una línea, dicha
propiedad ya no aparecerá en la paleta <<Propiedades>>, ya que una línea no tiene estilo
de texto.
Si domina con soltura las herramientas de selección, detalladas en la sección 4.1, podrá seleccionar rápidamente, y de forma segura, los objetos que desea modificar y luego, con la paleta <<Propiedades>>, modificar las propiedades que necesite.
Figura 4.8: Cuadro de diálogo <<Propiedades>>.
Número de
elementos
seleccionados
Propiedad
Valor de la
propiedad
Menú flotante
(botón derecho
sobre la banda
vertical gris)
Seleccionar
Modificar valor de
la variable PICADD
Selección rápida

69
La paleta <<Propiedades>> se utiliza constantemente durante el dibujo, por lo que es
aconsejable tenerla siempre disponible. Se puede acoplar al lado izquierdo o derecho de
la pantalla como cualquier barra de herramientas, pero ocupa mucho espacio y dejará
poca área de dibujo. La solución intermedia es hacer que se oculte de forma automática,
cuando no se esté utilizando, dejando solamente la banda lateral, y que aparezca, también
de forma automática, cuando se pase el cursor sobre dicha banda. Para ello se hace click
con el botón derecho del ratón sobre la banda lateral y, en el menú que aparece, se
selecciona Ocultar automáticamente.
Truco: También es posible modificar las propiedades de los objetos mediante la barra de herramientas <<Propiedades>> (figura 2.35). Seleccione los objetos a modificar cuando no haya ningún comando activo, y seleccione el nuevo valor a asignar en la barra de herramientas <<Propiedades>>. Puede cambiar de esta forma los objetos de capa, color, grosor y tipo de línea.
4.2.3. IGUALAR PROPIEDADES
Una forma muy rápida de modificar las propiedades de un elemento es mediante la
herramienta <<Igualar propiedades>>. Esta herramienta iguala las propiedades de un
objeto de dibujo, que se designa en primer lugar, a todos los objetos que se designen
después. Para utilizar esta herramienta se introduce igualarprop, se presiona el botón
<<Igualar propiedades>> de la barra de herramientas <<Normal>> (figura 4.7), o se
selecciona la opción Modificar Igualar propiedades.
En la figura 4.9 se presenta un ejemplo de su uso: se pasan las propiedades de un texto
con estilo <<Arial>>, altura 2.5 y rotación 125g a otros textos con estilo <<Standard>>,
altura 5 y rotación 100g. En el listado siguiente se pueden observar los pasos efectuados:

70
Figura 4.9: Igualar propiedades mediante igualarprop. a) Designación de los objetos. b)
Resultado.
4.3. MODIFICAR LA GEOMETRÍA DE LOS OBJETOS
4.3.1. USO DE LOS <<PINZAMIENTOS>>
Si se pincha en la pantalla cuando no hay ningún comando en ejecución pueden ocurrir
dos cosas:
1. Que se haya pinchado sobre un elemento. Entonces se selecciona y aparecen sus
pinzamientos.
Situar el cursor encima del <<pinzamiento>> a modificar hasta que cambia de color
y pincha (punto 1 de la figura 4.11).
Situar el cursor encima del <<pinzamiento>> destino. El segundo <<pinzamiento>>
no cambia de color. La forma de estar seguro de que se utilizarán las coordenadas
del punto final es observar que el cursor es <<absorbido>> por el <<pinzamiento>>
destino (punto 2 de la figura). Por esta razón no es necesaria la utilización de los
<<Modo de referencia a objetos>>, ya que los <<pinzamientos>> atraen al cursor.
Se puede utilizar el <<Modo de referencia a objetos>> para más seguridad. Si se
está seguro que se utilizarán las coordenadas correctas para el nuevo punto final
de la línea, se pincha y la línea queda modificada.
Modificar el radio de un círculo: En la figura 4.12 se ha modificado el radio del círculo de 5
a 10. Se realizan los siguientes pasos, mostrados en el listado 4.5:

71
Sin ningún comando activo, seleccionar el círculo para que se muestren sus
<<pinzamientos>>.
Situar el cursor encima de uno de los <<pinzamientos<< del borde.
Figura 4.11: Modificar vértices utilizando <<pinzamientos>>.
En la línea de comando aparecen una serie de opciones. Si se introduce un número
se toma como el nuevo radio del círculo.
R5 R10

72

73

74

75

76
Elementos de corte Partes a cortar

77

78
Elementos límite
Elementos
a alargar

79

80

81
Elemento a partir

82
Elemento a partir

83

84

85

86

87

88

89

90

91

92

93

94

95

96

97

98

99

100

101

102

103

104

105

106

107

108

109

110

111

112