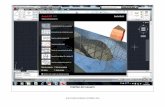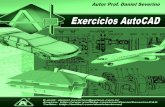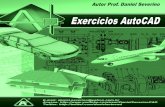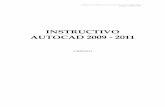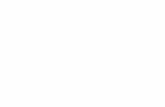AUTOCAD 2011
-
Upload
nohely-arteaga-arias -
Category
Documents
-
view
5.205 -
download
1
Transcript of AUTOCAD 2011
1.- ELEVACION Y ALTURA DE OBJETOS Este comando permite especificar la elevacin y la altura de objetos actuales. Todas las entidades que se dibujen a continuacin, asumirn como una caracterstica ms, sus valores definidos. Cada vez que una orden precise introducir una coordenada Z, se adopta por defecto el valor de la elevacin actual. Ejm: Command: ELEV Specify new default elevation : 5 Precise nueva elevacin por defecto Specify new default thickness : 10 Precise nueva altura de objeto por defecto. Seguidamente empiece a utilizar los comandos de dibujo 2D, para empezar a dibujar, tal como se muestra en la siguiente figura: En este ejemplo, los objetos se dibujarn a una distancia de 5 unidades del plano XY, y con una altura de objeto de 10 unidades en el eje Z. Para visualizar el grosor (Thickness) de los objetos dibujados, pulse View > 3D Views > SW Isometric. La opcin thickness (Altura) de objeto, realmente genera superficies simples. Si se ya se tiene un conjunto de entidades planas, y desea transformarlas y asignarlas una altura en Z, ingrese el comando PROPERTIES, seleccione las figuras planas. Luego en la paleta Properties ingrese un valor en la seccin General, campo Thickness para asignar una nueva altura de objeto. Seleccione una visualizacin isomtrica para ver los resultados. Con este comando se puede transformar una figura 2D, en una figura tridimensional, al asignar una altura de objeto, la cual hace que la figura se proyecte en la direccin del eje Z. 2.- POLILINEAS TRIDIMENSIONALES Comando que permite construir una polilinea en tres dimensiones. Su formato es muy parecido al de polilnea.
Command: 3DPOLY Specify start point of poIyline: 1 Specify endpoint of line or[Undo]: 2 Specify endpoint of line or [Undo]: 3 J Specify endpoint of line or [Close/Undo]: 1 La polilnea 3D es un nico objeto que despus puede ser editado. 3.- SUPERFICIE PLANA Comando que permite crear superficies a partir de dos opciones Command: PLANESURF Specify first corner or [Object] : La opcin predefinida es marcar dos esquinas, a partir de la cual se genera la superficie. La segunda opcin, es designar un objeto cerrado, con lo cual se forma una superficie. 4.- GENERACIN DE CARAS 3D Esta orden permite crear una cara tridimensional. La orden pide la introduccin de 4 puntos. Debe hacerse en sentido circular (horario o antihorario) Command: 3DFACE J Specify first point or [Invisible]: Specify second point or [Invisible]: Specify third point or [Invisible] : Specify fourth point or [Invisible] : Esta opcin tambin permite hacer invisible algunos o todos los lados de la cara. Esta cara es una superficie, que oculta los objetos que estn detrs de este elemento.
5.- GENERACION DE CARAS ENCADENADAS Comando que construye un conjunto de caras encadenadas (con aristas comunes), cada una de las cuales puede tener tantos lados o vrtices como se desee. En principio se pueden generar geometras imposibles en el espacio,, pero su utilidad ms inmediata es generar las tapas superior e inferior de contornos poligonales con altura de objeto. 6.- MALLAS POLIGONALES 3D Las mallas poligonales son superficies formadas por caras planas a modo de facetas, es decir, objetos compuestos por 3DFace (3Dcara). Cada malla poligonal se puede considerar formado por una matriz de MxN vrtices. En este caso M y N seran equivalentes al nmero de columnas y filas respectivamente de la matriz de vrtices. Comando que permite construir mallas poligonales en el espacio, introduciendo sus vrtices uno a uno. Command: 3DMESH Enter size ofmesh in M direction: 4 Indique tamao de malla en direccin M Entersize ofmesh in N direction: 5 Indique tamao de malla en direccin N Specify location for vertex (O, O): Precise ubicacin de vrtice El comando solicita en primer lugar el tamao M, es decir, el nmero de vrtices qu va a tener la malla en dicha direccin. Despus solicita el tamao N, que es el nmero de vrtices en la otra direccin. 3DMESH est diseado principalmente para programadores. Otros tipos de usuarios deberan utilizar el comando 3D. 7.- FIGURAS GEOMTRICAS PREDEFINIDAS 3D Crea objetos de malla poligonal tridimensional en formas geomtricas comunes que se pueden ocultar, sombrear o modelizar. Command:3D
Enter an option [Box/Cone/DIsh/DOme/Mesh/Pyramid/Sphere/Torus/Wedge]:
Box (Prisma rectangular): Permite crear un prisma rectangular indicando el largo, el ancho y su altura. Specify comer point of box: p1 Specify length of box: (longitud) Specify width of box or [Cube]: (ancho) Specify height of box: (Altura) Specify rotation angle of box about the Z axis or [Reference]: O
Cone (Cono): Con este comando podemos crear una superficie de cono o tronco de cono. Opcin Cono: Para este caso se debe indicar: centro de la base, radio o dimetro de la base, radio o dimetro superior igual a cero y altura. Opcin Tronco de cono: Para este caso se debe indicar: centro de la base, radio o dimetro de la base, radio o dimetro superior diferente a cero y altura. El nmero de segmentos va a determinar la resolucin del mallado en sus dos sentidos: paralelos y meridianos. Dish (Cuenco): Permite crear la mitad inferior de una esfera hueca. Indicndose: centro de la esfera y radio o dimetro de la misma. El nmero de segmentos va a determinar la resolucin del mallado en sus dos sentidos: paralelos y meridianos. Dome (Cpula): Permitecrear la mitad superior de una esfera hueca. Indicndose: centro de la esfera y radio o dimetro de la misma. El nmero de segmentos va a determinar la resolucin del mallado en sus dos sentidos: paralelos y meridianos.
Mesh(Malla): Permite crear una malla planar. Indicndose: sus cuatro esquinas. El nmero de segmentos va a determinar la resolucin del mallado en sus dos direcciones MxN. Pyramid (Pirmide): Permite crear una pirmide o tronco de pirmide, de tres o cuatro lados. Sphere (Esfera): Permite crear una esfera. Indicndose: centro de la esfera y radio o dimetro de la misma. El nmero de segmentos va a determinar la resolucindel mallado en sus dos sentidos: paralelos y meridianos. Torus (Toroide): Permite crear una superficie en forma de una rosquilla o toroide. Indicndose: centro de toroide y radio de la seccin tubular. El nmero de segmentos va a determinar la resolucin del mallado en sus dos sentidos: paralelos y meridianos. Wedge (Cua): Permite crear una superficie en forma de cua, es decir prisma rectangular cortado por una de sus diagonales. Indicndose: una esquina de la cuna, longitud, ancho, altura y ngulo de giro. 8.- VARIABLES SURFTAB 1 Y SURFTAB 2 Estas variables definen la densidad del mallado en superficies 3D SURFTAB1: Establece el nmero de tabulaciones que se generan con los comandos RULESURF (SUPREGLA) y TABSURF (SUPTAB). Tambin establece la densidadde malla en la direccin M para los comandos REVSURF (SUPREV) y EDGESURF (SUPLADOS). SURFTAB2: Establece la densidad de malla en la direccin N para los comandos REVSURF (SUPREV) y EDGESURF (SUPLADOS). 9.- SUPERFICIE TABULADA Este comando posibilita la construccin de superficies tabuladas definidas por un perfil generatriz, que puede ser una lnea, arco, crculo, elipse, polilnea 2D
o 3D y curva spiine, y por un vector de direccin. La superficie se puede considerar generada por el perfil al moverse apoyado por uno de sus extremos en el vector de direccin. Command: TABSURF Current wire frame density: SURFTAB1=6 actual Select object forpafh curve: Designe objeto para el perfil (seleccionar polilnea) Select object for direction vector: Designe objeto para vector de direccin (seleccionar direccin) En el caso de que el perfil sea una polilnea abierta: En el caso de que el perfil sea una polilnea cerrada: 10.- SUPERFICIE REGLADA Este comando permite generar una superficie reglada entre dos curvas en el espacio. Estas dos curvas o lmites definidores de la superficie pueden ser lneas, arcos, crculos, elipses, polilneas en 2D o 3D, curvas spline y tambin puntos. Command:RULESURF Current wire frame density: SURFTAB1=6 Select first defining curve: (seleccionar objeto 1) Select second defining curve: (seleccionar objeto 2). El resultado se observa en la siguiente figura con SURFTAB1 = 6 En la siguiente figura se puede observar el mismo modelo pero con SURTAB1 = 36 10.- SUPERFICIE REVOLUCIN Este comando se utiliza para construir superficies de revolucin generadas a partir del giro de una curva o perfil alrededor de un eje. Command: REVSURF Densidad de estructura almbrica
Curret wire frame density: SURFTAB1=6 SURFTAB2=6 Select object to revolve: (Seleccionar objeto 1) Select object that defines the axis of revolution: (Seleccionar eje) Speclfy start angle : Precise ngulo inicial Specify included angle(+=cw, -=cw) : Precise ngulo incluido En la siguiente figura se observa el mismo modelo pero con diferentes valores de SURFTAB1 Y SURFTAB2. 11.- SUPERFICIES INTERPOLADAS ENTRE CUATRO LADOS Comando que permite generar una superficie bicbica interpolada entre cuatro lados adyacentes. Los lados pueden ser curvas cualesquiera en el espacio, pero deben tocarse en sus extremos, con el fin de obtener una superficie cerrada topolgicamente rectangular. Command: EDGESURF Current wire frame density: SURFTAB1=6 SURFTAB2=6 Select object 1 forsurace edge: (Seleccionar objeto 1) Select object 2 forsurace edge: (Seleccionar objeto 2) Select object 3 forsurace edge: (Seleccionar objeto 3) Select object 4 forsurface edge: (Seleccionar objeto 4) 12.- DISEO DE FORMAS LIBRES La potencia del diseo 3D se ha incrementado significativamente con la introduccin del diseo de forma libre de AutoCAD 2010. Las nuevas herramientas permiten crear y modificar mallas de flujo y forma libre. Los objetos de malla no tienen las propiedades de volumen y masa de un slido 3D, pero sin embargo ofrecen posibilidades de disear modelos con curvaturas suaves.
La nueva ficha denominada Mesh Modeling, del Ribbon del espacio de trabajo 3D Modeling, proporciona fcil acceso a las herramientas para la creacin y edicin de mallas. El panel Primitives incluye herramientas para la crear formas de mallas primitivas (Box, Cone, Cylinder, Pyramid, Sphere, Wedge y Torus) as como superficies de malla (Revolved mesh, ruled mesh, edge mesh y tabulated mesh). Aun objeto de malla se le puede incrementar su suavidad para crear formas de curvas, incluso si empieza con una forma primitiva. El proceso de creacin de formas de mallla primitivas es similar a la creacin de sus slidos equivalentes. Por ejemplo para crear una forma de malla cilndrica, se presentan los mismos mensajes y opiniones de cuando se crea un cilindro slido. Por defecto una malla primitiva se crea sin suavidad. Se puede ajustar al nivel de suavidad cuando crea la malla, especificndolo con la opcin Settings. Ingrese un valor de suavidad a cero para producir una forma con aristas afiladas. Un mayor valor produce un incremento en la suavidad en las aristas. 13.- CREACION DE LAS MALLAS PRIMITIVAS Al ingresar el comando MESH, se presenta un conjunto de opciones, para crear mallas primitivas, tales como prisma rectangular, conos, cilindros, pirmides, cuas, esferas y toroides. Comand MESH Current smoothness leve lis set t: 0 (El valor cero indica que la malla no tiene suavidad) Enter an option [Box/Cone/CYlinder/Pyramid/Sphere/Wedge/torus/SEttings]: Box (Prisma rectangular) Especifique una esquina, luego la esquina opuesta y por ultimo la altura. Cone (Cone) Especifique el diametro y la altura. Cylinder (Cilindro) Especifique el diametro y la altura.
Pyramid(Piramide) Especifique la base y altura. Sphere (Esfera) Especifique el radio y el diametro. Wedge (Cua) Especifique la longitud y el ancho de la base y la altura. Torus (Toroide) Especifique dos valores: el tamao del tubo y la distancia desde el centro del toroide al centro del tubo. Settings Mediante esta opcinpodrdeterminar el nivel de suavidad de la malla. Si ingresa primero esta opcin, saldr el siguiente mensaje. Specify level of smoothness or [tessellation] Ingrese un valor, de 0 a 4. El valor por defecto es 0 (sin suavidad). El valor maximo de suavidad es 4. Si ingresa la opcin Tesselation, se abre el cuadro de sialogo Mesh Primitive Options, que se describe lneas abajo. Ejemplo: Dibuje un Box (Prisma Rectangular). Con nivel de suavidad 0 (valor por defecto) y un Box con nivel de suavidad 1 (Ingrselo con la opcin Settings antes de dibujar el Box) 14.- ESTABLECER VALORES POR DEFECTO PARA MALLLAS PRIMITIVAS Al contrario de sus equivalentes slidos las caras ms pequeas. Se puede controlar las divisiones predefinidas de malla para cada tipo de objeto primitivo, utilizando las opciones, que estn accesibles en el cuadro de dialogo Mesh Primitive Options, que se abre con el comando MESHPRIMITIVEOPTIONS o desde la fivha 3D Modeling del cuadro de dialogo Options. Tambien se abre al ingresar el comando MESH y eligiendo la opcin Tesselation. Observe una vista previa del resultado, utilizando las herramientas Pan, Zoom y rbita dentro de la ficha Mesh Primitive del cuadro de dialogo Options.
Mesh Especifica la densidad inicial d la malla para cada tipo de malta primitiva, especificando las divisiones por lado.y Mesh Primitive
Especifica una malla primitiva para modificar. Seleccione un tipo primitivo (tal como Box o Cone) para visualizar sus parmetros por defecto, debajo del cuadro Tessellation Divisions.y Tessellation Divisions
Para cada tipo de malla primitiva seleccionada, establezca el nmero, por defecto, de divisiones para cada lado. Ingrese un nuevo valor para resetear el nmero de divisiones para nuevas mallas primitivas. Preview Muestra las diferentes vistas de los cambios que se realicen. En la parte superior se encuentran las herramientas Pan, Orbit, Extents y Zoom, los cuales tienen efecto dentro de este cuadro Preview.y Preview's Smoothness Level
Cambia la imagen previa para reflejar un valor especfico de suavidad, que se especifique. Cambiando este valor no afectar el valor por defecto del nivel de suavidad para las nuevas mallas primitivasy Preview Update
Establece con qu frecuencia se actualiza la imagen previa.- Auto-Update
Establece si la imagen previa se actualiza automticamente conforme modifica las opciones. Si desactiva el cuadro de verificacin, puede actualizar la vista previa utilizando el botn Update.- Update
Actualiza la imagen previa para mostrar cualquier cambio que haya realizado. Este botn no est disponible cuando est seleccionada la opcin Auto-Update. 15.- AUMENTO Y DISMINUCIN DE LA SUAVIDAD DE LAS MALLAS Despus de haber creado un objeto de Malla con un valor especifico de suavidad, se puede fcilmente incrementar el valor de la suavidad, utilizando la paleta Properties las herramientas de edicin de Malla disponibles en el panel Mesh de la ficha Mesh Modeling del Ribbon, tal como Smooth More o el comando MESHSMOOTHMORE. El mximo valor de suavidad de un objeto es el nivel 4. Tambin se puede, fcilmente, disminuir el valor de la suavidad, utilizando la paleta Properties las herramientas de edicin de Malla disponibles en el panel Mesh de la ficha Mesh Modeling del Ribbon, tal como Smooth Less o el comando MESHSMOOTHLESS. 16.- REFINAMIENTO DE MALLAS Puede utilizarla herramienta Refine Mesh o el comando MESHREFINE, para establecer el nivel actual de suavidad de los objetos, como una lnea base, para incrementar la capacidad de suavidad de los niveles restantes. Sin embargo, incrementar la suavidad y refinamiento, aadir complejidad al objeto y puede afectar el rendimiento. Puede desarrollar su modelo a un nivel bajo de suavidad y luego incrementarlo cuando el modelo bsico est terminado. Adems, puede retinar caras individuales sin resetear el nivel de lnea base de suavidad. Esto le permitir tener una mayor complejidad slo en las reas donde se requiere mayor detalle. 17.-CREACIN Y ELIMINACIN DE SUBOJETOS DENTRO DE LAS MALLAS Se puede controlar el comportamiento de subobjetos dentro de una malla utilizando las herramientas Crease. Por ejemplo, imagine la tarea de disear un nuevo edificio moderno entre dos edificios existentes en una atestada calle
urbana. Puede plegar los subobjetos cerca de los edificios existentes y a la base para asegurar que stos mantengan la suavidad de la malla original. Combinando el pliegue, la suavidad, y la funcionalidad de refinamiento, permitir crear formas lisas dentro de un entorno afilado. Un pliegue no es visible, si la malla tiene un valor de suavidad igual a cero (es el valor por defecto cuando se crea una malla). Es decir para que se aprecie un pliegue, primero debe incrementar el nivel de suavidad de la malla con el comando MESHSMOOTHMORE. Tambin puede aplicar pliegues a subobjetos de malla, cambiandd-el valor de Type y el valor de Level en el rea Crease de la paleta Properties. Para ello, primero pulse la tecla CTRL, para seleccionar una cara o una arista de la malla, luego abra la paleta Properties (si no lo tiene abierto) y ubique el rea Crease de la paleta. Introduzca el valor By level para Type y aparecer el cuadro Level para introducir el valor de nivel deseado Este comando permite restablecer la malla a su estado original despus de haberse creado un pliegue con el comando MESHCREASE. Tambin puede eliminar un pliegue en la paleta Properties en el rea Crease, cambiando el valor de Type a None. 18.-PARAMETROS DE CONVERSIN DE OBJETOS 3D A MALLA Se puede controlar el comportamiento de la conversin de objetos de slidos y superficies a objetos de malla, utilizando el cuadro de dilogo Mesh Tessellation Options, accesible con el comando MESHOPTIONS o desde la ficha 3D Modeling de! cuadro de dilogo Options. 19.-HERRAMIENTAS PARA EDICIN DE MALLAS Las herramientas de edicin de Malla, disponibles en el panel Mesh Edit de la ficha Mesh Modeling del Ribbon, permiten editar las caras de la malla, as como convertilos en mallas desde superficies y slidos. Puede cortar una cara de malla especificando dos puntos de corte. Luego puede editar cada cara nueva, as como sus bordes y vrtices, utilizando la
tecla CTRL para la seleccin de subobjetos. Seleccionando subobjetos individuales, le permitir modificar la forma de una malla. Adems, se puede aplicar materiales diferentes a las caras individuales. Extruya fcilmente un subobjeto en un objeto de malla, utilizando las herramientas Extrude Face del panel Mesh Edit de la ficha Mesh Modeling. Desenlace las extrusiones realizadas en objetos slidos (el cual crea un nuevo objeto slido), adems extienda y modifique las caras de las mallas eximidas, sin tener que crear una malla nueva. Para seleccionar una cara de una malla, utilice la tecla CTRL, junto con el cursor. 20.-CONVERSIN DE OBJETOS 3D A MALLAS Puede convertir slidos 3D existentes, Superficies 3D, Caras3D, Polgonos de malla, Mallas policara, Regiones y Polilineas cerradas, en objetos de Malla, utilizando la herramienta Smooth Objects (Comando MESHSMOOTH). 21.-CONVERSIN DE MALLAS A SLIDOS O SUPERFICIES Despus de usar las herramientas de creacin y edicin, para crear mallas orgnicas, puede convertir estas mallas compactas (sin agujeros) y sin intersecciones, para suavizar o facetear slidos. Adicionalmente las herramientas le permitirn convertir mallas para suavizar o facetear superficies y poder controlar la suavidad de objetos, durante el proceso de conversin. Estas herramientas de conversin, estn disponibles en el panel Convert Mesh, de la ficha Mesh Modeling del Ribbon. Cuando convierta mallas a slidos 3D, la forma del nuevo slido se asemeja, pero no es exactamente un duplicado de la malla original. Puede controlarla diferencia especificando el resultado de la suavidad, o faceteado, con el comando SMOOTHMESHCONVERT. Tambin puede especificar si las caras resultantes se unen. :
Por ejemplo, si convierte una malla de cubo a un slido, s presentan las siguientes Opciones (disponibles en el panel Convert Mesh de la ficha Mesh Modeling del Ribbon) Smooth, optimized: Las caras coplanares se unen en una sola cara. La forma general dr ninunas caras, pueden cambiar. Las aristas de las caras que no son coplanares son redondas. SI desea utilizar esta opcin, antes de convertir una mala a un slido, primero seleccione la opcin Smooth, optimized. Luego utilice la herramienta Convert to solid del Ribbon. Smooth, not optimized. Cada cara original se mantiene en el slido convertido. Las aristas de las caras que no son coplanares son redondeadas. Si desea utilizar esta opcin, antes de convertir una malla a un slido, primero seleccione la opcin Smooth, not optimized. Luego utilice la herramienta Convert to solid del Ribbon. Faceted, optimized: Las caras se unen en una sola cara plana. La forma general de algunas caras, pueden cambiar. Las aristas de las caras que no son coplanares sern pliegues o angulares. Si desea utilizar esta opcin, antes de convertir una malla a un slido, primero seleccione la opcin Faceted, optimized. Luego utilice la herramienta Convert to solid del Ribbon. Faceted, not optimized. Cada cara original de la malla se convierte en una cara plana. Las aristas de las caras que no son coplanares sern pliegues o angulares. Si desea utilizar esta opcin, antes de convertir una malla a un slido, - primero seleccione la opcin faceted, not optimized. Luego utilice la herramienta |&| Convert to solid del Ribbon. No se puede convertir los siguientes tipos de mallas a slidos 3Dy Mallas con agujeros entre caras
Al editar con el Gizmo, algunas veces puede producir agujeros entre caras de las mallas. En algunos casos, puede cerrar estos agujeros suavisando la malla.y Mallas que tengan contornos intersecados
Si ha modificado una malla y ha producido caras que se intersecan en el mismo objeto, no puede convertirlo en un slido. En algunos casos la malla no es elegible para convertirse en un slido, pero puede convertirse en una superficie. EJERCICIO Se desea realizar el diseo de una cmara fotogrfica utilizando mallas, tal como se observa en la siguiente figura:1. Cree un archivo de dibujo en blanco e ingrese al espacio de trabajo 3D.
Modeling.2. La pantalla debe verse como la siguiente figura: 3. Pase a un punto de vista isomtrico: seleccione la ficha View y en el
panel Views, seleccione la opcin SE Isometric, tal como se observa en ia siguiente figura:4. Dibuje un prisma rectangular. Para ello primero establezca algunos
parmetros. Haga clic en el panel Primitive en la parte donde se visualiza una flecha en diagonal, para abrir el cuadro de dilogo Mesh Primitive Options. Luego en Mesh, seleccione Box. Enseguida en Tessellation Divisions, ingrese los valores indicados en la siguiente figura: Luego pulse OK en el cuadro de dilogo.5. Enseguida, seleccione la ficha Mesh Modeling y en el panel Primitives,
seleccione la opcin Mesh Box.6. Dibuje el prisma rectangular, similar a! mostrado en la siguiente figura: 7. Pulse la ficha Render y en el panel Visual Styies, haga clic en la flecha
diagonal para abrir la paleta Visual StyiesManager. Ingrese los siguientes parmetros:
8. Observe ahora la malla. 9. Pulse la tecla CTRL y con el cursor haga clic en las tres caras de la parte
central superior de la malla, para seleccionarlas. Observe como aparece el Gizmo, dentro de las caras seleccionadas.10. Dirija el cursor en el Gizmo y luego haga clic con el botn derecho y
seleccione Move, del men contexta!, tal como se observa en la siguiente figura:11. Ahora que puede mover la caras seleccionadas, es necesario que
restrinja el movimiento en direccin del eje Z del Gizmo. Para ello vuelva a hacer clic en el Gizmo, con el botn derecho del ratn y del men contextual elija la opcin Set Constraint > Z.12. Ahora s puede mover las caras seleccionadas, pero slo en la direccin
del eje Z. Mueva el cursor hasta lograr que la malla se vea. como la siguiente figura: Luego pulse ESC para ocultar el Gizmo.13. Para conseguir suavidad en las esquinas de la malla, seleccione la
opcin Smooth More del Ribbon.14. Luego seleccione la malla. Enseguida pulse botn derecho del ratn
para terminar pulse Enter. Observe el resultado en la siguiente figura:15. Vuelva a utilizar la opcin Smooth More, para incrementar la suavidad
al nivel 2. El resultado se observa en la siguiente figura:16. El siguiente paso ser escalar la cara central, para aproximarse a un
contorno circular y poder disear el lente de la cmara. Una cara cuadrada se ver redondeada en una malla suavisada. Para seleccionar el centro de la cara, utilice la tecla CTRL, junto con el cursor. Pulse el botn derecho del ratn en el Gizmo y escoja Scale. Luego pulse el botn derecho, nuevamente, y seleccione Set Constraint y elija la opcin YZ. Esto restringir la operacin de escala uniformemente en los ejes Y y Z.17. Mueva el ratn en la pantalla para escalar la cara. 18. Haga clic cuando termine de escalar y si los extremos de la cara tienen
una mayor proporcin horizontal, haga clic con el botn derecho del ratn en el Gizmo, nuevamente, y seleccione Set Constraint > Z. Ahora,
cuando mueva el cursor en la pantalla, la cara se escalar solamente en la direccin vertical, tal como se muestra en la siguiente figura:19. Haga clic para terminar de escalar. Observe que el Gizmo an se
mantiene visible (para que desaparezca pulse la tecla ESC). Note que la cara central se ha alargado, de tal forma que se ha distorsionado la arista inferior. Para corregir este problema, puede mover la parte inferior de la cmara hacia arriba, para ello haga clic con el botn derecho en el Gizmo y seleccione Move. Luego haga clic en el eje Z (azul) del Gizmo (esto es similar a escoger la opcin Set Constraint > Z) y luego mueva el cursor hacia arriba hasta lograr que la arista inferior de la cmara tenga una posicin horizontal, tal como se observa en la siguiente figura:20. Para extruir la base del lente, seleccione la cara cuadrada grande y
luego seleccione la herramienta Extrude. Mueva el ratn para ajusfar la extrusin hasta extenderlo ligeramente, tal como se muestra en la siguiente figura. Note que la extrusin no tiene mucho detalle inicialmente.21. La pieza del ojo, de la parte posterior de la cmara, se extruye de la
misma forma que el lente.22. Despus de la primera extrusin, seleccione el centro de la pieza del ojo
de la cmara, realice una pequea escala en el plano YZ y extryalo de nuevo una pequea distancia, la figura debe quedar tal como se muestra a continuacin:23. Enseguida disene la parte plana del lente del ojo de la cmara.
Seleccione la herramienta Add Crease, luego seleccione el centro de la cara de la pieza del ojo y pulse Enter. La cara crecer y ser plana, con aristas duras. La herramienta Add Crease, incrementa la tensin de las aristas de las caras afectadas. La opcin Always es el equivalente a un 100% de pliegue. Tambin puede escribir un valor entre O y 3 para aadir un pliegue ms suave al borde.24. Escale el ojo de la cmara hacia fuera (Set constraint > YZ), en un
tamao apropiado para el lente.
25. Luego pulse el botn derecho del ratn en el Gizmo y escoja la opcin
Move > Set Constraint > X. Pulse el lente dentro de la copa del ojo, para lograr una profundidad. Note como se comportan las aristas plegadas comparadas a las suaves aristas circundantes.26. El diseo de mallas, usualmente requiere una combinacin de seleccin
de caras, aristas y vrtices. Esoja la herramienta Edge en la seleccin de filtros.27. Pulse CTRL y con el cursor, seleccione las tres aristas en la parte
superior derecha de la cmara, tal como se muestra en la siguiente figura:28. Luego haga clic en el eje Z del Gizmo y muvalo hacia arriba, para hacer
la esquina superior ms cuadrada.29. Cambie el punto de vista del modelo para apreciar el resultado. 30. Cambie el filtro a Face y seleccione las tres caras del centro de la
cmara.31. Epjelos hasta arriba y trelos hacia el frente, para formar el prisma de
la cmara. Tambin puede seleccionar las aristas alrededor de la parte superior del prisma y aadir un pliegue, para darle dureza y una apariencia ms angular, tal como se muestra en la siguiente figura:32. Convierta el modelo de malla a slido. Para ello primero seleccione el
modelo, luego escoja la opcin Smooth Optimized y luego elija la herramienta Convert to Solid.33. El resultado se observa en la siguiente figura: 34. Ahora que est trabajando con un modelo slido, seleccione la ficha
Home del Ribbon y seleccione la herramienta Cylinder, del panel Primitivos y dibuje un cilindro tal como se observa en la siguiente figura:35. Seleccione el cilindro y haga clic
con el botn derecho en el Gizmo y
seleccione la opcin Rotate. Haga clic en el eje Y del Gizmo. Luego ingrese un valor de 90 en la lnea de comandos para girar el cilindro 90.36. Pulse ESC para terminar. Haga clic en la cara Right del ViwCube para
alinear la vista en forma plana. Haga clic con el botn derecho del ratn
sobre el ViewCube y seleccione la opcin Parallel, para asegurar que la vista sea ortogrfica. Krist_11@ hotmail.com cristii [email protected]. Cambie a visualizacin almbrica 3D, para facilitar el alineamiento del
cilindro38. El modelo debe parecerse a la siguiente figura: 39. En la barra de estado, haga clic con el botn derecho en el botn Osnap
y seleccione Center del men contextual (si no tiene un recuadro dentro de su icono).40. Seleccione el cilindro (si el Gizmo no aparece en el centro del cilindro,
haga clic con el botn derecho y seleccione la opcin Relocate Gizmo. Luego mueva el Gizmo al centro radial del cilindro). El Gizmo se colocar en el centro si el Osnap Center est activada. Luego mueva el centro del cilindro hacia el centro del lente de la cmara. Utilice el Osnap Intersection o Endpoint para forzar el centro del cilindro a la interseccin de las lneas del centro del lente de la cmara. Nota: Si el dimetro del cilindro es mayor que el dimetro del lente, utilice los pinzamientos triangulares para reducir el dimetro del cilindro41. Haga clic en la cara superior del ViewCube y luego mueva el cilindro
hasta una posicin que se muestra en la siguiente figura:42. Seleccione la herramienta booleana [su] Subtract. Haga clic en la
cmara, luego pulse botn derecho del ratn, luego haga clic en el cilindro. De esta forma se tendr el siguiente resultado.43. Aplique materiales y una visualizacin Realistic para obtenerr el
siguiente resultado: 22.-MATRICES EN 3D Este comando es una extensin del comando en dos dimensiones. Comammd: 3DARRAY Select objects: Enter the type of array [Rectangular/Polar] : Indique el tipo de matriz
Rectangular: Construye una copia mltiple de los objetos seleccionados, distribuida en filas, columnas y niveles. AutoCAD solicita el nmero en cada caso, y posteriormente las distancias entre filas, columnas y niveles. Polar: Distribuye las copias mltiples de los objetos seleccionados alrededor de un eje en el espacio, determinado mediante dos puntos, los objetos se pueden girar o no a medida que se copian. 23.-SIMETRIAS EN 3D. Comando que se utiliza para obtener simetras de los objetos designados tomando como referencia cualquier plano en el espacio definido por el usuario. Command: MIRROR3D Select objects: Utilice un mtodo de seleccin de objetos y pulse INTRO para acabar Specify first point of mirror plae (3 poinfs) or [Object/Last/Zaxis/View/XY/YZ/ZX/3points] :Introduzca una opcin, designe un punto o pulse INTRO. Object (Objeto): Utiliza el plano del objeto plano designado como plano de simetra. Select a circle, are, or 2D-polyline segment: Designe crculo, arco o segmento de polilnea 2D: Delete source objects? [Yes/No] : Escriba Y N, o bien pulse INTRO Si escribe Y, el objeto reflejado se coloca en el dibujo y se suprimen los objetos originales. Si escribe N o pulsa INTRO, el objeto reflejado se coloca al dibujo y se mantienen los objetos originales. Last (ltimo): Crea una imagen simtrica de los objetos designados respecto al ltimo plano de simetra definido. Delete source objects? [Yes/No] : Escriba Y N, o bien pulse INTRO Si escribe Y, el objeto reflejado se coloca en el dibujo y se suprimen los objetos originales. Si escribe N o pulsa INTRO, el objeto reflejado se coloca en el dibujo y se mantienen los objetos originales.
Zaxis (Eje Z): Define el plano de simetra mediante un punto de dicho plano y uno normal a l. Specify point on mirror plae: Designe .un punto (1) Specify point on Z-axis (normal) of mirror plae: Precise un punto (2) Delete source objects? [Yes/No] : Escriba Y N, o bien pulse INTRO Si escribe Y, el objeto reflejado se coloca en el dibujo y se suprimen los objetos originales. Si escribe N o pulsa INTRO, el objeto reflejado se coloca en el dibujo y se mantienen los objetos originales. View (Ver): Alinea el plano de simetra con el plano de visualizacin de la ventana grfica actual mediante un punto. Specify point on view plae : Designe un punto o pulse INTRO Delete source objects? [Yes/No] : Escriba Y N, o bien pulse INTRO Si escribe Y, el objeto reflejado se coloca en el dibujo y se suprimen los objetos originales. Si escribe N o pulsa INTRO, el objeto reflejado se coloca en el dibujo y se mantienen los objetos originales. XY/YZ/ZX: Alinea el plano de simetra con uno de los planos estndar (X Y, YZ o ZX) mediante un punto designado. Specify point on XY plae : Designe un punto (1) o pulse INTRO. Specify point on YZpIane : Designe un punto (1) o pulse INTRO Delete source objects? [Yes/No] : Escriba Y N, o bien pulse INTRO Si escribe Y, el objeto reflejado se coloca en el dibujo y se suprimen los objetos originales. Si escribe N o pulsa INTRO, el objeto reflejado se coloca en el dibujo y se mantienen los objetos originales. 3 Points (SPuntos): Define el plano de simetra mediante tres puntos. Si se selecciona esta opcin precisando un punto, no se mostrar la solicitud Precise primer punto del plano de simetra. Specify first point on mirror plane: Designe el punto (p1) Specify second point on mirror plane: Designe el punto (p2) Specify third point on mirror plane: Designe el punto (p3) Deletesource objects? [Yes/No] : Escriba Y N, o bien pulse INTRO Si escribe Y, el objeto reflejado se coloca en el dibujo y se suprimen los objetos originales. Si escribe N o pulsa INTRO, el objeto reflejado se coloca
en el dibujo y se mantienen los objetos originales, tal como se observa en la siguiente figura: 24.-ROTACIN EN 3D. Comando que se utiliza para obtener giros de los objetos designados, alrededor de un eje en el espacio. Command: ROTATE3D Selec objects: Utilice un mtodo de seleccin de objetos y pulse INTRO cuando haya terminado .
Specify first point on axis or define axis by [Object/Last/View/Xaxs/Yaxis/Zaxis/2points]: Precise un punto, introduzca una opcin o pulse INTRO Object (Objeto): Alinea el eje de rotacin con un objeto existente. Select a Une, circle, are, or 2D-polyline segment:y Line (Linea): Alinea el eje de rotacin con la lnea designada.
Rotation angle (ngulo de rotacin): Gira el objeto alrededor del eje seleccionado, la medida precisada, respecto a la orientacin actual. Reference (Referencia): Precisa el ngulo de referencia y el ngulo nuevo. Specify the reference angle : Indique el ngulo inicial Specify the new angle: Precise el ngulo final La diferencia entre el ngulo inicial y el final es el ngulo de rotacin calculado.y Circle (Crculo): Alinea el eje de rotacin con el eje 3D del crculo
colocndolo perpendicular al plano del circulo y hacindolo pasar por el centro del mismo). Rotation angle (ngulo de rotacin): Gira el objeto alrededor del eje seleccionado, la medida precisada, respecto a la orientacin actual. Reference (Referencia): Precisa el ngulo de referencia y el ngulo nuevo. . Specify the reference angle : Indique el ngulo inicial
Specify the new angle: Precise el ngulo final La diferencia entre el ngulo inicial y el final es el ngulo de rotacin calculado.y Are (Arco): Alinea el eje de rotacin con el eje 3D del arco (colocndolo
perpendicular al plano del arco y hacindolo pasar por el centro del mismo). Rotation angle (ngulo de rotacin): Gira el objeto alrededor del eje seleccionado, la medida precisada, respecto a la orientacin actual. Reference (Referencia): Precisa el ngulo de referencia y el ngulo nuevo. Specify the reference angle : Indique el ngulo inicial Specify the new angle: Precise el ngulo final. La diferencia entre el ngulo inicial y el final es el ngulo de rotacin calculado. 2D polyline segment (Segmento de polilnea 2D): Alinea el eje de rotacin con un segmento de pol ilnea. Considera un segmento recto como un segmento de lnea. Considera un segmento de arco como un arco.y Last (Ultimo): Utiliza el ltimo eje de rotacin y View (Ver): Alinea el eje de rotacin con la lnea de mira de la ventana
grfica actual que pasa por el punto designado.y Xaxis/Yaxis/Zaxis (Eje X/eje Y/ eje Z): Alinea el eje de rotacincon uno
de losejes (X, Y o Z) que pasa por el punto designado. Specify a point on the( X,Y o Z) axis : Precise un punto (1) Specify rotation angle or [Reference]: Precise un ngulo.y 2 points (2 puntos): Utiliza dos puntos para definir el eje de rotacin.
RDENES DE V1SUALIZACIN 3D Una vez familiarizado con el entorno de trabajo en 3 dimensiones, es necesario utilizar herramientas avanzadas con el fin de conseguir una mejor presentacin de nuestros dibujos, por lo cual se va a presentar los comandos que se detallan a continuacin.
25.-VISUALIZACIN CON LNEAS OCULTAS Cuando se utiliza los comandos VPOINT (PTOVISTA), DVIEW (VISTADIN) o VIEW (VISTA) para crear una vista 3D del dibujo, se muestra una estructura almbrica en la ventana grfica actual. Todas las lneas estn presentes, incluidas las que quedan tapadas por otros objetos. HIDE (OCULTA) elimina las lneas ocultas de la pantalla. HIDE considera lo siguiente como superficies opacas que ocultan objetos: crculos, slidos, trazos, texto, regiones, segmentos de polilneas gruesas, caras 3D, mallas poligonales y aristas extruidas de objetos con grosor distinto de cero. Si se extruyen, los crculos, slidos, trazos y segmentos de polilinea gruesa se tratan como objetos slidos con caras superiores e inferiores. Para ocultar el texto creado con DTEXT (TEXTODIN), MTEXT (TEXTOM) o TEXT (TEXTO), la variable de sistema HIDETEXT debe establecerse en 1 o el texto se debe asignar a un valor de grosor. Al utilizar el comando HIDE, si la variable de sistema INTERSECTIONDISPLAY est activada, las intersecciones cara a cara de las superficies 3D se muestran como polilneas. Si la variable de sistema DISPSILH est activada, HIDE muestra los objetos slidos 3D slo con las aristas de la silueta. No muestra las aristas internas generadas por los objetos que tienen facetas. Si la variable de sistema HIDETEXT est desactivada, HIDE ignora los objetos de texto al generar la vista oculta. Los objetos de texto siempre se muestran sin tener en cuenta si se han oscurecido mediante otros objetos; aquellos que se hayan oscurecido mediante objetos de texto no se vern afectados. Figura 3D en modo almbrico con todas las lineas visibles . Variable INTERSECTIONDISPLAY: Intersecciones de Cara: Especifica la visualizacin de las polilineas de interseccin. Una polilnea de interseccin de visualiza en la interseccin entre la cara y cara de las superficies 3D.
26.- MODELIZACIN DE SUPERFICIES Se puede generar una imagen sombreada sencilla de los objetos visualizados en la ventana grfica actual. Aunque ocultar las lneas mejora el dibujo y clarifica el diseo, el sombreado proporciona una imagen ms real del modelo. Este comando ofrece opciones para ver y modificar objetos en representaciones almbricas o sombreadas. Las opciones de Sombra utilizan luz procedente de una fuente de luz ubicada detrs del usuario y encima de su hombro izquierdo, as como una cantidad fija de luz ambiental. La modelizacin realizada con este comando es ms sencilla pero mucho ms rpida que la de RENDER. AutoCAD presenta en la barra de men desplegable lo siguiente; Estas herramientas tambin se presentan en la barra de herramientas Visual Styies: En el Ribbon se presenta en la ficha Home y en la ficha Render : Command: VSCURRENT Ente/- an option [2dwireframe/3dwireframe/3dHidden/Realistic/Conceptual/Other] : 2D Wireframe (Estructura almbrica 2D): muestra los objetos utilizando lneas y curvas para representar los contornos. Los objetos rster y OLE, y los tipos y grosores de lnea estn visibles. Incluso aunque la variable de sistema COMPASS se establezca en 1, no aparecer en la vista Estructura almbrica 2D. 3D Wireframe (Estructura almbrica 3D): Muestra los objetos utilizando lneas y curvas para representar los contornos. Muestra el cono de UCS 3D sombreada. Se puede definir el valor 1 en la variable de sistema COMPASS para que se vea la brjula. Aparecen los colores de materiales que se han aplicado a los objetos. 3D Hidden (3D oculto): Muestra los objetos mediante una representacin de estructura almbrica 3D y oculta las lneas que representan las caras posteriores. El resultado es similar al de HIDE (OCULTA), pero ahora se
pueden realizar visualizaciones dinmicas en tiempo real sin perder el ocultamiento. Los nuevos modos de visualizacin explicados en HIDE se aplican aqu tambin. Realistic: Sombrea los objetos y suaviza los bordes entre las caras poligonales. Para que la opcin Realistic tenga un efecto impactante, primero debe aplicar materiales al modelo 3D. Conceptual: Sombrea los objetos y suaviza los bordes entre las caras poligonales. Este efecto es menos realista, pero los detalles del modelo son ms fciles de ver. En la figura siguiente se muestra el administrador de estilos de visualizacin. En la parte superior se observa los cinco modos de visualizacin y en la parte inferior, las diferentes opciones que se pueden configurar para cada modo de visualizacin. Para acceder a esta paleta, seleccione View > Visual Styies > Visual Styie Manager. Para ver los diferentes estilos visuales, utilizando la paleta Visual Styies Manager, haga lo siguiente: 1. Abra o cree un modelo 3D, por ejemplo el que se muestra en la siguiente figura: 2. Seleccione View > Visual Styies > Visual Styie Manager, para abrir la paleta Visual Styie Manager. 3. Haga doble clic en el cuadro 2D Wireframe. 4. Automaticamente el modelo se visualiza en modelo almbrico. 5. Ahora haga doble clic en el cuadro 3D Hidden. 6. Observe ahora el nuevo estilo de visualizacin aplicado. 7. Al hacer clic en un nuevo estilo visual, aparecen ms opciones en la parte interior, para personalizar el estilo visual seleccionado. 27.- VISUALIZACIN DINMICA EN TIEMPO REAL 3DORB1T activa una vista de rbita 3D en la ventana grfica actual. Si el icono UCS est activado, un icono UCS 3D sombreado que representa el UCS actual aparece en la vista rbita 3D. Es posible ver todo el dibujo o designar uno o ms objetos antes de iniciar el comando.
No es posible editar objetos mientras est activo el comando 3DORB1T. Despus de activar este comando, aparece el icono. Si hace clic con el botn derecho del Mouse, se presenta el siguiente men contextual. 1. Constrained Orbit: Limita la rbita de la visualizacin, manteniendo el eje Z. 2. Free Orbit: Permite el cambio de visualizacin sin restricciones, en cualquier direccin. 3. Continuous Orbit: Convierte el cursor en una esfera con dos lneas continuas que lo circunscriben y permite al usuario poner los objetos en movimiento continuo. 4. Adjust distance (Ajustar distancia): Simula el efecto de acercar y alejar la cmara al objeto. 5. Swivel (Giro): Cambia el cursor a una flecha arqueada y simula el efecto de haqcer girar la cmara. 6. Walk: (Paso): Cambia el cursor a un signo + y permite pasear en el modelo a una altura fija del plano XY, controlando la ubicacin y el motivo de la cmara 7. FIy: Cambia el cursor a un signo + y permite volar por encima del modelo sin ' restricciones a una altitud encima del plano XY. 8. Zoom: Simula el efecto del objetivo del zoom de una cmara, equivalente al comando 3DZOOM. 9. Pan (Encuadre): Desplaza los objetos en la vista horizontal y verticalmente en tiempo real. A continuacin se presenta una figura mostrando un slido 3D y el icono 3DORBIT, pero se ha seleccionado la opcin Free Orbit (comando 3DFORBIT), el cual presenta un crculo alrededor del slido 3D. Antes de iniciar 3DORBIT, puede utilizar el comando GRID (REJILLA) para definir variables de sistema que controlan la visualizacin de la rejilla. El nmero de lneas de rejilla principales corresponde al valor definido mediante la opcin Intervalo de rejilla del comando GRID (REJILLA). Entre las lneas principales se dibujan diez lneas horizontales y diez verticales.
28.- OBTENCIN DE VISTAS EN PERSPECTIVA Se pueden definir vistas de un modelo en perspectiva para obtener un efecto realista. La diferencia entre definir vistas en perspectiva y definir proyecciones paralelas es que las vistas en perspectiva necesitan una distancia entre una cmara terica y un punto de objetivo. Las distancias pequeas producen efectos fuertes de perspectiva; las distancias largas causan una perspectiva suave. Para cambiar entre una visualizacin paralela y perspectiva, tiene que cambiar los valores de la variable de sistema PERSPECTIVE: PERSPECTIVE = O (Proyeccin Paralela) PERSPECTIVE = 1 (Proyeccin en Perspectiva) La siguiente ilustracin muestra el mismo modelo almbrico en una proyeccin paralela y en una vista en perspectiva. Ambos se basan en la misma lnea de mira. La siguiente figura muestra el mismo modelo de una casa con ambas proyecciones. Muchas operaciones no estn disponibles en la vista en perspectiva, como el encuadre, la ampliacin y reduccin y las operaciones que requieren referencia a objetos o entradas desde el dispositivo sealador. Una vista en perspectiva permanece en vigencia hasta que se desactiva el efecto de perspectiva o se define una nueva vista en su lugar. Command: DVIEW Select objects or : Indique una opcin [CAmera/TArget/Distance/POmts/PAn/Zoom/TWist/CLip/Hide/Off/Undo]: Camera (Cmara): Determina una nueva posicin para la cmara, girndola en la direccin del punto de mira. El alcance de la rotacin viene determinado por dos ngulos. Specify camera location, orenterangle from XY plane, Or [Toggle (angle in)] : Designe un punto XYZ, escriba T, introduzca un ngulo o pulse INTRO.
y Camera location (Ubicacin de cmara): Establece la posicin de
la cmara conforme al punto especificado.y Angle from XY plae (ngulo en el plano XY): Establece la
posicin de la cmara en un ngulo por encima o por debajo del plano XY. Un ngulo de 90 grados mira hacia abajo desde arriba y un ngulo de -90 grados mira hacia arriba desde abajo. Un ngulo de cmara de O grados coloca la cmara paralela al plano XY del sistema de coordenadas personales (UCS). Cuando se conmuta el modo de entrada de ngulos o se precisa el ngulo desde el plano XY, se regresa a la solicitud anterior.y Toggle angle in (Conmutar el ngulo en): Conmuta entre dos
modos de entrada de ngulos. Si se indica un ngulo en la lnea de comando, se bloquea el movimiento del cursor y, por tanto, slo se podrn ver las posiciones disponibles para ese ngulo. La opcin de conmutar desbloquea el movimiento del cursor en el ngulo y el cursor puede utilizarse para girar la cmara.y Angle nXY plae from X axis (ngulo a partir del eje X en el
plano XY): Establece la posicin de la cmara en un ngulo en el plano XY relativo ai eje X del UCS actual. Este ngulo mide de -180 a 180 grados. Un ngulo de rotacin de O grados mira hacia abajo desde eje X del UCS, hacia el origen.y Target (Objetivo): Determina una nueva posicin para el objetivo
girndolo alrededor de la cmara. El efecto es equivalente al de girar la cabeza para ver partes diferentes del dibujo desde una posicin ventajosa. El alcance de la rotacin viene determinado por dos ngulos.y Distance (Distancia): Desplaza la cmara hacia dentro o hacia fuera
a lo largo de la linea de mira en relacin con el objetivo. Esta opcin se convierte en visin en perspectiva y hace que los objetos ms alejados de la cmara parezcan ms pequeos que los ms cercanos. Un icono especial de perspectiva sustituye al icono del sistema de
coordenadas. Se le solicitar que indique la nueva distancia desde la cmara al objetivo.y Points (Puntos): Ubica los puntos de cmara y objetivo mediante
coordenadas X,Y y Z. Se pueden utilizar filtros de puntos XYZ. Debe especificar estos puntos en una vista que no est en perspectiva. Si est activada la visualizacin de perspectiva, se desactivar mientras se especifican las nuevas posiciones de la cmara y el objetivo y, a continuacin, se volver a mostrar la wteta preliminar de la imagen en una vista de perspectiva.y Pan (Encuadre): Cambia la imagen sin variar el nivel de ampliacin. y Zoom: Si la vista en perspectiva est desactivada,'aumenta o reduce
dinmicamente el tamao aparente de los objetos en la ventana grfica actual.y Twist (Ladeo): Ladea o inclina la vista alrededor de la lnea de mira.
El ngulo de giro se mide en sentido contrario a las agujas del reloj, con O grados a la derecha.y Clip (Delimitar): Delimita la vista, oscureciendo las partes del
dibujo que se encuentran detrs o delante del plano delimitador frontal. Los planos delimitadores anterior y posterior son paredes invisibles que el usuario puede colocar perpendicularmente a la linea de mira entre la cmara y el motivo. En las figuras mostradas a continuacin, se muestra una figura completa, y la segunda figura mostrando un corte, en el cual se ha "desaparecido" la parte frontal, permitiendo mostrar el interior de la casa.y Hide (ocultar): Suprime las lneas ocultas de los objetos designados
para facilitar la visualizacin. Los crculos, slidos, trazos, regiones, segmentos de polilneas gruesas, caras 3D, mallas poligonales y aristas extruidas de objetos con grosor distinto de cero se consideran superficies opacas que ocultan objetos. Esta supresin de lneas ocultas es ms rpida que la que se realiza mediante el comando HIDE, pero no se puede trazar.y OFF (Desactivado): Desactiva la vista en perspectiva. La opcin
Distancia activa la vista en perspectiva.
CREACIN Y EDICIN DE SLIDOSUn objeto slido representa todo el volumen de un objeto. Resulta ms sencillo crear y modificar formas complejas de slidos que mallas y representaciones almbricas. Un objeto de slido representa todo el volumen de un objeto. Los slidos son probablemente los objetos menos ambiguos y ms completos de todos los tipos de modelizado 3D. La creacin de slidos puede llevarse a cabo a partir de las formas slidas bsicas (primitivas) como, por ejemplo, un prisma rectangular, un cono, un cilindro, una esfera, un toroide o una cua o mediante la extrusin de un objeto 2D a lo largo de una trayectoria o mediante su rotacin sobre un eje. 1. GENERACIN DE REGIONES Las regiones son reas cerradas de dos dimensiones con propiedades fsicas como centros de gravedad o de masa. Las regiones existentes pueden combinarse en una regin nica y compleja para calcular el rea. Una regin es un rea bidimensional cerrada creada a partir de objetos existentes que forman bucles cerrados. Command: REGIN Select object: seleccionar N objetos. Por ejemplo mediante una ventana de seleccin, seleccione todos los objetos, tal como se muestra en la siguiente figura: Luego `pulse INTRO AutoCAD informa del nmero de regiones creadas a partir de todos los conformes cerrados seleccionados. 2 loop extracted 2 Regin created. Las regiones creadas en este ejemplo especfico son dos, tal como se observa en las siguientes figuras: 2. CREACIN DE FIGURAS HELICOIDALES Comando que permite crear figuras helicoidales en 2D y 3D. La sintaxis es la siguiente: Si el comando se ejecuta escribindolo en la lnea de comandos, o se activa a travs del men desplegable, presenta las siguientes opciones. ,
Command:HELIX Number ofturns = 3.0000 Twst=CCW (nmero de vueltas) Specify centerpoints ofbase: Especificar el punto central de la base Specify base radio or [Diameter]: Se asigna el radio o dimetro de la base Specify top radio or [Diameter]): Se asigna el radio o dimetro de la parte superior Specify helix height or [Axis endpoint/Turns/turn Height/tWist] : Especificar altura de objeto, o ingrese cualquier opcin.- Axis Endpoint: El eje puede ser indicado en cualquier lugar y va a
definir la altura de la figura.-
Turns: Indica el nmero de revoluciones (vueltas) Turn Height: Indica la altura de una sola de las revoluciones Twist: indica si la direccin de generacin de la-figura es en sentido horario o antihorario.
Ejemplo Command HLIX Number of turns = 3.0000 Twist = CCW Specify center point of base: Se asigna el punto central asignado una coordenada o un punto. Specify base radius or [Diameter]:600 Specify top radius or [Diameter]:200 Specify helix height or [Axis endpoint/Turns/turn Height/Wist]-
:turns Enter number of turns :10 Specify helix height or [Axis endpoint/Turns/turn Height/Wist ]:H Specify distance between turns :120
Con estos valores, se genera a la figura siguiente: Este comando tambin est indicado en la paleta 3D Make en la finca Modeling que se abre seleccionando el men Tools > Tools Palettes y luego haciendo clic con el botn derecho en la barra de ttulo y seleccionando 3D Make del men contextual. En esta paleta tiene dos diferentes formas de ejecucin 2D ESPIRAL Al ejecutar el icono de este comando, AutoCAD solamente solicita el radio de la base y el radio de la parte terminal, y asume una altura de O, por lo que se forma una espiral de acuerdo a la figura mostrada. CYLINDRICAL HELIX Al ejecutar este comando desde la paleta de herramientas, se omite la opcin de radio/ dimetro de la parte superior, mostrndose una figura como la siguiente: 3. CREACIN DE MUROS 3D Para crear muros o paredes rectas y curvadas, que tengan altura, utilice el comando POLYSOLID. POLYSOLID: Comando que permite crear figuras slidas con una altura de objeto definida por el usuario. Command: POLYSOLID Height = 80.0000, Width = 5.0000, Justification = Center (Valores por defecto) Specify start point or Object/Height/Width/Justify] : Specify start point: Solicita ingresar un punto de inicio Object: Permite convertir una linea, polilinea, arco o circulo en un objeto 3D, con una altura en Z de acuerdo a la configuracin actual del comando. Height: Opcin que permite asignar una altura en la direccin Z al o bjeto. Width: Opcin que permite asignar un espesor al objeto.
Justify: Permite indicar la ubicacin del cursor al crear el objeto, que puede ser Left (izquierda) Center (centro) o Right (derecha). Ejemplo: En la siguiente figura se aprecia en la parte inferior los objetos originales y en la parte superior dichos objetos transformados a figuras tridimensionales por el comando POLYSOLID. Ntese que las figuras tridimensionales no muestran las lineas ocultas, por haberse aplicado el comando HIDE. En la siguiente figura se aprecia el trabaja con este comando, ntese que se han empleado inclusive trazos de arco 4. CREACION DE SLIDOS DE FORMAS BSICAS (PRIMITIVAS) BOX: Este comando permite crear un prisma rectangular slido. La diferencia en la creacin de slidos en general, es que las rdenes se ejecutan en tiempo real, es decir, conforme se mueve el mouse, se va mostrando la figura. Command: BOX Specify first comer or [Center]: (PTO. A) Specify other comer or [Cube/Length]: (PTO. B) Se forma la base del prisma. Specify height or [2Point] : (ALTURA) Ingrese un valor por-teclado (ejm 200) o con el mouse haga clic en el PTO. C hacia arriba, como muestra la siguiente figura Este comando presenta las siguientes opciones: Center (Centro): Si elige esta opcin, el prisma empezar a dibujar desde el centro geomtrico de su base (Pto A), luego deber designar el Pto B, para dibujar la base. Cube (Cubo): Dibuja un cubo. Slo bastar ingresar un valor numrico o hacer clic en algn lugar para designar el lado del cubo. Length (Longitud): Despus de designar el Pto A. Si elige esta opcin, AutoCAD solicita designar otro punto (Pto B), el cual ser la longi tud de un lado de la base. Luego deber designar el ancho y por ltimo la altura del prisma.
Edicin con pinzas: En la figura izquierda que se muestra a continuacin, se observa el prisma sin seleccionar. En la figura de la derecha se ha seleccionado dicho prima y se muestra en lneas punteadas y con las pinzas de control: En las siguientes figuras, en el lado izquierdo, se ha seleccionado la pinza de control superior, la cual se est arrastrando hacia arriba para modificar su altura. En la figura izquierda se muestra el prisma modificado. CONE: Este comando permite crear un cono. Command: CONE Specifycenter point of base or [3P/2Pmr/Elliptical]: (PTO A) Specify base radius or [Diameter] ; (PTO. B )Ingrese un valor numerico para designar el radio de la base (Ejm. 100) o haga clic en el punto B. Specify height or [2Point/Axis endpoint/top radius ; (altura)ingrese un valor para designar la altura del cono (Ejm. 150) o haga clic en el punto C. Como el resto de comandos slidos, la base se genera apoyada en el plano X Y del trabajo UCS actual. Esta opcin es muy similar al comando BOX, en cuanto a conceptos y ejecucin. De hecho retornamos el proceso de la tercera lnea de comando. Elliptical (Elptico): Dibuja un cono de base elptica por medio de dos opciones.y (Endpoint of first axis) Punto final del eje: tomar por defecto del primer
estreno del eje de la elipse, solicitando despus su segundo extremo y la longitud del otro eje.y Center (Centro): Es el punto del centro del elipse, el punto final de uno de los
ejes y la mitad de distancia del otro eje, para definir el elipse de la base del cono. En ambos casos al final se ofrece las opciones altura y vrtice para terminar el cono.
Del mismo modo que el comando BOX, a travs de las pinzas se puede modificar el objeto, tal como se aprecia en la figura siguiente, en donde se est modificando la parte superior, convirtiendo la figura en un cono trunco. CYLINDER: Gestor de cilindros rectos de base circular como el resto de comandos slidos, la base se genera apoyada en el plano X-Y del UCS actual, durante la ejecucin aparecen opciones: Command: CYLINDER Specify center point of base or [3P/2P/Ttr/Elliptical]: Specify base radius or [Diameter] : Specify height or [2PoinVAxis endpoint] : Center (Centro): Es la opcin por defecto. Se toma como centro de la base del cilindro, se solicita el radio o el dimetro de la base, y a continuacin se ofrecen dos opciones. Height (Altura): Se especifica el valor de la altura del cilindro, medida en perpendicular a su base. sta se situar en el plano X-Y del UCS actual. Center point of base (Centro del otro extremo): Indicando el centro de la otra base del cilindro. Si no se encuentra en la vertical del centro de la primera base, el plano de sta gira dejando de estar en el plano X-Y del UCS actual, pero el cilindro se genera siempre recto. Elliptical (Elptico): Gestando un cilindro de base elptica por medio de las opciones punto final del eje y centro, igual que el comando CONO SPHERE: Este comando va a crear una serie de 3DFaces constituidas en forma que van a encerrar un volumen esfrico. Podemos considerarlo como un baln, pequeos trozos de cuero se agrupan de forma que encierran al espacio interior en forma de esfera. Command: SPHERE Specify center point or [3P/2P/Ttr]:
Specify radius or [DiameterJ: (Se asigna el dimetro de la figura.)
TORUS (TOP): Los toroides se crean por revolucin de un circulo alrededor de un eje situado en el mismo plano. Command TORUS Specify center point or [3P/2P/Ttr]: Specify radius or [Diameter] : Specify tube radius or [2PoinVDiameter]: El radio o dimetro del toroide ser mayor que el de la seccin tubular. Sin embargo, es posible indicar cualquier combinacin de valores, obtenindose slidos variados, un valor negativo de radio o dimetro para el toroide generara una especie de pelota de rugby. Absolutamente el radio nunca podr ser igual o superior a la seccin tubular con el fin de evitar las formaciones de un slido nulo. WEDGE (WE): Una cua se puede obtener cortando con un plano en forma diagonal los paraleleppedos (el funcionamiento del comando es similar al de BOX). Command: WEDGE Specify first corner or [Center]: Specify other corner or [Cube/Length]: Specify height or [2Point]: En una esquina o centro de la base de la cua se especifica el punto designado a empezar. La opcin length (longitud) permite, indicando las tres dimensiones de la cualongitud anchura y altura, y la opcin cube (cubo) hace que las tres dimensiones sean iguales.
PYRAMID: Comando que construye una pirmide Command:PYRAMID Specifycenter point of base or [Edge/Sides]: (Indicar el punto central, o definir uno de los lados de la pirmide). Specify base radius or [lnscribed] : (indicar el radio de la base) Specify height or [2Point/Axis endpoin/Top radius] : (Especificar la altura de la pirmide, o escoger una de las opciones mostradas anteriormente). 2 point: Con dos puntos se indica la altura de la pirmide Axis endpoint: De igual forma, sirve para indicar la altura de la pirmide Top radius: se indica para definir una pirmide trunca.
5. VISUALIZACIN DE SLIDOS Los slidos no se representan en pantalla mediante facetas planas, como las mallas,sino a partir de unas lneas de definicin denominadas isolneas. La variable de sistema ISOLINES controla su grado de precisin. Por defecto su valor es 4, lo que proporciona un mnimo de lneas para obtener una idea de la forma del slido y al mismo tiempo una gran rapidez de trabajo. Una vez generado el slido, se puede obtener una representacin realista del mismo mediante HIDE (OCULTA), SHADE (SOMBRA) O RENDER. AutoCAD realiza automticamente una triangulacin de recubrimiento de las superficies del slido, cuya precisin es controlada por la variable FACETRES. Los valores posibles van de 0.01 a 10, siendo el valor por defecto 0.5. Por otra parte, es posible obtener una representacin de la silueta o contorno del slido desde el punto de vista actual, sin que las superficies no ocultas aparezcan con tringulos y caras. Para ello se activa la variable DISPSILH y se utiliza HIDE (OCULTA). 6. GENERACIN DE SLIDOS POR CONTORNO Los slidos a generar que no concuerden con algunas de las formas bsicas (por ejemplo, un prisma triangular, o un cilindro con una base que no sea circular ni
elptica), es posible dibujar previamente un contorno y despus el slido mediante su extrusin o revolucin. Necesariamente el contorno debe ser el nico objeto. No sirven de nada contornos formados por objetos sueltos, como los utilizados para crear una Regin. En cambio, es posible efectuar extrusiones y revoluciones de regiones. Suele ser factible convertir los contornos, formados por objetos sueltos, en regiones, que posteriormente se pueden utilizar para crear slidos. Los contornos que son tiles pueden ser crculos, elipses, polilneas cerradas, Splines cerradas y regiones. El slido se genera por la extrusin o proyeccin de los contornos seleccionados, en un proceso semejante al de la Altura de Objeto o las mallas tabuladas. Es posible designar varios contornos, generndose un slido con cada uno de ellos 7. EXTRUSIN DE CONTORNOS EXTRUDE (EXT): Este comando permite extruir un objeto dando una altura al objeto seleccionado. No slo se pueden extruir objetos cerrados sino tambin objetos abiertos. Si se extruyen objetos cerrados, el resultado es un SLIDO. Si se extruyen objetos abiertos, el resultado es una SUPERFICIE. Command:EXTRUDE Current wire frame density: ISOLINES=4 Select objects to extrude:Seleccione un objeto (ejm un pentgono). Pulse ENTER Specify height of extrusin or [Direction/Path/Taper angle] : Ingrese un valor (ejm 100.00) para determinar la altura o haga clic en el punto A . No se pueden efectuar extrusiones de polilneas o Splnes que tengan segmentos que se crucen, ni tampoco tomarlas como trayectoria o eje de extrusin. Tampoco aquellos objetos que pertenezcan a un bloque. Se pueden seleccionar caras y aristas de slidos, manteniendo presionada la tecla CTRL mientras se selecciona con el puntero, estos subobjetos A continuacin se describen las dems opciones de este comando:
Direction (Direccin): Especifica la longitud y direccin de la extrusin con dos puntos que se designe: Specify start point of direction: Designe el primer punto (1) Specify end point of direction: Designe el segundo punto (2) Despus de seleccionar el segundo punto se realiza la extrusin. Path (Trayectoria): Especifica la trayectoria de la extrusin basado en un objeto que se designe. Estn permitidas trayectorias en 3D pero no pueden ser de tipo Spiine, es decir no valen Spiines 3D ni polilneas 3D adaptadas en curva B. S se pueden utilizar, en cambio, polilneas 3D con tramos rectos. Selectextrusin path: Utilice un mtodo de seleccin para designar el Path. Taper angle (ngulo de inclinacin): Si desea un ngulo de inclinacin de la extrusin, ste debe estar comprendido entre -90 y 90. El ngulo O, por defecto, determina una extrusin recta. Un ngulo positivo determina que el contorno se va cerrando conforme se extruye. Un ngulo negativo determina que el contorno se va abriendo. Specify angle of taper for extrusion : Ingrese un ngulo entre -90 y +90 grados, pulse ENTER, o designe un punto. La siguiente figura muestra una extrusin sin ngulo de inclinacin (ngulo 0): La siguiente figura muestra una extrusin con un ngulo de inclinacin de 20. Si se designa un punto para el ngulo de inclinacin en lugar de un nmero, se tiene que hacer clic en un segundo punto. El ngulo de inclinacin aplicada para la extrusin es la distancia entre estos dos puntos. 8. REVOLUCIN DE CONTORNOS REVOLVE (RVE): Con este comando se pueden crear slidos y superficies revolucionando una curva planar sobre un eje. No slo se pueden revolucionar objetos cerrados sino tambin objetos abiertos.
Si se revolucionan objetos cerrados, el resultado es un SOLIDO. Si se revolucionan objetos abiertos el resultado es una SUPERFICIE. Las mismas restricciones que para el comando extrusin se aplican aqu: se ignora el grosor, no se permiten polilineas o Spiines cuyos segmentos se cortan, ni se puede revolucionar un objeto que pertenezca a un Bloque. Command: REVOLVE Select Objects to revolve: Specify axis start point or define axis by [Object/X/Y/Z] : Designe punto inicial del eje de revolucin o pulse ENTER para seleccionar un objeto para el eje, o elija una opcin.(:
Axis start point (Punto inicial del eje): Se seala un punto, que es tomado como inicio del eje de revolucin y despus AutoCAD solicita el punto final de dicho eje. Specify axis endpoint: Designe un punto Specify angle of revolution or [STart angle] : Designe un ngulo o puls ENTER Los objetos son revolucionados con el ngulo especificado. Start Angle: Se puede indicar cualquier valor positivo o negativo entre O y 360. El sentido positivo ser el antihorario respecto al sentido del eje de revolucin. La opcin de 360 grados representa una revo lucin completa. Specify start angle:Precise un ngulo o pulse ENTER Spedfy angle of revolution : Precise un ngulo o pulse ENTER Objeto: Permite designar un objeto previamente dibujado, que va a ser tomado como eje de revolucin (lneas, segmentos lineales de polilineas y aristas lineales de superficies) que, normalmente ser una lnea. El sentido del eje empieza en el extremo ms prximo al punto de designacin, influye en la determinacin del sentido positivo del ngulo de revolucin. X/Y/Z: Se utiliza el eje X, Y Z del UCS actual como eje de revolucin. En todos los casos, la ltima solicitud es la del ngulo de revolucin. Ejemplo Command: REVOLVE
Select Objects to revolve: seleccione los objetos que desea revolucionar tal como se muestra a continuacin. Luego pulse Enter. Specify axis start point or define axis by [Object/X/Y/Z] : seleccione el punto inicial de la lnea (para determinar el eje de revolucin) tal como se muestra en la siguiente figura. Specify axis endpoint: Designe el punto final del eje Specify angle of revolution or [STart angle] : Designe un ngulo o pulse ENTER. Para este ejemplo, ingrese un ngulo de 270, luego pulse ENTER Los objetos son revolucionados con el ngulo especificado. 9. CREACIN DE SLIDOS A TRAVES DE UNA ENTIDAD GUIA Comando que permite crear una figura slida que se genera con una figura 2D que se desplaza a lo largo de un objeto que va a ser el que va a definir el trayecto Command: SWEEP . Select objects to sweep: Se selecciona el objeto que va a dar origen al slido Selectsweep path or [Alignment/Base point/Scale/Twist]: Select sweep path: Se selecciona al objeto que va a servir de trayecto para el nuevo slido a crear. Alignment: Especifica si el perfil es alineado en la direccin tangente del path (camino). ', Base point: Especifica un punto base para los objetos ser barrido. Scale: Especifica un factor de escala para esta operacin de barrido. Twist: Especifica un ngulo de torsin. En la figura se muestra la operacin realizada con este comando 10. CREACIN DE SLIDOS CON SECCIONES Con este comando, se crea un nuevo slido o superficie especificando una serie de secciones transversales. Las secciones transversales definen el perfil (la forma) del slido a generar o la superficie. Las secciones transversales (en general, curvas o lneas) pueden estar abiertas (por ejemplo, un arco) o cerradas (por ejemplo, un crculo). Este comando genera un slido o superficie en el espacio entre las secciones transversales. Se debe especificar al menos dos secciones transversales para generar un objeto.
Command: LOFT Select cross - sections in lofting order: Seleccione en forma consecutiva todos los objetos que van a generar el nuevo slido. Enter an option [Guides/Path/Cross-sections oniy]: Seleccione una de las siguientes opciones:y Guides: Seleccione curvas gua para controlar la forma del slido. Las guas
son lneas o curvas que definen la forma del slido.y Path: Seleccione una curva para indicar el camino o trayecto para la
generacin del slido.y Cross-sections oniy: Esta opcin presenta el siguiente cuadro de dilogo:
Ruled: Especifica si el slido o la superficie son generados entre las secciones transversales y tiene bordes afilados en las secciones transversales. Smooth fit: (Ajuste suave) Especifica si un slido suave o la superficie son dibujados entre las secciones transversales y tiene bordes afilados en el principio y las secciones transversales finales. Normal to: Controla la generacin de la superficie normal del slido o superficie. Las curvas que utilice para la solevacin deben ser todas abiertas o todas cerradas. No es posible usar un conjunto de seleccin que incluya curvas abiertas y cerradas. Ejemplo: En la siguiente figura se aprecia la generacin de un slido con este comando, a partir de 5 circunferencias. 11. OPERACIONES BOOLEANAS CON SLIDOS Y REGIONES Dichas operaciones que se detallarn a continuacin, es el mtodo para obtener slidos y regiones compuestas, mediante operaciones booleanas de unin, diferencia e interseccin, se obtienen objetos complejos tomando como base slidos o regiones elementales. 12. UNIN DE SLIDOS Y REGIONES
Une dos o ms slidos o regiones para formar uno solo, absorbiendo la parte comn o superpuesta. Es posible unir slidos y regiones que no se corten, es decir, que se encuentren separados y no tengan partes en comn. 13. DIFERENCIA DE SOLIDOS Y REGIONES Obtiene el slido o regin resultante de restar un conjunto de slidos o regiones a otro conjunto sealado en primer lugar. Se seala los slidos o regiones que van a permanecer en el slido final resultante. SI se sealan varios, AutoCAD crea una unin entre ellos antes de hacer la diferencia. A continuacin, se debe de pulsar INTRO. Despus se sealan los slidos o regiones que se van a restar de los primeros, es decir, cuyo material se va a vaciar de los sealados en primer lugar. Select solids and regions to subtract from .Designe slidos y regiones de las que se va a sustraer. Select objects: Utilice un mtodo de seleccin de objetos y pulse INTRO cuando haya terminado Select solids and regions to subtract. Designe slidos y regiones a sustraer Select objects: Utilice un mtodo de seleccin de objetos y pulse INTRO cuando haya terminado. 14. INTERSECCIN DE SLIDOS Y REGIONES Command: INTERSECT Select objects: Select objects: Select objects: Seleccione el primer objeto que desea intersecar (Prisma). Seleccione el segundo objeto que desea intersecar (Cilindro). (Para terminar pulse Enter)
15. CHAFLANES EN SLIDOS Este comando utilizado en dibujos 2D, sirve tambin para generar un chafln o bisel en dibujos 3D. Se pueden achaflanar tanto aristas rectas como curvas. 16. EMPALMES DE SLIDOS
Al igual que con chafln, este comando utilizado en lneas y curvas sirve tambin para generar un redondeo a lo largo de aristas de slidos. Designada una primera arista, Select an edge or [Chain/Radius]: Designe una arista o [Cadena/Radio]
17. CORTES DE SLIDOS POR UN PLANO Este comando permite cortar un conjunto de slidos, por un plano definido por el usuario. Brinda la opcin de elegir las partes de los slidos que se conservan, ubicndolos con sus propiedades de capa y color originales. Command: SLICE Select objects to slice:Seleccione la figura que se muestra a continuacin. Luego Enter. Specify start point of slicing plane or [planar Object/Surface/ZaxisA/iew/XYA'Z/ZX/3points] : En este ejemplo se utilizar la opcin por defecto 3points (3 puntos), que establece el plano de corte por medio de tres puntos no alineados. Seleccione los tres puntos A, B y C como indica la siguiente figura: Los slidos seleccionados sern cortados por el plano definido, obtenindose dos mitades de cada uno de ellos. Por ltimo AutoCAD pregunta qu parte de los slidos se conservar: Specify a point on desired side or[keep Both sides] : Precise un punto en lado deseado del plano o [mantener ambos lados]: El punto sealado en pantalla, determina en qu lado del plano de corte se van a conservar los slidos. La opcin Keep Both sides (mantener ambos lados) permite conservar ambos lados, ya convertidos en slidos independientes. Si pulsa ENTER, acepta la opcin por defecto, Both (conservar ambos lados).
Planar object (Objeto planar): Permite la seleccin de un objeto, para tomar ste como plano de corte. Surface (Superfice): Alinea el plano de corte con una superficie. No se puede designar Meshes (mallas) creadas con los comandos EDGESURF, REVSURF, RULESURF, y TABSURF. Zaxis (Eje Z): Define el plano de corte, solicitando un punto por el que pasa y un punto del eje Z al cual va a ser perpendicular el plano obtenido. View (Vista): Alinea el plano de corte con el plano de la vista de la ventana actual. XY/YZ/ZX: Alinea el plano de corte con los planos XY, YZ o ZX del UCS actual. 18. SECCIONES EN SLIDOS Parecido al comando Slice (Corte), este comando obtiene una seccin como resultado de la interseccin del plano especificado con los slidos sealados en primer lugar. Dichos slidos no resultan afectados; lo que hace el comando es generar la superficie de seccin como un objeto de regin. Las opciones son las mismas (excepto la opcin Surface) que las mostradas para el comando SLICE. En la siguiente figura, se muestra una figura con una regin generada por la ejecucin del comando SECTION. En este caso la figura original no se modifica. 19. INTERFERENCIA ENTRE SLIDOS Comando que permite detectar si existe interferencia o solapamiento entre dos o ms slidos. Es posible comparar dos slidos independientes, un slido con un conjunto de slidos, o dos conjuntos de slidos entre s. En primer lugar se designa un conjunto de slidos. Luego se solicita el segundo slido o conjunto de slidos, y AutoCAD procede a la compara cin de los slidos para el clculo de sus posibles interferencias, informando de las que sean encontradas. Permite crear los slidos que resulten de la interferencia, funcionando en este caso como la operacin INTERSECTION, con la salvedad de que los slidos originales no desaparecen.
20. CONVERTIR SUPERFICIES EN SLIDOS THICKEN Este comando permite convertir superficies en slidos 3D, para lo cual solicita que se asigne espesor a la figura seleccionada. Command: THICKEN Select surfaces to thicken:Seleccionar superficie a convertir en slido Specify thickness :Se indica el espesor del nuevo slido. CONVTOSOLID Con este comando, usted puede convertir los siguientes objetos en slidos 3D extrudidos: Polilneas abiertas con altura de objeto (thickness) y con ancho (width) mayor a cero. Polilneas cerradas con altura de objeto (thickness) y con ancho (width) cero. Circutos con altura de objeto (thickness). Mallas 21. Convertir superficies Con este comando, se puede convertir superficies desde los siguientes objetos:y y y y y y y y
Slidos 2D Regiones Polilneas cerradas Polilneas con altura de objeto (thickness) Lineas con altura de objeto (thickness). Arcos con altura de objeto (thickness). 3D faces Mallas
22. EDICIN AVANZADA DE SLIDOS
Este comando permite la edicin del slido ya creado. La edicin de slidos, tambin se puede realizar desde la barra de herramientas, en las cuales tambin se incorpora las rdenes de las operaciones booleanas. Command: SOLIDEDIT Solids editng automatic checking: SOLIDCHECK=1 Enter a solids editing option [Face/Edge/Body/Undo/eXit] : Indique una opcin de edicin de slidos Face (Cara): La edicin de caras de un slido permite corregir la forma de un slido sin necesidad de utilizar operaciones booleanas, o incluso borrarlo y empezar de nuevo. Enter a face editing option Indique una opcin de edicin de caras [Extrude/Move/Rotate/Offset/Taper/Delete/Copy/coLor/mAteral/Undo/eXit] :y
Extrude (Extruir): Extruye las caras planas designadas de un objeto slido 3D hasta una altura determinada o a lo largo de un eje de extrusin. Es posible seleccionar varias caras a la vez. Move (Desplazar): Desplaza la cara seleccionada de un objeto slido 3D a una altura o distancia especfica. Es posible seleccionar varias caras a la vez. Rolate (Girar): Gira una o ms caras o una serie de caractersticas de un slido alrededor de un eje especificado. Offset (Desfasar): Desfasa caras en la misma medida, a una distancia precisada o hasta un punto determinado. Un valor positivo aumenta el tamao o volumen del slido y uno negativo los disminuye. Taper (Inclinar): Aplica un valor de inclinacin a fas caras con un ngulo. La rotacin del ngulo de inclinacin viene determinada por la secuencia de designacin del punto base y del segundo punto a lo largo del vector seleccionado. Delete (Suprimir): Suprime o elimina caras, incluidos empalmes y!,
y
y
y
y
y
chaflanes.
y
Copy (Copiar): Copia las caras como una regin o un cuerpo. Si designa dos puntos, SOLIDDIT (EDITSOLIDO) utiliza el primero como punto base y coloca una nica copia respecto a l. Si designa
un solo punto, no rmalmente indicado como una coordenada, y despus pulsa INTRO, SOLIDEDIT utilizar la coordenada como nueva ubicacin.y y
Color: Modifica el color de las caras. UNDO (Deshacer): Anula las acciones efectuadas desde el comienzo de la sesin de SOLIDDIT.
Edge (Arista): Modifica objetos slidos 3D cambiando el color de aristas individuales o copindolas. Presenta adems las siguientes opciones: Enter an edge editing option [Copy/coLor/Undo/eXit] :y
Copy (Copiar): Copia aristas 3D. Todas las aristas de slidos 3D se copian como lneas, arcos, crculos, elipses o spiines. Color: Cambia el color de las aristas. Undo (Deshacer): Cancela la designacin de las ltimas aristas aadidas al conjunto de seleccin. Aparecer la solicitud anterior.
y y
Body (Cuerpo): Modifica el objeto slido en su totalidad estampando otras figuras geomtricas en el slido, separando el slido en objetos slidos individuales, aplicndole funda, borrando o comprobando el slido designado.
Enter a body editing option [Imprnt/seParate solids/Shell/cLean/Check/Undo/eXit] : Indique una opcin de edicin de cuerpo o pulse INTRO
[sEal/seParar slidos/Funda/Limpiar/Comprobar/desHacer/Salir] :y
Imprint (Seal): Estampa un objeto en el slido designado. El objeto que se va a estampar debe intersecar una o ms caras del slido designado para que el estampado sea correcto. El estampado se limita a los siguientes objetos: arcos, crculos, lneas, polilineas 2D y 3D, elipses, splines, regiones, cuerpos y slidos 3D. Separat solids (Separar slidos): Separa objetos slidos 3D con volmenes desunidos convirtindolos en objetos slidos 3D independientes.
y
y
Shell (Funda): La aplicacin de funda crea una pared hueca y delgada con un grosor indicado. Se puede precisar un grosor de pared constante para todas las caras. Tambin se pueden excluir caras de la pared designndolas. Un slido 3D slo puede tener una funda. Las caras nuevas se crean desfasando fuera de sus posiciones originales. las ya existentes
y
Clean (Limpiar): Elimina las aristas o vrtices compartidos que tengan la misma definicin de superficie o curva a cualquier lado de la arista o del vrtice. Elimina todas las aristas y vrtices redundantes, los estampados y la geometra no utilizada. Check (Comprobar): Valida el objeto slido 3D como un slido solidcheck. "_
y
ShapeManager vlido, independientemente del parmetro de Undo (Deshacer): Deshace la accin de edicin Exit (Salir): Permite salir del comando SOLIDEDIT EJERCICIO: Con los comandos aprendidos hasta este captulo, realizar el dibujo del siguiente slido.1. Seleccione el Workspace 3D Modeling. Luego pulse el icono NEW de la
barra de herramientas Quick Access.2. Del cuadro de dilogo Select tmplate seleccione la plantilla acadiso3D
Aparece el rea grfica, en proyeccin isomtrica y con la rejilla activada.3. Active el botn ORTHO de la barra de estado. 4. En el Ribbon en la ficha Home, haga clic en la flecha que est al lado del
icono de Cylinder y de la lista desplegable, seleccione BOX.5. Specify first crner or [Center]: 0,0,0 J (Para empezar en el origen)
Specify other crner or [Cube/Lengfh]: L J (Para determinar la longitud y anchura) Specify length : 120 6. Specify width : 166 7. Specify height or [2Point] : 20
8. Ahora dirija el cursor por encima del ViewCube hasta que se visualice el
icono de una casa. Luego haga clic con el botn derecho sobre este icono y seleccione Set Current View as Home para guardar esta vista.9. Dirija el cursor hacia el ViewCube (figura izq.) y arrastre el cursor hasta
visualizar el lado LEFT, suelte el cursor y luego haga clic en dicho lado (figura der.) El rea grfica debe visualizarse tal como se observa en la siguiente figura:10. Por detecto, la capa donde est creando este slido es la capa 0. Ahora
cree una capa de color negro y hgalo actual, para dibujar los trazos auxiliares. Para ello, en la lnea de comandos ingrese el comando LAYER, para abrir la paleta Layer Properties Manager. Cree la capa con el nombre Auxiliar. Luego haga clic en el icono Set Current, para hacerlo actual.11. Haga clic en el botn OSNAP de la barra de estado y active las
referencias a objetos Endpomt y Midpoint.12. En la ficha View, panel Coordinates, haga clic en la herramienta FACE. 13. Luego haga clic en la cara del slido.
Observe como el UCS, se mueve y ubica el plano XY paralelo a la cara seleccionada. Pulse ENTER para terminar el comando14. En la ficha Home, panel Draw, seleccione el cono de la herramienta
LINE.15. Dibuje una lnea exactamente en el centro superior del slido con una
longitud de 34.16. En el panel Modify de la ficha Home, seleccione la herramienta OFFSET y
realice un desfase para el lado izquierdo y otro para el lado derecho de 24.17. Luego dibuje un arco con radio 24. Enseguida dibuje una lnea
horizontal que una las dos lneas verticales. Despus dibuje un crculo con radio 15, tal como se observa en la siguiente figura.
18. Borre la linea auxiliar central. En la ficha Home, panel Draw, seleccione
la herramienta REGIN. Luego haga una ventana de seleccin para seleccionar las lneas, arco y crculo recientemente creado.19. Luego pulse ENTER. Se crean dos regiones. 20. En la ficha Home, panel Solid Editing, seleccione la herramienta
SUBTRACT. Luego seleccione la regin mayor. Pulse Entery luego seleccione la regin circular, enseguida pulse Enter.21. En la ficha Home, panel View, de la lista desplegable seleccione el modo
do visualizacin SW Isometric.22. En la ficha Home, panel Modeling, seleccione la herramienta Extrude.
Seleccione la regin recientemente creada, luego pulse Enter. Specify height ofextrusin or [Direction/Path/Taper angle] : - 80 (ingrese un valor negativo porque la altura de extrusin va hacia el lado negativo del eje Z).23. Luego en Home > Solid Editing, seleccione la herramienta UNIN.
Seleccione el slido plano. Luego seleccione el slido circular y pulse Enter (es importante que siga ese orden). Para observar mejor el slido creado, desactive la rejilla.24. En Home > Modify, seleccione la herramienta Q FILLET, para realizar
un empalme o redondeo a las aristas del slido) Current settings: Mode = TRIM, Radius = 0.0000
'
Select first object or [Undo/Polyline/Radius/Trim/Multiple]: R Specifyfillet radius : 8 J (Radio del empalme) Select first object or [Undo/Polyline/Radius/Trm/Multiple]: Seleccione la arista que se observa en la siguiente figura: Luego pulse Enterdos veces para terminar la orden. Realice la misma operacin para el otro lado de la pieza.25. Verifique que la capa Auxiliar sea la actual. Luego en Views >
Coordnales seleccione la herramienta Face. Despus haga clic en la cara del slido que indica la siguiente figura. Luego pulse ENTER. Observe la nueva posicin del UCS.
26. Luego en el ViewCube, haga clic en la cara TOP. La vista cambia para
verse tal como la siguiente figura.27. Dibuje dos lneas de 28 y 24, tal como se observa en la siguiente figura 28. Luego dibuje un crculo de radio 9, utilizando como centro el extremo de
la lnea de 24.29. Dibuje fres crculos ms (puede utilizar la herramienta Mirror dos
veces). Luego borre las lneas.30. En Home > View, active la visualizacin SW Isometric. Para crear los
agujeros haga lo siguiente: En Home > Modeling, seleccione la herramienta Press/ Pul (Pulsar/Tirar). Haga clic dentro de un crculo recientemente dibujado y mueva el cursor hasta ms all del grosor de la pieza. Haga clic para terminar. El resultado se muestra en la siguiente figura: Repita la misma operacin para crear los otros tres agujeros. Utilice la herramienta Free Orbit ubicado en View > Navigate. Luego gire la vista, tal como se muestra en la siguiente figura:31. Utilice la herramienta Previous View, ubicado en View > Navigate,
para regresar a la vista anterior. Luego, para crear los refuerzos laterales haga lo siguiente: En View > Coordinates, seleccione haga clic en la cara que se indica en la siguiente figura: Pulse Enter para finalizar. Observe la nueva posicin del UCS.32. En Home > Solid Editing, seleccione la herramienta Copy Edges.
Seleccione las tres aristas que se indican en la siguiente figura: Specify a base point or displacement: Haga clic en (1) Specify a second point of displacement: Dirija el cursor hasta (2), sin hacer clic, y luego ingrese 40. Despus pulse Enter tres veces.33. Luego dibuje una lnea tal como se muestra en la siguiente figura: 34. Convierta estas lneas en una regin. Luego utilice la herramienta
Extrude y extruya la regin con una altura de 8 (ingrese un valor negativo, porque la extrusin se realiza en el lado negativo del eje Z).35. Para dibujar el otro refuerzo, en Home > Modify, seleccione 3D Mirror
Select objects: Seleccione el refuerzo recientemente creado
Specify
first
point
of
mirror
plane
(3
points)
or
[Object/Last/Zaxis/View/XY/YZ/ZX/3points] : YZ (Observe el UCS y podr deducir que la simetra se debe realizar en el plano YZ) Specify pointon YZ plae : Seleccione el punto medio de la pieza, tal como se indica en la siguiente figura. Deletesourceobjects? [Yes/No] : J (Para aceptar No por defecto). El resultado se observa en la siguiente figura:36. Para convertir el modelo en una sola pieza, utilice el comando UNIN.
Seleccione la pieza ms grande en primer lugar y los refuerzos despus.37. Luego haga clic, con el botn derecho, en el cono de casa (ubicado
encima del Viewcube) y seleccione HOME del men contexta]. La vista debe ser como se muestra en la siguiente figura:38. Queda como ejercicio para el lector, acotar esta pieza. Se recomienda
que para realizar el acotado, deber cambiar el UCS de acuerdo a la cara del slido donde realizar el acotado. El dibujo final ser el siguiente. EJERCICIO Realice el dibujo del tornillo que se muestra a continuacin. Realice este modelo en el Workspace AutoCAD Classic. 1. Obtenga una visualizacin isomtrica con el men View > 3D Views > SW Isometric. 2. Cree un cilindro con el comando CYLINDER Command; CYLINDER Specify center point of base or [3P/2P/Ttr/Elliptical]: Haga elle en algn lugar del rea de dibujo, para establecer el centro de la base del cilindro. Specify base radius or [Diameter]: 20 Dimetro de la base del cilindro Specify height or [2Point/Axis endpoint]: 200 Altura del cilindro. El cilindro debe verse como la siguiente figura: 3. Cree una figura helicoidal alrededor del cilindro. Command: HELIX Number of turns = 3.0000 Twist=CCW (Nmero de vueltas por defecto)
Specify center point of base: Con la referencia a objetos CENTER , haga clic en el centro de la base del cilindro. Specify base radius or [Diameter] :20 Dimetro de la base de la hlice Specify top radius or [Diameter] : 20 Dimetro del final de la hlice Sp