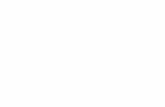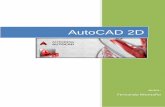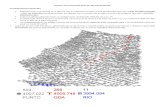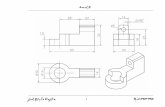autocad examen
Transcript of autocad examen
LECCIN 3-1LECCIN 3-1 LECCIN 3-2 LECCIN 3-3 LECCIN 3-4 LECCIN 3-5 LECCIN 3-6 LECCIN 3-7 LECCIN 3-7a LECCIN 3-8 LECCIN 3-9 LECCIN 3-10 LECCIN 3-11 LECCIN 3-12 LECCIN 3-13 LECCIN 3-14 LECCIN 3-15 LECCIN 3-16 LECCIN 3-17 NDICE INTRODUCCIN A 3-D DIBUJO ISOMTRICO TRABAJANDO EN 3 DIMENSIONES OBSERVANDO OBJETOS EN 3-D MODELOS BSICOS EN MALLA DE ALAMBRE ESPESOR DE LNEA REGIONES Y SUPERFICIES 3-D MS ACERCA DE LA EXTRUSIN Y EL LOFTING OBJETOS DE REVOLUCIN AGREGANDO MATERIALES SLIDOS PRIMITIVOS OPERACIONES BOOLEANAS EL SISTEMA COORDINADO DE USUARIO (UCS) AJUSTE DE MATERIALES (MAPPING) CREANDO MATERIALES PROYECTOS EXTRA Y UN MINICURSO ATANDO CABOS: DISEO DE UNA CASA INTRODUCCIN AL RENDER E ILUMINACIN NIVEL 1 NIVEL 2 NIVEL 4
Notas acerca de estas lecciones:El texto regular de estas pginas es de color vino. Todo lo que aparece en la lnea de comandos de AutoCAD se representa aqu con fuente Courier azul. Los trminos importantes se resaltan en color rojo y son ligas hacia otras pginas. Cuando vea un icono con signo de interrogacin, haga clic en l para obtener ms informacin.
Temas cubiertos en esta leccin:Introduccin al Dibujo con CAD en 3-D
INTRODUCCIN - POR QU 3-D?Probablemente a estas alturas ya ha descubierto que el CAD tiene varias ventajas sobre el dibujo a mano. Una gran ventaja es que una vez que ha dibujado algo, no tiene que dibujarlo nuevamente. Si usted dibujara manualmente la planta de una casa, tambin tendra que dibujar una vista frontal, vistas laterales y posiblemente una vista en perspectiva. Con un solo modelo tridimensional hecho con CAD, usted puede generar vistas desde cualquier ngulo, ya sea dentro o fuera de la casa. Entonces, si su cliente necesita que se modifique algo en el dibujo, usted har los cambios una sola vez. Si usted est dibujando partes mecnicas, puede generar prototipos virtuales o incluso crear prototipos rpidos. De esta forma la empresa Boeing fue capaz de disear y realizar el prototipo del avin comercial 777. Este nivel de ingeniera sera imposible sin la utilizacin del CAD. Aprender los conceptos relativos a 3-D en el siguiente orden: o o o o Dibujos isomtricos (no son verdaderamente tridimensionales) Malla de alambre Superficies / Regiones Objetos slidos
Tendr la oportunidad de dibujar el mismo objeto utilizando distintos procedimientos para ver las diferencias entre los diversos mtodos. Antes de entrar al emocionante mundo de 3-D, tendr que aprender un poco ms de terminologa de CAD.
TERMINOLOGA PARA CAD EN 3-DUna manera de representar objetos del mundo real sobre una superficie plana, en la que slo se observa altura y ancho. Este sistema solamente utiliza los ejes X e Y. Una forma de representar objetos del mundo real en un modo ms natural, al representar ancho, altura y profundidad. Este sistema utiliza los ejes X, Y y Z. rdenes que le permiten agregar, sustraer o intersectar objetos slidos en AutoCAD. Generalmente una superficie curvada. Ejemplos: la defensa de un auto, el contorno del panorama. La diferencia entre un objeto que se encuentra en 0 respecto del eje Z y la altura que est sobre cero. El comando EXTRUDE eleva la figura bidimensional para formar un slido en 3-D. Por ejemplo, al extrudir un crculo se obtiene un cilindro. La superficie verdaderamente tridimensional ms simple. Un polgono de tres o cuatro lados que representa una
2-D
3-D Operaciones Booleanas Superficie Compleja Elevacin
Extrudir Cara (Face) Faceta
(Facet)
parte (o una seccin) de una superficie tridimensional.
Una forma de ocultar las lneas que no seran visibles si Remocin de usted estuviese mirando el objeto verdadero que ha lneas ocultas reproducido en AutoCAD. (Comando: HIDE). Dibujo isomtrico Vista en Planta Primitivo Regin Una sencilla forma de lograr una apariencia tridimensional utilizando mtodos de dibujo en 2-D. Tambin conocida como 'vista superior'. Una vista en planta observa directamente hacia abajo los ejes X e Y desde el eje Z. Un bloque constructivo slido bsico. Ejemplos de ello son los cubos, conos, cilindros. Una superficie en 2-D que consiste de lneas, arcos, etc.
Rendering Una compleja forma de agregar cualidades con aspecto (Representar) realista a un modelo en 3-D que usted ha creado. Una manera rpida de agregar color a un objeto Shading tridimensional que usted ha dibujado (comando: (Sombreado) SHADE). Modelo Slido Modelo de Superficie Espesor (Thickness) Un modelo en 3-D que es creado valindose de 'bloques constructivos'. Esta es la manera ms precisa de representar objetos reales en CAD. Un modelo en 3-D definido por superficies. Las superficies constan de polgonos (vea 'Facetas'). Una propiedad de lneas y otros objetos que les confiere una apariencia tridimensional, debido a que les agrega profundidad en el eje Z. No debe confundirse con el concepto de 'ancho de lnea' (line width). El Sistema Coordinado de Usuario (User Co-ordinate System). Es definido por la persona que est dibujando, con la finalidad de facilitar el acceso a diferentes zonas del modelo en 3-D. Un punto de vista particular desde donde se observa el objeto que usted ha creado. Una ventana ubicada en su dibujo que muestra una vista en particular. Puede disponer varias de ellas en su pantalla. Son distintas a los viewports que se usan en el Espacio de Papel para imprimir. Figura en 3-D que es definida por lneas y curvas. Una representacin esqueltica. Es imposible aplicar la remocin de lneas ocultas a este tipo de modelos. El tercer eje coordenado; se encarga de definir la profundidad.
UCS
Vista
Viewport
Modelo de "Malla de Alambre" Eje "Z"
Mientras las computadoras y sus programas adquieren mayor sofisticacin, el trabajar en 3-D se convierte en algo bastante popular. Hoy en da, usted dispone de mayor
poder en su computadora de escritorio del que se hubiera soado cuando el CAD apareci por primera vez. Est preparado, ya que probablemente usted necesitar aprender a trabajar en 3-D en algn punto de su carrera. Una vez que se sienta cmodo trabajando en este ambiente tridimensional, se dar cuenta de que en raras ocasiones querr volver a dibujar en 2-D. Autodesk (la compaa hacedora de AutoCAD) ha desarrollado otros productos diseados especficamente para ciertas disciplinas: Architectural Desktop, Map, 3D Studio Max y otros ms. Dependiendo de su presupuesto y necesidades, usted podra necesitar echarle un vistazo a programas como stos. Los conceptos presentados en las siguientes lecciones le ayudarn cuando trabaje con cualquier programa tridimensional.
Notas acerca de estas lecciones:El texto regular de estas pginas es de color vino. Todo lo que aparece en la lnea de comandos de AutoCAD se representa aqu con fuente Courier azul. Los trminos importantes se resaltan en color rojo y son ligas hacia otras pginas. Cuando vea un icono con signo de interrogacin, haga clic en l para obtener ms informacin.
Temas tratados en esta leccin:Los Fundamentos del Dibujo Isomtrico
LECCIN 3-2 - DIBUJO ISOMTRICOEsta es la manera ms simple de hacer una representacin tridimensional mientras se utilizan nicamente comandos en 2-D. Ha sido la forma usual de hacer las cosas antes de que el CAD permitiera el autntico trabajo en 3-D. Comnmente un isomtrico sirve para complementar un dibujo con tres vistas ortogonales. Observe el siguiente ejemplo:
Puede ver que se trata de un dibujo muy sencillo. El dibujo isomtrico da una clara idea de la apariencia del objeto. Si esto es todo lo que usted necesita, entonces el isomtrico es suficiente para su trabajo. Sin embargo, tan pronto como usted modifique alguna caracterstica del objeto -como la altura del bloque- necesitar dibujar las cuatro vistas nuevamente. AutoCAD dispone de un comando llamado ISOPLANE que le permite dibujar fcilmente a 30 grados, tal como se necesita para dibujar un isomtrico. Usando se mismo comando o presionando la tecla usted puede alternar entre los tres planos del isomtrico (llamados 'isoplanes'): superior, derecho e izquierdo.Command: ISOPLANE Current isoplane: Right Enter isometric plane setting [Left/Top/Right] : Current isoplane: Top
T
Hecho lo anterior, AutoCAD est listo para dibujar en el plano superior. Sus opciones restantes seran Left o Right para los planos Izquierdo y Derecho, respectivamente. Su primer ejercicio ser dibujar el objeto que se mostr anteriormente utilizando el mtodo isomtrico.
Ejercicio 1 - DIBUJO ISOMTRICO Inicie un nuevo dibujo utilizando la plantilla 'acad.dwt'. Cree una nueva capa, dle el nombre OBJECT y asgnele el color verde. Haga que sea su capa actual. Teclee DDRMODES para abrir el cuadro de dilogo 'Auxiliares de Dibujo'. Establezca los mismos parmetros que se observan en la figura siguiente (slo active la opcin 'Isometric Snap').
Oprima OK y ver que la cuadrcula y la manera en que el puntero encaja sobre la misma han sido establecidos para el dibujo isomtrico en incrementos de ". El puntero en forma de cruz ahora se ve inclinado para mostrarle al usuario cul es el plano sobre el que se encuentra actualmente. La cuadrcula es dispuesta de forma distinta a la convencional. Comience por dibujar el lado izquierdo del objeto (el que se mostr al inicio de la leccin) usando el comando LINE. Ignore el barreno por el momento. Tal vez quiera utilizar la Entrada de Distancia Directa en este ejercicio; asegrese de que ha activado tanto el modo Ortho () como sus referencias Osnaps ().
Cambie al plano derecho () y dibuje el lado derecho. Cambie al plano superior () y dibuje la vista superior. Dibuje las lneas inclinadas que formarn la superficie inclinada. Vuelva al plano izquierdo y ejecute el comando ELLIPSE. Luego, presione I para elegir la opcin 'Isocircle' (crculo isomtrico). Esto le permitir dibujar una elipse con el ngulo correcto, basada en el radio que el crculo posee en el dibujo ortogonal. Utilice sus referencias Osnap para elegir el punto central correcto. Guarde su dibujo en su carpeta de CAD. Practique este mtodo con algunos otros objetos sencillos, pero tenga en mente que sigue siendo dibujo en 2-D. Recuerde que en algunos casos, puede ser ms fcil y rpido utilizar este mtodo que los procedimientos tridimensionales ms complejos que est por aprender.
Notas acerca de estas lecciones:El texto regular de estas pginas es de color vino. Todo lo que aparece en la lnea de comandos de AutoCAD se representa aqu con fuente Courier azul. Los trminos importantes se resaltan en color rojo y son ligas hacia otras pginas. Cuando vea un icono con signo de interrogacin, haga clic en l para obtener ms informacin.
Temas tratados en esta leccin:Aprendiendo a Dibujar en 3 Dimensiones
LECCIN 3-3 - TRABAJANDO EN 3 DIMENSIONESEL SISTEMA COORDINADO TRIDIMENSIONAL A estas alturas del curso usted debe sentirse muy cmodo trabajando con el sistema coordinado X-Y. De cualquier forma, aqu se presenta un breve repaso. Observando desde la vista en planta (superior), esto es lo que ve para averiguar dnde est la parte positiva de los ejes X e Y.
Si usted viera la misma imagen, pero con un ligero ngulo de inclinacin, podra apreciar el tercer eje. Este nuevo eje se denomina "Z". Imagine que la parte positiva del eje Z sale del monitor y se dirige hacia usted.
El eje Z siempre ha estado ah, acechando en el fondo, esperndole. Cuando usted introdujo puntos en las lecciones anteriores, lo hizo siguiendo el modelo: X,Y. De esta forma le hizo saber a AutoCAD que en estos casos la coordenada en Z era igual a cero. Introducir la coordenada 4,3 sera lo mismo que 4,3,0. Ahora, si usted dibujara una lnea desde el origen (0,0,0) hasta un punto ubicado en 4,3,2, obtendra una lnea con las siguientes dimensiones: 4 pulgadas a la derecha, 3 pulgadas hacia arriba y 2 pulgadas hacia usted. Las propiedades de esta lnea seran las siguientes:
Note que la lnea tiene una longitud de 5.3852". Si usted la observara desde la vista superior, se vera exactamente igual que una lnea dibujada entre los puntos 0,0 y 4,3. Dibjela y revise las propiedades de dicha lnea. Los siguientes diagramas muestran esta lnea desde 4 vistas diferentes para ilustrar cmo es que las cosas pueden verse diferentes en 3D. Observe cuidadosamente cada uno, y vea si tienen sentido para usted.
Esta es la vista corriente que usted ha visto en pantalla cuando utiliza AutoCAD en 2D. Usted est observando directamente hacia abajo a lo largo del eje Z (la parte positiva del eje Z apunta hacia usted). Se ve como cualquier otra lnea de las que usted ha dibujado, yendo de 0,0 a 4,3; pero hay una diferencia...
Si usted mirara la lnea desde la parte frontal en vez de la superior (como se mostr antes), notara la elevacin de 2 unidades que existe en el eje Z. Esta es la misma lnea de antes, slo que vista desde un ngulo distinto. En el caso de esta vista, usted est mirando a lo largo del eje -Y.
Slo por diversin, aqu se muestra la misma lnea pero vista desde la izquierda, es decir a lo largo del eje -X.
Finalmente, as es como se vera la lnea en el espacio en 3D, vista desde la direccin Sureste.
Lo que muestran las imgenes anteriores es que usted tendr que acostumbrarse a observar un mundo tridimensional representado en una pantalla bidimensional. En cada imagen, la lnea negra se ve plana, pero usted tiene que valerse de sus puntos de referencia para determinar dnde est la lnea verdaderamente. Si usted no entiende esto totalmente ahora, no se preocupe. Es tan slo un ejercicio para exponerlo a la
representacin tridimensional. Al avanzar en las lecciones, usted se ir familiarizando con esto. Por qu es importante ver esto antes de entrar al mundo 3-D? Si usted viera un modelo en 3-D solamente desde la vista supeior, no sera capaz de distinguir diferencia alguna entre las dos lneas (dibjelas y valo por s mismo). En un modelo en 3-D es muy comn que usted tenga varios puntos, unos sobre otros. Sera muy difcil trabajar de este modo; incluso podra pensar que est haciendo referencia a un punto en particular, pero en realidad podra ser algn otro (considere por ejemplo que la parte superior de un muro se ve exactamente igual que la parte inferior del mismo cuando se lo ve desde arriba). Por fortuna, AutoCAD provee distintas opciones para la visualizacin del dibujo en 3-D. Este tema ser discutido en una leccin posterior, pero por ahora, si usted desea ver las dos lneas que dibuj desde una perspectiva similar a la imagen donde se ve el eje Z (mostrada al inicio de la leccin), vaya al men: View > 3D Views > SW Isometric. Ver que las lneas que parecan idnticas en la vista en planta, en realidad son distintas cuando se las ve en perspectiva. Viene ahora la parte confusa. Usted ya sabe cmo rotar objetos en 2D, pero tambin tiene que aprender cmo mide AutoCAD los ngulos de rotacin en 3-D. Para ello, existe una sencilla regla llamada "Regla de la Mano Derecha". Para averiguar cul es la direccin positiva de rotacin alrededor de un eje, imagine que usted envuelve el eje en cuestin con su mano derecha, con el dedo pulgar apuntando hacia el extremo positivo del eje. La direccin en que estn envolviendo sus dedos al eje es la direccin de rotacin positiva. Esta regla es aplicable a los tres ejes.
DIRECCIN DE LA ROTACIN POSITIVA El punto principal de esta leccin es informarle a usted que los objetos pueden engaarlo en el espacio tridimensional. Los atajos no siempre funcionan, debe ser cuidadoso con las referencias Osnap, su dibujo puede convertirse en un desastre rpidamente si no est poniendo atencin a lo que hace. Crame, he visto demasiados estudiantes tomar el camino fcil y luego tener que volver a empezar. Si usted desea aprender a trabajar en 3-D, repase cada leccin antes de avanzar. Asegrese de conocer los conceptos a fondo.
Notas acerca de estas lecciones:El texto regular de estas pginas es de color vino. Todo lo que aparece en la lnea de comandos de AutoCAD se representa aqu con fuente Courier azul. Los trminos importantes se resaltan en color rojo y son ligas hacia otras pginas. Cuando vea un icono con signo de interrogacin, haga clic en l para obtener ms informacin.
Temas tratados en esta leccin:Observando Objetos en 3-D | Viewports | Dview | View
LECCIN 3-4 - OBSERVANDO OBJETOS EN 3-DAutoCAD pone a su disposicin varias maneras para ver un objeto, distintas a la vista en planta que usted ha usado con sus dibujos en 2-D. Para obtener perspectivas rpida y fcilmente, utilice las opciones del men. Elija View > 3-D Viewpoint > (luego elija una de las ltimas cuatro opciones isomtricas en la lista). Observe la siguiente imagen para ver las diferencias existentes entre las cuatro vistas. Cuando realiza dibujos bsicos, es una buena idea utilizar slo una vista, as se mantendr orientado fcilmente. Es muy comn utilizar la perspectiva Southwest (Suroeste), puesto que mantiene las porciones positivas de los ejes X e Y en una posicin lgica. Para la mayor parte de su trabajo en este curso, utilice esta perspectiva.
Habr ocasiones en las que necesite ver sus objetos desde distintas posiciones. Puede entonces usar fcilmente las otras vistas preestablecidas para ver su modelo. Tambin puede tener ms de una vista a la vez en su pantalla. Observe la siguiente imagen:
Para obtener este arreglo, use la opcin Tiled Viewports del men View. En el cuadro de dilogo haga clic en la pestaa 'New Viewports' y elija una distribucin entre la lista disponible. Cualquier configuracin de vista o de viewport puede ser guardada bajo un nombre nico. Ms tarde puede restaurar esta vista cuando la necesite. stas son las configuraciones preestablecidas de viewport que usted puede utilizar en el Espacio de Modelo.
Como puede usted ver, es posible elegir opciones para 2D o 3D, y cambiar la vista que se mostrar en cada Viewport haciendo clic en l y eligiendo una nueva vista de las disponibles en la lista desplegable. Las siguientes son unas cuantas notas generales acerca de las vistas y los Viewports: Usted puede usar Viewports ya sea en el Espacio de Modelo (tipo 'Tiled') o en el Espacio de Papel (tipo 'Flotante'). Pueden tener distintos factores de acercamiento (zoom). Existe una diferencia entre vistas y viewports. Si obtener la vista que usted necesita le cuesta mucho trabajo, gurdela usando el comando VIEW. Cuando guarde una vista, dle un nombre descriptivo. Mantngase alerta del icono del UCS ubicado en la esquina de la pantalla o del viewport. Mientras ms pequeo sea su monitor, ms difcil ser ver un arreglo de viewports en mosaico ('Tiled viewports'). Cuando tenga ms de un viewport en su dibujo, haga clic dentro de aqul que usted desea activar.
Para practicar esta manera de ver su dibujo en 3D, abra este sencillo archivo en 3D correspondiente a un conjunto de mesa y sillas. Cambie a diferenes distribuciones de viewport. Experimente con las distintas vistas Isomtricas. Dependiendo del tamao de su monitor, podra no ser prctico usar diferentes viewports. Despus de todo es cuestin de su preferencia personal decidir con qu configuracin se siente ms cmodo
al dibujar. Cambie nuevamente a 1 viewport (por medio del men: View > Viewports > 1 Viewport) y cambie a la vista Isomtrica SW. VISTAS EN PERSPECTIVA Existe otro comando llamado DVIEW (Dynamic View, que significa Vista Dinmica) que le da mayor control sobre la vista de su objeto. Tambin le permitir observar una vista en perspectiva de su modelo. Puede ser un mtodo muy confuso si usted no cuenta con un mtodo. A continuacin, mi mtodo para crear vistas en perspectiva. La base para generar una vista en perspectiva es tener una cmara virtual y un objetivo. Piense en dnde le gustara a usted 'colocarse' (la cmara) y en qu direccin desea observar (el objetivo). En este ejemplo, deseo generar una vista que me d una ligera perspectiva de la mesa y las sillas. Lo primero que necesito hacer es dibujar un punto para mi 'cmara'. Dibuje una lnea desde el centro de la pata inferior hasta 6' en la direccin negativa del eje X. Ahora dibuje una lnea de 5' 6" justo hacia arriba (@0,0,5'6) y finalmente dibuje una lnea hacia la mitad del extremo ms lejano de la mesa. Debe observar algo parecido a esto:
Ahora ejecute el comando DVIEW. Se le pedir que elija objetos. Puede seleccionar todo, o para propsitos de establecer puntos, yo normalmente escogera solamente la lnea, ya que hace que el comando se ejecute ms rpido, lo cual se nota en dibujos de mayor complejidad. Elija la lnea superior que va hacia la mitad de la mesa Utilice la opcin POints, tecleando PO Ahora tiene que elegir el Objetivo (Target): elija el extremo derecho de la lnea (utilice
sus referencias Osnaps). Despus seleccione la Cmara (Camera): ser el extremo izquierdo de la misma lnea. Parecer que la lnea desapareci, pero ello se debe a que ahora usted est viendo a lo largo de ella. Oprima para terminar el comando. Ejecute el comando DVIEW nuevamente y seleccione todos los objetos. Cuando se trate de dibujos muy grandes, solamente seleccione los objetos cercanos a los lmites del dibujo (de esta manera el comando se ejecutar con rapidez y le permitir conocer los lmites de su vista) y cualquier objeto que sea indispensable para la vista. Esto se recomienda porque cuando usted use este comando en dibujos muy complejos, el sistema se puede volver muy lento. As, al seleccionar nicamente los objetos que estn en los lmites del dibujo, usted podr utilizar el comando rpida y eficientemente. Esta vez elija la opcin 'Distance' (Distancia) presionando D . Esta opcin realiza acercamientos y alejamientos mientras se encuentra en la perspectiva obtenida con Dview. Mueva el deslizador que se encuentra arriba hasta que se encuentre a la derecha de la marca ' 1x ' y despus haga clic con el botn principal del ratn. Considere que a las computadoras ms lentas les tomar ms tiempo generar la vista para usted.
Mientras sigue en el comando Dview, teclee PA para utilizar la opcin 'Pan' que le permitir mover la mesa y las sillas ligeramente hacia arriba en el rea de dibujo para centrar la imagen. Y por ltimo, teclee H para invocar la opcin 'Hide' (Ocultar) que le mostrar una representacin ms realista, luego presione . Notar que ciertos comandos no funcionan mientras se encuentra en la vista en perspectiva. Por ejemplo, no puede utilizar los comandos Zoom o Pan sobre su dibujo como normalmente hara. Le recomiendo que no modifique su dibujo mientras se encuentra en esta vista. Para conservar esta vista que tanto trabajo le ha costado lograr, teclee
V (por 'view'),
oprima el botn 'New' y asigne un nombre a su vista. Ahora, cuando necesite volver a utilizar esta vista, teclee V nuevamente, elija el nombre de la vista que guard, oprima el botn 'Set Current' (Convertir en actual) y presione 'OK'.
Si est usando este comando con dibujos ms grandes, como el de una casa o un edificio, se utiliza el mismo procedimiento, pero debe colocar la cmara en un punto ms alejado de los objetos que desea ver. Cuando est practicando, guarde las vistas para que pueda volver a ellas cuando lo necesite (le ahorrar mucho tiempo).
Notas acerca de estas lecciones:El texto regular de estas pginas es de color vino. Todo lo que aparece en la lnea de comandos de AutoCAD se representa aqu con fuente Courier azul. Los trminos importantes se resaltan en color rojo y son ligas hacia otras pginas. Cuando vea un icono con signo de interrogacin, haga clic en l para obtener ms informacin.
Temas tratados en esta leccin:Dibujo en 3D con Modelos de Malla de Alambre
MODELOS BSICOS DE MALLA DE ALAMBREEn esta leccin usted dibujar dos objetos. Primero dibujar la figura del ejercicio de isomtrico (remtase a ese ejercicio para obtener las dimensiones) usando el comando LINE que siempre ha utilizado. Luego dibujar una silla muy simple usando el mismo mtodo. De este modo practicar la forma de trabajar en el sistema coordinado XYZ. Los modelos de malla de alambre son la expresin ms simple de los autnticos dibujos en 3D. Pueden usarse para conversiones a otros programas u otros usos simples. Aun as, no son una forma comn de dibujar en 3D en estos das. Inicie un nuevo dibujo utilizando la plantilla acad.dwt. Debe crear una capa que se llame OBJECT, a la que le asignar el color verde. Haga que sea su capa actual. Utilizando el comando LINE, dibuje el contorno de la vista frontal, ubicando la esquina inferior izquierda en el punto 0,0,0. Luego dibuje el crculo. Con el comando COPY usted har una copia de todo el contorno y el crculo, para luego ubicar dicha copia 2" hacia arriba en el eje Z. Esto se hace eligiendo un punto base cualquiera, y copiando todos los objetos con un desplazamiento relativo de: @0,0,2. Cambie la vista actual en pantalla por la perspectiva isomtrica suroeste (SW Isometric). Note que ahora tiene dibujadas la parte frontal y la parte trasera del objeto. Valindose de la referencia 'Endpoint', conecte con lneas las esquinas del objeto. Su dibujo debe verse as:
Haga clic sobre cualquier lnea y elija alguno de los pequeos cuadros de los extremos (grips). Observe el conjunto de coordenadas que se muestra en el extremo izquierdo de su barra de estado y vea si tiene sentido para usted. Intente lo mismo con otros puntos. Lo que acaba de hacer es dibujar un sencillo objeto en el espacio de dibujo tridimensional. Ese objeto tiene longitud, ancho y profundidad. Acostmbrese a verlo y repase los pasos que sigui para crearlo. Guarde su dibujo con el nombre 'wireframe1.dwg'. EJERCICIO 2 Comience un nuevo dibujo con la plantilla acad.dwt. Ahora crear tres capas, con los nombres SIDES, SEAT y BACK a las que dar distintos colores. Haga que la capa BACK sea la actual. Utilizar varias capas hace que sea ms fcil trabajar con su dibujo, crame. Observe el siguiente dibujo. Es la forma bsica de la silla que estar dibujando con diversos mtodos a lo largo del curso. Para esta leccin usar rectngulos. Muestre la perspectiva isomtrica Sureste (SE Isometric).
Comience con el respaldo. Haga un rectngulo para definir la vista superior del respaldo de la silla. Haga una copia a 34" sobre el eje Z y luego conecte las esquinas utilizando lneas verticales. A continuacin dibuje los costados (en la capa SIDES). Repita el mismo procedimiento que utiliz con el respaldo (excepto que deber copiar los costados y colocarlos a 24" hacia arriba). Una vez que haya dibujado un costado, puede copiarlo o reflejarlo (comando MIRROR) para formar el segundo lado de la silla. Termine por dibujar el asiento. Este requiere un poco ms de consideraciones, ya que debe ajustar entre los costados. Comience dibujando el rectngulo del asiento en la posicin correcta, luego muvalo 12" hacia arriba para que tenga la elevacin adecuada. Despus, cpielo 4" hacia arriba y conecte las esquinas. Guarde el archivo con el nombre 'wirefame2.dwg' en su carpeta CAD. Intente obtener la distribucin de viewport que se ve en la siguiente imagen, utilizando los 'tiled viewports'.
No necesita acotar este dibujo, pero use el comando DISTANCE para confirmar que las dimensiones del modelo son correctas. Cuando est seguro de que su dibujo es correcto, gurdelo nuevamente para usarlo en el futuro. A partir de estos sencillos ejercicios, usted puede ver que el mundo en 3D (hasta ahora) no es tan diferente del bidimensional. Usted utiliz los mismos comandos LINE, COPY, MOVE que usara en un dibujo en 2D. La nica diferencia es que usted tuvo que especificar la coordenada en Z a cada punto para darle 'altura'. De nuevo, asegrese de familiarizarse con lo que se mostr en esta leccin antes de continuar con la siguiente. Reptala si es necesario, para acostumbrarse al concepto de altura.
Notas acerca de estas lecciones:El texto regular de estas pginas es de color vino. Todo lo que aparece en la lnea de comandos de AutoCAD se representa aqu con fuente Courier azul. Los trminos importantes se resaltan en color rojo y son ligas hacia otras pginas. Cuando vea un icono con signo de interrogacin, haga clic en l para obtener ms informacin.
Temas tratados en esta leccin:Pseudo-dibujo en 3D utilizando Espesor de Lnea
ESPESOR DE LNEAEn esta leccin crear la misma silla dibujando lneas y dndoles un espesor (thickness) determinado. Piense en el 'espesor' como la altura de la lnea, es decir, qu tan alta es. Se trata de un concepto totalmente distinto al 'ancho de lnea' que aprendi en la leccin relativa a polilneas. Esta es una rpida y sencilla forma de lograr cierto grado de sensacin tridimensional. Recuerde que en algunas ocasiones, un mtodo simple puede ser suficiente para realizar el trabajo adecuadamente. Esta es una buena tcnica para los usuarios de AutoCAD LT, quienes no tienen la posibilidad de dibujar realmente en 3D. Inicie un nuevo dibujo con la plantilla 'acad.dwt'. Cree 3 capas con los siguientes nombres: SIDES, SEAT, BACK; asigne un color distinto a cada una. La capa BACK debe ser la actual. Observe el dibujo de la silla de la Leccin 3-5. Dibuje rectngulos para representar el respaldo, los costados y el asiento, cada uno en su respectiva capa (como si estuviera dibujando la vista superior). Por el momento no se preocupe por la altura, el espesor o cualquier otra cosa, excepto por el contorno bsico de la vista superior.
Oprima el icono Properties (Propiedades). Cuando se le pida seleccionar un objeto, elija la polilnea que se convertir en el respaldo de la silla. Ver abrirse el cuadro de dilogo 'Modify Polyline' (Modificar Polilnea) y debe parecerse a la siguiente imagen:
Para propsitos de esta leccin existen dos zonas importantes que debe observar. Asegrese de que la lnea est ubicada en Z=0 (parmetro Elevation). Luego vaya a la casilla llamada Thickness y escriba 34. As obtendr una polilnea que tiene su base en donde usted la dibuj y tendr un espesor de 34", es decir que se extender 34 unidades sobre la parte positiva del eje Z (si introduce un nmero negativo, el espesor se extender sobre el semieje negativo de Z). Cambie las propiedades de los costados dndoles un espesor de 24". D al asiento un espesor de 4 pulgadas. En este punto, el asiento debe estar en Z=0. Para subirlo a su posicin correcta, ejecute el comando MOVE con un desplazamiento de @0,0,12. Ahora observe su dibujo desde la perspectiva isomtrica SW y su dibujo debe parecerse al que dibuj en el ejercicio de malla de alambre. Existe una diferencia principal entre ambos modelos. Como se mencion anteriormente, los modelos de malla de alambre no permiten ocultar las lneas que no se veran en la realidad. Con su puntero en el viewport de la perspectiva isomtrica SW, ejecute el comando HIDE. Su
silla debe parecerse a la siguiente.
Ver que el dibujo ya empieza a parecer una silla, pero an no es perfecto. Todava se pueden ver los costados a travs del asiento, adems las partes superiores de los costados y el respaldo estn huecas. Guarde el dibujo con el nombre chair_line_thickness.dwg en su carpeta CAD (lo utilizar en la siguiente leccin). Hasta ahora ha aprendido dos mtodos para construir objetos con apariencia tridimensional y ni siquiera ha tenido que aprender nuevos comandos para dibujar. Ambos mtodos utilizan comandos usados en 2-D para lograr la apariencia de 3-D. Otra ventaja de estos mtodos es que pueden ser usados en AutoCAD LT, el cual no dispone de autnticas capacidades para disear en 3-D.
Notas acerca de estas lecciones:El texto regular de estas pginas es de color vino. Todo lo que aparece en la lnea de comandos de AutoCAD se representa aqu con fuente Courier azul. Los trminos importantes se resaltan en color rojo y son ligas hacia otras pginas. Cuando vea un icono con signo de interrogacin, haga clic en l para obtener ms informacin.
Temas tratados en esta leccin:Regiones | Superficies 3D | Extrusin
REGIONES Y SUPERFICIES EN 3-DEn esta leccin utilizar autnticos comandos para 3-D. Primero deber crear una regin en 2-D, que luego extrudir para obtener un objeto slido en 3-D. Posteriormente agregar superficies en 3-D a las partes superiores de los elementos del dibujo anterior (que fue hecho aplicando el concepto de espesor de lnea) para cerrar los extremos del respaldo, los costados y el asiento. Debe crear un nuevo dibujo con la plantilla 'acad.dwt'. Como ya es costumbre, tambin debe crear 3 capas cuyos nombres sern SIDES, SEAT y BACK cada una con un color distinto. Dibuje los contornos (utilizando rectngulos) del respaldo, los costados y el asiento como hizo en la Leccin 3-5, pero esta vez no cambie el espesor (thickness) de las lneas. Comenzar por crear una regin para el respaldo de la silla. Asegrese de que la capa actual es la que lleva por nombre BACK. Cualquier regin que usted genere pertenecer a la capa actual, sin importar a qu capa perteneca el objeto que seleccion para crear la regin. Inicie el comando para regiones, REGION (o tambin REG) en la lnea de comandos. Elija la polilnea que se convertir en el respaldo de la silla y presione . En su lnea de comandos debe observar algo como esto:Command: REGION Select objects: 1 found Select objects: 1 loop extracted.
Si la regin no pudo ser creada, generalmente se debe a que existe una abertura en el contorno de la figura. Las polilneas deben cerrarse para poder usarlas con el comando para regiones. Repita el procedimiento con las otras polilneas que representan los brazos y asiento de la silla, asegurndose de que la capa actual es la adecuada en cada caso. En este momento, usted tiene cuatro regiones hechas en 2-D. El siguiente paso consiste en extrudir las regiones para obtener objetos slidos en 3-D. Haga que BACK sea la capa actual e inicie el comando EXTRUDE. Elija la regin que representa el respaldo. Observe la lnea de comandos, ya que se le preguntar unas cuantas cosas:Command: EXT EXTRUDE Current wire frame density: ISOLINES=4 Select objects: 1 found Select objects: Specify height of extrusion or [Path]: 34 Specify angle of taper for extrusion :
Lo primero que solicita AutoCAD es la 'altura de extrusin'. Es similar al valor que asignaba como espesor de las polilneas en la Leccin 3-6. Recuerde que si especifica un nmero positivo, la extrusin se realiza en la direccin positiva del eje Z. Si el nmero es negativo, la regin se extrudir sobre el semieje negativo Z. Luego se le pide que defina el parmetro 'Angle of taper for extrusion' (que se traduce como
'ngulo de ahusamiento de la extrusin'). En la mayora de los casos valdr cero. Oprima para aceptar el valor por defecto. Nota: tambin puede extrudir directamente a partir de rectngulos, crculos y polilneas cerradas, pero quise aprovechar este ejemplo para mostrarle el comando REGION. Aplique el comando EXTRUDE igualmente con los costados y el asiento. Recuerde mover el asiento 12" hacia arriba si no lo ha hecho an. Revise que el modelo sea correcto observndolo desde la perspectiva isomtrica SW. Teclee HIDE (o slo HI) y debe usted ver una silla slida como la que se muestra a continuacin.
Ahora puede ver por qu los slidos son un buen mtodo en algunos casos. Normalmente los slidos sern la manera ms precisa de representar un modelo. Tambin puede obtener mucha informacin de un slido. Por medio del men llegue a los comandos de 'Propiedades de Masa' (esto es, Tools> Inquiry> Mass Properties). Haga clic en alguno de los objetos slidos; ver que AutoCAD puede darle bastante informacin acerca del objeto. Gran parte de esta informacin es til en aplicaciones de ingeniera, sin embargo el volumen es un parmetro que puede ser necesario en diversas situaciones. Como ver en las siguientes lecciones, se puede hacer mucho utilizando slidos. Guarde su archivo con el siguiente nombre: chair_extruded.dwg
PROYECTO NUEVOAbra el archivo llamado chair_line_thickness.dwg e inmediatamente gurdelo con un nuevo nombre: chair_3D_face.dwg Lo que har a continuacin es agregar superficies en 3-D (llamadas '3D Faces') para formar las tapas del respaldo, costados y asiento. Comience por observar su modelo desde la perspectiva isomtrica SW. Ejecute el comando HIDE para ver con claridad dnde necesita cubrir las lneas cuyo espesor fue modificado. Teclee REGEN o tambin RE para regenerar la representacin en pantalla, de modo que pueda ver todas las esquinas nuevamente. Asegrese de que 'BACK' es la capa actual. Teclee 3DFACE para comenzar el comando. Se le pedir que seleccione algunos puntos. Asegrese de que su referencia Osnap para Punto Final (Endpoint) est activada. Cuando se le pida elegir los puntos, seleccinelos en el mismo orden que seguira si estuviera dibujando una polilnea. No salte de una esquina hacia otra diagonalmente opuesta. Despus de que haya elegido la cuarta esquina, oprima . Su lnea de comandos debe haberse visto as:Command: 3DFACE Specify first point or [Invisible]: (Elija 1) Specify second point or [Invisible]: (Elija 2) Specify third point or [Invisible] : (Elija 3) Specify fourth point or [Invisible] :(Elija 4) Specify third point or [Invisible] :
Repita el comando para agregar superficies en la parte alta de los costados y el asiento. Este tipo de superficies (3D Faces) son excelentes para hacer figuras sueltas que incluyan cualesquiera 4 lneas (o arcos) que sean lindantes. Ejecute el comando HIDE para verificar que todo se hizo correctamente. Si todo est bien, debe observar una imagen idntica al modelo slido. Se dar cuenta de que estas superficies cubren las aberturas en la parte superior de los brazos y el respaldo de la silla. Si se hizo incorrectamente, puede haber una lnea yendo desde la esquina posterior de cada pieza. Guarde el archivo. Ha creado algunos objetos en 3D (genuinamente tridimensionales). Tmese un momento para pensar en cunto trabajo invoucra cada mtodo: Malla de alambre, Espesor de lnea y Extrusin. Piense en algunos ejemplos donde un mtodo podra ser mejor que otro. Repase los mtodos que ha utilizado hasta ahora.
Notas acerca de estas lecciones:El texto regular de estas pginas es de color vino. Todo lo que aparece en la lnea de comandos de AutoCAD se representa aqu con fuente Courier azul. Los trminos importantes se resaltan en color rojo y son ligas hacia otras pginas. Cuando vea un icono con signo de interrogacin, haga clic en l para obtener ms informacin.
Temas tratados en esta leccin:Extrudiendo a lo largo de una trayectoria | Extrusin con ahusamiento | Lofting
EXTRUDIENDO PARA CREAR OBJETOS TRIDIMENSIONALESEl propsito de esta leccin es examinar ms a fondo el comando EXTRUDE. Como usted ya ha visto en la Leccin 3-7, dicho comando puede utilizarse para crear un slido tridimensional partiendo de una figura en 2D. Otras dos opciones con las que puede extrudir (que probablemente ya ha visto en la lnea de comandos) son Ahusar (Taper) la extrusin y extrudir sobre una trayectoria (Path). Si lo necesita, usted puede combinar ambas opciones, es decir, extrudir a lo largo de una trayectoria, mientras se ahusa al mismo tiempo (como se muestra en la siguiente figura).
Un caso en donde usted puede valerse de direcciones extrudidas es en la representacin de tuberas en un dibujo. Tal vez no utilice la opcin de ahusamiento con frecuencia, pero por lo menos debe saber que existe.
EXTRUSIN A LO LARGO DE UNA TRAYECTORIA Dibuje una polilnea POLYLINE partiendo en 0,0 hasta 120,0 luego 120,120 a 240,120 luego a 240,0 y oprima para terminar el comando. Utilice el comando ZOOM y la opcin > Extents para ver la polilnea y luego, nuevamente con el comando ZOOM, aljese un poco ms. Su lnea debe parecerse a esta:
A continuacin redondear las esquinas con un radio de 24 unidades en cada una. La manera ms fcil de hacerlo es utilizando la opcin Polyline del comando FILLET.Command: F FILLET Current settings: Mode = TRIM, Radius = 0.0000 Select first object or [Polyline/Radius/Trim/mUltiple]: Specify fillet radius :
R P
24
Select first object or [Polyline/Radius/Trim/mUltiple]: Select 2D polyline: (Elija la polilnea) 3 lines were filleted
Lo siguiente que har es extrudir un crculo a lo largo de la polilnea, o siendo ms preciso, la trayectoria de la polilnea. Este sera un mtodo til para dibujar tuberas en 3-D. En este
ejemplo, usted dibujar una tubera con un dimetro de 12 unidades. Dibuje un crculo, comando CIRCLE, en el extremo inferior derecho de la polilnea. Defina un dimetro de 12 (radio de 6). Una vez que lo tenga, necesitar girarlo en 3-D. Este tema se aborda en la siguiente leccin tambin. Para hacerlo, seleccionar el crculo, luego el eje sobre el que rotar y finalmente el ngulo de rotacin.Command: ROTATE3D Current positive angle: ANGDIR=counterclockwise ANGBASE=0 Select objects: (Escoja el crculo) 1 found Select objects: Specify first point on axis or define axis by [Object/Last/View/Xaxis/Yaxis/Zaxis/2points]: X Specify a point on the X axis : (Elija el extremo inferior derecho de la polilnea. Asegrese de que su referencia Osnap para Punto Final est activa.) Specify rotation angle or [Reference]: 90
El crculo debe haber rotado 90 grados y ahora lo est viendo de costado, por eso el crculo parece una pequea lnea, tal como se ve en la siguiente ilustracin.
Ahora viene la parte sencilla: con el comando EXTRUDE extrudir el crculo a lo largo de la trayectoria de la polilnea.Command: EXT EXTRUDE Current wire frame density: ISOLINES=4 Select objects: (Elija el crculo) 1 found Select objects: Specify height of extrusion or [Path]: P Select extrusion path or [Taper angle]: (Elija la polilnea)
Nota: despus de aplicar el comando Extrude, la polilnea seguir all. Si necesita mantener limpio su dibujo, recuerde borrar la polilnea, siempre y cuando ya no la necesite. Para ver la apariencia del objeto creado, utilice la perspectiva isomtrica Suroeste y luego ejecute el comando HIDE para ocultar las lneas no visibles. El modelo debe tener esta apariencia:
Esta es slo una de las opciones de que dispone el comando Extrude. Experimente con otras trayectorias y vea qu tal funcionan. Descubrir que si el crculo es muy grande, tal vez no sea posible extrudirlo usando polilneas con esquinas muy ajustadas. Cualquier objeto que sea apto para extrusin puede extrudirse sobre una trayectoria. Dicha trayectoria puede ser cualquier objeto abierto, como las lneas, arcos, polilneas, spline, etc. Si desea practicar ms, intente dibujar un cordn para su lmpara (ejercicio de la Leccin 38) utilizando una Spline como trayectoria. Tambin puede extrudir 2 crculos sobre una trayectoria (haga que uno de los crculos sea ms pequeo) luego sustraiga la extrusin con el radio pequeo de aquella con el dimetro mayor para crear una tubera hueca. EXTRUSIN CON AHUSAMIENTO La Extrusin con Ahusamiento representa una opcin ms entre las herramientas de dibujo en 3-D. A continuacin, un ejemplo de cmo se hace: Dibuje un cuadrado de 100 por 100 unidades con el comando
RECTANGLE.
Con el comando EXTRUDE, extruda el cuadrado a una altura de 50 unidades con un ngulo de ahusamiento de 45. He aqu la secuencia de comandos necesaria:Command: RECTANG
REC 0,0
Specify first corner point or [Chamfer/Elevation/Fillet/Thickness/Width]: Specify other corner point or [Dimensions]: 100,100 Command: EXT EXTRUDE Current wire frame density: ISOLINES=4 Select objects to extrude: (Elija el rectngulo) 1 found Select objects to extrude: (Oprima ) Specify height of extrusion or [Direction/Path/Taper angle] : Specify angle of taper for extrusion :
T 50
45
Specify height of extrusion or [Direction/Path/Taper angle] :
Esto es lo que debe obtener (una pirmide):
Utilice el comando 3DORBIT para contemplar el objeto desde diferentes ngulos (haga clic en la pantalla, mantenga presionado el botn y mueva el puntero sobre la pantalla). Pruebe la extrusin con diferentes objetos y diversos ngulos de ahusamiento para practicar ms. Estas opciones le proporcionan versatilidad en un solo comando. Tal vez no utilice estas opciones con frecuencia en su trabajo diario, pero es bueno conocerlas. LOFTING De reciente incorporacin en AutoCAD 2007 (y ya haca falta) es el comando LOFT. Este comando es similar al comando para extrudir, pero mucho ms versatil, ya que en lugar de extrudir una sola figura, le permite al usuario extrudir varias figuras al mismo tiempo para formar un objeto continuo. He aqu un ejemplo de cmo funciona: he dibujado varias figuras y las he alineado para que tengan el mismo centro. Luego, las he copiado, algunas hacia arriba y otras hacia abajo del crculo mayor. El objetivo es generar un solo objeto liso a partir de los 7 perfiles que se muestran abajo.
Aqu se muestra una vista frontal de los objetos antes y despus de aplicar el comando Loft:
El ejemplo anterior es muy simple, pero sirve para que usted imagine las complejas formas
que puede generar utilizando este sencillo comando. USO DEL COMANDO 'LOFT' El propsito de este ejercicio es generar un "cubo torcido"; esto es, un cubo de 20x20x20 unidades cuya cara superior parezca haber sido torcida o girada 45. Vamos a comenzar con algo sencillo. Dibuje un cuadrado de 20x20. Haga una copia del cuadrado (la copia debe quedar en el mismo lugar que el original). Rote el segundo cuadrado a un ngulo de 45 tomando el punto central del cuadrado como punto base para la rotacin (que se puede obtener utilizando los puntos medios del cuadrado, recuerda?). Finalmente, mueva el segundo cuadrado 20 unidades hacia arriba (eje Z). Ahora usted debe tener algo parecido a esto, visto desde la perspectiva SW:
De izquierda a derecha, observamos en la imagen el cuadrado original, luego el cuadrado original y la copia que fue girada 45 y finalmente la copia despus de moverla hacia arriba. Ahora haga una copia de los dos cuadrados porque los va a utilizar en otro ejercicio (ponga las copias a un lado, donde no le estorben). Ahora va a generar el objeto a partir de los dos cuadrados, utilizando los parmetros del comando por defecto.Command: LOFT Select cross-sections in lofting order: (Elija el cuadrado inferior) 1 found Select cross-sections in lofting order: (Elija el cuadrado superior) 1 found, 2 total Select cross-sections in lofting order: (, aparece el cuadro de dilogo) Enter an option [Guides/Path/Cross-sections only] : (Oprima el botn 'OK')
Despus de oprimir el botn 'OK', sus cuadrados se convertirn en un objeto slido tridimensional. Pero hay algo que en mi opinin no se ve del todo bien: yo esperara que los vrtices fuesen parejos de modo que el cubo pareciera un cubo torcido; en lugar de ello, usted puede ver algunas lneas que van de la parte media de la arista del cuadrado de abajo hacia uno de los vrtices del cuadrado de arriba. Aplique el comando HIDE para observar su apariencia. Se ve un poco raro, pero usted puede hacer que no tenga esas figuras extraas. Utilice las copias de los cuadrados que hizo antes y dibuje lneas desde cada vrtice del cuadrado de abajo al vrtice del cuadrado de arriba, como se ve aqu:
Ahora ejecute el comando LOFT nuevamente. Esta vez probar algo diferente. Elija los cuadrados; ahora, en vez de aceptar los parmetros por defecto, va utilizar la opcin 'Guides', oprimiendo la tecla . Ahora elija las cuatro lneas que servirn de gua para lograr que el objeto represente lo que usted desea obtener.Command: LOFT Select cross-sections in lofting order: 1 found Select cross-sections in lofting order: 1 found, 2 total Select cross-sections in lofting order: Enter an option [Guides/Path/Cross-sections only] : Select guide curves:1 found Select guide curves:1 found, 2 total Select guide curves:1 found, 3 total Select guide curves:1 found, 4 total Select guide curves:
G
Compare los dos objetos: el segundo debe parecerse ms al cubo torcido que queramos obtener. Para cambiar la forma en que usted observa los objetos en AutoCAD 2007, use el comando VISUALSTYLES. Este nuevo comando permite cambiar la configuracin relativa a la apariencia de los objetos tridimensionales, cosa que antes requera el conocimiento por parte del usuario de mltiples variables del sistema. Defina los parmetros tal como se observan en la siguiente imagen y luego presione el botn "Apply to Current Viewport" (Aplicar a la vista). Ahora debe ser capaz de ver una representacin que muestra claramente las diferencias entre el primer objeto y el segundo, en el que se usaron guas.
Intente crear sus propios objetos usando el comando LOFT. A cualquier objeto que se le pueda aplicar el comando EXTRUDE tambin se le puede aplicar el comando LOFT, es decir, cualquier perfil cerrado servir. Existen ms opciones para este comando pero, en un esfuerzo por ser breve y tratar solamente los fundamentos, no abundar ms con respecto a este comando. Recuerde elegir los perfiles en el orden correcto, y agregue guas para una mejor definicin del objeto. En resumen, puede usted ver cmo EXTRUDE y LOFT son dos comandos sencillos que le proporcionan gran poder en el ambiente 3D. Familiarcese con la extrusin, ya que es un mtodo muy bueno para construir objetos tridimensionales. El comando LOFT le permitir generar figuras ms 'orgnicas' de las que pudo haber creado en cualquier versin anterior de AutoCAD.
Notas acerca de estas lecciones:El texto regular de estas pginas es de color vino. Todo lo que aparece en la lnea de comandos de AutoCAD se representa aqu con fuente Courier azul. Los trminos importantes se resaltan en color rojo y son ligas hacia otras pginas. Cuando vea un icono con signo de interrogacin, haga clic en l para obtener ms informacin.
Temas tratados en esta leccin:Agregando Materiales | Rendering
AGREGANDO MATERIALESUno de los aspectos ms interesantes del trabajo en 3-D es que usted puede simular o representar qu aspecto tendr su diseo. Hasta ahora ha utilizado los comandos Hide y Shade para darle una idea de cmo se ver la pieza terminada. El siguiente paso es aprender acerca del comando RENDER. Este comando es el ms poderoso en cuanto a representar sus objetos se refiere. Al utilizar render, usted es capaz de agregar iluminacin y materiales con aspecto real, para obtener la vista ms real de lo que usted est diseando. Puede aplicar el render tambin sobre objetos a los que no les ha asignado ningn material, pero no tendrn una apariencia tan real como aquellos que s tienen materiales asociados. Los dos primeros bloques que a continuacin se muestran son ejemplos de la usual representacin de un slido, antes y despus de aplicar el comando HIDE.
Los siguientes objetos ilustran cmo es que el render puede representar el mismo objeto pero con distintas apariencias. Al bloque de la izquierda se le aplic el render sin tener ningn material asociado, mientras que al de la derecha se le aplic un material con apariencia de fresno claro.
Aplicar materiales a sus objetos es un proceso relativamente sencillo, pero lograr que se vean exactamente como usted lo desea puede considerarse toda una tcnica por s misma. Una vez que se han aplicado los materiales necesarios, obtener las luces y sombras que hagan parecer al modelo ms real es una tarea que muchas personas prefieren terminar en un programa distinto de AutoCAD. Siga estos pasos para obtener un render bsico pero preciso: Dibuje el objeto usando slidos o superficies. Aplique los materiales. Aplique Render en la escena.
Una vez que sus objetos ya estn dibujados, tiene que decidir qu materiales desea usar. AutoCAD viene acompaado de una coleccin de materiales (materials library) bsica que usted puede usar para aplicar materiales a sus objetos. En lecciones posteriores usted aprender cmo crear nuevos materiales y tambin cmo adaptarlos a los objetos. La presente leccin est diseada para permitirle a usted aplicar rpida y fcilmente materiales a sus objetos. Comience por dibujar un cubo de 20x20x20; ste ser el objeto en el que probar los materiales. Vaya al men: Tools > Workspaces > 3D Modelling. Ver que se han agregado dos paletas nuevas. Cierre la del lado derecho y deje en su pantalla la que contiene una lista de materiales. Ahora que tiene su objeto (el cubo) y la lista de materiales, ya est listo para comenzar. Para agregar un material al cubo, haga clic en el icono del material que usted quiera. Mueva el puntero del ratn dentro del rea de dibujo y notar que la forma del puntero cambia por esta que aqu se ilustra: Mueva el puntero encima del cubo hasta que resalte y luego haga clic en l. Oprima para terminar el comando. Parecer que nada sucedi. La nica forma de confirmar que el material ha sido aadido al cubo es aplicando el comando Render a la escena. Esto es sencillo, slo tiene que teclear RENDER y oprimir . Ver que una nueva ventana
se abre y en ella se aplica el render al cubo.
Use este procedimiento para aplicar materiales a la lmpara que dibuj en la Leccin 3-8, y a otros objetos slidos que usted ha dibujado. Los materiales no pueden aplicarse a objetos de malla de alambre o aquellos que fueron dibujados con espesor de lnea (line thickness). Para obtener materiales con apariencia an ms real, tal vez necesite ajustarlos tal como se explica en la Leccin 3-13. Agregar materiales a los objetos es un proceso muy sencillo. Lograr que se vean exactamente como usted quiere o muy semejantes a la realidad puede ser una tarea que requiera de ms tiempo para perfeccionar. Es una combinacin de material, ajuste del material e iluminacin.
Notas acerca de estas lecciones:El texto regular de estas pginas es de color vino. Todo lo que aparece en la lnea de comandos de AutoCAD se representa aqu con fuente Courier azul. Los trminos importantes se resaltan en color rojo y son ligas hacia otras pginas. Cuando vea un icono con signo de interrogacin, haga clic en l para obtener ms informacin.
Temas tratados en esta leccin:Union | Subtract | Intersect | Slice | Extrudir cara | 3D Align
OPERACIONES BOOLEANASEl trabajo en 3D regularmente involucra la utilizacin de objetos slidos. En ocasiones podra ser necesario combinar mltiples objetos en uno solo, o quitar secciones de un slido. AutoCAD posee algunos comandos que facilitan estas tareas. stas son las "Operaciones Booleanas" y otros tiles comandos para editar slidos: ACCIN UNIR (Booleana) SUSTRAER (Booleana) TECLADO ICONO DESCRIPCIN Combina dos o ms slidos para formar un solo objeto. Resta de un slido el volumen de uno o ms slidos, generando un objeto basado en la geometra restante. Crea un slido a partir de varios slidos, donde la geometra de estos coincide. Permite incrementar el tamao de un slido al extrudir una de sus caras. Ninguno Rebana un slido a lo largo de un plano de corte. Alinea 2 objetos tridimensionales en el espacio en 3D.
UNI
SU
INTERSECTAR (Booleana) EXTRUDIR CARA REBANAR ALINEAR EN 3D
IN SOLIDEDIT SLICE 3DALIGN
Los comandos booleanos slo funcionan con slidos o con regiones. Es sencillo trabajar con ellos SIEMPRE QUE usted siga las indicaciones en la lnea de comandos. Aqu hay un ejemplo de cada una. Comience estos ejercicios dibujando un bloque de 5x7x3, para Ancho, Largo y Profundidad, respectivamente. Tambin dibuje un cilindro con 3 unidades de dimetro, haciendo que su centro coincida con el punto medio de un extremo del bloque (como se ve en la figura). UNION Unir Abajo a la izquierda se ve un bloque y un cilindro. Ambos son objetos separados. Si desea combinarlos en uno solo, debe usar el comando 'UNION'.
El comando UNION combina dos o ms slidos en un solo objeto. La siguiente es una simulacin de lo que ver en la lnea de comandos, y tambin se ve una figura del objeto resultante:Command: UNION (Oprima ) Select objects: (Elija el bloque) 1 found Select objects: (Elija el cilindro) 1 found Select objects: (Oprima )
NOTA: el primer objeto que usted seleccione determinar las propiedades del objeto resultante de la unin. SUBTRACT Sustraer El comando 'SUBTRACT' se usa para restar o quitar de un objeto el volumen de otro. Es importante ver la lnea de comandos cuando utiliza este comando. Recuerde que AutoCAD siempre solicita primero el objeto DEL QUE SE VA A SUSTRAER, y luego el objeto (u objetos) que se va a quitar. He aqu un ejemplo:
El comando SUBTRACT quita el volumen de uno o ms objetos slidos de otro.Command: SUBTRACT Select solids and regions to subtract from... Select objects: (Elija el bloque) 1 found (Oprima ) Select objects: Select solids and regions to subtract... Select objects: (Elija el cilindro) 1 found (Oprima ) Select objects: (Oprima )
INTERSECT Intersectar Este comando crea un nuevo slido a partir del volumen comn a dos o ms slidos o regiones (es decir, donde se intersectan los objetos). AutoCAD encontrar dnde es que los objetos seleccionados tienen un volumen de interferencia y conservar dicho volumen, descartando el resto. El siguiente es un ejemplo de este comando:
El comando INTERSECT combina el volumen de dos o ms objetos slidos en las reas de interferencia para crear un solo objeto slido.Command: INTERSECT Select objects: (Elija el bloque) 1 found Select objects: (Elija el cilindro) 1 found Select objects: (Oprima )
Pruebe estos comandos con varios objetos slidos en 3D para familiarizarse con su utilizacin. Dibuje el bloque de la Leccin 3-2. Dibuje el contorno del bloque, luego extrdalo. Dibuje el crculo y extrdalo. Finalmente, sustraiga el cilindro del volumen del bloque. Estos comandos le permitirn hacer gran parte del trabajo en 3D, usando solamente el comando Extrude y los Comandos Booleanos. Claro que existen otros mtodos para editar slidos en 3D.
SLICE Rebanar Este comando hace exactamente lo que su nombre da a entender. Usted puede cortar un slido tridimensional tal como si utilizara un cuchillo. Inicie con la figura bsica del bloque y cilindro que us en los ejemplos anteriores.
Command: SLICE Select objects: 1 found Select objects: Specify first point on slicing plane by [Object/Zaxis/View/XY/YZ/ZX/3points] : (Elija el Punto 1) Specify second point on plane: (Elija el Punto 2) Specify third point on plane: (Elija el Punto 3) Specify a point on desired side of the plane or [keep Both sides]: (Haga clic en el lado que incluye el cilindro.)
Este es un comando muy til. Piense en l como un comando Trim para objetos tridimensionales. Asegrese de activar sus referencias Osnap para usar este comando y tambin de elegir los puntos adecuados, ya que en un dibujo complejo puede ser difcil distinguirlos. EXTRUDE FACE Extrudir Cara As como existe un comando similar a "Trim" para usarse en 3D, tambin existe uno anlogo a "Stretch". Este es un nuevo comando en versiones recientes de AutoCAD.
Generalmente yo ejecuto este comando utilizando la barra de mens. Hago clic en el men Modify > Solids Editing > Extrude Faces. Tambin existe un icono, que se encuentra en el men 'Solids Editing'. El comando es bastante fcil de utilizar, pero necesita ser cuidadoso al elegir la cara. Intente extender una cara lateral del bloque un total de 1 pulgada. Ejecute el comando y elija la cara del lado derecho (haciendo clic sobre la lnea inferior). Notar que la cara inferior se resalta tambin. Luego teclee R y elija la cara inferior para quitarla. Ponga atencin a la lnea de comandos para terminar el comando.Command: _solidedit Solids editing automatic checking: SOLIDCHECK=1 Enter a solids editing option [Face/Edge/Body/Undo/eXit] : _face Enter a face editing option [Extrude/Move/Rotate/Offset/Taper/Delete/Copy/coLor/Undo/eXit] : _extrude Select faces or [Undo/Remove]: (Clic en la lnea inferior de la cara lateral) 2 faces found. Select faces or [Undo/Remove/ALL]: R Remove faces or [Undo/Add/ALL]: (Clic en una arista de la cara inferior) 2 faces found, 1 removed.
Remove faces or [Undo/Add/ALL]: Specify height of extrusion or [Path]: 1 Specify angle of taper for extrusion : Solid validation started. Solid validation completed. Enter a face editing option [Extrude/Move/Rotate/Offset/Taper/Delete/Copy/coLor/Undo/eXit] :
El resultado debe ser algo como esto:
Otra manera de editar caras en AutoCAD 2007 es usar los grips para extrudir las caras, tal como lo hara con un objeto en 2D. En la siguiente imagen se muestra algunos de los grips disponibles. Esta opcin slo est disponible para las figuras bsicas que se mostraron en la Leccin 3-10.
3D ALIGN Alinear en 3D En ocasiones le resultar ms sencillo o rpido dibujar objetos separados y luego moverlos y alinearlos en la posicin adecuada. El comando para hacer esto en 3D se llama (muy apropiadamente) 3DALIGN. Este es un ejemplo sencillo, pero le mostrar el procedimiento. Dibuje un bloque de 5 x 5 x 6. Ahora dibuje un cilindro de 3 unidades de dimetro y 1 unidad de alto. Sus objetos deben verse as:
El objetivo ser alinear el cilindro en la cara frontal del bloque, donde se encuentra la lnea punteada. En el cuadro de dilogo de Osnap, active la opcin 'Quadrant'. Ejecute el comando 3DALIGN. Primero se le pedir que elija los objetos; elija el cilindro y oprima . Ahora se le pedir que elija 3 puntos, como se muestra en la figura: el centro y dos cuadrantes. Ahora, el cilindro se pegar al puntero del ratn mientras AutoCAD pregunta dnde debe colocarlo. Para alinear el cilindro con el bloque debe obtener el centro de la cara del bloque (utilizando el Rastreo de Referencias de Objeto). Luego seleccione los puntos medios de las aristas del bloque para alinear el cilindro. Despus de que elija el 3er. punto en
el bloque (el 6 en el diagrama), el cilindro debe colocarse en posicin y el comando terminar. Aqu est un diagrama con los puntos que deben ser elegidos, en caso de que haya tenido algn problema con el ejercicio.
El resultado de la alineacin debe verse as despus de aplicar el comando HIDE.
Repaso: Despus de aprender a dibujar slidos tridimensionales elementales, se dar cuenta de que utilizando comandos de edicin igualmente elementales usted dispone de muchas opciones. Antes de continuar, repase estos comandos dibujando figuras tridimensionales sencillas y luego editndolas. Con los comandos explicados en estos prrafos, usted ser capaz de dibujar la mayora de las figuras que necesitar en 3D. Existen otras opciones, pero primero familiarcese con estas opciones de edicin en 3D antes de continuar. Los dibujos hechos en la seccin de dibujo de ejemplo fueron hechos casi exclusivamente con los comandos vistos desde las lecciones 3-7 a la 3-11. La estrategia que usted elija har el proyecto fcil o difcil. Piense en las distintas maneras para dibujar un objeto antes de comenzar. Usted podra ahorrarse das de trabajo con un poco de premeditacin.
Notas acerca de estas lecciones:El texto regular de estas pginas es de color vino. Todo lo que aparece en la lnea de comandos de AutoCAD se representa aqu con fuente Courier azul. Los trminos importantes se resaltan en color rojo y son ligas hacia otras pginas. Cuando vea un icono con signo de interrogacin, haga clic en l para obtener ms informacin.
Temas tratados en esta leccin:UCS
EL SISTEMA COORDINADO DE USUARIO (UCS)Cuando se trabaja en 3D, a veces se necesita cambiar el plano sobre el que se est dibujando. Por ejemplo, si necesitara aadir algn detalle sobre la cara de un muro, usted necesitara dibujar sobre ese plano. Es como levantar una hoja de papel que est en el piso (WCS) y luego pegarla sobre el muro (UCS). El WCS es el Sistema Coordinado Mundial (World Co-ordinate System). Es esta la manera estndar en que los ejes X, Y y Z estn orientados cuando usted inicia un dibujo nuevo (X hacia la derecha, Y apuntando hacia arriba y Z dirigindose hacia usted). El UCS es el Sistema Coordinado de Usuario (User Co-ordinate System). Este es un 'cambio de direccin' del WCS, realizado con base en parmetros dictados por el usuario de AutoCAD. Existen varias formas de hacer dicho cambio, y aqu observaremos un ejemplo.
Esta es una figura simple dibujada sobre el WCS con una esquina ubicada en 0,0,0. Aqu est el mismo objeto, ahora mostrando un nuevo UCS basado en un costado del objeto, de modo que usted puede dibujar, por ejemplo, un rectngulo sobre ese costado:
Note que la parte positiva del eje X ahora apunta a lo largo del costado de la casa. A continuacin se muestra cmo se hizo para lograr el cambio: primero ejecute el comando
UCS, luego invoque la opcin de 'tres puntos' (3 point) tecleando 3. Despus tiene que elegirtres puntos para definir el plano. El primer punto es el nuevo origen. El segundo punto indica dnde quiere ubicar la parte positiva del eje X. El ltimo punto sirve para definir la parte positiva del eje Y.Command: UCS Current ucs name: *NO NAME* Enter an option [New/Move/orthoGraphic/Prev/Restore/Save/Del/Apply/?/World] : 3 Specify new origin point : (Clic en 1) Specify point on positive portion of X-axis : (Clic en 2) Specify point on positive-Y portion of the UCS XY plane : (Clic en 3)
Esta es la opcin '3-Point' perteneciente al comando UCS. Es una de las ms tiles, porque usted controla exactamente dnde estar el nuevo plano sobre el que se dibujar. Tambin debe ser extremadamente cuidadoso al elegir los 3 puntos, o su plano puede quedar orientado en una direccin incorrecta y por ello causar serios problemas. Recomendara utilizar este mtodo para la mayor parte de su trabajo con UCS, o por lo menos sintase cmodo utilizando este mtodo antes de continuar con otros procedimientos. NOTA: presionar inmediatamente despus de invocar el comando UCS acepta la opcin por omisin (World), que lo regresa al WCS. Estas son otras opciones del comando UCS: ORIGIN: (Origen)Command:
UCS O
Origin/ZAxis/3point/OBject/View/X/Y/Z/Prev/Restore/Save/Del/?/: Origin point :
Esta opcin mueve el UCS basado en un nuevo punto de origen recin seleccionado. No cambia el plano de dibujo (la orientacin de los ejes permanece igual) ya que usted solamente selecciona un punto. Z-AXIS: (Eje Z)Command:
UCS ZA
Origin/ZAxis/3point/OBject/View/X/Y/Z/Prev/Restore/Save/Del/?/: Origin point : Point on positive portion of Z-axis :
Esta opcin permite elegir dos puntos. El primero de ellos ser el nuevo origen, el segundo
indica la direccin del semi-eje positivo Z. Asegrese de teclear ZA para utilizar esta opcin. OBJECT: (Objeto)Command:
UCS OB
Origin/ZAxis/3point/OBject/View/X/Y/Z/Prev/Restore/Save/Del/?/: Select object to align UCS:
Usando este mtodo, usted tiene que elegir un objeto bidimensional que yace sobre algn plano de dibujo en particular. Esto se vuelve delicado ya que usted tiene que estar atento de la direccin en que terminan sus ejes X e Y. VIEW: (Vista)Command:
UCS V
Origin/ZAxis/3point/OBject/View/X/Y/Z/Prev/Restore/Save/Del/?/:
Al elegir esta opcin, AutoCAD ajustar el UCS para alinearlo con la vista actual, conservando el origen en el mismo punto en que se encontraba. X / Y / Z:Command:
UCS X -90
Origin/ZAxis/3point/OBject/View/X/Y/Z/Prev/Restore/Save/Del/?/: Rotation angle about X axis :
Al elegir cualquiera de estas opciones (X, Y o Z) primero tendr que elegir un punto a lo largo del eje que ha elegido, y luego introducir un ngulo de rotacin que obedece la regla de la mano derecha, mencionada con anterioridad. PREVIOUS: (Previo)Command:
UCS P
Origin/ZAxis/3point/OBject/View/X/Y/Z/Prev/Restore/Save/Del/?/:
Esta opcin vuelve a la ltima orientacin que usted dio al UCS. Restore/Save/Del/?/ (Restablecer/Guardar/Borrar) Las siguientes opciones son usadas en conjunto. Usted tiene la posibilidad de guardar un UCS en particular con un nombre. Luego puede establecer ese UCS o borrarlo si es que ya no va a utilizarlo otra vez. Estos son ejemplos de uso de estas opciones:Command:UCS Origin/ZAxis/3point/OBject/View/X/Y/Z/Prev/Restore/Save/Del/?/:
S
?/Desired UCS name: Command:UCS
VIEW1 R
Origin/ZAxis/3point/OBject/View/X/Y/Z/Prev/Restore/Save/Del/?/: ?/Name of UCS to restore: Command:
VIEW1 ?
UCS
Origin/ZAxis/3point/OBject/View/X/Y/Z/Prev/Restore/Save/Del/?/: UCS name(s) to list : (Oprima ) Current UCS: VIEW1 Saved coordinate systems: VIEW1 Origin = , X Axis = Y Axis = , Z Axis = Origin/ZAxis/3point/OBject/View/X/Y/Z/Prev/Restore/Save/Del/?/: UCS name(s) to delete : Deleted 1 UCS name.
D
VIEW1
En el ejemplo anterior, una vista fue guardada, restablecida, listada y finalmente borrada. Otras notas acerca del UCS: Sea cuidadoso al definir un UCS. Observe el icono del UCS y vea que est alineado tal como usted quiere. Busque lneas verticales y limpias si el UCS debe estar alineado a lo largo de un plano vertical. Siempre est consciente de la ubicacin de su UCS. Asegrese de que la parte positiva del eje X est donde usted esperaba que estuviera.
Notas acerca de estas lecciones:El texto regular de estas pginas es de color vino. Todo lo que aparece en la lnea de comandos de AutoCAD se representa aqu con fuente Courier azul. Los trminos importantes se resaltan en color rojo y son ligas hacia otras pginas. Cuando vea un icono con signo de interrogacin, haga clic en l para obtener ms informacin.
Temas tratados en esta leccin:Ajustando materiales | Ajuste Plano
AJUSTANDO MATERIALESCuando usted agrega materiales a un objeto en AutoCAD, en realidad est 'estirando' o desplegando la imagen que representa el material alrededor del objeto. Para muchos objetos esto puede ser aceptable. Para muchos otros, sin embargo, tal vez usted quiera ajustar la manera en que el material se muestra sobre el objeto. A este proceso se le conoce como 'mapping'. Los comandos presentados en esta leccin sustituyen al comando
SETUV que se utiliza en versiones anteriores de AutoCAD.En el siguiente ejemplo se muestra el mismo objeto con el mismo material, pero en el lado derecho se ha hecho un ajuste (tipo cilndrico) al material.
Por omisin, AutoCAD aplicar el material como juzgue conveniente. En el ejemplo anterior, la escala del material es muy pequea. Para que el bloque tenga la apariencia deseada, se efecta el ajuste del material para realizar modificaciones en la forma en que el material se aplica sobre los objetos. Conocer este comando le permitir obtener representaciones ms reales de sus objetos. Estos son los comandos necesarios para ajustar los materiales: COMANDO O ACCIN ICONO DESCRIPCIN
MATERIALMAP
Puede teclear este comando para Ninguno seleccionar las opciones de ajuste de materiales desde el teclado. Permite realizar ajustes individuales en las caras de un objeto. Ajusta el material de un objeto definiendo ancho, profundidad y altura, as como rotacin en todos los lados. Permite ajustar cualquier objeto, pero solamente se puede establecer la rotacin.
Ajuste Plano
Ajuste Cbico
Ajuste Esfrico
Ajuste Cilndrico
Ajusta el material del objeto estableciendo altura y rotacin solamente.
Note que los iconos para ajuste de materiales estn disponibles desde la barra de herramientas 'Render'. En esta leccin se explicar cada una de las opciones de ajuste utilizando los iconos respectivos. Para mostrar la barra de herramientas de ajuste de materiales en su pantalla, haga clic con el botn secundario del ratn encima de cualquier barra de herramientas, y en la lista haga clic en la opcin 'Mapping' (como se ve en la siguiente ilustracin).
Comience por ir al men Tools > Palettes > Tool Palettes (o tambin puede oprimir CTRL+3 desde el teclado); ver aparecer una paleta que muestra la coleccin estndar de paletas de AutoCAD.
La paleta que acaba de abrir contiene todas las colecciones por defecto de AutoCAD. Puede ser que vea o no la paleta que usted necesita cuando las abre de este modo. La paleta que usted necesita para este ejercicio se llama "Masonry - Materials Library". Si no la ve, haga clic en la zona marcada por el cuadrado de color rojo en la parte izquierda de la ilustracin. Se desplegar una lista de todas las paletas disponibles. Elija la que usted necesita y entonces se ver como la que se muestra en la ilustracin.
Comience por dibujar un bloque de 120x120x240 y aplique el comando Zoom, con la opcin Extents. Defina el estilo de visualizacin al modo Real (esto se hace desde el men View > Visual Styles > Realistic). Utilice la perspectiva isomtrica SW. Segn lo que se mostr en la Leccin 3-9 aplique al bloque el material llamado "Masonry.Stone.Limestone.Rubble.". Dependiendo de la configuracin que usted tenga, el bloque podra verse as:
Segn se ve en esta representacin, parece que el patrn del material est hecho de pequeas piedritas que en realidad usted no puede apreciar con claridad. Lo que usted quiere crear es un bloque con un patrn de piedras ms grande.
Comenzaremos con el ajuste cbico: haga clic en el icono BOX MAPPING haga clic en el bloque y oprima .
luego
Ahora, usted deber ver algunos nuevos controles en su objeto (que son distintos de los grips que le permiten ajustar el tamao de un objeto).
En el bloque de la izquierda se observan los controles para ajustar el material que vienen por omisin con la opcin 'Box'.
En el bloque derecho se ven las opciones aadidas cuando se utiliza la opcin 'Rotate' (R) desde la lnea de comandos.
Teniendo los controles del material activos, usted tendr que agrandar el material haciendo clic en los controles (uno a la vez) para hacer que el marco del material (de color amarillo) se agrande. Cuando termine de mover un control, haga clic en el rea de dibujo para liberarlo. Advierta que hay un control en lo alto tambin (para la altura) al igual que los cuatro de abajo. Cuando est conforme con la apariencia del material, oprima para terminar el comando. Su bloque, ahora mejorado, puede parecerse al de la derecha:
Es claro que el bloque de la derecha se ve mejor que el de la izquierda, hecho con valores predefinidos. Ejecute la opcin 'Box Mapping' otra vez, y teclee R para invocar la opcin 'Rotate'. Ahora debe ver los controles circulares que se mostraron hace un par de ilustraciones. Para girar el material, mueva el puntero del ratn encima de uno de los crculos y ste cambiar de color. Haga clic y entonces ser capaz de rotar el material alrededor del eje que usted eligi.
A partir de estas sencillas opciones, usted puede controlar la apariencia del material aplicado a cualquier objeto. Despus de todo, la apariencia final de su modelo es decisin de usted, el diseador. La siguiente imagen muestra las opciones para efectuar el ajuste cilndrico y esfrico:
La imagen izquierda muestra las opciones disponibles para el ajuste esfrico. Note que dicho ajuste est limitado a Rotacin y Desplazamiento ('Rotation' y 'Moving').
A la derecha se ven las opciones para el ajuste cilndrico. ste est limitado a Rotacin y Altura nicamente ('Rotation' y 'Height').
Pruebe los dos mtodos de ajuste mostrados arriba, en una esfera y un cilindro. Luego intente utilizar el comando 'Box Mapping' en esos mismos objetos. Podra descubrir que en condiciones normales, el ajuste cbico (Box Mapping) le dar las opciones ms verstiles para obtener la apariencia que usted desea. AJUSTE PLANO La opcin que no ha sido discutida todava es el AJUSTE PLANO (PLANAR MAPPING). Funciona un poco diferente a las otras opciones en cuanto que ajusta el material solamente en una cara y no en todo el objeto. Dibuje un cubo de 120 por lado. Aplquele un material que tenga cierto contraste de modo que usted pueda notar los resultados claramente.
Inicie el Ajuste Plano por medio de este icono: En vez de seleccionar un objeto, presione la tecla mientras hace clic en el cubo y notar que slo una cara resalta. Haga clic en la cara que usted desea ajustar. All ver los mismos controles para redimensionar y rotar que ha estado usando, pero los cambios slo afectarn a la cara que usted eligi. Para practicar ms, intente ajustar distintos materiales en objetos de distintos tamaos. Necesita familiarizarse con este concepto para obtener representaciones con buena calidad.
Notas acerca de estas lecciones:El texto regular de estas pginas es de color vino. Todo lo que aparece en la lnea de comandos de AutoCAD se representa aqu con fuente Courier azul. Los trminos importantes se resaltan en color rojo y son ligas hacia otras pginas. Cuando vea un icono con signo de interrogacin, haga clic en l para obtener ms informacin.
Temas tratados en esta leccin:Creacin de Materiales | Modificando Materiales
CREACIN DE NUEVOS MATERIALESUna vez que comience a trabajar con los materiales de AutoCAD, pronto se dar cuenta de
que no dispone de una gran variedad. Qu pasa si necesita un material con apariencia de estuco blanco para usarlo en un muro, o pasto para los prados, o aluminio cepillado, o... bueno, creo que ya entendi la idea. Lo que necesita es crear sus propios materiales. Qu pasa si usted quiere algo totalmente diferente? En ese caso, usted tiene que desarrollar un nuevo material. El primer paso es encontrar una imagen que represente el material que usted quiere en su dibujo. Hay varias fuentes de donde obtener materiales en Internet; visite la pgina Vnculos para ver algunas. Aqu puede ver 3 muestras que usted puede probar en esta leccin. Muestra de Metal Muestra de Ladrillo Muestra de Madera
Haga clic sobre cualquiera de las imgenes anteriores y cuando aparezca una ventana nueva, haga clic con el botn secundario sobre la imagen ms grande; elija la opcin "Save image as..." (Guardar imagen como...) y gurdela en una carpeta donde pueda encontrar la imagen fcilmente. Ahora ejecute el comando MATERIALS para abrir la paleta 'Materials'.
A primera vista, se ver muy diferente si es que usted est acostumbrado a versiones anteriores de AutoCAD. Si usted ha usado 3D Studio MAX, entonces puede parecerle familiar. Las paletas en AutoCAD se usan casi como los cuadros de dilogo. Una gran diferencia es que usted puede dejarlas en la pantalla mientras dibuja. Puede abrir o plegar la paleta haciendo clic en los botones < o > que se hallan en la parte inferior izquierda. Para cerrarla haga clic en la X que est en la esquina superior izquierda. En el apartado superior de la paleta estn los materiales usados en el dibujo, representados en esferas en la presentacin por defecto. Debajo se encuentran los botones que estar utilizando para trabajar con el material, y al final est la seccin para editar el material. Lo guiar a travs del sencillo mtodo para crear un material a partir de un archivo de imagen, y cmo aplicarlo a un objeto de su dibujo. Luego, aprender a modificar el material. En otras lecciones se le dar ms informacin acerca del ajuste del material aplicado a un objeto.
Para crear un material nuevo a partir de una de las imgenes de arriba (u otra textura) abra la paleta de materiales y haga clic en el botn 'New Material'. abrir un cuadro de dilogo para dar nombre al material. Hecho lo anterior, se
Dle un buen nombre, una descripcin (comience con buenos hbitos) y presione 'OK'. Ahora est de vuelta en la paleta de materiales. Haga clic en el botn 'Select' que est en la seccin 'Diffuse map':
Debe notar que hay una nueva esfera en la seccin superior, y que tiene el material aplicado sobre ella. La claridad del material depender del contraste de la imagen, y del tamao de la esfera en la seccin superior. Ahora viene la parte sencilla. Dibuje un objeto slido cualquiera. Seleccione su nuevo material haciendo clic en la esfera correspondiente. Luego haga clic en el botn 'Apply Material to Object' (Aplicar el material al objeto) . Finalmente, seleccione el objeto.
Si todo se ve bien, magnfico! Si no, tal vez tenga que utilizar las herramientas que aprendi en la Leccin 3-13 para ajustar el material a su gusto. Otra opcin para adaptar la escala del material al objeto es definir el parmetro "Scale to Object" de la paleta de materiales. Este parmetro se encuentra a un lado del botn 'Select...' despus de que ha creado un material nuevo. Abrir un cuadro de dilogo llamado 'Adjust Bitmap' (mismo que antes se encontraba en el comando SETUV).
Esto ayudar a que la escala del material se parezca a la que usted desea, pero depende del tamao de la imagen original (generalmente, los archivos con imgenes grandes son mejores porque usted puede reducir su escala y an as conservar claridad). Este cuadro de dilogo permite establecer otros parmetros, pero cada uno se aplicar segn sus necesidades especficas y archivos de imagen. Pruebe varios parmetros y observe los resultados. Para hacer que el material sea transparente o translcido, mueva el deslizador de opacidad (Opacity) en la paleta de materiales a un valor alrededor de 50 (con ello se logra que el material sea 50% transparente). Puede ajustar otras opciones como se muestra en este cuadro de dilogo. Esta es tan slo una introduccin al mundo de la creacin de materiales. Si usted tiene un programa de edicin de grficos como Photoshop, Gimpshop (este ltimo es libre) u otro, ser capaz de modificar los archivos de imagen para adaptarlos a sus necesidades. Para practicar, le propongo un buen mtodo para colocar grficos en sus modelos. Dibuje un octgono (con el comando POLYGON) y convirtalo en una REGION. Luego cree un nuevo material utilizando esta imagen de una seal de 'Alto' y aplquelo a la regin. Es muy probable que usted necesite ajustar el material para que se vea bien (o modificar la escala del material, como se mostr arriba). Para mayor diversin, agregue un poste de madera a la seal y use el comando 3DROTATE para colocarlo en la posicin adecuada.
Si quiere practicar ms, intente descargar algunas imgenes o utilizar algunas que usted ya tenga y aplquelas a los objetos. Use las herramientas de ajuste para adaptar las imgenes a los objetos.
Notas acerca de estas lecciones:El texto regular de estas pginas es de color vino. Todo lo que aparece en la lnea de comandos de AutoCAD se representa aqu con fuente Courier azul. Los trminos importantes se resaltan en color rojo y son ligas hacia otras pginas. Cuando vea un icono con signo de interrogacin, haga clic en l para obtener ms informacin.
Temas tratados en esta leccin:Proyectos | Comando BPoly
Slo hay una manera de mejorar en AutoCAD: practicando. En 3D, usted necesita no slo conocer los comandos, sino cmo sacarles el mayor provecho. Al comenzar a dibujar en 3D, usted podra comenzar a mirar los objetos cotidianos y a pensar cmo se los podra dibujar. Vea la pgina con ejemplos de dibujo y piense cmo fueron elaborados, usando solamente los comandos que se mostraron en este nivel. PROYECTO EXTRA - A Si usted ha terminado los ejercicios previos y desea practicar ms, intente esto: Bosqueje en papel una sencilla mesa para el caf. Agregue acotaciones bsicas. Dibjela en AutoCAD utilizando cualquier mtodo en 3D. Una vez que haya hecho esto, dibuje otra lmpara y colquela sobre la mesa. Use el comando ROTATE3D si necesita girarla para colocarla en posicin vertical. Busque una buena perspectiva para mostrar lo que ha dibujado. Agregue materiales a sus objetos. PROYECTO EXTRA - B Abra el archivo de la Leccin 3-7 en la que dibuj un modelo slido y aplique los comandos FILLET y CHAMFER para generar esquinas suaves en el modelo de la silla. PROYECTO EXTRA - C Dibuje el objeto que elabor en la leccin de dibujo isomtrico, pero ahora hgalo en 3D usando regiones extrudidas. Primero tendr que dibujar el contorno de la pieza, y luego el crculo. Convierta ambos objetos en regiones. Sustraiga el crculo del contorno para obtener una regin resultante. Extruda esa regin para obtener el objeto slido. MINICURSO - CREACIN DE UN OBJETO EN 3D A PARTIR DE UN PERFIL EN 2D Para propsitos de este curso, usted debe estar familiarizado con los siguientes comandos: REGION, EXTRUDE, UNION, SUBTRACT. Este pequeo curso le expone un mtodo para convertir figuras bidimensionales en objetos tridimensionales. Uno de los mayores problemas con los objetos en 2D es que no siempre son dibujados apropiadamente (pueden existir grietas en el perfil, lneas sobrepuestas, etc.). Esto es algo que debe haber sido considerado cuando se dibuj el objeto en primer lugar, sin embargo, aqu se muestra una manera de lidiar con dichos problemas. Primero comencemos con una figura bsica. Este es el perfil de una junta. Est dibujado con lneas, arcos y crculos en 2D.
Si se dibuj correctamente, es decir, sin lneas sobrepuestas, grietas, etc. He aqu cmo se hace. Ejecute el comando REGION. Haga una seleccin de cruce alrededor de toda la zona y oprima . Una vez que ha creado las regiones, puede proceder a extrudirlas. Inicie el comando EXTRUDE y elija todos los objetos. Oprima y especifique la altura de extrusin y el ngulo de ahusamiento. Cuando hayan sido extrudidas, ejecute el comando SUBTRACT y elija primero el objeto ms grande (del que se va a sustraer), oprima luego seleccione todos los dems objetos y presione . Cambie su vista actual por la perspectiva isomtrica SW, teclee HIDE y ahora debe observar el objeto tal como se muestra a continuacin.
Recuerde que siempre puede trabajar en la perspectiva isomtrica SW para apreciar el progreso de su trabajo en 3D. Existe un problema al utilizar el comando REGION. Si tiene dos lneas que estn sobrepuestas, AutoCAD no podr crear una regin con tales objetos. Puede buscar hasta encontrar la lnea infractora, pero existe una manera ms fcil. Este es el mtodo: En lugar de utilizar el comando REGION, use el comando BPOLY. Este funciona de manera similar al comando HATCH, ya que busca las fronteras por usted. Ejecute el comando y ver este cuadro de dilogo:
Acepte los valores definidos por omisin y oprima el botn 'Pick points'. En su dibujo elija un punto interno, tal como si estuviera dibujando un rayado, y presione . Ahora ejecute el comando EXTRUDE y elija el ltimo objeto que fue creado (recuerde la opcin L cuando selecciona objetos) para extrudirlo. Ahora inicie el comando SUBTRACT y elija el objeto exterior, (presione ) luego utilice una seleccin de ventana para elegir todo lo dems y presione . Aplique el comando HIDE para asegurarse de que todo est como debe.
Notas acerca de estas lecciones:El texto regular de estas pginas es de color vino. Todo lo que aparece en la lnea de comandos de AutoCAD se representa aqu con fuente Courier azul. Los trminos importantes se resaltan en color rojo y son ligas hacia otras pginas. Cuando vea un icono con signo de interrogacin, haga clic en l para obtener ms informacin.
Temas tratados en esta leccin:Aplicacin de las lecciones anteriores Si ha terminado con las lecciones precedentes en este nivel, ahora tiene las herramientas necesarias para crear una gran variedad de objetos en 3D. Esta leccin est diseada para mostrarle cmo crear una sencilla casa en 3D, desde el principio hasta el final. A continuacin se muestra una imagen de la casa que ser creada a lo largo de esta leccin:
Comience por establecer las unidades del dibujo: vamos a utilizar unidades tipo "architectural", es decir, arquitectnico (recuerde el comando DDUNITS). No olvide crear capas para cada tipo de objeto que dibujar (ventanas, puertas, muros, techo, etc). Tambin recuerde utilizar la vista "View > Visual Styles > Realistic" cuando agregue los materiales a los objetos. Ahora dibuje las bases de los muros utilizando las dimensiones que se muestran abajo. No es necesario que acote su dibujo. Si lo desea, puede utilizar el comando POLYSOLID (nuevo
en AutoCAD 2007).
Ahora crear regiones a partir de las lneas de los muros.Command: REG REGION Select objects: (Seleccione todas las lneas) Specify opposite corner: 7 found Select objects: 3 loops extracted. 3 Regions created.
Hecho lo anterior, ahora usted debe tener 3 regiones. Si no es as generalmente se debe a que las lneas que dibuj no cierran perfectamente en las esquinas. Ahora va a extrudir los muros a una altura de 9', con el comando
EXTRUDE.
Command: EXT EXTRUDE Current wire frame density: ISOLINES=4 Select objects: (Elija las 3 regiones) Specify opposite corner: 3 found Select objects: Specify height of extrusion or [Path]: 9' Specify angle of taper for extrusion :
Aparentemente nada sucedi. Necesitar utilizar la perspectiva isomtrica Suroeste (SW Isometric) para ver cmo se extrudieron los muros. Hgalo y luego utilice el comando HIDE. Algo no se ve bien. Lo que necesita hacer ahora es Sustraer las 2 regiones pequeas de la regin mayor. Despus de realizar la sustraccin y de haber ejecutado nuevamente el comando HIDE, esto es lo que ver:
Ya comienza a tomar forma. Los muros estn casi terminados. Lo siguiente ser aadir un par de puertas. La primera de ellas (la que da al exterior) estar en el muro izquierdo. Comience por dibujar un rectngulo (en la base del muro) partiendo del punto medio de la cara exterior del muro, y la otra esquina del rectngulo estar en @6,36. Con esto vamos a crear el hueco de la puerta. El rectngulo debe tener esta apariencia:
Despus, extruda (EXTRUDE) ese rectngulo a una altura de 6' 8" para despus restarlo del muro (utilizando el comando SUBTRACT). Ahora debe crear una capa especfica para las puertas (o, si ya la ha creado, hacer que sea la capa actual) y luego dibujar un rectngulo en el hueco de la puerta con las dimensiones 3"x3'. Pngalo en el centro de la base del hueco de la puerta. Extrdalo a 6' 8". Ahora haga una segunda puerta (con su respectivo hueco) en el muro interior que es
paralelo al muro en el que estuvo trabajando hace un momento. Cuando haya terminado con la segunda puerta, el dibujo debe parecerse al siguiente (obsevndolo desde la perspectiva isomtrica SW):
Si an no ha guardado su dibujo, ahora es un buen momento para hacerlo. A continuacin agregar algunas ventanas. Lo har siguiendo un proceso similar al de las puertas. Primero crear los huecos y luego las ventanas. Dibuje 2 rectngulos en las posiciones que se muestran a continuacin:
Con el comando EXTRU