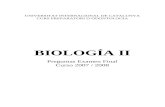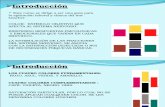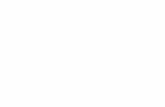Autocad Parte Uno
description
Transcript of Autocad Parte Uno
AUTOCAD LT INGLES 2004
MODULO AUTOCAD 2000 ESPAÑOL Y 2004 LT EN INGLEStranquilos abajo esta el curso pero esto glosario se necesita ya que trabajaremos la versión autocad 2004 lite en ingles y los comandos y los comandos están subrayados en amarillo cuando se necesiten.
*********inicio******************glosario**********************Acota=dim Acota1=dim1 Alarga=extend apertura=aperture Arandela=donut Arco=arc archivos=files Area=area Arrastre=dragmode Atrdef=attdef Atredit=attedit Atrexst=attext Atrvis=Attdisp 'ayuda=help Base=base bladisco=wblock Bloque=block Boceto=sketch Borra=erase Cambia=change cambprop=chprop Capa=layer Carga=load Cargadxb=dxbin Cargadxf=dxfin Circulo=circle Color=color Copia=copy crgiges=igesin chaflan=chamfer ddscp?dducs Descomp=explode Designa=select Desplaza=move dist=dist divide=divide editpol=pedit ejes=axis elev=elev elipse=ellipse empalme=fillet encuadre=pan eqdist=offset escala=scale escalatl=ltscale espaciom=mspace espaciop=pspace estado=status estilo=style estira=stretch fin=end forma=shape forzcoord=snap gira=rotate gradua=measure id=id
AUTOCAD LT INGLES 2004
insert=insert insertm=minsert invoca=redo isoplano=isoplane limites=limits limpia=purge linea=line list=list listdb=dblist loctexto=qtext marcaaux=blipmode matriz=array menu=menu mirafoto=vslide modivar=setvar oculta=hide orto=ortho pantgraf=graphscr parte=break planta=plan pol=pline poligono=polygon ptovista=vpoint punto=point quita=quit r=u 'reanuda=resume recorta=trim recupera=oops redibt=redrawall redibuja=redraw refent=osnap refex=xref regen=regen regenauto=regenauto regent=regenall rejilla=grid rellena=fill renombra=rename resvista=viewres retarda=delay revision=audit revoca=undo rotulos =handles rscript=rscript sacafoto=mslide salimpr=prplot saltraz=plot salva=save salvadxf=dxfout scp=ucs script=script sh=sh shell=shell simbscp=ucsicon simetria=mirror slviges=igesout solido=solid sombra=shade sombrea=hatch suplados=edgesurf
AUTOCAD LT INGLES 2004
supregla=rulesurf suprev=revsurf suptab=tabsurf tablero=tablet texto=text texstodin=dtext tiempo=time tipolin=linetype trazo=trace unidades=units unirx=xbind ventanas=viewports vista=view vistadin=dview vmult=mview zoom=zoom 3dcara=3dface 3dlinea=3dline 3dmalla=3dmesh 3dpol=3dpoly*************************fin glosario****************************************Autocad 2000
1. Iniciar el programa 2. Unidades de dibujo 3. Recortar objetos con el comando RECORTA 4. Crear capas 5. Empalme 6. Ejercicios 7. Equidistancias 8. Texto de una línea 9. Acotación. Introducción y acotaciones sencillas 10. Dibujar polígonos 11. Bloques
Lección 1Iniciar el programaCuando iniciamos Autocad por primera vez aparece la pantalla de un asistente que nos guiará en la creación de un nuevo dibujo. Podemos abrir un archivo guardado o iniciar uno nuevo.
1. Pulsa en el segundo botón (valores por defecto)2. Pulsa en Aceptar para iniciar el nuevo dibujo.A la vista tenemos la pantalla de trabajo de autocad.
AUTOCAD LT INGLES 2004
La ventana de dibujoRatón: Las acciones que realizaremos en autocad serán con el ratón y el teclado. Hay que tener en cuenta
que el ratón tiene la posibilidad de utilizar el botón derecho para acceder a menús rápidos. 1. Pulsa el botón derecho sobre diferentes zonas de la pantalla (zona de trabajo, barras de
herramientas...) y observa su contenido.El cursor: según donde situemos el cursor del ratón, éste adopta diferentes formas. Dentro de la zona de dibujo adopta la forma de una cruz. Si lo situamos sobre las barras de herramientas, adopta la forma de una flecha.El visor de coordenadas: en la parte inferior izquierda de la pantalla se encuentra el visor de coordenadas que nos informará de la posición exacta del cursor en la pantalla:
1. Mueve el ratón por la zona de dibujo y observa cómo cambian los números del visor de coordenadas.2. Pulsa la tecla F6 y observa cómo se desactiva la visualización del visor de coordenadas.
(nota : EN AUTOCAD 2004 LAS COORDENADAS CON F6 SE ACTIVAN SE DESACTIVAN Y VAN DE RECTANGULAR Y POLAR ASI:
TECLA F6 SALE COORDENADA RECTANGULAR)La rejilla: para facilitarnos la labor de dibujar líneas o cualquier objeto, podemos activar la rejilla de la zona de trabajo. La rejilla es una malla de puntos que nos permitirá ajustar los objetos en el punto que deseemos, aparte de movernos por la pantalla. La rejilla se activa y desactiva de dos formas:
Pulsando el botón grid de la barra inferior Pulsando la tecla F7
3. Pulsa repetidamente el botón mencionado y tecla mencionados y observa el efecto en la pantalla.Forzar el cursor: aún con la rejilla en pantalla, es muy difícil ajustar el dibujo o el puntero del ratón en un punto determinado. Por ello, es posible forzar el cursor a que se desplace por los puntos de la rejilla. Para ello, podemos:
Pulsar el botón snap de la barra inferior
Barras de herramientas
Modos de presentación
Zona de trabajo
Barra de estado
AUTOCAD LT INGLES 2004
Pulsar la tecla F94. Pulsa la tecla F9 y mueve la flecha del ratón por la pantalla. Observa cómo el puntero del ratón se ajusta
automáticamente a los puntos de la pantalla. Observa también el visor de coordenadas; cambia de 10 en 10 unidades.
La ventana de Comandos: es posible la utilización de órdenes a través del teclado. También es posible que en muchas ocasiones, podamos variar la acción de una orden mediante la ventana de comandos. Se encuentra en la parte inferior de la pantalla, sobre la barra de estado:
snap on snap off
Más adelante profundizaremos en la actuación de esta ventana. Durante el curso, la utilizaremos a menudo. Como introducción, prueba a hacer lo siguiente:
5. Escribe la orden LINEA.
6. Observa el mensaje que aparece: 7. Pulsa un clic en cualquier parte de la zona de trabajo.
8. Observa el siguiente mensaje:
9. Pulsa un clic en cualquier otra parte de la pantalla.
Ahora podemos ir pulsando clicks en diferentes zonas de la pantalla. Para terminar de dibujar la línea, podemos:
Pulsar la tecla Esc
AUTOCAD LT INGLES 2004
Pulsar la tecla Intro10. Termina el dibujo de la línea.
El primer dibujoVamos a iniciar nuestro primer dibujo. Se compondrá de un sencillo dibujo a base de líneas.1. Accede a Archivo – Cerrar para cerrar la ventana de dibujo actual.
2. A la pregunta de guardar los cambios contesta negativamente.
3. Accede a Archivo – Nuevo y acepta la ventana que aparece
.
Y escogemos este template (plantilla en español)
4. Asegúrate de que están activadas la rejilla y el forzado de coordenadas
.
5. Pulsa el botón (línea) de la barra de herramientas de dibujo.
6. Pulsa un clic en cualquier parte de la pantalla para situar el punto inicial de la línea.
7. Dibuja un cuadrado hasta cerrarlo.
8. Para finalizar la orden de línea, pulsa la tecla Esc.
Habrás observado a medida que dibujabas, que Autocad iba marcando con una marca amarilla los puntos automáticamente. De momento vamos a centrarnos en la creación de los primeros dibujos y más adelante ya veremos para qué sirven este tipo de marcas.
Vamos a dibujar otra figura:
9. Inicia la orden LINEA, pero ahora escribiendo la palabra LINEA.
10. Dibuja cualquier forma, pero no la cierres:
AUTOCAD LT INGLES 2004
11. Pulsa la letra C.
12. Pulsa Intro.
Observa cómo Autocad ha cerrado automáticamente la figura en su punto inicial.
Seleccionar elementosPara seleccionar un elemento podemos pinchar un clic sobre él o trazar una ventana en la pantalla
que abarque todos los elementos que queremos seleccionar. Esta sería la forma más sencilla y manual.
1. Pulsa clic sobre varios de los segmentos de alguna de las figuras que has dibujado:
2. Si tienes problemas para pulsar sobre una línea, puedes desactivar el forzado de coordenadas.
3. Ahora, pulsa la tecla Supr del teclado para borrar la figura.
4. A través de una ventana, selecciona la otra figura:
5. Pulsa repetidamente la tecla Esc para cancelar la selección del objeto.
Repetir una ordenMuchas veces nos encontraremos ante la repetición de alguna orden. Para no volver a pulsar o escribir la
última orden dada, podemos:Pulsar el botón derecho del ratón y elegir la opción Repetir...
Pulsar la tecla Intro.
6. Dibuja una línea.
7. Termina de dibujarla y pulsa Intro. Autocad volverá a preguntarte por su punto inicial.
Prácticas propuestas
AUTOCAD LT INGLES 2004
Coordenadas relativasTe habrás fijado que el visor de coordenadas muestra tres grupos de dígitos. Por ejemplo:
La esquina inferior izquierda de la zona de dibujo comienza en la coordenada 0,0,0
. A medida que movemos el cursor, se mueven las coordenadas. El primer grupo de números representa la posición del cursor en el eje de las X, el segundo en el eje de las Y y el tercero en el eje de la Z (tres dimensiones).
Normalmente, si trabajamos en un plano en dos dimensiones, se moverán sólo los dos primeros grupos.
1. Activa la rejilla y el forzado de coordenadas
2. Inicia la orden LINEA. line
3. Mueve el cursor hasta que veas en la ventana de coordenadas la coordenada 200,160 (aproximadamente en el centro de la pantalla) y pulsa un clic.
4. Ahora, con mucho cuidado, si mueves el ratón en horizontal, verás que se mueve el primer grupo. Si lo mueves en vertical se mueve el segundo grupo.
Ahora, si tenemos el forzado activado, podemos buscar un punto a la derecha de la línea como por ejemplo el punto 200,190 simplemente moviendo el ratón hacia la derecha. ¿Pero qué ocurre si buscamos otro punto como por ejemplo 200,197?
Para ello utilizaremos el teclado:
5. Escribe: @98,0
6. Pulsa Esc
¿Qué hemos hecho? Con esta orden, le decimos a Autocad que se mueva 98 unidades hacia la derecha, en el eje de las X y 0 unidades en el eje de las Y. Estos movimientos son relativos al último punto, es decir, que toman el último punto como inicio del siguiente segmento de línea. Observa:
La línea roja representa el eje horizontal (X) y la azul el eje vertical (Y). Si queremos desplazarnos por el eje de las X, debemos siempre utilizar el primer grupo de números. Después, dependerá si lo queremos hacer hacia la derecha (positivo) o hacia la izquierda (negativo).
Por ejemplo: @0,100 significa un desplazamiento de 0 en horizontal y de 100 en vertical hacia arriba.
@100,-36 significa un desplazamiento de 100 hacia la derecha y de 36 hacia abajo (negativo).
7. Inicia la orden LINEA
8. Pulsa un clic en cualquier parte de la pantalla para situar el primer punto.
AUTOCAD LT INGLES 2004
9. Escribe: @150,0
10. @0,150
11. @-150,0
12. C
13. Pulsa la tecla Intro
Hemos dibujado un bonito cuadrado.
Coordenadas absolutasAsí como las coordenadas relativas toman como punto de partida el último punto y deben comenzar a
escribirse con el signo de la arroba (@), las coordenadas absolutas toman como punto de partida la coordenada 0,0,0 de la pantalla, esto es: el punto inicial de la zona de trabajo en la esquina inferior izquierda.
1. Selecciona todos los objetos y bórralos.
2. Inicia la orden LINEA. line
3. Escribe: 200,160 y pulsa Intro
Observa cómo el inicio de la línea se ha situado en la coordenada 200,160 a partir del punto 0,0 del inicio de la zona de trabajo.
4. Escribe: 0,0
5. Escribe: 200,0
6. Escribe: C
7. Pulsa la tecla Intro
Este tipo de coordenadas que comienzan a partir del punto 0, se llama coordenadas absolutas.
Coordenadas polares1. Inicia la orden LINEA y marca el primer punto en cualquier lugar de la pantalla.
2. Pulsa repetidas veces la tecla F6 mirando atentamente lo que está ocurriendo en la ventana inferior de coordenadas.
Observa que existen tres modos:
Desactivado o estático: los números no cambian hasta que pulsemos un clic en otro punto de la pantalla.
Activado con los valores X,Y y Z separados por una coma.
Polar: representando longitud<ángulo,z
Con las coordenadas polares podemos movernos según un ángulo. Por ejemplo, y siguiendo con el punto inicial de la línea que acabamos de comenzar a dibujar:
3. Escribe: @50,45 y pulsa Intro
Esto ha dibujado el siguiente punto de la línea de 50 unidades de longitud y en un ángulo de 45º. Veamos otro dibujo:
4. Borra cualquier dibujo que tengas en pantalla.
5. Inicia la orden LINEA
6. Pulsa clic en cualquier parte de la pantalla.
7. Escribe lo siguiente:
@100,0
@100<120
C
Hemos dibujado un triángulo equilátero utilizando movimientos polares:
Es decir, a partir del segundo punto, hemos utilizado el movimiento polar para situar el tercer punto, con un ángulo de 120º con respecto al segundo.
AUTOCAD LT INGLES 2004
El menú contextualEl botón derecho del ratón permite acceder rápidamente a muchas opciones de la pantalla, y también a
acciones que afectan a la orden que estamos utilizando en ese momento.
1. Inicia la orden LINEA y dibuja un primer punto en la pantalla.
2. Dibuja un segundo punto.
3. Pulsa ahora el botón derecho del ratón.
Las opciones que aparecen afectan a la orden Línea que estamos utilizando en ese mismo momento.
4. Elige la opción Deshacer del menú contextual.
5. Observa cómo se ha borrado sólo el último segmento.
6. Vuelve a pulsar el botón derecho y elige Intro.
Deshacer comandos y accionesPara deshacer la última acción podemos:
Pulsando el botón
Rehacer hace lo contrario, es decir, volvemos a la situación anterior a deshacer. Sólo funciona inmediatamente después de deshacer.
Guardar un dibujoSumamente fácil, Autocad guarda los dibujos con la extensión DWG
1. Accede a Archivo – Guardar
AUTOCAD LT INGLES 2004
2. Selecciona la unidad y el nombre y acepta.
Lección 2
Unidades de dibujoLo que vamos a hacer ahora es establecer las unidades con las que vamos a trabajar. Podemos trabajar en
cm, pulgadas, grados, etc.
1. Accede a Formato – Unidades
y te aparecerá el cuadro de diálogo correspondiente:
Por defecto, Autocad muestra la configuración en grados decimales con una precisión de 4 decimales (0,000). El tipo para los ángulos en Grados decimales con 0 de precisión.
2. Abre la lista Tipo y observa las diferentes unidades que podemos elegir.
3. Abre la lista Precisión para observar las diferentes posibilidades de elegir decimales.
AUTOCAD LT INGLES 2004
4. Haz lo mismo con la lista Tipo de ángulo y Al insertar bloque...
Nosotros trabajaremos siempre con unidades decimales. Como grados para los ángulos, el sistema predeterminado es de grados decimales con precisión 0, medido en sentido contrario a las agujas del reloj.
5. Cancela el cuadro de diálogo.
Cambiar la configuración de la rejilla y la resoluciónAl comenzar un nuevo dibujo, la rejilla está configurada con espacios de 0.5000 entre punto y punto. A
menudo tendremos que cambiar la distancia entre punto y punto.
1. Escribe REJILLA
y pulsa Intro (a partir de ahora ya no te recordaremos más que tienes que pulsar la tecla Intro después de escribir una orden)
2. En la ventana de comandos, se nos pide:
3. Escribe 50
Observa que si tienes activada la opción FORZC la distancia entre punto y punto de la rejilla es de 50 unidades. Mueve el ratón y compruébalo en la ventana de coordenadas. El ratón continúa moviéndose en intervalos de 10, pero ahora la distancia entre punto y punto de la rejilla es de 50.
4. Prueba a introducir un intervalo de 1
Observa que Autocad nos está diciendo que la rejilla es demasiado densa (puntos muy juntos) para poder verse correctamente en pantalla.
5. Accede al menú Herramientas – Parámetros de dibujo
Desde este menú podemos hacer lo mismo que hemos hecho anteriormente escribiendo la orden. Ahora , vamos a igualar el intervalo de la rejilla con el del forzado del cursor:
6. Coloca en 5 los dos intervalos:
AUTOCAD LT INGLES 2004
7. Acepta el cuadro de diálogo.
8. Desplaza el cursor por la rejilla. Ahora coinciden la distancia entre puntos de la rejilla con el desplazamiento del cursor.
Límites del dibujoVamos a configurar nuestra plantilla para un tamaño de papel en DIN A4. Para ello, debemos establecer los
límites de la zona de dibujo. Observa la siguiente imagen:
La medida de una hoja DIN A4 es de 297mm x 210mm. Comenzaría en la esquina inferior izquierda y terminaría en la superior derecha.
1. Escribe LIMITES limits
2. Observa la línea de comandos. Como límite inferior izquierdo escribe: 0,0
3. Pulsa Intro. Como límite superior derecho escribe: 210,297
AUTOCAD LT INGLES 2004
Ahora, Autocad nos muestra la rejilla más pequeña porque se ha reducido la visualización de los límites. Lo que haremos será un zoom para ajustar la rejilla a los límites del dibujo y de la pantalla.
4. Escribe la orden ZOOM
5. Escribe la letra T a
Ahora, se ha ajustado la visualización de la rejilla a los límites de la pantalla automáticamente. Es más fácil de esta forma comenzar a trabajar.
Dibujar círculosExisten varias formas de dibujar círculos:
A partir de un punto central y un radio
A partir de un punto central y un diámetro
Tres puntos en la circunferencia
Dos puntos que determinen un diámetro
Vamos a comenzar a dibujar un círculo marcando el centro y el radio. Para dibujar un círculo podemos hacerlo de las siguientes formas:
Con el botón
Desde el menú Dibujo – Círculo
Escribiendo CIRCULO circle
1. Escribe CIRCULO circle
2. A la pregunta del punto central, pincha clic en medio de la pantalla.
3. A la pregunta del radio, escribe: 100
AUTOCAD LT INGLES 2004
4. Deshaz la última acción.
5. Vuelve a escribir CIRCULO
6. Pincha clic en medio de la pantalla
7. Ahora, escribe D para elegir diámetro
8. Escribe 50 como diámetro.
Cuando Autocad nos pregunta algo en la línea de comandos, debemos estar atentos a las palabras que aparecen entre corchetes. En este caso, si no le decimos nada, el programa espera un radio. Si pulsamos la letra D que es la letra mayúscula de la palabra que estaba entre corchetes, el programa cambiará a diámetro.
Podemos precisar también el diámetro del círculo sin quitar la vista a la pantalla pulsando el punto central y después el botón derecho del ratón. Aparecerá la opción Diámetro.
2 puntos:
La línea entre los dos puntos se utiliza como diámetro para crear un círculo.
3 puntos:
El arco de los tres puntos se completa para formar un círculo. Este círculo se hace visible en pantalla después de la segunda selección de punto.
Tangente, tangente, radio:
Se seleccionan dos objetos de la pantalla. Autocad puede construir el círculo calculando el radio automáticamente.
AUTOCAD LT INGLES 2004
Tangente, tangente, tangente:
Se seleccionan los tres objetos que harán de tangente con el círculo.
Actividad 1 Punto 1 hacer un pequeño tutorial paso a paso en Word con imagenes de como hacer cada uno de los círculos especificados en esta tabla
Dibujar rectángulosPara dibujar un rectángulo podemos hacerlo de las siguientes formas:
Con el botón
Desde el menú Dibujo – Rectángulo
Escribiendo la orden RECTANG rectangle
1. Inicia un rectángulo utilizando el método que quieras.
2. Pulsa un clic para fijar el primer vértice.
3. “Estira” hasta que quieras y pincha otro clic para fijar el vértice opuesto.
4. Inicia de nuevo la orden para crear otro rectángulo.
5. Escribe G cambiar el grosor.
6. Escribe 2
7. Marca el primer clic
8. Estira y marca el segundo clic.
9. Inicia de nuevo la orden RECTANG. rectangle
10. Marca el primer punto.
11. Como segundo punto, escribe: @100,74
(nota :en el caso del autocad 2004 yo necesitaba es rectángulo a 10 mm del borde de la hoja asi:
y nos quedan los limites de la hoja asi:
AUTOCAD LT INGLES 2004
Utilizar el ZOOMUna de las utilidades más prácticas de trabajar con un programa de CAD es la capacidad para aumentar o
disminuir una zona determinada de un dibujo. Cuando los dibujos se hacen más complejos, muchas veces resulta necesario trabajar con detalle en pequeñas partes del espacio del dibujo.
Para utilizar esta orden podemos escribir ZOOM en la línea de comandos o utilizar la barra de herramientas desplegable.
1. Escribe ZOOM
2. Utiliza el ratón para trazar una ventana en alguna zona del dibujo.
(En autocad 2004 seria :
Especificamos el primer punto para rodear un rectangulo asi:
AUTOCAD LT INGLES 2004
Ahora buscamos el otro punto por encima del rectangulo asi: y asi:
le dimos zoom al rectangulo)
3. Pulsa la Barra espaciadora para repetir el último comando.
4. Pulsa la tecla P para realizar un zoom previo.
(EN AUTOCAD 2004 LOS COMANDOS FUERON ASI:
AUTOCAD LT INGLES 2004
Y VEAMOS QUE NOS DEVOLVIO AL ZOOM ANTERIOR ASI: )
Esta orden es igual que si utilizamos el botón de la barra de herramientas.
5. Abre la lista de botones del botón y selecciona el botón Zoom ampliar
6. Observa cómo se muestra en la misma barra de herramientas el último botón empleado.
7. Vuelva a abrir la barra y selecciona el botón Zoom todo.
8. Ahora se visualiza el dibujo en su totalidad.
Zoom o encuadre en tiempo realEstas dos órdenes nos permitirán aumentar o disminuir de forma dinámica. Mienstras que ZOOM permite
aumentar partes del dibujo, ENCUADRE permite mover el área que estamos visualizando en cualquier dirección.
1. Selecciona (Encuadre en tiempo real)
2. Pulsa el botón del ratón en medio de algún dibujo y mueve el cursor.
3. Suelta el botón para completar el ENCUADRE.
4. Pulsa Esc
5. Selecciona (Zoom en tiempo real)
6. Haz lo mismo que antes, pulsando, moviendo el ratón y pulsa Esc cuando acabes.
7. (EN AUTOCAD 2004 ES ASI : ZOOM EN TIEMPO REAL ARRASTRANDO EL MOUSE ADELANTE Y ATRÁS
8. ZOOM CON VENTANA MARCAMOS LA VENTANA QUE QUEREMOS AMPLIAR
9. FINALMENTE ZOOM ANTERIOR Y NOS UBICA EN CUALQUIER ZOOM ANTERIOR QUE HUBIERAMOS TENIDO)
AUTOCAD LT INGLES 2004
Comando DISTEste es un comando de consulta sobre los objetos en pantalla. Funciona como el comando LINEA, pero en
vez de dibujar líneas nos da la distancia entre dos puntos.
1. Escribe la orden DIST.
2. Pincha clic en un punto, estira y pincha clic en otro punto.
3. En la barra de comandos debe aparecer el mensaje con la distancia tomada:
(EN AUTOCAD 2004 EL COMANDO EN INGLES ES DIST LUEGO CASI TODO ES LO MISMO
ESTE ES EL METRO EN AUTOCAD)
El modo ORTOEl modo de trabajo ORTO obliga a seleccionar o dibujar únicamente a lo largo de las líneas cuadrantes
horizontal y vertical. Sus ventajas son similares a FORZC, y nos asegura ángulos rectos precisos.
1. Pincha el botón de la barra inferior de estado EN INGLES ES
2. Inicia la orden para dibujar una LINEA.
3. Dibuja líneas a lo largo de la pantalla. Observa el efecto de ORTO
4. Desactiva el modo ORTO
El modo REFENT EN INGLES OSNAP1. Dibuja un cuadrado cualquiera.
2. Inicia la orden para dibujar una línea.
Imaginemos que queremos trazar una línea desde un vértice del cuadrado hacia cualquier otra dirección. Podríamos tener FORZC activado junto a la rejilla y así facilitar la labor de marcar el primer punto. El modo REFENT fuerza al cursor a iniciar la siguiente orden a partir del punto final de un objeto.
3. Activa el modo REFENT pulsando el botón inferior EN INGLES
4. Mueve el cursor hacia un vértice del cuadrado sin pinchar clic.
Observa que automáticamente aparece un cuadradito amarillo y el cursor fuerza hacia su posición.
5. Pincha clic para fijar el primer punto de la línea.
6. Mueve el ratón cerca de otro vértice. Cuando el cuadradito se sitúe encima del vértice, pincha clic.
7. Finaliza la orden línea.
En ocasiones, será de mucha utilidad este modo, aunque en otras, deberemos desactivarlo, ya que no querremos iniciar el punto en un vértice, sino al lado o cerca del mismo.
Veamos cómo cambiar el color amarillo por otro:
8. Accede a Herramientas – Opciones
AUTOCAD LT INGLES 2004
9. Accede a la pestaña superior Dibujo
10. Cambia el color por el azul:
Podríamos variar la forma y tamaño el símbolo de REFENT. SNAP
11. Acepta el cuadro de diálogo.
12. Dibuja como antes, varias líneas y observa el resultado.
Redibujar la pantalla REDRAWEn muchas ocasiones podemos ver en pantalla restos de líneas, puntos o marcas que quedan después de
mover, copiar o borrar objetos. Para redibujar la pantalla, es decir, para refrescar su contenido, puedes utilizar el
botón o el comando redraw asi:
Lección 3Recortar objetos con el comando RECORTA
Este comando funciona de maravilla en muchas ocasiones en las que deseamos recortar partes de un objeto sobrante en sus puntos de intersección con otros objetos. La única limitación que tiene es que, por lo menos tiene que tener dos objetos que se encuentran o cruzan.
1. Utiliza el último dibujo de la práctica anterior:
AUTOCAD LT INGLES 2004
2. Selecciona el botón o bien escribe RR ingles trim
Autocad nos pregunta primero qué objetos son los que recortan.
3. Selecciona las dos líneas que van hacia el centro del círculo:
4. Pulsa el botón derecho del ratón.
5. Ahora selecciona como objeto que debe ser recortado, el trozo de círculo derecho.
6. Pulsa Esc.
Observa que el trozo que hemos recortado ha sido eliminado a partir de sus dos puntos que intersectaban con el círculo.
O nos devolvemos con ctr +z escogemos borrar un pedazo de circulo o un pedazo de líneas asi:
7. Dibuja una línea recta y dos círculos con el punto medio en el extremo de cada línea:
AUTOCAD LT INGLES 2004
8. Dibuja líneas tangentes a los dos círculos y borra la línea del medio:
9. Inicia la orden recorta y selecciona las dos lineas.
10. Pulsa el botón derecho y selecciona los segmentos interiores.
11. Pulsa Esc:
El comando COPIAEste comando permite copiar objetos a una distancia o en una posición determinada. Existe la posibilidad de
realizar varias copias de un mismo objeto.
1. Dibuja un círculo.
2. Pulsa el botón o escribe COPIA
3. Selecciona el círculo.
4. Pulsa el botón derecho.
5. Como punto base de desplazamiento, pincha en el centro del mismo círculo.
6. Desplaza el ratón libremente por la pantalla y pulsa clic cuando quieras fijarlo.
7. Dibuja otro círculo.
8. Inicia la orden COPIA y selecciona el círculo.
9. Como punto base, pincha el su centro.
10. Como punto de desplazamiento escribe: @100,0 y pulsa Intro
Esto hace que la copia se desplace100 unidades hacia la derecha.
COPIA múltipleEsta opción permite hacer múltiples copias de un objeto.
1. Dibuja un círculo y lo seleccionas
AUTOCAD LT INGLES 2004
2. Inicia la orden COPIA. COPY
3. Pulsa la letra M para realizar copia múltiple.
4. Como centro de desplazamiento marca el centro del mismo círculo.
5. Ve moviendo el ratón libremente por la pantalla y pulsando clic para fijar las copias.
El comando MATRIZEste comando es de una gran ayuda a la hora de repetir una misma imagen en forma matricial. Tomamos un
objeto o un grupo de objetos y los copiamos un número específico de veces. Podemos realizar dos tipos de matrices: rectangulares y polares.
1. Limpia la pantalla de objetos.
2. Dibuja un pequeño círculo.
3. Pulsa el botón o escribe MATRIZ. ARRAY
AUTOCAD LT INGLES 2004
4. Designa el círculo y pulsa el botón derecho.
5. A la pregunta de si matriz rectangular o polar, pulsa Intro para aceptar por defecto matriz rectangular.
6. A la pregunta del número de filas, escribe: 2
7. A la pregunta del número de columnas, escribe: 3
8. Como distancia, escribe: 50 tanto para filas como para columnas.
9. Limpia la pantalla y vuelve a dibujar un pequeño círculo.
10. Inicia la orden MATRIZ ARRAY
AUTOCAD LT INGLES 2004
11. Designa el objeto y pulsa el botón derecho.
12. Escribe P para iniciar matriz polar.
13. Como punto central, pulsa clic unas 80 unidades debajo del círculo.
14. Como número de elementos, indica 7
15. Acepta 360 grados como ángulo de giro.
16. Pulsa Intro a la última pregunta.
Para crear matrices hacia abajo y hacia la izquierda, utilizaremos distancias negativas.
Colores y tipos de líneaEn muchas ocasiones, nos interesará diferenciar entidades a través de distintos colores y tipos de línea. Para
ello, podemos desplegar las listas
(EN AUTOCAD 2004 LT INGLES SERIA:
)
AUTOCAD LT INGLES 2004
En la lista Por capa, la opción Otro... nos lleva a un menú donde se muestran los distintos tipos de línea que tenemos cargados. El botón Cargar de este cuadro nos permite cargar en el programa muchos
más tipos de línea.
Para convertir en otro color u otro tipo de línea alguna entidad ya dibujada, podemos seleccionarla con un clic y acceder a uno de estos dos menús eligiendo posteriormente el color o línea deseados.
1. Practica a dibujar diferentes entidades y cambiarles el color y tipo de línea.
Los ejesEn muchas ocasiones nos interesará dibujar entidades auxiliares que nos servirán como guía o referencia
para dibujar otras entidades. De esta forma, podemos establecer unos ejes para cualquier dibujo de forma que nos faciliten la labor. Imagínate que queremos dibujar lo siguiente:
Sería más útil prepararnos una serie de ejes a unas distancias determinadas y luego tomar los puntos de intersección de los mismos ejes como centro de los círculos:
AUTOCAD LT INGLES 2004
1. Cambia a color rojo y dibuja una primera línea vertical
2. Utiliza el comando COPIA para copiar esa misma línea 16 unidades hacia la derecha.
3. Copia esta última línea 13 unidades más hacia la derecha.
4. Dibuja una línea horizontal.
5. Cópiala 35 unidades hacia abajo.
6. Cambia a color negro.
7. Dibuja círculos tomando como punto central las intersecciones de los ejes.
8. Finalmente, dibuja líneas tangentes entre círculos.
Se soluciono asi , primero seleccionamos la línea asi: desactivo snap y grid,y
Se digito el comando copy y se digito la coordenada @13,0 dos veces asi:
Y quedo la linea a 13 milimetros a la derecha asi: seleccionamos la segunda linea
AUTOCAD LT INGLES 2004
Vamos con la linea horizontal asi: damos copy con @0,-35 dos veces asi.
Finalmente queda asi: y dibujamos y seleccionando las lineas y la tecla suprimir
quitamos las lineas rojas y quedamos asi:
El comando DESPLAZA MOVENos servirá para desplazar o mover objetos. Funciona exactamente igual que el comando copia, es decir;
designar objeto(s), marcar el punto de desplazamiento y desplazarlos. Puede escribirse la orden DESPLAZA o bien
utilizar el botón
INICIO PRACTICA Hacer Plano De Una Casa
El link del video de youtube
https://www.youtube.com/watch?v=jMr6OiKrhQg
hare lo que dice el video en autocad 2004 paso a paso y lo plasmare en este tutorial.
1 primer paso: le damos file-close por si tenemos un dibujo que no necesitemos
AUTOCAD LT INGLES 2004
2.segundo paso: le damos file-new:
y le damos open a acltiso.dwt eso es la plantilla standard
3 tercer paso :siguiendo el video le damos format –Drawing Limits
Y debemos digitar en la esquina inferior izquierda 0,0 y en la esquina superior derecha 420,497 asi:
4 cuarto paso darle grid 5 quinto paso darle z para zoom y a para all asi:
6 según el video vamos a colocar el rectangulo del area de la hoja en 420 mm de ancho por 297 mm de alto que es el formato de hoja llamado A3 asi:Seleccionamos rectangulo asi:
y le damos los dos limites del cuadrado 0,0 y 420,297 asi:
7 septimo paso: según el video vamos ha realizar el formato de la hoja que es este marco interior al interior de la hoja que hacen norma y estetica tanto los arquitectos como delineantes de arquitectura en este caso el marco tiene los puntos 25,10 y 410, 287 asi:
AUTOCAD LT INGLES 2004
y le damos los dos limites del cuadrado 25,10 y 410,287 asi:
Y en autocad 2004 el formato queda asi:
8 Octavo paso: debemos hacer otro rectangulo para la rotulacion (quien hizo plano escala )asi:
9Noveno paso: dejamos SNAP y ORTHO quitamos GRID asi:
AUTOCAD LT INGLES 2004
10 decimo paso: hacemos una casa de 100 x 100 asi: 11 Unceavo paso: le damos zoom al cuadro digitando la letra z y marcando el cuadro asi:
12 Doceavo paso activacion de OSNAP y vamos a configurarlo asi: primero le damos click izquierdo al
OSNAP luego click derecho sobre el asi:
en el cuadro siguiente activamos endpoint(punto final) midpoint(punto medio) intersection(interseccion) asi:
AUTOCAD LT INGLES 2004
En este momento descubro que el OSNAP no trabaja en la version autocad 2004 LT (que significa liviano) y nos tocara bajarnos e instalar la version de autocad 2004 full en ingles , y la version full no es compatible con windows 7 ni 8 ni 8.1(ya lo ensaye) pero les doy una buena noticia con esta version lite tambien se puede trabajar sin OSNAP le buscaremos la comba al palo.
13 paso treceavo : vamos hacer una alcoba de 4 metros de ancho por 5 de alto asi:Primero le damos el comando line asi:
Segundo le damos click izquierdo sobre el vertice superior izquierdo asi:
vemos que se coloco el primer punto en la consola de comandos y vamos a digitar 40 para el segundo punto asi:
queda asi:
le damos click y bajamos hacia abajo y digitamos 50 asi:
AUTOCAD LT INGLES 2004
le damos click izquierdo , y nos movemos a la
derecha recordemos que todo esto es con el comando ORTHO activado asi:
le damos click izquierdo en ese Midpoint finalmente le damos click derecho en ese punto y click derecho en la pequeña ventana en el aviso cancel para terminar el comando line asi:
finalmente los comandos para esta alcoba
terminaron asi:14 catorceavo paso : vamos ha hacer la entrada principal asi :primero digitamos el comando line asi:
y pasamos suavemente el mouse por donde vamos a hacer el
AUTOCAD LT INGLES 2004
frente de la casa para que nos aparezca midpoint asi:
y le damos click izquierdo sobre el midpoint digitamos 20 pero previamente debemos mover al mouse a la izquierda para que nos ubique ese punto asi:
Ahora le damos click izquierdo sobre este Endpoint subimos ligeramente hacia arriba y digitamos 20 asi:
Le damos click izquierdo sobre este nuevo Endpoint giramos el mouse a la derecha digitamos 40 asi:
AUTOCAD LT INGLES 2004
Le damos click izquierdo bajamos el mouse hacia abajo y digitamos 20 asi:
Le damos click izquierdo sobre Endpoint y hemos cerrado la entrada o sala de start cuando entran, para cancelar el comando line le damos click derecho sobre este End point y luego cancel:
15 quinceavo paso: vamos a dibujar un baño asi: digitamos el comando line y nos ubicamos en el midpoint
de la alcaoba asi: le damos click izquierdo alli y luego nos movemos a la izquierda y digitamos 25 y le damos click asi:
AUTOCAD LT INGLES 2004
En este punto le damos cancel con click derecho al final de esta linea y deshabilitamos el snap asi:
Damos el comando line y pasamos suavemente sobre el final de la linea del baño:
y subimos hacia arriba
Y le damos click derecho sobre este punto y cancelamos el comando line asi:
Nota : con CTRL Z devolvemos el comando line. Nota a veces no nos da y existe el siguiente truco , nos acercamos a la linea donde queremos pegar Con el comando line activado le damos la tecla CTRL y click derecho y sale el siguiente menu:
16 paso diez y seis: hacer la cocina , nos paramos en la linea inferior del baño ejecutamos el comando line y buscamos el midpoint asi:
y bajamos el mouse y digitamos 30 para el primer punto , vamos bajando y damos click derecho y nos sale:
AUTOCAD LT INGLES 2004
y le damos click izquierdo sobre el comando pan para sacar una manito para arrastrar
hacia abajo asi: ahora le daremos click derecho y le damos exit para deshabilitar la
mano asi: ahora buscaremos el final de la linea (endpoint) asi:
Ahora giramos a la izquierda y digitamos 50 asi: debemos habilitar el
pan(manito con click derecho asi) arrastramos con la manito hasta encontrar el final de
la linea y deshabilitamos el pan(manito con click derecho asi)dandole click derecho a exit y
luego cuando encontramos el final de la linea(Endpoint) asi: le damos click
izquierdo y cancelamos el comando line asi click derecho de nuevo y cancel.Finalmente vemos que nos quedo una linea salida asi:
AUTOCAD LT INGLES 2004
17 paso diez y siete : borrar un pedazo de linea. Escogemos el comando trim(cortar) o lo digitamos asi:Nos acercamos con pan y con zoom al pedazo de linea que queremos borrar asi:
le damos click izquierdo a los dos para que se conviertan en lineas
punteadas asi: pilas le damos click derecho a la linea que no deseo que se le corte
nada y click izquierdo a la que si asi: le damos click derecho y al comando trim tambien se le
da cancel asi.
AUTOCAD LT INGLES 2004
18 paso diez y ocho : hacer puertas:seleccionamos circulo lo ubicamos en el vertice:
y digitamos 10
Luego hacemos zoom cobijando al circulo y escogemos el comando trim y como siempre seleccionamos todo con click izquierdo para que se vuelva punteado y con click derecho de nuevo lo que no queremos que se borre y con click izquierdo lo que queremos que se borre asi:
y por ultimo click derecho y al comando trim.Haciendo todas las puertas quedaria asi:
Como informe de esta actividad deben hacer un paso en word de como se hizo el segundo piso que esta consignado en el videohttps://www.youtube.com/watch?v=jMr6OiKrhQg
FIN PRACTICA Hacer Plano De Una Casa
HASTA AQUÍ LA PARTE UNO PARA NO ABRUMARLOS