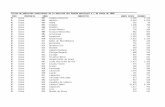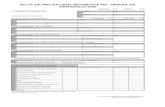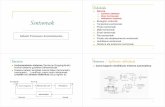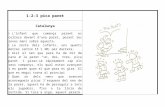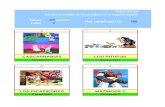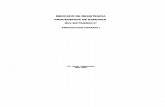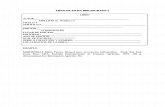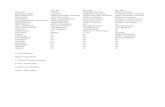basico_joomla
-
Upload
julio-alfredo -
Category
Documents
-
view
216 -
download
0
Transcript of basico_joomla
-
8/7/2019 basico_joomla
1/14
Manual bsico de administracin de Joomla
-
8/7/2019 basico_joomla
2/14
INDICE ADMINISTRACIN DEL SITIO
Ingresando al administradorEditar algn documento ya creadoCrear documento nuevoAdministrar menEditar enlace existenteCrear enlace nuevoOrganizacin y estructura del websiteCmo agregar secciones y categorasCrear secciones y categorasCrear enlace hacia una seccin o categora
Administrar el sitio webEsta gua le permitir actualizar el sitio web, su informacin, agregar nuevos contenidos, editarel men, etc.
La mejor forma de manejarse con las actualizaciones es abrir en una ventana del navegadorsu sitio web pblico (el que ve todo el mundo), y en otra ventana el panel de administracin.Deje en todo momento esas dos ventanas abiertas, de tal manera que a medida que hagacambios en el administrador, pueda maximizar la otra ventana y podr observar cmo quedanlos cambios en el sitio web.
1) Ingresando al Panel de AdministracinIngrese en: http://www.susitio.com.ar/administrator/ (obviamentereemplaze "susitio.com.ar" por su verdadero dominio)
A continuacin coloque su nombre de usuario y contrasea paraingresar en el panel administrador.
(imagen 1)
Si los datos ingresados son correctos, usted ser redireccionado al panel principal:
(imagen 2)
Ir arriba
--------------------------------------------------------------------------------
2) Para EDITAR un Documento (pgina web) yaexistente...Lo ms sencillo en sitios pequeos es hacer click en elbotn "Content Items Manager" (ver imagen 2)
Si no, alternativamente, en el men principal vaya a "content" >> "content by section" >> "(elijauna seccion a editar)" como se muestra en la siguiente imagen.
-
8/7/2019 basico_joomla
3/14
(imagen 3)
Ayuda: El sistema gestor de contenido "organiza" la informacin en elementos clasificadores o"contenedores". A estos elementos se da el nombre de "Secciones" y "Categoras", que sonquienes contienen las propias "pginas web" (documentos). Las secciones contienen
categoras, y estas a su vez contienen documentos (paginas web). En sitios web pequeos loms normal es que haya una sola seccion que contiene una sola categora en cuyo interior seencuentran todos los documentos del sitio, por ejemplo: "home", "servicios", "tarifas","clientes", etc
En sitios grandes o muy grandes, lo ms comn es que haya varias secciones y categoraspara ordenar y clasificar mejor la informacin.
Continuando... Luego ver usted una lista con todas las pginas web de su sitio (o las quepertenecen a la seccin seleccionada en el paso anterior)
(imagen 4)
Debe usted hacer click sobre el ttulo del documento que desea editar (El ttulo del documentose encuentra en la columna "Title"). La pgina principal de su sitio es aquella que est tildadaen verde en la columna "Front Page"
-
8/7/2019 basico_joomla
4/14
Ahora, usted ser conducido una interfaz "editora" de documentos.
ATENCION: se recomienda no modificar nada en los campos: Title, Title Alias, Section, y
Category, a menos que sepa muy bien lo que hace.En el campo de trabajo (ver recuadro verde de la siguiente imagen), usted puede cambiartextos, enlaces e imgenes.
(imagen 5)
Para cambiar una imagen, hacer click con el mouse sobre la imagen en cuestin. Acontinuacin se marcar su permetro con puntos cuadrados (lo que indica que la imagen yaest seleccionada), luego haga click sobre el cono del "Administrador de imagenes" (verimagen 5), y en una nueva ventana se abrir una interfaz como la siguiente:
-
8/7/2019 basico_joomla
5/14
(imagen 6)
Puede seleccionar otra foto distinta, puede subir una nueva imagen, tambien puede cambiarlos parmetros de la imagen actual, etc.
Al finalizar el seteo de la imagen a colocar presionar "OK".
Cuando termine de editar el documento en cuestin, haga click en "Save" para guardar loscambios. Automtica e inmediatamente ver los cambios en su sitio web, en la pgina editada.
Si usted hizo algo mal dentro del area de trabajo, o se arrepinti y no desea guardar loscambios haga click en "Close", para salir de la edicin del documento actual SIN GUARDARLOS CAMBIOS.
(imagen 7)
Lengetas de Configuracin de la PublicacinATENCIN: no es necesario editar parmetros en estaslengetas de configuracin de la publicacin, serecomienda no tocar esto si no sabe bien lo que hace. Siusted desea editar la "Meta Info" (lengeta seleccionada enla imagen 7), puede cambiar la meta descripcin y metakeywords (descripcin y palabras claves leidas por losrobots de los motores de bsqueda, por ej: Google, Yahoo,etc)
Ir arriba
--------------------------------------------------------------------------------
-
8/7/2019 basico_joomla
6/14
3) Para Crear un Documento (pgina web) NUEVOIngresar al administrador, o si ya usted se encuentra en l haga click en el botn "Home". A
continuacin clickee en "Add New
Content", como se indica en la siguienteimagen.
(imagen 8)
Ingresamos entonces en la interfaz decreacin de nuevo documento. Usted verdos editores visuales, el primero "Intro Text:(required)" y el segundo, inmediatamentedebajo del primero "Main Text: (optional)".
Utilizar solo el primero (el segundo seutiliza solo para secciones o portales denoticias). Usted puede agregar textos eimgenes y formatearlos dentro del editorvisual o tambin puede importar desde
Editores de escritorio (Ej: Dreamweaver, Frontpage, etc) cdigo HTML, para hacer esto ltimo,utilice el botn para cambiar de modos de edicin.
(imagen 9)
Para crear nuevosdocumentossimplemente hay queagregar un ttulo, unalias de ttulo (quepuede ser igual alttulo), y acontinuacin hay queseleccionar la secciny categora a la cualpertenecer el nuevodocumento. Acontinuacin solo hayque colocar texto,completar los camposde "Meta Data" yagregar imgenes sise desea.
Los siguientesgrficos indican laforma de colocar
textos formateados e imgenes dentro del campo de trabajo del editor
-
8/7/2019 basico_joomla
7/14
(imagen 10)
Conviene primero colocar los textos, y luego las imgenes que acompaan a cada texto. Cadaimagen puede acompaar a un prrafo (o varios). La forma de insertar una imagen es:
Colocar el cursor a la izquierda del primer caracter de prrafo donde se desea visualizarHacer click en el cono de administrador de imgenes (ver imagen 6)Dar ubicacin y setear parmetros de cmo se mostrar la imagen en el contexto de la pgina(ver imagen 6)En la siguiente imagen se muestra un texto con su ttulo y una imagen alineada a la izquierdadel texto.
(imagen 11)
Luego de hacer esto, se puedeguardar el nuevo documentodesde el botn "Save" (verimagen 7), pero tener en cuentael siguiente apartado...
Creando un enlace en el menpara el nuevo documentoComo lo ms comn es que cadavez que se crea un nuevodocumento, luego se coloque un
enlace en el men de navegacinhacia ese enlace. Tenga encuenta que sus visitantes no son
-
8/7/2019 basico_joomla
8/14
adivinos para saber que usted ha creado undocumento nuevo y cmo deben acceder hacial.
Para crear un anlace hacia el men deldocumento que se est creando, hacer click en lalengeta "Link to Menu", de la manera en que semuestra en la siguiente imagen.
(imagen 12)
Luego de hacer esto, se puede guardar el nuevodocumento desde el botn "Save" (ver imagen 7)
Ir arriba
--------------------------------------------------------------------------------
4) Administrar Enlaces y Men4.1 Editando enlaces existentes
Ingresando en el men del administrador delsistema, y luego en "Menu" estn las opcionespara administrar menues. El sitio web puede
tener uno solo o varios menues de navegacin(dependiendo de la temtica, complejidad yenvergadura del sitio). Observe en la siguienteimagen:
El Menu Manager es el administrador de men,que se utiliza para crear nuevos menues oborrar los ya existentes. Luego tambin puedeobservarse que hay varios menues denavegacin creados en el ejemplo. El menprincipal siempre es llamado "mainmenu", y es
el ms importante.
(imagen 13)
Si usted ingresa a Menu >> mainmenu podr administrar los enlaces del men principal. Lasiguiente interfaz (dentro de la administracin del men principal) entonces ser:
-
8/7/2019 basico_joomla
9/14
(imagen 14)
En la imagen 14 pueden observarse losdistintos enlaces que hay en el men principal.Los mismos se pueden borrar, editar,despublicar, y reordenar. En este caso deejemplo se muestra cmo se ingresa a editar elenlace cuyo texto es "Diseo de Sitios Web"
(imagen 15)
Como se observa en la imagen, el texto delenlace es "editable", como as tambin otrasopciones relacionadas al mismo.
4.2 Creando enlaces nuevosPara crear enlaces nuevos, primero ingrese enel men donde desea realizar esto. Por ejemplopuede ir a Menu >> mainmenu (ver imagen 13). A continuacin en la barra de herramientas(arriba a la derecha del administrador), haga
click en el botn "New". Tras hacer esto ser trasladado a una nueva interfaz:
(imagen 16)
Se presentan aqu varias opciones. La creacinde enlaces nuevos se hace en dos pasos, atravs de los cuales nos gua un asistente decreacin de enlaces. En el primer paso (verimagen 16), debe elegirse el tipo de enlace quese desea crear. Nombraremos solo los msutilizados.
Link - Content Item: Tipo de enlace que debeelegirse cuando se desea crear un link a un
-
8/7/2019 basico_joomla
10/14
documento particular dentro del sitio
Para sitios que publican nuevos contenidos en forma periodica estn estas opciones:Blog - Content (category o section): Tipo de enlace (muy utilizado en pginas de noticias) quecrear un acceso hacia una pgina que mostrar todos los documentos de una determinadaseccin o categora, en forma de blog (periodico digital)Table - Content (category o section): Tipo de enlace utilizado para mostrar los elementos deuna categora o seccin determinada, en forma de lista que contendr todos los items de unaseccin (lista de categoras contenidas en ellas) o los items de una categora (documentoscontenidos en esa categora)
Luego de elegir el tipo de enlace a crear (imagen 16) se mostrar una interfaz similar a lasiguiente imagen. Usted deber colocar un ttulo de enlace y seleccionar el documento quedesea enlazar desde el men. Para finalizar, haga click en el botn "Save", (ubicado arriba a laderecha en la barra de herramientas).
(imagen 17)
Ir arriba
--------------------------------------------------------------------------------
-
8/7/2019 basico_joomla
11/14
5) Sobre la organizacin y estructura de los contenidosLos sitios web basados en Joomla CMS, estn pensados para publicar desde pequeos agrandes volmenes de informacin. Un sitio pequeo a este respecto no presenta grandes
problemas, pero un sitio grande, para publicar variada y diversa informacin, no podra poner"todos los documentos en una misma bolsa". Para esto Joomla posee un sistema clasificadory organizador de contenidos: Secciones y Categoras. Estos son simplemente contenedoresde informacin que se relaciona de alguna manera o criterio. Las secciones contienencategoras, y las categoras contienen documentos o pginas web.
Cada documento necesariamente (excepto en documentos estticos) debe estar clasificadodentro una categora, y cada categora necesariamente debe estar clasificada dentro de unaseccin.
Por ejemplo cualquier sitio web puede tener cualquier cantidad de secciones, categoras, ydocumentos web (pginas)
Ej: supongamos que tenemos un sitio con 2 secciones, 5 categoras y 27 documentos. En estecaso particular entonces, podramos tener una organizacin similar a la siguiente:
-
8/7/2019 basico_joomla
12/14
La Seccin 1 contiene 4 categoras, mientras que la Seccin 2 contiene solo una. Tambienpodr observar que la Categora D (dentro de la Seccin 1) contiene tan solo un documentoweb (o pgina), mientras que la Categora F (dentro de la Seccin 2) contiene 17 documentos.
Sitios muy pequeosEn sitios pequeos lo ms sencillo es crear solo una seccin, llamada por ejemplo "Global" ydentro de esa seccin crear una sola categora, llamada por ejemplo "Genrica" o cualquiernombres que sirvan para identificar todas las pginas contenidas en ellos. Dentro entonces deesa seccin y categora se crearn todos los documentos web.
--------------------------------------------------------------------------------
6) Cmo crear nuevas Secciones y CategorasEste apartado lo ilustraremos con un ejemplo. Supongamos que usted quiere agregar unsector de "novedades" en su sitio web, donde periodicamente cargar y publicar informacinsobre noticias o novedades que surgen en el sector del mbito de su empresa decomputacin.
Esto puede ser sencillo:
Puede crear una seccin nueva llamada "Novedades" y dentro de ella una categora llamada"Noticias Generales", donde crear y publicar todas las noticias a medida que vayansurgiendoO bien puede clasificar un poco ms la informacin, segn el tipo de noticias, segn algn otrocriterio que se le ocurra. En este caso bien podra crearse una seccin llamada "Novedades" ydentro de ella crear varias categoras de noticias que podran ser, por ejemplo: "Noticias delOpensource", "Novedades en tecnologas de Hardware", "Novedades sobre Programas deSoftware", "Noticias sobre legislacin de licencias", etc. se entiende el concepto?6.1 Creando Secciones y Categoras (Paso a paso)Como siempre, ingresamos en el administrador del sitio, y a continuacin al administrador desecciones o categoras. Usted deber tener en cuenta lo siguiente:
CREACIN DE ELEMENTOS: Es importante respetar el orden de creacin de elementos:primero se crea una seccin, luego las categoras que van dentro de ella, y finalmente losdocumentos que van dentro de cada una de esas categoras.
BORRADO DE ELEMENTOS: Para borrar tambin hay que seguir un orden. No puedenborrarse secciones que contengan categoras. Primero deben borrarse las categoras parapoder eliminar secciones que contengan a estas. Pero para borrar las categoras, antes esnecesario borrar los documentos que contengan estas categoras, y eliminarlos de la papelera.
(imagen 18)
Creando una nueva Seccin
Ingrese en el "Section Manager" (verimagen 18). Ver una interfaz como la
siguiente:
-
8/7/2019 basico_joomla
13/14
(imagen 19)
Haga click en el botn "New" para crear la nueva seccin. A continuacin coloque el Ttulo yNombre de la Seccin (Title y Section Name). Luego de esto, presione el botn "Save". (Puedetambien configurar las otras opciones: imagen, nivel de acceso y descripcin, aunque no es
necesario)
(imagen 20)
Note que en el campo"Description" (descripcin de laseccin), hay un editor visualdonde usted puede dar formato eingresar contenidos a la pginadonde se mostrarn los tems de
esa seccin en particular (lascategoras que contienen, o losdocumentos si la publicacin esen forma de blog)
Creacin de una Categora Nueva
El proceso es similar al de creacin de una nueva Seccin. Ingrese en el "Category Manager"(ver imagen 18), luego haga click en el botn "New", y a continuacin proceda a crear lacategora deseada.
En este caso, tendr que seleccionar desde el men desplegable en "Section", la seccin a lacual pertenecer la nueva categora que est creando.
-
8/7/2019 basico_joomla
14/14
(imagen 21)
A continuacin puede guardar presionando el boton "Save" de la barra de herramientas (arribaa la derecha del administrador)
Bien, ahora con la nueva seccin y categora creadas, usted puede crear y publicar nuevosdocumentos (o pginas web) que se encuentren ordenados, guardados y clasificados dentrode ellas. Para hacer esto, vaya a "Add New Content" (ver imagen 8), y repita el procesoexplicado anteriormente.
6.2 Crear un enlace en el men hacia una seccin o categora
Este proceso ya est explicado en el apartado 4.2, sin embargo, repetimos que en la eleccindel tipo de enlace (en el paso 1 del asistente de creacin de enlaces), usted puede elegiralguna de estas opciones:
Blog - Content (category o section): Tipo de enlace (muy utilizado en pginas de noticias) quecrear un acceso hacia una pgina que mostrar todos los documentos de una determinadaseccin o categora, en forma de blog (periodico digital)Table - Content (category o section): Tipo de enlace utilizado para mostrar los elementos deuna categora o seccin determinada, en forma de lista que contendr todos los items de unaseccin (lista de categoras contenidas en ellas) o los items de una categora (documentoscontenidos en esa categora)