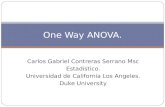BCC 3 Way Color Grade - Boris...
Transcript of BCC 3 Way Color Grade - Boris...

Boris Continuum Complete 8 www.borisfx.com
BCC 3
Way C
olo
r G
rade
BCC 3 Way Color Grade
El filtro 3 Way Color Grade te permite corregir el color de una imagen utilizando controles estándar de la industria como Lift-Gain-Gamma con una interfaz que incluye esferas de color y deslizadores. El filtro incluye una opción de keying para aislar regiones de la imagen y poder realizar correcciones secundarias con dos puntos de tracking. Cuando utilizas másca-ras puedes corregir el interior o el exterior de la imagen enmascarada con una sóla instancia del filtro.
Además incorpora unas potentes opciones para comparar la imagen con otras versiones de la imagen o incluso con otras capas de la línea de tiempos. Todo el procesamiento interno del filtro se realiza en 32 bit (coma flotante) para obtener la máxima precisión y eliminando cualquier posibilidad de redondeo. Con esta posibilidad, podrás realizar cambios extremos en la imagen sin introducir el problema de banding (bandas que aparecen en los degradados de color) en las imágenes procesadas.
GRUPO DE PARÁMETROS COMPARE
Contiene los controles que se utilizan para comparar la imagen no filtrada con el resultado de la imagen filtrada.
Compare Mode: Se utiliza para activar o desactivar las funciones de comparación. Podrás encontrar las siguientes opcio-nes:
• Off: La imagen filtrada es mostrada en la ventana de la composición, ignorando los modos de comparación.• Side by Side: Divide la ventana de la composición por la mitad en el eje horizontal. La salida mostrada en cada división
de la ventana depende de los ajustes establecidos en los parámetros Slide y Right Offset. Cuando esta opción esté seleccionada podrás manipular los siguientes parámetros:
• Slide: Se utiliza para desplazar las dos imágenes que están siendo comparadas a lo largo del eje horizontal.• Right Offset: Se utiliza para desplazar la imagen filtrada de la derecha a lo largo del eje horizontal.• Compare: Divide la ventana de la composición horizontalmente con una barra que actúa como cortinilla. Podrás
desplazar el parámetro Wipe a lo largo en el eje horizontal para mostrar las diferencias entre la imagen filtrada y la imagen original.
• Compare with Below: Divide la ventana de la composición horizontalmente con una barra que actúa como cortinilla. En la parte de la izquierda podrás ver la capa situada inmediatamente debajo de la capa que está siendo filtrada mien-tras que en la parte derecha de la ventana de la composición verás la imagen filtrada. Podrás desplazar el parámetro Wipe a lo largo del eje horizontal para mostrar las diferencias entre la imgen filtrada y la imagen original.
• Compare with Layer: Divide la ventana de la composición horizontalmente con una barra que actúa como cortinilla. En la parte de la izquierda podrás ver la capa de la composición elegida por el usuario bajo el menú desplegable Host Layer mientras que en la parte derecha de la ventana de la composición verás la imagen filtrada. Podrás desplazar el parámetro Wipe a lo largo del eje horizontal para mostrar las diferencias entre la imagen filtrada y la imagen original.

Boris Continuum Complete 8 Boris Continuum Complete 8 www.borisfx.com
BCC 3
Way C
olo
r G
rade
PARÁMETROS
Saturation Mode: establece el espacio de color o la gama en la que el filtro cambiará la saturación del clip, obligando al filtro a procesar valores de luminancia de cuatro maneras diferentes cuando aumentas la saturación del clip original. Puedes elegir entre las siguientes opciones:
• HSV: color, saturación y valor (Hue, Saturation y Value).• HSL: color, saturación y luminancia (Hue, Saturation y Luminance).• HSI: color, saturación e interpretación (Hue, Saturation e Interpreted).• HSP: color, saturació y perceptivo (Hue, Saturation y Perceptual).
Establecer el parámetro Saturation Mode en HSP proporciona el mayor rango tonal cuando generas imágenes en blanco y negro.

Boris Continuum Complete 8 www.borisfx.com
BCC 3
Way C
olo
r G
rade
Inside Preset: se utiliza para guardar o recuperar ajustes de color que afectan a la región interior de un área aislada de la imagen con máscaras o mates. Los ajustes de este menú afectan a las tres esferas de color, así como a los parámetros Exposure y Saturation (Exposición y Saturación).
Inside Lift/Gamma/Gain: contiene controles animables para el control de color y de luminancia. Aunque los ajustes he-chos en cualquiera de las esferas afectan a toda la imagen, los controles de la esfera Lift afectan en mayor medida a las regiones oscuras de la imagen, Gain afecta a las regiones luminosas y Gamma a los medios tonos.
En la parte superior izquierda de la imagen hay un conmutador llamado 11/3. Este control te permite cambiar la posición de las esferas para que coincidan con un vectroscopio (en el que el rojo suele estar situado a las 11H) o una aplicación gráfica (en la que el rojo está situdo a las 3H).
Cada esfera de color tiene un punto de control que permite ajustar el color y la saturación. Este control puede moverse de manera interactiva arrastrando el punto de control a la zona deseada o haciendo clic sobre la parte de la esfera a la que deseas desplazar este punto.
Debajo de cada esfera de color, existen dos deslizadores que son utilizados para ajustar los valores de luminancia. El des-lizador superior se utiliza para realizar cambios más grandes en los valores de luminancia, mientras que el inferior puede ser utilizado cuando necesites realizar ajustes más precisos.
Para animar los controles de estas esferas, debes activar el cronómetro del parámetro Lift/Gamma/Gain. A partir de este momento podrás desplazarte a otro fotograma y realizar cualquier cambio para que se registren los cambios con otro fotograma clave.
Cada esfera y cada deslizador disponen de dos conmutadores situados en la parte derecha. El primero de ellos (On) permi-te activar o desactivar la corrección de esa esfera sobre la imagen. El segundo de ellos (R) sirve para resetear los cambios realizados o en la esfera o en los deslizadores que controlan los valores de luminancia de cada rango de brillo.
Esferas Lift/Gamma/Gain: permiten cambiar el color y la saturación de cada uno de los rangos de brillo por separado. La distancia del punto de control con respecto al centro de las esferas representa la saturación. El ángulo que forma el punto de control con el eje vertical representa el color.
Deslizadores Lift/Gamma/Gain: se utilizan para controlar los niveles de luminancia de cada uno de los rangos de brillo.
Conmutadores On: permiten activar o desactivar el ajuste de color o luminancia individualmente para cada rango de brillo.

Boris Continuum Complete 8 Boris Continuum Complete 8 www.borisfx.com
BCC 3
Way C
olo
r G
rade
Conmutador R: resetea los ajustes de color realizados sobre las esferas o sobre los deslizadores para cada uno de los rangos de brillo.
Exposure: ilumina u oscurece la imagen en un número determinado de puntos de diafragma. Puedes utilizar este control para oscurecer o iluminar globalmente la imagen. El hecho de que este filtro trabaje en 32 bit permite que puedas realizar cambios en la exposición sin introducir banding.
Saturation: permite intensificar o reducir la cantidad de color en la imagen. Un valor de -100 produce una imagen en blanco y negro. El efecto de la saturación depende del valor seleccionado en el parámetro Saturation Mode.
Render: este ajuste interactúa con los grupos de parámetros Mask y Key para determinar qué es lo que el filtro procesa cuando generas la imagen final. Los controles de Mask y Key pueden ser utilizados para crear máscaras y trabajar de ma-nera aislada en las regiones interiores y exteriores de esas zonas aisladas. Puedes seleccionar varias opciones:
• Render with Matte: utiliza los ajustes realizados con el parámetro Inside Lift/Gamma/Gain en el interior de una re-gión aislada y los ajustes realizados con el parámetro Outside Correction en el exterior de una región aislada.
• Render Inside Matte Only: utiliza los ajustes realizados con el parámetro Inside Lift/Gamma/Gain en el interior de una región aislada, mientras que la región exterior queda inalterada.
• Render Outside Matte Only: utiliza los ajustes realizados con el parámetro Outside Correction en el exterior de una región aislada, mientras que la región interior queda inalterada.
• Use Inside Correction: la máscara es ignorada, por lo que utiliza los ajustes realizados con el parámetro Inside Lift/Gamma/Gain afectan a toda la imagen.
• Use Inside Correction: la máscara es ignorada, por lo que utiliza los ajustes realizados con el parámetro Outside Co-rrection afectan a toda la imagen.
• View Matte: permite ver la máscara en la ventana de la composición como si fuera una imagen en blanco y negro. La región blanca representa la región de la imagen donde se aplicarán los ajustes realizados en el parámetro Lift/Gamma/Gain mientras que la región blanca representa la región de la imagen que recibirá los cambios realizados en el parámetro Outside Correction.
• Mask Inside Pixels: la imagen es procesada con un velo de color rojo sobre los píxeles que están dentro de la máscara.• Mask Outside Pixels: la imagen es procesada con un velo de color rojo sobre los píxeles que están fuera de la máscara.• Mask Alpha From Matte: genera un canal alfa desde el mate. Esto se compone después con el canal alfa de la imagen
original.• Show Source: muestra el clip original sin cambios y sin máscaras.
Matte Preview Color: establece el color del velo que se superpone sobre la imagen cuando el parámetro Render está establecido en Mask Inside Pixels o en Mask Outside Pixels.
Mask Shape: determina la forma de la máscara que es utilizada para crear las regiones interiores y exteriores de una imagen que va a ser corregida. Algunos ajustes de estas máscaras pueden ser modificados directamente sobre la panta-lla. Las formas Rectangle, Rounded Rectangle y Egg Shape pueden utilizar estos controles para modificar la cantidad de suavizado en el borde de la máscara, el balanceo del suavizado, la posición y la escala. Esto es especialmente útil porque permite controlar la máscara sin desviar la atención de tus ojos fuera de la imagen. Entre las opciones disponibles en este parámetro puedes encontrar:
• Off: no hay máscara y por tanto la corrección de color hecha con el parámetro Inside Lift/Gamma/Gain afecta a toda la imagen.
• Rectangle: genera una máscara rectangular.• Rounded Rectangle: genera una máscara rectangular con las esquinas redondeadas.• Egg: genera una máscara con forma de huevo. Es muy útil para trabajar con caras de personas.• Host Layer: utiliza los valores de luminancia de la capa elegida en el parámetro Host Layer.• Host Mask: utiliza una máscara nativa de After Effects. Esta máscara debe estar aplicada en la misma capa donde has
aplicado el filtro y debe estar cerrada.
Si seleccionas las opciones Host Layer o Host Mask, debes entrar al grupo de parámetros Mask para poder selec-cionar la capa que actuará como mate (Host Layer) o qué mascara nativa de After Effects (Host Mask) aplicada sobre la capa filtrada utilizarás para crear las regiones interiores y exteriores. Aunque para el resto de formas de máscara puedes utilizar los controles en pantalla, puedes entrar al grupo Mask para ajustar con precisión los valo-res de la máscara.

Boris Continuum Complete 8 www.borisfx.com
BCC 3
Way C
olo
r G
rade
GRUPO DE PARÁMETROS MASK
Este grupo contiene controles para manipular las formas de máscara utilizadas para realizar correcciones de color secun-darias.
Host Layer: permite seleccionar la capa de la línea de tiempos cuyos valores de luminancia o valores alfa serán utilizados para crear la máscara. Esta opción sólo está disponible si el parámetro Mask Shape está establecido en Host Layer.
Host Channel: permite seleccionar qué canal de la imagen elegida en el parámetro Host Layer será utilizado para crear la máscara. Esta opción sólo está disponible si el parámetro Mask Shape está establecido en Host Layer. Existen varias opciones:
• Luma: utiliza el valor de luminancia de la capa elegida en el parámetro Host Layer.• Alpha: utiliza el valor alfa de la capa elegida en el parámetro Host Layer.• Luma Inv: utiliza el valor invertido de luminancia de la capa elegida en el parámetro Host Layer.• Alpha Inv: utiliza el valor alfa invertido de la capa elegida en el parámetro Host Layer.
Host Mask: permite seleccionar una máscara de After Effects creada sobre la capa que será utilizada por el filtro para crear las regiones interior y exterior de una corrección de color secundaria. Esta opción sólo está disponible si el parámetro Mask Shape está establecido en Host Mask.
Host Mask Offset: permite desplazar la máscara creada en After Effects y definir una nueva posición sin necesidad de manipular la propia máscara de la capa.
Point 1: determina la posición de la parte superior de la máscara.
Point 2: determina la posición de la parte inferior de la máscara.
Width: controla la anchura de la máscara.
Scale: establece el tamaño de la máscara.
Egg Shape: se utiliza para controla la forma de la máscara cuando el parámetro Shape está establecido en Egg Shape. Valores negativos generan una forma más estrecha en la parte inferior; valores positivos genera una forma más estrecha en la parte superior.
Feather: establece el suavizado en el borde de la máscara.

Boris Continuum Complete 8 Boris Continuum Complete 8 www.borisfx.com
BCC 3
Way C
olo
r G
rade
Feather Bias: establece si el suavizado ocurre hacia el interior o el exterior de la máscara.
Mask Gamma: permite ajustar la atenuación del suavizado.
Invert: si está activado invierte la máscara.
Enable Overlays: permite activar o desactivar los controles de la máscara en la pantalla. Cuando necesitas realizar ajustes precisos, es incómodo tener información visual sobre la imagen. En este caso, es muy útil desactivar esta opción para que ningún elemento pueda distrear tu atención sobre la imagen.
Key Mode: permite utilizar la función de creación de mates. Es un tipo de máscara que no está basada en formas sino en píxeles. Puedes elegir entre las siguientes opciones:
• Off: no se utiliza ningún mate.• On: activa la posibilidad de utilizar mates sobre la imagen y realizar correcciones secundarias.• Invert: invierte el mate.
Mask-Key Combine: contiene opciones para combinar la forma de máscara y el mate de color. Existen dos opciones:
• Multiply: multiplica el mate con la forma de másara (elimina píxeles de la máscara)• Screen: añade píxeles a la forma de máscara.
GRUPO DE PARÁMETROS KEY
Contiene los parámetros que permiten la creación de mates para aislar colores y poder realizar correcciones secundarias.
Base Key On: determina el espacio de color utilizado cuando realizas la tarea de seleccion de color
• HSV: color, saturación y valor (Hue, Saturation y Value).• HSL: color, saturación y luminancia (Hue, Saturation y Luminance).• HSI: color, saturación e interpretación (Hue, Saturation e Interpreted).• HSP: color, saturació y perceptivo (Hue, Saturation y Perceptual).
Key Softness: controla la forma en la que el suavizado actúa sobre el mate. Existen tres opciones:
• Expand Key: expande la selección cuando ya se ha elegido el color de la imagen que actuará como mate.• Contract Key: contrae la selección cuando ya se ha elegido el color de la imagen que actuará como mate.• Soften Key: suaviza la selección cuando ya se ha elegido el color de la imagen que actuará como mate.
Establecer el parámetro Base Key On en HSP proporciona el mayor rango tonal de todas las opciones disponibles pero tiene menos brillo que el valor por defecto HSL.

Boris Continuum Complete 8 www.borisfx.com
BCC 3
Way C
olo
r G
rade
Key Color: permite seleccionar el color que será utilizado para crear el mate. El color elegido tendrá una coincidencia de color en el espacio de color elegido en el parámetro Base Key On.
Hue Threshold: controla la similitud de colores que serán elegidos para formar parte del mate cuando el color para crear el mate haya sido elegido.
Hue Softness: suaviza el mate en el canal de color.
Sat Threshold: controla la similitud de saturación que será elegida para formar parte del mate cuando el color para crear el mate haya sido elegido.
Sat Softness: suaviza el mate en el canal de color.
Lightness Threshold: controla la similitud de luminosidad de color que será elegida para formar parte del mate cuando el color para crear el mate haya sido elegido.
Lightness Softness: suaviza el mate en la luminosidad.
Blur Key: desenfoca el mate creado. Esta opción hace que la corrección de color quede mejor integrada en la imagen.
GRUPO DE PARÁMETROS OUTSIDE CORRECTION
Los controles de este grupo funcionan exactamente igual que los controles del parámetro Inside Lift/Gamma/Gain. Echa un vistazo a la descripción de estos parámetros en el grupo de parámetros Inside Correction para obtener información de cada uno de los controles de este grupo.
Mix with Original: mezcla la imagen filtrada y la imagen original. Utiliza este parámetro para animar el efecto de un esta-do no filtrado a un estado filtrado sin necesidad de ajustar ninguno de los otros parámetros o para reducir la acción del filtro sobre la imagen mezclándola con la imagen original.
Si eliges un gris puro no se podrá realizar una coincidencia de color en el espacio de color elegido
Utiliza el parámetro Blur Key con precaución ya que un valor muy alto puede producir un tiempo de procesamiento un 50% mayor.

Boris Continuum Complete 8 www.borisfx.com
BCC 3
Way C
olo
r G
rade
GRUPO DE PARÁMETROS MOTION TRACKER
Este filtro incorpora dos rastreadores de movimiento, uno para cada uno de los puntos que controlan la forma de la más-cara. Para obtener más información de los parámetros de este grupo, te recomendamos echar un vistazo al archivo de ayuda del filtro BCC Motion Tracker. Este filtro incorpora alguno parámetros propios.
Apply: determina la forma en la que los rastreadores se aplican a la forma de la máscara. Hay tres opciones:
• Off: ignora la información de rastreo de movimiento.• Mask Points: aplica cada uno de los rastreadores de movimiento a los puntos que controlan la forma de la máscara.
Estos puntos son los parámetros Point 1 y Point 2.• Mask Offset: aplica el rastreo de movimiento a posición de la máscara nativa de After Effects que ha sido utilizada
sobre la imagen para realizar correcciónes secundarias.
Lock Tracker 1 y Lock Tracker 2: bloquea cada rastreador. Si has rastreado el movimiento de un objeto en la imagen y todavía necesitas trabajar para ajustar el otro, estos parámetros bloquean el rastreador correspondiente para que el filtro no tenga que calcularlo de nuevo mientras sigues trabajando con el segundo rastreador.
Habrá ocasiones en las que los puntos que están intentando rastrear no corresponden con los puntos finales de la másca-ra deseada. Esto hay dos formas de solucionarlo:
• Puedes intentar ajustar los controles de la máscara en el grupo de parámetros Mask para encontrar los ajustes que produce el resultado deseado. Puedes crear fotogramas clave si es necesario.
• Puedes editar los controles de posición de cada punto para desplazar cada punto una cantidad determinada una vez que utilizan la información de movimiento del objeto analizado. Puedes crear fotogramas clave si es necesario.