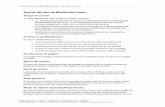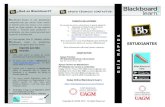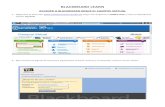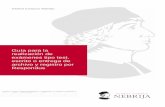Blackboard Learn - Guia Del Administrador
-
Upload
arturo-meza-hernandez -
Category
Documents
-
view
141 -
download
12
description
Transcript of Blackboard Learn - Guia Del Administrador
Acerca de la Guía del administrador de Blackboard Learn
La Guía del administrador de Blackboard Learn contiene información detallada sobre las herramientas y funciones accesibles a través del Panel del administrador. Otras guías de Blackboard Learn™ muestran información detallada sobre las funciones educativas a las que acceden los profesores, los alumnos y una amplia variedad de usuarios a través de Blackboard Learn - Course Delivery™. Las funciones de administración de datos y de integración avanzada disponibles con Blackboard Learn - Course Delivery están documentadas en la Guía de administración de datos e integración avanzada.
Convenciones de la guía
Se han establecido varias convenciones con el fin de facilitar el uso de esta guía:
Fuente Descripción
Negritas Nombre de botón o de campo.
Fuente Courier Texto que deben introducir los usuarios y nombres de archivos y rutas.
[r] Campo obligatorio.
Uso de esta guía
Esta guía se debe utilizar como referencia. No es necesario leerla de principio a fin.
Cursos Las funciones de los cursos incluyen las herramientas y funciones disponibles para los administradores para crear y supervisar cursos individuales, así como para establecer parámetros para todos los cursos.
Esta parte incluye las secciones siguientes:
Capítulo Descripción
Actualizar propiedades de cursos
Esta sección revisa las opciones para administrar un curso.
Crear cursos e inscribir usuarios
Esta sección revisa las herramientas para crear cursos e inscribir a usuarios.
Utilidades del curso Esta sección revisa las herramientas para reutilizar cursos y hacer copias de seguridad graduales.
Opciones de configuración de cursos
Esta sección revisa las configuraciones que se pueden aplicar a todos los cursos.
Catálogo de cursos Esta sección revisa la administración del catálogo de cursos.
Actualizar propiedades de cursos
Los administradores pueden cambiar las configuraciones, las inscripciones y la disponibilidad de un curso determinado. En este capítulo, se describen todas las funciones de las que dispone un administrador para administrar un curso determinado.
En este capítulo
El capítulo Actualizar propiedades de cursos incluye los siguientes temas:
Tema Descripción
Enumerar o editar cursos
Este tema trata sobre la página de muestra/edición de cursos. Esta página permite seleccionar un curso para editar sus propiedades.
Buscar cursos Este tema describe la función de búsqueda.
Añadir usuarios al curso
Este tema trata sobre la página de adición de usuarios al curso. Esta página permite a los administradores inscribir usuarios o asignar personal al curso.
Enumerar o editar usuarios del curso
Este tema trata sobre la página de muestra/edición de usuarios del curso. Esta página muestra a todos los usuarios que participan en el curso. Esta página permite a un administrador realizar cambios en una cuenta de usuario, incluido el rol del usuario en el curso.
Eliminar usuarios del curso
Este tema trata sobre la página de eliminación de usuarios del curso. Utilice esta página para cancelar inscripciones de usuarios a un curso.
Propiedades del curso
Este tema trata sobre la página de propiedades del curso. Esta página permite a un administrador cambiar el nombre y la descripción de un curso.
Clasificar cursos Este tema trata sobre la página de clasificación de cursos. Los administradores pueden asignar cursos a las categorías del catálogo.
Tema Descripción
Estadísticas de acceso al curso
Este tema trata sobre la página de estadísticas de acceso al curso. Los administradores pueden ver cómo está siendo utilizado el curso.
Eliminar por lotes Este tema trata sobre la página de eliminación por lotes. La eliminación por lotes de un curso permite eliminar inscripciones y otras áreas, de modo que el mismo curso pueda impartirse a un grupo nuevo de alumnos.
Anular espacios del curso
Este tema trata sobre la página de anulación de espacios del curso. Esta página permite a los administradores establecer un límite de espacio en el disco para el curso.
Enumerar o editar cursos
La página Cursos permite a los administradores ver listas ordenadas de cursos y seleccionar un curso para editarlo. Las opciones de búsqueda ubicadas en la parte superior de la página se utilizan para crear una lista de cursos según unos parámetros definidos. Después de crear una lista de cursos, haga clic en el enlace al curso para entrar a éstos, o haga clic en Editar en el menú contextual para editar la configuración.
Los registros del curso que se han establecido en No disponible van precedidos de una marca 'x' roja. Para hacer que un registro esté Disponible o No disponible, haga clic en la opción correcta del menú contextual.
Los registros del curso también pueden desactivarse en la base de datos mediante la herramienta Instantánea. Los registros de cursos desactivados están precedidos de un símbolo circular con una „x‟ que lo cruza. Para obtener más información acerca de las propiedades de los registros desactivados, consulte see the Guía de administración de datos e integración avanzada.
Cómo enumerar o editar cursos
1. En el Panel del administrador, en Cursos, haga clic en Cursos.
2. Busque un curso.
3. Para editar el curso, haga clic en Editar en el menú contextual del curso.
Buscar cursos
Los administradores pueden realizar búsquedas de cursos utilizando distintas variables.
Buscar un curso
Hay disponibles las siguientes opciones de búsqueda de cursos:
ID del curso: busca las cadenas que aparecen en la ID del curso.
Nombre del curso: busca las cadenas que aparecen en el nombre del curso.
Descripción: busca las cadenas que aparecen en la descripción del curso.
Profesor: busca las cadenas que aparecen en el nombre de usuario del profesor.
Estos valores de búsqueda pueden combinarse con una búsqueda de cursos basada en la fecha de creación.
Añadir usuarios al curso
Los administradores inscriben a usuarios en un curso mediante la opción Inscribir usuarios en el menú contextual del Curso. El acceso de los usuarios al curso depende de la disponibilidad de éste. Para añadir un profesor, añada el usuario desde esta página y, a continuación, cambie el rol de usuario desde la página Mostrar/editar los usuarios de este curso.
Nota: Si inscribe un gran número de usuarios o inscribe usuarios a numerosos cursos, contemple la
posibilidad de utilizar la herramienta Inscribir usuarios por lotes.
Cómo añadir usuarios a un curso
1. En el Panel del administrador, en Cursos, haga clic en Cursos.
2. Busque un curso.
3. En el menú contextual del curso, haga clic en Inscripciones.
4. Haga clic en Inscribir usuarios e introduzca en nombre de usuario y el rol en el curso para el usuario que desee inscribir.
Añadir usuarios al curso
Los administradores inscriben a usuarios en un curso mediante la opción Inscribir usuarios en el menú contextual del Curso. El acceso de los usuarios al curso depende de la disponibilidad de éste. Para añadir un profesor, añada el usuario desde esta página y, a continuación, cambie el rol de usuario desde la página Mostrar/editar los usuarios de este curso.
Nota: Si inscribe un gran número de usuarios o inscribe usuarios a numerosos cursos, contemple la
posibilidad de utilizar la herramienta Inscribir usuarios por lotes.
Cómo añadir usuarios a un curso
1. En el Panel del administrador, en Cursos, haga clic en Cursos.
2. Busque un curso.
3. En el menú contextual del curso, haga clic en Inscripciones.
4. Haga clic en Inscribir usuarios e introduzca en nombre de usuario y el rol en el curso para el usuario que desee inscribir.
Añadir usuarios al curso
Los administradores inscriben a usuarios en un curso mediante la opción Inscribir usuarios en el menú contextual del Curso. El acceso de los usuarios al curso depende de la disponibilidad de éste. Para añadir un profesor, añada el usuario desde esta página y, a continuación, cambie el rol de usuario desde la página Mostrar/editar los usuarios de este curso.
Nota: Si inscribe un gran número de usuarios o inscribe usuarios a numerosos cursos, contemple la
posibilidad de utilizar la herramienta Inscribir usuarios por lotes.
Cómo añadir usuarios a un curso
1. En el Panel del administrador, en Cursos, haga clic en Cursos.
2. Busque un curso.
3. En el menú contextual del curso, haga clic en Inscripciones.
4. Haga clic en Inscribir usuarios e introduzca en nombre de usuario y el rol en el curso para el usuario que desee inscribir.
Propiedades del curso
La página Propiedades del curso permite cambiar la información básica del curso.
Nota: La ID del curso no aparece en la página Propiedades del curso como un campo que se puede
editar. Cambiar la ID de curso de un curso hará inaccesible todo su contenido. Si es necesario cambiar la ID de un curso, utilice la función Copiar de curso o las funciones Exportar e Importar curso para mover el contenido de un curso a un curso nuevo con la ID de curso deseada. Después de verificar que toda la información necesaria se haya transferido al curso nuevo, archive y después elimine el curso viejo del sistema para evitar confusiones con el curso nuevo.
Cómo establecer propiedades del curso
1. En el Panel del administrador, en Cursos, haga clic en Cursos.
2. Busque un curso.
3. En el menú contextual, haga clic en Editar. La siguiente tabla describe los campos disponibles.
Campo Descripción
Información general
Nombre del curso Permite editar el nombre del curso.
Descripción Permite editar la descripción del curso. La descripción aparecerá en la lista del catálogo junto con el nombre y la ID del curso. En ella normalmente figuran un resumen y las instrucciones de inscripción.
ID de curso La ID del curso es de sólo visualización.
Materia Permite seleccionar una disciplina y materia de las listas haciendo clic en las flechas desplegables. La materia y la disciplina asocian al curso a la información de investigación disponible en el Centro de recursos de Blackboard. Ésta es una función desechada de Blackboard 5 y se ha eliminado de las funciones de creación de cursos. Cuando se crea cada curso figura un valor predeterminado. Únicamente se puede cambiar el valor predeterminado de la materia y la disciplina en la página Propiedades del curso. Estos campos no deben usarse como metadatos para describir el curso y la mayoría de los usuarios pueden omitirlos sin que esto suponga ningún
Campo Descripción
riesgo.
Disponibilidad
Disponible Permite seleccionar Sí o No para establecer el curso como disponible o no para los usuarios. Si el curso se establece como disponible, todos los usuarios que participan en el curso tendrán acceso. Si el curso se establece como no disponible, el acceso se determina según el rol en el curso. Sólo los usuarios con privilegios para acceder al panel de control pueden ver el contenido de un curso no disponible.
Duración Permite seleccionar Continuo para que el curso esté siempre disponible. Seleccionar fechas permite definir la disponibilidad del curso para fechas específicas. El curso puede también comenzar en una fecha específica y no tener una fecha de finalización específica. Después de la fecha de finalización, el curso ya no estará disponible para los alumnos, pero no tendrá ningún otro tipo de cambio. Seleccione Días desde la fecha de inscripción para establecer un límite de tiempo en un curso autodidacta. El curso estará disponible durante ese número de días, a partir de la fecha en que el alumno se inscribe.
Acceso como invitado
Invitados permitidos Permite seleccionar Sí o No para permitir el acceso de invitados al curso.
Categorías
Categorías para seleccionar
Seleccione categorías en el cuadro Categorías para seleccionar y haga clic en la flecha hacia la derecha para mover la categoría hasta el cuadro Categorías seleccionadas.
Encabezado
Encabezado actual Muestra el encabezado que aparece actualmente en la parte superior del curso.
Nueva imagen de encabezado
Introduzca un nombre de archivo o busque un archivo de imagen. El archivo aparecerá en el curso.
Eliminar el encabezado actual
Haga clic en esta casilla de verificación para eliminar la imagen del encabezado del curso. En la parte superior del curso no aparecerá ningún encabezado.
Course Cartridge
Clave de profesor para descargar Course Cartridge
Para añadir contenido al curso desde un Course Cartridge, añada la clave de Course Cartridge. Los Course Cartridges son contenido de aprendizaje que proporcionan los editoriales.
Opciones de inscripción
Administrador del sistema/profesor
Esta opción permite establecer la inscripción en el curso como dirigida por el profesor o el administrador. Haga clic en la casilla de verificación para crear un enlace que permita a los
Campo Descripción
alumnos enviar por correo electrónico una solicitud de inscripción al profesor. El enlace aparecerá en el catálogo de cursos.
Permitir a los alumnos enviar solicitudes de inscripción por correo electrónico.
Permite seleccionar esta opción para permitir a los alumnos inscribirse en un curso.
Fecha de inicio Permite seleccionar esta opción para establecer una fecha de inicio para la inscripción. Si se selecciona la opción Autoinscripción, esta fecha es obligatoria.
Fecha de finalización Permite seleccionar esta opción para establecer una fecha de finalización para la inscripción. Si se selecciona la opción Autoinscripción, esta fecha es obligatoria.
Requerir código de acceso para inscribirse
Permite seleccionar esta opción para exigir un código de acceso para inscribirse. Introduzca un código de acceso que debe distribuirse a los alumnos aprobados. Ese código de acceso se exigirá a los alumnos para inscribirse en el curso.
Paquete de idiomas
Paquete de idiomas Seleccione un paquete de idiomas de la lista desplegable. Si no se ha seleccionado ningún paquete de idiomas para un curso, el curso se mostrará en el paquete de idiomas preferido del usuario o, si el usuario no ha seleccionado ningún paquete de idiomas preferido, en el paquete de idiomas predeterminado del sistema.
Aplicación del paquete de idiomas
Seleccione Aplicación del paquete de idiomas para que todos los usuarios del curso vean el paquete de idiomas de dicho curso.
Estilo del menú
Texto Si la opción Texto está seleccionada, el color del texto y el color de fondo pueden modificarse. Texto es a menudo la selección por motivos de accesibilidad.
Botones Si la opción Botones está seleccionada, la forma, el estilo y el color de los botones pueden modificarse.
Vista de contenido predeterminada
Vista de contenido Seleccione Sólo icono, Sólo texto o Icono y texto para la Vista de contenido predeterminada.
4. Haga clic en Enviar.
Propiedades del curso
La página Propiedades del curso permite cambiar la información básica del curso.
Nota: La ID del curso no aparece en la página Propiedades del curso como un campo que se puede
editar. Cambiar la ID de curso de un curso hará inaccesible todo su contenido. Si es necesario
cambiar la ID de un curso, utilice la función Copiar de curso o las funciones Exportar e Importar curso para mover el contenido de un curso a un curso nuevo con la ID de curso deseada. Después de verificar que toda la información necesaria se haya transferido al curso nuevo, archive y después elimine el curso viejo del sistema para evitar confusiones con el curso nuevo.
Cómo establecer propiedades del curso
1. En el Panel del administrador, en Cursos, haga clic en Cursos.
2. Busque un curso.
3. En el menú contextual, haga clic en Editar. La siguiente tabla describe los campos disponibles.
Campo Descripción
Información general
Nombre del curso Permite editar el nombre del curso.
Descripción Permite editar la descripción del curso. La descripción aparecerá en la lista del catálogo junto con el nombre y la ID del curso. En ella normalmente figuran un resumen y las instrucciones de inscripción.
ID de curso La ID del curso es de sólo visualización.
Materia Permite seleccionar una disciplina y materia de las listas haciendo clic en las flechas desplegables. La materia y la disciplina asocian al curso a la información de investigación disponible en el Centro de recursos de Blackboard. Ésta es una función desechada de Blackboard 5 y se ha eliminado de las funciones de creación de cursos. Cuando se crea cada curso figura un valor predeterminado. Únicamente se puede cambiar el valor predeterminado de la materia y la disciplina en la página Propiedades del curso. Estos campos no deben usarse como metadatos para describir el curso y la mayoría de los usuarios pueden omitirlos sin que esto suponga ningún riesgo.
Disponibilidad
Disponible Permite seleccionar Sí o No para establecer el curso como disponible o no para los usuarios. Si el curso se establece como disponible, todos los usuarios que participan en el curso tendrán acceso. Si el curso se establece como no disponible, el acceso se determina según el rol en el curso. Sólo los usuarios con privilegios para acceder al panel de control pueden ver el contenido de un curso no disponible.
Duración Permite seleccionar Continuo para que el curso esté siempre disponible. Seleccionar fechas permite definir la disponibilidad del curso para fechas específicas. El curso puede también comenzar en una fecha específica y no tener una fecha de finalización específica. Después de la fecha de finalización, el curso ya no estará disponible para los alumnos, pero no tendrá ningún otro tipo de cambio. Seleccione Días desde la fecha de inscripción para establecer un límite de tiempo en un curso autodidacta. El curso estará disponible durante ese número de días, a partir de la fecha en que el alumno se
Campo Descripción
inscribe.
Acceso como invitado
Invitados permitidos Permite seleccionar Sí o No para permitir el acceso de invitados al curso.
Categorías
Categorías para seleccionar
Seleccione categorías en el cuadro Categorías para seleccionar y haga clic en la flecha hacia la derecha para mover la categoría hasta el cuadro Categorías seleccionadas.
Encabezado
Encabezado actual Muestra el encabezado que aparece actualmente en la parte superior del curso.
Nueva imagen de encabezado
Introduzca un nombre de archivo o busque un archivo de imagen. El archivo aparecerá en el curso.
Eliminar el encabezado actual
Haga clic en esta casilla de verificación para eliminar la imagen del encabezado del curso. En la parte superior del curso no aparecerá ningún encabezado.
Course Cartridge
Clave de profesor para descargar Course Cartridge
Para añadir contenido al curso desde un Course Cartridge, añada la clave de Course Cartridge. Los Course Cartridges son contenido de aprendizaje que proporcionan los editoriales.
Opciones de inscripción
Administrador del sistema/profesor
Esta opción permite establecer la inscripción en el curso como dirigida por el profesor o el administrador. Haga clic en la casilla de verificación para crear un enlace que permita a los alumnos enviar por correo electrónico una solicitud de inscripción al profesor. El enlace aparecerá en el catálogo de cursos.
Permitir a los alumnos enviar solicitudes de inscripción por correo electrónico.
Permite seleccionar esta opción para permitir a los alumnos inscribirse en un curso.
Fecha de inicio Permite seleccionar esta opción para establecer una fecha de inicio para la inscripción. Si se selecciona la opción Autoinscripción, esta fecha es obligatoria.
Fecha de finalización Permite seleccionar esta opción para establecer una fecha de finalización para la inscripción. Si se selecciona la opción Autoinscripción, esta fecha es obligatoria.
Requerir código de acceso para inscribirse
Permite seleccionar esta opción para exigir un código de acceso para inscribirse. Introduzca un código de acceso que debe distribuirse a los alumnos aprobados. Ese código de acceso se exigirá a los alumnos para inscribirse en el curso.
Campo Descripción
Paquete de idiomas
Paquete de idiomas Seleccione un paquete de idiomas de la lista desplegable. Si no se ha seleccionado ningún paquete de idiomas para un curso, el curso se mostrará en el paquete de idiomas preferido del usuario o, si el usuario no ha seleccionado ningún paquete de idiomas preferido, en el paquete de idiomas predeterminado del sistema.
Aplicación del paquete de idiomas
Seleccione Aplicación del paquete de idiomas para que todos los usuarios del curso vean el paquete de idiomas de dicho curso.
Estilo del menú
Texto Si la opción Texto está seleccionada, el color del texto y el color de fondo pueden modificarse. Texto es a menudo la selección por motivos de accesibilidad.
Botones Si la opción Botones está seleccionada, la forma, el estilo y el color de los botones pueden modificarse.
Vista de contenido predeterminada
Vista de contenido Seleccione Sólo icono, Sólo texto o Icono y texto para la Vista de contenido predeterminada.
4. Haga clic en Enviar.
Propiedades del curso
La página Propiedades del curso permite cambiar la información básica del curso.
Nota: La ID del curso no aparece en la página Propiedades del curso como un campo que se puede
editar. Cambiar la ID de curso de un curso hará inaccesible todo su contenido. Si es necesario cambiar la ID de un curso, utilice la función Copiar de curso o las funciones Exportar e Importar curso para mover el contenido de un curso a un curso nuevo con la ID de curso deseada. Después de verificar que toda la información necesaria se haya transferido al curso nuevo, archive y después elimine el curso viejo del sistema para evitar confusiones con el curso nuevo.
Cómo establecer propiedades del curso
1. En el Panel del administrador, en Cursos, haga clic en Cursos.
2. Busque un curso.
3. En el menú contextual, haga clic en Editar. La siguiente tabla describe los campos disponibles.
Campo Descripción
Información general
Nombre del curso Permite editar el nombre del curso.
Campo Descripción
Descripción Permite editar la descripción del curso. La descripción aparecerá en la lista del catálogo junto con el nombre y la ID del curso. En ella normalmente figuran un resumen y las instrucciones de inscripción.
ID de curso La ID del curso es de sólo visualización.
Materia Permite seleccionar una disciplina y materia de las listas haciendo clic en las flechas desplegables. La materia y la disciplina asocian al curso a la información de investigación disponible en el Centro de recursos de Blackboard. Ésta es una función desechada de Blackboard 5 y se ha eliminado de las funciones de creación de cursos. Cuando se crea cada curso figura un valor predeterminado. Únicamente se puede cambiar el valor predeterminado de la materia y la disciplina en la página Propiedades del curso. Estos campos no deben usarse como metadatos para describir el curso y la mayoría de los usuarios pueden omitirlos sin que esto suponga ningún riesgo.
Disponibilidad
Disponible Permite seleccionar Sí o No para establecer el curso como disponible o no para los usuarios. Si el curso se establece como disponible, todos los usuarios que participan en el curso tendrán acceso. Si el curso se establece como no disponible, el acceso se determina según el rol en el curso. Sólo los usuarios con privilegios para acceder al panel de control pueden ver el contenido de un curso no disponible.
Duración Permite seleccionar Continuo para que el curso esté siempre disponible. Seleccionar fechas permite definir la disponibilidad del curso para fechas específicas. El curso puede también comenzar en una fecha específica y no tener una fecha de finalización específica. Después de la fecha de finalización, el curso ya no estará disponible para los alumnos, pero no tendrá ningún otro tipo de cambio. Seleccione Días desde la fecha de inscripción para establecer un límite de tiempo en un curso autodidacta. El curso estará disponible durante ese número de días, a partir de la fecha en que el alumno se inscribe.
Acceso como invitado
Invitados permitidos Permite seleccionar Sí o No para permitir el acceso de invitados al curso.
Categorías
Categorías para seleccionar
Seleccione categorías en el cuadro Categorías para seleccionar y haga clic en la flecha hacia la derecha para mover la categoría hasta el cuadro Categorías seleccionadas.
Encabezado
Encabezado actual Muestra el encabezado que aparece actualmente en la parte
Campo Descripción
superior del curso.
Nueva imagen de encabezado
Introduzca un nombre de archivo o busque un archivo de imagen. El archivo aparecerá en el curso.
Eliminar el encabezado actual
Haga clic en esta casilla de verificación para eliminar la imagen del encabezado del curso. En la parte superior del curso no aparecerá ningún encabezado.
Course Cartridge
Clave de profesor para descargar Course Cartridge
Para añadir contenido al curso desde un Course Cartridge, añada la clave de Course Cartridge. Los Course Cartridges son contenido de aprendizaje que proporcionan los editoriales.
Opciones de inscripción
Administrador del sistema/profesor
Esta opción permite establecer la inscripción en el curso como dirigida por el profesor o el administrador. Haga clic en la casilla de verificación para crear un enlace que permita a los alumnos enviar por correo electrónico una solicitud de inscripción al profesor. El enlace aparecerá en el catálogo de cursos.
Permitir a los alumnos enviar solicitudes de inscripción por correo electrónico.
Permite seleccionar esta opción para permitir a los alumnos inscribirse en un curso.
Fecha de inicio Permite seleccionar esta opción para establecer una fecha de inicio para la inscripción. Si se selecciona la opción Autoinscripción, esta fecha es obligatoria.
Fecha de finalización Permite seleccionar esta opción para establecer una fecha de finalización para la inscripción. Si se selecciona la opción Autoinscripción, esta fecha es obligatoria.
Requerir código de acceso para inscribirse
Permite seleccionar esta opción para exigir un código de acceso para inscribirse. Introduzca un código de acceso que debe distribuirse a los alumnos aprobados. Ese código de acceso se exigirá a los alumnos para inscribirse en el curso.
Paquete de idiomas
Paquete de idiomas Seleccione un paquete de idiomas de la lista desplegable. Si no se ha seleccionado ningún paquete de idiomas para un curso, el curso se mostrará en el paquete de idiomas preferido del usuario o, si el usuario no ha seleccionado ningún paquete de idiomas preferido, en el paquete de idiomas predeterminado del sistema.
Aplicación del paquete de idiomas
Seleccione Aplicación del paquete de idiomas para que todos los usuarios del curso vean el paquete de idiomas de dicho curso.
Estilo del menú
Texto Si la opción Texto está seleccionada, el color del texto y el
Campo Descripción
color de fondo pueden modificarse. Texto es a menudo la selección por motivos de accesibilidad.
Botones Si la opción Botones está seleccionada, la forma, el estilo y el color de los botones pueden modificarse.
Vista de contenido predeterminada
Vista de contenido Seleccione Sólo icono, Sólo texto o Icono y texto para la Vista de contenido predeterminada.
4. Haga clic en Enviar.
Eliminar por lotes
La página Eliminar por lotes constituye una útil herramienta cuando un curso finaliza y se prepara para impartirse a otro grupo de alumnos. La página Eliminar por lotes permite a los administradores seleccionar la información que se va a eliminar de un curso.
Ejemplo: Haga clic en la casilla próxima al centro de calificaciones y se eliminarán del curso todos los nombres de alumnos y sus calificaciones. El profesor dispondrá de un centro de calificaciones vacío para comenzar el nuevo semestre.
La función Eliminar por lotes eliminará del curso a todos los usuarios con rol de alumno. Los profesores asistentes, calificadores y desarrolladores de curso no serán eliminados.
Cómo abrir la página Eliminar por lotes
1. En el Panel del administrador, en Cursos, haga clic en Cursos.
2. Busque un curso.
3. En el menú contextual del curso, haga clic en Eliminar por lotes. La siguiente tabla describe los campos disponibles.
Campo Descripción
Seleccionar materiales de contenido que desee eliminar
Información y/o Contenido
Seleccione la casilla de verificación de Información o Contenido o ambas para eliminar el área del curso. El contenido de cada área será eliminado pero el área del curso seguirá formando parte del mismo.
Seleccionar otros materiales que desee eliminar
Anuncios Seleccione Anuncios para eliminar todos los anuncios del curso.
Usuarios Seleccione la casilla de verificación Usuarios para eliminar las inscripciones de alumnos del curso.
Grupos Seleccione Grupos para eliminar grupos.
Tablero de discusión Seleccione Tablero de discusión para eliminar los foros de discusión.
Pruebas, sondeos y Seleccione esta casilla de verificación para eliminar las pruebas
Campo Descripción
conjuntos de evaluación del curso.
Columnas del centro de calificaciones
Seleccione columnas del Centro de calificaciones para borrar los elementos de centro de calificaciones del curso.
Estadísticas Seleccione Estadísticas para eliminar la información sobre el uso de los alumnos.
Glosario Seleccione Glosario para eliminar los elementos del glosario.
Blogs Seleccione Blogs para eliminar las entradas de la herramienta Blog.
Diarios Seleccione Diarios para eliminar las entradas de la herramienta Diario.
Mensajes Seleccione Mensajes para eliminar mensajes.
Confirmación
Introduzca ''Eliminar'' para completar esta solicitud
Introduzca "Eliminar" en el campo proporcionado.
4. Haga clic en Enviar.
Anular espacios del curso
La página Anular espacios del curso permite cambiar los espacios de disco de un curso específico. Los espacios establecidos en esta página se aplicarán al curso independientemente de los parámetros predeterminados de espacio de Blackboard Learn - Course Delivery. Para obtener más información acerca de los parámetros de espacio de todos los cursos del sistema, consulte Espacios de disco del curso.
Cómo anular espacios del curso
1. En el Panel del administrador, en Cursos, haga clic en Cursos.
2. Busque un curso.
3. En el menú contextual del curso, haga clic en Espacios. La siguiente tabla describe los campos disponibles.
Campo Descripción
Controlar espacios de disco del curso
Anular espacios de disco predeterminados para este curso
Permite hacer clic en esta casilla de verificación para asignar restricciones de tamaño al curso.
Advertir al profesor cuando el tamaño del curso supere
Permite especificar una cantidad de espacio de disco en kilobytes. El profesor recibirá una advertencia cuando el curso se aproxime al espacio límite del disco.
Uso de disco máximo para el curso
Permite especificar un límite de espacio de disco en kilobytes.
Campo Descripción
Anular el tamaño máximo predeterminado para carga de un único archivo
Permite hacer clic en esta casilla de verificación y especifique un límite de tamaño en kilobytes para los archivos que se carguen en el curso.
4. Haga clic en Enviar.
Crear cursos e inscribir usuarios
Este capítulo abarca las funciones para la creación de un curso, la inscripción de alumnos y la asignación de personal.
Esta sección incluye los siguientes temas:
Tema Descripción
Crear curso Este tema trata sobre la página Crear curso. Esta página permite a los administradores crear un curso.
Asistente de creación de cursos
Este tema cubre el asistente de creación de cursos. Los administradores pueden utilizar el asistente en lugar de la página Crear curso para crear un curso.
Asistente de creación de cursos: Información del curso
Este tema cubre la página Información del curso del asistente de creación de cursos.
Asistente de creación de cursos: Materiales del curso
Este tema cubre la página Materiales del curso del asistente de creación de cursos.
Asistente de creación de cursos: Estilo del curso
Este tema cubre la página Estilo del curso del asistente de creación de cursos.
Asistente de creación de cursos: Menú del curso
Este tema cubre la página Menú del curso del asistente de creación de cursos.
Asistente de creación de cursos: Disponibilidad y duración
Este tema cubre la página Disponibilidad y duración del asistente de creación de cursos.
Asistente de creación de cursos: Inscripción del curso
Este tema cubre la página Inscripción del curso del asistente de creación de cursos.
Crear una plantilla Este tema trata sobre la página Crear una plantilla. Los administradores pueden crear plantillas para los usuarios que crean cursos.
Crear cursos por lotes Este tema trata sobre la página Crear cursos por lotes. Los administradores pueden crear muchos cursos de una sola vez, mediante la carga de un archivo por lotes.
Inscribir usuarios por lotes
Este tema trata sobre la página Inscribir usuarios por lotes. Los administradores pueden inscribir a muchos alumnos y asignar a muchos miembros del personal para varios cursos diferentes mediante la carga de un archivo por lotes.
Crear curso
La página Crear curso permite crear un curso. En caso de que un administrador desactive la función Crear curso para profesores o solicite a los profesores que envíen solicitudes por correo electrónico para la creación de cursos, ésta será la única forma de crear cursos nuevos.
Nota: Los administradores pueden asignar el rol de usuario administrativo de Creador de curso a
determinados usuarios. Los usuarios que dispongan de dichos privilegios podrán acceder a la función Crear curso del Panel de administración. Esto resulta de gran utilidad cuando los profesores no disponen de permiso para crear cursos y el administrador no puede responder con rapidez a las solicitudes de creación de cursos.
Cómo crear un curso
1. En el Panel del administrador, en Cursos, haga clic en Cursos.
2. Señale Crear curso y haga clic en Nuevo. La siguiente tabla describe los campos disponibles.
Campo Descripción
Información general
Nombre del curso Permite introducir un nombre para el curso.
ID de curso Permite introducir una ID de curso. La ID del curso no debe contener espacios ni caracteres que no sean alfanuméricos, guión (-), carácter de subrayado (_) o punto (.). No utilice caracteres especiales. Los caracteres especiales incluyen los siguientes: %,&,#,<,>,=,+, y espacios. Una buena regla a seguir al crear atributos es utilizar sólo caracteres alfanuméricos, puntos, guiones y caracteres de subrayado.
La ID del curso debe ser única y no debe cambiarse. No se puede cambiar.
Descripción Permite proporcionar una descripción del curso. La descripción figurará en la lista del catálogo. En la descripción se deben incluir un resumen y las instrucciones para la inscripción.
Materia Permite seleccionar una materia de la lista desplegable. Las materias resultan útiles para agrupar cursos similares y facilitar las búsquedas.
Disciplina Permite seleccionar una disciplina de la lista desplegable. Las disciplinas resultan útiles para agrupar cursos similares y facilitar las búsquedas.
Disponibilidad
Disponible Permite hacer clic en Sí o No para controlar la disponibilidad del curso.
Duración Permite hacer clic en Continuo para no definir restricciones de hora ni de fecha en un curso.
Permite hacer clic en Seleccionar fechas e introduzca una Fecha de inicio y Fecha de finalización en los campos correspondientes.
Permite utilizar el campo Días desde la fecha de inscripción para determinar el número exacto de días de calendario que estará
Campo Descripción
disponible el curso.
Acceso como invitado
Invitados permitidos Permite hacer clic en Sí para que el curso esté disponible para invitados.
Categorías
Seleccionar categoría del catálogo de cursos
Permite seleccionar una categoría del catálogo de cursos para el curso. El curso aparecerá en las categorías seleccionadas.
Encabezado
Imagen de encabezado actual
Permite que se muestre el encabezado actual del curso.
Nueva imagen de encabezado
Permite hacer clic en Examinar para seleccionar una imagen de encabezado para el curso.
Course Cartridge
Clave de profesor para descargar Course Cartridge
Permite introducir una clave de acceso válida para descargar el material de curso de un Course Cartridge en el curso nuevo.
Opciones de inscripción
Administrador del sistema/profesor
Permite hacer clic en Profesor/Administrador del sistema para limitar el control en el proceso de inscripción. Los profesores pueden Permitir a los usuarios enviar por correo electrónico solicitudes de inscripción al jefe haciendo clic en la casilla de verificación.
Autoinscripción La opción Autoinscripción permite a los alumnos inscribirse personalmente en el curso. Utilice los campos de fecha de inicio y finalización para definir restricciones de fecha y hora en la autoinscripción. Requiera un código de acceso para inscribirse haciendo clic en la casilla de verificación e introduciendo el código correcto en el campo.
Paquete de idiomas
Paquete de idiomas Permite seleccionar un Paquete de idiomas de la lista.
Aplicación del paquete de idiomas
Permite activar la casilla de verificación para aplicar el uso de un paquete de idiomas concreto en un curso.
Seleccionar el estilo del menú
Vista preliminar Se muestra el Estilo del menú siguiente.
Estilo (texto) Permite seleccionar Tema de color en la lista desplegable. Haga clic en Vista preliminar para visualizar la selección en el campo Vista preliminar.
Permite hacer clic en Abrir la paleta de colores para seleccionar
Campo Descripción
un Color de fondo. El color seleccionado aparecerá como fondo del menú del curso.
Permite hacer clic en Abrir la paleta de colores para seleccionar un Color de texto. El color seleccionado aparecerá como color de texto del menú del curso.
Estilo (botones) Permite utilizar Biblioteca de botones para crear un estilo de botones para el curso.
Vista de contenido predeterminada
Vista de contenido Permite elegir entre mostrar los archivos de contenido como Iconos, Texto o ambos.
Disponibilidad del curso
La tabla siguiente describe qué tipo de acceso tendrán los diferentes roles de usuario en un curso que no esté disponible.
Rol en el curso Acceso cuando el curso no está disponible
Alumnos El curso no está disponible para los alumnos.
Profesores, desarrolladores de cursos, profesores asistentes y calificadores
El usuario podrá ver los cursos establecidos como no disponibles. El curso estará marcado como No disponible, pero se contará con acceso a éste.
Asistente de creación de cursos
El asistente de creación de cursos permite crear cursos mediante un flujo de trabajo sencillo. El asistente está formado por una serie de páginas que dividen los numerosos aspectos de la creación de cursos en una secuencia de fragmentos manejables. Los profesores pueden utilizar el asistente para completar la configuración inicial de un curso mediante un proceso sencillo.
Nota: No es posible utilizar este método para crear organizaciones.
Cómo iniciar el asistente de creación de cursos.
1. En el Panel del administrador, en Cursos, haga clic en Cursos.
2. Señale Crear curso y haga clic en Asistente.
3. Haga clic en Iniciar el asistente de creación de cursos.
4. Sírvase de los enlaces ubicados en la parte inferior de cada página del asistente para navegar a través de él. Estos enlaces incluyen las opciones de Cancelar, Atrás, Siguiente y Finalizar. Es posible que algunos enlaces no estén disponibles en algunas páginas del asistente.
Seguimiento del progreso del asistente
La herramienta Seguimiento del progreso del asistente aparece en el lado izquierdo de cada página del asistente y representa el proceso total del asistente de creación de cursos. Los usuarios pueden ver su
ubicación en el flujo de trabajo durante la creación de un curso. No hay opciones de navegación en la herramienta Seguimiento del progreso del asistente.
Pasos del asistente
La página de bienvenida proporciona una descripción general de los diferentes pasos que se deben seguir para crear un curso mediante el asistente de creación de cursos. Los usuarios pueden elegir omitir algunos de esos pasos.
Nota: Si el usuario omite pasos del asistente, esas opciones se configurarán automáticamente según
los valores predeterminados del sistema. Estos valores de configuración podrán modificarse mediante el Panel de control del curso, cuando el curso ya esté creado.
La lista siguiente incluye todos los pasos para crear un curso.
Sección Descripción
Información sobre el curso
Permite introducir información sobre el curso, como nombre, ID y descripción del curso.
Materiales del curso Permite seleccionar una plantilla, un Course Cartridge o un curso existente para utilizarlo como base para el curso, o crear un curso nuevo.
Estilo del curso Permite diseñar los botones y el texto para el curso.
Menú del curso Permite añadir o eliminar opciones que aparecen en el menú del curso.
Disponibilidad y duración
Permite seleccionar los usuarios para los que estará disponible el curso.
Opciones de inscripción
Permite seleccionar la forma en que los usuarios se inscribirán en el curso.
Asistente de creación de cursos - Información del curso
El asistente de creación de cursos está integrado por una serie de páginas que dividen los numerosos aspectos de la creación de un curso en una secuencia de fragmentos manejables. El usuario introduce detalles del curso, como título e ID de curso, en la página Información del curso.
La siguiente tabla describe los campos disponibles en la página Información del curso.
Campo Descripción
Información sobre el curso
Nombre del curso
Permite introducir un nombre para el curso.
ID de curso Permite introducir una ID de curso única. La ID del curso no debe contener espacios o caracteres que no sean alfanuméricos, guiones (-), caracteres de subrayado (_) o puntos (.). No utilice caracteres especiales. Los caracteres especiales incluyen los siguientes: %,&,#,<,>,=,+ y espacios. Una buena regla a seguir al crear atributos es utilizar sólo caracteres alfanuméricos, puntos, guiones y caracteres de subrayado.
Descripción Permite proporcionar una descripción del curso. La descripción aparecerá en la lista junto con el nombre y la ID del curso. En ella se deben incluir un resumen y las
Campo Descripción
instrucciones de inscripción.
Nota: Si el usuario vuelve a esta página después de que se haya creado el curso, sólo visualizará
una vista de sólo lectura de esta página. No se pueden cambiar los datos introducidos esos campos después de finalizado el proceso del asistente.
Asistente de creación de cursos - Materiales del curso
El asistente de creación de cursos está integrado por una serie de páginas que dividen los numerosos aspectos de la creación de un curso en una secuencia de fragmentos manejables. La página Contenidos del curso permite al usuario elegir una plantilla, un curso existente o un Course Cartridge como base para crear el curso nuevo. Los usuarios también pueden elegir crear un curso totalmente nuevo.
La siguiente tabla describe los campos disponibles en la página Contenidos del curso.
Campo Descripción
Crear un curso nuevo
Permite seleccionar esta opción para crear un curso que no esté basado en un curso existente, una plantilla o un Course Cartridge.
Utilizar una plantilla
Permite seleccionar esta opción para crear un curso mediante una plantilla de curso del sistema.
Lista desplegable de plantillas
Una lista de plantillas del curso disponible en Blackboard Learn - Course Delivery. Seleccione una plantilla para usar en este curso. Al utilizar una plantilla, todos los contenidos del curso incluidos en la plantilla se copian al curso nuevo. El profesor puede cambiar la configuración y los contenidos del curso en el curso de destino después de finalizar el proceso del asistente.
Copiar un curso existente
Permite seleccionar esta opción para crear el curso copiando un curso existente.
Haga clic en Examinar para visualizar una lista de los cursos existentes en los que el usuario es un profesor, un profesor asistente o un desarrollador del curso. Seleccione el curso que desea copiar para crear el curso nuevo. Sólo se copiarán los contenidos del curso (no los datos de usuario) del curso existente al curso nuevo. El profesor puede editar los contenidos del curso en el curso de destino.
Utilizar un Course Cartridge
Permite seleccionar esta opción para crear un curso utilizando un Course Cartridge.
Clave de profesor para descargar Course Cartridge
Permite introducir la clave de descarga para Course Cartridge.
Asistente de creación de cursos - Estilo del curso
El asistente de creación de cursos está integrado por una serie de páginas que dividen los numerosos aspectos de la creación de un curso en una secuencia de fragmentos manejables. Los profesores seleccionan el estilo de un curso en la página Estilo del curso.
La siguiente tabla describe los campos disponibles en la página Estilo del curso.
Campo Descripción
Seleccionar el estilo del menú
Vista preliminar
Se muestra el Estilo del menú siguiente.
Estilo (texto) Permite seleccionar Tema de color en la lista desplegable. Haga clic en Vista preliminar para visualizar la selección en el campo Vista preliminar.
Haga clic en Abrir la paleta de colores para seleccionar un Color de fondo. El color seleccionado aparecerá como fondo del menú del curso.
Haga clic en Abrir la paleta de colores para seleccionar un Color de texto. El color seleccionado aparecerá como color de texto del menú del curso.
Estilo (botones)
Permite utilizar Biblioteca de botones para crear un estilo de botones para el curso.
Vista de contenido predeterminada
Vista de contenido
Permite elegir entre mostrar los archivos de contenido como Iconos, Texto o ambos.
Asistente de creación de cursos - Menú del curso
El asistente de creación de cursos está integrado por una serie de páginas que dividen los numerosos aspectos de la creación de un curso en una secuencia de fragmentos manejables. La página Menú del curso permite al usuario elegir las opciones que aparecerán en el menú del curso.
Funciones
Si el usuario ha seleccionado crear un curso nuevo, puede añadir y eliminar elementos en el menú del curso. Si el usuario desea utilizar una plantilla, un curso existente o un Course Cartridge en la página de contenido del curso, no se podrán editar en el Menú del curso. El menú del curso se copia automáticamente del curso existente, la plantilla o el Cartridge. Los usuarios pueden editar el menú del curso después de haber creado el curso, desde el Panel de control.
Al añadir un elemento al menú se crea un área de contenido con un nombre especificado por el usuario. Las áreas de contenido nuevas se establecen en forma automática como disponibles para alumnos y no disponibles para invitados y observadores. La siguiente tabla describe los campos disponibles.
Campo Descripción
Menú del curso
Elija un nombre de área de contenido
Seleccione un nombre para el área de contenido del curso en una lista predefinida.
O añada su propio nombre de área de contenido
Introduzca un nombre original para el área de contenido del curso. El nombre debe contener un máximo de 18 caracteres
Elementos del Menú de curso actual
Orden Utilice los campos desplegables para ordenar los elementos del
Campo Descripción
Menú del curso.
Eliminar Haga clic para eliminar un elemento del Menú del curso.
Asistente de creación de cursos - Disponibilidad y duración
El asistente de creación de cursos está integrado por una serie de páginas que dividen los numerosos aspectos de la creación de un curso en una secuencia de fragmentos manejables. La página Disponibilidad y duración se utiliza para controlar el acceso al curso y la duración de éste.
La siguiente tabla describe los campos disponibles en la página Disponibilidad y duración.
Campo Descripción
Acceso como invitado
Acceso como invitado
Permite seleccionar Sí o No para establecer el curso como disponible o no para los invitados.
Disponibilidad
Disponibilidad Permite seleccionar Disponible o No disponible para establecer el curso como disponible o no para los usuarios. Si el curso se establece como disponible, todos los usuarios que participan en el curso tendrán acceso. Si el curso se establece como no disponible, el acceso se determina según el rol en el curso. Los cursos no disponibles no aparecerán en el catálogo de cursos.
Duración
Continuo Permite seleccionar esta opción para que el curso esté disponible en forma continua. Si se selecciona esta opción, el curso estará siempre disponible.
Seleccionar fechas
Permite seleccionar esta opción para establecer la disponibilidad del curso para un número específico de días. Utilice la lista desplegable para seleccionar las fechas de inicio y finalización del curso, o haga clic en el icono de calendario para seleccionar fechas en la interfaz de calendario. El curso puede también comenzar en una fecha específica y no tener una fecha de finalización específica.
Después de la fecha de finalización, el curso ya no estará disponible para los alumnos, pero no tendrá ningún otro tipo de cambio. Se informará a los alumnos que intenten inscribirse en el curso de que el curso ha terminado.
Días desde la fecha de inscripción
Permite seleccionar esta opción para aplicar un límite de tiempo a un curso de formación autodidacta. El curso estará disponible durante ese número de días, a partir de la fecha en que el alumno se inscribe. Por ejemplo, si se establece el número de días como 10, el curso estará disponible durante 10 días para cada alumno que se inscriba.
Disponibilidad de roles en el curso
La tabla siguiente describe qué tipo de acceso tendrán los diferentes roles de usuario en un curso que no esté disponible.
Rol en el curso Acceso cuando el curso no está disponible
Alumnos Los cursos establecidos como No disponible no aparecerán en el módulo Mis cursos de la ficha Mi institución del alumno ni en Lista de cursos de la ficha Cursos del alumno. Los alumnos no podrán acceder a un curso establecido como no disponible.
Profesores Los cursos establecidos como No disponible aparecerán en la sección Cursos que imparte del módulo Mis cursos y en la Lista de cursos de la ficha Cursos. El curso estará marcado como No disponible, pero el profesor podrá acceder a él.
Desarrolladores de cursos y profesores asistentes
Los cursos establecidos como No disponible aparecerán en la sección Cursos en los que participa del módulo Mis cursos y en Lista de cursos de la ficha Cursos. El curso estará marcado como No disponible. Los desarrolladores de cursos y los profesores asistentes podrán acceder al curso.
Evaluadores Los cursos establecidos como No disponible aparecerán en la sección Cursos en los que participa del módulo Mis cursos y en Lista de cursos de la ficha Cursos. El curso estará marcado como No disponible para otros usuarios, pero los calificadores podrán acceder a él.
Asistente de creación de cursos - Inscripción en el curso
El asistente de creación de cursos está integrado por una serie de páginas que dividen los numerosos aspectos de la creación de un curso en una secuencia de fragmentos manejables. La página Inscripción en el curso permite a los profesores establecer el proceso de inscripción de un curso. Además, la inscripción puede estar limitada a un período y a aquellos alumnos que hayan sido aceptados y hayan recibido un código de acceso.
La siguiente tabla describe los campos disponibles en la página Inscripción en el curso.
Campo Descripción
Inscripción del curso
Profesor/Administrador Permite seleccionar esta opción para realizar la inscripción en el curso dirigida por el profesor y el administrador. Haga clic en la casilla de verificación para crear un enlace que permita a los alumnos enviar por correo electrónico una solicitud de inscripción al profesor. El enlace aparecerá en el catálogo de cursos.
Autoinscripción Permite seleccionar esta opción para permitir a los alumnos que se inscriban en un curso según los límites establecidos por las fechas de inicio y finalización y el código de acceso.
Seleccionar opciones de inscripción
Fecha de inicio Permite seleccionar esta opción para establecer una fecha de inicio
Campo Descripción
para la inscripción. Seleccione una fecha de inicio de inscripción haciendo clic en la flecha desplegable y eligiendo valores de fecha, o bien haga clic en el icono de calendario y seleccione una fecha en la interfaz de calendario. Si se selecciona la opción Autoinscripción, esta fecha es obligatoria.
Fecha de finalización Permite seleccionar esta opción para establecer una fecha de finalización para la inscripción. Seleccione una fecha de finalización de inscripción haciendo clic en las flechas desplegables y eligiendo valores de fecha, o bien haga clic en el icono para seleccionar una fecha en la interfaz de calendario. Si se selecciona la opción Autoinscripción, esta fecha es obligatoria.
Requerir código de acceso para inscribirse
Permite seleccionar esta opción para exigir un código de acceso para inscribirse. Permite introducir un código de acceso que se distribuirá a los alumnos aprobados. Si se selecciona esta opción, dicho código de acceso se exigirá a los alumnos para inscribirse en el curso.
Crear una plantilla
La creación de una plantilla para utilizarla como base de otros cursos es tan simple como crear y diseñar un curso. Después de crear y diseñar un curso, utilice la página Opciones de plantilla para designar el curso como una plantilla. Para aplicar una plantilla al crear un curso, utilice el Asistente de creación de cursos para generar el curso.
Cómo crear una plantilla
1. En el Panel del administrador, en Cursos, haga clic en Cursos.
2. Busque un curso.
3. En el menú contextual del curso, haga clic en Opciones de plantilla. La siguiente tabla describe los campos disponibles.
Campo Descripción
Seleccionar opción de plantilla
Utilizar este curso como plantilla de curso
Permite seleccionar esta opción para usar este curso como plantilla de curso al utilizar el Asistente de creación de cursos.
No utilizar este curso como plantilla de curso
Permite seleccionar esta opción para que el curso no aparezca en la lista de plantillas al utilizar el Asistente de creación de cursos. Ésta es la opción predeterminada.
4. Haga clic en Enviar
Crear cursos por lotes
La página Crear cursos por lotes permite añadir un gran número de cursos. Mediante un archivo por lotes, los cursos se introducen en Blackboard Learn - Course Delivery con rapidez y sin la necesidad de utilizar la página Crear curso para añadir cada uno de los cursos.
Nota: Verifique que los campos estén en el orden correcto en la versión actual. Si es necesario,
reordene los campos antes de procesar el archivo por lotes.
Cómo crear cursos a partir de un archivo por lotes
1. En el Panel del administrador, en Cursos, haga clic en Cursos.
2. En la lista Crear curso, haga clic en Lote.
3. Introduzca la ubicación del archivo de cursos por lotes en el campo Ubicación del archivo. Haga clic en Examinar para abrir el directorio de archivos y, a continuación, localice y seleccione el archivo.
4. Seleccione el tipo de delimitador del archivo utilizado en el archivo de cursos por lotes. Si la opción Automático está seleccionada, el archivo por lotes se analizará y se determinará el delimitador en función del número de veces que aparece este carácter en el archivo.
5. Seleccione Texto o Botones para visualizar los elementos del menú del curso.
6. Utilice Biblioteca de botones para elegir un estilo de botones.
7. Seleccione Tema de color en la lista desplegable. Haga clic en Vista preliminar para visualizar la selección en el campo Vista preliminar.
8. Haga clic en Abrir la paleta de colores para seleccionar un Color de fondo. El color seleccionado aparecerá como fondo del menú del curso.
9. Haga clic en Abrir la paleta de colores para seleccionar un Color de texto. El color seleccionado aparecerá como color de texto del menú del curso.
10. Haga clic en Enviar.
Pautas de archivo por lotes
Los archivos por lotes son archivos delimitados que contienen grandes cantidades de cursos nuevos. Los archivos por lotes no pueden contener ningún contenido de curso que no sea un anuncio.
Los archivos por lotes deben contener ID de curso, Nombre de curso y opcionalmente pueden contener Descripción del curso, Estilo de botón y Anuncio inicial, los cuales aparecerán en el siguiente formato:
“ID del curso", "Nombre del curso", "Descripción del curso", "Estilo de botón",
"anuncio", “título de anuncio"
Al crear un archivo de cursos por lotes, tenga en cuenta lo siguiente:
Cada archivo debe ser uno de los tipos de archivos compatibles: .txt o .csv.
Nota: Las versiones 2003 y 2007 de Microsoft Excel insertan automáticamente comillas dobles
en cada campo si la hoja de trabajo se guarda como un archivo .csv.
Cada archivo debe estar en formato DOS. Los archivos en formato MAC o UNIX se deben convertir a DOS.
Cada campo debe ir entre comillas dobles. Por ejemplo: “Ing_201”.
Si las comillas aparecen en un campo, utilice un carácter de escape para indicar que el carácter siguiente no marca el final del campo. El carácter de escape es una barra inversa (\). Por ejemplo: "\"Intro\"".
Cada campo debe ir separado por uno de los siguientes delimitadores: coma, dos puntos, o tabulador. Cuando se selecciona AUTO, solo se puede utilizar un tipo de delimitador en cada archivo por lotes. Por ejemplo: “Ing_201", "Literatura inglesa" o “Ing_201":"Literatura inglesa".
Cada registro debe estar en una línea independiente. Por ejemplo: “Ing_201", "Literatura inglesa" “Ing_202",“Obras trascendentalistas"
No incluya líneas en blanco entre los registros. La línea en blanco se procesará y originará un error.
Blackboard recomienda que cada archivo por lotes no exceda los 500 registros debido a las restricciones de limitación de tiempo asociadas a la mayoría de navegadores.
Acerca de los campos de encabezado
Cuando se crean los archivos para la carga por lotes, independientemente del paquete de idioma o del sistema operativo, los siguientes campos de encabezado deben incluir caracteres ASCII (Código estándar americano para intercambio de información):
Cualquier campo booleano (Y/N, T/F)
Cualquier ID como, por ejemplo, la ID de curso o la ID de organización
Nombre de usuario
Dirección de correo electrónico
Los campos de encabezado pueden contener cualquier carácter ASCII alfanumérico, caracteres de subrayado (“_”), puntos (“.”) y guiones (“-”).
Los campos de encabezado no pueden contener los siguientes caracteres especiales: %, &, *, #, >, <, +, =
Todos los datos incluidos en estos campos también se deben incluir en caracteres ASCII, aplicándose las mismas reglas para los caracteres aceptables.
Usar caracteres especiales
Los atributos (por ejemplo, Nombre de usuario, Contraseña o ID de curso) no pueden contener los siguientes caracteres especiales: %, &, #, <, >, =, +
Estos caracteres son seguros únicamente cuando se añade contenido en un cuadro de texto, como al añadir la descripción de un curso.
Al crear atributos, se recomienda utilizar sólo caracteres alfanuméricos, puntos, guiones y caracteres de subrayado. No utilice espacios.
Inscribir usuarios por lotes
La página Crear usuarios por lotes permite inscribir en los cursos a un gran número de usuarios. Un archivo por lotes para añadir usuarios permite añadir muchos usuarios a muchos cursos diferentes. Si no se asigna un rol en el curso en el archivo por lotes, el valor predeterminado será Alumno.
Nota: Si utiliza un archivo por lotes creado para una versión anterior de Blackboard Learn,
compruebe que los campos se encuentren ordenados correctamente para la versión actual. Si es necesario, vuelva a dar formato al archivo para que los campos estén en el orden correcto antes de procesar la inscripción por lotes.
Cómo inscribir usuarios a partir de archivos por lotes
1. En el Panel del administrador, en Cursos, haga clic en Cursos.
2. Haga clic en Inscribir usuarios.
3. Introduzca la ubicación del archivo del archivo por lotes.
4. Seleccione el tipo de delimitador que utiliza el archivo por lotes del usuario. Si la opción Automático está seleccionada, el archivo por lotes se analizará y se determinará el delimitador en función del número de veces que aparece este carácter en el archivo.
5. Haga clic en Enviar.
Pautas de archivo por lotes
Los archivos por lotes contienen gran cantidad de información para cargar en Blackboard Learn - Course Delivery. Al crear un archivo por lotes, tenga en cuenta lo siguiente:
Cada archivo debe ser uno de los tipos de archivos compatibles: .txt o .csv.
Nota: Las versiones 2003 y 2007 de Microsoft Excel insertan automáticamente comillas dobles
en cada campo si la hoja de trabajo se guarda como un archivo .csv.
Cada archivo debe estar en formato DOS. Los archivos en formato MAC o UNIX se deben convertir a DOS.
Cada campo debe ir entre comillas dobles. Por ejemplo: "Juan"
Si las comillas aparecen en un campo, utilice un carácter de escape para indicar que el carácter siguiente no marca el final del campo. El carácter de escape es una barra inversa (\). Por ejemplo: "\"ALIAS\""
Cada campo debe ir separado por uno de los siguientes delimitadores: coma, dos puntos, o tabulador. Cuando se selecciona AUTO, solo se puede utilizar un tipo de delimitador en cada archivo por lotes. Por ejemplo: “Juan", "Pérez" o “ “Juan":"Pérez"
Cada registro debe estar en una línea independiente. Por ejemplo: “Juan","Pérez" “María","González"
No incluya líneas en blanco entre los registros. La línea en blanco se procesará y originará un error.
Blackboard recomienda que cada archivo por lotes no exceda los 500 registros debido a las restricciones de limitación de tiempo asociadas a la mayoría de navegadores.
Acerca de los campos de encabezado
Cuando se crean los archivos para la carga por lotes, independientemente del paquete de idioma o del sistema operativo, los siguientes campos de encabezado deben incluir caracteres ASCII (Código estándar americano para intercambio de información):
Cualquier campo booleano (Y/N, T/F)
Cualquier ID como, por ejemplo, la ID de curso o la ID de organización
Nombre de usuario
Dirección de correo electrónico
Los campos de encabezado pueden contener cualquier carácter ASCII alfanumérico, caracteres de subrayado (“_”), puntos (“.”) y guiones (“-”).
Los campos de encabezado no pueden contener los siguientes caracteres especiales: %, &, *, #, >, <, +, =
Todos los datos incluidos en estos campos también se deben incluir en caracteres ASCII, aplicándose las mismas reglas para los caracteres aceptables.
Utilidades del curso
En este capítulo se describen las funciones de eliminación, transferencia y copia de seguridad de cursos.
Esta sección incluye los siguientes temas:
Tema Descripción
Eliminar curso Este tema trata sobre la página Eliminar curso, que los administradores utilizan para eliminar un curso.
Copiar curso Este tema trata sobre la página Copiar curso, que se utiliza para añadir contenidos de un curso a otro.
Copiar materiales de curso a un curso nuevo
Este tema trata sobre la página Copiar materiales del curso (no usuarios) en un curso nuevo. Esta página se utiliza para crear un curso nuevo con contenidos de otro curso.
Copiar materiales de curso a un curso existente
Este tema trata sobre la página Copiar materiales del curso (no usuarios) en un curso existente. Esta página se utiliza para añadir contenidos de un curso a otro.
Copiar curso con usuarios (Copia exacta)
Este tema trata sobre la página Copiar curso con usuarios (Copia exacta). Esta página se utiliza para crear un curso duplicado, incluidos usuarios e inscripciones.
Importar curso Este tema trata sobre la página Importar curso, que se utiliza para añadir un paquete que contiene un curso que se ha exportado de esta página.
Administrador de archivado / exportación
Este tema trata sobre la página Administrador de archivado / exportación. Esta página se utiliza para exportar y archivar cursos, así como para acceder a paquetes de cursos una vez que se hayan creado mediante estas operaciones.
Exportar curso Este tema trata sobre la página Exportar curso, que se utiliza para crear un paquete de contenidos del curso para su posterior uso.
Archivar curso Este tema trata sobre la página Archivar curso, que se utiliza para crear una copia de seguridad gradual de un
Tema Descripción
curso determinado.
Restaurar curso Este tema trata sobre la página Restaurar curso, que se utiliza para añadir un paquete de un curso que se ha archivado en el sistema mediante esta página.
Importar/exportar/archivar/restaurar un curso por lotes
Este tema trata sobre la herramienta de línea de comandos para las operaciones de importación/exportación/archivo/restauración por lotes.
Cómo copiar un curso por lotes Este tema trata sobre la herramienta de línea de comandos para la copia de cursos por lotes.
Crear cursos por lotes Este tema trata acerca de cómo añadir un número elevado de cursos de la página Crear cursos por lotes.
Crear usuarios por lotes Este tema trata acerca de cómo añadir un número elevado de usuarios de la página Crear usuarios por lotes.
Inscribir usuarios por lotes Este tema trata acerca de cómo inscribir un número elevado de usuarios en los cursos desde la página Crear usuarios por lotes.
Eliminar por lotes usuarios del sistema
Este tema trata acerca de cómo eliminar un número elevado de usuarios en la página Eliminar usuarios del sistema.
Añadir tipos de archivos para utilizarlos con elementos de contenido
Este tema trata sobre los tipos de archivos reconocidos para adjuntar a elementos de contenido y sobre el modo en que los administradores pueden añadir tipos adicionales de archivos reconocidos.
¿Cuál es la diferencia entre exportar, archivar, copiar y reciclar un curso?
Blackboard Learn - Course Delivery incluye varias herramientas para reutilizar cursos y contenidos de cursos. Estas herramientas son:
Exportar/Importar: La herramienta Exportar toma contenidos de un curso y los coloca en un paquete que se puede utilizar en otro curso más adelante. En el paquete se pueden incluir una o varias áreas del curso. Este método resulta eficaz para reutilizar un curso o partes de un curso en las clases de otro conjunto de alumnos el semestre siguiente, o para realizar una copia de seguridad de contenidos sin conservar las interacciones de los alumnos.
Copiar: La función Copiar curso añade contenidos de un curso a otro. Esta función resulta útil cuando se imparte el mismo curso durante el mismo período a distintos conjuntos de alumnos. La función Copia de curso es el mejor método para compartir contenidos en varias secciones del mismo curso.
Reciclar: La función Reciclar curso elimina las interacciones del usuario en el curso y conserva los contenidos intactos. Esta función resulta útil cuando se imparte el mismo curso a un conjunto nuevo de alumnos.
Archivar/Restaurar: La función Archivar curso crea un registro del curso que incluye las interacciones de los usuarios. Esta función resulta muy útil para consultar información sobre el rendimiento o las interacciones de los alumnos en el futuro. El paquete de archivo se guarda como un archivo .ZIP que se puede restaurar en Blackboard Learn - Course Delivery en otro momento. De hecho, la función Archivar/Restaurar actúa como una herramienta de copia de
seguridad en el nivel de un curso individual (sin embargo, no sustituye el proceso completo de copia de seguridad y restauración en el servidor).
Eliminar curso
Pueden eliminarse los cursos de Blackboard Learn - Course Delivery a través de la página Cursos. Los cursos eliminados no se pueden restaurar en Blackboard Learn - Course Delivery salvo que hayan sido archivados o exportados antes de eliminarlos.
Recuerde que archivar un curso conservará no sólo sus contenidos, sino también las inscripciones y las interacciones de los usuarios en el curso. Para obtener más información sobre cómo archivar un curso antes de eliminarlo de Blackboard Learn - Course Delivery, consulte Archivar curso.
Los archivos de curso no pueden restaurarse a menos que se hayan registrado. Para registrar archivos de curso, consulte Herramienta de línea de comandos de archivos de curso.
Cómo eliminar un curso
1. En el Panel del administrador, en Cursos, haga clic en Cursos.
2. Busque los cursos necesarios.
3. Para eliminar varios cursos, active las casillas de verificación para los cursos que se vayan a eliminar y, a continuación, haga clic en Eliminar. Para eliminar sólo un curso, haga clic en Eliminar en el menú contextual del curso.
Copiar curso
La función Copiar curso se puede utilizar de varias maneras:
Copiar materiales de curso seleccionados a un curso nuevo para crear una sección nueva del mismo curso.
Copiar materiales de curso seleccionados a un curso existente para compartir contenidos entre varios cursos sin tener que volver a crear esos contenidos en cada curso.
Copiar sólo inscripciones (o inscripciones y herramientas y contenidos seleccionados) para mover usuarios con facilidad desde un curso secuencial al curso siguiente.
Crear una copia exacta de un curso, incluyendo las inscripciones e interacciones de alumnos.
Cómo acceder a la página Copiar curso
1. En el Panel del administrador, en Cursos, haga clic en Cursos.
2. Haga clic en Copiar curso o en el menú contextual de un curso, haga clic en Copiar. La siguiente tabla describe las tareas disponibles.
Para . . . haga clic en . . .
Copiar algunos o todos los materiales del curso en un curso nuevo
Copiar materiales de curso a un curso nuevo
Copiar algunos o todos los materiales del curso en Copiar materiales de curso a un
Para . . . haga clic en . . .
un curso existente curso existente
Hacer una copia exacta del curso, incluidas las inscripciones
Copiar curso con usuarios (Copia exacta)
Archivos de curso
Para añadir el contenido de los archivos de curso del paquete de un curso a un directorio de destino utilizando las operaciones de restauración, copia o importación del curso, el usuario que efectúe la operación debe tener permisos de administración en el directorio del curso.
Para incluir el contenido de los archivos de curso en el paquete de un curso mediante las operaciones de exportación, archivo o copia, el usuario debe tener permisos de administrador en el directorio del curso.
Si las capacidades de administración de contenido se han autorizado, sólo se precisan permisos de lectura para incluir enlaces a archivos de curso, mientras que los permisos de administración son necesarios para incluir enlaces y copias del contenido de los archivos de curso. El usuario que efectúa la operación debe tener permisos completos en el directorio del curso para llevar a cabo las operaciones de restauración, copia o importación de cursos; como consecuencia, es posible que una parte del contenido, pero no todo, se incluya en el paquete.
Al copiar, importar, exportar, archivar, restaurar o mover el contenido de los archivos de curso, se otorgan permisos de lectura para todo el contenido de los archivos de curso a todos sus usuarios; y a los usuarios con los siguientes roles se les otorgan permisos de administración.
Profesores
Desarrolladores del curso
Profesores asistentes
Si desea obtener más información sobre los archivos de curso, consulte Archivos de curso.
Elementos de recopilación de contenido
Si las capacidades de administración de contenido se han autorizado, los enlaces a los elementos de recopilación de contenido del curso se incluyen al copiar un curso.
Los permisos para los elementos de recopilación de contenido ubicados en la mayor parte de las áreas del curso se actualizarán automáticamente. El área Evaluaciones es la única excepción. No se actualizarán de forma automática los permisos para los elementos de Content Collection a los que hay enlaces en las áreas Pruebas, sondeos y Conjuntos de preguntas. El profesor debe actualizar los permisos para estos elementos en forma manual, a través de Content Collection.
Cuando los elementos que están enlazados en el curso se visualizan en Content Collection, aparecerá el permiso de lectura para todos los usuarios del curso.
Copiar materiales de curso a un curso nuevo
Al copiar materiales de curso a un curso nuevo, se crea un curso en Blackboard Learn - Course Delivery y se completa con contenido de un curso que ya existe en el sistema. El menú del curso especificado en el curso de origen sustituirá al menú del curso predeterminado del curso nuevo.
Archivos de curso
Para añadir el contenido de los archivos de curso del paquete de un curso a un directorio de destino utilizando las operaciones de restauración, copia o importación del curso, el usuario que efectúe la operación debe tener permisos de administración en el directorio del curso.
Para incluir el contenido de los archivos de curso en el paquete de un curso mediante las operaciones de exportación, archivo o copia, el usuario debe tener permisos de administrador en el directorio del curso.
Si las capacidades de administración de contenido se han autorizado, sólo se precisan permisos de lectura para incluir enlaces a archivos de curso, mientras que los permisos de administración son necesarios para incluir enlaces y copias del contenido de los archivos de curso. El usuario que efectúa la operación debe tener permisos completos en el directorio del curso para llevar a cabo las operaciones de restauración, copia o importación de cursos; como consecuencia, es posible que una parte del contenido, pero no todo, se incluya en el paquete.
Al copiar, importar, exportar, archivar, restaurar o mover el contenido de los archivos de curso, se otorgan permisos de lectura para todo el contenido de los archivos de curso a todos sus usuarios; y a los usuarios con los siguientes roles se les otorgan permisos de administración.
Profesores
Desarrolladores del curso
Profesores asistentes
Si desea obtener más información sobre los archivos de curso, consulte Archivos de curso.
Elementos de recopilación de contenido
Si las capacidades de administración de contenido se han autorizado, los enlaces a los elementos de recopilación de contenido del curso se incluyen al copiar un curso.
Los permisos para los elementos de recopilación de contenido ubicados en la mayor parte de las áreas del curso se actualizarán automáticamente. El área Evaluaciones es la única excepción. No se actualizarán de forma automática los permisos para los elementos de Content Collection a los que hay enlaces en las áreas Pruebas, sondeos y Conjuntos de preguntas. El profesor debe actualizar los permisos para estos elementos en forma manual, a través de Content Collection.
Cuando los elementos que están enlazados en el curso se visualizan en Content Collection, aparecerá el permiso de lectura para todos los usuarios del curso.
Enlaces
Los enlaces a partes de un curso no incluidas en la copia no funcionarán cuando aparezcan en el curso de destino. Por ejemplo, si se incluye un enlace a una prueba en un área del curso y no se copia la sección Pruebas de evaluación, el enlace a la prueba no funcionará.
Cómo copiar un curso en un curso nuevo
1. En el Panel del administrador, en Cursos, haga clic en Cursos.
2. Haga clic en Copiar curso o en el menú contextual de un curso, haga clic en Copiar.
3. En la lista Seleccionar tipo de copia, seleccione Copiar materiales de curso a un curso nuevo. La siguiente tabla describe los campos disponibles.
Campo Descripción
ID del curso de origen
La ID de curso origen del curso. Si no se conoce la ID de curso, haga clic en Examinar.
ID del curso de destino
Permite introducir una ID de curso para el nuevo curso que se creará y se completará con contenido del curso actual. Se creará un curso nuevo con esta ID, con el material del curso empaquetado.
Verifique que la ID del curso nuevo coincida con la convención de nomenclatura utilizada por la institución. Además, la ID de curso no debe contener espacios o caracteres que no sean alfanuméricos, guiones (-), caracteres de subrayado (_) o puntos (.). La ID del curso debe ser única y no debe cambiarse. No se puede cambiar.
4. Haga clic en Enviar.
5. En Seleccionar materiales del curso, seleccione las casillas de verificación de cada área y herramienta del curso que se debe copiar en el curso nuevo. La siguiente tabla describe lo que sucede con cada opción seleccionable cuando se realiza la copia:
Nota: La operación de copia de curso no se puede finalizar si el usuario no selecciona, al
menos, una de las siguientes áreas: Contenido, Contactos o Configuración. Si no se selecciona ninguna de estas opciones, aparecerá una advertencia.
Material del curso Comportamiento al copiar
Áreas de contenido Permite copiar materiales del curso, incluidos archivos cargados, módulos de aprendizaje y enlaces. Los usuarios también pueden seleccionar la información y el contenido del curso, así como las reglas de la versión adaptable para contenido que deseen incluir.
Reglas de versión adaptable para contenido
Esta opción sólo está disponible si la casilla de verificación Áreas de contenido está seleccionada.
Anuncios Todos los anuncios se copian al curso nuevo. Si no se selecciona esta opción, se interrumpirán los enlaces a las pruebas de evaluación ubicadas en los anuncios.
Blogs Todos los blogs se copian en el curso nuevo.
Calendario Se copian todos los eventos de calendario al curso nuevo.
Sesiones de colaboración
Todas las sesiones de colaboración se copian en el curso nuevo.
Contactos Se copian todos los contactos en el nuevo curso.
Tablero de discusión Se copian al nuevo curso los foros de tablero de discusión, incluso las publicaciones iniciales de cada foro.
Reglas del sistema de advertencia previa
Todas las reglas del sistema de advertencia previa se copian al nuevo curso.
Glosario Todos los términos del glosario se copian en el curso nuevo.
Material del curso Comportamiento al copiar
Columnas y valores de configuración del centro de calificaciones
Se copian al curso nuevo los elementos del centro de calificaciones y sus parámetros de configuración, como tipo, categorías y opciones de presentación.
Configuración de grupos
La configuración incluye los nombres de los grupos, la configuración de disponibilidad de herramientas y los nombres de foros del tablero de discusión.
Diarios Todas las entradas del diario se copian en el curso nuevo.
Rúbricas Todas las rúbricas se copian en el curso nuevo.
Configuración Se copiarán algunos parámetros de configuración del curso. Para obtener más información, consulte configuración del curso más abajo.
Alineaciones de normas
Todas las alineaciones de normas se copian en el curso nuevo.
Tareas Todas las tareas se copian en el curso nuevo.
Pruebas, sondeos y conjuntos
Se copian todos los sondeos y pruebas de evaluación, incluso las preguntas y las opciones para distribuirlas. Se copian todos los conjuntos al curso nuevo.
Wikis Todos los wikis se copian en el curso nuevo.
6. Si las capacidades de administración del contenido se han autorizado, cumplimente la sección Archivos de curso. Esta sección no aparecerá si no se han autorizado las capacidades de administración del contenido.
Puede elegir entre incluir únicamente los enlaces al contenido de los archivos de curso o los enlaces y las copias del contenido de los archivos de curso. Si selecciona Copiar enlaces y copias del contenido, haga clic en Calcular tamaño para asegurarse de que el tamaño del paquete no es superior al Tamaño de paquete permitido que se muestra. Para eliminar archivos y carpetas del paquete, haga clic en Administrar contenido del paquete. Si desea obtener más información sobre el contenido que se incluye en un paquete, consulte Archivos de curso.
7. Para copiar las inscripciones para todos los usurarios del curso, seleccione la casilla de verificación Incluir inscripciones en la copia. Esta opción no copia los registros de usuario del curso. Los registros de usuario sólo se copian con Copia exacta.
8. Haga clic en Enviar.
Copiar materiales de curso a un curso existente
La página Copiar materiales de curso a un curso existente permite a los profesores copiar contenidos de un curso a otro curso que están impartiendo. Los profesores pueden seleccionar áreas para copiarlas, como anuncios, contactos o áreas de curso. La función Copiar curso añadirá contenidos a un curso, pero no eliminará los contenidos existentes.
Archivos de curso
Para añadir el contenido de los archivos de curso del paquete de un curso a un directorio de destino utilizando las operaciones de restauración, copia o importación del curso, el usuario que efectúe la operación debe tener permisos de administración en el directorio del curso.
Para incluir el contenido de los archivos de curso en el paquete de un curso mediante las operaciones de exportación, archivo o copia, el usuario debe tener permisos de administrador en el directorio del curso.
Si las capacidades de administración de contenido se han autorizado, sólo se precisan permisos de lectura para incluir enlaces a archivos de curso, mientras que los permisos de administración son necesarios para incluir enlaces y copias del contenido de los archivos de curso. El usuario que efectúa la operación debe tener permisos completos en el directorio del curso para llevar a cabo las operaciones de restauración, copia o importación de cursos; como consecuencia, es posible que una parte del contenido, pero no todo, se incluya en el paquete.
Al copiar, importar, exportar, archivar, restaurar o mover el contenido de los archivos de curso, se otorgan permisos de lectura para todo el contenido de los archivos de curso a todos sus usuarios; y a los usuarios con los siguientes roles se les otorgan permisos de administración.
Profesores
Desarrolladores del curso
Profesores asistentes
Si desea obtener más información sobre los archivos de curso, consulte Archivos de curso.
Elementos de recopilación de contenido
Si las capacidades de administración de contenido se han autorizado, los enlaces a los elementos de recopilación de contenido del curso se incluyen al copiar un curso.
Los permisos para los elementos de recopilación de contenido ubicados en la mayor parte de las áreas del curso se actualizarán automáticamente. El área Evaluaciones es la única excepción. No se actualizarán de forma automática los permisos para los elementos de Content Collection a los que hay enlaces en las áreas Pruebas, sondeos y Conjuntos de preguntas. El profesor debe actualizar los permisos para estos elementos en forma manual, a través de Content Collection.
Cuando los elementos que están enlazados en el curso se visualizan en Content Collection, aparecerá el permiso de lectura para todos los usuarios del curso.
Enlaces
Los enlaces a partes de un curso no incluidas en la copia no funcionarán cuando aparezcan en el curso de destino. Por ejemplo, si se incluye un enlace a una prueba en un área del curso y no se copia la sección Pruebas de evaluación, el enlace a la prueba no funcionará.
Resolución de elementos del menú
Al copiar contenidos y herramientas de un curso a otro existente, el menú del curso debe resolverse en el curso de destino. La tabla siguiente describe cómo se resuelven los elementos del menú del curso.
Si . . . se producirá lo siguiente . . .
Si . . . se producirá lo siguiente . . .
un área de curso del curso de origen no existe en el curso de destino
el área se añadirá al menú del curso del curso de destino.
un área de curso del curso de origen y el área de curso del curso de destino tienen el mismo nombre y son del mismo tipo (por ejemplo, enlaces externos, contactos o contenido)
se añadirán los contenidos del curso de origen pero no reemplazarán los contenidos del área del curso de destino.
un área de curso del curso de origen y el área de curso del curso de destino tienen el mismo nombre pero son de diferente tipo
el área del curso de origen se añadirá al curso de destino con un nombre diferente. Se añadirá al nombre un numeral incremental (por ejemplo, Materiales del curso se convertirá en Materiales del curso1).
Cómo copiar un curso en un curso existente
1. En el Panel del administrador, en Cursos, haga clic en Cursos.
2. Haga clic en Copiar curso o en el menú contextual de un curso, haga clic en Copiar.
3. En la lista Seleccionar tipo de copia, seleccione Copiar materiales de curso a un curso existente. La siguiente tabla describe los campos disponibles.
Campo Descripción
ID del curso de origen
La ID de curso del curso. Si no se conoce la ID de curso, haga clic en Examinar.
ID del curso de destino
Permite introducir la ID de curso del curso existente que se completará con contenido del curso actual.
4. Haga clic en Enviar.
5. En Seleccionar materiales del curso, seleccione las casillas de verificación de cada área y herramienta del curso que se debe copiar en el curso nuevo. La siguiente tabla describe lo que sucede con cada opción seleccionable cuando se realiza la copia:
Nota: La operación de copia de curso no se puede finalizar si el usuario no selecciona, al
menos, una de las siguientes áreas: Contenido, Contactos o Configuración. Si no se selecciona ninguna de estas opciones, aparecerá una advertencia.
Material del curso Comportamiento al copiar
Áreas de contenido Permite copiar materiales del curso, incluidos archivos cargados, módulos de aprendizaje y enlaces. Los usuarios también pueden seleccionar la información y el contenido del curso, así como las reglas de la versión adaptable para contenido que deseen incluir.
Reglas de versión adaptable para contenido
Esta opción sólo está disponible si la casilla de verificación Áreas de contenido está seleccionada.
Anuncios Todos los anuncios se copian al curso existente. Si no se
Material del curso Comportamiento al copiar
selecciona esta opción, se interrumpirán los enlaces a las pruebas de evaluación ubicadas en los anuncios.
Blogs Todos los blogs se copian al curso existente.
Calendario Todos los eventos de calendario se copian al curso existente.
Sesiones de colaboración
Todas las sesiones de colaboración se copian al curso existente.
Contactos Todos los contactos se copian al curso existente.
Tablero de discusión Los foros del tablero de discusión, incluso las publicaciones iniciales de cada foro, se copian al curso existente.
Reglas del sistema de advertencia previa
Todas las reglas del sistema de advertencia previa se copian al nuevo curso.
Glosario Todos los términos del glosario se copian al curso existente.
Columnas y valores de configuración del centro de calificaciones
Se copian al curso existente los elementos del centro de calificaciones y sus parámetros de configuración, como tipo, categorías y opciones de presentación.
Configuración de grupos
La configuración incluye los nombres de los grupos, la configuración de disponibilidad de herramientas y los nombres de foros del tablero de discusión.
Diarios Todas las entradas del diario se copian al curso existente.
Rúbricas Todas las rúbricas se copian al curso existente.
Configuración Se copiarán algunos parámetros de configuración del curso. Para obtener más información, consulte configuración del curso más abajo.
Alineaciones de normas
Todas las alineaciones de normas se copian al curso existente.
Tareas Todas las tareas se copian al curso existente.
Pruebas, sondeos y conjuntos
Se copian todos los sondeos y pruebas de evaluación, incluso las preguntas y las opciones para distribuirlas. Todos los conjuntos se copian al curso existente.
Wikis Todos los wikis se copian al curso existente.
6. Si las capacidades de administración del contenido se han autorizado, cumplimente la sección Archivos de curso. Esta sección no aparecerá si no se han autorizado las capacidades de administración del contenido.
Puede elegir entre incluir únicamente los enlaces al contenido de los archivos de curso o los enlaces y las copias del contenido de los archivos de curso. Si selecciona Copiar enlaces y copias del contenido, haga clic en Calcular tamaño para asegurarse de que el tamaño del paquete no es superior al Tamaño de paquete permitido que se muestra. Para eliminar archivos y carpetas del paquete, haga clic en Administrar contenido del paquete. Si desea obtener más información sobre el contenido que se incluye en un paquete, consulte Archivos de curso.
7. Para copiar las inscripciones para todos los usurarios del curso, seleccione la casilla de verificación Incluir inscripciones en la copia. Esta opción no copia los registros de usuario del curso. Los registros de usuario sólo se copian con Copia exacta.
8. Haga clic en Enviar.
Copiar curso con usuarios (Copia exacta)
La opción Copiar curso con usuarios realiza una copia completa del curso. Es la única opción de copia que copia registros de usuario (como calificaciones y publicaciones del tablero de discusión) al curso nuevo. Esta opción es útil si un curso está dividido en varias secciones. El profesor puede hacer una copia exacta y después eliminar la inscripción de alumnos específicos para crear dos secciones del mismo curso.
Nota: Todo el contenido de Course Cartridge se copia durante la operación Curso copiado con
usuarios.
El curso nuevo contendrá los mismos contenidos, inscripciones de usuario y actividades de personal que el curso de origen.
Verifique que la ID del curso nuevo coincida con la convención de nomenclatura utilizada por la institución. Además, la ID de curso no debe contener espacios o caracteres que no sean alfanuméricos, guiones (-), caracteres de subrayado (_) o puntos (.). La ID del curso debe ser única y no debe cambiarse. No se puede cambiar.
Archivos de curso
Para añadir el contenido de los archivos de curso del paquete de un curso a un directorio de destino utilizando las operaciones de restauración, copia o importación del curso, el usuario que efectúe la operación debe tener permisos de administración en el directorio del curso.
Para incluir el contenido de los archivos de curso en el paquete de un curso mediante las operaciones de exportación, archivo o copia, el usuario debe tener permisos de administrador en el directorio del curso.
Si las capacidades de administración de contenido se han autorizado, sólo se precisan permisos de lectura para incluir enlaces a archivos de curso, mientras que los permisos de administración son necesarios para incluir enlaces y copias del contenido de los archivos de curso. El usuario que efectúa la operación debe tener permisos completos en el directorio del curso para llevar a cabo las operaciones de restauración, copia o importación de cursos; como consecuencia, es posible que una parte del contenido, pero no todo, se incluya en el paquete.
Al copiar, importar, exportar, archivar, restaurar o mover el contenido de los archivos de curso, se otorgan permisos de lectura para todo el contenido de los archivos de curso a todos sus usuarios; y a los usuarios con los siguientes roles se les otorgan permisos de administración.
Profesores
Desarrolladores del curso
Profesores asistentes
Si desea obtener más información sobre los archivos de curso, consulte Archivos de curso.
Elementos de recopilación de contenido
Si las capacidades de administración de contenido se han autorizado, los enlaces a los elementos de recopilación de contenido del curso se incluyen al copiar un curso.
Los permisos para los elementos de recopilación de contenido ubicados en la mayor parte de las áreas del curso se actualizarán automáticamente. El área Evaluaciones es la única excepción. No se actualizarán de forma automática los permisos para los elementos de Content Collection a los que hay enlaces en las áreas Pruebas, sondeos y Conjuntos de preguntas. El profesor debe actualizar los permisos para estos elementos en forma manual, a través de Content Collection.
Cuando los elementos que están enlazados en el curso se visualizan en Content Collection, aparecerá el permiso de lectura para todos los usuarios del curso.
Cómo copiar curso con usuarios
1. En el Panel del administrador, en Cursos, haga clic en Cursos.
2. Haga clic en Copiar curso o en el menú contextual de un curso, haga clic en Copiar.
3. En la lista Seleccionar tipo de copia, seleccione Copiar curso con usuarios (Copia exacta). La siguiente tabla describe los campos disponibles.
Campo Descripción
ID del curso de origen
Introduzca una ID de curso válida. Si no se conoce la ID de curso, haga clic en Examinar.
ID del curso de destino
Permite introducir una ID de curso para el nuevo curso que se creará y se completará con contenido del curso actual. Se creará un curso nuevo con esta ID, con la información y la configuración del curso empaquetado.
Verifique que la ID del curso nuevo coincida con la convención de nomenclatura utilizada por la institución. Además, la ID de curso no debe contener espacios o caracteres que no sean alfanuméricos, guiones (-), caracteres de subrayado (_) o puntos (.). La ID del curso debe ser única y no debe cambiarse. No se puede cambiar.
Archivos de curso
Este sección muestra sólo si las capacidades de administración de contenido se han autorizado.
Puede elegir entre incluir únicamente los enlaces al contenido de los archivos de curso o los enlaces y las copias del contenido de los archivos de curso. Si selecciona Copiar enlaces y copias del contenido, haga clic en Calcular tamaño para asegurarse de que el tamaño del paquete no es superior al Tamaño de paquete permitido que se muestra. Para eliminar archivos y carpetas del paquete, haga clic en Administrar contenido del paquete. Si desea obtener más información sobre el contenido que se incluye en un paquete, consulte Archivos de curso.
Carpeta para los archivos de recopilación de contenido
Este campo aparece sólo si las capacidades de administración de contenido se han autorizado.
Si el curso de origen incluye archivos de Content Collection, haga clic Seleccionar carpeta y realice una búsqueda para seleccionar la carpeta de Content Collection en la que se añadirán. Los archivos se
Campo Descripción
ubicarán en una subcarpeta. Si se selecciona la opción Directorio predeterminado de los archivos del curso, no se procesarán los archivos de Content Collection incluidos en el paquete.
4. Haga clic en Enviar.
Importar curso
La opción Importar curso carga un paquete de exportación de contenidos de cursos. Los paquetes de exportación, creados con la función Exportar curso, son archivos de tipo .ZIP que contienen los materiales de los cursos pero no la información ni las interacciones de usuarios. Los paquetes de exportación son útiles para almacenar contenidos que se pueden usar para impartir el mismo curso a otros alumnos posteriormente. Para crear un registro permanente de un curso, utilice las funciones Archivar curso y Restaurar curso.
Nunca cargue un paquete de curso exportado que haya sido modificado después de haber sido creado y descargado. La acción de abrir el archivo .zip y cambiar cualquiera de los archivos del paquete de curso exportado, ocasionará comportamientos inestables e impredecibles al importar el curso.
Nota: Es posible que los paquetes de cursos creados para versiones anteriores no sean compatibles.
Consulte las notas para obtener una lista de las versiones compatibles.
Archivos de curso
Para añadir el contenido de los archivos de curso del paquete de un curso a un directorio de destino utilizando las operaciones de restauración, copia o importación del curso, el usuario que efectúe la operación debe tener permisos de administración en el directorio del curso.
Para incluir el contenido de los archivos de curso en el paquete de un curso mediante las operaciones de exportación, archivo o copia, el usuario debe tener permisos de administrador en el directorio del curso.
Si las capacidades de administración de contenido se han autorizado, sólo se precisan permisos de lectura para incluir enlaces a archivos de curso, mientras que los permisos de administración son necesarios para incluir enlaces y copias del contenido de los archivos de curso. El usuario que efectúa la operación debe tener permisos completos en el directorio del curso para llevar a cabo las operaciones de restauración, copia o importación de cursos; como consecuencia, es posible que una parte del contenido, pero no todo, se incluya en el paquete.
Al copiar, importar, exportar, archivar, restaurar o mover el contenido de los archivos de curso, se otorgan permisos de lectura para todo el contenido de los archivos de curso a todos sus usuarios; y a los usuarios con los siguientes roles se les otorgan permisos de administración.
Profesores
Desarrolladores del curso
Profesores asistentes
Si desea obtener más información sobre los archivos de curso, consulte Archivos de curso.
Cómo importar un curso
1. En el Panel del administrador, en Cursos, haga clic en Cursos.
2. Haga clic en Importar paquete. La siguiente tabla describe los campos disponibles.
Campo Descripción
ID del curso de destino
Permite introducir la ID del curso correspondiente al curso que va a recibir el material. Si se introduce una ID de curso que no existe en el sistema, se creará un curso nuevo con esa ID, con la información y la configuración del curso importado.
Seleccionar un paquete
Permite introducir la ruta al paquete de curso o bien hacer clic en Examinar para buscar el paquete de curso.
3. En Seleccionar materiales del curso, seleccione las casillas de verificación de cada área y herramienta del curso que se debe copiar en el curso nuevo. La siguiente tabla describe lo que sucede con cada opción seleccionable cuando se realiza la copia:
Material del curso Comportamiento al copiar
Áreas de contenido Se importan materiales de curso del paquete, entre ellos:
o Archivos cargados
o Módulos de aprendizaje
o Enlaces
o Información sobre el curso
o Documentos del curso
o Actividades
o Enlaces externos
o Contenido de Building Block
Reglas de versión adaptable para contenido
Esta opción sólo está disponible si la casilla de verificación Áreas de contenido está seleccionada.
Anuncios Se importan todos los anuncios. Si aparecen enlaces a pruebas de evaluación en las áreas del curso, se debe seleccionar esta opción, de lo contrario se interrumpirá el enlace.
Blogs Todos los blogs se importan en el curso.
Calendario Se importan todos los elementos de calendario al curso.
Sesiones de colaboración Todas las sesiones de colaboración se importan en el curso.
Contactos Todos los contactos se importan en el curso.
Tablero de discusión Se importarán los foros de tablero de discusión, incluso el mensaje inicial del tablero de discusión en el curso.
Reglas del sistema de advertencia previa
Se importan las reglas del sistema de advertencia previa al curso.
Glosario Todos los términos del glosario se importan en el curso.
Columnas y valores de configuración del centro de calificaciones
Se importan al curso los elementos del centro de calificaciones y sus parámetros de configuración, como tipo, categorías y opciones de presentación.
Material del curso Comportamiento al copiar
Configuración de grupos La configuración incluye los nombres de los grupos, la configuración de disponibilidad de herramientas y los nombres de foros del tablero de discusión.
Diarios Todas las entradas del diario se importan en el curso.
Rúbricas Todas las rúbricas se importan en el curso.
Configuración Se importará la configuración. Si desea obtener más información, consulte configuración del curso más abajo.
Alineaciones de normas Todas las alineaciones estándar se importan en el curso.
Tareas Se importan todas las tareas.
Pruebas, sondeos y conjuntos
Permite importar todas las pruebas de evaluación y sondeos, incluidas las preguntas y opciones para distribuirlas. Todos los conjuntos se importan en el curso.
Wikis Todos los wikis se importan en el curso.
4. Haga clic en Enviar.
Configuración del curso
Cuando se selecciona la opción Configuración, se importan ciertos parámetros de configuración en el curso. En esta configuración se incluyen:
Nombre del curso
Descripción del curso
Punto de acceso al curso
Estilo del curso
Encabezado del curso
Se añaden parámetros de configuración de herramientas que no existen. No se sobrescriben los parámetros de configuración existentes.
Los siguientes parámetros de configuración no se importan como parte de esta operación:
ID de curso
Disponibilidad del curso
Acceso como invitado
Acceso como observador
Duración del curso
Opciones de inscripción
Resolución de elementos del menú del curso
Al importar un paquete, el menú del curso debe resolverse en el curso de destino. La tabla siguiente describe cómo se resuelven los elementos del menú del curso.
Si.. . se producirá lo siguiente. . .
un área de curso del paquete no existe en el curso de destino
el área se añadirá al menú del curso del curso de destino.
el área de curso del paquete y el área de curso del curso de destino tienen el mismo nombre y son del mismo tipo (por ejemplo enlaces externos, contactos o contenido)
se añadirá el contenido del paquete pero no reemplazará el contenido del área del curso de destino.
el área de curso del paquete y el área de curso del curso de destino tienen el mismo nombre pero de tipo diferente
el área de curso del paquete se añadirá al curso de destino con un nombre diferente. Se añadirá al nombre un numeral incremental (por ejemplo, Materiales del curso se convertirá en Materiales del curso1).
Enlaces del curso
Los enlaces a partes de un curso que no estén incluidas en el paquete de exportación se interrumpirán si los enlaces aparecen en el curso de destino. Por ejemplo, si hay un enlace a una prueba en un área de curso y no se exportan los elementos Pruebas, Sondeos y Conjuntos, el enlace a la prueba se interrumpirá.
Administrador de archivado / exportación
La página Administrador de archivado / exportación organiza todos los paquetes de exportación y archivado que se crean en el curso. Cuando se exporta o se archiva un curso, en esta página aparece un enlace al paquete. El administrador puede descargar el paquete a un equipo local y utilizarlo en el futuro para importar o restaurar operaciones.
Cuando se exporta o se archiva un paquete, no aparece inmediatamente en esta página. Se envía un correo electrónico al usuario una vez que el sistema ha creado el paquete. A continuación, el usuario puede abrir esta página para buscar el paquete y descargarlo.
Nota: Se recomienda eliminar los paquetes de esta página después de haberlos descargado. Cada
paquete se cuenta con respecto al espacio del curso. Por lo tanto, la conservación de los paquetes en esta página puede limitar el espacio para añadir contenido adicional al curso.
Cómo utilizar el Administrador de archivado/exportación
Siga estos pasos para abrir la página Administrador de archivado / exportación.
1. En el Panel del administrador, en Cursos, haga clic en Cursos.
2. Busque un curso.
3. En el menú contextual del curso, haga clic en Exportar/Archivar. La siguiente tabla describe las tareas disponibles.
Para . . . haga clic en . . .
exportar el curso Exportar: Se abrirá la página Exportar curso. Defina la configuración de exportación y, a continuación, haga clic en Enviar.
archivar el curso Archivar: Se abrirá la página Archivar curso. Defina la configuración de archivado y, a continuación, haga clic en Enviar.
descargar un paquete de curso existente
Abrir en el menú contextual del paquete de curso.
ver el registro básico de un paquete de curso existente
Ver registro básico en el menú contextual del paquete de curso.
ver el registro detallado de un paquete de curso existente
Ver registro detallado en el menú contextual del paquete de curso.
Exportar un curso
Descripción general
La función Exportar curso crea un paquete de contenidos del curso que posteriormente se puede importar a Blackboard y utilizar para impartir otro curso con los mismos contenidos. Es importante tener en cuenta que, a diferencia de la función Archivar curso, los paquetes creados con Exportar curso no incluyen ninguna interacción del usuario con el curso; sólo incluyen los contenidos del curso. Por consiguiente, la función Exportar curso es útil para reutilizar materiales del curso posteriormente cuando se imparta a un nuevo conjunto de alumnos. La función Archivar curso es útil para mantener el registro de un curso después de que se ha impartido.
Los paquetes de exportación se crean como archivos comprimidos del tipo .ZIP y se pueden importar a Blackboard Learn - Course Delivery en el mismo formato. No descomprima los paquetes de exportación, no elimine archivos del paquete ni trate de importar un archivo del paquete; de lo contrario, el paquete no se importará correctamente.
Los paquetes de exportación de versiones anteriores de Blackboard Learn - Course Delivery se pueden importar a Blackboard Learn - Course Delivery, pero los archivos de exportación de Blackboard Learn - Course Delivery no son compatibles con las versiones anteriores.
Nota: En la página Cursos también hay una opción de exportación de cursos disponible. Si se elige
esta opción, introduzca la ID del curso en la página de exportación de cursos que aparece y haga clic en Enviar. Aparecen opciones para seleccionar materiales que se deben incluir en el paquete de exportación. Una vez creado el paquete, el administrador debe abrir la página Administrar exportaciones para descargar el paquete del curso.
Archivos de curso
Para añadir el contenido de los archivos de curso del paquete de un curso a un directorio de destino utilizando las operaciones de restauración, copia o importación del curso, el usuario que efectúe la operación debe tener permisos de administración en el directorio del curso.
Para incluir el contenido de los archivos de curso en el paquete de un curso mediante las operaciones de exportación, archivo o copia, el usuario debe tener permisos de administrador en el directorio del curso.
Si las capacidades de administración de contenido se han autorizado, sólo se precisan permisos de lectura para incluir enlaces a archivos de curso, mientras que los permisos de administración son necesarios para incluir enlaces y copias del contenido de los archivos de curso. El usuario que efectúa la operación debe tener permisos completos en el directorio del curso para llevar a cabo las operaciones de restauración, copia o importación de cursos; como consecuencia, es posible que una parte del contenido, pero no todo, se incluya en el paquete.
Al copiar, importar, exportar, archivar, restaurar o mover el contenido de los archivos de curso, se otorgan permisos de lectura para todo el contenido de los archivos de curso a todos sus usuarios; y a los usuarios con los siguientes roles se les otorgan permisos de administración.
Profesores
Desarrolladores del curso
Profesores asistentes
Si desea obtener más información sobre los archivos de curso, consulte Archivos de curso.
Cómo exportar un curso
1. En el Panel del administrador, en Cursos, haga clic en Cursos.
2. Coloque el cursor sobre Acciones de copia de seguridad y haga clic en Exportar curso.
3. Introduzca la ID de curso de origen o haga clic en Examinar para buscar el curso.
4. Haga clic en Enviar.
5. Si las capacidades de administración del contenido se han autorizado, cumplimente la sección Archivos de curso. Esta sección no aparecerá si no se han autorizado las capacidades de administración del contenido.
Puede elegir entre incluir únicamente los enlaces al contenido de los archivos de curso o los enlaces y las copias del contenido de los archivos de curso. Si selecciona Copiar enlaces y copias del contenido, haga clic en Calcular tamaño para asegurarse de que el tamaño del paquete no es superior al Tamaño de paquete permitido que se muestra. Para eliminar archivos y carpetas del paquete, haga clic en Administrar contenido del paquete. Si desea obtener más información sobre el contenido que se incluye en un paquete, consulte Archivos de curso.
6. En Seleccionar materiales del curso, seleccione las casillas de verificación de cada área y herramienta del curso que se debe exportar. La siguiente tabla describe lo que sucede con cada opción seleccionable cuando se realiza la copia:
Material del curso Comportamiento al exportar
Áreas de contenido Se exportarán materiales de curso, incluidos archivos cargados, módulos de aprendizaje y enlaces. Los usuarios también pueden seleccionar incluir información del curso, documentos del curso, actividades y enlaces externos.
Reglas de versión adaptable para contenido
Esta opción sólo está disponible si la casilla de verificación Áreas de contenido está seleccionada.
Anuncios Se exportarán todos los anuncios. Si aparecen enlaces a pruebas de evaluación en las áreas del curso, se debe seleccionar esta opción, de lo contrario se interrumpirá el enlace.
Material del curso Comportamiento al exportar
Blogs Se exportarán todos los blogs.
Calendario Se exportan todos los elementos de calendario al curso nuevo.
Sesiones de colaboración
Se exportan todas las sesiones de colaboración.
Contactos Se exportan todos los contactos.
Tablero de discusión Se exportarán los foros de tablero de discusión, incluso el mensaje inicial del tablero de discusión.
Reglas del sistema de advertencia previa
Se exportan todas las reglas del sistema de advertencia previa.
Glosario Se exportan todos los términos del glosario.
Columnas y valores de configuración del centro de calificaciones
Se exportarán los elementos del centro de calificaciones y sus parámetros de configuración, como tipo, categorías y opciones de presentación.
Configuración de grupos La configuración incluye los nombres de los grupos, la configuración de disponibilidad de herramientas y los nombres de foros del tablero de discusión.
Diarios Se exportan todas las entradas de los diarios.
Rúbricas Se exportarán todas las rúbricas.
Configuración Se exportarán algunos parámetros de configuración del curso. Si desea obtener más información, consulte configuración del curso más abajo.
Alineaciones de normas Se exportarán todas las alineaciones estándar.
Tareas Se exportan todas las tareas.
Pruebas, sondeos y conjuntos
Permite importar todas las pruebas de evaluación y sondeos, incluidas las preguntas y opciones para distribuirlas. Se exportan todos los conjuntos al curso nuevo.
Wikis Se exportarán todos los wikis.
7. Haga clic en Enviar.
Configuración del curso
Cuando la opción Configuración del curso está seleccionada, se exportarán parámetros de configuración. Entre ellas se incluyen:
Nombre del curso
Descripción del curso
Punto de acceso al curso
Estilo del curso
Encabezado del curso
Herramientas de Blackboard
Herramientas de Building Block
Herramientas de contenido
ID de curso
Disponibilidad del curso
Acceso como invitado
Acceso como observador
Duración del curso
Opciones de inscripción
Nota: Si desea obtener información sobre qué parámetros de configuración se incluyen en las
operaciones de importación, consulte Importar curso.
Especificaciones de IMS
El formato de paquete de Blackboard sigue la especificación de paquetes de contenidos IMS con extensiones para ser compatible con tipos de contenidos específicos para Blackboard Learn - Course Delivery.
IMS Content and Packaging Specification 1.1.2
IMS Metadata Specification 1.2.1
IMS Enterprise Specification 1.01
IMS Question and Test Interoperability Specification 1.2
Descargar el paquete del curso
Una vez enviada la página Exportar curso, el sistema crea el paquete del curso. Una vez completado el paquete, el administrador que inició la operación recibe un mensaje de correo electrónico. Este mensaje de correo electrónico incluye un enlace al contenido del archivo de registro del paquete. Una vez recibido el mensaje de correo electrónico, los administradores pueden abrir la página Administrador de archivado/exportación en la aplicación y descargar el paquete del curso al equipo local.
Archivar un curso
La función Archivar curso crea un registro permanente de un curso, lo que incluye todos los contenidos y las interacciones de los usuarios.
A diferencia de la función Exportar curso, la función Archivar curso no es útil al tratar de crear un paquete de contenidos para utilizar posteriormente, o con otro curso. Cuando se restaura un paquete de archivo, no sólo se restaura el contenido del curso sino también toda la información y las interacciones de usuarios. El curso se restaura completamente en el estado en el que estaba al ser archivado. El contenido de Course Cartridge se archivan durante esta operación y se pueden restaurar.
Los cursos archivados se guardan como archivos de tipo .ZIP con la siguiente estructura de
nomenclatura de archivos: ArchiveFile_Course_ID_date/time_stamp.ZIP. Después de descargar el
paquete, no elimine archivos del paquete ni lo descomprima e intente restaurar archivos individuales dentro del paquete. El curso se puede restaurar únicamente si el paquete está intacto. Si se edita el archivo .ZIP y después se carga el paquete del curso archivado ocasionará un comportamiento inestable e imprevisible del curso restaurado.
Archivos de curso
Para añadir el contenido de los archivos de curso del paquete de un curso a un directorio de destino utilizando las operaciones de restauración, copia o importación del curso, el usuario que efectúe la operación debe tener permisos de administración en el directorio del curso.
Para incluir el contenido de los archivos de curso en el paquete de un curso mediante las operaciones de exportación, archivo o copia, el usuario debe tener permisos de administrador en el directorio del curso.
Si las capacidades de administración de contenido se han autorizado, sólo se precisan permisos de lectura para incluir enlaces a archivos de curso, mientras que los permisos de administración son necesarios para incluir enlaces y copias del contenido de los archivos de curso. El usuario que efectúa la operación debe tener permisos completos en el directorio del curso para llevar a cabo las operaciones de restauración, copia o importación de cursos; como consecuencia, es posible que una parte del contenido, pero no todo, se incluya en el paquete.
Al copiar, importar, exportar, archivar, restaurar o mover el contenido de los archivos de curso, se otorgan permisos de lectura para todo el contenido de los archivos de curso a todos sus usuarios; y a los usuarios con los siguientes roles se les otorgan permisos de administración.
Profesores
Desarrolladores del curso
Profesores asistentes
Si desea obtener más información sobre los archivos de curso, consulte Archivos de curso.
Cómo archivar un curso
1. En el Panel del administrador, en Cursos, haga clic en Cursos.
2. Coloque el cursor sobre Acciones de copia de seguridad y haga clic en Archivar curso.
3. En el campo ID de curso origen, introduzca una ID de curso válida. Si no conoce la ID de curso, haga clic en Examinar.
4. Para Incluir historial del centro de calificaciones, seleccione la casilla de verificación situada bajo la ID de curso. Si se selecciona esta opción, aumenta el tamaño del archivo y el tiempo de procesamiento.
5. Si las capacidades de administración de contenido se han autorizado, cumplimente la sección Archivos de curso. Esta sección no aparecerá si no se han autorizado las capacidades de administración de contenido.
Puede elegir entre incluir únicamente los enlaces al contenido de los archivos de curso o los enlaces y las copias del contenido de los archivos de curso. Si selecciona Copiar enlaces y copias del contenido, haga clic en Calcular tamaño para asegurarse de que el tamaño del paquete no es superior al Tamaño de paquete permitido que se muestra. Para eliminar archivos y carpetas del paquete, haga clic en Administrar contenido del paquete. Si desea obtener más información sobre el contenido que se incluye en un paquete, consulte Archivos de curso.
6. Haga clic en Enviar.
Descargar el paquete del curso
Una vez enviada la página Archivar curso, Blackboard Learn - Course Delivery crea el paquete del curso. Una vez completado el paquete, el administrador que inició la operación recibe un mensaje de correo
electrónico. Este mensaje de correo electrónico incluye un enlace al contenido del archivo de registro del paquete. Una vez recibido el mensaje de correo electrónico, los administradores pueden abrir la página Administrador de archivado/exportación en la aplicación Blackboard y descargar el paquete del curso al equipo local.
Especificaciones de IMS
El formato de paquete del curso sigue la especificación de paquetes de contenidos IMS con extensiones compatibles con tipos de contenidos específicos para Blackboard Learn - Course Delivery. Usos de Blackboard Learn - Course Delivery:
IMS Content and Packaging Specification 1.1.2
IMS Metadata Specification 1.2.1
IMS Enterprise Specification 1.01
IMS Question and Test Interoperability Specification 1.2
Restaurar curso
La función Restaurar curso carga los paquetes archivados a Blackboard. Utilice la función Restaurar curso para devolver un curso archivado al mismo estado en el que estaba antes de ser archivado. Los contenidos del curso (incluso todos los cartridges de éste), la información y las interacciones de usuarios están incluidos en el paquete de archivo.
Cuando se restaura un curso, la configuración y el menú de curso especificados en el paquete de archivo reemplazarán la configuración y el menú de curso predeterminados para los cursos nuevos.
Los paquetes archivados están diseñados para brindar un registro permanente de un curso. Para guardar materiales de curso a fin de impartirlos posteriormente a otro conjunto de alumnos, utilice las funciones Exportar curso e Importar curso.
Nota: No cargue un paquete de curso archivado que haya sido modificado luego de haberse creado y
descargado. Abrir el archivo .ZIP y cambiar alguno de los archivos del paquete de curso archivado generará un comportamiento inestable e imprevisible al restaurar el curso.
Archivos de curso
Para añadir el contenido de los archivos de curso del paquete de un curso a un directorio de destino utilizando las operaciones de restauración, copia o importación del curso, el usuario que efectúe la operación debe tener permisos de administración en el directorio del curso.
Para incluir el contenido de los archivos de curso en el paquete de un curso mediante las operaciones de exportación, archivo o copia, el usuario debe tener permisos de administrador en el directorio del curso.
Si las capacidades de administración de contenido se han autorizado, sólo se precisan permisos de lectura para incluir enlaces a archivos de curso, mientras que los permisos de administración son necesarios para incluir enlaces y copias del contenido de los archivos de curso. El usuario que efectúa la operación debe tener permisos completos en el directorio del curso para llevar a cabo las operaciones de restauración, copia o importación de cursos; como consecuencia, es posible que una parte del contenido, pero no todo, se incluya en el paquete.
Al copiar, importar, exportar, archivar, restaurar o mover el contenido de los archivos de curso, se otorgan permisos de lectura para todo el contenido de los archivos de curso a todos sus usuarios; y a los usuarios con los siguientes roles se les otorgan permisos de administración.
Profesores
Desarrolladores del curso
Profesores asistentes
Si desea obtener más información sobre los archivos de curso, consulte Archivos de curso.
Cómo restaurar un curso
1. En el Panel del administrador, en Cursos, haga clic en Cursos.
2. Busque un curso.
3. Señale Crear curso y haga clic en Restaurar. La siguiente tabla describe los campos disponibles.
Nota: Es posible que los paquetes de cursos creados para versiones anteriores no sean
compatibles. Consulte las notas para obtener una lista de las versiones compatibles.
Campo Descripción
ID del curso de destino
Permite proporcionar una nueva ID de curso correspondiente al curso que va a recibir materiales de curso. Se creará un curso nuevo con esta ID, con la información y la configuración del curso empaquetado. No es posible restaurar un curso utilizando una ID de curso que está siendo utilizada.
Verifique que la ID del curso nuevo coincida con la convención de nomenclatura utilizada por la institución. Además, la ID de curso no debe contener espacios o caracteres que no sean alfanuméricos, guiones (-), caracteres de subrayado (_) o puntos (.). La ID del curso debe ser única y no debe cambiarse. No se puede cambiar.
Seleccionar un paquete
Permite proporcionar la ubicación del paquete de archivo o examinar la ubicación del archivo. Los materiales restaurados deben ser archivos .ZIP de materiales de curso de Blackboard Learn - Course Delivery. Para crear materiales de curso empaquetados, utilice la función Archivar curso.
Carpeta para los archivos de recopilación de contenido
Este campo aparece sólo si las capacidades de administración de contenido se han autorizado.
Si el paquete incluye archivos de Content Collection, haga clic Seleccionar carpeta y realice una búsqueda para seleccionar la carpeta de Content Collection en la que se añadirán. Los archivos se ubicarán en una subcarpeta. Si se selecciona la opción Directorio predeterminado de los archivos del curso, no se procesarán los archivos de Content Collection incluidos en el paquete.
4. Haga clic en Enviar.
Restauración de registros de usuario
Al realizar una restauración, Blackboard Learn - Course Delivery comprueba si los usuarios están en el sistema mediante la validación de nombres de usuario en relación a sus direcciones de correo electrónico. Si el nombre de usuario existe con la misma dirección de correo electrónico, no es necesario crear el usuario.
Si el nombre de usuario existe con una dirección de correo electrónico diferente de la que está incluida en el paquete de archivo, se creará un usuario nuevo con un número añadido al nombre de usuario.
Ejemplo: Se carga un paquete de archivo con una cuenta que tiene el nombre de usuario bb_usuario. El proceso de restauración busca en Blackboard Learn - Course Delivery usuarios con ese nombre de usuario. Si bb_usuario existe en el sistema, el proceso lo compara con la dirección de correo electrónico. Si la dirección de correo electrónico coincide, no se crea un usuario nuevo. Si la dirección de correo electrónico difiere, el proceso crea un usuario nuevo, bb_usuario1.
Nota: Como medida de seguridad, todo usuario añadido durante la restauración se creará sólo con
su rol principal del sistema. Los roles secundarios del sistema no se incluyen.
Importar/exportar/archivar/restaurar un curso por lotes
Blackboard Learn - Course Delivery incluye una herramienta para el manejo de la importación/exportación y el archivado/restauración de varios cursos a un mismo tiempo. La herramienta procesa un archivo por lotes que incluye la ID y el nombre de los cursos.
Creación de un archivo por lotes
Un archivo por lotes utilizado con la herramienta batch_ImportExport tiene sólo dos valores en cada fila: la ID de curso y la ruta completa al paquete .ZIP. Al ejecutar una acción de exportación o archivo se creará el paquete .ZIP utilizando la ruta y el nombre de archivo especificados. Al ejecutar una acción de importación o restauración, la ruta y el nombre de archivo especificados conducen al paquete .ZIP asociado a la ID del curso de destino.
A continuación, se ofrecen ejemplos de los contenidos de un archivo por lotes que se utilizarán con la herramienta batch_ImportExport. Se debe guardar los archivos como archivos de texto (.txt).
Restaurar o importar
HIST101, C:\Course_archives\Archive_File_HIST101.zipHIST201,
C:\Course_archives\Archive_File_HIST201.zipHIST301,
C:\Course_archives\Archive_File_HIST301.zipHIST401,
C:\Course_archives\Archive_File_HIST401.zipHIST331,
C:\Course_archives\Archive_File_HIST331.zip
La función restaurar e importar archivos por lotes requiere la ruta exacta, incluso el nombre del paquete.
Archivar o exportar
HIST101, C:\Course_archives\HIST201, C:\Course_archives\HIST301,
C:\Course_archives\HIST401, C:\Course_archives\
Los archivos por lotes de archivo y exportación requieren sólo la ruta al directorio en la que se almacenará cada paquete. Añadir el nombre del paquete provocará un error.
Ejecución de la herramienta
La herramienta Lotes para ejecutar las funciones de Importación/Exportación y Archivado/Restauración se debe ejecutar desde la línea de comandos. La herramienta se debe ejecutar desde el servidor de aplicaciones y de Web. A continuación, se muestra la sintaxis de comandos:
Windows
C:\Blackboard\apps\content-exchange\bin\batch_ImportExport.bat –f <path_to_file> -l
<delimiter> -t <operation> -n <virtual_hostname>
Nota: Utilice cmd.exe para abrir una línea de comandos para ejecutar la herramienta. Ejecutar la
herramienta desde command.exe provocará errores.
UNIX
/usr/local/blackboard/apps/content-exchange/bin/batch_ImportExport.sh –f
<path_to_file> -l <delimiter> -t <operation> -n <virtual_hostname>
La ruta exacta al directorio de Blackboard puede diferir según el sitio en el que se haya instalado Blackboard Learn - Course Delivery.
Argumento Descripción
<path_to_file> Permite introducir la ruta completa al archivo por lotes.
<delimiter> Permite introducir uno de los siguientes valores:
1: Identifica la coma (,) como delimitador.
2: Identifica el punto y coma (;) como delimitador.
3: Identifica la tabulación como delimitador.
<operation> Permite introducir uno de los siguientes valores para indicar la operación que se está realizando:
Import (Importar)
Export (Exportar)
Restore (Restaurar)
Archive (Archivar)
<virtual_hostname> El nombre de la instalación virtual contra el que se ejecuta la herramienta. Si no hay instalaciones virtuales, o si no se proporciona este argumento, la herramienta se ejecutará contra la instalación virtual predeterminada.
Copia por lotes
Este tema describe en detalle el modo de usar la herramienta de la línea de comandos para realizar una operación de copia por lotes. Para obtener instrucciones sobre cómo llevar a cabo una copia por lotes con instantánea, consulte Guía de administración de datos e integración avanzada.
De forma predeterminada, cuando se realiza una copia por lotes se crea una copia exacta del curso. Si hay contenidos en el curso de destino, se conservarán después de la copia. La configuración del menú de curso del curso nuevo dependerá de las áreas del curso copiado.
Creación de un archivo por lotes con la herramienta de la línea de comandos
El archivo por lotes sigue exactamente el mismo formato que un archivo de instantánea sin formato. La primera fila define los atributos y las filas subsiguientes contienen la información para cada copia. El delimitador utilizado en el archivo debe coincidir con el delimitador establecido en el archivo snapshot.properties. Por último, el archivo debe ser un archivo de texto (.txt).
Ejemplo
EXTERNAL_COURSE_KEY|TEMPLATE_COURSE_KEYHIST101|TEMPLATE_COURSE_ID
HIST102|TEMPLATE_COURSE_ID HIST103|TEMPLATE_COURSE_ID2
EXTERNAL_COURSE_KEY es un atributo utilizado para administración avanzada de datos. Si se crea un curso a través del Panel del administrador, EXTERNAL_COURSE_KEY es simplemente la ID de curso.
Si no existen los cursos de destino, se deben crear como parte del proceso; de lo contrario, la copia no se realizará correctamente. Para crear los cursos de destino se deben añadir los atributos COURSE_ID y COURSE_NAME al archivo por lotes.
Ejemplo
EXTERNAL_COURSE_KEY|COURSE_ID|COURSE_NAME|TEMPLATE_COURSE_KEY
HIST101|HIST101|Introducción a la historia de América hasta 1865|TEMPLATE_COURSE_ID
HIST102|HIST102|Introducción a la historia de América desde 1865|TEMPLATE_COURSE_ID
HIST103|HIST103|Introducción a la historia de Centroamérica|TEMPLATE_COURSE_ID2
Ejecución de la herramienta de la línea de comandos
La herramienta Lotes para ejecutar las funciones de copia se debe ejecutar desde la línea de comandos. La herramienta se debe ejecutar desde el servidor Web/de aplicaciones utilizando la sintaxis de
comandos apropiada, en la que <path_to_file> es la ruta completa para el archivo por lotes que se
procesará:
Windows
C:\Blackboard\tools\admin\BatchCourseCopy.cmd <path_to_file>
UNIX
/usr/local/blackboard/tools/admin/BatchCourseCopy.sh <path_to_file>
La ruta exacta al directorio de Blackboard puede diferir según el sitio en el que se haya instalado Blackboard Learn - Course Delivery.
El delimitador utilizado en el archivo por lotes debe ser igual al delimitador del archivo
snapshot.properties. El valor predeterminado es una canalización (|). Además, el comando sólo
procesará una copia por lotes en la instalación virtual predeterminada. Para realizar una copia por lotes en otra instalación virtual se debe ejecutar el comando de instantánea COPIAR_EN.
Adición de tipos de archivos para utilizarlos con elementos de contenido del curso
Blackboard Learn - Course Delivery reconoce varios tipos de archivos que pueden adjuntarse a los elementos de contenido y abrirse en la página o directamente en una aplicación asociada. Es importante recordar que se puede cargar todo tipo de archivos a un elemento de contenido y establecerlo como disponible para los alumnos. Si el archivo no es de un tipo reconocido por Blackboard Learn - Course Delivery, los usuarios siempre pueden descargar el archivo y abrirlo de forma local.
Los administradores pueden hacer que Blackboard Learn - Course Delivery reconozca otros tipos de archivos y aplicaciones asociadas añadiendo extensiones MIME a un archivo XML en el sistema de archivos. Esto sólo debe hacerlo un administrador de sistema con experiencia.
Adición de una extensión MIME
Para añadir una extensión MIME que asocia un tipo de archivo con una aplicación, edite el archivo XML siguiente. El archivo XML incluye algunas extensiones de muestra que se pueden usar como modelo para crear extensiones MIME adicionales.
Windows
C:\blackboard\config\tomcat\web.xml
UNIX
/usr/local/blackboard/config/tomcat/web.xml
Archivos adjuntos de contenido reconocidos
Blackboard Learn - Course Delivery reconoce los siguientes tipos de archivos. Estos archivos se pueden mostrar dentro de un elemento de contenido. Es posible añadir otros tipos de archivo a un elemento de contenido y abrirlos utilizando la aplicación apropiada en los equipos de los usuarios.
Extensión Tipo de archivo Programas asociados al t ipo de archivo
.aam Multimedia Complemento Authorware® de Macromedia®
Tenga en cuenta que el tipo de archivo .aam es el punto de partida de una serie de archivos que se deben adjuntar en un archivo .ZIP.
.aiff Audio Programa de audio
.asf Multimedia Microsoft® .NET™ Show
.au Audio Real Audio Player™
.avi Vídeo Reproductor de vídeo (no compatible con Macintosh®)
.doc Texto Microsoft® Word® u otro procesador de texto
.exe Ejecutable Archivo ejecutable
.gif Imagen Programa gráfico o navegador de Web
.html, .htm Página Web Editor HTML o navegador de Web
.jpg, .jpeg Imagen Programa gráfico o navegador de Web
.jif Imagen Programa gráfico o navegador de Web
.mp3 Audio Programa de audio
.mpe Audio/Vídeo Programa de audio
.mpg,
.mpeg Imagen Programa gráfico o navegador de Web
.moov,
.movie Película Película de QuickTime®
.mov Vídeo Reproductor de películas o multimedia
.pdf Texto Adobe® Acrobat® Reader®
Extensión Tipo de archivo Programas asociados al t ipo de archivo
.png Imagen Gráficos de red portátiles
.ppt, .pps Presentación con diapositivas
Microsoft® PowerPoint® y PowerPoint Player®
.qt Película QuickTime®
.ra Audio Real Audio Player™
.ram Vídeo Real Audio Movie™
.rm Audio Programa de audio
.rtf Texto Formato de texto enriquecido
.swf Multimedia Complemento Shockwave® de Macromedia®
.tiff, .tif Imagen Programa gráfico o navegador de Web
.txt Texto Editor de texto o HTML, procesador de texto
.wav Audio Programa de audio
.wma Audio Programa de audio
.wmf Gráfico Microsoft® Windows®
.wmv Multimedia/Audio Microsoft® Windows®
.wpd Texto WordPerfect® u otro procesador de texto
.xls Hoja de cálculo Microsoft® Excel®
.zip Texto WinZip®
Opciones de configuración de cursos
En esta sección se describen las funciones que determinan el estilo y el comportamiento de todos los cursos.
Esta sección incluye los siguientes temas:
Tema Descripción
Establecer propiedades de curso predeterminadas
Este tema trata sobre la página Establecer propiedades de curso predeterminadas. En esta página, los administradores pueden definir las propiedades iniciales de cada curso.
Establecer menú de curso predeterminado
Este tema trata sobre el menú de curso. En esta página, los administradores pueden definir los contenidos, las herramientas y los enlaces que aparecen en el menú de curso de cada curso.
Opciones de visualización del Panel de herramientas y menú del curso
Este tema trata sobre el menú del curso que contiene enlaces a materiales y herramientas de un curso.
Añadir área nueva - Área de Este tema trata sobre la página Añadir área nueva: Área de contenido. En esta página, los administradores pueden crear un
Tema Descripción
contenidos área de contenidos nueva para el menú de curso de cada curso.
Añadir nueva área - Enlace a herramienta
Este tema trata sobre la página Añadir área nueva: Enlace a herramienta. En esta página, los administradores pueden asignar una herramienta para que aparezca en el menú de curso de cada curso.
Añadir nueva área - Enlace externo
Este tema trata sobre la página Añadir área nueva: Enlace externo. En esta página, los administradores pueden crear un nuevo enlace que aparezca en el menú de curso de cada curso.
Herramientas del curso Este tema trata sobre la página Herramientas del curso. En esta página, los administradores pueden establecer la disponibilidad inicial de las herramientas dentro de todos los cursos.
Cambiar nombre de rol del curso
Este tema trata sobre la página Cambiar nombre de rol en el curso. En esta página, se pueden cambiar los nombres de los roles en el curso.
Espacios de disco del curso Este tema trata sobre la página Espacios de disco del curso. En esta página, se puede establecer los límites de espacio en el disco de todos los cursos.
Establecer imágenes del curso Este tema trata sobre la página Establecer imágenes del curso. En esta página, los administradores pueden añadir imágenes a todos los cursos.
Seleccionar grupos de iconos Este tema trata sobre la página Seleccionar grupo de iconos. En esta página, los administradores pueden determinar el estilo de los iconos de todos los cursos mediante la selección de un grupo de iconos.
Establecer propiedades de curso predeterminadas
Las opciones elegidas en la página Establecer propiedades de curso predeterminadas controlan la configuración de la disponibilidad, la inscripción y la duración de los cursos nuevos. Aunque los cursos se crean con estas opciones definidas según los parámetros predeterminados, el profesor y el administrador pueden cambiar estas opciones en cualquier momento.
Cómo establecer propiedades de curso predeterminadas
1. En el Panel del administrador, en Cursos, haga clic en Configuración del curso.
2. Haga clic en la opción Propiedades de curso predeterminadas. La siguiente tabla describe los campos disponibles.
Campo Descripción
Configuración predeterminada
Disponible de forma predeterminada
Haga clic en Sí para establecer los cursos como disponibles inmediatamente después de ser creados.
Permitir invitados de forma
Haga clic en Sí para permitir a los invitados acceder a los cursos.
Campo Descripción
predeterminada
Permitir observadores de forma predeterminada
Haga clic en Sí para permitir observadores. Al instalarse Blackboard Learn - Course Delivery, este valor se establece en No.
Opciones de inscripción predeterminadas
Seleccionar una inscripción predeterminada:
o Administrador del sistema/profesor. El profesor y el administrador controlan la inscripción. Active la casilla de verificación Permitir a los alumnos enviar solicitudes por correo electrónico al profesor. Aparecerá un vínculo para enviar correos electrónicos al profesor con el fin de solicitar la inscripción junto al curso en el catálogo de cursos.
o Autoinscripción. Se permite a los alumnos autoinscribirse en los cursos. Un botón de Inscripción aparece próximo al curso en el catálogo de cursos. Para limitar la autoinscripción a un intervalo de fechas determinado, active las casillas de verificación para seleccionar las fechas de inicio y finalización. Para requerir un código de acceso, active la casilla de verificación e introduzca un código. Los alumnos deberán introducir este código para inscribirse en un curso.
Duración predeterminada
Seleccione la duración predeterminada del curso:
o Continuo. Los cursos no tienen fecha de inicio ni de finalización.
o Seleccionar fechas. Los cursos tienen una duración que coincide con las fechas de inicio y finalización.
o Días desde la fecha de inscripción. Los cursos estarán disponibles por un número determinado de días a partir de la creación. Introduzca el número de días en el campo.
3. Haga clic en Enviar.
Establecer menú de curso predeterminado
Las opciones elegidas en la página Establecer menú de curso predeterminado controlan las áreas de curso iniciales disponibles en los cursos nuevos. Las áreas de curso son las partes de un curso que abarcan contenidos, herramientas o enlaces. Las áreas de curso aparecerán en los cursos nuevos en el orden en que aparecen en la página Establecer menú de curso predeterminado. El texto en cursivas que aparece bajo el nombre de un área de curso indica si el área es un elemento de contenido, un enlace o una herramienta (y en ese caso, cuál herramienta).
Aunque los cursos se crean con estas opciones definidas según los parámetros predeterminados, el profesor y el administrador pueden cambiar estas opciones para un curso en cualquier momento.
Nota: Todas las herramientas y áreas de contenido del Menú de curso predeterminado deben tener
nombres únicos. Por ejemplo, debe crearse una herramienta con el nombre de menú Libreta de direcciones y un área de contenido con el mismo nombre de menú. No es posible añadir dos herramientas denominadas Libretas de direcciones. Es posible crear dos enlaces a la herramienta Libreta de direcciones, pero deben tener nombres de menú distintos. Esto sólo se aplica al menú de curso predeterminado. Esto no se aplica a los menús de curso de cada curso específico.
Cómo establecer el menú de curso predeterminado
1. En el Panel del administrador, en Cursos, haga clic en Configuración del curso.
2. Haga clic en Menú de curso predeterminado. La siguiente tabla describe las tareas disponibles.
Para . . . haga clic en . . .
añadir un área de contenido a la lista de áreas predeterminadas
Área de contenido desde el icono Crear elemento.
añadir enlace a herramienta Enlace a herramienta en el icono Crear elemento.
añadir un enlace externo Enlace externo en el icono Crear elemento.
añadir una página de módulos Página de módulos desde el icono Crear elemento.
añadir subcabecera al menú Subcabecera en el icono Crear elemento.
añadir una línea divisoria Divisor en el icono Crear elemento. Aparecerá una línea negra en la parte inferior del menú. Podrá arrastrarla y soltarla en cualquier posición del menú.
eliminar un elemento del menú de curso
Eliminar del menú contextual para un área de curso.
modificar un área de curso Editar.
cambiar el orden de un área de curso
el icono de doble flecha que aparece junto al área del curso para arrastrar a la posición adecuada.
3. Haga clic en Enviar.
Opciones de visualización del Panel de herramientas y menú del curso
Acerca del menú del curso
El menú del curso aparece en la parte izquierda de un curso y contiene enlaces a materiales y herramientas del curso. El administrador configura la vista predeterminada del menú del curso. El profesor puede personalizar el estilo del menú del curso y de los contenidos y herramientas disponibles para los usuarios. Están disponibles las dos vistas siguientes:
Vista de lista: Permite visualizar el nivel superior de los materiales del curso en el mapa. Los enlaces se pueden visualizar en forma de enlaces de botones o de texto.
Vista de carpeta: Permite visualizar los materiales del curso como se ven en el mapa. Esta vista se expande para mostrar la jerarquía del mapa.
Aparecerá un Panel de herramientas como parte del menú del curso. Este cuadro puede contener enlaces al mapa, herramientas de comunicación y/o herramientas del curso. También se pueden añadir enlaces a las herramientas a la parte principal del menú del curso, de manera que aparezcan en la vista de carpeta o en el mapa.
Configurar opciones de visualización del menú
El administrador puede establecer como predeterminada la vista de lista o la vista de carpeta. La vista predeterminada se aplica a todos los cursos. No afecta a los cursos que ya están en Blackboard Learn - Course Delivery. Siga los pasos que se indican a continuación para cambiar la vista predeterminada de un curso:
1. Seleccione la opción Estilo en Personalización del Panel de control.
2. Seleccione Establecer opciones de visualización de menú de curso predeterminadas en la página Configuración.
3. Seleccione una vista predeterminada para el menú del curso.
Nota: Los profesores pueden cambiar las opciones de visualización del menú del curso de los cursos
específicos.
Configurar visualización de la caja de herramientas
El Panel de herramientas se puede configurar de manera que muestre enlaces a las herramientas del curso, herramientas de comunicación y/o el mapa. La visualización del Panel de herramientas se administra de manera independiente para la vista de carpeta y la vista de lista.
Siga los pasos siguientes para configurar la visualización del Panel de herramientas para la vista de lista:
1. Seleccione Configuración en Blackboard Learn - Course Delivery del Panel de control.
2. Seleccione Establecer estilo del Panel de herramientas del curso predeterminado en la página Configuración.
3. Seleccione Opciones de visualización de vista de lista u Opciones de visualización de vista de carpeta en la página Administrar panel de herramientas.
4. Seleccione los enlaces que desee mostrar en el cuadro e introduzca el nombre que desee que aparezca en el encabezado. Si no se selecciona ninguna opción, el Panel de herramientas no aparecerá en el menú del curso. Si el nombre de encabezado se deja en blanco, no aparecerá ningún encabezado en el Panel de herramientas. También se puede seleccionar el color del texto el fondo.
Añadir nueva área - Área de contenido
Las áreas de contenido son contenedores dentro de un curso accesibles desde el menú de curso.
Al añadir una área de contenido nueva a través de esta página, se crea un área de contenido en blanco que aparecerá en cada curso nuevo. Tenga en cuenta que el área de contenido nueva es sólo un parámetro predeterminado. El profesor de cada curso puede elegir editar o eliminar el área de contenido dentro de cada curso. Para editar el área nueva o establecer su lugar dentro del menú de curso, utilice la función Establecer menú de curso predeterminado.
Cómo añadir una nueva área de contenido a un curso
1. En el Panel del administrador, en Cursos, haga clic en Configuración del curso.
2. Haga clic en Menú de curso predeterminado.
3. Coloque el cursor sobre el icono Crear elemento y haga clic en Crear área de contenido.
4. Introduzca un nombre.
5. Permite seleccionar la casilla de verificación Disponible para usuarios para que la nueva área esté disponible para los usuarios al crear un curso.
6. Haga clic en Enviar.
Añadir nueva área - Enlace a herramienta
Los enlaces a herramientas permiten el acceso a una herramienta directamente a través del menú de curso.
Al añadir un nuevo enlace a herramienta a través de esta página, se crea un área que permite el acceso a la herramienta seleccionada en cada curso nuevo. Tenga en cuenta que el nuevo enlace a herramienta es sólo un parámetro predeterminado. Si lo desea, el profesor de cada curso puede editar o eliminar el enlace a herramienta dentro de cada curso. Para editar el área nueva o establecer su lugar dentro del menú de curso, utilice la función Establecer menú de curso predeterminado.
Cómo añadir un nuevo enlace a herramienta a un curso
1. En el Panel del administrador, en Cursos, haga clic en Configuración del curso.
2. Haga clic en Menú de curso predeterminado.
3. Coloque el cursor sobre el icono Crear elemento y haga clic en Enlace a herramienta.
4. Introduzca un nombre.
5. En la lista Tipo, haga clic en el tipo de herramienta que desee.
6. Permite seleccionar la casilla de verificación Disponible para usuarios para que el nuevo enlace esté disponible para los usuarios al crear un curso.
7. Haga clic en Enviar.
Nota: Los permisos de invitado y observador para acceder a la herramienta se controlan mediante la
función Herramientas del curso.
Añadir nueva área - Enlace externo
Las áreas de enlace crean un punto de acceso a una URL en el menú de curso.
Al añadir un enlace externo a través de esta página, se crea un área que permite el acceso a la URL definida en cada curso nuevo. Tenga en cuenta que el nuevo enlace externo es sólo un parámetro predeterminado. El profesor de cada curso puede elegir editar o eliminar el enlace externo dentro de cada curso. Para editar el área nueva o establecer su lugar dentro del menú de curso, utilice la función Establecer menú de curso predeterminado.
Cómo añadir un nuevo enlace externo a un curso
1. En el Panel del administrador, en Cursos, haga clic en Configuración del curso.
2. Haga clic en Menú de curso predeterminado.
3. Coloque el cursor sobre el icono Crear elemento y haga clic en Crear enlace externo.
4. Introduzca un nombre.
5. Introduzca la URL. Debe ser la URL completa. Por ejemplo, http://www.blackboard.com, no
www.blackboard.com ni blackboard.com.
6. Permite seleccionar la casilla de verificación Disponible para usuarios para que el nuevo enlace esté disponible para los usuarios al crear un curso.
7. Haga clic en Enviar.
Nota: Los invitados y los observadores tienen acceso a cualquier enlace que aparezca en el menú.
Herramientas del curso
Blackboard Learn - Course Delivery cuenta con un poderoso conjunto de herramientas y la flexibilidad para añadir herramientas nuevas. Las opciones elegidas en la página Herramientas del curso determinan las herramientas que estarán disponibles en todos los cursos creados recientemente. Cuando se crea un curso, las Herramientas del curso que se establezcan como disponibles en ese momento estarán disponibles en el nuevo curso.
Nota: Las Herramientas del curso también se pueden administrar mediante la página Herramientas.
Un filtro en la parte superior de la página Herramientas del curso permite filtrar la lista de herramientas que se visualizan para mostrar las herramientas de Blackboard Learn - Course Delivery y las herramientas añadidas mediante Building Blocks. Los profesores o el administrador pueden modificar la disponibilidad de todas las herramientas del curso en cualquier momento.
Nota: No se pueden añadir herramientas de Building Block a Blackboard Learn - Basic Edition.
Cómo administrar herramientas en cursos
1. En el Panel del administrador, en Cursos, haga clic en Configuración del curso.
2. Haga clic en Herramientas del curso. De forma predeterminada, sólo aparecen en la lista las herramientas que proporciona Blackboard Learn - Course Delivery. La siguiente tabla describe las tareas disponibles.
Para . . . haga clic en . . .
cambiar la lista de herramientas visualizadas
Filtrar por: y seleccionar el conjunto de herramientas para ver:
o Herramientas. El conjunto de herramientas proporcionado por Blackboard Learn - Course Delivery.
o Herramientas de Building Block. Las herramientas que se han integrado en Blackboard Learn - Course Delivery a través de Building Block.
o Herramientas de proxy. Las herramientas que existen fuera de Blackboard Learn - Course Delivery y a las que se accede a través de hipervínculo.
o Todas las herramientas. Herramientas proporcionadas por Blackboard Learn - Course Delivery y las que se han integrado mediante un Building Block.
permitir el acceso a una herramienta de forma predeterminada
Seleccione la casilla de verificación de la columna Activado de cada herramienta que debe estar disponible en cada curso nuevo.
permitir el acceso como invitado a una
Seleccione la casilla de verificación de la columna Permitir acceso como invitado de cada herramienta que debe estar
Para . . . haga clic en . . .
herramienta en forma predeterminada
accesible para los invitados. Las herramientas a las que los invitados no pueden acceder están marcadas con un bloque gris.
permitir el acceso como observador a una herramienta en forma predeterminada
Seleccione la casilla de verificación de la columna Permitir acceso como observador de cada herramienta que debe estar accesible para los observadores. Las herramientas a las que los observadores no pueden acceder están marcadas con un bloque gris.
3. Haga clic en Enviar.
Desactivación de anuncios
Si se desactivan los anuncios, todo anuncio previamente creado por los profesores estará visible en sus cursos. Los profesores no podrán borrar estos anuncios, debido a que esta herramienta ya no estará disponible.
Cambiar nombre de rol del curso
Es posible cambiar los nombres de los roles en el curso utilizados para definir privilegios dentro del mismo. Es importante tener en cuenta que los privilegios del rol no cambian aunque se cambie su nombre. El cambio de rol de "profesor" a "Responsable de contenidos" no cambiará las áreas a las que los usuarios con dicho rol pueden acceder.
Utilice la función Privilegios de usuario para editar los privilegios asociados a cada rol.
Cómo cambiar el nombre a los roles del curso
1. En el Panel del administrador, en Usuarios, haga clic en Roles del curso/de la organización.
2. En el menú contextual del rol del curso adecuado, haga clic en Editar.
3. Introduzca un nombre nuevo en el campo Nombre de rol para cursos o Nombre de rol para organizaciones.
4. Haga clic en Enviar.
Espacios de disco del curso
La función Espacios evita que los cursos excedan los límites aceptables de espacio en el disco y advierte a los profesores cuando un curso se está aproximando al límite.
En la página Anular espacios del curso, los administradores pueden otorgar espacio adicional en el disco a cursos determinados. Esta página estará accesible cuando se muestren los cursos y se visualicen las propiedades de un curso específico.
Cómo administrar los espacios de disco de cursos
1. En el Panel del administrador, en Cursos, haga clic en Configuración del curso.
2. Haga clic en Espacios de disco del curso. La siguiente tabla describe los campos disponibles.
Campo Descripción
Forzar espacios de disco
Permite hacer clic en esta casilla de verificación para asignar restricciones de tamaño al curso.
Advertir al profesor cuando el tamaño del curso supere
Permite especificar una cantidad de espacio de disco en kilobytes. Los profesores recibirán una advertencia cuando el curso se aproxime al espacio límite del disco.
Uso de disco máximo para el curso
Permite especificar un límite de espacio de disco en kilobytes.
Limitar el tamaño máximo de carga de un único archivo a
Permite especificar un límite de tamaño en kilobytes para los archivos que se cargan en los cursos.
3. Haga clic en Enviar.
Establecer imágenes del curso
La página Establecer imágenes del curso permite a los administradores seleccionar imágenes para que aparezcan en todos los cursos. En la parte inferior del curso aparecen dos imágenes, una junto a la otra, y aparece una imagen en la parte superior del menú de curso, a la izquierda de la página principal.
Cómo establecer imágenes del curso
1. En el Panel del administrador, en Cursos, haga clic en Configuración del curso.
2. Haga clic en Imágenes del curso. La siguiente tabla describe los campos disponibles.
Campo Descripción
Punto de entrada de curso / imagen inferior principal
Imagen actual Permite visualizar la imagen principal que aparece en la parte inferior de todos los cursos.
URL del encabezado
Permite proporcionar una URL para realizar un enlace a la imagen principal. Haciendo clic sobre la imagen el usuario accederá a este URL.
Debe ser la URL completa. Por ejemplo, http://www.blackboard.com, no
www.blackboard.com ni blackboard.com.
Nombre del enlace
Permite asignar un nombre al enlace a la imagen principal.
Imagen del encabezado
Permite proporcionar la ruta de un archivo de imagen, o hacer clic en Examinar para buscar un archivo de imagen en el sistema. Esta imagen será la imagen principal que aparecerá en la parte inferior de todos los cursos. El archivo debe estar en formatos .GIF o .JPEG.
Punto de entrada de curso / imagen inferior secundaria
Imagen actual Permite visualizar la imagen secundaria que aparece en la parte inferior de todos los cursos.
URL del encabezado
Permite proporcionar una URL para realizar un enlace a la imagen secundaria. Haciendo clic sobre la imagen el usuario accederá a este URL.
Debe ser la URL completa. Por ejemplo, http://www.blackboard.com, no
Campo Descripción
www.blackboard.com ni blackboard.com.
Nombre del enlace
Permite asignar un nombre al enlace a la imagen secundaria.
Imagen del encabezado
Permite proporcionar la ruta de un archivo de imagen, o hacer clic en Examinar para buscar un archivo de imagen en el sistema. Esta imagen será la imagen secundaria. El archivo debe estar en formatos .GIF o .JPEG.
Imagen del menú de curso
Imagen actual Permite visualizar la imagen que aparece en la parte superior del menú de curso de todos los cursos.
URL del encabezado
Permite proporcionar una URL para realizar un enlace a la imagen. Haciendo clic sobre la imagen el usuario accederá a este URL. Debe ser la
URL completa. Por ejemplo, http://www.blackboard.com, no
www.blackboard.com ni blackboard.com.
Nombre del enlace
Permite asignar un nombre al enlace a la imagen.
Imagen del encabezado
Permite proporcionar la ruta de un archivo de imagen, o hacer clic en Examinar para buscar un archivo de imagen en el sistema. Esta imagen será la que aparezca en la parte superior del menú de curso de todos los cursos. El archivo debe estar en formatos .GIF o .JPEG.
3. Cancele la selección de todos los campos adecuados para quitar una imagen del curso.
4. Haga clic en Enviar.
Seleccionar grupos de iconos
La página Seleccionar grupos de iconos permite a los administradores seleccionar un grupo de iconos. Al seleccionar un grupo se añadirán iconos de colores a las carpetas, los documentos y otros elementos de Blackboard Learn - Course Delivery. Los iconos facilitan a los usuarios la navegación a través de Blackboard Learn - Course Delivery y la rápida identificación de la información importante.
Cómo seleccionar un grupo de iconos
1. En el Panel del administrador, en Cursos, haga clic en Configuración del curso.
2. Haga clic en Grupos de iconos.
3. Vea el grupo de iconos haciendo clic en el icono del signo más.
4. Para seleccionar un grupo de iconos, haga clic en el botón de opción adecuado.
5. Haga clic en Enviar.
Catálogo de cursos
Esta sección trata sobre las funciones que controlan el catálogo de cursos.
Esta sección incluye los siguientes temas:
Tema Descripción
Administrar catálogo
Este tema trata sobre la página Administrar catálogo de cursos. Esta página muestra las categorías y subcategorías que conforman el catálogo y brinda opciones para crear, cambiar y eliminar categorías.
Añadir o editar categoría
Este tema trata sobre la página Crear/Editar categoría. Estas páginas permiten a los administradores crear o editar una categoría.
Opciones del catálogo de cursos
Este tema trata sobre la página Opciones del catálogo de cursos. Los administradores pueden controlar si el catálogo aparece a los usuarios o si se utiliza un catálogo externo.
Administrar catálogo
La página Administrar catálogo permite a los administradores añadir, editar y eliminar categorías del catálogo de cursos. Se puede añadir categorías dentro de las categorías para crear una estructura esquemática anidada con categorías principales y varios niveles inferiores de subcategorías. Para visualizar las categorías anidadas en una categoría, sólo tiene que hacer clic en el nombre de la categoría. De esta forma, se abre un página Administrar catálogo nueva cuyo título es la categoría. Por ejemplo, el título de la primera página Administrar catálogo es Administrar catálogo: Inicio. Al hacer clic en la categoría, en Clases de la facultad de derecho se cambiará el título de la página a Administrar catálogo: Clases de la facultad de derecho.
Cómo administrar un catálogo
1. En el Panel del administrador, en Cursos, haga clic en Catálogo de cursos. La siguiente tabla describe las tareas disponibles.
Para . . . haga clic en . . .
ver y administrar subcategorías
el nombre de una categoría. Si hay subcategorías, se abrirá una nueva vista de página.
añadir una categoría Crear categoría para añadir una categoría o subcategoría al catálogo de cursos. La categoría se añadirá en el nivel actual.
editar una categoría Editar el menú contextual de la categoría. Al cambiar el nombre de una categoría, las subcategorías inferiores permanecerán intactas.
eliminar una categoría Eliminar en el menú contextual de la categoría o active la casilla de verificación a la izquierda de la categoría y haga clic en Eliminar para eliminar esa categoría del Catálogo de cursos. Todos los enlaces de categorías a cursos serán eliminados.
Además, todos los enlaces de subcategorías y categorías a subcategorías serán eliminados.
navegar las vistas de página previas en la jerarquía de categorías
los enlaces de navegación que aparecen debajo del botón Añadir categoría. Estos enlaces comienzan con Inicio, mediante el cual se vuelve a la vista de página que muestra el primer nivel de categorías.
2. Haga clic en Enviar.
Ejemplo
Una categoría como Historia tiene a su vez numerosas subcategorías como Historia americana, Historia antigua e Historia mundial. La categoría Historia mundial contiene a su vez subcategorías, como Historia de África, Asia y Europa. Para añadir la categoría Historia de Sudamérica, haga clic en la categoría Historia de la página Administrar catálogo de cursos. A continuación, haga clic en la categoría Historia Mundial. Aparecerá la página Administrar catálogo de cursos con las subcategorías de Historia mundial. Haga clic en Añadir categoría para añadir la siguiente categoría:
Historial
>Historia mundial
>>Historia de Sudamérica
Crear o editar una categoría
Las categorías de curso se crean y editan en la página Añadir categoría o Editar categoría. Si se hace clic en Añadir en la página Administrar catálogo o en Editar de una categoría ya existente, se cargará la página Añadir/Editar categoría.
Las categorías necesitan contar con un nombre que mostrar a los usuarios, además de con un nombre único para la base de datos de Blackboard Learn - Course Delivery, denominado ID de categoría. La ID de categoría permite que haya varias categorías con el mismo nombre en la base de datos. Por ejemplo, la subcategoría Cursos avanzados puede aparecer varias veces en el catálogo bajo categorías diferentes.
Cómo crear o editar una categoría
1. En el Panel del administrador, en Cursos, haga clic en Catálogo de cursos.
2. En la parte superior de la página Catálogo de nivel superior, haga clic en Crear categoría. La siguiente tabla describe los campos disponibles.
Campo Descripción
Crear/Editar categoría
Nombre de presentación de la categoría
Permite proporcionar el nombre de la categoría tal como se debe mostrar.
ID de categoría [r] Permite proporcionar un nombre de ID para esta categoría. El nombre nemotécnico de la categoría funciona como un identificador único de las categorías. No utilice caracteres especiales en este campo. Los caracteres especiales incluyen: %,&,#,<>,=,+ y espacios. Una buena regla a seguir al crear atributos es utilizar sólo caracteres alfanuméricos, puntos, guiones y caracteres de subrayado.
Después de haber establecido este campo, no debe editarse.
Mostrar categoría en la parte superior de la vista de catálogo
Permite seleccionar la casilla de verificación para mostrar esta categoría en la primera página del catálogo tal como la verán los usuarios.
Disponibilidad Permite seleccionar las opciones Todos o Roles seleccionados. Si
Campo Descripción
elige la opción Roles seleccionados, utilice la casilla de selección múltiple para determinar los roles que podrán ver la categoría y los cursos asociados en el catálogo. Los roles institucionales que aparecen en la columna de la derecha, Roles seleccionados, podrán ver la categoría.
3. Haga clic en Enviar.
Opciones del catálogo de cursos
La página Opciones de la puerta de acceso permite a los administradores seleccionar el catálogo predeterminado o suministrar un enlace a un catálogo de cursos externo.
El catálogo predeterminado agrupa los cursos en carpetas y los muestra junto a botones para que los usuarios puedan obtener una vista preliminar de los cursos, o iniciar sesión si están inscritos en alguno. Un administrador puede incorporar un catálogo diferente mediante una URL. Al insertar un catálogo de cursos externo, se eliminará el catálogo predeterminado de Blackboard Learn - Course Delivery, y los usuarios no podrán obtener vistas previas de cursos ni acceder a éstos desde el catálogo predeterminado.
El catálogo de cursos aparece en la ficha Cursos. También se puede configurar para que aparezca en la página Puerta de acceso.
Cómo administrar las opciones del catálogo de cursos
1. En el Panel del administrador, en Seguridad, haga clic en Opciones de la puerta de acceso.
2. Haga clic en una de las opciones para crear un enlace al catálogo:
o Desactivar el enlace al catálogo de cursos
o Activar el enlace al catálogo de cursos
o Introducir la URL completa para dirigir a los usuarios a un catálogo externo
Funcionalidad de contraseña perdida
Activar o desactivar la capacidad de solicitar una contraseña olvidada.
Valores predeterminados de acceso como invitado
Seleccione Activar o Desactivar las opciones siguientes:
Permitir el acceso de invitados al sistema
Permitir el acceso de invitados a los cursos
Permitir el acceso de invitados a las organizaciones
Archivos de curso
Esta sección trata la administración de los archivos de curso. Para obtener más información acerca del acceso a los archivos de curso y de su utilización, consulte la Guía del profesor de Blackboard Learn.
Esta sección incluye los siguientes temas:
Tema Descripción
Acerca de los archivos de curso
Este tema ofrece la información necesaria para la administración de los archivos de curso.
Administrar archivos de curso
Este tema describe las herramientas disponibles para administrar los archivos de curso.
Tamaño de los paquetes de archivos de curso
Este tema describe el modo de establecer el tamaño máximo de los paquetes de archivos de curso.
Herramientas de línea de comandos de archivos de curso
Este tema describe el modo de utilizar las herramientas de línea de comandos de los archivos de curso.
Mover archivos a archivos de curso
Al realizar la ampliación de la versión anterior a 9.1 de Blackboard Learn - Course Delivery, los administradores pueden mover el contenido del curso existente al directorio de archivos de curso para sacar partido de sus capacidades. Este tema describe lo que ocurre al mover el contenido a los archivos de curso y cómo utilizar el Panel del administrador para realizar dicha acción.
Acerca de los archivos de curso
Con los archivos de curso, los profesores tienen acceso a todos sus archivos a partir de una ubicación central en su curso. Pueden administrar, organizar y ver esos archivos según sus necesidades. Para obtener más información acerca del acceso a los archivos de curso y de su utilización, consulte la Guía del profesor de Blackboard Learn.
Licencias
La función de archivos de curso está disponible para todas las licencias de Blackboard Learn - Course Delivery.
Directorio predeterminado
El directorio predeterminado de los archivos de curso en cada curso es /courses/Course ID. Este
directorio se puede modificar.
Permisos
Para añadir el contenido de los archivos de curso del paquete de un curso a un directorio de destino utilizando las operaciones de restauración, copia o importación del curso, el usuario que efectúe la operación debe tener permisos de administración en el directorio del curso.
Para incluir el contenido de los archivos de curso en el paquete de un curso mediante las operaciones de exportación, archivo o copia, el usuario debe tener permisos de administrador en el directorio del curso.
Si las capacidades de administración de contenido se han autorizado, sólo se precisan permisos de lectura para incluir enlaces a archivos de curso, mientras que los permisos de administración son necesarios para incluir enlaces y copias del contenido de los archivos de curso. El usuario que efectúa la
operación debe tener permisos de administración en el directorio del curso para llevar a cabo las operaciones de restauración, copia e importación de cursos; como consecuencia, es posible que una parte del contenido, pero no todo, se incluya en el paquete. Cuando un administrador con permisos de administración completos efectúa las operaciones con los paquetes, se incluirá todo el contenido.
Si desea obtener más información acerca los permisos de carpetas y usuarios en los archivos de curso, consulte la Guía del profesor de Blackboard Learn.
Para realizar cambios de lotes en los permisos del directorio de curso mediante la línea de comandos, consulte Herramienta de línea de comandos de archivos de curso.
Contenido incluido al crear paquetes de cursos
Al crear paquetes de cursos mediante las operaciones de exportación, archivo o copia en los sistemas que no autorizan las capacidades de administración de contenido, se incluye todo el contenido de los archivos de curso del directorio principal del curso, independientemente de si el curso está o no enlazado al contenido.
Si se han autorizado las capacidades de administración de contenido, los usuarios pueden optar por incluir únicamente los enlaces al contenido de los archivos de curso, o los enlaces y copias del contenido. Los enlaces al contenido externo al directorio principal del curso se incluirán en ambos casos, pero no las copias de dicho contenido. Los usuarios también pueden eliminar archivos y carpetas del paquete.
Contenido incluido al volver a utilizar paquetes de cursos
Al volver a utilizar paquetes del curso mediante las operaciones de restauración, copia o importación, se colocan todos los archivos de curso en el directorio principal de los archivos de curso del nuevo curso. Se mantendrá la estructura del directorio y los nombres de los archivos del contenido de los archivos de curso del curso original, y todos los enlaces del nuevo curso señalarán al contenido del paquete de curso.
Para volver a utilizar el contenido de los archivos de curso, los usuarios deben tener permisos de administración en el directorio principal de los archivos de curso.
Al volver a utilizar un paquete que incluye copias del contenido, los enlaces a archivos o carpetas que se incluyeron en el paquete señalarán a los elementos del directorio de los archivos de curso del nuevo curso. Los enlaces a archivos o a carpetas que no se incluyeron en el paquete señalarán a los elementos del directorio de los archivos de curso del curso de origen.
Se otorgan permisos de lectura a todos los usuarios del curso para el contenido de los archivos de curso que se ha vuelto a utilizar, y permisos de administración a los usuarios con los siguientes roles:
Profesores
Desarrolladores del curso
Profesores asistentes
Estructura de carpetas
Al añadir el contenido de los archivos de curso a un directorio de destino mediante las operaciones de restauración, copia o importación de curso, se almacena todo el contenido de los archivos de curso en el directorio de los archivos de curso para el curso.
Si el curso al que se añade contenido actualmente no cuenta con contenido ni con usuarios, el contenido se añadirá directamente al directorio de los archivos de curso. Si el curso cuenta con contenido o con
usuarios, el contenido se añadirá a una subcarpeta nombrada según el siguiente formato: ID de
curso_ContenidoImportado_Marca de fecha y hora. El contenido no se añade directamente a la
carpeta del directorio de los archivos de curso, pues es posible que un usuario haya creado contenido en esta área, y puede crear un conflicto.
La estructura del directorio de los archivos de curso reflejará la estructura del menú del curso, pero el profesor puede realizar cambios en la estructura de carpetas en cualquier momento una vez que se muevan los archivos.
Si las capacidades de administración de contenido están autorizadas, el administrador selecciona la carpeta de destino en Content Collection a la que se moverá el contenido. Si la carpeta de destino es el directorio de los archivos de curso, el contenido se colocará directamente en esa carpeta. Si la carpeta de destino se encuentra en otra ubicación, el contenido se colocará en una subcarpeta nombrada según el siguiente formato: ID de curso_ContenidoImportado_Marca de fecha y hora.
Nota: Si existe un archivo con el mismo nombre en la carpeta, se numerará el nombre del archivo
que se ha movido. Por ejemplo, Actividad.doc pasará a ser Actividad(1).doc.
Espacios del curso
Al añadir el contenido de los archivos de curso a un directorio de destino mediante las operaciones de restauración, copia o importación de cursos, el sistema comprueba si hay suficiente espacio de disco disponible para el contenido de los archivos de curso. De lo contrario, aparecerá un error y no se efectuará la operación. Se puede aumentar el espacio de disco o anular el espacio para el curso individual y, a continuación, volver a ejecutar la herramienta. Si desea obtener más información sobre los parámetros de configuración de espacio del curso, consulte Espacios de disco del curso.
Si desea obtener más información sobre la configuración del tamaño máximo del contenido de los archivos de curso que se va a incluir en los paquetes de curso durante las operaciones de archivo, importación y copia, consulte Tamaño de los paquetes de archivos de curso.
Carpetas Web
Las carpetas Web se deben establecer como disponibles antes de su utilización en los archivos de curso. Si desea obtener más información, consulte Carpetas Web.
Administrar archivos de curso
Los administradores gestionan los archivos de curso mediante el Panel del administrador y un conjunto de herramientas de líneas de comando.
Administración de archivos de curso mediante el Panel del administrador
Mediante el Panel del administrador, los administradores pueden llevar a cabo las siguientes acciones:
Establecer la herramienta para mover archivos a archivos de curso como disponible en el Panel de curso.
Establecer la herramienta para mover archivos a archivos de curso como disponible para otros roles en el curso permitiendo el privilegio Panel de control de curso/organización (Paquetes y utilidades) > Mover archivos de curso en el rol.
Establecer el tamaño máximo para el contenido de los archivos de curso que se va a incluir en paquetes de curso durante el archivo, la importación y la copia.
Mover el contenido de un curso a archivos de curso al ampliar una versión de Blackboard Learn - Course Delivery anterior a 9.1.
Administración de archivos de curso mediante herramientas de línea de comandos
Mediante un conjunto de herramientas de línea de comandos, los administradores pueden llevar a cabo las siguientes acciones:
Realizar copia de seguridad del contenido de los archivos de curso de uno o varios cursos.
Cambiar los directorios predeterminados de uno o varios cursos.
Cambiar permisos para directorios de curso individuales.
Cambiar permisos para el directorio /courses.
Mover contenido de uno o varios cursos a archivos de curso al actualizar una versión de Blackboard Learn - Course Delivery anterior a 9.1.
Tamaño de los paquetes de archivos de curso
Los administradores pueden establecer el tamaño máximo para el contenido de los archivos de curso que se va a incluir en paquetes de curso durante el archivo, la importación y la copia. Esta configuración resultará de mayor importancia si se ha aplicado a los cursos la configuración de espacios de disco. Si desea obtener más información sobre los parámetros de configuración de espacio del curso, consulte Espacios de disco del curso.
Si un usuario excede el máximo cuando se crea un paquete, el usuario puede seleccionar una carpeta, incluidos todos los archivos y subcarpetas, para excluirlos del paquete. Para ver el contenido de una carpeta, haga clic en su enlace en Vista 360. Si el usuario elimina las carpetas del paquete, se vuelve a calcular el tamaño del paquete.
Nota: Los enlaces a archivos o a carpetas que no se incluyeron en el paquete señalarán a los
elementos del directorio de los archivos de curso del curso de origen.
Cómo configurar un tamaño máximo para los archivos de curso
1. En el Panel del administrador, en Cursos, haga clic en Configuración del curso.
2. Haga clic en Configuración de los archivos del curso.
3. Haga clic en Ilimitado o en Limitado y establezca el tamaño máximo para el contenido de los archivos de curso que se vayan a incluir en los paquetes de curso durante los procesos de archivo, importación y copia.
4. Haga clic en Enviar.
Herramientas de línea de comandos de archivos de curso
Los administradores pueden utilizar las herramientas de línea de comandos de archivos de curso para llevar a cabo las siguientes acciones:
Realizar copia de seguridad del contenido de los archivos de curso de uno o varios cursos mediante el comando backup_course_files.
Cambiar los directorios predeterminados de uno o varios cursos mediante el comando update-course-directory.
Cambiar permisos para directorios de curso individuales mediante el comando update-course-permission.
Cambiar permisos para el directorio /courses mediante el comando update-all-course-hd-permission.
Mover contenido de uno o más cursos a los archivos de curso mediante el comando MoveCourseContent.
Cómo realizar copias de seguridad del contenido de los archivos de curso de un curso
El comando backup_course_files permite al administrador extraer los archivos de curso de un único curso y pasarlos a un directorio seleccionado para realizar una copia de seguridad.
Si las capacidades de administración de contenido están autorizadas, el administrador puede utilizar este comando únicamente si el directorio predeterminado del curso no se ha modificado. Estos administradores pueden utilizar la búsqueda huérfana existente para ubicar los archivos asociados con los cursos eliminados. Si desea obtener más información, consulte Contenido huérfano.
1. A partir de una línea de comandos, cambie al directorio siguiente, en el que BLACKBOARD es la
ubicación de instalación de Blackboard Learn - Course Delivery:
UNIX: cd %/usr/local/BLACKBOARD/apps/bbcms/bin
Windows: cd C:\BLACKBOARD\apps\bbcms\bin
2. Desde este directorio, introduzca los siguientes comandos y operaciones: backup_course_files.{sh, bat} --c Course ID [--p DIRECTORY]
Operación Descripción
--c Permite introducir la ID de curso de un curso.
--p Permite introducir el directorio de destino.
Ejemplo:
backup_course_files.sh --c Course001 --p c:/backups
Cómo cambiar directorios predeterminados
El comando update-course-directory permite a los administradores cambiar los directorios predeterminados de uno o varios cursos.
1. A partir de una línea de comandos, cambie al directorio siguiente, en el que BLACKBOARD es la
ubicación de instalación de Blackboard Learn - Course Delivery:
UNIX: cd %/usr/local/BLACKBOARD/apps/bbcms/bin
Windows: cd C:\BLACKBOARD\apps\bbcms\bin
2. Desde este directorio, introduzca el comando utilizando la operación que desee: o Restablecer el directorio para un único curso:
update-course-directory.{sh, bat} --c Course ID --p Course Directory
o Restablecer el directorio para un grupo de cursos mediante un origen de datos: update-course-directory.{sh, bat} --d DATASOURCEBUID --p Course
Directory
o Restablecer el directorio para un grupo de cursos mediante un archivo de introducción de datos: update-course-directory.{sh, bat} --d DATASOURCEBUID --p Course
Directory
Operación Descripción
--c Permite introducir la ID de curso de un curso.
--d Permite introducir la UID de lote origen de datos para obtener la lista de cursos.
--f Permite introducir el nombre del archivo de introducción de datos que contiene una lista de cada ID de curso y su directorio de curso de destino. Por ejemplo:
courseId1|/courses/Files courseId2|/institution/Files
...
La opción de archivo de introducción de datos permite que los administradores especifiquen cualquier grupo de cursos sobre los que deseen ejecutar la operación dentro de un archivo que generen. Este es, básicamente, un proceso de dos pasos:
o Crear el archivo de introducción de datos utilizando la base de datos.
o Ejecutar la línea de comandos en el archivo de introducción de datos.
La ventaja de utilizar un archivo de introducción de datos es que el administrador tendrá un registro de los cursos en los que se intentó realizar la operación.
--p Permite introducir el directorio de destino para mover el contenido a una ubicación que no sea el directorio de curso predeterminado.
Ejemplos.
update-course-directory.sh --c Course001 --p /courses/Files
update-course-directory.bat --d DATASOURCEBUID --p \institution\Files
update-course-directory.sh --f c:/feedfile.txt
Cómo cambiar permisos para directorios de cursos individuales
El comando update-course-permission permite a los administradores cambiar permisos para directorios de cursos individuales.
1. A partir de una línea de comandos, cambie al directorio siguiente, en el que BLACKBOARD es la
ubicación de instalación de Blackboard Learn - Course Delivery: UNIX: cd %/usr/local/BLACKBOARD/apps/bbcms/bin
Windows: cd C:\BLACKBOARD\apps\bbcms\bin
2. Desde este directorio, introduzca el comando utilizando la operación que desee: o Cambiar los permisos para un único curso:
update-course-permission.{sh, bat} --c Course ID --r ROLE --p
PERMISSIONS --o OPERATION
o Cambiar los permisos para un grupo de cursos mediante un origen de datos: update-course-permission.{sh, bat} --d DATASOURCEBUID --r ROLE --p
PERMISSIONS --o OPERATION
o Cambiar los permisos para un grupo de cursos mediante un archivo de introducción de datos: update-course-permission.{sh, bat} --f FEEDFILENAME
Operación Descripción
--c Permite introducir la ID de curso de un curso.
--d Permite introducir la UID de lote origen de datos para obtener la lista de cursos.
--r Permite introducir el nombre del rol para que se cambie su permiso según lo
definido en las operaciones --o y --p.
--p Permite introducir los permisos que se van a añadir, eliminar o restablecer
según lo definido en la operación --o. Valores válidos:
R: Leer
W: Escribir
D: Eliminar
M: Administrar
Se pueden definir permisos múltiples mediante la combinación de los valores. Por ejemplo, para cambiar los permisos Leer y Escribir de un rol, utilice RW.
--o Permite introducir la operación que se va a realizar.
añadir: Añade los permisos que se definen en la operación --p.
eliminar: Elimina los permisos que se definen en la operación --p.
restablecer: Restablece los permisos que se definen en la operación --p.
--f Permite introducir el nombre del archivo de introducción de datos que contiene una lista de cada ID de curso, rol, permiso y operación. Por ejemplo: courseId1|Instructor|RDM|add courseId2|Course Builder|RD|reset
...
La opción de archivo de introducción de datos permite que los administradores especifiquen cualquier grupo de cursos sobre los que deseen ejecutar la operación dentro de un archivo que generen. Este es, básicamente, un proceso de dos pasos:
1. Crear el archivo de introducción de datos utilizando la base de datos.
2. Ejecutar la línea de comandos en el archivo de introducción de datos.
La ventaja de utilizar un archivo de introducción de datos es que el administrador tendrá un registro de los cursos en los que se intentó realizar la operación.
Ejemplos.
update-course-permission.bat --c Test001 --r Instructor --p RWD --o add
update-course-permission.sh --c Test002 --r Course Builder --p RWDM --o reset
update-course-permission.bat --c Test003 --r Student --p RW --o remove
update-course-permission.sh --d DATASOURCEBUID --r Instructor --p RDM --o reset
update-course-permission.sh --f c:/feedfile.txt
Cómo cambiar permisos del directorio /courses
El comando update-all-course-hd-permission permite a los administradores cambiar los permisos para el
directorio /courses.
1. A partir de una línea de comandos, cambie al directorio siguiente, en el que BLACKBOARD es la
ubicación de instalación de Blackboard Learn - Course Delivery: UNIX: cd %/usr/local/BLACKBOARD/apps/bbcms/bin
Windows: cd C:\BLACKBOARD\apps\bbcms\bin
2. Desde este directorio, introduzca el comando utilizando la operación que desee: update-all-course-hd-permission.{sh, bat} --r ROLE --p PERMISSIONS --o
OPERATION
Operación Descripción
--r Permite introducir el nombre del rol para que se cambie su permiso según lo
definido en las operaciones --o y --p.
--p Permite introducir los permisos que se van a añadir, eliminar o restablecer según lo definido en la operación --o. Valores válidos:
R: Leer
W: Escribir
D: Eliminar
M: Administrar
Se pueden definir permisos múltiples mediante la combinación de los valores.
Por ejemplo, para cambiar los permisos Leer y Escribir de un rol, utilice RW.
--o Permite introducir la operación que se va a realizar.
añadir: Añade los permisos que se definen en la operación --p.
eliminar: Elimina los permisos que se definen en la operación --p.
restablecer: Restablece los permisos que se definen en la operación --p.
Ejemplos.
update-all-course-hd-permission.bat --r Instructor --p RWD --o add
update-all-course-hd-permission.sh --r Course Builder --p RWDM --o reset
update-all-course-hd-permission.bat --r Student --p RW --o remove
Cómo mover el contenido de uno o varios cursos
Al realizar la ampliación de la versión anterior a 9.1 de Blackboard Learn, los administradores pueden mover el contenido del curso existente al directorio de archivos de curso para sacar partido de sus capacidades. El comando MoveCourseContent permite al administrador efectuar un movimiento por lotes del contenido del curso a los archivos de curso. Todo el contenido movido a los archivos de curso se
almacena en una subcarpeta del directorio /courses/Course ID. La subcarpeta se nombrará siguiendo
el siguiente formato: ID de curso_ContenidoImportado_Marca de fecha y hora.
Si las capacidades de administración de contenido están autorizadas, el administrador puede definir una carpeta de destino única en Content Collection a la que se moverá todo el contenido. La subcarpeta se
nombrará siguiendo el siguiente formato: ID de curso_ContenidoImportado_Marca de fecha y
hora.
1. A partir de una línea de comandos, cambie al directorio siguiente, en el que BLACKBOARD es la
ubicación de instalación de Blackboard Learn - Course Delivery:
UNIX: cd %/usr/local/BLACKBOARD/apps/bbcms/bin
Windows: cd C:\BLACKBOARD\apps\bbcms\bin
2. Desde este directorio, introduzca el comando utilizando la operación que desee: o Mover los archivos para un único curso:
MoveCourseContent.{sh, bat} --c Course ID [--p Course Directory]
o Mover los archivos de un grupo de cursos utilizando un lote: MoveCourseContent.{sh, bat} --b BATCHUID [--p Course Directory]
o Mover los archivos de un grupo de cursos utilizando un origen de datos: MoveCourseContent.{sh, bat} --d DATASOURCEBUID [--p Course Directory]
o Mover los archivos de un grupo de cursos utilizando un archivo de introducción de datos: MoveCourseContent.{sh, bat} --f FEEDFILENAME [--p Course Directory]
Operación Descripción
--c Permite introducir la ID de curso de un curso.
--b Permite introducir la UID de lote para obtener la lista de cursos.
--d Permite introducir la UID de lote origen de datos para obtener la lista de cursos.
--f Permite introducir el nombre del archivo de introducción de datos que contiene una lista de cada ID de curso o UID de lote y su directorio de curso de destino. Por ejemplo:
course_id
course_id1
course_id2
...
-o-
batch_uid
batch_uid1
batch_uid2
...
La opción de archivo de introducción de datos permite que los administradores especifiquen cualquier grupo de cursos sobre los que deseen ejecutar la operación dentro de un archivo que generen. Este es, básicamente, un proceso de dos pasos:
o Crear el archivo de introducción de datos utilizando la base de datos.
o Ejecutar la línea de comandos en el archivo de introducción de datos.
La ventaja de utilizar un archivo de introducción de datos es que el administrador tendrá un registro de los cursos en los que se intentó realizar la operación.
--p Permite introducir el directorio de destino para mover el contenido a una ubicación que no sea el directorio de curso predeterminado.
Ejemplos.
MoveCourseContent.sh --c Course001
MoveCourseContent.sh --c Course002 --p /institution/Course002
MoveCourseContent.bat --b BATCHUID
MoveCourseContent.bat --d DATASOURCEBUID
MoveCourseContent.sh --f c:/feedfile.txt --p /institution/All
Mover archivos a archivos de curso
Al realizar la ampliación de la versión anterior a 9.1 de Blackboard Learn - Course Delivery, los administradores pueden mover el contenido del curso existente al directorio de archivos de curso para sacar partido de sus capacidades.
Uso de la herramienta de desplazamiento de archivos
Para mover el contenido de un curso a archivos de curso, los administradores utilizan la herramienta para mover archivos a archivos de curso en el Panel del administrador.
Nota: Para establecer la herramienta para mover archivos a archivos de curso como disponible para
otros roles en el curso permitiendo el privilegio Panel de control de curso/organización (Paquetes y utilidades) > Mover archivos de curso en el rol del usuario. Para obtener más información, consulte Roles del curso y de la organización.
Cómo mover contenido con el Panel del administrador
1. En el Panel del administrador, en Cursos, haga clic en Mover archivos a archivos de curso.
2. En el campo ID de origen, haga clic en Examinar para seleccionar el curso en el que se encuentre el contenido y, a continuación, haga clic en Enviar.
3. Si las capacidades de gestión de contenido se han autorizado, en el campo Destino, haga clic Examinar para seleccionar la carpeta de destino en Content Collection y, a continuación, haga clic en Enviar.
4. En la página principal, haga clic en Enviar.
Uso de la línea de comandos
Para realizar un movimiento por lotes del contenido de un curso a archivos de curso, los administradores utilizan la línea de comandos. Para obtener más información acerca de las herramientas de línea de comandos, consulte Herramientas de línea de comandos de archivos de curso.
Tipos de contenido que se han movido
La opción Mover archivos a archivos de curso permite mover todos los archivos adjuntos a las áreas de contenido de curso al directorio de archivos de curso. Estos archivos se habían añadido originalmente al curso mediante la opción Archivo a adjuntar, disponible en páginas específicas de la aplicación, o mediante los botones de acción de la tercera fila del editor de cuadros de texto.
La herramienta Mover archivos a archivos de curso mueve los elementos adjuntos a lo siguiente:
Carpetas de contenidos
Elementos de contenido
Enlaces del curso
Instrucciones
Enlaces externos
Módulos de aprendizaje
Tipos de contenido que no se han movido
La herramienta Mover archivos a archivos de curso no moverá los elementos adjuntos a lo siguiente:
Autoevaluación y prueba de evaluación de pares
Mensajes
Pruebas, sondeos y conjuntos de preguntas
Actividades
Course Cartridges
Elementos que el profesor añade a la página Calificar actividad (incluidos los comentarios de un usuario específico)
Archivos de los alumnos añadidos a un curso
Usuarios Esta parte revisa las funciones de administración de usuarios disponibles en el Panel del administrador que se usan para crear, administrar y eliminar usuarios.
Esta parte incluye las secciones siguientes:
Sección Descripción
Cuentas de usuario
Esta sección describe las funciones utilizadas para editar cuentas de usuarios.
Roles institucionales
Esta sección detalla la descripción, creación y administración de roles institucionales.
Roles del sistema Esta sección detalla las funciones empleadas para administrar los privilegios de administrador asignados a los usuarios.
Cuentas de usuario
Esta sección describe las funciones utilizadas para editar cuentas de usuarios.
Esta sección incluye los siguientes temas:
Tema Descripción
Mostrar o editar usuarios Este tema trata sobre la página de usuarios. Esta página de búsqueda crea una lista de usuarios que se puede editar mediante varias opciones diferentes.
Registros no disponibles y desactivados
Este tema define los estados no disponible y desactivado.
Propiedades del usuario Este tema trata sobre la página de propiedades del usuario. Esta página permite a un administrador cambiar los atributos asociados a la cuenta de usuario.
Personalizar el perfil de usuario
Este tema trata sobre la página de personalización del perfil de usuario.
Avatares Los administradores del sistema pueden activar avatares en el sistema, asimismo pueden permitir que un usuario cargue la imagen que desee, o bien pueden seleccionar una imagen aprobada por una institución para visualizarla.
Cambiar contraseña Este tema trata sobre la página de modificación de la contraseña de usuario. Esta página permite a los administradores establecer una contraseña para una cuenta de usuario.
Personalizar Mis lugares Este tema presenta la página Mis lugares, que proporciona a los usuarios una navegación rápida y sencilla a distintos lugares de Blackboard Learn - Course Delivery.
Ver información de cursos (u organizaciones) de un usuario
Este tema trata sobre la página de inscripciones en cursos y la página de inscripciones en organizaciones. Esta página muestra todos los cursos y organizaciones en los que participa el usuario.
Tema Descripción
Roles del curso y de la organización
Este tema trata los roles usados para definir privilegios de usuario en un curso u organización.
Crear usuario Este tema explica cómo añadir un usuario individual al sistema.
Crear usuarios por lotes Este tema explica cómo añadir varios usuarios al sistema a la vez.
Observadores Este tema define los observadores y explica cómo asociarlos a los usuarios.
Eliminar usuarios del sistema
Este tema trata la eliminación de usuarios.
Eliminar por lotes usuarios del sistema
Este tema trata la eliminación de varios usuarios del sistema a la vez.
Cuentas de usuario administrador creadas durante la instalación
Este tema trata las cuentas de administrador presentes cuando el sistema se instala por primera vez.
Enumerar o editar usuarios
La página Usuarios permite a los administradores ver y editar la información de los usuarios. Los perfiles de usuario, las contraseñas y los roles de cursos para cursos específicos se editan mediante la selección de la opción apropiada del menú contextual del usuario. Además, el administrador puede hacer clic en la dirección de correo electrónico del usuario situada en la columna Correo electrónico para enviarle un mensaje.
Buscar usuarios
Las siguientes opciones de búsqueda están disponibles:
Información de usuario: Se busca una cadena de texto en Nombre de usuario, Nombre, Apellidos o Dirección de correo electrónico. Los resultados incluirán todos aquellos usuarios que cumplan los criterios. Si no se escribe ningún texto en el campo de búsqueda, se devolverá una lista de todos los usuarios.
Inscrito en: Se buscan usuarios según el número de cursos u organizaciones en que participen.
Último inicio de sesión: Se buscan usuarios en función de la última fecha de inicio de sesión. Se pueden realizar búsquedas de usuarios que hayan iniciado sesión en una fecha o con anterioridad o posterioridad a ésta.
Roles del sistema: Se buscan usuarios en función de los roles del sistema que tengan asignados.
Registros no disponibles y desactivados
Los registros pueden tener estados diferentes. Es importante comprender la función de los diferentes estados al administrar registros.
Acerca de los registros de usuarios
Los registros de usuario o los registros de inscripción de usuario que se establecen como No disponible van precedidos de una 'x' roja a la izquierda del nombre. Se sigue pudiendo hacer clic en la dirección de correo electrónico del usuario para enviar un mensaje. Para que un registro esté disponible, haga clic en Establecer como disponible en el menú desplegable Disponibilidad o haciendo clic en Establecer como disponible en el menú contextual del usuario.
Si las capacidades de implicación comunitaria se han autorizado, puede que los registros de usuario y de inscripción de usuario también se hayan desactivado en la base de datos. Los registros de usuarios desactivados están precedidos por una „x‟ roja. Para obtener más información sobre las propiedades de los registros desactivados, consulte see the Guía de administración de datos e integración avanzada.
Si son aplicables al registro de usuario, junto al nombre de usuario aparecerán iconos que indican el estado de no disponible o desactivado. Si resulta aplicable para el registro de inscripción de usuario, el icono aparecerá junto al rol del usuario.
Cómo cambiar la disponibilidad de un registro de usuario
1. En el Panel del administrador, en Usuarios, haga clic en Usuarios.
2. Busque un conjunto de usuarios.
3. Seleccione la casilla de verificación de cada usuario y señale Disponibilidad y haga clic en Establecer como disponible o Establecer como no disponible. Para cambiar la disponibilidad de un usuario, haga clic en Establecer como disponible o Establecer como no disponible en el menú contextual de un usuario.
Propiedades del usuario
En la página del usuario, se realizan las ediciones de la información del perfil de un usuario. La página se abre con algunos campos completos con información del usuario que ha sido previamente introducida.
Cómo establecer propiedades de usuarios
1. En el Panel del administrador, en Usuarios, haga clic en Usuarios.
2. Busque un usuario.
3. En el menú contextual del usuario, haga clic en Editar. La siguiente tabla describe los campos disponibles.
Campo Descripción
Información personal
Nombre [r] Permite editar el nombre del usuario.
Segundo nombre Permite editar el segundo nombre del usuario.
Apellidos [r] Permite editar los apellidos del usuario.
Correo electrónico
Permite editar la dirección de correo electrónico del usuario.
ID de alumno Permite editar la ID de alumno del usuario establecida por la institución.
Información de cuenta
Campo Descripción
Nombre de usuario
Sólo para su visualización.
Información adicional
Sexo Permite editar el sexo del usuario.
Fecha de nacimiento
Permite seleccionar la fecha de nacimiento del usuario de la lista haciendo clic en la flecha desplegable o en el icono de calendario para seleccionar una fecha.
Nivel de estudios Permite editar el nivel de estudios del usuario.
Empresa Permite editar la empresa del usuario.
Cargo Permite editar el cargo del usuario.
Departamento Permite editar el departamento del usuario.
Calle 1 Permite editar la dirección del usuario.
Calle 2 Editar cualquier información adicional sobre la dirección.
Población Permite editar la población del usuario.
Estado/Provincia Permite editar el estado o la provincia del usuario.
Código postal Permite editar el código postal del usuario.
País Permite editar el país del usuario.
Sitio Web Permite editar la URL del sitio Web personal del usuario. Al introducir una URL, asegúrese de escribirla por completo. Por ejemplo,
http://www.blackboard.com, no www.blackboard.com ni
blackboard.com.
Teléfono particular
Editar el número de teléfono particular del usuario. El número de teléfono se mostrará exactamente como se introduzca.
Teléfono del trabajo
Editar el número de teléfono del trabajo del usuario. El número de teléfono se mostrará exactamente como se introduzca.
Fax del trabajo Editar el número de fax del usuario. El número de fax se mostrará exactamente como se introduzca.
Teléfono móvil Editar el número de teléfono móvil del usuario. El número de teléfono se mostrará exactamente como se introduzca.
Roles institucionales
Rol institucional Permite seleccionar roles institucionales. Los roles institucionales controlan lo que el usuario ve en el portal. Si las capacidades de implicación comunitaria se han autorizado, se pueden crear y configurar fichas y módulos para que aparezcan para distintos grupos en función del rol institucional.
Roles del sistema
Roles del sistema
Permite seleccionar los roles del sistema en la lista desplegable. La opción de roles del sistema controla el acceso de los usuarios a las
Campo Descripción
funciones administrativas. Los privilegios asignados a cada rol se pueden definir a través de la función de roles del sistema en el Panel del administrador.
4. Haga clic en Enviar.
Personalizar información de usuario
En la página Personalizar información de usuario se puede cambiar el nombre de los campos de datos de las cuentas de usuario y configurarlos como visualizados y editables. Las etiquetas de los campos que almacenan datos se pueden cambiar, y el administrador puede elegir si los usuarios pueden o no ver y editar los datos de cada campo. Después de que se hacen los cambios, aparecen dentro de la interfaz de usuario. Por ejemplo, si el nombre del campo de la ID predeterminada de alumno se cambia a "Identificación", siempre aparecerá como "Identificación". No es posible modificar los campos de rol institucional y de rol de sistema en esta página. La única forma de modificar los nombres de estos campos es utilizar el Editor de paquetes de idiomas.
A menudo, no se pueden editar otros campos de Blackboard Learn - Course Delivery debido a que los datos son propiedad otro sistema de información institucional. Los administradores pueden añadir una URL donde los usuarios pueden editar estos datos propiedad de otro sistema de información. Cuando los usuarios acceden a la página Editar información personal, aparece un enlace con instrucciones en la parte superior de la página.
En otros casos, no permitir a los usuarios editar un campo puede ayudar a garantizar las reglas y flujos de trabajo empresariales. Por ejemplo, algunas instituciones pueden decidir bloquear el campo Correo electrónico, especialmente si la institución asigna direcciones de correo electrónico. Esto garantiza que todos los usuarios dispongan de una cuenta de correo electrónico válida que funcionará con funciones como la herramienta de comunicación Enviar correo electrónico.
La página Personalizar información de usuario no está disponible con Blackboard Learn - Basic Edition.
Cómo personalizar la información de usuario
En el Panel del administrador, en Usuarios, haga clic en Personalizar información de usuario. La siguiente tabla describe los campos disponibles.
Campo Descripción
Añadir enlace de información de usuario
Añadir enlace Permite seleccionar esta casilla de verificación para proporcionar un enlace a otra URL para actualizar los datos que no se pueden editar en Blackboard Learn - Course Delivery.
URL Permite introducir la URL de la ubicación en la que los usuarios pueden editar la información del perfil. Debe ser la URL completa.
Por ejemplo, http://www.blackboard.com, no
www.blackboard.com ni blackboard.com.
Título del enlace Permite introducir un nombre para el enlace que aparecerá en la parte superior de la página Editar información personal.
Instrucciones Permite introducir instrucciones para utilizar el enlace que aparecerá bajo el enlace en la página Editar información personal.
Campo Descripción
Campos de información de usuario
Campo Permite visualizar el elemento de campo. La etiqueta predeterminada de cada elemento es el nombre del mismo. Este campo es sólo para visualización.
Visualización Permite activar esta casilla de verificación para mostrar el campo. Si el campo está visualizado los usuarios lo verán. Los elementos que aparecen en gris no se pueden editar.
Editable Permite activar esta casilla de verificación para permitir a los usuarios cambiar la información almacenada en el campo. Si el campo es editable los usuarios pueden cambiar esta información con la herramienta Información personal. Los elementos que aparecen en gris no se pueden editar.
Nombre de presentación del campo
Permite editar el título del campo. Este título de campo aparecerá en todo el sistema como se haya introducido aquí. La etiqueta predeterminada es el nombre del elemento tal como aparece en la columna Elemento.
Revertir todos a los valores predeterminados
Seleccione esta opción para revertir todos los campos a los títulos predeterminados
Permite activar esta casilla de verificación para que la Etiqueta de todos los campos vuelva a los valores predeterminados. Esto no cambiará la configuración de los campos Visualizado y Editable.
Avatares
Un avatar es una imagen personal que se puede utilizar para representar al usuario en Blackboard Learn - Course Delivery. Los administradores del sistema pueden activar avatares en el sistema, asimismo pueden permitir que un usuario cargue la imagen que desee, o bien pueden seleccionar una imagen aprobada por una institución para visualizarla.
Los avatares se muestran en Mis lugares, blogs, diarios y en cualquier módulo de notificación, entre los que se incluyen Novedades, Necesita atención, Tareas pendientes y Alertas. Los usuarios pueden acceder rápidamente a las opciones de accesibilidad, entre las que se incluyen el modo de activar la interfaz de Blackboard Learn - Course Delivery para que se visualice según la configuración del sistema operativo para un contraste alto, así como el modo de aumentar el tamaño de la fuente del navegador.
En Mis lugares, los usuarios pueden administrar la configuración de las notificaciones para todos los cursos y organizaciones en los que estén inscritos así como otra configuración de privacidad y personal, lo que incluye la actualización del nombre, la dirección y la información de contacto, y se determina cuál es la información pública, quién la puede ver y quién la puede enviar por correo electrónico.
Requisitos previos y advertencias
o El administrador del sistema puede activar o desactivar los avatares en cualquier momento para el sistema completo.
o Si éstos están activados, el administrador del sistema tiene la opción de permitir a los usuarios que carguen su propia imagen o que seleccionen una imagen aprobada por el sistema.
Las imágenes cargadas por el usuario no pasan por un proceso de moderación o aprobación, sino que se almacenan en una ubicación específica del sistema de archivos, y el nombre del archivo de avatares contiene la ID de usuario; de este modo, los archivos se pueden eliminar o administrar de otra forma si fuera necesario.
Si el administrador del sistema decide que los usuarios elijan una imagen aprobada por el sistema, el administrador del sistema tiene que cargar un conjunto de imágenes en Blackboard Learn - Course Delivery y definir la ubicación en las páginas de configuración de los avatares.
Cómo activar avatares
1. En el Panel del administrador, en Herramientas y utilidades, haga clic en Avatares.
2. Seleccione entre las siguientes opciones:
o Sin avatares del sistema
o Permitir que el usuario cargue la imagen del avatar
o Permitir al usuario seleccionar un avatar generado por el sistema
3. Haga clic en Enviar.
Cambiar contraseña
La página Cambiar contraseña de usuario permite a los administradores editar una contraseña de usuario. Si no se comunica al usuario un cambio en su contraseña, éste no podrá iniciar sesión.
Cómo cambiar una contraseña
1. En el Panel del administrador, en Usuarios, haga clic en Usuarios.
2. Busque un usuario.
3. En el menú contextual de nombre de usuario, haga clic en Cambiar contraseña. La siguiente tabla describe los campos disponibles.
Campo Descripción
Cambiar contraseña
Contraseña [r] Permite introducir una contraseña nueva para el usuario.
Verificar contraseña [r]
Permite volver a introducir la contraseña nueva para asegurarse de que no hay errores.
4. Haga clic en Enviar.
Personalizar Mis lugares
Mis lugares proporciona a los usuarios una navegación rápida y sencilla en una variedad de lugares de Blackboard Learn - Course Delivery. Esta función contiene un conjunto de vínculos personalizable a información y herramientas a las que se accede frecuentemente. Para acceder a ella, haga clic en el vínculo Mis lugares en la parte superior de la página. Los usuarios pueden cargar un avatar para que los represente en Blackboard Learn - Course Delivery. Los avatares se muestran en Mis lugares, blogs, diarios y en los módulos de notificación (como Novedades, Necesita atención, Tareas pendientes y Alertas).
Cómo personalizar Mis lugares
1. Haga clic en el vínculo Mis lugares, situado en la parte superior de la página.
2. Haga clic en Información personal.
3. Haga clic en Personalizar Mis lugares.
Cómo cargar un avatar
Las imágenes de avatares no deben superar los 150 x 150 píxeles.
1. Seleccione Utilizar imagen de avatar personalizada.
2. Haga clic en Examinar para buscar archivo local.
3. Seleccione el archivo de imagen del avatar y haga clic en Abrir.
4. Haga clic en Enviar.
Cómo seleccionar vínculos de Mis lugares
1. Active la casilla de verificación de alguno de los siguientes enlaces que van a mostrarse en Mis lugares:
1. Mis cursos: para limitar la lista a los cursos más visitados recientemente, escriba un número en el campo Mostrar sólo los cursos visitados desde hace: Días. El valor predeterminado es de 30 días.
2. Mis organizaciones: para limitar la lista a las organizaciones más visitados recientemente, escriba un número en el campo Mostrar sólo las organizaciones visitadas desde: Días. El valor predeterminado es de 30 días.
Recopilación de contenidos: Marcadores.
Lugares de Outcomes.
2. Haga clic en Enviar.
Personalizar Mis lugares
Mis lugares proporciona a los usuarios una navegación rápida y sencilla en una variedad de lugares de Blackboard Learn - Course Delivery. Esta función contiene un conjunto de vínculos personalizable a información y herramientas a las que se accede frecuentemente. Para acceder a ella, haga clic en el vínculo Mis lugares en la parte superior de la página. Los usuarios pueden cargar un avatar para que los represente en Blackboard Learn - Course Delivery. Los avatares se muestran en Mis lugares, blogs, diarios y en los módulos de notificación (como Novedades, Necesita atención, Tareas pendientes y Alertas).
Cómo personalizar Mis lugares
1. Haga clic en el vínculo Mis lugares, situado en la parte superior de la página.
2. Haga clic en Información personal.
3. Haga clic en Personalizar Mis lugares.
Cómo cargar un avatar
Las imágenes de avatares no deben superar los 150 x 150 píxeles.
1. Seleccione Utilizar imagen de avatar personalizada.
2. Haga clic en Examinar para buscar archivo local.
3. Seleccione el archivo de imagen del avatar y haga clic en Abrir.
4. Haga clic en Enviar.
Cómo seleccionar vínculos de Mis lugares
1. Active la casilla de verificación de alguno de los siguientes enlaces que van a mostrarse en Mis lugares:
1. Mis cursos: para limitar la lista a los cursos más visitados recientemente, escriba un número en el campo Mostrar sólo los cursos visitados desde hace: Días. El valor predeterminado es de 30 días.
2. Mis organizaciones: para limitar la lista a las organizaciones más visitados recientemente, escriba un número en el campo Mostrar sólo las organizaciones visitadas desde: Días. El valor predeterminado es de 30 días.
Recopilación de contenidos: Marcadores.
Lugares de Outcomes.
2. Haga clic en Enviar.
Roles del curso y de la organización
Acerca de los Roles de curso y organización
El acceso de control de los roles de curso y organización al contenido y las herramientas en un curso u organización. A cada usuario se le asigna un rol para cada curso (u organización) en el que participa. Por ejemplo, un usuario que tiene un rol de profesor asistente en un curso, puede tener el rol de alumno en otro curso. Los profesores pueden utilizar estos roles para delegar parte de la responsabilidad de la administración del curso.
El rol en el curso se establece cuando el usuario se inscribe. También se puede editar después de la inscripción, desde el Panel de control del curso.
Se encuentran disponibles los siguientes roles de curso y organización:
Desarrollador del curso
Calificador
Invitado
Profesor
Alumno
Profesor asistente
Los administradores de Blackboard Learn pueden copiar un rol existente para crear un nuevo rol. Los nuevos roles no se pueden crear en Blackboard Learn - Basic Edition.
Desarrollador del curso
El rol de desarrollador del curso tiene acceso a la mayoría de las áreas del panel de control del curso. Este rol es adecuado para un asistente de investigación o un asistente que tenga responsabilidades limitadas y no deba tener acceso a las calificaciones de los alumnos.
Nota: Aunque el curso no esté disponible para los alumnos, el desarrollador del curso puede acceder
al mismo. Un desarrollador de curso no puede eliminar a un profesor de un curso.
Los desarrolladores de cursos tienen acceso a las siguientes áreas dentro del panel de control de cursos:
*Información sobre el curso Configuración
*Documentos del curso Importar Course Cartridge
*Actividades Importar paquete
*Enlaces externos *Recursos
*Anuncios Copia de curso
*Calendario del curso Exportar curso
*Contactos Enumerar/Editar usuarios
*Tareas Crear usuario
*Tableros de discusión Crear usuarios por lotes para el curso
*Enviar correo electrónico Inscribir usuario
*Colaboración Eliminar usuarios del curso
Administrar menú del curso *Pruebas
Archivar curso *Administrador de sondeos
Eliminar por lotes *Administrador de conjuntos
*Administrar herramientas *Administrar grupos
* La configuración de áreas que figuran con un asterisco (*) no se puede modificar en la página Privilegios de usuario.
Nota: Es posible que no estén disponibles todas las opciones dentro de las áreas disponibles del
panel de control de cursos.
Calificador
El rol de evaluador tiene acceso limitado al panel de control del curso. Un calificador puede asistir al profesor en la creación, administración, distribución y calificación de pruebas de evaluación y sondeos. Un calificador también puede asistir al profesor para añadir entradas manuales al centro de calificaciones en línea.
Nota: Si un curso no está disponible para los alumnos, un usuario con rol de calificador lo verá en el
módulo Mis cursos y en la lista Cursos, pero no podrá entrar al curso hasta que esté disponible.
Los evaluadores tienen acceso a las siguientes áreas dentro del panel de control del curso:
*Anuncios *Administrador de sondeos
*Calendario del curso *Administrador de conjuntos
*Centro de calificaciones Enumerar/Editar usuarios: no pueden modificar contenidos
*Vistas del centro de calificaciones *Pruebas
*Informes de seguimiento
* La configuración de áreas que figuran con un asterisco (*) no se puede modificar en la página Administrar privilegios.
Nota: Es posible que no estén disponibles todas las opciones dentro de las áreas disponibles del
panel de control de cursos.
Usuarios invitados
Los usuarios con rol de invitado no tienen acceso al panel de control del curso. Si el administrador del sistema activa el acceso a invitados, el profesor puede establecer las áreas de un curso como disponibles para usuarios no autentificados o usuarios invitados.
Se puede otorgar el rol de invitado a visitantes del Blackboard Learn - Course Delivery, como alumnos potenciales, ex-alumnos o padres.
Profesor
Los profesores tienen acceso a todas las áreas del panel de control del curso. Este rol se otorga generalmente a la persona que desarrolla, imparte o facilita la clase. Aunque un curso no esté disponible para alumnos, los profesores pueden acceder a él.
Los administradores pueden modificar el acceso a las siguientes áreas en la página Privilegios de usuarios:
Enumerar/Editar usuarios Copia de curso
Crear usuario Eliminar por lotes
Crear usuarios por lotes para el curso Importar Course Cartridge
Eliminar usuarios del curso
Inscribir usuario
Configuración
Exportar curso
Archivar curso
Administrar menú del curso
Alumno
El rol predeterminado de usuario en el curso es el de alumno. Un usuario con rol de alumno no tiene acceso a ningún área del panel de control del curso.
Profesor asistente
Los profesores asistentes tienen acceso a casi todo en el Panel de control del curso. Aun cuando el curso no esté disponible para los alumnos, los profesores asistentes pueden acceder al curso.
A diferencia del profesor, el profesor asistente no figurará en la lista del curso en el catálogo de cursos.
Nota: Los profesores asistentes no pueden eliminar a un profesor de un curso.
Los administradores pueden modificar el acceso a las siguientes áreas en la página Privilegios de usuarios:
Enumerar/Editar usuarios Copia de curso
Crear usuario Eliminar por lotes
Crear usuarios por lotes para el curso Importar Course Cartridge
Eliminar usuarios del curso
Inscribir usuario
Configuración
Exportar curso
Archivar curso
Administrar menú del curso
Cómo administrar roles de curso y organización
En el Panel del administrador, en Usuarios, haga clic en Roles del curso/de la organización. La siguiente tabla describe las tareas disponibles.
Tarea Descripción
Editar las propiedades y capacidades de un rol
Nota: Las propiedades de los roles pueden editarse pero las capacidades de
los roles de alumno y de invitado no pueden editarse.
En el menú contextual del rol, haga clic en Editar. Edite los campos y, a continuación, haga clic en Enviar.
Cambiar los privilegios de un rol
Nota: Los privilegios de los roles de alumno y de invitado no pueden
cambiarse.
En el menú contextual del rol, haga clic en Privilegios. Seleccione las casillas de verificación de los privilegios deseados. En la parte superior o inferior de la página, señale Privilegios y haga clic en Permitir privilegios o en Restringir privilegios. Haga clic en Aceptar para salir de la página.
Copiar un rol existente para crear un nuevo rol
Nota: Los roles de alumno y de invitado no pueden copiarse.
En el menú contextual del rol, haga clic en Copiar. Complete los campos y, a continuación, haga clic en Enviar.
Crear usuario
La página Crear usuarios permite crear registros de usuarios. Crear un nombre de usuario y una contraseña permite a un usuario iniciar sesión.
Cómo crear un usuario
1. En el Panel del administrador, en Usuarios, haga clic en Usuarios.
2. Haga clic en Crear usuario. La siguiente tabla describe los campos disponibles.
Campo Descripción
Información personal
Nombre [r] Permite introducir el nombre del nuevo usuario. Este campo es obligatorio.
Segundo nombre Permite introducir el segundo nombre del nuevo usuario.
Apellidos [r] Permite introducir el apellido del nuevo usuario. Este campo es obligatorio.
Correo electrónico
Permite introducir la dirección de correo electrónico del nuevo usuario. Este campo es obligatorio.
ID de alumno Permite introducir la ID de alumno del nuevo usuario tal como está definida por la institución.
Información de cuenta
Nombre de usuario [r]
Permite introducir un nombre de usuario para el nuevo usuario. Este campo es obligatorio.
Contraseña [r] Permite introducir una contraseña para la cuenta del usuario. La contraseña debe contener al menos un carácter y no puede incluir espacios.
Verificar contraseña [r]
Permite volver a introducir la contraseña del usuario para comprobar que se ha introducido correctamente.
Información adicional
Sexo Permite introducir el sexo del nuevo usuario.
Fecha de nacimiento
Permite seleccionar en las listas desplegables la fecha de nacimiento del nuevo usuario.
Nivel de estudios Permite introducir el nivel de estudios del nuevo usuario.
Empresa Permite introducir el nombre de la empresa del nuevo usuario.
Cargo Permite introducir el cargo del nuevo usuario.
Departamento Permite introducir el departamento del nuevo usuario.
Calle 1 Permite introducir la dirección del nuevo usuario.
Calle 2 Introducir cualquier información adicional sobre la dirección.
Población Permite introducir la población del nuevo usuario.
Estado/Provincia Permite introducir el estado o la provincia del nuevo usuario.
Código postal Permite introducir el código postal del nuevo usuario.
País Permite introducir el país del nuevo usuario.
Sitio Web Permite introducir la URL del sitio Web personal del usuario. Debe ser
la URL completa. Por ejemplo, http://www.blackboard.com, no
www.blackboard.com ni blackboard.com.
Campo Descripción
Teléfono particular
Permite introducir el número de teléfono particular del usuario. El número de teléfono se mostrará exactamente como se escriba.
Teléfono del trabajo
Permite introducir el número de teléfono del trabajo del usuario. El número de teléfono se mostrará exactamente como se escriba.
Fax del trabajo Permite introducir el número de fax del usuario. El número de fax se mostrará exactamente como se escriba.
Teléfono móvil Permite introducir el número de teléfono móvil del usuario. El número de teléfono se mostrará exactamente como se escriba.
Roles institucionales
Roles institucionales
Permite seleccionar roles institucionales de la lista. Los roles institucionales controlan lo que el usuario ve en el portal. Si las capacidades de implicación comunitaria se han autorizado, se pueden crear y configurar fichas y módulos para que aparezcan para distintos grupos en función del rol institucional.
Roles del sistema
Roles del sistema Permite seleccionar roles del sistema de la lista. Los roles del sistema controlan el acceso del usuario a las funciones administrativas. Los privilegios asignados a cada rol se pueden definir haciendo clic en Roles del sistema en el Panel del administrador.
Crear usuarios por lotes
Se pueden añadir múltiples usuarios desde la página Crear usuarios por lotes. Mediante un archivo por lotes, los usuarios se introducen en Blackboard Learn - Course Delivery con rapidez y sin la necesidad de utilizar la página Crear usuario para añadir a cada uno de los usuarios.
Nota: Si utiliza un archivo por lotes creado para una versión anterior de Blackboard Learn,
compruebe que los campos se encuentren ordenados correctamente para la versión actual. Si es necesario, vuelva a dar formato al archivo para que los campos estén en el orden correcto antes de procesar el archivo.
Cómo crear usuarios a partir de un archivo por lotes
1. En el Panel del administrador, en Usuarios, haga clic en Usuarios.
2. Coloque el cursor sobre Acciones por lotes y haga clic en Crear usuarios.
3. Introduzca la ubicación del archivo por lotes del usuario en el campo Ubicación del archivo o haga clic en Examinar.
4. Permite seleccionar el tipo de delimitador que utiliza el archivo por lotes. Si la opción Automático está seleccionada, el archivo por lotes se analizará y se determinará el delimitador en función del número de veces que aparece este carácter en el archivo.
5. Haga clic en Enviar.
Pautas de archivo por lotes
Los archivos por lotes contienen gran cantidad de información para cargar. Al crear un archivo por lotes, tenga en cuenta lo siguiente:
Cada archivo debe ser uno de los tipos de archivos compatibles: .txt o .csv.
Nota: Las versiones 2003 y 2007 de Microsoft Excel insertan automáticamente comillas dobles
en cada campo si la hoja de trabajo se guarda como un archivo .csv.
Cada archivo debe estar en formato DOS. Los archivos en formato MAC o UNIX se deben convertir a DOS.
Cada campo debe ir entre comillas dobles. Por ejemplo: "Juan"
Si las comillas aparecen en un campo, utilice un carácter de escape para indicar que el carácter siguiente no marca el final del campo. El carácter de escape es una barra inversa (\). Por ejemplo: "\"ALIAS\""
Cada campo debe ir separado por uno de los siguientes delimitadores: coma, dos puntos, o tabulador. Cuando se selecciona AUTO, solo se puede utilizar un tipo de delimitador en cada archivo por lotes. Por ejemplo: “Juan", "Pérez" o “ “Juan":"Pérez"
Cada registro debe estar en una línea independiente. Por ejemplo: “Juan","Pérez" “María","González"
No incluya líneas en blanco entre los registros. La línea en blanco se procesará y originará un error.
Blackboard recomienda que cada archivo por lotes no exceda los 500 registros debido a las restricciones de limitación de tiempo asociadas a la mayoría de navegadores.
Acerca de los campos de encabezado
Cuando se crean los archivos para la carga por lotes, independientemente del paquete de idioma o del sistema operativo, los siguientes campos de encabezado deben incluir caracteres ASCII (Código estándar americano para intercambio de información):
Cualquier campo booleano (Y/N, T/F)
Cualquier ID como la ID de curso o la ID de organización
Nombre de usuario
Dirección de correo electrónico
Los campos de encabezado pueden contener cualquier carácter ASCII alfanumérico, caracteres de subrayado (“_”), puntos (“.”) y guiones (“-”).
Los campos de encabezado no pueden contener los siguientes caracteres especiales: %, &, *, #, >, <, +, =
Todos los datos incluidos en estos campos también se deben incluir en caracteres ASCII, y deben aplicarse las mismas reglas para los caracteres aceptables.
Observadores
Los observadores son roles de usuario asignados a otros usuarios. Los observadores pueden ver los mismos contenidos que un usuario, pero no pueden modificar o interactuar con los contenidos destinados al usuario observador. El rol de observador se puede utilizar para permitir a los padres de un alumno o a un asesor académico supervisar su progreso. Pueden asignarse varios usuarios a los observadores de manera que los padres puedan observar a sus hijos en Blackboard Learn - Course Delivery o que un asesor pueda ver a todos sus asesorados en Blackboard Learn - Course Delivery. Además, cada estudiante puede tener más de un observador. El profesor de cada curso puede limitar lo que pueden ver los observadores.
La página Administrar usuario permite ver a los observadores de Blackboard Learn - Course Delivery, y vincularlos o desvincularlos de un usuario.
Para figurar en la lista de observadores disponibles, los usuarios deben tener su rol de sistema establecido como observador. Tenga en cuenta que los observadores no pueden inscribirse como alumnos en los cursos.
Cómo crear un observador
Para crear un observador, cree un usuario y asigne al usuario el rol de institución principal y el rol de sistema de observador. Una vez establecidos estos roles, el usuario aparecerá como observador cuando se establezcan asociaciones de observador.
Cómo asociar observadores a un usuario
El establecimiento de una asociación entre observadores y un usuario permite a los observadores visualizar los mismos cursos y el mismo contenido que el alumno. Los observadores no pueden interactuar con cursos o contenido en nombre del alumno.
Sigas estos pasos para asociar observadores con un usuario.
1. En el Panel del administrador, en Usuarios, haga clic en Usuarios.
2. Busque un usuario.
3. En el menú contextual del usuario, haga clic en Asociaciones del observador.
4. Haga clic en Añadir asociación de observador.
5. Introduzca los nombres de usuario de observador separados por una coma o haga clic en Examinar para buscar nombres de usuario de observador. Se pueden añadir observadores adicionales en cualquier momento utilizando la función Añadir.
También es posible enviar un correo electrónico desde la página Asociaciones de observador. Haga clic en una dirección de correo electrónico para enviar un correo electrónico.
Para eliminar una asociación de observador, seleccione las asociaciones de observador que desee eliminar y, a continuación, haga clic en Eliminar en la barra de acción. Esta acción no eliminará el observador. Se eliminará sólo la asociación entre el usuario y el observador.
Puerta de entrada de observador
La puerta de entrada de observador es un módulo de portal que permite a los observadores alternar entre los usuarios que se estén observando. Por ejemplo, un padre con más de un hijo inscrito puede utilizar la puerta de entrada de observador para pasar del seguimiento de un hijo al seguimiento de otro hijo.
Eliminar usuarios del sistema
Eliminar usuarios de Blackboard Learn - Course Delivery en la página Usuarios. Los usuarios eliminados no pueden volver a Blackboard Learn - Course Delivery. Para reemplazar a un usuario eliminado, cree un nuevo perfil del usuario e inscríbalo en los cursos correspondientes. Un usuario eliminado y que se ha vuelto a crear no conservará la configuración ni las informaciones asociadas al usuario anterior.
Cómo eliminar usuarios
1. En el Panel del administrador, en Usuarios, haga clic en Usuarios.
2. Busque los usuarios y, a continuación, active la casilla de verificación para los usuarios que se vayan a eliminar.
3. Haga clic en Eliminar en el menú contextual del usuario o haga clic en Eliminar en la parte superior o inferior de la lista de los usuarios buscados.
Nota: Al eliminar usuarios, se eliminará también toda la información del curso asociada al usuario
(incluso las calificaciones). Si un usuario se vuelve a crear, la información del curso no volverá a aparecer.
Eliminar usuarios del sistema por lotes
Se pueden eliminar múltiples usuarios de Blackboard Learn - Course Delivery desde la página de eliminación de usuarios por lotes. Mediante un archivo por lotes, se puede eliminar rápidamente a usuarios de Blackboard Learn - Course Delivery. Los registros de los usuarios eliminados no se pueden restaurar; deben volver a crearse.
Nota: Si utiliza un archivo por lotes creado para una versión anterior de Blackboard Learn,
compruebe que los campos se encuentren ordenados correctamente para la versión actual.
Cómo eliminar usuarios del sistema a partir de un archivo por lotes
1. En el Panel del administrador del sistema, en Usuarios, haga clic en Usuarios.
2. Coloque el cursor sobre Acciones por lotes y haga clic en Eliminar usuarios.
3. En el campo Ubicación del archivo, introduzca o efectúe la búsqueda de la ubicación del archivo por lotes del usuario.
4. Seleccione el tipo de delimitador que desee utilizar en el archivo por lotes del usuario. Si la opción Automático está seleccionada, el archivo por lotes se analizará y se determinará el delimitador en función del número de veces que aparece este carácter en el archivo.
5. Haga clic en Enviar.
Pautas de archivo por lotes
Los archivos por lotes contienen gran cantidad de información para cargar. Al crear un archivo por lotes, tenga en cuenta lo siguiente:
Cada archivo debe ser uno de los tipos de archivos compatibles: .txt o .csv.
Nota: Las versiones 2003 y 2007 de Microsoft Excel insertan automáticamente comillas dobles
en cada campo si la hoja de trabajo se guarda como un archivo .csv.
Cada archivo debe estar en formato DOS. Los archivos en formato MAC o UNIX se deben convertir a DOS.
Cada campo debe ir entre comillas dobles. Por ejemplo: "Juan"
Si las comillas aparecen en un campo, utilice un carácter de escape para indicar que el carácter siguiente no marca el final del campo. El carácter de escape es una barra inversa (\). Por ejemplo: "\"ALIAS\""
Cada campo debe ir separado por uno de los siguientes delimitadores: coma, dos puntos, o tabulador. Cuando se selecciona AUTO, solo se puede utilizar un tipo de delimitador en cada archivo por lotes. Por ejemplo: “Juan", "Pérez" o “Juan":"Pérez"
Cada registro debe estar en una línea independiente. Por ejemplo: “Juan","Pérez" “María","González"
No incluya líneas en blanco entre los registros. La línea en blanco se procesará y originará un error.
Blackboard recomienda que cada archivo por lotes no exceda los 500 registros debido a las restricciones de limitación de tiempo asociadas a la mayoría de navegadores.
Cuentas de usuario administrador creadas durante la instalación
Al instalar Blackboard Learn - Course Delivery, se crean tres cuentas de usuario con privilegios administrativos:
Administrador
root_admin
integración
Administrador
La cuenta del administrador tiene todos los privilegios del administrador del sistema de Blackboard Learn - Course Delivery. Esta cuenta y la cuenta root_admin son las únicas dos cuentas que pueden iniciar sesión hasta que se creen más usuarios.
La contraseña de la cuenta del administrador se establece durante la instalación de Blackboard Learn - Course Delivery.
root_admin
La cuenta root_admin tiene privilegios administrativos totales, lo que incluye la administración de instalaciones virtuales a través del Panel del administrador. Cuando la cuenta root_admin visualiza el Panel del administrador, el enlace Administrar instalaciones virtuales aparece en la parte superior del panel. Desde este enlace la cuenta root_admin puede iniciar sesión en cualquier instalación virtual y acceder a las funciones de administración de instalaciones virtuales.
La contraseña de esta cuenta se establece durante la instalación.
Nota: La cuenta root_admin se crea aunque la licencia no incluya el uso de instalaciones virtuales. La
cuenta root_admin se puede editar desde la página Editar perfil de administrador principal.
integración
El usuario de integración se utiliza únicamente para facilitar las operaciones de instantánea. No se puede usar esta cuenta para iniciar sesión a través de la interfaz general de usuario (GUI, General User Interface), ni aparece en las listas de usuarios de la misma. Para cambiar la contraseña de esta cuenta, utilice la función Contraseña de integración disponible en el Panel del administrador.
La contraseña predeterminada de la cuenta de integración se establece en la instalación.
Para obtener más información sobre el uso de la cuenta de integración durante los procesos de instantáneas, consulte la Guía de administración de datos e integración avanzada.
Roles del sistema
Esta sección detalla las funciones empleadas para administrar los privilegios de administrador asignados a los usuarios.
Los roles del sistema sólo están disponibles para las licencias de Blackboard Learn - Course Delivery.
Esta sección incluye los siguientes temas:
Tema Descripción
Acerca de los roles del sistema Este tema presenta el concepto de roles del sistema.
Crear rol del sistema Este tema describe cómo crear un rol del sistema.
Privilegios de los roles del sistema
Este tema explica cómo definir un rol del sistema adjuntando privilegios.
Asignar roles del sistema a usuarios
Este tema describe cómo asignar roles del sistema a un usuario.
Acerca de los roles del sistema
Los roles del sistema controlan los privilegios administrativos asignados a un usuario. Esto permite a los administradores compartir funciones y privilegios administrativos con otros usuarios en Blackboard Learn - Course Delivery.
Se encuentra disponible un conjunto de roles del sistema para todas las licencias de Blackboard Learn - Course Delivery, pero algunos roles del sistema se proporcionan únicamente con licencias específicas de Blackboard Learn - Course Delivery. Se puede asignar un rol del sistema a cada usuario; no obstante, el rol del sistema de la mayor parte de los usuarios será "Ninguno", lo que indica que el usuario no tiene acceso al Panel del administrador. Si las capacidades de implicación comunitaria se han autorizado, se pueden asignar varios roles del sistema secundarios a un usuario. Varios roles del sistema otorgan al usuario la suma de sus privilegios. Esto permite crear roles del sistema basados en tareas y privilegios por niveles en lugar de crear un rol del sistema para cada conjunto posible de privilegios.
Los roles del sistema personalizados no se pueden crear en Blackboard Learn - Basic Edition.
Sólo un usuario con todos los privilegios del administrador del sistema puede asignar privilegios a roles del sistema.
Los roles del sistema se pueden asignar de dos modos:
Adjuntos a la cuenta del usuario durante la creación o a través de la página Administrar usuario.
Asignados a un usuario con un dominio para crear un administrador de dominio.
Nota: Extreme la precaución cuando asigne roles del sistema con privilegios administrativos
directamente a una cuenta de usuario. Los privilegios otorgados a un usuario de este modo se aplican a todo el sistema. Si se aplica un rol del sistema a un usuario en un dominio, sólo se permitirán los privilegios de ese usuario en el dominio. Si desea más información sobre la aplicación de roles del sistema en un dominio, consulte Dominios.
Crear rol de sistema
Los roles del sistema personalizados no se pueden crear en Blackboard Learn - Basic Edition.
Cómo crear un rol de sistema
1. Desarrolle un plan para manejar los roles del sistema.
2. En el Panel del administrador, en Usuarios, haga clic en Roles del sistema.
3. Haga clic en Crear rol.
4. Introduzca un Nombre de rol y una ID de rol. El nombre de rol aparece en la interfaz de usuario y la ID de rol es una identificación única para la base de datos. Una vez establecida, la ID de rol no se puede modificar.
5. Aunque esto es opcional, es conveniente añadir una Descripción del rol.
6. Haga clic en Enviar.
Cómo copiar un rol de sistema
También es posible crear un nuevo rol de sistema copiando un rol de sistema existente y cambiando el nombre de rol e ID de rol.
1. En el Panel del administrador, en Usuarios, haga clic en Roles del sistema.
2. En el menú contextual del rol del sistema, haga clic en Copiar.
3. Introduzca un Nombre de rol y una ID de rol.
4. Introduzca una Descripción.
5. Haga clic en Enviar. Entonces aparecerá un nuevo rol de sistema con los mismos privilegios que el rol de sistema antiguo.
Privilegios de los roles del sistema
Es posible permitir o restringir cientos de acciones distintas a un rol del sistema. Dado que los roles del sistema son acumulativos, añada sólo el mínimo de privilegios para cada rol. Una de las mejores formas de modelar roles del sistema es hacerlo por tareas. Agrupe tareas similares en roles del sistema y aplique estos roles del sistema a los usuarios. Esto facilitará que añada y elimine el acceso a funciones administrativas a medida que cambien las responsabilidades.
Acerca de los privilegios
Sólo un usuario con todos los privilegios del administrador del sistema puede aplicar privilegios a roles del sistema.
Los privilegios se definen en tres áreas principales de la interfaz:
Panel del administrador: otorga acceso a funciones desde el Panel del administrador.
Panel de control: otorga acceso a funciones del Panel de control de los cursos u organizaciones.
Panel de herramientas: otorga acceso a funciones del Panel de herramientas que aparece en las fichas de módulo, como la ficha Mi institución.
Los privilegios de la página de privilegios de administración se definen según su punto de acceso en la interfaz. Por ejemplo, el privilegio para controlar marcas aparece como: Panel del administrador (Comunidades) > Marcas y temas.
Algunos privilegios ya están agrupados en la página de privilegios de administración. Estos sólo tienen una casilla de verificación para todos los privilegios incluidos. Por ejemplo, los privilegios para añadir fichas aparecen como:
Panel del administrador (Comunidades) > Configuración > Enlaces activos Panel del administrador (Comunidades) > Fichas y módulos > Panel de herramientas Panel del administrador (Comunidades) > Configuración Panel del administrador (Comunidades) > Configuración > Contenido de zonas activas
Cómo cambiar privilegios de un rol
1. En el Panel del administrador, en Usuarios, haga clic en Roles del sistema.
2. En el menú contextual del rol del sistema, haga clic en Privilegios.
3. Seleccione las casillas de verificación de los privilegios deseados.
4. En la parte superior o inferior de la página, señale Privilegios y haga clic en Permitir privilegios o en Restringir privilegios.
5. Haga clic en Aceptar para salir de la página.
Asignar roles del sistema a un usuario
Los roles del sistema se asignan cuando se crea un usuario. Durante la creación, se debe seleccionar un rol principal del sistema. El valor predeterminado es Ninguno. Después de crear un usuario, en la página Propiedades del usuario, se pueden cambiar roles del sistema
También se pueden aplicar los roles del sistema en los dominios. Si se aplican roles del sistema en un dominio, se limitan los privilegios a través de un rol de usuario en ese dominio en particular.
Cómo asignar un rol del sistema a un usuario
1. En el Panel del administrador, en Usuarios, haga clic en Usuarios.
2. Busque un usuario.
3. En el menú contextual del usuario, haga clic en Editar.
4. Desplácese hasta el encabezado Roles del sistema. La siguiente tabla describe las tareas disponibles.
Tarea Descripción
Seleccionar un rol del sistema
Permite seleccionar un rol del sistema en Roles disponibles y hacer clic en la flecha hacia la derecha situada junto al campo Rol
Tarea Descripción
principal del sistema principal.
Seleccionar roles del sistema secundarios
Está disponible únicamente cuando las capacidades de implicación comunitaria se han autorizado.
Permite seleccionar rol del sistema en Roles disponibles y hacer clic en la flecha hacia la derecha situada junto al campo Roles del sistema secundarios. Es posible seleccionar varios roles pulsando la tecla Ctrl.
Eliminar un rol del sistema secundario
Está disponible únicamente cuando las capacidades de implicación comunitaria se han autorizado.
Permite seleccionar un rol del sistema en el campo Roles del sistema secundarios. Pulse la tecla Ctrl para seleccionar varios roles. Haga clic en la flecha hacia la izquierda para eliminar el rol.
5. Haga clic en Enviar.
Roles institucionales
Esta sección contiene información sobre los roles institucionales.
Los roles institucionales están disponibles únicamente cuando las capacidades de implicación comunitaria se han autorizado.
Esta sección incluye los siguientes temas:
Tema Descripción
Acerca de los roles institucionales
Este tema introduce el concepto de roles institucionales.
Funciones de los roles institucionales
Este tema explica los atributos de los roles institucionales y su aplicación en el sistema.
Planificar roles institucionales Este tema trata el procedimiento de creación de un plan de implementación para los roles institucionales.
Crear un rol institucional Este tema ofrece instrucciones para la creación de un rol institucional.
Asignar roles institucionales a los usuarios
Este tema ofrece instrucciones para la definición de usuarios a través de los roles institucionales.
Asignar roles institucionales mediante el proceso de instantáneas
Este tema explica cómo usar las herramientas de integración de Instantánea para aplicar roles institucionales a los usuarios.
Eliminar un rol institucional Este tema ofrece instrucciones para la eliminación de un rol institucional.
Aplicar roles institucionales a funciones de la comunidad
Este tema explica el procedimiento para utilizar roles institucionales para controlar el estilo y la disponibilidad de las funciones de la comunidad.
Acerca de los roles institucionales
Los roles institucionales están disponibles únicamente cuando las capacidades de implicación comunitaria se han autorizado. Los roles institucionales también afectan a características y funciones de otros conjuntos de capacidades. La unidad de disco duro virtual utiliza los roles institucionales para determinar el acceso a los archivos de grupos de usuarios específicos.
Los roles institucionales controlan el acceso a la información y los servicios. El acceso a las fichas, módulos y marcas se puede controlar asignando al usuario diferentes roles institucionales.
Los roles institucionales hacen que Blackboard Learn - Course Delivery sea un sistema basado en roles en el que la disponibilidad de contenidos y herramientas se define para grupos diferentes de uno, algunos o muchos usuarios. Un rol institucional también se puede utilizar para otorgar o denegar el acceso a archivos o carpetas de Content Collection.
Se pueden asignar uno o varios roles institucionales a cada uno de los usuarios en un sistema. El rol institucional predeterminado es "Alumno". Hay un conjunto de roles institucionales disponible con las capacidades de implicación comunitaria, pero se pueden crear roles institucionales personalizados.
Siempre hay un rol establecido como rol institucional principal del usuario. Cuando se asignan varios roles institucionales, otorgan al usuario la suma de sus privilegios. Esto significa que un usuario con varios roles institucionales tiene acceso a todas las fichas y módulos disponibles para cualquiera de los roles institucionales correspondientes, así como a los archivos de Content Collection compartidos con su rol institucional principal.
Funciones de los roles institucionales
Los roles institucionales están disponibles únicamente cuando las capacidades de implicación comunitaria se han autorizado.
Cada usuario está asociado a uno o más roles institucionales. Por consiguiente, cada rol institucional está asociado a un grupo de usuarios. Por ejemplo, un rol institucional de AL_2008 agrupa a todos los usuarios del año lectivo 2008. Es posible crear y presentar contenidos sólo a este grupo de usuarios. El ejemplo siguiente muestra cómo dos usuarios distintos en dos campus diferentes
Los roles institucionales son sólo un tipo de rol asociado a los usuarios. Los usuarios también se asocian a uno o más roles del sistema y pueden asociarse a las funciones de curso y organización. Para obtener más información, consulte Roles del sistema y Roles de curso y organización.
ID de rol y etiquetas de rol
Los roles se definen por una ID de rol y una etiqueta de rol. La ID de rol es un valor único para identificar el rol. La ID de rol se utiliza en la integración con otros sistemas usando la función Instantánea o las API.
La etiqueta de rol es un título más descriptivo del rol. La etiqueta de rol también debe ser única. La etiqueta de rol aparece en la interfaz de usuario. Se utiliza al seleccionar roles institucionales de un usuario, o al aplicar contenidos y herramientas a los roles institucionales.
Roles institucionales eliminables y no eliminables
Las versiones anteriores de Blackboard Learn - Course Delivery incluían un conjunto de 20 roles institucionales. Estos roles figuran aún, como roles institucionales no eliminables. Esto significa que dichos roles no pueden eliminarse, y que la ID de rol de los mismos no puede cambiarse (aunque sí pueden cambiarse las etiquetas de rol). Proteger estos roles y sus ID de rol garantiza que los Building Blocks existentes, el código exterior basado en las API y otras integraciones que se basan en estos roles
sigan funcionando. Los roles institucionales que pueden eliminarse son roles institucionales creados específicamente para la institución.
Roles institucionales principales y roles institucionales secundarios
A cada usuario se asigna un rol institucional principal. El rol institucional principal es obligatorio. Algunas herramientas de Blackboard Learn - Course Delivery se pueden definir en el rol institucional principal.
A cada usuario se pueden asignar varios roles institucionales secundarios. Las fichas y módulos se presentan a los usuarios según la totalidad de los roles institucionales del usuario.
Los roles institucionales principales y secundarios son diferenciaciones que se aplican a los usuarios. Los roles institucionales no se establece como principal o secundario hasta aplicarse a un usuario. Por ejemplo, el rol institucional "Alumno" podría ser el rol principal de un usuario y el secundario de otro. Un mismo rol puede aparecer como rol institucional principal y como rol institucional secundario de un usuario.
Nota: El rol institucional institucional principal predeterminado es el que tiene la ID de rol de
“Alumno”. Es un rol no eliminable, por lo que su ID de rol no puede cambiarse. Sin embargo, tenga precaución al cambiar la etiqueta de rol, ya que este rol será el rol institucional principal de todo usuario creado sin rol específico. Además, si el rol institucional principal de un usuario se elimina del sistema, el nuevo rol institucional principal del usuario será la ID de rol = “Alumno”.
Planificación de roles institucionales
Los roles institucionales están disponibles únicamente cuando las capacidades de implicación comunitaria se han autorizado.
Implementar roles institucionales requiere una planificación en detalle, para maximizar los beneficios y evitar faltas de correspondencia y superposiciones. Uno de los mejores puntos para comenzar es con otros sistemas del campus que almacenan información de los alumnos. Si se aplica a los roles institucionales el mismo modelo para organizar la información de los alumnos garantiza la coherencia con la institución.
Enfoque de diseño
Al utilizar un enfoque de diseño se diseñan los contenidos en primer lugar, y después se decide quién debe tener acceso. Tenga en cuenta hacer esquemas de contenidos tales como modelos, fichas, marcas y contenido de Content Collection en primer lugar. Cree y aplique roles que se correspondan con ese diseño y puedan incorporar contenidos nuevos y futuro crecimiento.
Cómo definir tipos
Cree roles institucionales en agrupamientos. Por ejemplo, utilice tipos como campus, la especialización del alumno y año lectivo para definir los roles institucionales. En este ejemplo, los roles institucionales de un alumno pueden ser los siguientes:
Designación: ALUMNO (Rol institucional principal)
Campus: CAMPUS_CENTRAL
Especialización: ESPECIALIZACIÓN_FÍSICA
Año lectivo: AL_2008
Usar una convención de nomenclatura
Los roles institucionales se muestran en orden alfabético. Una convención de nomenclatura basada en los tipos de rol institucional garantiza que los roles institucionales se encuentren fácilmente en Blackboard Learn - Course Delivery y no se pierdan.
Vea el tipo Campus, en el ejemplo anterior. Si existen tres campus, Central, Este y Oeste, los roles institucionales aplicados a cada campus deberían aparecer juntos en Blackboard Learn - Course Delivery. Al nombrar los roles institucionales como CAMPUS_CENTRAL, CAMPUS_ESTE y CAMPUS_OESTE se asegura que los roles se encuentren con facilidad y se apliquen correctamente.
Crear usuarios de prueba
Cree usuarios de prueba según el modelo de roles institucionales. Los usuarios de prueba pueden utilizarse para obtener una rápida vista preliminar de Blackboard Learn - Course Delivery y ajustar la configuración. Por ejemplo, cree un usuario de prueba para ver Blackboard Learn - Course Delivery desde el punto de vista de un alumno potencial.
Nota: Es importante crear un usuario de prueba para usuarios anónimos (no autentificados) tales
como invitados. Los cambios en el rol institucional de Invitado pueden originar serias consecuencias debido a que, en la mayoría de los casos, este rol institucional controla lo que pueden ver los usuarios que no inician sesión.
Ejemplo
El ejemplo siguiente muestra el efecto planificado de los roles institucionales en dos usuarios de muestra:
Usuario: Juana Pérez
Rol Servicios
Campus: Este (principal) Marca del Este
Anuncios generales del campus
Dpto.: Química del Campus Este
Noticias y anuncios del Departamento de Química
Herramientas de instrucción del Departamento de Química, tales como simulaciones y tutores interactivos
Función: Personal docente
Formularios y recursos administrativos
Posibilidad de publicar portafolios
Estado: Profesora activa a tiempo completo
Eventos especiales para personal docente de tiempo completo
Cargo: Consejera académica
Pautas y recursos de capacitación para consejeros
Cargo: Personal docente de Ciencias del Campus Este
Content Collection para el personal docente de Ciencias de imágenes fijas, videos y objetos de aprendizaje reutilizables otorgados en licencia por el departamento para la enseñanza.
100 MB de espacio en la unidad de disco duro virtual
Usuario: José Martín
Rol Servicios
Campus: Oeste (principal)
Marcas del Oeste
Anuncios generales del campus
Actualizaciones de tráfico del Oeste
Campus: Este Anuncios generales del campus
Dpto.: Química del Campus Oeste
(ninguno)
Función: Personal docente
Formularios y recursos administrativos
Posibilidad de publicar portafolios
Estado: Adjunto Pautas para personal adjunto
Cargo: Personal docente de Ciencias del Campus Oeste
200 MB de espacio en la unidad de disco duro virtual
Cargo: Personal docente de Ciencias del Campus Este
Content Collection para el personal docente de Ciencias de imágenes fijas, videos y objetos de aprendizaje reutilizables otorgados en licencia por el departamento para la enseñanza.
100 MB de espacio en la unidad de disco duro virtual
Cómo crear un rol institucional
Los roles institucionales están disponibles únicamente cuando las capacidades de implicación comunitaria se han autorizado.
Asegúrese de que el rol institucional se corresponda con el modelo de diseño y la convención de nomenclatura de los roles institucionales utilizados en la institución. Los roles creados pueden eliminarse posteriormente, pero se obtienen mejores resultados a partir de una planificación detallada antes de crear cualquier rol institucional.
Cómo crear un rol institucional
1. Desarrolle un plan para manejar los roles institucionales. Consulte sugerencias en Planificar roles institucionales.
2. En el Panel del administrador, en Usuarios, haga clic en Roles institucionales.
3. Haga clic en Crear rol. La siguiente tabla muestra los campos disponibles que definen los roles institucionales.
4. Introduzca un Nombre de rol y una ID de rol.
Campo Descripción
Nombre de rol [r]
Permite identificar el rol institucional dentro de la interfaz de usuario.
Este campo es obligatorio y debe ser único.
Este campo tiene un límite de 50 caracteres.
ID de rol [r] Identifica el rol institucional en la base de datos y para los sistemas
Campo Descripción
externos.
Este campo es obligatorio y debe ser único. Utilice caracteres alfanuméricos únicamente. No utilice espacios o caracteres especiales.
Este campo tiene un límite de 50 caracteres.
Descripción Permite proporcionar notas o comentarios de uso para los administradores acerca del rol institucional. Sólo los usuarios con privilegios administrativos pueden ver esta descripción.
Este campo no es obligatorio, pero es preferible añadir una descripción del rol. Si se introduce un código HTML en este campo, no se reconocerá.
Este campo tiene un límite de 1000 caracteres.
5. Haga clic en Enviar. El rol institucional se puede asignar a usuarios y utilizar para definir contenidos.
Asignar roles institucionales a los usuarios
Los roles institucionales están disponibles únicamente cuando las capacidades de implicación comunitaria se han autorizado.
Es posible asignar roles institucionales a usuarios al crear un usuario, o posteriormente al editarlo.
Establecer un rol institucional requiere privilegios de administrador. Cuando un profesor crea un usuario mediante el Panel de control del curso, se crea el usuario con el rol institucional principal predeterminado (ID de rol = “Alumno”).
Cómo asignar un rol institucional
1. En el Panel del administrador, en Usuarios, haga clic en Usuarios.
2. Busque un usuario y, a continuación, haga clic en Editar, en el menú contextual del usuario.
3. Proporcione los datos de usuario o edite los demás campos según sea necesario.
4. En Roles institucionales, seleccione los roles que desee. La siguiente tabla describe las tareas disponibles.
Tarea Descripción
Seleccionar un rol institucional principal
Permite seleccionar un rol institucional en Roles disponibles y hacer clic en la flecha hacia la derecha situada junto al campo Rol institucional principal.
Seleccionar roles institucionales secundarios
Permite seleccionar un rol institucional en Roles disponibles y hacer clic en la flecha hacia la derecha situada junto al campo Rol institucional secundario. Es posible seleccionar varios roles pulsando la tecla Ctrl.
Seleccionar todos los roles institucionales excepto los resaltados
Permite seleccionar los roles institucionales en Roles disponibles que no deben tener acceso al contenido. Haga clic en la opción Invertir. Los roles resaltados dejarán de estarlo. Aquellos roles que no estaban resaltados, ahora lo estarán. Haga clic en la flecha hacia la derecha para pasar el rol a Roles seleccionados.
Permite invertir las tareas en Roles disponibles y Roles
Tarea Descripción
seleccionados.
Eliminar un rol institucional secundario
Permite seleccionar un rol institucional en Roles institucionales secundarios y hacer clic en la flecha hacia la izquierda para eliminar el rol.
5. Haga clic en Enviar.
Acerca de la eliminación de roles institucionales de un usuario
Eliminar un rol institucional de un usuario impide que dicho usuario acceda a los contenidos designados para dicho rol. Es posible cambiar el rol institucional principal, pero no se puede eliminar de la interfaz de usuario.
Acerca de la asignación de un rol institucional con el procedimiento Crear usuarios por lotes
El procedimiento Crear usuarios por lotes permite añadir varios usuarios a Blackboard Learn - Course Delivery. Cada registro del archivo por lotes puede contener un rol institucional principal. El rol institucional principal se incluye utilizando un valor asignado dentro de la base de datos. Si desea obtener más información, consulte Crear usuarios por lotes.
Cómo localizar el valor para un rol institucional
1. En el Panel del administrador, en Usuarios, haga clic en Usuarios.
2. Coloque el cursor sobre Acciones por lotes y haga clic en Crear usuarios.
3. Haga clic en el enlace Más ayuda de las instrucciones.
4. En Restricciones, haga clic en el enlace archivo para visualizar una página que muestra la ID del rol y el valor correspondiente en el lote.
5. Use el valor en el lote para establecer un rol institucional principal para usuarios durante un proceso por lotes.
6. Para continuar el proceso de creación de un lote, haga clic en el botón Examinar para localizar el archivo que se va a cargar.
Si no se proporciona el rol institucional principal de un registro, se creará el usuario con el rol institucional principal predeterminado de “Alumno”.
No es posible asignar roles institucionales secundarios a un usuario durante el procedimiento de creación por lotes. Se deben asignar los roles institucionales secundarios al usuario después de su creación.
Acerca de roles institucionales de root_admin
El usuario root_admin tiene acceso a la administración de las instalaciones virtuales. Las propiedades de usuario del usuario root_admin se establecen en el Panel del administrador de la instalación virtual. Los roles institucionales del usuario root_admin deben establecerse mediante el Panel del administrador de cada instalación virtual, ya que dichos roles no se comparten a través de las instalaciones virtuales.
Asignar roles institucionales mediante el proceso de instantáneas
Los roles institucionales están disponibles únicamente cuando las capacidades de implicación comunitaria se han autorizado.
Es posible asignar roles institucionales a los usuarios mediante la Instantánea y las API. Para obtener información sobre el uso de las API para asignar roles institucionales, consulte las especificaciones administrativas de API.
Archivos de instantánea
Los archivos de usuarios de instantánea incluyen el elemento ROL_INSTITUCIONAL. Éste representa el rol institucional principal y se expresa como la ID de rol.
Los roles institucionales secundarios se añaden mediante un nuevo tipo de archivo de instantánea: Afiliación de roles institucionales del usuario. Cada registro hace corresponder a un usuario con un rol institucional. Para hacer corresponder un usuario con varios roles institucionales se requieren varios registros en el archivo. La tabla siguiente describe los campos incluidos en un registro en un archivo de Afiliación de rol institucional del usuario de instantánea.
Elemento Descripción
EXTERNAL_PERSON_KEY Identificador único de un usuario en la institución. La institución proporciona esta ID y no se muestra a los usuarios.
Cadena. Longitud máxima 64
No nula, clave externa
ROLE_ID Rol institucional.
Transmitido como una cadena. No nulo.
Comandos
La tabla siguiente describe las operaciones de la línea de comandos que manejan los archivos de la Afiliación de roles institucionales del usuario:
Operación Descripción
PORTAL_ROLE_MEM_MANUAL Permite realizar una actualización inteligente de los roles institucionales.
PORTAL_ROLE_MEM_REMOVE Permite eliminar todos los roles institucionales del archivo de introducción de datos.
PORTAL_ROLE_MEM_SNPSHT Permite procesar una instantánea de los roles institucionales.
DISABLE_PORTAL_ROLE_MEMBERSHIP Permite desactivar todos los roles institucionales para un origen de datos.
PURGE_PORTAL_ROLE_MEMBERSHIP Permite borrar todas las entidades de roles institucionales para un origen de datos. La operación de borrar sólo elimina los elementos desactivados.
Si desea más información sobre la ejecución de la herramienta de instantánea, consulte Guía de administración de datos e integración avanzada.
Eliminar un rol institucional
Los roles institucionales están disponibles únicamente cuando las capacidades de implicación comunitaria se han autorizado.
Al eliminar un rol institucional también se elimina el enlace entre los usuarios y dicho rol institucional. Si el rol eliminado es el rol institucional principal de un usuario, este rol volverá a ser el predeterminado de “Alumno”. Todo contenido que haya sido establecido para mostrarse únicamente al rol eliminado seguirá existiendo en Blackboard Learn - Course Delivery, pero los usuarios no podrán verlo hasta que se actualicen los roles institucionales asociados con ese contenido.
Nota: Eliminar un rol institucional es una acción definitiva. Para restaurar el rol, vuelva a crearlo y
reasígnelo a los usuarios. Para evitar volver a crear y reasignar el rol, considere la opción de utilizar la función Instantánea para desactivar el rol institucional en lugar de eliminarlo. Para obtener más información, consulte la Guía de administración de datos e integración avanzada.
Cómo eliminar un rol institucional
1. En el Panel del administrador, en Usuarios, haga clic en Roles institucionales.
2. Seleccione los roles a eliminar
3. Haga clic en Eliminar.
Aplicar roles institucionales a las funciones de la comunidad
Los roles institucionales están disponibles únicamente cuando las capacidades de implicación comunitaria se han autorizado.
Los roles institucionales controlan qué marcas, fichas y módulos ven los usuarios.
Aplicar roles institucionales a una marca
Las marcas definen los colores y las imágenes del marco superior, incluso de las fichas. El acceso a las marcas es controlado por el nombre de host y el rol institucional principal. Los nombres de host determinan la URL utilizada para acceder a Blackboard Learn - Course Delivery.
Por ejemplo, cree dos nombres de host adicionales de modo que se pueda acceder a Blackboard Learn - Course Delivery desde:
http://blackboard.suinstitucion.com
http://facultaddederecho.suinstitucion.com
http://facultaddemedicina.suinstitucion.com
Ahora cree marcas independientes para los usuarios, según el nombre de host utilizado para acceder a Blackboard Learn - Course Delivery. Los usuarios verán una marca diferente según la URL. Es posible aplicar roles institucionales principales para personalizar las marcas aún más, de modo que un alumno
que acceda a http://centroestudiosjuridicos.suinstitucion.com vea una marca diferente de la
que ve un profesor o un alumno potencial.
Aplicar roles institucionales a una ficha o módulo
Las fichas y los módulos se configuran para mostrar uno, muchos o todos los roles institucionales. Los roles institucionales se aplican a una ficha o un módulo desde las páginas Propiedades de la ficha o Fichas de módulo.
La asociación entre contenidos y roles institucionales se define de modo diferente para cada rol. Por ejemplo, si los contenidos se establecen como disponibles para los roles institucionales de alumno y de campus Este, estarán disponibles para todos los usuarios con rol institucional de campus Este y para todos los usuarios con rol institucional de alumno. Utilice la casilla de selección múltiple para elegir roles.
Áreas de la comunidad La sección Áreas de la comunidad está compuesta por las fichas que aparecen en el marco de encabezado que establece enlaces con las fichas y los módulos, enlaces, imágenes y herramientas que conforman el contenido de tales fichas.
Esta parte incluye las secciones siguientes:
Sección Descripción
Fichas Este capítulo describe en detalle las herramientas para administrar las fichas del portal, también denominadas fichas.
Módulos Este capítulo describe en detalle las herramientas para administrar módulos.
Canales Este capítulo describe en detalle las herramientas para administrar canales de contenido para los módulos.
Marcas y temas Este capítulo describe en detalle las herramientas para administrar las marcas del sistema.
Panel de herramientas Este capítulo describe en detalle las funciones para administrar el Panel de herramientas.
Configuración de comunidades
Este capítulo describe en detalle algunas de las configuraciones para controlar el portal.
Fichas
Blackboard Learn - Course Delivery y Blackboard Learn - Basic Edition incluyen fichas básicas. Si las capacidades de implicación comunitaria se han autorizado, también estarán disponibles las herramientas y fichas avanzadas para crear fichas para grupos de usuarios específicos.
Blackboard Learn - Course Delivery incluye varias fichas como parte del portal. Las fichas básicas incluidas en Blackboard Learn - Course Delivery son las siguientes:
Mi institución: Esta ficha actúa como puerta de entrada al portal y proporciona a los usuarios contenidos internos y externos del entorno de Blackboard Learn - Course Delivery.
Cursos: Es un área en línea dedicada al aprendizaje. Desde esta ficha, los usuarios acceden a los sitios Web de sus cursos.
Administración del sistema: Es accesible únicamente por parte de usuarios con privilegios administrativos.
Si se han autorizado las capacidades de implicación comunitaria, las fichas avanzadas y la capacidad de crear nuevas fichas también estarán disponibles. Las fichas avanzadas y las plantillas de fichas son las siguientes:
Comunidad: Es un área en línea dedicada a clubes, organizaciones y otras actividades.
Servicios: Se usa generalmente para poner en contacto a los usuarios con otras ofertas institucionales.
La Web: Es una ficha que se puede establecer para acceder a una URL y mostrar el contenido de la ficha. De forma predeterminada, esta ficha está oculta.
Ficha Módulo: Los administradores pueden crear fichas adicionales que incluyen módulos similares a los de la ficha Mi institución.
Ficha Herramienta: Los administradores pueden crear fichas adicionales que apunten a una herramienta en Blackboard Learn - Course Delivery.
Ficha Enlace: Los administradores pueden crear fichas adicionales que apunten a una URL.
Fichas
Esta sección cubre las funciones que controlan la disponibilidad y el contenido de las fichas.
Nota: La mayoría de las funciones de administración del portal que se muestran en este capítulo sólo
están disponibles al obtener la licencia de las capacidades de implicación comunitaria.
Esta sección incluye los siguientes temas:
Tema Descripción
Administrar grupos de fichas
Los administradores del sistema pueden organizar las fichas en una barra de fichas secundaria.
Administrar fichas Este tema trata sobre la página Administrar fichas. Esta página muestra todas las fichas del sistema e incluye funciones para modificar contenidos y establecer las fichas como disponibles.
Crear ficha Módulo Este tema trata sobre la página Crear ficha Módulo. Esta página permite a los administradores añadir una ficha módulo personalizada.
Crear ficha Herramienta
Este tema trata sobre la página Crear ficha Herramienta. Esta página permite a los administradores añadir una ficha herramienta personalizada.
Crear ficha Enlace Este tema trata sobre la página Crear ficha Enlace. Esta página permite a los administradores añadir una ficha enlace personalizada.
Editar una ficha Este tema trata sobre la página Editar ficha. Esta página del menú incluye enlaces para administrar los contenidos del lado izquierdo de las fichas (excepto en las fichas Herramienta y Módulo). Para fichas específicas, esta página puede incluir enlaces a funciones adicionales.
Propiedades de la ficha
Este tema trata sobre la página Propiedades de la ficha. Esta página incluye controles para el nombre y la disponibilidad de cada ficha.
Administrar contenido de enlaces activos
Este tema trata sobre la página Administrar contenido de enlace activo. Esta página permite a los administradores controlar los enlaces que aparecen en la sección de enlaces del lado izquierdo de una ficha.
Crear o editar el contenido de enlaces activos
Este tema trata los enlaces, que pueden proporcionar acceso a colaboradores educativos, herramientas de investigación o cualquier otra página Web de interés para la institución.
Administrar zonas activas
Este tema trata sobre la página Administrar contenido de zonas activas. Esta página permite a los administradores añadir imágenes al lado izquierdo de una ficha.
Contenido predeterminado
Este tema trata sobre la página Contenido predeterminado. Los administradores pueden definir cuáles módulos podrán aparecer y cuáles deberán aparecer en la ficha. Esta página está disponible únicamente en la ficha Mi institución o en las áreas de módulos personalizadas.
Tema Descripción
Diseño predeterminado
Este tema trata sobre la página Diseño predeterminado. Los administradores pueden definir el esquema de colores de los módulos en la ficha, así como la posición de cada módulo.
Vista previa según rol institucional
Este tema trata sobre la página Vista preliminar según rol institucional. Esta página muestra cómo aparecerá una ficha ante los usuarios con el rol institucional seleccionado.
Servicios Este tema trata sobre la página Servicios. Esta página contiene los enlaces a los servicios y las carpetas que conforman la ficha Servicios.
Añadir y editar carpeta Servicios
Este tema trata sobre las páginas Añadir y Editar carpeta Servicios. Estas páginas permiten a los administradores crear o cambiar una carpeta de la ficha Servicios.
Añadir enlace a servicios
Este tema trata sobre la página Añadir enlace a Servicios. Esta página permite a los administradores añadir enlaces a la ficha Servicios.
Administrar grupos de fichas
Los administradores del sistema pueden crear grupos de fichas con una o varias fichas secundarias. El nombre del grupo de fichas aparece como la ficha de nivel superior y las fichas secundarias aparecen cuando se activa el grupo de fichas. Los grupos de fichas y las fichas se pueden arrastrar y soltar para reorganizarlas en la página Grupos de fichas. Se puede obtener una vista preliminar de la apariencia de los grupos de fichas y las fichas por rol o al seleccionar un usuario. Utilice esta opción para obtener una vista preliminar del diseño de los grupos de fichas y las fichas de usuarios con varios roles institucionales.
Un grupo de fichas se muestra a los usuarios sólo cuando contiene al menos una ficha disponible para los usuarios. Para obtener más información sobre la configuración de la disponibilidad de las fichas, consulte Propiedades de fichas.
Cómo crear un grupo de fichas
1. En el Panel del administrador, en Comunidades, haga clic en Fichas y módulos.
2. Haga clic en Grupos de fichas.
3. Haga clic en Crear grupo de fichas.
4. Proporcione un título y un nombre de referencia para el grupo de fichas.
5. En Disponibilidad, haga clic en Sí para que el grupo de fichas sea visible para los usuarios.
6. Seleccione Todos para que el grupo de fichas esté disponible para todos los usuarios.
-o-
Haga clic en Roles seleccionados. Haga clic en un rol y, a continuación, en la flecha para mover el rol al campo Elementos seleccionados.
7. Seleccione las fichas que desea incluir en el grupo de fichas seleccionando las fichas y después el botón de flecha para moverlas al campo Elementos seleccionados.
8. Haga clic en Enviar.
Cómo obtener una vista preliminar de un grupo de fichas
1. En el Panel del administrador, en Comunidades, haga clic en Fichas y módulos.
2. Haga clic en Grupos de fichas.
3. Haga clic en Vista preliminar y seleccione Según rol institucional o según usuario.
4. Seleccione un Rol para previsualizarlo.
-o-
Seleccione un usuario haciendo clic en Examinar y seleccionando un usuario de la lista en una ventana distinta. Haga clic en Enviar. El nombre de usuario seleccionado aparece en el campo Copiar roles desde. Haga clic en Ir. Los roles asignados a ese usuario aparecen en el campo Elementos seleccionados.
5. Haga clic en Vista preliminar. El grupo de fichas aparecerá en una ventana independiente. Cierre la ventana cuando termine la vista preliminar.
6. Haga clic en Aceptar.
Cómo modificar un grupo de fichas
1. En el Panel del administrador, en Comunidades, haga clic en Fichas y módulos.
2. Haga clic en Grupos de fichas.
3. En el menú contextual del grupo de fichas, haga clic en Editar.
4. Aplique los cambios necesarios al Título, Disponibilidad o Afiliación del grupo de fichas.
5. Haga clic en Enviar.
Cómo reordenar los grupos de fichas
1. En el Panel del administrador, en Comunidades, haga clic en Fichas y módulos.
2. Haga clic en Grupos de fichas.
3. Arrastre los grupos de ficha con el ratón.
4. Arrastre las fichas de cada grupo de fichas.
5. Para previsualizar el cambio, consulte los procedimientos de vista preliminar de un grupo de fichas.
6. Haga clic en un ficha de la barra de acción para guardar el cambio.
Cómo eliminar un grupo de fichas
1. En el Panel del administrador, en Comunidades, haga clic en Fichas y módulos.
2. En el menú contextual del grupo de fichas, haga clic en Eliminar.
3. Haga clic en Aceptar.
Administrar fichas
Las fichas se organizan a través de la página Fichas. Las fichas contienen enlaces a cursos y organizaciones, módulos de contenido, herramientas de usuario y enlaces externos a servicios y contenidos adicionales.
Se puede aplicar privilegios a cada rol institucional de modo que, por ejemplo, los usuarios con rol institucional de ex-alumno puedan tener acceso a un conjunto de fichas completamente diferente al de los usuarios con rol institucional de personal o personal docente. Esto se controla desde la página Grupos de fichas. Para obtener más información, consulte Administración de grupos de fichas.
Nota: Al asignar la disponibilidad de las fichas a los roles de usuarios, es importante verificar que
cada rol de usuario tenga acceso a al menos una ficha disponible en el sistema.
Nota: Las funciones avanzadas de esta página, como la de añadir una ficha, están disponibles
únicamente para aquellos sistemas que obtengan licencia de las capacidades de implicación comunitaria.
Cómo administrar fichas
1. En el Panel del administrador, en Comunidades, haga clic en Fichas y módulos.
2. Haga clic en Fichas. La siguiente tabla describe las tareas disponibles.
ADVERTENCIA: Las fichas no pueden añadirse a los grupos de fichas desde esta página. Las fichas pueden añadirse a los grupos de fichas a través de la página Grupos de fichas. Para obtener más información, consulte Administración de grupos de fichas.
Para . . . haga clic en . . .
crear una ficha Módulo Crear ficha Módulo en la barra de acción. Se abrirá la página Añadir ficha Módulo.
crear una ficha Herramienta
Crear ficha Herramienta en la barra de acción. Se abrirá la página Añadir ficha Herramienta.
crear una ficha Enlace Crear ficha Enlace en la barra de acción. Se abrirá la página Añadir ficha Enlace.
editar una ficha Editar para una ficha de la lista. Se abrirá la página Editar ficha para las fichas Mi institución, Cursos, Comunidad, Servicios y cualquier ficha Módulo creada por el administrador. Para todas las demás fichas, al hacer clic en Editar se abrirá la página Propiedades de la ficha.
obtener una vista preliminar de una ficha según el rol de usuario
seleccione Vista preliminar de ficha en el menú contextual de la ficha. Seleccione un rol institucional de la lista y haga clic en Vista preliminar. Se abrirá una ventana nueva en el navegador con las fichas tal y como las verán los usuarios.
Crear ficha Módulo
Los módulos son diferentes paquetes de información con datos generados desde Blackboard Learn - Course Delivery y desde fuentes externas. Las fichas de módulo añadidas por el administrador funcionan de modo muy similar a la ficha Mi institución. Es posible crear varias fichas de módulo con contenidos para roles institucionales específicos. Las fichas Servicios, Comunidad y Cursos también funcionan como fichas de módulo.
Cualquier ficha Módulo se puede crear con una o dos columnas de módulos, además de la columna de menú. Cuando se haya creado una ficha, el número de columnas no se puede modificar.
Cómo crear una ficha Módulo
Siga estos pasos para crear una ficha Módulo:
1. En el Panel del administrador, en Comunidades, haga clic en Fichas y módulos.
2. Haga clic en Fichas.
3. Haga clic en Crear ficha Módulo. La siguiente tabla describe los campos disponibles.
Campo Descripción
Titulo Permite editar el texto que aparece en este campo para cambiar el título de la ficha. El título aparecerá como nombre de la ficha en el marco de encabezado.
Nombre de referencia
Permite introducir un nombre para la ficha que pueda recordar fácilmente.
Permitir a los usuarios personalizar la ficha
Este campo aparece únicamente al cambiar las propiedades de la ficha Mi institución o de una ficha Módulo creada por el administrador. Permite seleccionar Sí para permitir a los usuarios organizar los módulos de la ficha y personalizar el estilo de los módulos.
Número de columnas
Permite seleccionar 1 ó 2 para establecer el número de columnas de los módulos.
Disponibilidad del sistema
Permite seleccionar la opción Sí o la opción No. Si se selecciona Sí, los usuarios podrán ver la ficha. (La ficha Administración del sistema está disponible para el administrador.)
4. Haga clic en Enviar.
Crear ficha Herramienta
Las fichas Herramienta proporcionan acceso a una herramienta específica dentro de Blackboard Learn - Course Delivery. Es posible crear varias fichas Herramienta para permitir el acceso de roles institucionales específicos a herramientas específicas. Por ejemplo, se puede otorgar acceso a una ficha que muestre la herramienta Mis calificaciones a usuarios con rol institucional de alumno. Esta ficha generalmente no se establece como disponible para los usuarios con rol institucional de ex-alumno.
Cómo crear una ficha Herramienta
1. En el Panel del administrador, en Comunidades, haga clic en Fichas y módulos.
2. Haga clic en Fichas.
3. Haga clic en Crear ficha Herramienta. La siguiente tabla describe los campos disponibles.
Campo Descripción
Propiedades generales
Título [r] Permite introducir un título para la ficha Herramienta. El título
Campo Descripción
aparecerá como nombre de la ficha en el marco de encabezado.
Nombre de referencia
Permite introducir un nombre para la ficha que pueda recordar fácilmente.
Herramienta [r] Permite seleccionar una herramienta de la lista desplegable. La herramienta seleccionada estará disponible a través de la ficha.
Disponibilidad
Disponibilidad del sistema
Permite seleccionar Sí para hacer que la ficha esté disponible para los usuarios.
4. Haga clic en Enviar.
Crear ficha Enlace
Las fichas Enlace muestran contenido de una página Web externa en una ficha de Blackboard Learn - Course Delivery. Las fichas de enlace pueden proporcionar acceso directo a otros sitios Web institucionales para roles institucionales específicos, o permitir a los usuarios acceder al sitio Web de un colaborador educativo.
Cómo crear una ficha Enlace
Siga estos pasos para abrir la página Añadir ficha Enlace:
1. En el Panel del administrador, en Comunidades, haga clic en Fichas y módulos.
2. Haga clic en Fichas.
3. Haga clic en Crear ficha Enlace. La siguiente tabla describe los campos disponibles.
Campo Descripción
Propiedades generales
Título [r] Permite introducir un título para la ficha Enlace. El título aparecerá como nombre de la ficha en el marco de encabezado.
Nombre de referencia
Permite introducir un nombre para la ficha que pueda recordar fácilmente.
Enlace externo [r]
Permite introducir la URL completa de una página Web. Debe ser la
URL completa. Por ejemplo, http://www.blackboard.com, no
www.blackboard.com ni blackboard.com. La página Web estará
accesible a través de la ficha.
Disponibilidad
Disponibilidad del sistema
Permite seleccionar Sí para hacer que la ficha esté disponible para los usuarios.
4. Haga clic en Enviar.
Editar una ficha
El menú contextual de cada ficha contiene opciones para la página del menú Editar ficha, que aparece cuando se cambian las siguientes fichas: Mi institución, Cursos, Comunidad, Servicios o una ficha Módulo.
Editar opciones
La siguiente tabla describe las opciones de edición disponibles para las fichas:
Opción de edición Descripción
Vista preliminar Enlaces a la página Vista preliminar de ficha para realizar la prueba de cómo aparece una ficha para los roles institucionales específicos
Editar Enlaza a las opciones Propiedades generales y Disponibilidad.
Contenido predeterminado
Enlaza a una lista de módulos que pueden añadirse a la ficha.
Diseño predeterminado
Enlaza a las opciones Anchos de columna, Encabezado, Diseño de contenido, Pie de página y Tema de módulo.
Contenido de enlaces activos
Enlaza a la página Contenido de enlaces activos, en la que pueden añadirse enlaces externos.
Contenido de zonas activas
Enlaza a la página Administrar zonas activas, en la que pueden crearse y definirse zonas activas.
Eliminar Elimina la ficha.
Servicios Enlaza a la página Servicios, en la que se pueden crear y definir carpetas y enlaces externos. Disponible sólo para la ficha Servicios.
Propiedades de la ficha
La página Propiedades de la ficha es similar para cada ficha. En esta página se puede cambiar el nombre de la ficha y definir los roles institucionales que pueden acceder a la ficha.
Cómo configurar propiedades de fichas
1. En el Panel del administrador, en Comunidades, haga clic en Fichas y módulos.
2. Haga clic en Fichas.
3. En el menú contextual de la ficha, haga clic en Editar.
Consulte también
Para obtener más información sobre las propiedades de cada tipo de ficha, consulte los siguientes temas:
o Crear ficha Módulo
o Crear ficha Herramienta
Crear ficha Enlace
Administrar contenido de enlaces activos
Los enlaces que aparecen en el lado izquierdo de una ficha se administran desde la página Administrar enlaces activos.
Cómo administrar contenido de enlaces activos
1. En el Panel del administrador, en Comunidades, haga clic en Fichas y módulos.
2. Haga clic en Fichas.
3. En el menú contextual de una de las siguientes fichas, haga clic en Contenido de enlaces activos: Mi institución, Cursos, Comunidad, Servicios o cualquier ficha Módulo creada por el administrador. La siguiente tabla describe las tareas disponibles.
Para . . . haga clic en . . .
añadir un enlace Crear enlace externo en la barra de acción.
modificar un enlace Editar en el menú contextual del enlace activo correspondiente.
eliminar un enlace Eliminar en el menú contextual del enlace activo correspondiente. Esta acción es irreversible.
cambiar la ubicación de un enlace
el icono de doble flecha situado a la izquierda del enlace activo para arrastrar y soltar el enlace activo en la posición correspondiente.
4. Haga clic en Enviar.
Crear o editar el contenido de enlaces activos
La vista de la página Añadir o editar contenido de enlaces activos permite añadir y editar los enlaces del lado izquierdo de una ficha. Los enlaces pueden proporcionar acceso a colaboradores educativos, herramientas de investigación o cualquier otra página Web de interés para la institución.
Cómo crear o editar el contenido de enlaces activos
1. En el Panel del administrador, en Comunidades, haga clic en Fichas y módulos.
2. Haga clic en Fichas.
3. Haga clic en Contenido de enlaces activos en el menú contextual de una de las siguientes fichas: Mi institución, Cursos, Comunidad, Servicios o cualquier ficha Módulo creada por el administrador.
4. Haga clic en Crear enlace externo o en Editar en el menú contextual de una URL existente. La siguiente tabla describe los campos disponibles.
Campo Descripción
Información sobre la URL
Nombre Permite introducir un nombre para el enlace. El nombre aparecerá en la casilla Enlaces activos.
URL Permite proporcionar la URL del enlace. Debe ser la URL completa. Por ejemplo, http://www.blackboard.com, no
Campo Descripción
www.blackboard.com ni blackboard.com.
Descripción Permite introducir una descripción del enlace. La descripción aparecerá bajo el nombre del enlace en la casilla de colaboraciones.
Opciones
¿Desea que la URL esté visible?
Permite hacer clic en Sí para establecer el enlace como disponible.
Iniciar en ventana externa
Permite hacer clic en Sí o en No para determinar si el enlace abrirá el sitio Web en una ventana externa del navegador.
Seleccionar restricciones de fecha
Permite seleccionar las opciones Mostrar desde y Mostrar hasta y, a continuación, seleccionar el intervalo de fechas en el que aparecerá la carpeta.
5. Haga clic en Enviar.
Administrar zonas activas
El contenido de zonas activas se puede utilizar para mostrar anuncios publicitarios u otras imágenes de interés para la institución. El contenido de zonas activas principales aparece como encabezado en la ficha Comunidad. Las imágenes de las zonas activas aparecen debajo de los enlaces extraescolares en el panel de herramientas de las fichas del portal. El administrador puede cargar las imágenes de las zonas activas, o se puede utilizar la opción HTML para importar imágenes e información externas.
Nota: Los datos introducidos en esta página para el Contenido de zonas activas principales aparecen
automáticamente en el módulo de zonas activas principales. A este módulo se puede acceder a través de la página Administrar módulos. El contenido del módulo sólo puede editarse en la página Administrar zonas activas.
Cómo administrar zonas activas
1. En el Panel del administrador, en Comunidades, haga clic en Fichas y módulos.
2. Haga clic en Fichas.
3. En el menú contextual de una de las siguientes fichas, haga clic en Contenido de zonas activas: Mi institución, Cursos, Comunidad, Servicios o cualquier ficha Módulo creada por el administrador. La siguiente tabla describe los campos disponibles.
Campo Descripción
Editar contenido de zonas activas principales
Ninguno Permite hacer clic en esta opción para dejar en blanco la zona activa principal del lado izquierdo de la ficha.
Imagen y enlace
Permite hacer clic en esta opción para añadir una imagen local como imagen de zona activa principal.
Permite introducir un nombre de archivo o hacer clic en Examinar para buscar un archivo de imagen. Si hace clic en la opción Imagen local y enlace, esta imagen aparecerá como patrocinador principal.
Permite introducir un URL. Cuando se haga clic en la imagen, el URL se abrirá
Campo Descripción
en una ventana independiente. Al introducir una URL, asegúrese de escribirla
por completo. Por ejemplo, http://www.blackboard.com, no
www.blackboard.com ni blackboard.com.
HTML En algunas ocasiones, al utilizar un servidor de anuncios publicitarios, la compañía que lo ejecuta suministra un código HTML para el anuncio. Introduzca ese código HTML en esta casilla para mostrar los anuncios.
Editar contenido de zonas activas secundarias
Ninguno Permite hacer clic en esta opción para dejar en blanco la zona activa secundaria del lado izquierdo de la ficha.
Imagen y enlace
Permite hacer clic en esta opción para añadir una imagen local como imagen del patrocinador secundario.
Permite introducir un nombre de archivo o hacer clic en Examinar para buscar un archivo de imagen. Si selecciona la opción Enlace de imagen, esta imagen aparecerá como patrocinador secundario.
Permite introducir un URL. Cuando se haga clic en la imagen, el URL se abrirá en una ventana independiente. Al introducir una URL, asegúrese de escribirla
completamente; por ejemplo, http://www.blackboard.com, y no
www.blackboard.com o blackboard.com.
HTML En algunas ocasiones, al utilizar un servidor de anuncios publicitarios, la compañía que lo ejecuta suministra un código HTML para el anuncio. Introduzca ese código HTML en esta casilla para mostrar los anuncios.
Nota: La página Propiedades del módulo de la ficha Comunidad incluye una sección de contenido de
terceras zonas activas.
Contenido predeterminado
Los módulos se muestran en dos columnas con sus casillas de verificación: MOSTRADO y OBLIGATORIO. Los módulos mostrados estarán disponibles para los usuarios, y los obligatorios aparecerán siempre ante los mismos. Los usuarios pueden determinar si los módulos mostrados aparecerán o no en la vista de la ficha. Los módulos obligatorios siempre aparecerán ante los usuarios.
Cómo administrar contenido predeterminado
1. En el Panel del administrador, en Comunidades, haga clic en Fichas y módulos.
2. Haga clic en Fichas.
3. En el menú contextual de la ficha correspondiente, haga clic en Contenido predeterminado. La siguiente tabla describe las tareas disponibles.
Para . . . haga clic en . . .
indicar que un módulo aparezca en la ficha
la casilla de verificación de la columna Mostrado de los módulos que deben aparecer en la ficha. Una marca de verificación en la casilla indica que el módulo aparecerá en la ficha. Active nuevamente la casilla de verificación para eliminar un módulo de la ficha.
que un módulo aparezca en la ficha
la casilla de verificación de la columna Necesario de los módulos que deben aparecer en la ficha. Una marca de verificación en la casilla
Para . . . haga clic en . . .
como obligatorio indica que el módulo aparecerá en la ficha. Para establecer los módulos como no obligatorios, active de nuevo la casilla de verificación.
organizar la ubicación y el estilo de los módulos en la ficha
Diseño predeterminado en las instrucciones, en la parte superior de la página. Se abrirá la página Diseño predeterminado.
4. Haga clic en Enviar.
Diseño predeterminado
En la página Diseño predeterminado se configuran el estilo y la organización de los módulos de una ficha. La página Personalizar grupo de módulos permite al administrador crear grupos de módulos adicionales para cambiar el estilo de los módulos.
Cómo editar el diseño predeterminado
1. En el Panel del administrador, en Comunidades, haga clic en Fichas y módulos.
2. Haga clic en Fichas.
3. En el menú contextual de la ficha correspondiente, haga clic en Diseño predeterminado. La siguiente tabla describe los campos disponibles.
Campo Descripción
Establecer anchos de columna
Anchos de columna
Permite seleccionar el ancho de cada columna en la ficha. Para utilizar los valores predeterminados, seleccione Predeterminado. La columna del menú se puede especificar en píxeles o porcentajes. El valor predeterminado de la columna del menú es de 150 píxeles. La opción Píxeles y porcentajes especifica la columna del menú en píxeles y las otras columnas en porcentajes. Para especificar la columna del menú en porcentajes, seleccione Porcentajes e introduzca el valor numérico de cada ancho de columna. El valor total de todos los porcentajes debe ser igual o menor que 100%.
Establecer encabezado
Encabezado Permite seleccionar un módulo para utilizarlo como encabezado para la ficha. Si la ficha no debe tener encabezado, seleccione Sin encabezado.
Establecer diseño de contenidos
Columna 1 La lista incluye todos los módulos que aparecerán en la columna izquierda de módulos de la ficha. Permite reordenar las fichas seleccionando una y haciendo clic en la flecha hacia arriba o la flecha hacia abajo para cambiar su posición. Para mover una ficha hacia la columna 2, haga clic en la flecha hacia la derecha. Para eliminar un módulo de la columna 1, haga clic en el símbolo X.
Columna 2 La lista incluye todos los módulos que aparecerán en la columna derecha de módulos de la ficha. Este panel sólo aparece si la ficha tiene dos
Campo Descripción
columnas. Permite reordenar las fichas seleccionando una y haciendo clic en la flecha hacia arriba o la flecha hacia abajo para cambiar su posición. Para mover una ficha hacia la columna 1, haga clic en la flecha hacia la izquierda. Para eliminar un módulo de la columna 2, haga clic en el símbolo X.
Establecer pie de página
Pie de página Permite seleccionar un módulo para utilizarlo como pie de página para la ficha. Si la ficha no debe tener pie de página, seleccione Sin pie de página.
Personalizar grupos de módulos
Seleccionar tema
Permite seleccionar uno de los grupos para mostrar módulos en la ficha. La función Personalizar grupo de módulos permite crear grupos adicionales.
4. Haga clic en Enviar.
Vista preliminar por rol institucional
La página Vista preliminar según rol institucional permite a los administradores examinar el modo en que una ficha aparecerá ante los roles institucionales específicos. Al seleccionar un rol, la ficha aparecerá en la página exactamente como aparece ante dicho rol.
Cómo obtener una vista preliminar de una ficha
1. En el Panel del administrador, en Comunidades, haga clic en Fichas y módulos.
2. Haga clic en Fichas.
3. En el menú contextual de la ficha correspondiente, haga clic en Vista preliminar de ficha.
4. Seleccione un rol del campo Roles para seleccionar y muévalo al campo Roles seleccionados.
5. Haga clic en Vista preliminar. Las fichas aparecerán en una ventana independiente.
6. Cuando haya terminado, haga clic en Aceptar.
Nota: Haga clic en Examinar para Copiar roles de usuarios específicos en el sistema. Seleccione un usuario y haga clic en Ir. Sus roles aparecerán en el campo Roles seleccionados.
Servicios
La ficha Servicios muestra enlaces. La mayoría de las veces estos enlaces dirigen a otros servicios ofrecidos en la institución. Los enlaces de servicios se pueden organizar en carpetas y subcarpetas para crear un esquema de servicios.
Cómo administrar servicios
1. En el Panel del administrador, en Comunidades, haga clic en Fichas y módulos.
2. Haga clic en Fichas.
3. En el menú contextual de la ficha Servicios, haga clic en Servicios. La siguiente tabla describe las tareas disponibles.
Para . . . haga clic en . . .
ordenar los enlaces el icono de doble flecha situado a la izquierda del servicio para arrastrar el servicio en la posición correspondiente.
seguir un enlace el hipervínculo de un enlace externo para seguir un enlace a un sitio Web.
añadir un enlace Crear enlace externo.
editar un enlace Editar para un enlace concreto.
eliminar un enlace Eliminar correspondiente a un enlace para eliminarlo definitivamente de la ficha. Esta acción es irreversible.
añadir una carpeta Crear carpeta
ver enlaces y carpetas dentro de una carpeta
el nombre de la carpeta. Aparecerá una vista de página con todas las carpetas y los enlaces que aparecen en dicha carpeta.
eliminar una carpeta
Eliminar para una carpeta para eliminarla permanentemente de la ficha. Esta acción es irreversible y también eliminará todos los enlaces y las carpetas que aparecen en dicha carpeta.
editar una carpeta Editar para una carpeta.
copiar una carpeta la opción Copiar correspondiente a una carpeta.
4. Haga clic en Enviar.
Crear o editar carpeta Servicios
Las carpetas de servicios pueden incluir enlaces a Servicios y a otras carpetas.
Desde las vistas de las páginas Añadir carpeta y Editar carpeta se pueden añadir y editar carpetas. Los campos de la páginas Añadir carpeta y Editar carpeta son los mismos. La página Añadir carpeta se abre con los campos en blanco, y la página Editar carpeta se abre con una carpeta ya completa.
Cómo crear o editar una carpeta Servicios
1. En el Panel del administrador, en Comunidades, haga clic en Fichas y módulos.
2. Haga clic en Fichas.
3. En el menú contextual de la ficha Servicios, haga clic en Servicios.
4. Haga clic en Crear carpeta o en Editar en el menú contextual de una carpeta existente. La siguiente tabla describe los campos disponibles.
Campo Descripción
Información sobre la carpeta
Nombre Permite proporcionar un nombre que describa los contenidos de la carpeta de la mejor manera.
Campo Descripción
Color del nombre Permite hacer clic en Seleccionar para seleccionar un color de texto para el nombre de carpeta. El color predeterminado es negro.
Texto Permite proporcionar una descripción de la carpeta.
Opciones
Permitir a los usuarios ver el elemento de contenido
Permite hacer clic en Sí para que la carpeta esté visible para los usuarios. Permite hacer clic en No para que la carpeta no esté disponible para los usuarios.
Seguimiento del número de vistas
Permite hacer clic en Sí para realizar el seguimiento del número de vistas.
Seleccionar restricciones de fecha y hora
Permite seleccionar el período de fechas en la que aparecerá la carpeta.
5. Haga clic en Enviar.
Crear enlace de servicios
La vista de página Servicios: añadir enlace permite añadir enlaces a la ficha Servicios. Los enlaces pueden aparecer directamente en la ficha o dentro de una carpeta.
Cómo crear un enlace de servicios
1. En el Panel del administrador, en Comunidades, haga clic en Fichas y módulos.
2. Haga clic en Fichas.
3. En el menú contextual de la ficha Servicios, haga clic en Servicios.
4. Haga clic en Crear enlace externo. O haga clic en Editar en el menú contextual de un enlace que ya existe. La siguiente tabla describe los campos disponibles.
Campo Descripción
Información de enlace externo
Nombre Permite introducir un nombre para el enlace.
URL Permite introducir una dirección URL para el enlace. Debe ser la
URL completa. Por ejemplo, http://www.blackboard.com, no
www.blackboard.com ni blackboard.com.
Texto Permite introducir una descripción del enlace.
Opciones
Permitir a los usuarios ver el elemento de contenido
Permite hacer clic en Sí para que el enlace esté visible para los usuarios. Haga clic en No para que el enlace no esté disponible para los usuarios.
Seguimiento del número de vistas
Permite hacer clic en Sí para realizar el seguimiento del número de vistas de cada elemento de contenido que se encuentra en la carpeta.
Campo Descripción
Abrir en ventana nueva
Permite hacer clic en Sí o en No para abrir o no el enlace en una ventana externa.
Seleccionar restricciones de fecha y hora
Permite seleccionar las opciones Mostrar desde y Mostrar hasta y, a continuación, seleccionar el intervalo de fechas en el que aparecerá la carpeta.
5. Haga clic en Enviar.
Módulos
Esta sección describe las funciones para administrar y crear módulos en el portal.
Esta sección incluye los siguientes temas:
Tema Descripción
Administrar módulos Este tema trata sobre la página Administrar módulos. Esta página permite a los administradores crear, editar y determinar la disponibilidad de los módulos.
Crear módulo nuevo Este tema trata sobre el procedimiento para la creación de un módulo nuevo.
Propiedades del módulo Este tema explica cómo cambiar la información general y la disponibilidad de un módulo.
Módulo de inicio de sesión Este tema explica el módulo Iniciar sesión.
Contenido del módulo Iniciar sesión
Este tema trata sobre los contenidos del módulo Iniciar sesión
Módulo de creación de cursos
Este tema trata sobre el módulo de creación de cursos. Explica cómo crear un módulo que permita a otros usuarios crear cursos.
Módulo de creación de tableros de discusión
Este tema trata sobre el módulo de creación de tableros de discusión. Explica cómo crear un módulo que permita a otros usuarios crear tableros de discusión de la institución.
Módulos de tutorial Este tema trata sobre los módulos de tutorial. Describe cómo crear módulos que expliquen las funciones de Blackboard disponibles para los usuarios.
Módulo Novedades Este tema explica el módulo Novedades.
Módulo de mis cursos Este tema trata sobre el módulo de mis cursos. Describe los valores predeterminados de este módulo.
Módulo de lista de cursos Este tema trata sobre el módulo de lista de cursos. Describe los valores predeterminados de este módulo.
Módulo de canal Este tema trata sobre la página Contenidos del módulo: Módulo de canal. Esta página se utiliza para crear los contenidos del módulo.
Módulo HTML Este tema trata sobre la página Contenidos del módulo: Módulo HTML. Esta página se utiliza para crear los contenidos del módulo.
Tema Descripción
Módulo URL Este tema trata sobre la página Contenidos del módulo: Módulo URL. Esta página se utiliza para crear los contenidos del módulo.
Módulo de varias secciones Este tema trata sobre la página Contenidos del módulo: Módulo de varias secciones. Esta página se utiliza para crear los contenidos del módulo.
Añadir o editar una sección en un módulo de varias secciones
Este tema trata sobre las páginas Añadir/editar una sección en un módulo de varias secciones. Estas páginas permiten a los administradores añadir o cambiar secciones del módulo.
Módulo de encuesta de opinión
Este tema trata la página Contenidos del módulo: Módulo de encuesta de opinión. Esta página se utiliza para crear los contenidos del módulo.
Módulo de varias opciones Este tema trata la página Contenidos del módulo: Módulo de varias opciones. Esta página se utiliza para crear los contenidos del módulo.
Módulo de imagen Este tema trata la página Contenidos del módulo: Módulo de imágenes. Esta página se utiliza para crear los contenidos del módulo.
Módulo de enlace externo Este tema trata la página Contenidos del módulo: Módulo de enlace externo. Esta página se utiliza para crear los contenidos del módulo.
Exportar módulos Este tema trata sobre la página Exportar módulo. Esta página se utiliza para crear un Building Block de los módulos que aparecen en el sistema.
Administrar módulos
Los módulos son paquetes de contenidos que aparecen en la ficha Mi institución o en las fichas de módulos personalizadas. La página Administrar módulos permite a un administrador añadir y editar, así como controlar el contenido de éstos.
Utilice la página Contenido predeterminado de un área de contenido en concreto para determinar cuáles módulos deben aparecer en una ficha.
Cómo administrar módulos
1. En el Panel del administrador, en Comunidades, haga clic en Fichas y módulos.
2. Haga clic en Módulos. La siguiente tabla describe las tareas disponibles.
Para.. . Haga clic en.. .
añadir un módulo Crear módulo en la barra de acción.
eliminar un módulo la casilla de verificación correspondiente al módulo de la lista y, a continuación, en Eliminar en la barra de acción.
editar un módulo Editar propiedades del menú contextual de un módulo de la lista.
personalizar el contenido Editar contenidos del menú contextual de un módulo de la
Para.. . Haga clic en.. .
de un módulo lista.
ver un módulo el nombre del módulo. El módulo aparecerá tal y como lo verán los usuarios en una ficha.
3. Haga clic en Enviar.
Módulos de Content Collection
Si las capacidades de Content Management se han autorizado, se pone a disposición un conjunto adicional de módulos de portal. Entre ellos se incluyen:
Recopilación de contenidos: Contenido del curso ADVERTENCIA: Si este módulo se pone a disposición de los alumnos, se les daría acceso a contenido del curso que puede que los profesores no quieran que vean. Este módulo muestra todo el contenido en Content Collection del curso, independientemente de la configuración de Versión adaptable.
Recopilación de contenidos: Marcadores
Recopilación de contenidos: Contenido de la institución
Recopilación de contenidos: Mis contenidos
Recopilación de contenidos: Mis carpetas de trabajo
Recopilación de contenidos: Contenido de la organización
Recopilación de contenidos: Buscar contenido
Recopilación de contenidos: Actividades de flujo de trabajo
Crear módulo nuevo
Los módulos pueden crearse únicamente cuando se han autorizado las capacidades de implicación comunitaria. Es posible crear varios tipos diferentes de módulos desde el Panel del administrador, o los administradores pueden utilizar la tecnología de Building Blocks para crear un módulo completamente nuevo y personalizado y añadirlo a Blackboard Learn - Course Delivery. Una vez creados, los módulos se pueden establecer para que aparezcan en la ficha Mi institución o en cualquier otra ficha que acepte módulos.
Para crear un módulo utilizando la tecnología de Building Blocks, consulte la Guía para el desarrollador de módulos de Blackboard Building Blocks o el sitio Web de Building Blocks en http://buildingblocks.blackboard.com.
Cómo crear un módulo
1. Planifique el módulo. Decida el tipo de módulo a crear y los contenidos que tendrá, cuáles roles institucionales deberán tener acceso al mismo y quién administrará sus contenidos.
2. En el Panel del administrador, en Comunidades, haga clic en Fichas y módulos.
3. Haga clic en Módulos.
4. Haga clic en Crear Módulo.
5. Introduzca un título, el tipo de módulo y la descripción.
6. Determine si lo usuarios podrán personalizar o no el módulo o eliminarlo.
7. Determine la Disponibilidad del sistema.
8. Determine si el módulo podrá utilizarse en Páginas del módulo de curso y Páginas del módulo de organización.
9. Determine si el módulo lo pueden seleccionar los usuarios en una Lista de módulos.
10. Establezca el módulo como disponible para Todos o para Roles específicos.
11. Active la casilla de verificación Permitir carga asíncrona para permitir que el módulo se cargue de forma asíncrona. El usuario regresará a la página Portal independientemente de que el módulo se haya cargado o no.
12. Haga clic en Examinar para Añadir administradores al módulo. Si no se selecciona ningún usuario, sólo podrán administrar los contenidos del módulo aquellos usuarios con privilegios de administrador que incluyan la administración del portal.
13. Haga clic en Enviar para crear el módulo.
14. Se abrirá la página Contenidos del módulo específica para ese tipo de módulo.
15. Defina los contenidos del módulo o haga clic en Enviar para añadir los contenidos en otro momento.
16. Haga clic en Editar contenido para editar el contenido de un módulo. Si hay usuarios asignados para administrar los contenidos de un módulo, pueden editar los contenidos desde cualquier ficha Módulo en la que aparezca dicho módulo.
Propiedades del módulo
Los módulos y las propiedades de módulos se definen y se editan en la página Propiedades del módulo. Estas páginas tienen los mismos campos para la configuración de los módulos. Para editar los contenidos de un módulo, haga clic en la opción Contenidos correspondiente a un módulo que se muestre en la página Administrar módulos.
Nota: Tras completar la página Propiedades del módulo y hacer clic en Enviar, aparece la página
Editar módulo. Los contenidos de los módulos se controlan desde esta página. Se abrirá una página diferente según el tipo de módulo creado.
Cómo editar propiedades de módulos
1. En el Panel del administrador, en Comunidades, haga clic en Fichas y módulos.
2. Haga clic en Módulos.
3. Haga clic en Crear módulo desde la barra de acción o seleccione Editar propiedades del menú contextual de un módulo. La siguiente tabla describe los campos disponibles.
Campo Descripción
Propiedades generales
Título [r] Permite introducir o editar un título para el módulo.
Tipo de módulo Permite seleccionar un módulo de la lista desplegable. Una vez seleccionado, este campo no se puede modificar.
Nombre de referencia Permite introducir un nombre al que se pueda hacer referencia fácilmente.
Campo Descripción
Descripción Permite introducir o editar una descripción del módulo. La descripción aparecerá ante los usuarios cuando seleccionen módulos para visualizar en una ficha.
Permitir a los usuarios personalizar el módulo
Permite seleccionar Sí o No para que los usuarios puedan cambiar los contenidos del módulo. Un icono de Lápiz aparecerá en la esquina superior derecha del módulo. Al hacer clic sobre el icono, el usuario va a la página en la que puede editar los contenidos del módulo. Esta opción no está disponible para los clientes de Blackboard Learn - Basic Edition.
Permite a los usuarios eliminar el módulo.
Permite seleccionar Sí o No para que los usuarios puedan eliminar el módulo de la ficha.
Disponibilidad
Disponibilidad del sistema
Permite seleccionar Sí para establecer el módulo como disponible.
Disponible para su uso en una página de módulo de curso
Permite seleccionar Sí para establecer el módulo como disponible para su uso en páginas del módulo de curso.
Disponible para su uso en una página de módulo de organización
Permite seleccionar Sí para establecer el módulo como disponible para su uso en páginas del módulo de organización.
Disponible para que los usuarios seleccionen de la lista de módulos
Permite seleccionar Sí para permitir a los usuarios seleccionar un módulo de la lista de módulos. Si se selecciona No, pero se selecciona el módulo como parte del Contenido predeterminado, el módulo siempre se mostrará a los usuarios. No aparecerá en la página Contenidos en la que los usuarios pueden seleccionar módulos.
Disponible para Permite seleccionar las opciones Todos o Roles específicos. Si selecciona la opción Roles específicos, active las casillas de verificación para determinar qué roles institucionales tendrán privilegios para ver la ficha.
Permitir carga asíncrona
Permite activar esta casilla de verificación para que el módulo pueda cargarse de forma asíncrona. El usuario regresará a la página Portal independientemente de que el módulo se haya cargado o no.
Administración delegada
Administración delegada
Permite introducir los nombres de usuario de todos los usuarios que deban tener privilegios para editar y añadir contenidos del módulo. Los nombres de usuario deben estar separados por comas. Los usuarios seleccionados para administrar un módulo verán el botón Administración del módulo en la ficha que les permitirá modificar los contenidos del módulo.
Nota: La opción Permitir a los usuarios eliminar el módulo no aparece para los módulos
de Content Collection.
4. Haga clic en Enviar.
Módulo Iniciar sesión
Cuando los usuarios acceden a la URL de Blackboard Learn - Course Delivery, la Entrada directa al portal omite las páginas Puerta de entrada e Iniciar sesión. En su lugar, los usuarios ven la primera ficha del portal. Cuando los usuarios acceden al sistema a través de la Entrada directa al portal, se consideran invitados hasta que inician sesión. El módulo Iniciar sesión es un módulo del portal que permite a los usuarios introducir un nombre de usuario y una contraseña para iniciar sesión. Este módulo se puede ubicar en cualquier ficha Módulo para permitir a los usuarios iniciar sesión en el sistema. Para obtener información sobre el modo de añadir un módulo a una ficha, consulte el tema Añadir ficha Módulo.
Si el administrador ha autorizado a los usuarios a crear cuentas y la Entrada directa al portal está activada, aparecerá un enlace Crear cuenta en el módulo Iniciar sesión. Este módulo no estará disponible para los usuarios una vez que hayan iniciado sesión.
Para obtener información sobre el modo de activar la Entrada directa al portal o la creación de cuentas, consulte Opciones de la puerta de entrada.
Tipos de autentificación
La página de inicio de sesión del portal sólo se mostrará si se configura uno de los siguientes tipos de autenticación: Datatel, LDAP o RDBMS. Para obtener más información, consulte la Guía del administrador del servidor.
Cómo editar propiedades del módulo Iniciar sesión
1. En el Panel del administrador, en Comunidades, haga clic en Fichas y módulos.
2. Haga clic en Módulos.
3. En el menú contextual del módulo Iniciar sesión, haga clic en Editar propiedades. La siguiente tabla describe los campos disponibles.
Campo Descripción
Introducir información de ficha
Título [r] Es posible editar el título del módulo Iniciar sesión.
Tipo de módulo Aquí se muestra automáticamente el módulo Iniciar sesión.
Descripción Permite introducir una descripción del módulo Iniciar sesión. Esta descripción no se muestra a los usuarios.
Disponibilidad
Disponibilidad del sistema
Si la Entrada directa al portal está activada, la disponibilidad está establecida en Sí de forma predeterminada. Se puede establecer esta opción en No si se desactiva la Entrada directa al portal. Si se selecciona No, el módulo Iniciar sesión se elimina de todas las páginas de módulos; los usuarios deberán utilizar el icono de la parte superior de la página para acceder a la página Inicio de sesión.
El módulo Iniciar sesión no se puede activar si la Entrada directa al portal no está activada.
Campo Descripción
Disponible para su uso en una página de módulo de curso
Permite seleccionar Sí para establecer el módulo como disponible para su uso en páginas del módulo de curso.
Disponible para su uso en una página de módulo de organización
Permite seleccionar Sí para establecer el módulo como disponible para su uso en páginas del módulo de organización.
4. Haga clic en Enviar.
Cómo editar el contenido del módulo Iniciar sesión
El módulo Iniciar sesión se muestra a los usuarios cuando la Entrada directa al portal está activada. Es posible añadir texto al módulo Iniciar sesión desde la página del módulo Iniciar sesión de Contenidos del módulo. El texto aparecerá en el módulo junto a los campos para introducir nombre de usuario y contraseña.
1. En el Panel del administrador, en Comunidades, haga clic en Fichas y módulos.
2. Haga clic en Módulos.
3. En el menú contextual del módulo Iniciar sesión, haga clic en Editar contenidos.
4. Introduzca el texto que se mostrará a los usuarios en el campo Texto del módulo Iniciar sesión. Los usuarios pueden introducir HTML en esta área. Los usuarios no deben añadir etiquetas <body>, <form> o <form element>. Si se utilizan estas etiquetas, se producirán problemas cuando los usuarios finales accedan a la página.
5. Haga clic en Enviar.
Contenido del módulo Iniciar sesión
El módulo Iniciar sesión se muestra a los usuarios cuando la Entrada directa al portal está activada. Es posible añadir texto al módulo Iniciar sesión desde la página del módulo Iniciar sesión de contenidos del módulo. El texto aparecerá en el módulo junto a los campos para introducir nombre de usuario y contraseña.
Cómo definir el contenido del módulo Iniciar sesión
1. En el Panel del administrador, en Comunidades, haga clic en Fichas y módulos.
2. Haga clic en Administrar módulos.
3. En el menú contextual del módulo Iniciar sesión, haga clic en Contenidos.
4. Permite introducir el texto que se va a mostrar a los usuarios en el campo Texto del módulo Iniciar sesión. Los usuarios pueden introducir HTML en esta área. Los usuarios no deben añadir etiquetas <body>, <form> o <form element>. Si se utilizan estas etiquetas, se producirán problemas cuando los usuarios finales accedan a la página.
Módulo de creación de cursos
El Módulo de creación de cursos permite que los administradores pongan las funciones de creación de cursos a disposición de los usuarios, requieran que los usuarios soliciten la creación de un curso o impidan que los usuarios creen cursos. Si se permite a los usuarios crear cursos, el botón Módulo de creación de cursos aparecerá en la ficha Cursos.
Si las capacidades de implicación comunitaria están autorizadas, los administradores pueden establecer este módulo como disponible para los usuarios con roles institucionales específicos, como el personal docente, en la página Propiedades del módulo.
Nota: Por razones de seguridad, Blackboard recomienda no permitir a los usuarios crear cursos. Si
se permite a todos los usuarios crear cursos, Blackboard recomienda prohibir a los profesores editar la información de usuarios. Permitir a todos los usuarios crear cursos y permitir al profesor del curso ―quien pudo haber creado el curso― editar información de usuarios es un delicado asunto de seguridad.
La siguiente tabla describe los campos disponibles en la página Creación de cursos.
Campo Descripción
Propiedades generales
Título [r] Permite introducir o editar un título para el módulo.
Tipo de módulo Permite seleccionar un módulo de la lista desplegable. Una vez seleccionado, este campo no se puede modificar.
Nombre de referencia Permite introducir un nombre al que se pueda hacer referencia fácilmente.
Descripción Permite introducir o editar una descripción del módulo. La descripción aparecerá ante los usuarios cuando seleccionen módulos para visualizar en una ficha.
Permitir a los usuarios personalizar el módulo
Permite seleccionar Sí o No para que los usuarios puedan cambiar los contenidos del módulo. Un icono de Lápiz aparecerá en la esquina superior derecha del módulo. Al hacer clic sobre el icono, el usuario va a la página en la que puede editar los contenidos del módulo. Esta opción no está disponible para los clientes de Blackboard Learn - Basic Edition.
Permite a los usuarios eliminar el módulo.
Permite seleccionar Sí o No para que los usuarios puedan eliminar el módulo de la ficha.
Disponibilidad
Disponibilidad del sistema
Permite seleccionar Sí para establecer el módulo como disponible.
Disponible para su uso en una página de módulo de curso
Permite seleccionar Sí para establecer el módulo como disponible para su uso en páginas del módulo de curso.
Disponible para su uso en una página de módulo de organización
Permite seleccionar Sí para establecer el módulo como disponible para su uso en páginas del módulo de organización.
Disponible para que los usuarios seleccionen
Permite seleccionar Sí para permitir a los usuarios seleccionar un módulo de la lista de módulos. Si se selecciona No, pero se selecciona
Campo Descripción
de la lista de módulos el módulo como parte del Contenido predeterminado, el módulo siempre se mostrará a los usuarios. No aparecerá en la página Contenidos en la que los usuarios pueden seleccionar módulos.
Disponible para Permite seleccionar las opciones Todos o Roles específicos. Si selecciona la opción Roles específicos, active las casillas de verificación para determinar qué roles institucionales tendrán privilegios para ver la ficha.
Permitir carga asíncrona
Permite activar esta casilla de verificación para que el módulo pueda cargarse de forma asíncrona. El usuario regresará a la página Portal independientemente de que el módulo se haya cargado o no.
Administración delegada
Administración delegada
Permite seleccionar los nombres de usuario de todos los usuarios que deban tener privilegios para editar y añadir contenidos del módulo. Los nombres de usuario deben estar separados por comas. Los usuarios seleccionados para administrar un módulo verán el botón Administración del módulo en la ficha que les permitirá modificar los contenidos del módulo.
Módulo de creación de tableros de discusión
El Módulo de creación de tableros de discusión permite que los administradores establezcan como disponibles para los usuarios los tableros de discusión de la institución. Si se permite a los usuarios crear tableros de discusión, el botón Módulo de creación de tableros de discusión aparecerá en la ficha Comunidad.
Nota: Los administradores pueden establecer este módulo como disponible para los usuarios con
roles institucionales específicos en la página Propiedades para el Módulo de creación de tableros de discusión.
La siguiente tabla describe los campos disponibles en la página Creación de tableros de discusión.
Campo Descripción
Opciones de creación
Permite que los usuarios creen tableros de discusión.
Permite hacer clic en esta opción para establecer las funciones de creación de tableros de discusión como disponibles para todos los usuarios.
Permitir al usuario enviar solicitudes por correo electrónico para crear un tablero de discusión.
Permite hacer clic en esta opción e introducir una dirección válida de correo electrónico en el campo para permitir a los usuarios solicitar que el administrador cree un tablero de discusión.
Módulos de tutorial
Los módulos de tutorial contienen enlaces a breves tutoriales creados por Blackboard Product Marketing en los que se indica la funcionalidad del sistema. Si estos módulos están activados, aparecen en la
página Mi institución de forma predeterminada. Sin embargo, se pueden colocar en cualquier ficha de módulo de ficha.
Tipos de módulos de tutorial
Hay tres módulos de tutorial disponibles:
Tutoriales rápidos: contienen enlaces a tutoriales e indican las funciones y características principales de Blackboard Learn - Course Delivery.
Catálogo de tutoriales rápidos: contiene enlaces al catálogo de tutoriales rápidos, donde los usuarios pueden navegar por los tutoriales disponibles.
Tutoriales rápidos - Nuevas mejoras del producto: contiene enlaces a tutoriales sobre las nuevas funciones que se dividen en función de la versión y el paquete de aplicaciones en el que están disponibles.
Módulo de novedades
Acerca del módulo de novedades
El módulo de novedades realiza informes sobre adiciones y modificaciones en el contenido del curso. Sólo está disponible únicamente cuando las capacidades de implicación comunitaria se han autorizado. El módulo de novedades muestra el número de elementos nuevos de cada tipo de contenido y crea un enlace a una página de detalles de cada curso. El módulo muestra los elementos de 7 días atrás. Los tipos de contenido sobre los que se informa en el módulo son los siguientes:
Evaluaciones
Actividades
Contenido
El módulo de novedades no informa a los usuarios del momento en que hay disponible contenido de una versión adaptable. Sólo informa sobre contenido que se hace disponible para todos los usuarios del curso.
El módulo de novedades informa sobre cambios una vez al día. Los usuarios ven los cambios la primera vez que inician sesión en el día. Los cambios que se realicen después de que el usuario haya iniciado sesión no se mostrarán en el módulo de novedades hasta el día siguiente, a menos que el usuario haga clic en Actualizar.
Los usuarios sólo ven las actualizaciones de un curso si éste está disponible y el usuario participa en él. Tenga en cuenta que, si el usuario invitado está inscrito en algún curso, el módulo de novedades transmitirá datos sobre estos cursos a cualquiera que acceda al sistema como invitado.
Módulo de mis cursos
El módulo de mis cursos permite al administrador mostrar distintos tipos de información acerca de los cursos. Este módulo aparece de forma predeterminada en la ficha Mi institución. Al igual que ocurre con otros módulos, el administrador puede mostrar el módulo en cualquier ficha de módulo.
Cómo editar el módulo de mis cursos
1. En el Panel del administrador, en Comunidades, haga clic en Fichas y módulos.
2. Haga clic en Módulos.
3. En el menú contextual del módulo Mis cursos, haga clic en Editar contenidos.
4. Seleccione la información que va a mostrarse desde la lista seleccionando la casilla de verificación correspondiente.
5. Haga clic en Enviar.
Nota: Si la opción Permitir a los usuarios personalizar el módulo se selecciona en la página
Propiedades del módulo de este módulo, los usuarios podrán cambiar la información que aparece cuando ven el módulo.
Contenidos del módulo: Módulos de lista de cursos
El módulo Lista de cursos permite que el administrador visualice distintos tipos de información sobre los cursos. Este módulo se muestra de manera predeterminada en la ficha Cursos. Al igual que otros módulos, el administrador puede añadirlo a cualquier ficha de módulo.
Cómo editar el módulo de lista de cursos
1. En el Panel del administrador, en Comunidades, haga clic en Fichas y módulos.
2. Haga clic en Módulos.
3. En el menú contextual del módulo Lista de cursos, haga clic en Editar contenidos.
4. Seleccione la información que va a mostrarse desde la lista haciendo clic en la casilla de verificación correspondiente.
5. Haga clic en Enviar.
Nota: Si la opción Permitir a los usuarios personalizar el módulo se selecciona en la página
Propiedades del módulo de este módulo, los usuarios podrán cambiar la información que aparece cuando ven el módulo.
Módulo de canal
Los módulos de canal transmiten contenido de una fuente externa a un módulo de Blackboard Learn - Course Delivery. El contenido del módulo se actualiza periódicamente.
Para añadir un canal a Blackboard, póngase en contacto con un proveedor de canales. Los canales se muestran a los usuarios a través de los módulos de canal, y se administran mediante la función Administrar canales.
Cómo editar un módulo de canal
1. En el Panel del administrador, en Comunidades, haga clic en Fichas y módulos.
2. Haga clic en Módulos.
3. En el menú contextual del módulo de canal, haga clic en Editar contenidos.
4. Seleccione un canal de la lista.
5. Haga clic en Enviar.
Módulo HTML
Los módulos HTML muestran información según el código HTML.
Cómo editar un módulo HTML
1. En el Panel del administrador, en Comunidades, haga clic en Fichas y módulos.
2. Haga clic en Módulos.
3. En el menú contextual del módulo HTML, haga clic en Editar contenidos.
4. Escriba y modifique el texto del campo Texto.
5. Haga clic en Enviar.
Nota: Si se selecciona la opción HTML, el texto se mostrará como etiquetado. Si se selecciona la
opción Sólo texto el texto del módulo aparecerá exactamente como se escriba. La tercera fila del editor de texto se puede utilizar para cargar archivos en el módulo. Si se carga un archivo, se almacena en una carpeta creada por el módulo en la carpeta \blackboard\content\modules. Esta carpeta se borrará si se elimina el módulo del sistema. Los archivos cargados no se incluirán al exportar un archivo.
Módulo URL
Los módulos URL muestran contenidos de páginas Web externas al sistema. Desde esta vista de página, se introduce la URL de la página Web. Los contenidos de la URL aparecerán en el módulo. Los módulos URL se deben comprobar antes de establecerlos como disponibles para asegurarse de que se muestren correctamente en un módulo.
Los módulos URL difieren de los módulos de enlaces externos porque muestran los contenidos reales de la URL, y no un enlace a la URL.
Cómo editar un módulo URL
1. En el Panel del administrador, en Comunidades, haga clic en Fichas y módulos.
2. Haga clic en Módulos.
3. En el menú contextual del módulo de URL, haga clic en Editar contenidos. La siguiente tabla describe los campos disponibles.
Campo Descripción
Editar información de la URL
URL La URL que se introduce aquí indica la página Web que completará el módulo. La URL se debe introducir por completo. Por ejemplo,
http://www.blackboard.com, no www.blackboard.com ni
blackboard.com.
Máximo de horas en caché
Permite seleccionar el número de horas (o días) que la página Web permanecerá en caché.
Ejemplo: Si esta opción se establece en 12 horas, los contenidos del módulo se actualizarán desde la URL cada 12 horas.
Actualizar caché al
Se puede seleccionar esta casilla para actualizar la caché inmediatamente después de hacer clic en Enviar. Si no se activa esta casilla, la siguiente
Campo Descripción
enviar actualización tendrá lugar en el siguiente intervalo de actualización programado.
4. Haga clic en Enviar.
Módulo de varias secciones
Un módulo de varias secciones divide el módulo en secciones y muestra contenidos diferentes en cada sección. Desde esta vista de página se pueden añadir, editar o eliminar secciones. Las secciones aparecerán en el módulo según la secuencia en que se muestren en esta página.
Cómo editar un módulo de varias secciones
Siga estos pasos para abrir la página Editar módulo de un módulo de varias secciones:
1. En el Panel del administrador, en Comunidades, haga clic en Fichas y módulos.
2. Haga clic en Módulos.
3. En el menú contextual del módulo de varias secciones, haga clic en Editar contenidos. La siguiente tabla describe las tareas disponibles.
Para . . . haga clic en . . .
añadir una sección al módulo
Crear sección en la barra de acción. Para obtener más información, consulte Añadir/editar una sección en un módulo de varias secciones.
modificar un enlace del módulo
Editar para una sección de la lista.
eliminar un enlace del módulo
Eliminar para una sección de la lista. La sección será eliminada definitivamente del módulo.
establecer la posición de las secciones en el módulo
un número de la lista que se encuentra delante de una sección. Este número será la posición en que la sección aparecerá en la secuencia con las otras secciones dentro del módulo.
4. Haga clic en Enviar.
Añadir o editar una sección en un módulo de varias secciones
Una sección es un área de un módulo de varias secciones dedicada a una parte de los contenidos. Los contenidos pueden incluir códigos HTML, enlaces e imágenes. Las secciones se organizan y administran desde la página Editar módulo cargada con un módulo de varias secciones.
Cómo añadir o editar una sección en un módulo de varias secciones
1. En el Panel del administrador, en Comunidades, haga clic en Fichas y módulos.
2. Haga clic en Módulos.
3. En el menú contextual del módulo de varias secciones, haga clic en Editar contenidos. La siguiente tabla describe los campos disponibles.
Campo Descripción
Editar propiedades de sección
Título [r] El título de la sección. El título aparecerá en la parte superior de la sección.
Presentar de forma predeterminada
Este módulo se presentará automáticamente según la configuración predeterminada.
Editar contenido de sección
Título del enlace Nombre de un enlace a otra página Web. El nombre del enlace aparecerá en la sección. La página Web identificada en el campo URL del enlace se abrirá al hacer clic en el nombre de la sección.
URL de enlace La URL del enlace. La URL se debe introducir en forma completa.
Por ejemplo, http://www.blackboard.com, no blackboard.com.
URL de origen de imagen
Permite introducir la URL para mostrar una imagen.
Texto alternativo de imagen
Permite introducir el texto alternativo que podrán ver los usuarios de accesibilidad para la imagen.
Alineación de imagen
Permite seleccionar un alineamiento de la imagen en la lista desplegable. Esto controla la ubicación en que aparecerá la imagen en la sección. Las opciones son a la izquierda, al centro y a la derecha.
Tamaño de borde de imagen
Permite seleccionar en la lista desplegable un tamaño de borde en píxeles. La imagen aparecerá con un borde del tamaño seleccionado a su alrededor.
HTML Texto que se muestra según el código HTML.
4. Haga clic en Enviar.
Módulo de encuesta de opinión
Las encuestas de opinión formulan una pregunta y brindan a los usuarios la posibilidad de introducir una respuesta completa en un cuadro de texto. El módulo también muestra algunas de las respuestas recientemente introducidas en el módulo. La encuesta de opinión no debe usarse para recopilar la información de usuarios que debería guardarse. Las opiniones se añaden, se publican junto a la sección de respuestas recientes del módulo, y desaparecen a medida que se añaden respuestas nuevas.
Cómo editar un módulo de encuesta de opinión
1. En el Panel del administrador, en Comunidades, haga clic en Fichas y módulos.
2. Haga clic en Módulos.
3. En el menú contextual del módulo de encuesta de opinión, haga clic en Editar contenidos. La siguiente tabla describe los campos disponibles.
Campo Descripción
Encuesta de opinion
Campo Descripción
Pregunta Permite introducir la pregunta o el texto.
Permitir varios votos
Permite a los usuarios introducir varias opiniones sobre el asunto.
Restablecer encuesta existente
Permite eliminar las opiniones introducidas. Si a los usuarios se les permite sólo una respuesta, aquellos que ya hayan respondido podrán hacerlo nuevamente.
4. Haga clic en Enviar.
Módulo de encuesta de varias opciones
Los módulos de encuesta de varias opciones presentan una pregunta con varias respuestas. Los usuarios ven la pregunta y las opciones para seleccionar una de las respuestas. Después de seleccionar una respuesta, los usuarios ven los resultados de la encuesta hasta la fecha dentro del módulo. El único modo de ver los resultados de una encuesta es participar en ella.
Cómo editar un módulo de encuesta de varias opciones
Siga estos pasos para abrir la página Editar módulo con un módulo de varias opciones cargado:
1. En el Panel del administrador, en Comunidades, haga clic en Fichas y módulos.
2. Haga clic en Módulos.
3. En el menú contextual del módulo de varias opciones, haga clic en Editar contenidos. La siguiente tabla describe los campos disponibles.
Campo Descripción
Introducir pregunta de encuesta
Pregunta Permite introducir la pregunta.
Respuesta Permite introducir hasta cinco respuestas posibles a la pregunta del sondeo.
Restablecer cuenta existente
Permite activar esta casilla para eliminar todos los votos registrados. La cuenta de cada opción volverá a 0. Los usuarios que ya hayan votado podrán hacerlo nuevamente.
Comentarios Permite introducir el texto que aparecerá cuando los usuarios completen la pregunta en el módulo.
4. Haga clic en Enviar.
Módulo de imagen
Los módulos de imagen muestran un gráfico en el módulo. Desde esta vista de página se introduce la URL de la imagen.
Cómo editar un módulo de imagen
1. En el Panel del administrador, en Comunidades, haga clic en Fichas y módulos.
2. Haga clic en Módulos.
3. En el menú contextual del módulo Imagen, haga clic en Editar contenidos. La siguiente tabla describe los campos disponibles.
Campo Descripción
Editar información de URL de imagen
Enlace de imagen [r]
La URL del enlace. Debe ser la URL completa. Por ejemplo, http://www.blackboard.com, no www.blackboard.com ni
blackboard.com.
Texto ALT de imagen
Permite introducir el texto alternativo que podrán ver los usuarios de accesibilidad para la imagen.
Alineamiento de imagen
Permite seleccionar un alineamiento de la imagen en la lista desplegable. Esto controla la ubicación en que aparecerá la imagen en la sección. Las opciones son a la izquierda, al centro y a la derecha.
Tamaño de borde de imagen
Permite seleccionar en la lista desplegable un tamaño de borde en píxeles. La imagen aparecerá con un borde del tamaño seleccionado.
4. Haga clic en Enviar.
Módulo de enlace externo
Un módulo de enlace externo puede mostrar varios enlaces a sitios Web externos. Desde esta vista de página se pueden añadir, editar o eliminar enlaces. Los enlaces aparecerán en el módulo según la secuencia en que se muestren en esta página.
Cómo editar un módulo de enlace externo
1. En el Panel del administrador, en Comunidades, haga clic en Fichas y módulos.
2. Haga clic en Módulos.
3. En el menú contextual del módulo Mis cursos, haga clic en Editar contenidos. La siguiente tabla describe los campos disponibles.
Para . . . haga clic en . . .
añadir un enlace al módulo Añadir enlace en la barra de acción.
modificar un enlace del módulo
Editar del menú contextual de una sección de la lista.
eliminar un enlace del módulo Eliminar de una sección de la lista. El enlace será eliminado definitivamente del módulo.
establecer la posición de los enlaces en el módulo
el icono de flecha doble junto al nombre del enlace y arrastrar y soltar el enlace en la posición correcta.
4. Haga clic en Enviar.
Cómo añadir un enlace a un módulo de enlace externo
1. Haga clic en Añadir enlace en la página Módulo de enlace externo. La siguiente tabla describe los campos disponibles.
Campo Descripción
Editar enlace
Enlace externo [r]
La URL del enlace. La URL se debe introducir en forma completa. Por
ejemplo, http://www.blackboard.com, no www.blackboard.com ni
blackboard.com.
Nombre de enlace [r]
Nombre de un enlace a otra página Web. El nombre del enlace aparecerá tal como se haya introducido. La página Web identificada en el campo URL del enlace se abrirá al hacer clic en el nombre del enlace dentro del módulo.
Color del texto
Permite hacer clic en la opción Seleccionar para abrir la paleta de colores. Haga clic en un color para seleccionarlo como color del texto de los enlaces.
2. Cuando haya terminado, haga clic en Enviar.
Exportar módulos
La página Exportar módulo se utiliza para crear un Building Block de módulos que se pueden descargar y aplicar. Cuando se crea un paquete, éste se crea con el nombre introducido en el campo Nombre, como un archivo de tipo .war. Después es posible añadirlo como un Building Block.
Cómo exportar módulos
1. En el Panel del administrador, en Comunidades, haga clic en Fichas y módulos.
2. Haga clic en Módulos.
3. Haga clic en Exportar módulos. La siguiente tabla describe los campos disponibles.
Campo Descripción
Información de exportación de módulos
Nombre [r] Permite introducir el nombre del Building Block.
Descripción Permite introducir una descripción del Building Block.
Versión Permite seleccionar números de la lista desplegable para generar el número de versión del Building Block.
Nombre de la empresa [r]
Permite introducir el nombre de la empresa o institución que desarrolla el Building Block.
URL de la compañía
Permite introducir la URL de la empresa o institución que desarrolla el Building Block. Debe ser la URL completa. Por ejemplo,
http://www.blackboard.com, no www.blackboard.com ni
blackboard.com.
Descripción de la compañía
Permite introducir una descripción de la empresa o institución que desarrolla el Building Block.
Módulos para exportar
Campo Descripción
Exportar Permite activar esta casilla de verificación para cada módulo que se vaya a incluir en el Building Block.
Eliminable Permite activar esta casilla de verificación para permitir a los administradores eliminar el módulo de la lista de módulos disponibles, sin eliminar el Building Block (y todos los demás módulos).
Editable Permite activar esta casilla para permitir a los usuarios editar los contenidos del módulo.
Extraíble Permite activar esta casilla si el módulo se puede extraer de una ficha y visualizar en una ventana independiente.
4. Haga clic en Enviar.
Canales
Esta sección describe las funciones utilizadas para añadir y administrar los canales que suministran contenidos a los módulos de canal.
Esta sección incluye los siguientes temas:
Tema Descripción
Administrar canales
Este tema trata sobre la página Administrar canales. Los administradores pueden ver todos los canales que suministran contenidos a los módulos, y seleccionar opciones para controlarlos.
Crear o editar un canal
Este tema trata sobre las páginas Añadir canal y Editar canal. Estas páginas se utilizan para crear o cambiar una conexión a un canal.
Administrar canales
Los canales traen información en tiempo real desde fuera del sistema para presentarla a través de módulos de canal. Titulares de noticias, reportes meteorológicos, resultados deportivos y datos similares son los más usuales en los canales. Generalmente los canales reciben introducción de datos de tipo RSS desde otros sitios Web.
Blackboard Learn - Course Delivery proporciona un medio para publicar información de los canales sólo a través de los módulos del portal. Para organizar los contenidos del canal, póngase en contacto con un proveedor de canales.
La página Administrar canales proporciona una lista de canales que se han añadido al sistema, así como una descripción de cada uno. Varios canales pueden tener el mismo título, por lo que la descripción permite diferenciarlos.
Cómo administrar canales
1. En el Panel del administrador, en Comunidades, haga clic en Fichas y módulos.
2. Haga clic en Canales. La siguiente tabla describe las tareas disponibles.
Para . . . haga clic en . . .
Para . . . haga clic en . . .
crear un canal Crear canal en la barra de acción.
modificar un canal Editar para un canal de la lista.
eliminar un canal Eliminar para un canal de la lista.
Crear o editar un canal
Proporciona la información del canal. Esta información se puede obtener al organizar el suministro de contenidos con un proveedor de canales.
Cómo crear o editar un canal
1. En el Panel del administrador, en Comunidades, haga clic en Fichas y módulos.
2. Haga clic en Canales en la barra de acción.
3. En el menú contextual del canal, haga clic en Crear canal o en Editar. La siguiente tabla describe los campos disponibles.
Campo Descripción
Editar canal
Título [r] Permite introducir un título para el canal.
Descripción Permite introducir una descripción para el canal.
Origen de imagen
Permite introducir el origen de una imagen para colocar en el módulo.
Enlace de imagen
Permite introducir el enlace externo al canal.
Origen de los datos [r]
Permite introducir el enlace de la introducción de datos. Este valor debe hacer referencia a una introducción de datos de tipo .rss (archivo válido .rss XML).
Actualizar frecuencia
Permite seleccionar la frecuencia de actualización del canal.
Última actualización
Permite ver la fecha en la que se actualizó el canal por última vez.
Actualizar caché al enviar
Permite seleccionar esta casilla de verificación para actualizar la caché inmediatamente después de hacer clic en Enviar. Si no se activa esta casilla, la siguiente actualización tendrá lugar en el siguiente intervalo de actualización programado.
4. Haga clic en Enviar.
Marcas y temas
Esta sección describe las funciones para administrar las marcas y los temas del sistema.
En este capítulo
Los siguientes temas tratan sobre las marcas.
Tema Descripción
Marcas Este tema proporciona una descripción general sobre las marcas.
Personalización de la página Inicio de sesión
Este tema trata sobre la página Personalización de la página Inicio de sesión, y el procedimiento para personalizar una página de inicio de sesión.
Personalizar marca predeterminada
Este tema trata sobre el modo en el que se elige la configuración de navegación, temas y paletas de colores para la interfaz del usuario predeterminada.
Administrar marcas Este tema trata sobre la página Administrar marcas. Los administradores crean, eliminan y administran marcas desde esta página.
Catálogo de temas y paletas
Este tema explica cómo previsualizar, descargar y editar temas individuales.
Administrar paletas de colores
Este tema explica cómo previsualizar, descargar y editar las paletas de colores.
Diseño de curso predeterminado
Este tema trata cómo definir el menú del curso y la vista de contenidos para los nuevos cursos. Esta configuración se puede modificar más adelante.
Diseño de organización predeterminado
Este tema explica cómo definir el menú de la organización y la vista de contenido para las nuevas organizaciones. Esta configuración se puede modificar más adelante.
Añadir marca o editar propiedades de la marca
Este tema trata sobre las páginas Crear marca y Editar marca. Los administradores crean nuevas marcas y modifican las marcas existentes en estas páginas.
Fichas y módulos de marcas con acceso directo
Este tema explica cómo crear marcas en fichas y módulos individuales cuando se configura la Entrada directa al portal.
Marcas
Una marca es un conjunto diferente de colores, nombres y gráficos del sistema. Pueden existir muchas marcas diferentes en la misma instalación virtual. Las marcas se muestran según el rol institucional principal. Por consiguiente, el sistema puede aparecer en forma diferente ante diferentes conjuntos de usuarios, aunque éstos compartan los mismos contenidos.
Las marcas utilizan también nombres de host independientes, para ayudar a controlar el estilo. Esto es importante cuando se active la Entrada directa al portal, ya que se puede presentar una marca a los usuarios antes de iniciar sesión.
Únicamente si las capacidades de implicación comunitaria se han autorizado habrá varias marcas disponibles. Sólo hay una marca disponible para los sistemas que no cuenten con estas capacidades.
¿Qué marca verá el usuario?
Las marcas se muestran sobre la base de nombres de host y roles institucionales principales.
Si . . . se producirá lo siguiente . .
el usuario accede al sistema desde un nombre de host con marca y no es obligatorio ningún rol
se verá la marca asociada al nombre de host.
el usuario accede al sistema desde un nombre de host, es obligatorio un rol y el usuario tiene dicho rol como rol institucional principal
se verá la marca asociada al nombre de host y el rol.
el usuario accede al sistema desde el nombre predeterminado de host y su rol institucional principal tiene una marca asignada
se verá la marca asociada al rol.
una marca y un rol están sin definir para el nombre de host y el rol institucional principal
se verá la marca predeterminada.
Personalización de la página Inicio de sesión
Los administradores pueden descargar las plantillas de la página Inicio de sesión incluidas en Blackboard Learn - Course Delivery, y configurarlas para su sistema. Si una plantilla de la página Inicio de sesión no funciona o no es apropiada para la institución, se puede restaurar la página Inicio de sesión predeterminada para que los usuarios puedan acceder al sistema con una interrupción mínima.
ADVERTENCIA: Todos los estilos importantes para las páginas de inicio de sesión personalizadas deben estar incluidos en las etiquetas <head> de la página de inicio de sesión para que se procesen correctamente.
Cómo administrar la página Inicio de sesión
1. En el Panel del administrador, en Comunidades, haga clic en Marcas y temas.
2. Haga clic en Personalizar página de Inicio de sesión. La siguiente tabla describe las tareas disponibles.
Para . . . haga clic en . . .
descargar una plantilla para la página Inicio de sesión
Descargar plantilla de página de Inicio de sesión. Comenzará la descarga de la plantilla.
descargar una página Inicio de sesión personalizada
Descargar página de inicio de sesión personalizada. Comenzará la descarga de la plantilla.
cargar una página personalizada de Inicio de sesión
Cargar página de inicio de sesión personalizada. Aparecerá la página Cargar página de inicio de sesión personalizada. En esta página se introduce la ruta a una página personalizada de inicio de sesión. La página de inicio de sesión personalizada se cargará y establecerá como la página Inicio de sesión.
restablecer la página predeterminada de
Restablecer página predeterminada de inicio de sesión. Se establecerá la página predeterminada de inicio de sesión.
Para . . . haga clic en . . .
Inicio de sesión
Cómo personalizar la página Inicio de sesión
1. En el Panel del administrador, en Comunidades, haga clic en Marcas y temas.
2. Haga clic en Personalizar página de Inicio de sesión.
3. Haga clic en Descargar plantilla de página de Inicio de sesión.
4. Se abrirá una ventana de descarga en el navegador Web. Si no se abre una ventana de descarga, haga clic con el botón derecho en la opción Descargar plantilla de página de Inicio de sesión y seleccione la opción Guardar destino como.
5. El archivo de inicio de sesión se guardará en el directorio.
6. Abra el archivo de inicio de sesión con un editor de texto.
7. Es posible editar los colores, el estilo del texto y el texto mismo. También es posible crear un enlace a una imagen.
8. Guarde el archivo de inicio de sesión con el mismo nombre de archivo.
9. Inicie sesión en Blackboard Learn - Course Delivery.
10. En el Panel del administrador, en Comunidades, haga clic en Marcas y temas.
11. Haga clic en Personalizar página de Inicio de sesión.
12. Haga clic en Cargar página de inicio de sesión personalizada.
13. Introduzca la ruta al nuevo archivo de inicio de sesión en el campo Archivo. Si no conoce la ruta exacta, haga clic en la opción Examinar para buscar el archivo.
14. Cierre la sesión y pruebe la página nueva de inicio de sesión.
15. Si la página falla y no puede iniciar sesión, introduzca la dirección siguiente en su navegador de Web para abrir la página predeterminada de inicio de sesión: http://domain_name.host_name/webapps/login?action=default_login
16. Después de iniciar sesión, vuelva a la página personalizada de inicio de sesión y haga clic en el enlace para restaurar la página predeterminada de inicio de sesión. Esto permitirá a los usuarios iniciar sesión nuevamente.
Personalizar marca predeterminada
Personalizar la marca define su apariencia ante los usuarios.
Cómo personalizar una marca predeterminada
1. En el Panel del administrador, en Comunidades, haga clic en Marcas y temas.
2. Haga clic en Administrar marcas.
3. En el menú contextual de una marca, haga clic en Personalizar. La siguiente tabla describe los campos disponibles.
Campo Descripción
Temas y colores
Campo Descripción
Seleccionar tema
Seleccione un tema de la lista. Para abrir el tema en un panel de vista preliminar, haga clic en Vista preliminar. Haga clic en Descargar para descargar una copia del tema y editarlo sin conexión.
Seleccionar paleta de colores
Para abrir la biblioteca, haga clic en el icono con el signo más situado junto a la Biblioteca de paletas de colores. Haga clic en la paleta de colores deseada. Haga clic en Descargar para descargar una copia de la paleta de colores y efectuar la edición sin conexión.
Personalizar colores
Elementos de la interfaz de usuario
Use las listas junto a cada elemento de interfaz de usuario para seleccionar un color de fondo, un color de texto, un color de ficha activa o un color de texto de título. Determinados elementos de la interfaz de usuario tienen la opción de seleccionar una imagen de fondo.
Guardar como nueva paleta de colores
Use estos campos para guardar los cambios en los elementos de la interfaz de usuario como nueva paleta de colores. Active la casilla de verificación Guardar como nueva paleta de colores y, a continuación, introduzca un nombre de paleta y un nombre de referencia. Haga clic en Aplicar todos los cambios para guardar la nueva paleta de colores.
Nota: Éste es el único lugar del sistema que permite crear y guardar una nueva paleta de colores.
Configuración de navegación
Fichas Estilo de ficha: permite seleccionar la forma de las fichas entre las opciones disponibles.
Alineación de la ficha: permite seleccionar entre las opciones disponibles la alineación de las fichas en los marcos superiores.
Establecer tamaño de marco superior
Haga clic en una de las opciones siguientes para determinar el tamaño del marco de encabezado de los sitios Web de los cursos y del portal: Utilizar siempre marco grande, Utilizar siempre marco pequeño o Utilizar marco grande para el portal y marco pequeño para los cursos.
Imagen del encabezado
Haga clic en Examinar para seleccionar un archivo de imagen en el sistema. Esta imagen será la imagen de encabezado del marco superior. El archivo debe estar en formatos .GIF o .JPEG.
Para sustituir una imagen de encabezado, añada una nueva imagen o haga clic en Eliminar.
Introduzca una URL en el campo Enlace de imagen de encabezado para crear un enlace a una imagen externa.
Introduzca un texto alternativo para la imagen de encabezado con el fin de mejorar la accesibilidad.
Designar enlaces de Asistencia e Inicio
Enlace de Inicio: Permite introducir una URL que realice un enlace con el botón Inicio del marco superior. Al hacer clic en el botón Inicio, los usuarios serán dirigidos a este enlace. Debe ser la URL completa. Por ejemplo, http://www.blackboard.com, no www.blackboard.com ni
blackboard.com.
Enlace de asistencia: Permite introducir una URL que realice un enlace con el botón Ayuda del marco superior. Al hacer clic en el botón Ayuda, los usuarios serán dirigidos a este enlace. Al introducir una URL, asegúrese de escribirla por completo. Por ejemplo, http://www.blackboard.com, no
Campo Descripción
www.blackboard.com ni blackboard.com.
Al crear un enlace del botón Ayuda con la sección Asistencia del sitio Web de Blackboard, proporcionará a los usuarios un acceso rápido a discusiones, preguntas frecuentes y guías. La URL para la asistencia de Blackboard es
http://www.blackboard.com/products/services/support.htm.
Conjuntos de iconos: Permite hacer clic en una de las opciones para seleccionar un conjunto de iconos.
Seleccionar zonas activas o enlaces activos
Permite seleccionar lo que aparecerá en la esquina superior derecha del marco de encabezado. Si Enlaces activos está seleccionado, los enlaces pueden ser establecerse desde la página Administrar enlaces activos. Si Zonas activas está seleccionado, puede configurar el estilo de la esquina superior derecha desde la página Patrocinador del sitio principal.
Contenidos del módulo y ficha de acceso directo
Permite seleccionar un rol institucional. Las fichas y los módulos disponibles para ese rol institucional estarán disponibles para los usuarios que accedan a la marca antes que para los que inicien sesión. Tras iniciar sesión, los módulos y las fichas se presentarán en función de los roles institucionales de los usuarios.
Uso de nombre de curso
Decida cómo desea que aparezca el nombre del curso en el menú del curso y la barra de orientación.
Nota: Para volver a los ajustes predeterminados, haga clic en Restablecer configuración de navegación.
4. Haga clic en Enviar.
Administrar marcas
La página Administrar marcas muestra las marcas del sistema. Cada marca se muestra junto al nombre del host y el rol institucional principal obligatorio para ésta.
Cómo administrar marcas
1. En el Panel del administrador, en Comunidades, haga clic en Marcas y temas.
2. Haga clic en Administrar marcas. La siguiente tabla describe las tareas disponibles.
Para . . . haga clic en . . .
ordenar marcas el símbolo de la parte superior de una columna. La lista de marcas se ordenará alfabéticamente según los valores de tal columna.
añadir una marca el botón Crear marca.
cambiar el estilo de una marca
Personalizar en el menú contextual para la marca apropiada.
obtener una vista preliminar de una marca
Vista preliminar en el menú contextual para la marca apropiada.
cambiar las propiedades Editar en el menú contextual para la marca apropiada.
Para . . . haga clic en . . .
que definen una marca
eliminar una marca la casilla de verificación de cada marca a eliminar. Haga clic en Eliminar en la barra de acción o seleccione Eliminar en el menú contextual de la marca apropiada.
Cómo crear una marca
1. En el Panel del administrador, en Comunidades, haga clic en Marcas y temas.
2. Haga clic en Administrar marcas.
3. Haga clic en Crear marca.
4. Introduzca un nombre de marca.
5. Seleccione un nombre de host o introduzca uno nuevo.
6. Seleccione un rol institucional que desee asociar a esta marca.
7. Haga clic en Enviar.
8. Haga clic en Guardar y personalizar para actualizar el tema y la configuración de la marca.
Catálogo de temas y paletas
Esta sección contiene información sobre los temas y las paletas disponibles. El catálogo de temas y paletas se encuentra en Marcas y temas, dentro de la sección de comunidades del Panel del administrador.
Cómo obtener una vista preliminar de un tema
1. En el menú contextual del tema, haga clic en Vista preliminar.
2. Haga clic en las flechas derecha e izquierda para desplazarse por las diferentes pantallas. Esto le ofrecerá una imagen del aspecto que tendrá la institución con el tema nuevo.
Cómo descargar un tema
Los temas se indican en el catálogo con una breve descripción. Los pasos siguientes explican cómo descargar un tema para editarlo sin conexión.
Nota: El tema se descargará de la página del catálogo de temas y paletas; sin embargo, se cargará
desde la página de creación del tema mediante un clic en el botón Crear tema de la parte superior de la página del catálogo de temas y paletas.
1. En el menú contextual del tema, haga clic en Descargar.
2. En la ventana Descargar archivo, haga clic en Guardar.
3. Abra y descomprima el archivo.
4. Haga clic en Crear tema en la parte superior de la página del catálogo de temas y paletas.
5. Proporcione un nombre del tema y un nombre de referencia. El nombre de referencia se usa para organizar los archivos del tema. Son necesarios y deben ser únicos.
6. Proporcione una descripción (opcional).
7. Cargue el paquete de tema adjuntando el archivo. Busque un archivo local o en Content Collection.
8. Haga clic en Enviar. El tema actualizado se añadirá al catálogo.
Administrar paletas de colores
Esta sección contiene información acerca de las paletas de colores que están disponibles. El catálogo de paletas de colores se encuentra en la página Catálogo de temas y paletas.
Cómo obtener una vista preliminar de una paleta de colores
1. En el menú contextual de la paleta de colores, haga clic en Vista preliminar.
2. Haga clic en las flechas derecha e izquierda para desplazarse por las diferentes pantallas. De esta forma, podrá ver la apariencia de su institución con la nueva paleta de colores.
Cómo descargar una vista previa de una paleta de colores
Nota: Podrá descargar la paleta de colores de la página Paleta de colores. Sin embargo, podrá
cargar la paleta de la página Crear paleta de colores haciendo clic en el botón Crear paleta de colores en la parte superior de la página Paleta de colores.
1. En el menú contextual de la paleta de colores, haga clic en Descargar.
2. En la ventana Descargar archivo, haga clic en Guardar.
3. Abra y descomprima el archivo.
4. Haga clic en el botón Crear paleta de colores en la parte superior de la página de paletas de colores.
5. Introduzca un nombre de paleta de colores y el nombre de referencia. El nombre de referencia se usa para organizar los archivos del tema. Son necesarios y deben ser únicos.
6. Proporcione una descripción (opcional).
7. Adjunte el archivo para cargar el paquete de paleta de colores. Busque un archivo local o en Content Collection.
8. Haga clic en Enviar. La paleta de colores actualizada se añadirá a la lista de paletas.
Diseño de curso predeterminado
Este tema trata cómo definir el menú y la vista de contenidos para los nuevos cursos.
Cómo definir el diseño de curso predeterminado
1. En el Panel del administrador, en Comunidades, haga clic en Marcas y temas.
2. Haga clic en Diseño de curso predeterminado. La siguiente tabla describe los campos disponibles.
Campo Descripción
Seleccionar el estilo del menú
Estilo Seleccione Texto o Botones. La vista preliminar se mostrará en la
Campo Descripción
parte superior, en el área de vista preliminar.
Texto Seleccione los colores de tema que desee utilizar. También puede seleccionar un color de fondo y texto diferente aquí.
Botones Abra la Biblioteca de botones y seleccione los botones que desee utilizar para el diseño de menú predeterminado. Seleccione o busque el tipo de botón que desee utilizar. Puede buscar por tipo y forma de botón.
Visualización del menú del curso
Vista predeterminada del menú
Seleccione la vista de carpeta o de lista. También puede permitir ambas vistas.
Vista de contenido predeterminada
Elija entre las opciones Sólo icono, Sólo texto o Icono y texto.
Haga clic en Enviar cuando haya terminado.
Diseño de organización predeterminado
Este tema explica cómo definir el menú de la organización y la vista de contenido para las nuevas organizaciones. Esta configuración se puede modificar más adelante.
Cómo definir el diseño de organización predeterminado
1. En el Panel del administrador, en Comunidades, haga clic en Marcas y temas.
2. Haga clic en Diseño de organización predeterminado. La siguiente tabla describe los campos disponibles.
Campo Descripción
Seleccionar el estilo del menú
Estilo Seleccione Texto o Botones. La vista preliminar se mostrará en la parte superior, en el área de vista preliminar.
Texto Seleccione los colores de tema que desee utilizar. También puede seleccionar un color de fondo y texto diferente aquí.
Botones Abra la Biblioteca de botones y seleccione los botones que desee utilizar para el diseño de menú de organización predeterminado. Seleccione o busque el tipo de botón que desee utilizar. Puede buscar por tipo y forma de botón.
Visualización del menú de la organización
Vista predeterminada del menú
Seleccione la vista de carpeta o de lista. También puede permitir ambas vistas.
Vista de contenido predeterminada
Elija entre las opciones Sólo icono, Sólo texto o Icono y texto.
Campo Descripción
Haga clic en Enviar cuando haya terminado.
Crear marca o editar propiedades de la marca
Las propiedades definen cuándo verán los usuarios una marca determinada. Al añadir una marca se deben definir sus propiedades, que pueden cambiarse en cualquier momento mediante un clic en la opción Propiedades de la página Administrar marcas.
Cómo crear una marca o editar propiedades de la marca
1. En el Panel del administrador, en Comunidades, haga clic en Marcas y temas.
2. Haga clic en Administrar marcas.
3. Haga clic en Crear marca o en Editar en el menú contextual de una marca existente. La siguiente tabla describe los campos disponibles.
Campo Descripción
Nombre de la marca
Nombre de la marca
Permite introducir un nombre para la marca. El nombre se usa para organizar marcas; no se muestra a los usuarios.
Nombre de host
Nombre de host Permite seleccionar un nombre de host existente para la marca. El nombre de host se usa para acceder al sistema. Por ejemplo, marca1 suinstitucion.com.
O introduzca un nuevo host
Permite introducir un nuevo nombre de host. Asegúrese de que el nombre de host esté resuelto en el servidor DNS de la red.
Disponibilidad
Rol institucional Permite seleccionar un rol institucional principal para la marca. Si no se selecciona ningún rol, todos los usuarios que utilizan el nombre de host de la marca para acceder al sistema visualizarán la marca.
Fichas y módulos de marcas con acceso directo
Marcas con acceso directo
Las marcas se pueden aplicar no sólo al marco superior, sino también a las fichas y los módulos iniciales que aparecen a los usuarios cuando el acceso directo está activado. Es necesario aplicar un rol institucional al contenido de marca para configurar el contenido que desee que aparezca. Este rol no necesita ser el mismo rol institucional que se utiliza para crear la marca. Tenga en cuenta que la función de marcas con acceso directo sólo funciona cuando la marca está disponible para todo el mundo (porque los usuarios no se han autentificado antes de ver el sistema a través de la opción Acceso directo).
Establecer módulos y fichas para una marca
Siga estos pasos para establecer módulos y fichas para una marca:
1. Cree un rol institucional para el contenido de marca, o elija una marca existente que se pueda aplicar.
2. Seleccione los módulos y las fichas que aparecen para el rol institucional elegido.
3. En el Panel del administrador, en Comunidades, haga clic en Marcas y temas.
4. Haga clic en Administrar marcas.
5. En el menú contextual de una marca particular, haga clic en Personalizar.
6. Haga clic en la ficha Configuración de navegación.
7. Desplácese a la sección 6, Contenidos del módulo y ficha de acceso directo.
8. Permite seleccionar un rol institucional. Las fichas y los módulos disponibles para ese rol institucional estarán disponibles para los usuarios que accedan a la marca antes que para los que inicien sesión. Tras iniciar sesión, los módulos y las fichas se presentarán en función de los roles institucionales de los usuarios.
9. Haga clic en Enviar.
Panel de herramientas
Esta sección describe las funciones utilizadas para controlar el Panel de herramientas que aparece en el lado izquierdo de algunas fichas.
Esta sección incluye los siguientes temas:
Tema Descripción
Administrar Panel de herramientas
Este tema trata sobre la página de administración del panel de herramientas. Esta página muestra las herramientas y el orden en que aparecen en el panel de herramientas.
Añadir o editar herramienta
Este tema trata sobre las páginas de adición de herramientas y de modificación de herramientas. Estas páginas permiten al administrador añadir herramientas y cambiar su nombre en el panel de herramientas.
Crear o editar un Panel de herramientas para un enlace externo
Este tema trata sobre las páginas de adición de enlaces externos y de edición de enlaces externos. Estas páginas permiten a los administradores añadir enlaces al Panel de herramientas o modificar un enlace que ya aparece en dicho panel.
Administrar Panel de herramientas
El panel de herramientas aparece en el Panel de herramientas del lado izquierdo de una ficha. El lado izquierdo de una ficha también puede contener enlaces activos. Es posible cambiar el nombre del Panel de herramientas de cada ficha a través de la página Fichas y módulos. En esta página se controla el modo en que las herramientas aparecen dentro del panel de herramientas. Las herramientas aparecerán con el nombre con el que figuran en esta página, y ordenadas desde arriba hacia abajo, como se muestran en esta página. La única excepción es que las herramientas marcadas como desactivadas no aparecen en el panel de herramientas.
Además de las herramientas, los administradores pueden mostrar enlaces externos en el panel de herramientas.
Nota: Los parámetros configurados para las herramientas del curso son distintos a los del panel de
herramientas. Los cambios en las herramientas del curso o en el panel de herramientas no se afectarán mutuamente.
Cómo administrar el Panel de herramientas
1. En el Panel del administrador, en Comunidades, haga clic en Fichas y módulos.
2. Haga clic en el Panel de herramientas. La siguiente tabla describe las tareas disponibles.
Para . . . haga clic en . . .
añadir una herramienta Añadir herramienta.
añadir un enlace externo
Crear un enlace externo.
modificar una herramienta o un enlace
Editar la herramienta en el menú contextual.
eliminar una herramienta o un enlace
Eliminar la herramienta en el menú contextual. La herramienta o el enlace ya no aparecerán en el panel de herramientas.
Añadir o editar herramienta
Las páginas Añadir herramienta y Editar herramienta permiten hacer que las herramientas estén disponibles o no disponibles en el Panel de herramientas. Ambas páginas contienen los mismos campos para añadir o editar una herramienta. Los parámetros configurados aquí se aplican únicamente a la herramienta tal como aparece en el Panel de herramientas.
Cómo añadir o editar una herramienta
1. En el Panel del administrador, en Comunidades, haga clic en Fichas y módulos.
2. Haga clic en el Panel de herramientas.
3. En el menú contextual de la herramienta, haga clic en Editar. La siguiente tabla describe los campos disponibles.
Campo Descripción
Introducir información
Título [r] Permite proporcionar o cambiar el título de una herramienta.
Herramienta [r]
Permite seleccionar una herramienta de la lista desplegable. Una vez establecido, no es posible cambiar este campo. En la página Editar herramienta, aparece sólo para su visualización.
Disponible Permite seleccionar Sí o No para hacer que una herramienta esté disponible para los usuarios a través del Panel de herramientas.
4. Haga clic en Enviar.
Crear o editar un Panel de herramientas para un enlace externo
La página Añadir enlace externo permite añadir al Panel de herramientas enlaces a otras páginas Web. La página Editar enlace externo permite actualizar los enlaces externos que ya forman parte del Panel de herramientas. Ambas páginas contienen los mismos campos para añadir o editar un enlace externo.
Cómo crear o editar un Panel de herramientas para un enlace externo
1. En el Panel del administrador, en Comunidades, haga clic en Fichas y módulos.
2. Haga clic en el Panel de herramientas.
3. Haga clic en Crear enlace externo o en Editar en el menú contextual para un enlace externo. La siguiente tabla describe los campos disponibles.
Campo Descripción
Introducir información
Título [r] Permite proporcionar o cambiar el título del enlace.
Enlace externo [r]
Permite introducir o cambiar la URL del enlace. Debe ser la URL completa.
Por ejemplo, http://www.blackboard.com, no www.blackboard.com ni
blackboard.com.
Disponible Permite seleccionar Sí o No para hacer que este enlace esté disponible para los usuarios a través del Panel de herramientas.
4. Haga clic en Enviar.
Configuración de comunidades
Este capítulo describe las funciones que controlan la configuración del portal del sistema.
Esta sección incluye los siguientes temas:
Tema Descripción
Enlaces activos Este tema trata sobre la página Enlaces activos. Esta página permite a un administrador optar por utilizar enlaces en el lado derecho del marco superior.
Administrar enlaces activos
Este tema trata sobre la página Administrar enlaces activos. Esta página incluye todas las funciones necesarias para administrar los enlaces activos que se pueden establecer para aparecer en el lado derecho del marco superior.
Crear o editar una herramienta de enlaces activos
Este tema trata sobre las páginas Añadir y Editar enlace activo. Es posible añadir herramientas como enlaces activos al lado derecho del marco superior.
Crear o editar un enlace externo
Este tema trata sobre las páginas Añadir y Editar enlace externo. Estas páginas se utilizan para administrar los enlaces que aparecen como enlaces activos en el lado derecho del marco superior.
Establecer tamaño de marco
Este tema trata sobre la página Establecer tamaño de marco. Esta página permite a los administradores definir el tamaño del marco superior.
Enlaces activos
Es posible establecer el lado derecho del marco superior para mostrar enlaces activos. Es posible establecer los enlaces para dirigir a una URL externa o a una herramienta de Blackboard Learn - Course Delivery.
Cómo ver enlaces activos
1. En el Panel del administrador, en Comunidades, haga clic en Configuración de comunidades.
2. Haga clic en Enlaces activos.
Administrar enlaces activos
Los enlaces activos pueden aparecer en la esquina superior izquierda del marco de encabezado. Los enlaces activos permiten acceder a las herramientas o a los enlaces activos desde el marco de encabezado.
Cómo administrar enlaces activos
1. En el Panel del administrador, en Comunidades, haga clic en Configuración de comunidades.
2. Haga clic en Enlaces activos. La siguiente tabla describe las tareas disponibles.
Para . . . haga clic en . . .
añadir una herramienta a los enlaces activos
Añadir herramienta.
añadir un enlace externo a los enlaces activos
Crear un enlace externo.
editar una herramienta o un enlace externo
Editar. Se abrirán las páginas Editar herramienta o Editar enlace externo.
cambiar la posición de una herramienta o un enlace externo
la flecha arriba y abajo junto al nombre de enlace o herramienta y arrástrelo en la ubicación deseada.
eliminar una herramienta o un enlace externo de los enlaces activos
Eliminar la herramienta en el menú contextual. La herramienta o el enlace ya no aparecerán en el marco superior.
3. Haga clic en Enviar.
Añadir o editar una herramienta de enlaces activos
Las herramientas de enlaces activos se añaden o editan en las páginas Añadir herramienta o Editar herramienta. Ambas páginas contienen los mismos campos para añadir o editar una herramienta. Los parámetros configurados en estas páginas se aplican solamente a la herramienta tal como aparece en la sección Enlace activo del marco superior. Por ejemplo, si se añade el Calendario y se le asigna el nombre de Calendario de la universidad, se seguirá denominando Calendario en el Panel de herramientas.
Cómo añadir o editar una herramienta de enlaces activos
1. En el Panel del administrador, en Comunidades, haga clic en Configuración de comunidades.
2. Haga clic en Enlaces activos.
3. En el menú contextual de la herramienta, haga clic en Editar. La siguiente tabla describe los campos disponibles.
Campo Descripción
Introducir información
Título [r] Permite introducir o cambiar el título de una herramienta.
Herramienta [r]
Permite seleccionar una herramienta de la lista desplegable. Una vez establecido, no es posible cambiar este campo.
Disponible Permite seleccionar Sí para hacer que la herramienta esté disponible para los usuarios en el marco superior.
4. Haga clic en Enviar.
Crear o editar un enlace externo
Las páginas Añadir enlace externo y Editar enlace externo permiten añadir o editar enlaces externos a los enlaces activos. Ambas páginas contienen los mismos campos para añadir o editar un enlace externo. Los enlaces añadidos aquí aparecen en el área Enlaces externos, en la esquina superior derecha del marco superior.
Cómo crear o editar un enlace externo
1. En el Panel del administrador, en Comunidades, haga clic en Configuración de comunidades.
2. Haga clic en Enlaces activos.
3. Haga clic en Crear enlace externo o en Editar en el menú contextual de un enlace externo. La siguiente tabla describe los campos disponibles.
Campo Descripción
Introducir información
Título [r] Permite introducir o cambiar el título de un enlace.
Enlace externo [r]
Permite introducir o cambiar la URL del enlace. La URL se debe introducir
en forma completa. Por ejemplo, http://www.blackboard.com, no
www.blackboard.com ni blackboard.com.
Disponible Permite seleccionar Sí o No para hacer que un enlace esté disponible para los usuarios a través del marco superior.
4. Haga clic en Enviar.
Establecer tamaño de marco
El establecimiento del tamaño del marco se gestiona a través de Marcas. Los administradores pueden establecer el tamaño del marco de encabezado, tal como aparecerá en el portal y los cursos. Si utiliza el
marco más pequeño se eliminarán todas las imágenes y los anuncios del marco del encabezado, y se generará más espacio en el marco principal para contenido y herramientas.
Para obtener más información, consulte Personalizar marca predeterminada.
Administración del sistema Esta parte ofrece información detallada sobre las funciones de administración técnica del sistema disponibles en el Panel del administrador.
Esta parte incluye las secciones siguientes:
Sección Descripción
Autentificación e integración
Esta sección incluye información sobre las funciones de autentificación e integración disponibles en el Panel del administrador.
Informes Esta sección muestra información detallada sobre las funciones que generan estadísticas de uso.
Información del sistema
Esta sección muestra información detallada sobre las funciones que almacenan información sobre el sistema.
Registros Esta sección muestra información detallada sobre los registros del sistema.
Autentificación e integración
Esta sección describe las opciones Autentificación e Integración del Panel del administrador.
Esta sección incluye los siguientes temas:
Tema Descripción
Configuración de autentificación
Este tema trata sobre la página Configuración de autentificación. Esta página muestra las opciones de autentificación y detalla los parámetros configurados para cada opción.
Administrar claves de codificación de contexto
Este tema trata sobre la página Administrar claves de codificación de contexto. Es una página de menú para crear o descargar una clave para codificar la transferencia de contenidos desde Blackboard Learn - Course Delivery a través de Building Block.
Descargar la clave de codificación de contexto
Este tema trata sobre la página Descargar clave de codificación de contexto. Esta página permite descargar una clave y compartirla con una URL para otorgar seguridad a la transferencia de contenidos.
Crear clave de codificación de contexto
Este tema trata sobre la página Crear clave de codificación de contexto. Esta página permite crear las claves para la transferencia de contenidos.
Decodificar contexto codificado
Este tema trata sobre el modo de decodificar programáticamente contenidos codificados en una URL externa.
Contraseña de integración
Este tema trata sobre la página Contraseña de integración. Los administradores pueden establecer una contraseña para la cuenta de integración que maneje tareas de instantánea de equipos cliente utilizando SOAP.
Configuración de autentificación
Esta página permite ver la configuración de autentificación de Blackboard Learn - Course Delivery. Si desea obtener información sobre cómo editar las propiedades de la configuración de autentificación, consulte la Guía de administración del servidor.
Cómo configurar la autenticación
En el Panel del administrador, en Building Blocks, haga clic en Autenticación. Encontrará una lista con todos los tipos de autenticación. La marca de verificación verde identifica los tipos de autenticación que están activados en este momento. Si bien es posible ver la configuración de todos los tipos de autentificación diferentes, sólo se puede activar un tipo cada vez. El tipo predeterminado de autentificación es Desafío-respuesta de Blackboard.
Administrar claves de codificación de contexto
Las API de transferencia de contexto permiten a Blackboard Learn - Course Delivery transferir datos a la URL requiriéndolos en una cadena de consulta. Para ver un ejemplo de este tipo de URL, observe la URL de cualquier curso. La última parte de la URL es
url=/bin/common/Course.pl?Course_id=<unique_id>, donde <unique_id> es una variable. Es
posible transferir variables como ésta mediante las API de transferencia de contexto.
La transferencia de contexto resulta particularmente útil al implementar Building Blocks que requieren contenido de Blackboard Learn - Course Delivery para generar una URL. Para proteger la transferencia de datos potencialmente confidenciales como parte de una función de transferencia de contexto, se puede usar una codificación de contexto que utilice Cryptix (Blowfish) para asegurar la transferencia de datos, en lugar de la codificación estándar Base64Encoding.
Cómo activar la página Administrar codificación de contexto
Se debe descargar el archivo cryptix32.jar y configurar Blackboard Learn - Course Delivery para que
las funciones de la página Administrar claves de codificación de contextos estén disponibles.
1. Descargue el archivo cryptix32.jar del sitio Web de Cryptix (http: //www.cryptix.org).
2. Coloque el archivo cryptix32.jar en blackboard/systemlib.
3. Cree el directorio blackboard/config/tomcat/classpath/cryptix-shared.classpath.bb. El
archivo .bb debe contener lo siguiente: @@bbconfig.basedir@@/systemlib/cryptix32.jar
4. Ejecute blackboard/tools/admin/PushConfigUpdates.sh.
5. En el Panel del administrador, en Building Blocks, haga clic en Clave de codificación de contexto.
Cómo administrar la codificación de contexto
En el Panel del administrador, en Building Blocks, haga clic en Clave de codificación de contexto. La siguiente tabla describe las tareas disponibles.
Para . . . haga clic en . . .
crear una clave nueva
Crear clave nueva de codificación de contexto. Se creará una nueva clave que utilizará Blackboard Learn - Course Delivery. Para que las URL externas decodifiquen los datos transferidos de contexto, se debe descargar la clave y establecerla como disponible para la URL externa.
Al crearse una clave nueva se eliminará la existente. Hasta que la clave nueva no
Para . . . haga clic en . . .
se establezca como disponible, no funcionará ningún Building Block de transferencia de contexto existente que requiera esa clave.
descargar una clave existente
Descargar la clave de codificación de contexto existente. Es necesario crear una clave antes de poder descargarla y compartirla.
Descargar la clave de codificación de contexto
Después de crear una clave de codificación de contexto, es necesario descargarla y establecerla como disponible para la URL que aceptará los datos transferidos desde Blackboard Learn - Course Delivery.
Cómo descargar la clave de codificación de contexto
1. En el Panel del administrador, en Building Blocks, haga clic en Clave de codificación de contexto.
2. Haga clic en la opción Descargar la clave de codificación de contexto existente. 3. Haga clic en Enviar. Se abrirá una ventana de descarga en el navegador. La clave de contexto
siempre se denomina blackboard.key.
Crear clave de codificación de contexto
La única variable a considerar al crear una clave de codificación de contexto es su longitud en bits. Las claves más largas son más seguras, pero también funcionan algo más lentamente.
En Blackboard Learn - Course Delivery es posible utilizar únicamente una clave cada vez. Si las API de contexto se utilizan para vincular a más de un URL, se utilizará la misma clave para codificar la comunicación de todos los URL. Si ya existe una clave, crear una clave nueva sobrescribirá la existente. Ninguna URL que requiera la clave anterior para decodificar el contexto transferido desde Blackboard Learn funcionará hasta que la clave nueva se descargue y establezca como disponible para la URL.
Cómo crear una clave de cifrado de contexto
1. En el Panel del administrador, en Building Blocks, haga clic en Clave de codificación de contexto.
2. Haga clic en la opción Crear clave de codificación de contexto nueva.
3. Seleccione la Longitud de clave de la lista.
4. Haga clic en Enviar.
Decodificar contexto codificado
Para codificar datos durante la transferencia de contexto, Blackboard Learn - Course Delivery y la URL externa deben tener acceso a la misma clave de codificación de contexto. La clave debe crearse desde la función Administrar clave de codificación de contexto, disponible en el Panel del administrador. Después de crearse, la clave se debe descargar y distribuir a los servidores externos que aceptarán el contexto.
Ejemplo de código
Después de descargar una clave de codificación de contexto, ésta debe establecerse como disponible para el URL que recibirá los datos codificados a través de la transferencia de contexto. El ejemplo de código que figura a continuación muestra cómo decodificar programáticamente datos de contexto codificados en el URL externo cuando son transferidos.
El objeto indicado por la URL de destino (en este caso, index.jsp) podría decodificar el contexto de la
siguiente manera (importando blackboard.client.decryption.*):
String context = request.getParameter("context");//if isEncryptionEnabled = false,
base 64 encoding will be used instead //of encryptionboolean isEncryptionEnabled =
true;ContextDecryptor bfd =
ContextDecryptorFactory.getContextDecryptor(isEncryptionEnabled ); // retrieve the
Blackboard encryption key as a File or InputStream File key = new File( strKeyLocation
); // or InputStream key = // implementation detail…// to simply decrypt the context
string String decryptedContext = bfd.decrypt( context, key );// or, to get a HashMap
of all key-value pairsHashMap map = bfd.parseEncryptedContext( context, key );// then
search the HashMap for an expected value, and continue.if (map.containsKey( “user? ){
// execute…}
Resolución de varias claves
El ejemplo de código que figura anteriormente es útil cuando existe una relación uno a uno entre la URL y Blackboard Learn - Course Delivery. En los casos en que una URL externa da soporte a un Building Block para varias instancias de Blackboard Learn - Course Delivery, es posible utilizar el nombre de host de la instancia para manejar varias claves.
En el ejemplo que figura a continuación, la clave se encuentra a través de la asociación con el nombre de host de la instancia o instalación virtual del Blackboard Learn - Course Delivery. En este caso el nombre de host es physics.yourinstitution.com. Debido a que el código de descodificación cliente tiene la posibilidad de transferir una clave de decodificación al objeto ContextDecryptor, el servidor cliente debe poder asignar un nombre de host a la clave apropiada (a la que generalmente se accede como a un archivo, pero que puede ser una InputStream).
Los programadores del servidor de Building Block pueden escribir un simple empaquetador que:
1. Extraiga el nombre de host de la solicitud.
2. Busque el archivo de clave de codificación en el mapa nombre de host-clave de codificación.
3. Transfiera la clave de codificación al método de decodificación().
Empaquetador de pseudocódigo implementado por un objeto de utilidad de servidor cliente:
/**
* Pseudocódigo de utilidad
*/
decryptByHostname( solicitud HttpServletRequest )
{
// obtener parámetros de contexto de la solicitud
Contexto en cadena = request.getParameter("contexto");
// determinar si el contexto está codificado
Cadena strEncryptInd = request.getParameter("codificación");
si ( (strEncryptInd != nulo) && (strEncryptInd.equalsIgnoreCase("y")) )
{
isEncrypted = verdadero;
}
// si isEncrypted, busque la clave
clave = nula;
si (isEncrypted)
{
// obtener nombre de host de HttpUtils.getRequestURL().getHost();
// obtener mapa de claves, posiblemente almacenado como un archivo de
propiedades en el formato
// physics.yourinstitution.com=
/key/file/location/physics_yourinstitution_com/key.sec
// obtener clave de codificación de mapa de claves, como un archivo o una
InputStream,
// según el detalle de implementación cliente (la clave se transfiere como
nula si
// isEncrypted= falsa, y en su lugar se utiliza Base64Encoding)
}
decodificador ContextDecryptor =
ContextDecryptorFactory.getContextDecryptor(isEncrypted);
// ya sea retornar a los valores transferidos en el contexto ya sea como
// a HashMap of key-value pairs
valores HashMap = decryptor.parseEncryptedContext (contexto, clave);
// o una cadena
Valores de la cadena = decryptor.decrypt (contexto, clave);
retornar valores;
}
Contraseña de integración
El usuario de integración es una cuenta de usuario especial que utilizan las API de integración de datos y la función de instantánea para procesar operaciones desde un equipo cliente que utilice el Protocolo de acceso de objeto simple (Simple Object Access Protocol, SOAP). Esta página permite al administrador cambiar la contraseña para el usuario de integración.
El usuario de integración no tiene acceso a Blackboard Learn - Course Delivery a través de la interfaz de usuario, ni puede ser asignado a un curso o participar en el entorno de enseñanza y aprendizaje de ninguna manera.
Cómo editar la contraseña de integración
En el Panel del administrador, en Building Blocks, haga clic en Contraseña de integración. La siguiente tabla describe los campos disponibles.
Campo Descripción
Editar contraseña
Contraseña anterior Permite introducir la contraseña anterior.
Contraseña nueva Permite introducir una contraseña nueva para la cuenta de integración.
Confirmar contraseña nueva
Permite introducir nuevamente la contraseña para confirmarla.
Informes
Esta sección describe las funciones de informes disponibles para los administradores. Existen dos tipos de informes: estándar y avanzado. Los informes estándar del sistema generan un conjunto definido de informes. Los informes avanzados del sistema se pueden utilizar para crear informes personalizados.
Esta sección incluye los siguientes temas:
Tema Descripción
Estadísticas Este tema trata sobre la página Estadísticas. Esta página permite a los administradores introducir información utilizada para generar informes de utilización.
Ver informe Este tema trata sobre la página Ver informe. Esta página muestra los resultados de un informe generado en la página Estadísticas.
Informes avanzados del sistema: Atributos de base de datos
Este tema trata sobre los atributos de base de datos de informes avanzados del sistema.
Opciones de auto-informe Este tema trata sobre la página Opciones de auto-informe. Los administradores pueden hacer que el sistema envíe a Blackboard en forma automática informes sobre el rendimiento del sistema.
Enviar estadísticas del sistema a Blackboard
Este tema trata sobre la página Enviar estadísticas del sistema a Blackboard. Los administradores pueden utilizar esta función para enviar información sobre el sistema a Asistencia técnica de Blackboard.
Estadísticas
Mediante los informes estándar los administradores pueden hacer el seguimiento del sistema. Las estadísticas brindan información sobre el número de cursos, usuarios, utilización total y visitas
acumuladas. Los informes también se pueden exportar y ver como un archivo de texto o en un programa de hojas de cálculo.
La opción Seguimiento de eventos se debe establecer en Sí en la página Opciones de auto-informe antes de registrar las estadísticas.
Blackboard Learn - Basic Edition: La base de datos únicamente almacena datos de los últimos 180 días para evitar retrasos en el sistema. Por consiguiente, las actividades realizadas con más de 180 días de anterioridad al informe no serán incluidas en el mismo. Para aumentar el número de días de almacenamiento de los datos, póngase en contacto con Asistencia al producto de Blackboard.
Cómo ejecutar informes de estadísticas
1. En el Panel del administrador, en Herramientas y utilidades, haga clic en Informes del sistema.
2. Haga clic en Informes de estadísticas.
3. Seleccione el informe adecuado que desea ejecutar haciendo clic en ejecutar en el menú contextual del informe. La siguiente tabla describe los campos disponibles.
Campo Descripción
Seleccionar filtro de informe
Seleccionar informe
Las opciones de informes son:
o Uso del curso: muestra el número promedio de cursos y organizaciones activos, por mes y por día.
o Vistas de páginas de sistema: muestra el número promedio de vistas del sistema y vistas de páginas de cursos, por mes y por día.
o Resumen general de uso: muestra el número promedio de usuarios, cursos y vistas de página por mes.
o Estadísticas de usuarios: muestra el número promedio de usuarios totales, alumnos y profesores por mes y por día.
Período de tiempo
Permite seleccionar en las listas desplegables una fecha de inicio y una de finalización del intervalo. También es posible seleccionar las fechas haciendo clic en el icono para que aparezca la interfaz de calendario.
Visualización de informes
Los resultados se muestran en la página de estadísticas después de seleccionar los filtros y generar un informe. Se incluye un resumen, así como gráficos de todos los datos requeridos. El informe muestra los números totales, así como el número de usuarios, cursos u organizaciones activos. La característica de activo se aplica al subconjunto del total que se ha utilizado durante el intervalo de fechas. Por ejemplo, el número total de usuarios puede ser 2.000, pero si el intervalo de fechas es de sólo un día, tal vez ese día iniciaron sesión solamente 750 usuarios (considerados como activos).
Nota: Al ver informes que incluyen estadísticas de visitas, se contabilizará una visita cada vez que se
envíe una solicitud. Por ejemplo, un alumno inicia sesión en Blackboard Learn - Course Delivery (1 visita), hace clic en la ficha Cursos (2 visitas), hace clic en un enlace del curso (3 visitas), accede al área Comunicación (4 visitas), hace clic en Tablero de discusión (5 visitas), hace clic en un foro (6 visitas) y hace clic en un mensaje para leerlo (7 visitas).
Cómo administrar informes
1. Haga clic en Informes del sistema en el Panel del administrador.
2. Haga clic en Informes de estadísticas en la página del menú Informes del sistema.
3. Seleccione el informe que desee ver. La siguiente tabla describe las tareas disponibles.
Para . . . haga clic en . . .
ver un conjunto diferente de informes
Cambiar filtro para volver a la página de estadísticas.
imprimir un conjunto de informes
Imprimir.
exportar un archivo con los datos del informe
Exportar datos. El archivo de datos se puede abrir con un editor de textos o una aplicación de hoja de cálculo.
Informes avanzados del sistema
La función Informes avanzados del sistema permite a las instituciones elaborar informes completos para entender el modo en el que se está utilizando el sistema. Los datos procedentes de campos predefinidos en una base de datos independiente se utilizan para crear y personalizar informes para satisfacer necesidades específicas. Estos informes ayudan a comprender y analizar el uso del sistema, y pueden brindar información tal como cuándo acceden al sistema los distintos tipos de usuarios, cómo lo utilizan, y si el sistema mejora el rendimiento de los alumnos. Los bibliotecarios pueden entender cómo se usan elementos del Content Collection, como información sobre el número de enlaces que hay a cada elemento y de qué cursos, la frecuencia de acceso a estos elementos y la fecha de acceso más reciente.
Función
Cada noche, los datos se transfieren a una base de datos de informes independiente. El nombre de la base de datos es el de la instalación virtual, con el agregado "stats". La instalación virtual básica que aparece en todas las implementaciones de Blackboard Learn - Course Delivery, bb_bb60, controla los informes avanzados del sistema con la base de datos estadísticos denominada bb_bb60_stats.
Programe la transferencia de datos en un horario nocturno de poco tráfico, coordinado adecuadamente con la carga de instantáneas y otros procesos de integración. Los administradores disponen de acceso abierto a esta base de datos con el fin de que puedan desarrollar informes para satisfacer las necesidades de la institución.
Datos
Los datos transferidos a la base de datos estadísticos conforman un subconjunto de los datos de la base de datos de producción. Tienen un esquema diferente del de los datos de la base de datos de producción.
Los administradores tienen acceso abierto a la base de datos estadísticos para utilizarla en el análisis y la creación de informes.
Instalación y configuración
La función Informes avanzados del sistema se configura de forma automática al instalar Blackboard Learn - Course Delivery.
La opción Activar seguimiento de eventos se debe establecer en Sí en la página Opciones de auto-informe antes de registrar las estadísticas.
Borrado de datos de las bases de datos
Cada día se ejecuta un proceso automático que sincroniza los datos de la base de datos estadísticos con los de la base de datos principal, y después borra de esta última los datos estadísticos que tengan más de 180 días. Este proceso se puede ejecutar en cualquier momento mediante la herramienta PurgeAccumulator. La herramienta PurgeAccumulator también se puede utilizar para borrar datos de la base de datos estadísticos.
Nota: Los administradores pueden modificar el tiempo que se conservan datos estadísticos en la
base de datos principal. Se puede cambiar editando el valor days_to_keep en el archivo config/bb-
tasks.xml.
La herramienta PurgeAccumulator se instala como parte de Blackboard Learn - Course Delivery. Se
ejecuta desde el directorio $blackboard/tools/admin.
Sintaxis:
PurgeAccumulator command Virtual_Installation> <days_or_date>
Argumento Descripción
<command> purge-live: Toma datos de la base de datos de Blackboard y los sincroniza con las tablas de la base de datos estadísticos. Después de sincronizarlos, borra de la base de datos principal los datos estadísticos anteriores a la fecha o al número de días establecidos.
purge-stats: Va a la base de datos estadísticos y borra todos los datos de los últimos x días o los datos anteriores a una fecha específica.
<Virtual_Installation> Permite introducir el nombre de la base de datos principal (bbuid) de la instalación virtual que se va a borrar.
<days_or_date> Permite introducir el número de días (a partir de la fecha actual) que no serán procesados por la herramienta PurgeAccumulator. También se
puede establecer una fecha en el formato dd-mm-aaaa. Sólo se
borrarán los datos anteriores a dicha fecha.
Atributos de base de datos de informes avanzados del sistema
Este diagrama detalla las filas compartidas de las tablas de base de datos de informes. La relación entre las tablas se usa para definir y devolver informes de datos personalizados. Por ejemplo, el INTERNAL_HANDLE se puede usar para enlazar la tabla ACTIVITY_ACCUMULATOR, la tabla NAVIGATION_ITEM, y la tabla APPLICATION. Se podría generar un informe en base a esta relación para mostrar a qué herramientas y elementos acceden los usuarios en un curso específico.
Definiciones de atributos
Las tablas siguientes muestran información detallada sobre los atributos de cada tabla de base de datos. Cada tabla de las que siguen incluye las columnas siguientes:
Atributo: El nombre del atributo tal y como aparece en la base de datos.
Tipo de datos: El formato de la información almacenada en el atributo (fecha, varchar, etc.)
Nulo: Indica si se permiten o no valores nulos. S indica que se permiten los valores nulos para el atributo, N indica que no se permiten los valores nulos para el atributo.
Descripción: Explica la información almacenada en el atributo y su importancia.
ACTIVITY_ACCUMULATOR
Atributo Restricciones y t ipo de datos
¿Nulo? Descripción
PK1 INT (4) N Identificador único para cada registro. (Clave
principal)
EVENT_TYPE VARCHAR (30) N Agrupa el evento en base a lo que ocurrió.
Consultar la tabla de Tipo de evento más abajo para información sobre los valores posibles para este campo.
USER_PK1 INT (4) S Hace referencia al atributo PK1 (Clave principal)
de la tabla USERS.
COURSE_PK1 INT (4) S Hace referencia al atributo PK1 (Clave principal)
de la tabla COURSE.
GROUP_PK1 INT (4) S Hace referencia al atributo PK1 (Clave principal)
de la tabla GROUP.
FORUM_PK1 INT (4) S Hace referencia al atributo PK1 (Clave principal)
de la tabla FORUM.
INTERNAL_HANDLE VARCHAR (255) S Identificador del sistema interno para el evento.
Este campo corresponde a la ID única de la tabla NAVIGATION_ITEM. No todas las solicitudes de página corresponden a un elemento de navegación, de modo que este campo con frecuencia aparece en blanco.
Al leer el INTERNAL_HANDLE, el prefijo contribuye a identificar el camino que tomó el usuario para acceder a la página.
CP_ indica que el usuario pasó por el Panel de control del curso para ver la página.
PA_ está asociado a funciones del administrador del portal
ADMIN_ se refiere a accesos a través del Panel de control de administrador
LIST_ indica que la página se solicitó después de una función de búsqueda
CUST_ se refiere a una interfaz de personalización, como Personalizar página de inicio de sesión
Si este campo está vacío, verifique el campo CONTENT_PK1. Si la página a la que se accedió mostraba contenido, la clave principal
Atributo Restricciones y t ipo de datos
¿Nulo? Descripción
para el elemento de contenido aparecerá en ese campo.
CONTENT_PK1 INT (4) S Hace referencia al atributo PK1 (Clave principal)
de la tabla CONTENT. Este campo está completo cuando EVENT_TYPE es CONTENT_ACCESS.
DATOS NVARCHAR (255)
S Datos relacionados con el evento. Este campo ofrece información adicional sobre el evento. Cada evento usa este campo, si lo usa, de distintas maneras. En muchos casos, los datos incluidos en este campo son un valor que se deduce fácilmente.
En algunos casos, el valor del campo de datos es un número, como _1_1 o _29_1. Estos números están asociados a un EVENT_TYPE de TAB_ACCESS o MODULE_ACCESS. El primer número es una ID que hace referencia a una ficha o un módulo (se puede ignorar el segundo número).
El número de ID que hace referencia a una ficha se encuentra en la interfaz del usuario navegando por la ficha. El número de ID aparece como parte de la URL en la barra de estado.
El número de ID que hace referencia a un módulo se encuentra de la misma forma. Navegue por el botón Maximizar, Minimizar o Editar asociado a un módulo. El número de ID aparecerá como parte de la URL en la barra de estado. Tenga en cuenta que el botón Eliminar módulo devuelve un número de ID distinto y debe ser ignorado.
TIMESTAMP DATETIME (8) S Fecha y hora en la que ocurrió el evento.
ESTADO NUMERIC (9) S Muestra éxito (1) y fallo (0).
MENSAJES NTEXT (16) S Mensajes adicionales asociados al evento.
SESSION_ID INT (4) S Identifica la sesión de usuario que inició la
acción. Una sesión no es más que una conexión del navegador con el sistema iniciada desde la máquina de un usuario final.
Tipos de eventos
La lista que sigue enumera los tipos de eventos posibles almacenados en la tabla ACTIVITY_ACCUMULATOR. La columna vista de página muestra si la actividad cuenta como una vista de página, o no, cuando se generan estadísticas.
Tipo Descripción ¿Vista de página?
TAB_ACCESS Una solicitud de navegador que hace que una ficha de portal cambie de estado. Se devuelve el nombre de la ficha.
Sí
MODULE_ACCESS Se activa cuando se procesa un módulo de portal. Se devuelve el nombre del módulo.
No
LOGIN_ATTEMPT Un intento de autenticarse ante el sistema. Se almacena información adicional sobre el éxito.
No
LOGOUT Las sesiones del usuario se terminan voluntariamente accediendo al enlace de cierre de sesión.
No
SESSION_TIMEOUT La sesión de un usuario termina involuntariamente cuando no se toma ninguna acción en una ventana específica.
No
COURSE_ACCESS Se activa cuando se carga el conjunto de marcos de un curso, o se accede a una página en un curso. Se devuelve el nombre del elemento de navegación.
Sí
CONTENT_ACCESS Se activa cuando se muestra contenido. No
PAGE_ACCESS Se activa cuando se accede a una página que no es un curso, organización, contenido, módulo o ficha, en el sistema. Se devuelve el nombre del elemento de navegación.
Sí
SESSION_INIT Se activa cuando se inicializa una sesión. No
COURSE_ROLES
Atributo Restricciones y t ipo de datos
¿Nulo? Descripción
PK1 INT (4) N Identificador único para cada registro.
(Clave principal)
COURSE_ROLE CHAR (1) N Identificador de sistema de un carácter
para un rol en el curso.
B=Desarrollador de cursos o desarrollador de organización
G=calificador
P=Profesor o líder de organización
S=Alumno o miembro de la organización
T=Profesor asistente
U=Invitado
NOMBRE NVARCHAR (50) S Nombre personalizado de un rol en el
curso.
DEFAULT_NAME VARCHAR (50) S Nombre predeterminado de un rol en
el curso.
ORG_NAME NVARCHAR (50) S Nombre personalizado de un rol en la
Atributo Restricciones y t ipo de datos
¿Nulo? Descripción
organización.
ORG_DEFAULT_NAME VARCHAR (50)
S
Nombre predeterminado de un rol en la organización.
COURSE_USERS
Atributo Restricciones y t ipo de datos
¿Nulo? Descripción
PK1 INT (4) N Identificador único para cada registro.
(Clave principal)
CRSMAIN_PK1 INT (4) N Hace referencia al atributo PK1 (Clave
principal) de la tabla COURSE_MAIN.
DATA_SRC_PK1 INT (4) S Hace referencia al atributo PK1 (Clave
principal) de la tabla DATA_SOURCE.
PAPEL/ROL CHAR (1) S Identificador de un carácter del rol en el
curso de los usuarios.
B=Desarrollador de cursos o desarrollador de organización
G=calificador
P=Profesor o líder de organización
S=Alumno o miembro de la organización
T=Profesor asistente
U=Invitado
LINK_NAME_1 NVARCHAR (100) S Nombre de un enlace a un sitio Web
listado en la página principal del alumno para los usuarios dentro del curso.
LINK_URL_1 VARCHAR (100) S Dirección de un enlace en la página
principal del alumno para los usuarios.
LINK_DESC_1 NVARCHAR (255) S Descripción de un enlace en la página
principal del alumno para los usuarios.
LINK_NAME_2 VARCHAR (100) S Nombre de un enlace a un sitio Web
listado en la página principal del alumno para los usuarios dentro del curso.
LINK_URL_2 VARCHAR (100) S Dirección de un enlace en la página
principal del alumno para los usuarios.
LINK_DESC_2 NVARCHAR (255) S Descripción de un enlace en la página
principal del alumno para los usuarios.
LINK_NAME_3 NVARCHAR (100) S Nombre de un enlace a un sitio Web
listado en la página principal del alumno para los usuarios dentro del curso.
Atributo Restricciones y t ipo de datos
¿Nulo? Descripción
LINK_URL_3 VARCHAR (100) S Dirección de un enlace en la página
principal del alumno para los usuarios.
LINK_DESC_3 NVARCHAR (255) S Descripción de un enlace en la página
principal del alumno para los usuarios.
USERS_PK1 INT (4) N Hace referencia al atributo PK1 (Clave
principal) de la tabla USERS.
PHOTO_LINK VARCHAR (100) S Enlace a una imagen que se mostrará en
la página principal del alumno para los usuarios.
INTRO NTEXT (16) S Mensaje que se mostrará en la página
principal del alumno para los usuarios.
NOTA NTEXT (16) S Cuadro de texto en la interfaz de usuario
completado por el usuario.
PINFO NTEXT (16) S Mensaje que se mostrará en la página
principal del alumno para los usuarios, normalmente usado para mostrar la información personal.
CARTRIDGE_IND CHAR (1)
S o N
N Determina si el usuario puede o no acceder al contenido de Cartridge en el curso.
AVAILABLE_IND CHAR (1)
S o N
N Determina si el usuario puede o no acceder al curso.
SOS_ID_PK2 INT (4) N Fuera de uso.
ROW_STATUS NUMERIC (5) S Establece el valor del registro como uno
de los siguientes:
Activado: Acceso normal al registro.
Desactivado: El registro es visible en ciertas áreas de la interfaz de usuario, pero no es posible cambiar ni acceder al registro.
Borrado: Se ha programado la eliminación del registro.
ENROLLMENT_DATE DATETIME (8) S Fecha en la que el usuario se inscribió en
el curso.
CRSMAIN_SOS_ID_PK2 INT (4) S Fuera de uso.
USERS_SOS_ID_PK2 INT (4) S Fuera de uso.
DTMODIFIED DATETIME (8) S La fecha más reciente en la que se editó
el registro.
SYSTEM_ROLES
Atributo Restricciones y t ipo de datos
¿Nulo? Descripción
PK1 INT (4) N Identificador único para cada registro.
(Clave principal)
SYSTEM_ROLE CHAR (1) N Identificador de un carácter para cada rol en
el sistema.
Z=Administrador del sistema
A=Administrador de usuarios
C=Administrador de cursos
H=Asistencia del sistema
N=Ninguno
O=Observador
R=Asistencia
U=Invitado
NOMBRE NVARCHAR (64) S Nombre personalizado de un rol en el
sistema.
DEFAULT_NAME VARCHAR (64) S El nombre de un rol en el sistema tal como
aparecía antes de la modificación.
INSTITUTION_ROLES
Atributo Restricciones y t ipo de datos
¿Nulo? Descripción
PK1 INT (4) N Identificador único para cada registro.
(Clave principal)
ROLE_NAME NVARCHAR (50) N Nombre de un rol institucional tal como
aparece para los usuarios.
DESCRIPCIÓN NVARCHAR (255) S Descripción del rol.
ROLE_ID NVARCHAR (50) N El identificador único del rol. Esta es la
clave que se usa para identificar el rol durante la función de instantánea y demás operaciones de administración de datos.
DATA_SRC_PK1 INT (4) S Hace referencia al atributo PK1 (Clave
principal) de la tabla DATA_SOURCE.
GUEST_IND CHAR (1) N Indica si el rol hace las veces de rol de
invitado para una marca específica.
REMOVABLE_IND CHAR (1) N Esto indica si es posible eliminar el rol
del sistema. Para garantizar la compatibilidad con versiones anteriores, no es posible eliminar ciertos roles
Atributo Restricciones y t ipo de datos
¿Nulo? Descripción
institucionales.
SELF_SELECTABLE_IND CHAR (1) N En este momento, este campo no se usa
para almacenar datos.
ROW_STATUS INT (4) N Establece el valor del registro como uno
de los siguientes:
Activado: Acceso normal al registro.
Desactivado: El registro es visible en ciertas áreas de la interfaz de usuario, pero no es posible cambiar ni acceder al registro.
Borrado: Se ha programado la eliminación del registro.
USER_ROLES
Atributo Restricciones y t ipo de datos
¿Nulo? Descripción
PK1 INT (4) N Identificador único para cada registro.
(Clave principal)
USERS_PK1 INT (4) N La clave primaria que identifica a un
usuario en la tabla USERS.
INSTITUTION_ROLES_PK1 INT (4) N La clave primaria que identifica a un rol
institucional en la tabla INSTITUTION_ROLES.
ROW_STATUS NUMERIC (5) S Establece el valor del registro como
uno de los siguientes:
Activado: Acceso normal al registro.
Desactivado: El registro es visible en ciertas áreas de la interfaz de usuario, pero no es posible cambiar ni acceder al registro.
Borrado: Se ha programado la eliminación del registro.
DATA_SRC_PK1 INT (4) S Hace referencia al atributo PK1 (Clave
principal) de la tabla DATA_SOURCE.
DTMODIFIED DATETIME (8) S La fecha en la que se editó por última
vez la relación entre el usuario y el rol institucional.
APLICACIÓN
Las aplicaciones son las herramientas y funciones que aparecen en Blackboard Learn - Course Delivery.
Atributo Restricciones y t ipo de datos
¿Nulo? Descripción
PK1 INT (4) N Identificador único para cada
registro. (Clave principal)
APLICACIÓN VARCHAR (64) N Identificador del sistema interno.
LARGE_ICON VARCHAR (255) S Ubicación de la imagen para mostrar
con la aplicación si se usan iconos grandes.
PLUGINS_PK1 INT (4) S Hace referencia al atributo PK1
(Clave principal) de la tabla PLUGINS.
ENABLED_MASK INT (4) S Determina si se activa o no la
herramienta.
SSL_IND CHAR (1)
S o N
N Muestra si SSL está activado para la aplicación.
RELABEL_IND CHAR (1)
S o N
N Determina si se puede cambiar el nombre de la aplicación.
ETIQUETA NVARCHAR (255) S El nombre de la aplicación tal como
aparece en la interfaz del usuario.
SMALL_ICON VARCHAR (255) S Ubicación de la imagen para mostrar
con la aplicación si se usan iconos pequeños.
TIPO VARCHAR (20) S Define la aplicación como aplicación
de cursos, aplicación del sistema (portal) o aplicación compartida.
DESCRIPCIÓN NTEXT (16) S Una descripción de la aplicación.
ALLOW_GUEST_MASK INT (4) S Determina si los invitados tienen
acceso.
ALLOW_OBSERVER_MASK INT (4) S Determina si los observadores
tienen acceso a la aplicación.
NOMBRE NVARCHAR (64) S Este campo muestra el nombre de la
función o herramienta.
CAN_RELABEL_IND CHAR (1)
S o N
S Determina si un profesor o administrador puede cambiar el nombre de la aplicación.
CAN_ALLOW_GUEST_IND CHAR (1)
S o N
S Determina si el profesor puede controlar el acceso de invitados a la función o herramienta.
CAN_ALLOW_OBSERVER_IND CHAR (1)
S o N
S Determina si el profesor puede controlar el acceso de observadores a la función o herramienta.
Atributo Restricciones y t ipo de datos
¿Nulo? Descripción
CAN_CONFIGURE_IND CHAR (1)
S o N
S Indica si la herramienta se configura a través de un sitio Web externo. Sólo se aplica a las herramientas de Building Blocks.
CONFIGURE_URL VARCHAR (1000) S La dirección URL se usa para
configurar la herramienta.
NAVIGATION_ITEM
Atributo Restricciones y t ipo de datos
¿Nulo? Descripción
PK1 INT (4) N Identificador único para cada registro. (Clave
principal)
APLICACIÓN NVARCHAR (64) S Aplicación a la que se accede a través del
elemento de navegación.
INTERNAL_HANDLE VARCHAR (255) N Identificador único.
ENTITLEMENT_UID VARCHAR (255) S Cualquier derecho obligatorio para acceder
al elemento.
FAMILY VARCHAR (255) S Nivel superior para agrupamientos de
elementos de navegación.
HREF VARCHAR (2550 S Dirección de la aplicación en el sistema de
archivos.
ENABLED_MASK INT (4) S Determina si el elemento se activa en un
curso, en el sistema o en una organización.
COMPONENT_TYPE VARCHAR (20) S Elementos de grupos bajo el encabezado
Sub-Group.
NAVIGATION_TYPE VARCHAR (20) S El curso o el sistema determina si el
elemento de navegación está disponible en cursos o a través del portal.
SRC VARCHAR (255) S Imagen o icono conectado al elemento de
navegación.
ETIQUETA VARCHAR (255) S El nombre del elemento de navegación tal
como aparece en el sistema.
DESCRIPCIÓN VARCHAR (3900) S La descripción del elemento de navegación
tal como aparece en el sistema.
SUB_GROUP VARCHAR (255) S Elementos de navegación bajo el
encabezado Family.
POSITION INT (4) S Orden en el que el elemento de navegación
aparece en el sistema en relación a otros elementos del mismo agrupamiento.
Atributo Restricciones y t ipo de datos
¿Nulo? Descripción
LAUNCH_IND CHAR (1)
S o N
S Determina si la aplicación se lanza en una ventana independiente del navegador.
REDIRECT_URL VARCHAR (255) S Es posible redireccionar algunos elementos
de navegación, como la página Pérdida de contraseña. Si se permite, la dirección URL aparece en este campo.
USER_LABEL NVARCHAR (255) S Etiqueta personalizada.
VISIBLE_IND CHAR (1) S Determina si el elemento es visible para los
usuarios.
USERS
Atributo Restricciones y t ipo de datos
¿Nulo? Descripción
PK1 INT (4) N Identificador único para cada registro.
(Clave principal)
CITY NVARCHAR (50) S Población de la dirección del usuario.
DATA_SRC_PK1 INT (4) S Hace referencia al atributo PK1 (Clave
principal) de la tabla DATA_SOURCE.
SYSTEM_ROLE CHAR (1) N Identificador de un carácter del rol de
administrador asignado al usuario.
Z=Administrador del sistema
A=Administrador de usuarios
C=Administrador de cursos
H=Asistencia del sistema
N=Ninguno
O=Observador
R=Asistencia
U=Invitado
SOS_ID_PK2 INT (4) N Fuera de uso.
DTCREATED DATETIME (8) N Fecha en la que el usuario se creó en el
sistema.
DTMODIFIED DATETIME (8) S Fecha más reciente en la que el
registro del usuario se editó en el sistema.
ROW_STATUS NUMERIC (5) N Establece el valor del registro como uno
de los siguientes:
Activado: Acceso normal al registro.
Desactivado: El registro es visible en
Atributo Restricciones y t ipo de datos
¿Nulo? Descripción
ciertas áreas de la interfaz de usuario, pero no es posible cambiar ni acceder al registro.
Borrado: Se ha programado la eliminación del registro.
BATCH_UID NVARCHAR (64) S Identificador único en la base de datos.
USER_ID NVARCHAR (50) N Nombre de usuario
PASSWD VARCHAR (32) N La contraseña del usuario.
FIRSTNAME NVARCHAR (100) N El primer nombre del usuario.
MIDDLENAME NVARCHAR (100) S El segundo nombre del usuario.
LASTNAME NVARCHAR (100) N El apellido del usuario.
GENDER CHAR (1)
M o H
S El sexo del usuario.
EDUC_LEVEL NUMERIC (5) S Nivel más alto de educación alcanzado
por el usuario.
BIRTHDATE DATETIME (8) S La fecha de nacimiento del usuario.
TITLE NVARCHAR (100) S Título que precede al nombre del
usuario (por ejemplo, Sr. o Dr.).
STUDENT_ID NVARCHAR (100) S ID de alumno del usuario asignada por
la institución. En este campo, la unicidad no es una exigencia, ya que se usa para almacenar información solamente.
CORREO ELECTRÓNICO VARCHAR (100) S La dirección de correo electrónico del
usuario.
JOB_TITLE NVARCHAR (100) S El cargo del usuario.
Departamento: NVARCHAR (100) S Departamento, sección o área donde
trabaja el usuario.
COMPANY NVARCHAR (100) S La empresa para la que el usuario
trabaja.
STREET_1 NVARCHAR (100) S Calle en la dirección del usuario.
INSTITUTION_ROLES_PK1 INT (4) N Hace referencia al atributo PK1 (Clave
principal) de la tabla INSTITUTION_ROLES.
STREET_2 NVARCHAR (100) S Otra línea para calle en la dirección del
usuario.
STATE NVARCHAR (50) S Estado en la dirección del usuario.
ZIP_CODE NVARCHAR (50) S Código postal en la dirección del
Atributo Restricciones y t ipo de datos
¿Nulo? Descripción
usuario.
COUNTRY NVARCHAR (50) S País en la dirección del usuario.
B_PHONE_1 NVARCHAR (50) S El número de teléfono del trabajo del
usuario.
B_PHONE_2 NVARCHAR (50) S Otra línea para otro número de teléfono
del trabajo.
H_PHONE_1 NVARCHAR (50) S Número de teléfono particular del
usuario.
H_PHONE_2 NVARCHAR (50) S Otra línea para otro número de teléfono
particular.
M_PHONE NVARCHAR (50) S El número de teléfono móvil del
usuario.
B_FAX NVARCHAR (50) S El número de fax del trabajo del
usuario.
H_FAX NVARCHAR (50) S El número de fax particular del usuario.
WEBPAGE VARCHAR (100) S La dirección de URL de la página Web
del usuario.
SETTINGS NTEXT (16) S Cuadro de texto con información sobre
el usuario.
COMMERCE_ROLE INT (4) S Este campo está relacionado con un
valor en Blackboard.com. Solamente tiene importancia en el contexto de Blackboard.com.
CDROMDRIVE_PC CHAR (1) S Un carácter que identifica la unidad de
CD-ROM del ordenador personal del usuario.
CDROMDRIVE_MAC NVARCHAR (20) S Nombre de la unidad de CD-ROM del
equipo del usuario si usa un Apple® de Macintosh®.
PUBLIC_IND CHAR (1)
S o N
N Determina si la información personal del usuario se muestra en el directorio de usuarios.
ADDRESS_IND CHAR (1)
S o N
N Determina si el domicilio particular del usuario se muestra en el directorio de usuarios.
PHONE_IND CHAR (1)
S o N
N Determina si el número de teléfono o fax particular, o celular del usuario se muestra en el directorio de usuarios.
WORK_IND CHAR (1)
S o N
N Determina si la información de contacto del trabajo (empresa, departamento, cargo, teléfono y fax) se mostrarán en
Atributo Restricciones y t ipo de datos
¿Nulo? Descripción
el directorio de usuarios.
EMAIL_IND CHAR (1)
S o N
N Determina si la dirección de correo electrónico del usuario se mostrará en el directorio de usuarios.
AVAILABLE_IND CHAR (1)
S o N
N Disponibilidad de la cuenta del usuario dentro del sistema.
LAST_LOGIN_DATE DATETIME (8) S Fecha más reciente en la que el usuario
inició sesión en el sistema.
IM_TYPE NVARCHAR (64) S Este campo no se usa para almacenar
datos.
IM_ACCOUNT NVARCHAR (64) S Este campo no se usa para almacenar
datos.
CARD_NUMBER VARCHAR (100) S El número de tarjeta asociado a la
tarjeta del campus Transact del usuario.
COURSE_MAIN
Atributo Restricciones y t ipo de datos
¿Nulo? Descripción
PK1 INT (1) N Identificador único para cada registro.
(Clave principal)
BUTTONSTYLES_PK1 INT (4) S Hace referencia al atributo PK1 (Clave
principal) de la tabla BUTTONSTYLES.
CARTRIDGE_PK1 INT (4) S Hace referencia al atributo PK1 (Clave
principal) de la tabla CARTRIDGE.
CLASSIFICATIONS_PK1 INT (4) S Hace referencia al atributo PK1 (Clave
principal) de la tabla CLASSIFICATIONS.
DATA_SRC_PK1 INT (4) S Hace referencia al atributo PK1 (Clave
principal) de la tabla DATA_SOURCE.
SOS_ID_PK2 INT (4) S Fuera de uso.
DTCREATED DATETIME (8) N Fecha en la que el curso se creó en el
sistema.
DTMODIFIED DATETIME (8) S Fecha más reciente en la que se editó el
curso en el sistema.
COURSE_NAME NVARCHAR (255)
N Título completo del curso.
COURSE_ID VARCHAR (50) N Nombre breve usado por la institución para
la identificación única del curso (por
Atributo Restricciones y t ipo de datos
¿Nulo? Descripción
ejemplo, matemáticas101 _F99).
COURSE_DESC NTEXT (16) S Descripción completa del curso.
ROW_STATUS NUMERIC (5) S Establece el valor del registro como uno de
los siguientes:
Activado: Acceso normal al registro.
Desactivado: El registro es visible en ciertas áreas de la interfaz de usuario, pero no es posible cambiar ni acceder al registro.
Borrado: Se ha programado la eliminación del registro.
BATCH_UID NVARCHAR (64) S Identificador único.
ENROLL_OPTION CHAR (1)
E, I, o S
S Establece la política para la inscripción en el curso. Las opciones son: solicitud de inscripción por correo electrónico, autoinscripción para que los alumnos se inscriban ellos mismos, e inscripción del profesor para ofrecer a los profesores el control absoluto de la inscripción.
DURATION CHAR (1)
S Ventana de programación de inscripción. Las opciones son:
Continuo: Curso siempre accesible.
Intervalo: Curso accesible en los días que van de una fecha a otra. La fecha de inicio o la fecha de finalización se puede dejar abierta para que se pueda acceder al curso a partir de una fecha determinada o hasta una fecha determinada.
Fijo: Curso accesible durante un número fijo de días.
PACE CHAR (1)
S, o I
S Indica si el curso está dirigido por un profesor o es de formación autodidacta, según el alumno.
SERVICE_LEVEL CHAR (1) S Determina un curso o una organización.
ABS_LIMIT NUMERIC (9) S Maneja el límite absoluto de espacio en
disco para contenido. El contenido del curso no puede superar este límite. Se expresa en bytes.
SOFT_LIMIT NUMERIC (9) S Maneja el límite de espacio relativo en
disco para contenido. Los profesores reciben un mensaje de correo electrónico de advertencia cuando se supera este límite. Se expresa en bytes.
UPLOAD_LIMIT NUMERIC (9) S Maneja el límite de espacio en disco para
Atributo Restricciones y t ipo de datos
¿Nulo? Descripción
cargas. Se expresa en bytes.
START_DATE DATETIME (8) S Fecha en la que empieza el acceso al
curso.
END_DATE DATETIME (8) S Fecha en la que termina el acceso al
curso.
ENROLL_START_DATE DATETIME (8) S Fecha en la que puede empezar la
inscripción.
ENROLL_END_DATE DATETIME (8) S Fecha en la que la inscripción ya no está a
disposición de los alumnos.
DAYS_OF_USE NUMERIC (5) S Número de días en los que los alumnos
pueden acceder al curso después de la inscripción. Útil para la formación autodidacta.
FEE NUMERIC (9) S Importe del curso.
ENROLL_ACCESS_CODE NVARCHAR (50) S Contraseña necesaria para inscribirse en
el curso.
BANNER_URL VARCHAR (100) S Enlace a una imagen que aparecerá en la
parte superior del curso.
INSTITUTION_NAME NVARCHAR (255)
S El nombre de la institución.
REG_LEVEL_IND CHAR (1)
S o N
N Este campo se usa para el servicio de Blackboard.com. No tiene importancia fuera del ámbito del sitio Blackboard.com.
NAVIGATION_STYLE VARCHAR (20) S Determina si el menú del curso usa
botones o enlaces de texto.
TEXTCOLOR VARCHAR (20) S Color usado para el texto en el menú del
curso.
BACKGROUND_COLOR VARCHAR (20) S Color usado para el fondo del menú del
curso.
COLLAPSIBLE_IND CHAR (1) N Determina si el menú del curso se puede
consolidar para mostrar solamente los encabezados primarios o expandir para mostrar subencabezados.
ALLOW_GUEST_IND CHAR (1)
S o N
N Permite el acceso de invitados al curso.
CATALOG_IND CHAR (1)
S o N
N Establece si el curso o la organización aparecerá en el catálogo.
LOCKOUT_IND CHAR (1) N Indica si se ha restringido el acceso al
curso o la organización. Si se establece en
Atributo Restricciones y t ipo de datos
¿Nulo? Descripción
S o N S, el acceso al curso o a la organización quedará restringido en base a la END_DATE y START_DATE.
DESC_PAGE_IND CHAR (1)
S o N
N Determina si se mostrará información descriptiva en el catálogo del curso o la organización.
AVAILABLE_IND CHAR (1)
S o N
N Establece la disponibilidad de un curso o una organización.
ALLOW_OBSERVER_IND CHAR (1)
S o N
N Determina si se permitirá el acceso de observadores al curso.
LOWER_COURSE_ID VARCHAR (50) S Versión en minúsculas de la ID del curso
usada por el sistema para búsquedas (garantiza un resultado).
DATA_SOURCE
Atributo Restricciones y t ipo de datos
¿Nulo? Descripción
PK1 INT (4) N Identificador único para cada registro. (Clave
principal)
DTMODIFIED DATETIME (8) S La fecha en la que se editó por última vez el
origen de los datos.
ROW_STATUS NUMERIC (5) N Establece el valor del registro como uno de los
siguientes:
Activado: Acceso normal al registro.
Desactivado: El registro es visible en ciertas áreas de la interfaz de usuario, pero no es posible cambiar ni acceder al registro.
Borrado: Se ha programado la eliminación del registro.
BATCH_UID NVARCHAR (64) S Identificador único.
DESCRIPCIÓN NVARCHAR (128) S Descripción del origen de los datos.
SYSTEM_TRACKING
Atributo Restricciones y t ipo de datos
¿Nulo? Descripción
PK1 INT (4) N Identificador único para cada registro.
(Clave principal)
TIMESTAMP DATETIME (8) S Fecha y hora en la que se recopilaron
Atributo Restricciones y t ipo de datos
¿Nulo? Descripción
las estadísticas.
CURSOS NUMERIC (9) S Número total de cursos en el sistema.
ACTIVECOURSES NUMERIC (9) S Número total de cursos activos en el
sistema. Un curso activo es un curso que registra un acceso en los últimos 30 días.
CARTRIDGES NUMERIC (9) S Número total de Course Cartridges
usados en el sistema.
ORGANIZACIONES NUMERIC (9) S Número total de organizaciones en el
sistema.
ACTIVEORGANIZATIONS NUMERIC (9) S Número total de organizaciones activas
en el sistema.
ACTIVEUSERS NUMERIC (9) S Número total de usuarios activos en el
sistema. Un usuario activo es un usuario que ha accedido al sistema en los últimos 30 días. Los usuarios desactivados mediante la herramienta Instantánea siguen estando activos si accedieron al curso en los últimos 30 días.
USERS NUMERIC (9) S Número total de usuarios en el
sistema.
USERS_Z NUMERIC (9) S Número total de usuarios cuyo rol de
usuario administrativo es Z (nombre predeterminado: Administrador del sistema).
USERS_A NUMERIC (9) S Número total de usuarios cuyo rol de
usuario administrativo es A (nombre predeterminado: Administrador de usuarios).
USERS_C NUMERIC (9) S Número total de usuarios cuyo rol de
usuario administrativo es C (nombre predeterminado: Administrador de curso).
USERS_H NUMERIC (9) S Número total de usuarios cuyo rol de
usuario administrativo es H (nombre predeterminado: Asistencia del sistema).
USERS_N NUMERIC (9) S Número total de usuarios cuyo rol de
usuario administrativo es N (nombre predeterminado: Ninguno).
USERS_O NUMERIC (9) S Número total de usuarios cuyo rol de
usuario administrativo es O (nombre
Atributo Restricciones y t ipo de datos
¿Nulo? Descripción
predeterminado: Observador).
USERS_R NUMERIC (9) S Número total de usuarios cuyo rol de
usuario administrativo es R (nombre predeterminado: Asistencia).
USERS_U NUMERIC (9) S Número total de usuarios cuyo rol de
usuario administrativo es U (nombre predeterminado: Invitado).
ACTIVE_COURSE_USERS NUMERIC (9) S Número total de usuarios activos
(incluye inscripciones y actividades del personal). Los usuarios activos de un curso son los usuarios inscritos que han accedido al curso en los últimos 30 días.
COURSE_USERS_B NUMERIC (9) S Número total de usuarios cuyo rol en el
curso es B (nombre predeterminado: Desarrollador del curso).
COURSE_USERS_G NUMERIC (9) S Número total de usuarios cuyo rol en el
curso es G (nombre predeterminado: Evaluador).
COURSE_USERS_P NUMERIC (9) S Número total de usuarios cuyo rol en el
curso es P (nombre predeterminado: Profesor).
COURSE_USERS_S NUMERIC (9) S Número total de usuarios cuyo rol en el
curso es S (nombre predeterminado: Alumno).
COURSE_USERS_T NUMERIC (9) S Número total de usuarios cuyo rol en el
curso es T (nombre predeterminado: Profesor asistente).
COURSE_USERS_U NUMERIC (9) S Número total de usuarios cuyo rol en el
curso es U (nombre predeterminado: Invitado).
INST_USERS_1 NUMERIC (9) S Número total de usuarios cuyo rol
institucional es 1 (nombre predeterminado: Alumno).
INST_USERS_2 NUMERIC (9) S Número total de usuarios cuyo rol
institucional es 2 (nombre predeterminado: Personal docente).
INST_USERS_3 NUMERIC (9) S Número total de usuarios cuyo rol
institucional es 3 (nombre predeterminado: Personal).
INST_USERS_4 NUMERIC (9) S Número total de usuarios cuyo rol
institucional es 4 (nombre predeterminado: Ex-alumnos).
Atributo Restricciones y t ipo de datos
¿Nulo? Descripción
INST_USERS_5 NUMERIC (9) S Número total de usuarios cuyo rol
institucional es 5 (nombre predeterminado: Alumno potencial).
INST_USERS_6 NUMERIC (9) S Número total de usuarios cuyo rol
institucional es 6 (nombre predeterminado: Invitado).
INST_USERS_7 NUMERIC (9) S Número total de usuarios cuyo rol
institucional es 7 (nombre predeterminado: Otros).
INST_USERS_8 NUMERIC (9) S Número total de usuarios cuyo rol
institucional es 8 (nombre predeterminado: Observador).
INST_USERS_9 NUMERIC (9) S Número total de usuarios cuyo rol
institucional es 9 (nombre predeterminado: Rol 9).
INST_USERS_10 NUMERIC (9) S Número total de usuarios cuyo rol
institucional es 10 (nombre predeterminado: Rol 10).
INST_USERS_11 NUMERIC (9) S Número total de usuarios cuyo rol
institucional es 11 (nombre predeterminado: Rol 11).
INST_USERS_12 NUMERIC (9) S Número total de usuarios cuyo rol
institucional es 12 (nombre predeterminado: Rol 12).
INST_USERS_13 NUMERIC (9) S Número total de usuarios cuyo rol
institucional es 13 (nombre predeterminado: Rol 13).
INST_USERS_14 NUMERIC (9) S Número total de usuarios cuyo rol
institucional es 14 (nombre predeterminado: Rol 14).
INST_USERS_15 NUMERIC (9) S Número total de usuarios cuyo rol
institucional es 15 (nombre predeterminado: Rol 15).
INST_USERS_16 NUMERIC (9) S Número total de usuarios cuyo rol
institucional es 16 (nombre predeterminado: Rol 16).
INST_USERS_17 NUMERIC (9) S Número total de usuarios cuyo rol
institucional es 17 (nombre predeterminado: Rol 17).
INST_USERS_18 NUMERIC (9) S Número total de usuarios cuyo rol
institucional es 18 (nombre predeterminado: Rol 18).
Atributo Restricciones y t ipo de datos
¿Nulo? Descripción
INST_USERS_19 NUMERIC (9) S Número total de usuarios cuyo rol
institucional es 19 (nombre predeterminado: Rol 19).
INST_USERS_20 NUMERIC (9) S Número total de usuarios cuyo rol
institucional es 20 (nombre predeterminado: Rol 20).
PAGE_VIEWS NUMERIC (9) S Número total de vistas de página hasta
la fecha. Una vista de página es cualquier solicitud de una página que se produce fuera de un curso u organización.
SESSIONS NUMERIC (9) S Número de sesiones abiertas.
COURSE_PAGE_VIEWS NUMERIC (9) S Número total de vistas de página del
curso hasta la fecha. La vista de página del curso es una solicitud de una página que se produce dentro de un curso u organización.
SYSTEMEXTENSIONS NUMERIC (9) S Número total de Building Blocks.
LOGIN_ATTEMPTS_SUCCESS NUMERIC (9) S Número total de intentos satisfactorios
de inicio de sesión.
LOGIN_ATTEMPTS_FAILURE NUMERIC (9) S Número total de intentos fallidos de
inicio de sesión.
Opciones de auto-informe
La página de auto-informe envía actualizaciones del sistema en forma automática a un servidor seguro de Blackboard. El servicio de asistencia de Blackboard utiliza esta información para brindar asistencia al administrador en el mantenimiento de Blackboard Learn - Course Delivery. Además, esta página permite a los administradores desactivar el seguimiento de eventos que genera informes sobre la actividad de Blackboard Learn - Course Delivery.
Cómo establecer las opciones de auto-informe
1. En el Panel del administrador, en Herramientas y utilidades, haga clic en Informes del sistema.
2. Haga clic en Opciones de auto-informe.
3. Para enviar actualizaciones de datos del sistema de forma automática a un servidor de Blackboard Learn - Course Delivery seguro, haga clic en Sí en el campo Auto-informe. Las ventajas de la función de auto-informe son las siguientes:
o Asistencia en la planificación de la capacidad con Blackboard Learn - Course Delivery para un crecimiento futuro.
o Notificación de parte de Blackboard Learn - Course Delivery cuando se encuentra disponible una revisión o una actualización.
o Asistencia en el mantenimiento del sistema con la ayuda del personal de asistencia de Blackboard.
Nota: Si se desactiva la función Auto-informe, no se enviarán datos a la base de datos
de Blackboard Learn - Course Delivery.
4. Para desactivar el seguimiento y la generación de informes de las acciones del usuario mediante Informes del sistema e Informes avanzados del sistema, seleccione No en el campo Activar seguimiento de eventos.
Enviar estadísticas del sistema a Blackboard
La página Enviar estadísticas del sistema a Blackboard permite enviar a Blackboard estadísticas del sistema por correo electrónico. El personal de Asistencia de Blackboard utiliza las estadísticas del sistema para ayudar a resolver problemas.
Cómo enviar estadísticas del sistema
1. En el Panel del administrador, en Herramientas y utilidades, haga clic en Informes del sistema.
2. Haga clic en Enviar estadísticas del sistema a Blackboard. La siguiente tabla describe los campos disponibles.
Campo Descripción
Editar mensaje de estadísticas
Hasta Permite visualizar la dirección de correo electrónico de Blackboard donde se recibirán las estadísticas del sistema. Este campo es sólo para visualización.
Desde Permite visualizar la dirección de correo electrónico del administrador. Este campo es sólo para visualización.
Asunto Permite visualizar el asunto del mensaje. Este campo se cumplimenta con el asunto predeterminado 'Se adjuntan estadísticas del sitio'.
Mensaje Permite proporcionar un mensaje a Blackboard para enviarlo junto a las estadísticas adjuntas.
Información del sistema
Esta sección detalla las páginas que muestran información sobre el sistema, las licencias y la institución.
Esta sección incluye los siguientes temas:
Tema Descripción
Acerca de información del sistema
Este tema trata información útil para determinar si el sistema está ejecutando la última revisión o una versión actualizada.
Información de registro Este tema trata sobre la página Información de registro. Esta página permite a los administradores ver y cambiar la información sobre la institución.
Configuración de rendimiento del sistema
Este tema trata sobre la página Configuración de rendimiento del sistema. Los administradores pueden ver la configuración de rendimiento actual desde esta página.
Acerca de información del sistema
La página Información del sistema muestra la fecha de instalación de Blackboard Learn - Course Delivery, la fecha más reciente de actualización de Blackboard Learn - Course Delivery y la versión actual de los componentes instalados. Esta información es útil para determinar si el sistema está ejecutando la última revisión o una versión actualizada.
Cómo ver la página Información del sistema
1. En Panel del administrador, en Herramientas y utilidades, haga clic en Configuración del sistema.
2. Haga clic en Información del sistema.
Información de registro
La página Información de registro permite a los administradores ver y editar la información de registro proporcionada en el momento de la instalación. Después de hacer cualquier cambio, haga clic en Enviar para enviar a Blackboard la nueva información de registro.
Cómo editar la información de registro
1. En el Panel del administrador, en Herramientas y utilidades, haga clic en Configuración del sistema.
2. Haga clic en la opción Información de registro en la página Configuración del sistema. La siguiente tabla describe los campos disponibles.
Campo Descripción
Editar información de registro
Nombre Permite visualizar el nombre de la institución.
Población Permite visualizar la población de la institución.
Estado Permite visualizar el Estado/provincia de la institución.
Código postal Permite visualizar el código postal de la institución.
País Permite visualizar el país de la institución.
Tipo de institución Permite visualizar el tipo de institución.
Configuración de rendimiento del sistema
La página Configuración de rendimiento del sistema muestra la configuración del servidor que determina el rendimiento. La configuración de rendimiento puede ajustarse editando un archivo de propiedades y ejecutando una herramienta de la línea de comandos.
Cómo ver la configuración de rendimiento del sistema
1. En el Panel del administrador, en Herramientas y utilidades, haga clic en Configuración del sistema.
2. Haga clic en la opción Configuración de rendimiento del sistema. Cada parámetro de configuración se muestra junto a su valor. Esta información es fundamental al resolver problemas de rendimiento. Haga clic en un parámetro de configuración para visualizar una definición breve.
3. Para introducir cambios en la configuración de rendimiento, edite el archivo
bbconfig.properties y ejecute el comando PushConfigUpdates. Para obtener más información
sobre la ejecución de este comando, consulte la Guía de instalación.
Registros
Esta sección detalla las funciones del Panel del administrador que permiten a los administradores administrar los archivos de registro.
Esta sección incluye los siguientes temas:
Tema Descripción
Acerca de los registros Este tema trata sobre la página Registros. Esta página es una página de menú con enlaces a las funciones utilizadas para administrar registros.
Enviar registros del sistema
Este tema trata sobre la página Enviar registros del sistema. Los administradores pueden enviar un correo electrónico de registros seleccionados.
Descargar registros de sistema individuales
Este tema trata sobre la página Descargar registros de sistema individuales. Esta página permite descargar registros seleccionados.
Administrar rotación de registros
Este tema trata sobre la página Administrar rotación de registros. Los administradores pueden rotar registros manualmente, así como determinar cuándo se rotarán en forma automática.
Descripciones de registro
Muestra los diferentes registros del sistema y describe la información registrada en cada uno.
Estado de importación de cartridge
Este tema trata sobre la página Estado de descarga de Cartridge. Esta página permite a los administradores ver y administrar las descargas actuales de Course Cartridge.
Tareas de fondo Este tema trata sobre la página Tareas de fondo. Esta página permite a los administradores ver el estado de los cursos que han sido copiados.
Designar un contacto de asistencia local
Este tema trata sobre la página Contacto de asistencia local. Los administradores pueden introducir una dirección de correo electrónico válida como contacto principal para este sistema.
Acerca los registros
Blackboard Learn - Course Delivery genera una cantidad de registros para ayudar a los administradores del sistema a optimizar, resolver problemas y seguir el rendimiento. Las funciones de los registros representan una manera rápida de administrar registros a través de la interfaz. Es posible administrar registros a nivel del sistema operativo o mediante una herramienta de otro fabricante.
Cómo administrar registros
En el Panel del administrador, en Herramientas y utilidades, haga clic en Registros. La siguiente tabla describe las tareas disponibles.
Para . . . haga clic en . . .
enviar archivos de registro por correo electrónico
Registros del sistema y, a continuación, haga clic en Enviar registros. Aparecerá la página Enviar registros.
descargar archivos de registro Registros del sistema. A continuación, haga clic en el enlace Registro para descargar un registro.
administrar rotación de registros
Registros del sistema. A continuación, haga clic en la opción Rotación de registros.
verificar la importación de Course Cartridge
Estado de importación de Course Cartridge.
verificar el estado de copia de un curso
Estado de tareas de sistema.
Registros de Blackboard Learn - Course Delivery
Todos los registros se almacenan en el directorio de registros, bajo el directorio de nivel superior de Blackboard. Dentro del directorio de registros hay carpetas que almacenan registros, así como una carpeta de archivos para los registros que han sido comprimidos y almacenados con el fin de administrar el tamaño de los registros de archivo.
Enviar registros del sistema
La función Enviar registros del sistema brinda al administrador un modo rápido para ver un registro, sin tener que acceder al sistema de archivos de la aplicación en el servidor de Web o el de aplicaciones. Esta página permite enviar los registros al administrador por correo electrónico.
Cómo enviar registros del sistema
1. En el Panel del administrador, en Herramientas y utilidades, haga clic en Registros del sistema.
2. Haga clic en Enviar registros. La siguiente tabla describe los campos disponibles.
Campo Descripción
Destinatarios
Hasta Seleccione el destinatario que prefiera y haga clic en la flecha hacia la derecha para trasladarlo al cuadro de seleccionados.
Información sobre el correo electrónico
Desde Este campo es sólo para visualización.
Asunto Este campo se completa automáticamente, pero el remitente lo puede cambiar.
Mensaje Este campo se completa con el nombre del servidor. El remitente puede añadir un mensaje para el administrador del sistema. Se enviará
Campo Descripción
automáticamente una copia de este mensaje de correo electrónico al remitente.
Añadir documentos adjuntos
Archivos de registro
Hay una lista de los registros que pueden seleccionarse. Para seleccionar más de un archivo, mantenga pulsada la tecla Control. Mueva los archivos de registro que desee al cuadro de seleccionados haciendo clic en la flecha hacia la derecha. El tamaño de cada archivo de registro se muestra a continuación del nombre del registro.
Descargar registros de sistema individuales
Es posible descargar los registros del sistema y guardarlos en otra ubicación. Al descargar un archivo, éste no se lo elimina. El registro descargado es un archivo estático; no se actualizará con los eventos del sistema. Los eventos del sistema seguirán escribiéndose en el registro original.
Los registros disponibles para descargar se muestran como enlaces. Los registros que contengan contraseñas u otra información confidencial se marcan con un triángulo amarillo y un signo de exclamación. En la mayoría de los navegadores, al hacer clic en el enlace de un registro se abre una ventana de descarga. Si no se descarga, inténtelo haciendo clic en un registro con el botón derecho y seleccionando Guardar destino como en el menú.
Cómo descargar registros de sistema individuales
1. En el Panel del administrador, en Herramientas y utilidades, haga clic en Registros.
2. Haga clic en la opción Registros del sistema.
3. Haga clic en el enlace de un registro.
Administrar rotación de registros
La herramienta Administrar rotación de registros crea un archivo de almacenamiento de todos los registros. Esta página permite establecer las entradas que se envían al archivo. Después de que los archivos se han rotado, consumen menos espacio. Tenga en cuenta que los archivos de almacenamiento se deben mover o borrar en forma manual; de lo contrario permanecerán en forma indefinida en el servidor de Web o el de aplicaciones.
Nota: Existe una herramienta de comando de línea disponible para rotar los registros en forma
manual.
Cómo administrar Rotación de registros
1. En el Panel del administrador, en Herramientas y utilidades, haga clic en Registros.
2. Haga clic en la opción Registros del sistema.
3. Haga clic en la opción Rotación de registros. La siguiente tabla describe los campos disponibles.
Campo Descripción
Campo Descripción
Configuración de rotación de registros
Establecer la frecuencia de rotación de los registros del sistema
Permite seleccionar en la lista desplegable el número de días entre rotaciones de registros. Se rotarán los registros y se crearán los archivos a intervalos basados en el número de días establecido.
Si los registros se rotan en forma manual desde la línea de comandos, estos intervalos regulares no se interrumpirán. Sin embargo, los archivos rotados en forma manual no serán incluidos en los archivos de almacenamiento creados en la rotación programada en forma regular.
Por ejemplo, si la rotación de registros se establece cada 30 días y los registros se rotan en forma manual después de 15 días, en la siguiente rotación programada sólo se incluirán en los archivos los últimos 15 días de registros.
Establecer la hora del día para la rotación de los registros del sistema
Permite establecer la hora del día en que se rotarán los archivos. La hora se determina según el reloj del servidor. Si el servidor está en una zona horaria diferente, asegúrese de tenerlo en cuenta al seleccionar una hora para la rotación.
Cómo administrar Rotación manual de registros
La herramienta Rotate Logs procesa una rotación de registro fuera de las rotaciones programadas de registros configuradas mediante la página Rotación de registros. La herramienta detiene todos los servicios necesarios y los inicia después de finalizar la rotación.
Windows:
\Blackboard\tools\admin\RotateLogs.bat
UNIX:
/blackboard/tools/admin/RotateLogs.sh
Descripciones de registro
Los archivos de registro que aparecen dentro de la interfaz de usuario también están disponibles dentro del sistema de archivos. Se debe considerar que la interfaz de usuario proporciona un título más descriptivo que los nombres del sistema de archivos. Además, al abrir los registros descargados de la interfaz del usuario, puede resultar necesario hacerlo en Excel o un programa similar; a veces el texto se ejecuta junto a ellos, y es difícil distinguir las entradas individuales.
Descripciones de registro
La tabla siguiente muestra los registros tal como aparecen en el sistema de archivos, la interfaz del usuario y la descripción de cada uno:
Sistema de archivos
Interfaz del usuario Descripción
collab-server DATE_Collaboration Server_BYTES
Permite registrar eventos asociados con el servicio de colaboración.
content-exchange
DATE_Content Exchange Tool_BYTES
Permite registrar eventos y errores al importar/exportar/archivar/restaurar/copiar cursos.
httpd Permite registrar eventos del servidor Web (IIS o Apache™).
perlex DATE_Perl App Server_BYTES
Permite registrar eventos asociados con el motor Perl.
instantánea Herramienta Instantánea Permite registrar eventos de instantánea
system-info DATE_System Information_BYTES
Permite mostrar información y configuración de hardware y software.
update-tools DATE_System Update_BYTES
Permite registrar eventos asociados con las actualizaciones del sistema.
bb-services-log DATE_Blackboard Services (Daemons)_BYTES
Permite registrar excepciones a los servicios, incluso de autentificación.
isapi_redirect.log FECHA_Administrador de sesión_BYTES
Permite registrar excepciones en la sesión.
jasper.log Este registro incluye eventos adicionales escritos por el servidor de la aplicación Tomcat Java, cuando el nivel de detalle se establece como alto.
servlet.log DATE_servlet.log_BYTES Permite registrar eventos del servlet Java.
tomcat-jvm-stderr.txt
FECHA_Servidor de aplicación Java- stderr_BYTES
Permite registrar excepciones de la aplicación Java
bb-sqlerror-log.txt
Se registran todos los errores relacionados con la base de datos, incluidos los interbloqueos, los tiempos de espera y los problemas de ejecución SQL.
bb-email-log.txt Se registra todo el correo de Blackboard que sale del sistema.
batch_du.txt Incluye los siguientes registros: bb-schema, collab-server, cxproc_shell, and system-info/tracking.
catalina-log.txt Se trata de información basada en AS que procede del servidor de la aplicación.
stdout-stderr.log Se trata del registro de salida estándar Tomcat. A él va a parar todo lo que el servidor envía al registro de salida o errores.
Estado de importación de cartridge
La página Estado de importación de Cartridge permite a los administradores resolver problemas en las descargas de Course Cartridge. Las descargas que no se completan en forma correcta se pueden eliminar del sistema o reiniciar.
Cómo administrar el estado de importación de cartridge
1. En el Panel del administrador, en Herramientas y utilidades, haga clic en Registros.
2. Haga clic en la opción Estado de importación de Cartridge. La siguiente tabla describe las tareas disponibles.
Para . . . haga clic en . . .
Eliminar una descarga de Cartridge que se encuentra en curso o que no ha podido completarse
Eliminar. Se eliminará todo el contenido de cartridge añadido al curso.
Restablecer una descarga que no ha podido completarse
Restablecer. La descarga comenzará nuevamente.
Tareas de fondo
La página Estado de las tareas del sistema muestra en una tabla las ocasiones en las que se ha intentado copiar un curso o los materiales de un curso. Cada intento figura en una fila con los atributos siguientes (columnas):
Título: Muestra la ID del curso de destino (destino) y la ID del curso de origen, separadas por una barra vertical (|).
Tipo: Se muestra la función copia de curso.
Estado: Muestra el estado actual del intento. Entre las opciones de este área se incluyen En espera, Completo y En curso.
Para ordenar los informes, haga clic en los símbolos que aparecen en la parte superior de cada columna. Por ejemplo, para ordenar las copias completas en relación con las que aún están en curso, haga clic en el símbolo que se encuentra sobre la columna Estado.
Esta página permite a los administradores ver los detalles de un intento. Si ya no son necesarios, es posible eliminar los informes sobre los intentos completos.
Nota: El estado Completo no significa que la operación se ha terminado, y no necesariamente que
se haya realizado correctamente. Los administradores deben abrir la opción Detalles de la tarea para comprobar que se haya completado correctamente.
Cómo ver un informe de estado
1. En el Panel del administrador, en Herramientas y utilidades, haga clic en Registros.
2. Haga clic en Estado de tareas de sistema.
3. En el menú contextual del título, haga clic en Ver detalles. El informe mostrará los siguientes detalles:
o Título: Los cursos de destino y de origen separados por un delimitador de barra vertical.
o Tipo: La acción que se ha intentado.
o Estado: Si es completo o en curso.
o Usuario: Nombre de usuario que inició la operación de copia.
o Fecha de inicio: Fecha y hora en que se inició la operación de copia.
o Fecha de finalización: Fecha y hora en que se completó la operación de copia.
o Resultados: Indica si la operación se ha realizado de forma correcta o no.
Cómo eliminar informes de estado
Las tareas se eliminan sólo a través de esta opción. No se purgarán después de un tiempo específico.
1. En el Panel del administrador, en Herramientas y utilidades, haga clic en Registros.
2. Haga clic en Estado de tareas de sistema.
3. En el menú contextual del título, haga clic en Eliminar, o seleccione la casilla de verificación de un título y haga clic en Eliminar en la parte superior o inferior de la lista.
Designar un contacto de asistencia local
La página Designar un contacto de asistencia local permite a los administradores introducir un contacto de asistencia para profesores y alumnos. El botón Asistencia de los cursos y las organizaciones se enlazará con la dirección de correo electrónico suministrada por el administrador. Mediante este botón los profesores y los alumnos podrán enviar preguntas y solicitudes.
Cómo designar un contacto de asistencia local
1. En el Panel del administrador, en Ayuda, haga clic en Contacto de asistencia local.
2. Introduzca una dirección de correo electrónico. Esta dirección será el contacto de asistencia de la institución para profesores y alumnos. El botón Asistencia de los cursos y las organizaciones se enlazará con esta dirección.
Herramientas de sistema Esta sección describe las herramientas disponibles para que los administradores se comuniquen con los usuarios del sistema.
Nota: Para obtener más información sobre la creación y administración de paquetes de idiomas, consulte la sección Trabajo con paquetes de idiomas, disponible en Behind the Blackboard.
Esta parte incluye las secciones siguientes:
Secciones Descripción
Building Blocks Esta sección incluye información sobre la instalación y la administración de Building Blocks.
Administrar servicios Web
Este tema incluye información sobre la visualización de servicios Web instalados, su procesamiento para que estén disponibles o no disponibles para su uso y la administración de las direcciones IP que acceden a un servicio Web específico.
Administrar herramientas de proxy
Esta sección incluye información sobre el registro y la administración de herramientas proxy.
Anuncios y eventos de todo el sistema
En esta sección se muestra información detallada sobre las funciones para crear y administrar anuncios y eventos de calendario para todos los usuarios.
Correo electrónico En esta sección se muestra información detallada sobre las funciones de correo electrónico que permiten al administrador comunicarse con todos los usuarios o con conjuntos de usuarios específicos.
Mensajes En esta sección se muestra información detallada sobre las funciones que permiten a los usuarios incluir adjuntos con los mensajes.
Notificaciones Esta sección detalla el uso y la personalización del Panel de notificaciones, que permite a los profesores notificar a los usuarios acerca de eventos y cambios en su curso.
Editor de texto y corrector ortográfico
En esta sección se muestra información detallada sobre cómo administrar funciones para introducir texto.
Tablero de discusión del sistema
En esta sección se muestra información detallada sobre las funciones de los tableros de discusión.
Herramientas En esta sección se muestra información detallada sobre las funciones para activar y desactivar herramientas.
Chalk Titles En esta sección se muestra información detallada sobre la función para utilizar Chalk Title en el sistema.
Building Blocks
Esta sección describe las funciones para instalar y administrar Building Blocks desde el Panel del administrador. Los Building Blocks son un medio simple y seguro de ampliar Blackboard Learn - Course Delivery. Algunos de los modos que se pueden utilizar de Building Blocks son los módulos de portal personalizados, herramientas de contenidos nuevos y herramientas de usuarios nuevos.
Antes de su instalación, los Building Blocks deben ser creados por la institución o descargados. Para descargar un Building Block, póngase en contacto con el proveedor o visite http://buildingblocks.blackboard.com.
Nota: Es posible que diversos Building Blocks no funcionen con Blackboard Learn - Basic Edition.
Esta sección incluye los siguientes temas:
Tema Descripción
Administrar Building Blocks para licencias de Enterprise
Este tema trata sobre la página Administrar Building Blocks. Esta página permite a los administradores de licencias de Enterprise ver y controlar los Building Blocks del sistema.
Administrar Building Blocks para licencias de Basic
Este tema trata sobre la herramienta de línea de comandos B2Manager que utilizan los administradores de licencias de Basic para administrar los Building Blocks.
Instalar y desinstalar Building Blocks para licencias de Enterprise
Este tema contiene instrucciones detalladas que permiten a los administradores de licencias de Enterprise instalar y desinstalar los Building Blocks mediante el Panel del administrador.
Building Blocks de herramienta combinada
Este tema explica qué son los Building Blocks de herramientas combinadas y cómo configurar los tipos de Building Blocks de herramientas combinadas disponibles.
El reproductor de contenido de estándares libres
Este tema explica cómo activar el reproductor de contenido de estándares libres que es compatible con SCORM.
Administrar Building Blocks para licencias de Enterprise
En Blackboard Learn - Course Delivery - Enterprise Edition, los Building Blocks se administran desde la página Administrar Building Blocks.
En Blackboard Learn - Basic Edition, los Building Blocks deben instalarse, desinstalarse y administrarse con la herramienta de línea de comandos B2Manager. Si desea obtener más información, consulte Administrar Building Blocks para licencias de Basic.
Cómo administrar Building Blocks
1. En el Panel del administrador, en Building Blocks, haga clic en Building Blocks.
2. Haga clic en Herramientas instaladas. La siguiente tabla describe las tareas disponibles.
Para . . . haga clic en . . .
hacer cambios en el Building Block
Configuración. Este botón aparecerá únicamente si el Building Block se puede configurar. Realice cualquier modificación que desee en la configuración del Building Block. La configuración es específica de cada Building Block y pueden incluir elementos como archivos de licencia, recursos externos o parámetros de configuración globales.
eliminar el Building Block
Eliminar. Esta acción es irreversible.
establecer el Building en la lista, en la columna Disponibilidad, y seleccione uno de los
Para . . . haga clic en . . .
Block como no disponible o disponible
siguientes valores:
o Inactivo: En este estado, el Building Block se registra pero no puede ejecutar ningún código, lo que incluye comandos de configuración. Este es el estado predeterminado cuando se instalan por primera vez todos los Building Blocks.
o Disponible: El Building Block está disponible para los usuarios.
o No disponible: El Building Block está registrado, puede ejecutar códigos, pero no está disponible para los usuarios.
establecer la disponibilidad predeterminada en los cursos para una herramienta de Building Block
la lista en la columna Course/Org Default. Esta opción determina si la herramienta está disponible de forma predeterminada en los cursos.
examinar los detalles de Building Block
Ver componentes. Esta página enumera los componentes que conforman el Building Block así como una descripción, el número de versión, la información del proveedor y los idiomas predeterminados y disponibles.
descargar un Building Block
Buscar y descargar Building Blocks. De esta forma, se vincula a http://buildingblocks.blackboard.com. Pueden descargarse los Building Blocks a un equipo y, a continuación, añadirse al sistema. Tenga en cuenta que descargar un Building Block no significa instalarlo. Para instalar un Building Block una vez descargado, consulte Cómo instalar un Building Block.
instalar un Building Block
Cargar Building Block. Para obtener más información, consulte Cómo instalar un Building Block.
Instalar y desinstalar Building Blocks para licencias de Enterprise
Los administradores de sistema de Blackboard Learn - Enterprise Edition pueden instalar una gran variedad de Building Blocks en Blackboard Learn - Course Delivery desde la página Instalar Building Block. Antes de poder instalar un Building Block, éste se debe descargar o crear.
En Blackboard Learn - Basic Edition, los Building Blocks deben instalarse, desinstalarse y administrarse con la herramienta de línea de comandos B2Manager. Si desea obtener más información, consulte Administrar Building Blocks para licencias de Basic.
Este tema incluye instrucciones paso a paso para instalar y desinstalar un Building Block del Panel del administrador. En ocasiones, antes de instalar una nueva versión de un Building Block, puede ser necesario desinstalar la versión existente. Si no se puede sobrescribir el Building Block, pruebe este método.
Nota: Es posible que los proveedores actualicen los Building Blocks en algunas ocasiones. Para
ejecutar una actualización, siga las instrucciones del proveedor. Tenga en cuenta que una actualización desinstalará la versión anterior del Building Block, y la reemplazará por la versión nueva.
Cómo instalar un Building Block
1. En el Panel del administrador, en Building Blocks, haga clic en Building Blocks.
2. Haga clic en Herramientas instaladas.
3. Haga clic en Cargar Building Blocks.
4. Haga clic en Examinar y localice el archivo .war del Building Block. La ruta del Building Block
debe aparecer en el campo. Este archivo también puede ser del tipo .zip.
Nota: Es posible crear Building Blocks utilizando tecnología de Building Blocks o tecnología
adquirida a otros proveedores. Blackboard mantiene un catálogo de Building Blocks en http://buildingblocks.blackboard.com.
4. Haga clic en Enviar para cargar el archivo .war en Blackboard Learn - Course Delivery.
5. Haga clic en Aceptar para regresar a la página Building Blocks.
6. Para activar el Building Block, haga clic en Disponible en la lista Disponibilidad para el Building Block. La primera vez que un Building Block se establece como disponible, se muestra la lista de permisos que requiere el Building Block. Esta es una función de seguridad que protege Blackboard Learn - Course Delivery contra contenidos peligrosos. Si le preocupan los permisos concedidos a un Building Block, póngase en contacto con el proveedor y consúltele sobre los mismos antes de aprobar los permisos.
7. Haga clic en Aprobar para hacer que el Building Block esté disponible y conceda los permisos que aparecen enumerados.
Cómo desinstalar un Building Block
Nota: También es posible desactivar un Building Block. La desactivación mantendrá al Building Block
en Blackboard Learn - Course Delivery, pero dejará de estar disponible para los usuarios. Esto puede resultar preferible a eliminarlo completamente, en el caso de que el Building Block vuelva a utilizarse en el futuro.
1. En el Panel del administrador, en Building Blocks, haga clic en Building Blocks.
2. Haga clic en Herramientas instaladas.
3. Haga clic en Eliminar en la fila del Building Block que se vaya a eliminar.
4. Haga clic en Aceptar para aprobar la eliminación del Building Block.
¿Qué sucede con los contenidos del Building Block?
Las herramientas de contenido añadidas como Building Blocks permiten a los profesores crear distintos tipos de contenidos y mostrarlos a los usuarios. Cuando estas herramientas de contenido se eliminan o establecen como no disponibles, se restringe la posibilidad de los usuarios para acceder a estos contenidos.
Dentro de un curso, cuando el Building Block se elimina o establece como no disponible, los enlaces a los elementos de contenidos creados con un Building Block no se mostrarán a los alumnos. Los profesores verán los enlaces a los contenidos pero no podrán abrir ni ver los contenidos. Los contenidos volverán a estar disponibles si vuelve a establecerse el Building Block como disponible.
Administrar Building Blocks para licencias de Basic
Los titulares de la licencia de Basic utilizan la herramienta de línea de comandos B2Manager para administrar sus Building Blocks. Se encuentra disponible con los siguientes productos:
Blackboard Learn – Basic Edition, versión 9.0 SP 2 y posteriores
Blackboard Learning System™ – Basic Edition, versión 8.0 SP 6 y posteriores
Los demás titulares de licencias deben utilizar la sección Administración de Building Blocks del Panel del administrador en lugar de la línea de comandos. Para obtener más información, consulte Instalar y desinstalar Building Blocks para licencias de Enterprise y Administrar Building Blocks para licencias de Enterprise.
Acerca de licencias de Basic y Building Blocks
Blackboard Learn - Course Delivery y Blackboard Learning System cuentan con varios Building Blocks que pueden utilizarse con todas las licencias. Los titulares de la licencia Basic tienen acceso a los Building Blocks, pero no disponen de acceso a la sección Administración de Building Block del Panel del administrador.
Este tema trata sobre cómo los administradores que ejecutan una licencia de Basic pueden gestionar los Building Blocks incluidos con la licencia. Por ejemplo, si un proveedor lanza una nueva versión de su Building Block, puede utilizarse la herramienta de línea de comandos para instalar la nueva versión del Building Block.
Nota: La herramienta de la línea de comandos B2Manager comprueba que el Building Block que se
administra tenga una certificación de uso con Basic Edition. Si el Building Block cuenta con certificación de uso sólo con Enterprise Edition, se producirá un error en la herramienta.
Cómo ejecutar el comando B2Manager
1. A partir de una línea de comandos, cambie al directorio siguiente, en el que BLACKBOARD es la
ubicación de instalación de Blackboard Learn - Course Delivery:
UNIX: cd %/usr/local/BLACKBOARD/tools/admin
Windows: cd C:\BLACKBOARD\tools\admin
2. En este directorio, escriba lo siguiente para ejecutar el comando B2Manager con el
funcionamiento deseado, en donde FILENAME es el nombre del archivo .war del Building Block y
B2HANDLE es el controlador que identifica el Building Block: B2Manager.{sh, bat} < -c VALUE | -r | -s VALUE | -v | -l > [FILENAME | B2HANDLE
]
Nota: Para identificar el controlador del Building Block, introduzca uno de los comandos de la
lista (-v o -l ).
Comando Descripción
-c Permite cambiar el estado del curso u organización predeterminados del Building Block especificado. Esta opción determina si la herramienta está disponible de forma predeterminada en los cursos. Valores válidos: DISPONIBLE o NO DISPONIBLE
-r Permite eliminar el Building Block especificado del sistema. Esta acción es irreversible.
-s Permite cambiar el estado del sistema del Building Block especificado. Valores válidos:
o Inactivo: En este estado, el Building Block se registra pero no puede
ejecutar ningún código, lo que incluye comandos de configuración. Este
Comando Descripción
es el estado predeterminado cuando se instalan por primera vez todos los Building Blocks.
o Disponible: El Building Block está disponible para los usuarios.
o No disponible: El Building Block está registrado, puede ejecutar
códigos, pero no está disponible para los usuarios.
-v Permite enumerar todos los Building Blocks instalados de forma detallada. Si se
especifica FILENAME o B2HANDLE, sólo aparecerá la información para ese
Building Block.
-l Permite enumerar todos los Building Blocks instalados de forma abreviada. Si
se especifica FILENAME o B2HANDLE, sólo aparecerá la información para ese
Building Block. Formato de la lista: “B2NAME? <B2HANDLE> de VENDOR [SYSTEM STATUS] SETUPURL
Cómo instalar o actualizar un Building Block
Paso 1: Instalar un Building Block
Escriba el siguiente comando, en donde BLACKBOARD es la ubicación de la instalación de Blackboard y
B2PATH&FILENAME es la ruta completa y el nombre del archivo del Building Block que se está instalando o
actualizando:
UNIX: /usr/local/BLACKBOARD/tools/admin/B2Manager.sh -i B2PATH&FILENAME.war
Windows: C:\BLACKBOARD\tools\admin\B2Manager.bat -i B2PATH&FILENAME.war
Paso 2: Configurar el Building Block
1. Escriba el siguiente comando, en el que BLACKBOARD es la ubicación de la instalación de
Blackboard:
UNIX: /usr/local/BLACKBOARD/tools/admin/B2Manager.sh -v
Windows: C:\BLACKBOARD\tools\admin\B2Manager.bat -v
2. En la lista detallada, localice el Building Block que se está configurando.
3. En el campo Configurar, copie la URL de la lista y péguela en el navegador Web. Si se le
solicita la autenticación, utilice las credenciales de administrador de Blackboard.
4. Siga los pasos que proporciona el proveedor de Building Block para completa el proceso de configuración.
¿Qué sucede con los contenidos del Building Block?
Las herramientas de contenido añadidas como Building Blocks permiten a los profesores crear distintos tipos de contenidos y mostrarlos a los usuarios. Cuando estas herramientas de contenido se eliminan o establecen como no disponibles, se restringe la posibilidad de los usuarios para acceder a estos contenidos.
Dentro de un curso, cuando el Building Block se elimina o establece como no disponible, los enlaces a los elementos de contenidos creados con un Building Block no se mostrarán a los alumnos. Los profesores verán los enlaces a los contenidos pero no podrán abrir ni ver los contenidos. Los contenidos volverán a estar disponibles si vuelve a establecerse el Building Block como disponible.
Building Blocks de herramienta combinada
Acerca de los Building Blocks de herramienta combinada
Los Building Blocks de herramienta combinada permiten a los profesores añadir contenido a un curso que se ha extraído de un sitio Web externo. Este contenido se utiliza de varios modos en un curso; como una parte independiente del contenido del curso, como parte de una pregunta de prueba, como tema en un tablero de discusión o como parte de una actividad.
Nota: Los Building Blocks de herramienta combinada no están disponibles con la edición Basic
Edition de Blackboard Learn.
Éstos son los Building Blocks de herramienta combinada incluidos en Blackboard Learn - Course Delivery:
Flickr: Un sitio para ver y compartir fotografías.
SlideShare: Un sitio para ver y compartir presentaciones en PowerPoint, documentos de Word o carpetas de trabajo de Adobe PDF.
YouTube: Un sitio para ver y compartir vídeos en línea.
Los Building Blocks de herramienta combinada están disponibles de forma predeterminada, pero se deben configurar. Si desea obtener más información, consulte Administrar Building Blocks para licencias de Enterprise.
Cómo configurar un Building Block de herramienta combinada
1. En el Panel del administrador, en Building Blocks, haga clic en Building Blocks.
2. Haga clic en Herramientas instaladas.
3. En la fila de la herramienta combinada que desee, haga clic en Configuración. La siguiente tabla describe los campos disponibles.
Campo Descripción
Filtrado Sólo herramienta combinada de YouTube.
Permite filtrar vídeos inadecuados para menores mediante la selección de Sí.
Clave API o ID de cliente de YouTube
Permite proporcionar la ID o la clave de la institución para realizar el seguimiento del uso que la institución hace de la aplicación. Si se deja en blanco, se usará la ID o la clave predeterminada de Blackboard.
Nota: Revise los términos de uso para SlideShare antes de
proporcionar una clave API.
Nota: Si se modifica esta configuración, se aplicará
únicamente al contenido creado tras la realización de este cambio. No se aplicará al contenido existente con carácter retroactivo.
Clave secreta compartida o Clave de desarrollador de YouTube
Permite proporcionar la clave de la institución para realizar el seguimiento del uso que ésta hace de la aplicación. Si se deja en blanco, se usará la clave predeterminada de Blackboard.
Campo Descripción
Nota: Si se modifica esta configuración, se aplicará
únicamente al contenido creado tras la realización de este cambio. No se aplicará al contenido existente con carácter retroactivo.
Idioma predeterminado Sólo herramientas combinadas de SlideShare y YouTube.
Permite seleccionar el idioma deseado para que dirija a una versión de la aplicación en un idioma determinado.
4. Haga clic en Enviar.
El reproductor de contenido de estándares libres
Acerca del Building Block reproductor de contenido
El Building Block reproductor de contenido de estándares libres se suministra con Blackboard Learn - Course Delivery y corresponde al Administrador ponerlo a disposición de quien corresponda.
Versión de reproductor de contenido
Tipos de contenido reproducidos
2004.3.4 SCORM 1.2, IMS, NLN, SCORM 2004 (hasta la tercera edición)
Nota: El Building Block reproductor de contenido, como muchos Building Blocks, no funciona con la
edición básica de Blackboard Learn - Basic Edition.
Uso del reproductor de contenido en un curso
El Building Block reproductor de contenido de estándares libres carga contenidos acordes a los estándares NLN, SCORM e IMS a un curso. Los profesores ven los contenidos NLN, IMS y SCORM como tipos adicionales de contenido para añadir contenidos.
Al añadir datos SCORM, IMS, y NLN, el Profesor puede optar por añadir un elemento de centro de calificaciones, además de elegir otras opciones de elementos de contenido estándar. Cuando un usuario interactúa con un paquete, el intento se muestra en el centro de calificaciones. También se registran datos adicionales sobre intentos, como tiempo total de visualización y estado de terminación, para ayudar al profesor en sus calificaciones.
Desde el punto de vista de los usuarios, los elementos de contenido de IMS, SCORM y NLN se presentan directamente con otros contenidos del curso, e incluso se pueden añadir a un módulo didáctico.
Estándares compatibles
El Building Block reproductor de contenido de estándares abiertos es compatible con la norma SCORM y la norma IMS para contenido Web, además de contenido NLN, que se ajuste a las normas SCORM e IMS.
Contenido IMS
El Building Block reproductor de contenido de estándares libres es compatible con contenidos acordes a la norma Packaging 1.1.2 e IMS Content con el atributo webcontent.
Podrá encontrar información adicional sobre esta norma en:
http://www.imsproject.org/content/packaging/index.cfm
Contenido SCORM
El Building Block reproductor de contenido de estándares libres es compatible con contenidos acordes a la norma SCORM 1.2 y la norma SCORM 2004 de la tercera edición. El Profesor no debe necesariamente determinar de antemano si el contenido ha sido diseñado según la norma 1.2 o 2004. Para reproducir el contenido, el reproductor de contenido lo establecerá.
Podrá encontrar información adicional sobre esta norma en:
http://www.adlnet.org
Contenido NLN
El Building Block reproductor de contenido de estándares libres es compatible con contenidos NLN, acordes a los estándares SCORM e IMS. NLN Materials Team del Reino Unido es responsable de la puesta en servicio y el desarrollo de material de aprendizaje electrónico para NLN, y ofrece asesoramiento sobre las mejores prácticas para integrar material NLN a esquemas de enseñanza y aprendizaje.
Podrá encontrar información adicional sobre esta norma en:
http://www.nln.ac.uk/
Para que los tipos de contenido NLN, SCORM e IMS estén disponibles
De acuerdo con las necesidades de cada institución, uno de estos tipos de contenido, o los tres, se pueden poner a disposición de los Profesores para que los usen en sus cursos. Independientemente del tipo de contenido que se habilita, Building Block se ocupará de establecer de qué tipo de paquete se trata y reproducir debidamente el contenido.
La decisión del tipo de contenido que se expondrá en la lista desplegable de la barra de acción se refiere fundamentalmente al término que los profesores y desarrolladores de cursos usan para contenido basado en estándares. Por ejemplo, si los usuarios en una institución están más familiarizados con contenidos SCORM que con contenidos NLN, el tipo de contenido correspondiente se puede activar, al tiempo que se desactivan los otros dos.
Cómo poner a disposición el Building Block reproductor de contenido en Blackboard Learn - Course Delivery
Al actualizar el Blackboard Learn - Course Delivery, se instalará automáticamente la versión más reciente de Building Block reproductor de contenido. La nueva versión del reproductor de contenido permite reproducir todo el contenido añadido previamente. Los elementos del centro de calificaciones se podrán administrar desde el centro de calificaciones. No es posible añadir elementos de centro de calificaciones para contenido previamente añadido.
En Blackboard Learn - Course Delivery, el Building Block reproductor de contenido de estándares libres se actualizará automáticamente a la versión más reciente. El Administrador debe asignar a Building Block el valor Disponible.
1. En el Panel del administrador, en Building Blocks, haga clic en Building Blocks.
2. Haga clic en Herramientas instaladas.
3. En la fila del Building Block reproductor de contenido de estándares libres, haga clic en Disponible en la lista Disponibilidad. La primera vez que un Building Block se establece como disponible, se muestra la lista de permisos que requiere el Building Block. Esta es una función de seguridad que protege Blackboard Learn - Course Delivery contra contenidos peligrosos.
4. Haga clic en Aprobar para hacer que el Building Block esté disponible y otorgue los permisos que aparecen enumerados.
Los paquetes de contenido de las herramientas de tipo de contenido SCORM, IMS y NLN pueden administrarse como otros tipos de contenido haciendo clic en Herramientas en el Panel del administrador en Herramientas y utilidades.
Servicios Web
El administrador del sistema puede ver los servicios Web instalados, procesarlos para que estén disponibles o no disponibles para su uso y administrar las direcciones IP que acceden a un servicio Web específico.
Cómo acceder a la página Servicios Web
En el Panel del administrador, en Building Blocks, haga clic en Servicios Web.
Cómo administrar el Secreto interno de servicios Web
Este secreto lo utiliza el marco de servicio Web para validar la seguridad de la sesión de servicio Web entre llamadas. Debe tener entre 6 y 128 caracteres. Los cambios se aplican de forma inmediata. Será necesario volver a conectar cualquier herramienta de proxy conectada antes de continuar.
1. Haga clic en Administrar servicios Web.
2. En el campo Secreto interno, realice los cambios necesarios.
3. Haga clic en Enviar.
Cómo administrar la disponibilidad
1. Active las casillas de verificación para los servicios Web correspondientes.
2. Señale Disponibilidad y haga clic en Disponible o No disponible.
Cómo administrar Selección SSL
1. Active las casillas de verificación para los servicios Web correspondientes.
2. Señale SSL y haga clic en Establecer como obligatorio o Establecer como no obligatorio.
Cómo administrar la detección
La configuración de detección determina si el idioma de descripción de los servicios Web (WSDL) se procesa cuando se solicite. No afecta al funcionamiento normal del servicio Web.
1. Active las casillas de verificación para los servicios Web correspondientes.
2. Señale Detección y haga clic en Establecer como detectable o Establecer como no detectable.
Cómo administrar el tipo de inicio de sesión
1. En el menú contextual para el servicio Web apropiado, haga clic en Editar.
2. En el Seleccionar tipo de inicio de sesión, haga clic en Desactivado, Habitual o Individual.
3. Haga clic en Enviar.
Nota: El inicio de sesión Habitual envía información a un único archivo que contiene información de
registro para todos los servicios Web que usan un tipo de registro Habitual. El registro Individual envía información a un archivo de registro específico de este servicio Web.
Cómo administrar filtros de IP
Los filtros de IP son una lista de direcciones IP individuales o de rangos de direcciones IP que desea bloquear o permitir. Estos filtros se aplican a todos los accesos a este servicio Web. Estos se aplican antes de aplicar cualquier filtro de herramienta de proxy.
1. En el menú contextual para el servicio Web apropiado, haga clic en Editar.
2. En el campo Filtros de IP, escriba las direcciones IP individuales o un intervalo de las direcciones IP. Escriba una dirección por línea.
Nota: Introduzca BLOCK a.b.c.d para bloquear una dirección IP o un rango de direcciones. Introduzca ALLOW a.b.c.d para permitir una dirección IP o un rango de direcciones. Se permite introducir comodines (*) en cualquier posición de la dirección IP. Los rangos de direcciones IP se especifican utilizando una barra de la forma siguiente: a.b.c.d/e.f.g.h.
3. Haga clic en Enviar.
Cómo administrar operaciones de servicio Web
Los administradores del sistema pueden controlar el nivel de acceso de cada operación asociada al servicio Web.
1. En el menú contextual del servicio Web apropiado, haga clic en Operaciones.
2. Seleccione el nivel de acceso correspondiente:
a. Permitir cualquier acceso autorizado: Active las casillas de verificación para una operación y seleccione esta opción de la lista Cambiar acceso. o bien seleccione esta opción en el menú contextual, en la columna Restricción para la operación apropiada.
b. Permitir acceso autorizado por herramienta: Sólo las sesiones de servicios Web autentificadas con el método loginTool pueden llamar al método. Active las casillas de verificación para una operación y seleccione esta opción de la lista Cambiar acceso.
c. Bloquear acceso: Todas las llamadas a este método fallarán. Active las casillas de verificación para una operación y seleccione esta opción de la lista Cambiar acceso. o bien seleccione esta opción en el menú contextual, en la columna Restricción para la operación apropiada.
Cómo ver permisos
En el menú contextual para el servicio Web apropiado, haga clic en Permisos. Para obtener más información consulte Blackboard Learn - Course Delivery Building Blocks Developer Guide.
Cómo descargar la documentación
En el menú contextual para el servicio Web apropiado, haga clic en Descargar documentación. Haga clic en Aceptar para descargar un archivo ZIP que contiene los documentos java de los servicios Web.
Nota: Esta documentación se encuentra en formato de documento de java para ofrecer una mayor
comodidad. Los documentos de java se proporcionan para describir argumentos y operaciones lógicas, no para declarar un método exacto de codificación. Los programas cliente pueden escribirse en cualquier lenguaje de WSDL. Use la sintaxis específica del lenguaje para invocar los métodos basados en el contrato WSDL.
Herramientas de proxy
Desde la página Herramientas de proxy, los usuarios pueden ver las herramientas de proxy existentes, asignar propiedades a todas las herramientas de proxy del sistema, administrar la disponibilidad de las herramientas de proxy y hacer otros cambios para alguna herramienta de proxy del sistema.
Cómo encontrar la página Herramientas de proxy
1. En el Panel del administrador, en Building Blocks, haga clic en Building Blocks.
2. Haga clic en Herramientas de proxy.
Cómo administrar propiedades globales de herramientas proxy
Nota: Use el campo Contraseña de registro de la herramienta de proxy para restringir el acceso al método registerTool. Las herramientas de proxy deben proporcionar la contraseña introducida en este campo para registrarse. La herramienta de proxy no puede iniciar sesión como herramienta hasta que no se especifique una contraseña en la página de configuración de la herramienta de proxy. Las herramientas de proxy no pueden recibir derechos hasta que se les otorgue a la herramienta de proxy individual su propia contraseña.
Nota: Al permitir el acceso a Herramientas de proxy desconocidas, estas herramientas de proxy
se pueden conectar a la autentificación basada en usuario y usar esta autenticación para acceder a servicios Web. Se requiere una contraseña, y el acceso está restringido en función de los derechos de los usuarios en el sistema. El acceso a herramientas proxy desconocidas puede realizarse sin que se les conceda de forma explícita el uso de servicios Web.
Nota: Exponer perfil de consumidor de herramienta permite a las herramientas de proxy detectar
automáticamente las funciones de la herramienta de proxy del sistema a través de la URL/webapps/ws/wsadmin/tcprofile. Al desactivar esto, no se desactivarán las herramientas de proxy, pero sí su capacidad de validar funciones de prerregistro.
1. Haga clic en Administrar propiedades globales.
2. Introduzca o edite la Contraseña de registro de la herramienta de proxy.
3. Active la casilla de verificación Permitir herramientas de proxy desconocidas si corresponde.
4. Seleccione Exponer perfil de consumidor de herramienta si es necesario.
5. Haga clic en Enviar.
Cómo editar una herramienta de proxy
1. En el menú contextual de la herramienta de proxy, haga clic en Editar.
2. Haga los cambios en los campos necesarios. Consulte Registrar herramienta de proxy para obtener más información.
3. Haga clic en Enviar.
Cómo eliminar una herramienta de proxy
En el menú contextual de la herramienta de proxy correspondiente, haga clic en Eliminar.
-o-
Active las casillas de verificación para las herramientas de proxy correspondientes y, a continuación, haga clic en Eliminar.
Registro de herramientas de proxy
El administrador del sistema puede crear un enlace a un descriptor de herramienta de proxy que registra la herramienta, sitúa los puntos de acceso de acuerdo con las propiedades definidas y permite el acceso al servicio Web a través de la herramienta de proxy.
Antes de registrar una herramienta de proxy, deben tenerse en cuenta tres Propiedades globales:
o Use el campo Contraseña de registro de la herramienta de proxy para restringir el acceso al método registerTool. Las herramientas de proxy deben proporcionar la contraseña introducida en este campo para registrarse. La herramienta de proxy no puede iniciar sesión como herramienta hasta que no se especifique una contraseña en la página de configuración de la herramienta de proxy. Las herramientas de proxy no pueden recibir derechos hasta que se les otorgue a la herramienta de proxy individual su propia contraseña.
o Al permitir el acceso a Herramientas de proxy desconocidas, estas herramientas de proxy se pueden conectar a la autentificación basada en usuario y usar esta autenticación para acceder a servicios Web. Se requiere una contraseña, y el acceso está restringido en función de los derechos de los usuarios en el sistema. El acceso a herramientas proxy desconocidas puede realizarse sin que se les conceda de forma explícita el uso de servicios Web.
Exponer perfil de consumidor de herramienta permite a las herramientas de proxy detectar automáticamente las funciones de la herramienta de proxy del sistema a través de la URL/webapps/ws/wsadmin/tcprofile. Al desactivar esto, no se desactivarán las herramientas de proxy, pero sí su capacidad de validar funciones de prerregistro.
Cómo encontrar la página Herramientas de proxy
1. En el Panel del administrador, en Building Blocks, haga clic en Building Blocks.
2. Haga clic en Herramientas de proxy.
Cómo registrar una herramienta de proxy sin posiciones
1. En la lista Registrar herramienta de proxy, haga clic en Crear herramienta de proxy sin posiciones.
2. Proporcione la información de Proveedor y Programa.
3. Determine la Disponibilidad de la herramienta de proxy haciendo clic en No disponible o Disponible.
Nota: Si la herramienta de proxy no está Disponible, no puede iniciar sesión en ningún servicio
Web mediante los métodos de autenticación, además de tener las ubicaciones solicitadas desactivadas.
4. Proporcione una Contraseña compartida.
Nota: La Contraseña compartida sólo es obligatoria para sesiones de servicio Web
autenticadas por herramienta.
5. Proporcione direcciones IP individuales o un rango de direcciones IP para permitirlas o bloquearlas en el campo Filtros de IP. Escriba una dirección por línea.
Nota: El uso de filtros IP es opcional, y todas las direcciones IP están permitidas de forma
predeterminada (ALLOW*). A continuación se ofrece información para el uso de filtros de IP: Introduzca BLOCK a.b.c.d para bloquear una dirección IP o un rango de direcciones. Introduzca ALLOW a.b.c.d para permitir una dirección IP o un rango de direcciones. Se permite introducir comodines (*) en cualquier posición de la dirección IP. Los rangos de direcciones IP se especifican utilizando una barra de la forma siguiente: a.b.c.d/e.f.g.h.
6. Haga clic en Enviar.
Cómo registrar una herramienta de proxy con posiciones
1. En la lista Registrar herramienta de proxy, haga clic en Crear herramienta de proxy con posiciones.
2. En la lista Servidores conocidos, seleccione un servidor de proxy y haga clic en Ir.
-o-
Proporcione la URL de registro del servidor proxy en el campo URL de registro de servidor.
Nota: Use la ruta completa para la URL proporcionada por el proveedor de la herramienta de
proxy.
3. Haga clic en Enviar.
Cómo descargar herramientas de muestra
1. Haga clic en Descargar herramientas de muestra.
2. Haga clic en Aceptar para aceptar la descarga de un archivo ZIP que contenga herramientas de proxy de muestra.
Contenido del paquete de herramientas de muestra
El archivo ZIP contiene las siguientes herramientas de muestra:
o Herramienta de proxy basada en .NET
o Herramienta de proxy basada en Java
Servidor de proxy basado en Java
Nota: Antes de usar las herramientas de muestra, consulte los archivos README y LICENSE_for_samples. La información más actual se incluye en estos archivos y puede reemplazar a esta documentación.
Anuncios y eventos de todo el sistema
Esta sección describe las funciones de anuncios y calendario disponibles para los administradores. Los administradores utilizan estas herramientas para comunicarse con todos los usuarios del sistema.
Esta sección incluye los siguientes temas:
Tema Descripción
Anuncios Este tema trata sobre la página Anuncios. Esta página permite a los administradores ver anuncios, así como añadir anuncios o hacer cambios a anuncios existentes.
Crear o editar anuncios
Este tema trata sobre las páginas Añadir y Editar anuncios. Estas páginas permiten publicar anuncios para todos los usuarios, o modificar anuncios existentes.
Calendario de la institución
Este tema trata sobre la página Calendario de la institución. Esta página permite a los administradores ver eventos de calendario, así como añadir eventos de calendario o hacer cambios a eventos de calendario existentes.
Crear o editar un evento de calendario
Este tema trata sobre las páginas Añadir y Editar eventos de calendario. Estas páginas permiten publicar eventos de calendario para todos los usuarios, o editar eventos de calendario existentes.
Acceso rápido a calendario
Este tema trata sobre la página Acceso rápido al calendario. Esta página se utiliza para navegar hacia una fecha y una hora específicas del calendario.
Anuncios
La página Anuncios permite a los administradores añadir, editar y borrar mensajes importantes de la institución. Los mensajes que se publican con la función Anuncios del Panel del administrador se pueden configurar para que aparezcan en:
La sección Anuncios de cada curso y organización
El módulo del portal Mis anuncios
La herramienta Anuncios en el Panel de herramientas del portal
Cómo administrar anuncios
En el Panel del administrador, en Herramientas y utilidades, haga clic en Anuncios. La siguiente tabla describe las tareas disponibles.
Para . . . haga clic en . . .
añadir un anuncio
Crear anuncio.
editar un anuncio
Editar en el menú contextual del título del anuncio.
eliminar un anuncio
Eliminar en el menú contextual del título del anuncio. Aparecerá una ventana de confirmación. Esta acción es irreversible.
Creación o edición de un anuncio
Las páginas para añadir y editar un anuncio contienen los mismos campos y funciones. La página para añadir un anuncio se abre con los campos vacíos, mientras que en la página para editar un anuncio, los campos contienen información sobre un anuncio específico.
Cómo crear o editar un anuncio
1. En el Panel del administrador, en Herramientas y utilidades, haga clic en Anuncios.
2. Haga clic en Crear anuncio o haga clic en Editar, en el menú contextual de un anuncio específico. La siguiente tabla describe los campos disponibles.
Campo Descripción
Información sobre el anuncio
Asunto [r] Permite introducir un asunto para el mensaje.
Mensaje Permite introducir el cuerpo del anuncio.
Opciones de anuncios Web
Duración Permite seleccionar la opción Permanente para crear un anuncio permanente. Este anuncio se mostrará automáticamente después de la fecha y la hora en la que se creó.
Permite seleccionar la opción Fecha restringida para definir las fechas en que se mostrará.
Seleccionar restricciones de fecha
Este campo aparece únicamente si selecciona Fecha restringida en el campo Duración.
Permite seleccionar la casilla de verificación Mostrar desde para que el anuncio esté disponible en una fecha y hora determinadas. Introduzca los valores o haga clic en los selectores del reloj o el calendario para establecer la fecha y hora.
Permite seleccionar la casilla de verificación Mostrar hasta para dejar de mostrar el anuncio después de una hora y fecha determinadas. Introduzca los valores o haga clic en los selectores del reloj o el calendario para establecer la fecha y hora.
Mostrar en inicio de sesión
Permite seleccionar las opciones Sí o No para que el anuncio se muestre en la página de inicio de sesión.
Mostrar en cursos Permite seleccionar las opciones Sí o No para que el anuncio se muestre en la página de cursos.
Opciones de SMS de Blackboard Connect
Estas opciones están disponibles únicamente cuando la integración de Blackboard Learn con Blackboard Connect está activa y es válida. Blackboard Connect no está disponible con Blackboard Learn - Basic Edition.
Copia de SMS inmediata
Permite seleccionar la casilla de verificación Enviar el anuncio anterior a los suscriptores a través de SMS para enviar los anuncios como mensajes SMS a través de Blackboard Connect. Los mensajes SMS no se enviarán si el anuncio se define para mostrarse en la Web en una fecha posterior. Los mensajes SMS están limitados
Campo Descripción
a 130 caracteres.
Texto de anuncio de SMS
Permite introducir el texto del mensaje SMS.
Opciones de síntesis del habla de Blackboard Connect
Estas opciones están disponibles únicamente cuando la integración de Blackboard Learn - Course Delivery con Blackboard Connect está activa y es válida. Blackboard Connect no está disponible con Blackboard Learn - Basic Edition.
Copia de lectura en voz alta inmediata
Para leer el anuncio en voz alta a través de Síntesis de habla de Blackboard Connect, seleccione la casilla de verificación Leer en voz alta a través de Síntesis de habla. Para leer en voz alta el texto del anuncio original, haga clic en Leer texto del anuncio. Para introducir un mensaje personalizado que se leerá en voz alta, haga clic en Componer mensaje personalizado y facilite el texto del mensaje de Síntesis de habla.
Los mensajes de síntesis de habla no se enviarán si el anuncio se define para mostrarse en la Web en una fecha posterior.
Clave de pronunciación
La clave de pronunciación afecta al modo en que el sistema Síntesis de habla pronuncia las palabras en el mensaje y el asunto del anuncio. Haga clic en Clave de pronunciación inglesa o en Clave de pronunciación española.
3. Haga clic en Enviar.
Presentación de anuncios
El orden en el que se muestran los anuncios en el módulo Mis anuncios de la ficha Mi institución es el siguiente:
En primer lugar, se muestran los anuncios permanentes de la institución.
A continuación, aparecen los anuncios de la institución que están en el intervalo de visualización.
A continuación, se muestran los anuncios de cursos y organizaciones permanentes.
Por último, se muestran los anuncios de los cursos y las organizaciones que están en el intervalo de visualización.
Dentro de cada una de estas categorías, los anuncios se muestran por orden de creación.
Calendario de la institución
Los administradores pueden administrar los eventos de la institución mediante el calendario de la institución. Los eventos próximos y pasados se pueden ver por día, semana o mes. Un evento publicado en el calendario de la institución se mostrará en todos los calendarios del sistema.
Cómo administrar el calendario de la institución
En el Panel del administrador, en Herramientas y utilidades, haga clic en Calendario. La siguiente tabla describe las tareas disponibles.
Para . . . haga clic en . . .
crear un evento y añadirlo al calendario
Crear evento de institución.
ver eventos de una fecha y hora específicas
Saltar a para acceder al menú Acceso rápido a calendario. Seleccione allí una fecha y una hora y el calendario mostrará inmediatamente los eventos correspondientes.
ver eventos por día, semana o mes
el enlace apropiado del lateral superior derecho de la página para ver los eventos de ese día, esa semana, ese mes o ese año.
ver eventos previos o futuros
las flechas hacia la izquierda del día, la semana, el mes o el año. Haga clic en las flechas hacia la derecha para ver eventos futuros.
ver detalles de eventos un evento de calendario.
modificar un evento Editar en el menú contextual del evento.
borrar un evento Eliminar en el menú contextual del evento para eliminarlo del calendario. Esta acción es irreversible.
Crear o editar un evento de calendario
Las páginas Añadir o Editar evento de calendario contienen los mismos campos y funcionan prácticamente de la misma manera. La página Añadir evento de calendario se abre con campos vacíos, mientras que la página Editar evento de calendario se abre con los campos completos con información de un evento específico.
Cómo crear o editar un evento de calendario
1. En el Panel del administrador, en Herramientas y utilidades, haga clic en Calendario.
2. Haga clic en Crear evento de institución o en Editar en el menú contextual de un evento. La siguiente tabla describe los campos disponibles.
Campo Descripción
Información sobre el evento
Nombre del evento Permite introducir el título del evento.
Descripción del evento
Permite introducir una descripción del evento.
Hora del evento
Fecha del evento Permite introducir la fecha del evento o hacer clic en el icono para seleccionar una fecha en la interfaz del calendario.
Hora de inicio del evento
Permite introducir la hora a la que comenzará el evento o hacer clic en el icono para seleccionar la hora en la interfaz de reloj.
Hora de finalización del evento
Permite introducir la hora a la que finalizará el evento o hacer clic en el icono para seleccionar la hora en la interfaz de reloj.
Crear o editar un evento de calendario
Las páginas Añadir o Editar evento de calendario contienen los mismos campos y funcionan prácticamente de la misma manera. La página Añadir evento de calendario se abre con campos vacíos, mientras que la página Editar evento de calendario se abre con los campos completos con información de un evento específico.
Cómo crear o editar un evento de calendario
1. En el Panel del administrador, en Herramientas y utilidades, haga clic en Calendario.
2. Haga clic en Crear evento de institución o en Editar en el menú contextual de un evento. La siguiente tabla describe los campos disponibles.
Campo Descripción
Información sobre el evento
Nombre del evento Permite introducir el título del evento.
Descripción del evento
Permite introducir una descripción del evento.
Hora del evento
Fecha del evento Permite introducir la fecha del evento o hacer clic en el icono para seleccionar una fecha en la interfaz del calendario.
Hora de inicio del evento
Permite introducir la hora a la que comenzará el evento o hacer clic en el icono para seleccionar la hora en la interfaz de reloj.
Hora de finalización del evento
Permite introducir la hora a la que finalizará el evento o hacer clic en el icono para seleccionar la hora en la interfaz de reloj.
Correo electrónico
Blackboard Learn - Course Delivery incluye una función de correo electrónico para que los administradores puedan enviar rápidamente correos electrónicos a conjuntos de usuarios: todos los profesores, alumnos o usuarios. Después de que se establezcan los destinatarios, se crean todos los mensajes de la misma forma.
Cómo redactar un correo electrónico
1. En el Panel del administrador, en Herramientas y utilidades, haga clic en Correo electrónico.
2. Haga clic en Todos los profesores, Todos los alumnos o Todos los usuarios. La siguiente tabla describe los campos disponibles.
Campo Descripción
Introducir detalles del mensaje
Hasta Permite visualizar el grupo de usuarios que recibirán el mensaje.
Desde Permite visualizar la dirección del remitente.
Asunto Permite introducir un asunto para el mensaje de correo electrónico.
Campo Descripción
Mensaje Permite introducir el texto del mensaje.
3. Haga clic en Enviar.
Mensajes
La función Mensajes brinda a cada curso un sistema privado y seguro de comunicación que funciona de modo similar al correo electrónico. Recuerde que con esta función no se puede enviar o recibir mensajes fuera del conjunto de los usuarios del curso.
Usualmente se accede a los mensajes a través del área de comunicaciones de un curso. Sin embargo, como en la mayoría de las funciones, el profesor puede restringir el acceso o cambiar el diseño del menú del curso para que se acceda directamente a los mensajes.
Esta sección incluye los siguientes temas:
Tema Descripción
Permitir o restringir documentos adjuntos y carpetas privadas
Este tema trata sobre la página Opciones de la herramienta Mensajes. Los administradores definen la disponibilidad de los archivos adjuntos y las carpetas personales desde esta página.
Permitir o restringir documentos adjuntos y carpetas privadas
Los administradores pueden elegir permitir o no a los usuarios incluir archivos como documentos adjuntos a los mensajes, y crear carpetas personales. Desactivar estas funciones puede ayudar a ahorrar espacio en disco e impedir a los usuarios utilizar la función Mensajes para almacenar contenidos. De forma predeterminada, los usuarios no pueden añadir archivos como documentos adjuntos a los mensajes ni crear carpetas personales.
Cómo configurar opciones de la herramienta de mensajes
En el Panel del administrador, en Herramientas y utilidades, haga clic en Mensajes. La siguiente tabla describe los campos disponibles.
Campo Descripción
Opciones de la herramienta Mensajes
Documentos adjuntos de archivo
Permite seleccionar la casilla de verificación para permitir a los usuarios adjuntar archivos a los mensajes.
Carpetas personales Permite seleccionar la casilla de verificación para permitir a los usuarios crear carpetas personales para almacenar mensajes.
Notificaciones
El Panel de notificaciones es una herramienta que permite al profesor notificar a los usuarios los cambios y los eventos del curso. Estos cambios y eventos pueden tener relación con el momento en el que se implementa una prueba, se publica una calificación o cuándo se establece la fecha límite de una actividad.
Esta sección incluye los siguientes temas:
Tema Descripción
Acerca del Panel de notificaciones
Este tema incluye información general acerca del funcionamiento del Panel de notificaciones y de cómo puede beneficiar a los profesores y a los usuarios.
Configuración de notificaciones
Este tema incluye información del procedimiento de personalización de los ajustes del Panel de notificaciones.
Acerca del Panel de notificaciones
El área del Panel de notificaciones muestra las notificaciones con enlaces a elementos del curso o información del curso que se hayan modificado, enviado, creado o cuya fecha de vencimiento sea inminente. Esto permite al usuario ver toda la información pertinente de un curso que se ha modificado. El usuario puede desplazarse a un elemento individual para verlo, completarlo o realizar alguna acción sobre él. Los usuarios pueden desplazarse al curso correspondiente a una notificación.
Cada curso contiene un Panel de notificaciones específico de ese curso para todos los usuarios. Si las capacidades de implicación comunitaria se han autorizado, esta información puede formar parte de una ficha en la página My Blackboard o de módulos en el área My Blackboard. Contiene información de todos los cursos en los que el usuario está inscrito o a los que está asociado.
El usuario puede personalizar las notificaciones que aparecen en esta página, así como optar por recibir notificaciones por correo electrónico a su cuenta. Cuando la integración de Blackboard Learn - Course Delivery con Blackboard Connect está activa y es válida, las notificaciones también se pueden enviar mediante mensajes SMS y de síntesis de habla. Si desea obtener más información, consulte Configuración de notificación.
Módulos del profesor
La página muestra tres módulos de modo predeterminado:
Necesita atención: Notificaciones de elementos que han enviado los alumnos y que requieren revisión o calificación.
Alertas: Notificaciones de elementos que los alumnos no han enviado y cuya fecha de vencimiento ha pasado, o que han infringido las normas del sistema de advertencia previa.
Novedades: Notificaciones de elementos añadidos, actualizados, enviados o modificados por un usuario.
Por ejemplo, si un profesor ha publicado un nuevo anuncio, la notificación se mostrará en el módulo Novedades. Si, por el contrario, se ha enviado una actividad, la notificación aparecerá en el módulo Necesita atención. En caso de que se haya pasado la fecha de vencimiento de una actividad para un usuario, la notificación se mostrará en el módulo Alertas.
Módulos de usuarios
De manera predeterminada, la página muestra dos módulos para el usuario:
Tareas pendientes:
o Elementos vencidos: Notificaciones de elementos que los alumnos no han enviado y cuya fecha de vencimiento ya ha pasado.
o Elementos debidos: Un calendario y categorías organizadas que muestran elementos próximos y sus fechas de vencimiento.
Novedades: Notificaciones de elementos añadidos, actualizados, enviados o modificados por un usuario o por el profesor.
Por ejemplo, si un profesor ha publicado un nuevo anuncio, la notificación se mostrará en el módulo Novedades. Si, por el contrario, la fecha de vencimiento de una actividad está próxima, se mostrará en el módulo Tareas pendientes. O, si la fecha de vencimiento de una actividad ha pasado, la notificación se mostrará en el módulo Tareas pendientes.
¿Dónde está?
Para los usuarios que dispongan de la licencia de Blackboard Learn - Enterprise, el área del Panel de notificaciones aparecerá como página de inicio de un curso de manera predeterminada. El usuario puede administrar esta configuración. Sólo muestra información de ese curso.
Si se han autorizado las capacidades de implicación comunitaria, también se puede acceder al Panel de notificaciones a través de una ficha situada en la página My Blackboard o como módulos en la página My Blackboard. El usuario puede administrar esta configuración. En la página se muestra información y elementos de todos los cursos.
¿Quién puede utilizarlo?
El administrador del sistema controla la posibilidad de los usuarios de ver el Panel de notificaciones, de configurar las notificaciones que se muestran en la página y de recibir notificaciones por correo electrónico. Además, el administrador del sistema puede permitir o prohibir a los usuarios controlar alguna de las notificaciones o notificaciones por correo electrónico, o todas ellas.
Cómo activarlo
La página del Panel de notificaciones está activada por el sistema de manera predeterminada. Si el administrador del sistema la desactiva, el usuario no podrá activarla. Para desactivar el Panel de notificaciones, desplácese a la página de configuración del Panel de notificaciones. Si desea obtener más información, consulte Configuración de notificación.
Notificaciones por correo electrónico
Los usuarios pueden seleccionar si desean recibir notificaciones por correo electrónico sobre elementos creados, próximos o actualizados. Cuando la integración de Blackboard Learn - Course Delivery con Blackboard Connect está activa y es válida, las notificaciones también se pueden enviar mediante mensajes SMS y de síntesis de habla. Si desea obtener más información, consulte Configuración de notificación.
Configuración de notificaciones
Blackboard Learn - Course Delivery crea notificaciones oportunas de lo que sucede en los cursos de los usuarios, incluido el contenido, los sondeos, las actividades y las fechas de vencimiento de las pruebas disponibles recientemente. El administrador del sistema puede controlar el formato de correo electrónico, individual o resumen diario, y el número de días antes de la eliminación de una notificación.
Requisitos previos
Hay algunos aspectos de esta función que deben conocerse:
o El administrador del sistema debe activar las notificaciones antes de que se recopilen datos de notificación del curso.
o Los usuarios pueden decidir en cada curso qué tipos de notificaciones desean recibir y si quieren recibirlas o no por correo electrónico.
Los usuarios pueden controlar cuánto tiempo conservar las notificaciones antiguas.
Cómo cambiar la configuración de notificación general
1. En el Panel del administrador, en Herramientas y utilidades, haga clic en Notificaciones. La siguiente tabla describe los campos disponibles.
Campo Descripción
Disponibilidad del sistema
Recopilación de notificaciones
Permite controlar la disponibilidad de las notificaciones. Si se establece esta opción en Desactivado, se desactivarán las notificaciones completamente y no se registrará ningún evento que se produzca mientras las notificaciones estén desactivadas.
Configuración de correo electrónico
Enviar notificaciones por correo electrónico como
Permite elegir cómo van a enviarse las notificaciones por correo electrónico:
o Ninguno: no se han enviado mensajes.
o Mensajes individuales: cada notificación se recopila en un mensaje independiente.
o Resumen diario por correo electrónico: todas las notificaciones de un día se recopilan en un único mensaje.
o Permitir elegir al usuario (después, seleccione Formato de correo electrónico predeterminado: Individual o Resumen).
Enviar resumen diario por correo electrónico a las
Permite introducir una hora para que se envíe el resumen diario por correo electrónico.
Opciones de SMS de Blackboard Connect
Estas opciones están disponibles únicamente cuando la integración de Blackboard Learn con Blackboard Connect está activa y es válida. Blackboard Connect no está disponible con Blackboard Learn - Basic Edition.
Distribución SMS activada Si se ha seleccionado Sí, se enviarán mensajes SMS a los usuarios que hayan seleccionado recibir estas notificaciones. Si un mensaje de notificación contiene un carácter no admitido por los mensajes SMS, el mensaje completo se enviará en inglés. Los usuarios tendrán un número de teléfono válido y capaz de enviar SMS almacenado en la información personal para recibir notificaciones por SMS.
Campo Descripción
Opciones de síntesis del habla de Blackboard Connect
Estas opciones están disponibles únicamente cuando la integración de Blackboard Learn - Course Delivery con Blackboard Connect está activa y es válida. Blackboard Connect no está disponible con Blackboard Learn - Basic Edition.
Distribución de síntesis de habla activada
Si se ha seleccionado Sí, se enviarán mensajes de síntesis de habla a los usuarios que hayan seleccionado recibir estas notificaciones. Esta opción está disponible sólo cuando el paquete de idioma predeterminado del sistema está definido en inglés o español. Los usuarios deberán tener un número de teléfono válido almacenado con su información personal para recibir notificaciones mediante síntesis de habla.
Período de tiempo de entrega del teléfono Blackboard Connect
Estas opciones están disponibles únicamente cuando la integración de Blackboard Learn con Blackboard Connect está activa y es válida. Blackboard Connect no está disponible con Blackboard Learn - Basic Edition.
Intervalo de tiempo de entrega del teléfono
Permite definir el intervalo de tiempo con el que se pueden enviar mensajes de notificación de síntesis de habla y SMS. Los mensajes de notificación que se generen fuera del intervalo de entrega se retendrán hasta que se inicie el próximo intervalo. Estos parámetros no afectarán a las notificaciones por Internet o correo electrónico, o los anuncios del sistema que se envíen por teléfono.
Limpieza de notificación
Esta configuración se aplica a los módulos Web del panel de control. Eliminar notificaciones con una antigüedad de más de
Permite determinar con qué frecuencia Blackboard Learn va a eliminar las notificaciones antiguas del sistema. Para ello, especifique un número.
2. Haga clic en Enviar.
Editor de texto y corrector ortográfico
Blackboard Learn - Course Delivery incluye un editor de texto con funciones avanzadas que permite a los usuarios crear contenidos profesionales. Las herramientas del editor de texto incluyen WebEQ, MathML y corrector ortográfico. Además del diccionario del corrector ortográfico estándar, los administradores pueden cargar y administrar listas de palabras complementarias para cada instalación virtual.
Esta sección incluye los siguientes temas:
Tema Descripción
Administrar el editor de texto
Este tema trata sobre el editor de texto. Esta página permite a los administradores administrar el editor de texto y las herramientas de dicho editor.
Acerca del corrector ortográfico
Este tema explica los detalles de la función del corrector ortográfico.
Tema Descripción
Administrar el corrector ortográfico
Este tema trata sobre las opciones disponibles en el corrector ortográfico.
Cargar una lista de palabras
Este tema trata sobre la carga de una lista de palabras para el corrector ortográfico en el sistema.
Descargar una lista de palabras
Este tema trata sobre la descarga de una lista de palabras para el corrector ortográfico en el sistema.
Administrar el editor de texto
El editor de texto permite a los usuarios crear contenidos profesionales y atractivos en cada lugar en que sea posible crear bloques de texto. Los textos se introducen en Blackboard Learn - Course Delivery a través de un editor sencillo, que no obstante incluye varias opciones poderosas, entre las cuales se encuentran las siguientes:
Editor de texto: permite a los usuarios crear contenidos con un editor sencillo que se asemeja a un procesador de texto. También hay disponibles herramientas avanzadas de carga de archivos.
Texto inteligente: reconoce automáticamente un enlace introducido en el cuadro de texto. La opción Texto inteligente reconoce la tecla INTRO como una etiqueta de párrafo y también acepta etiquetas de HTML. La función Texto inteligente requerirá cargar imágenes si un texto originado en una imagen se usa al añadir texto inteligente como parte de un elemento de contenido. Esta opción está disponible únicamente si las funciones WYSIWYG del editor de texto no están activadas.
Sólo texto: esta opción muestra el texto tal como es introducido en el área de texto. Esta opción está disponible únicamente si las funciones WYSIWYG del editor de texto no están activadas.
HTML: esta opción muestra el texto tal como ha sido codificado por el usuario mediante etiquetas HTML.
JavaScript: JavaScript puede introducirse en el editor de texto.
Corrector ortográfico: la función del corrector ortográfico está disponible en la mayoría de las áreas en las que los usuarios pueden introducir bloques de texto. La función Corrector ortográfico incluye un diccionario de inglés completo, una lista de palabras complementarias configurada por el administrador y listas de palabras personalizadas que se almacenan como una cookie en el equipo local del usuario.
Editor de ecuaciones WebEQ: la herramienta de notación de matemática y ciencia (editor de ecuaciones WebEQ™) es un editor de ecuaciones de uso general diseñado para trabajar con ecuaciones. Permite a los usuarios utilizar notaciones matemáticas y científicas en Blackboard Learn - Course Delivery.
Editor de ecuaciones MathML: el editor de ecuaciones MathML funciona de la misma manera que el editor de ecuaciones WebEQ. En lugar de abrirse con los botones de símbolos, aparece un cuadro de texto en blanco donde los usuarios pueden introducir XML.
Validación de marca de HTML: esta herramienta detecta automáticamente y corrige el HTML incorrecto introducido en el editor de texto.
La página Administrar editor de cuadros de texto permite a los administradores administrar la disponibilidad de las funciones del editor de cuadros de texto.
Nota: Si se utiliza el navegador Web Safari 2.0, el editor de texto se ejecute en modo "lite". El modo
"lite" se ejecuta sin mostrar acceso a aquellas funciones que no son compatibles en el navegador Safari. Los usuarios de Macintosh que desean usar la versión completa del editor de texto deben usar el navegador Web Firefox. Para obtener más información acerca del modo lite, consulte la Guía de usuario de Blackboard Learn y la Guía del profesor de Blackboard Learn para ayudar a los usuarios a decidir que navegador utilizar.
Cómo administrar el editor de texto
En el Panel del administrador, en Herramientas y utilidades, haga clic en Editor de texto. La siguiente tabla describe los campos disponibles.
Campo Descripción
Editor de texto activado o desactivado
Permite establecer la disponibilidad del editor de texto para los usuarios seleccionando la opción Editor de texto activado. Si el Editor de texto está desactivado, los usuarios dispondrán de funciones limitadas para añadir contenidos a los cuadros de texto. Las opciones Sólo texto, HTML y Texto inteligente estarán disponibles.
Permite seleccionar Solicitar la aceptación a los usuarios. Los usuarios deben activar de forma individual el editor de texto para usarlo. Esta opción es útil para algunos usuarios que utilizan navegadores Web más antiguos que no son compatibles con el editor de texto. El editor de texto sólo se mostrará para aquellos usuarios que lo activen en Configuración personal.
Administrar las funciones del editor de texto
Corrector ortográfico
Permite establecer la disponibilidad del corrector ortográfico para los usuarios activando o desactivando la casilla de verificación.
WebEQ Permite establecer la disponibilidad de WebEQ para los usuarios activando o desactivando la casilla de verificación.
MathML Permite establecer la disponibilidad de MathML para los usuarios activando o desactivando la casilla de verificación.
Validar HTML Permite establecer la disponibilidad de la función Validación de marca para los usuarios activando o desactivando la casilla de verificación.
Acerca del corrector ortográfico
Blackboard Learn - Course Delivery incluye una potente función de corrector ortográfico que incorpora un diccionario de inglés completo, una lista de palabras complementarias para cada instalación virtual y listas de palabras personalizadas que se almacenan como una cookie en el equipo local del usuario. La función de corrector ortográfico está disponible en los sitios en que los usuarios pueden introducir texto. También está disponible como módulo cuando las capacidades de implicación comunitaria se han autorizado.
Listas de palabras
Las palabras mal escritas se determinan según las tres fuentes siguientes:
Diccionario del corrector ortográfico: Un diccionario de inglés completo que incluye palabras no indicadas para corrección. El diccionario es también la única fuente de sugerencias cuando se encuentra una palabra mal escrita. Este diccionario no se puede modificar.
Lista de palabras complementarias para instalaciones virtuales: Una lista de términos adicionales que no aparecen en el diccionario predeterminado, añadidos por el administrador del sistema. Por ejemplo, una escuela de medicina puede necesitar cargar una lista de términos médicos, que no estarán indicados como términos incorrectos ante sus usuarios. Esta lista de palabras se puede editar desde el Panel del administrador.
Lista personal de palabras: Esta lista de palabras se almacena como una cookie en el equipo local de cada usuario. Las palabras se añaden a esta lista mediante la función Agregar del corrector ortográfico. Al igual que la lista de palabras complementarias, las palabras de cada lista personal de palabras no se indican para su corrección y no se incluyen en las sugerencias para los errores.
Nota: Listas complementarias y personales de palabras muy extensas pueden hacer más lento el
rendimiento de la herramienta del corrector ortográfico.
Lista personal de palabras y cookies
La lista personal de palabras se almacena como una cookie en el equipo local del usuario. La cookie no es específica del usuario o la instalación virtual. Por consiguiente, la lista de palabras de un usuario estará disponible cada vez que utilice el corrector ortográfico en Blackboard Learn - Course Delivery, siempre que esté en el mismo equipo local. Además, si otro usuario inicia sesión en la misma máquina, tendrá la misma lista personal de palabras almacenada en ese equipo y se aplicará al ejecutar el corrector ortográfico. Debido a que las listas de palabras se basan en cookies, los usuarios no pueden transportarlas.
Administrar el corrector ortográfico
Blackboard Learn - Course Delivery incluye la función de corrector automático disponible para los usuarios, en la mayor parte de las áreas en las que es posible introducir bloques de texto. La lista de palabras no indicadas para su corrección se puede ampliar con una lista de palabras complementarias para cada instalación virtual. Desde la página Corrector ortográfico, la lista de palabras complementarias para la instalación virtual se puede cargar, editar y después descargar para cambiarla.
En principio, el acceso a esta función se permite a los usuarios con los siguientes roles administrativos en el sistema:
Administrador del sistema
Asistencia del sistema
Administrador de curso
Cómo administrar el corrector ortográfico
En el Panel del administrador, en Herramientas y utilidades, haga clic en Corrector ortográfico. La siguiente tabla describe las tareas disponibles.
Para . . . haga clic en . . .
cargar una lista de palabras complementarias modificada para utilizar en la instalación
Cargar una lista de palabras. Se abrirá la página Cargar lista de palabras. Desde esta página se puede cargar una lista de palabras complementarias nueva o editarla, para reemplazar la lista de
Para . . . haga clic en . . .
virtual palabras que está en uso. Tenga en cuenta que, de forma predeterminada, no hay ninguna lista de palabras complementarias. Para comenzar se debe crear y cargar una lista de palabras.
descargar la lista de palabras complementarias para modificarla
Descargar una lista de palabras. Se abrirá la página Descargar lista de palabras. Desde esta página se puede descargar la lista de palabras complementarias. La lista de palabras complementarias estará en uso hasta que se cargue una nueva versión para reemplazarla. Esta opción aparece en la página únicamente si se ha cargado una lista de palabras.
Cargar una lista de palabras
La página de carga de una lista de palabras permite añadir una lista de palabras nueva o reemplazar la lista de palabras complementaria utilizada actualmente por el sistema por una lista nueva. Cada instalación virtual puede tener una lista de palabras independiente. Para obtener información sobre cómo descargar y editar la lista de palabras complementarias, consulte el tema Descargar una lista de palabras.
Nota: Al cargarse, el nombre de la lista de palabras complementarias cambiará a
dictionaryLocal.txt.
Cómo cargar una lista de palabras
1. En el Panel del administrador, en Herramientas y utilidades, haga clic en Corrector ortográfico.
2. Haga clic en la opción Cargar lista de palabras.
3. Proporcione la ruta completa a una nueva lista de palabras complementaria, o haga clic en Examinar para buscar el sistema de archivos de la nueva lista de palabras complementarias. Una lista de palabras complementarias debe ser un archivo de tipo .txt con las palabras separadas por un retorno de carro.
Nota: No es posible eliminar del sistema las listas de palabras. Para “eliminar” una lista de palabras,
un administrador debe cargar una lista de palabras vacía para sobrescribir en el sistema la lista de palabras complementarias. El archivo vacío debe incluir un espacio para que se cargue correctamente.
Descargar una lista de palabras
La página Descargar lista de palabras muestra un enlace que, al hacerse clic sobre él, comienza a descargar la lista de palabras complementarias en el equipo local. La lista de palabras complementarias incluye palabras adicionales que no deben indicarse para su corrección al utilizar la función del corrector ortográfico en la instalación virtual actual. Se debe crear y cargar una lista de palabras para que aparezca la opción para descargar la lista de palabras.
Nota: Independientemente del nombre que tenga el archivo de la lista de palabras complementarias
al cargarse, siempre se cambiará por el de dictionaryLocal.txt, y se lo almacenará en la carpeta
de la instalación virtual correspondiente. Por consiguiente, el nombre del archivo de la lista de
palabras complementarias siempre será el de dictionaryLocal.txt.
Cómo descargar una lista de palabras
1. En el Panel del administrador, en Herramientas y utilidades, haga clic en Corrector ortográfico.
2. Haga clic en la opción Descargar lista de palabras.
Edición de una lista de palabras complementarias
Después de cargar la lista de palabras complementarias, ábrala y añada y reemplace palabras para modificar la lista. La lista se muestra en un archivo de texto estándar, con las palabras separadas por un retorno de carro.
Tenga en cuenta que la lista de palabras complementarias es una lista de palabras que el corrector ortográfico no indicará para corrección. Además de la lista de palabras complementarias, el corrector ortográfico también revisa las palabras en referencia a un completo diccionario de inglés, y a las palabras que los usuarios individuales añaden a sus listas personales de palabras. Las listas personales de palabras están disponibles únicamente en el equipo local de los usuarios.
Nota: Cuando se encuentre un posible error, únicamente se mostrarán como sugerencias las
palabras que aparecen en el diccionario del corrector ortográfico. Las palabras de la lista de palabras complementarias no se propondrán como sugerencias.
Para obtener más información acerca de la carga de una lista de palabras complementarias editada, consulte Cargar lista de palabras.
Tableros de discusión del sistema
Esta sección describe cómo utilizar los tableros de discusión de la sección Comunidades del Panel del administrador.
Esta sección incluye los siguientes temas:
Tema Descripción
Acerca de los tableros de discusión del sistema
En este tema se trata información general sobre los tableros de discusión.
Administrar usuarios del foro En este tema se describe cómo administrar los usuarios de foro.
Acerca de los tableros de discusión del sistema
Acerca de los tableros de discusión del sistema
Los tableros de discusión de la institución, llamados tableros de discusión del sistema, se pueden crear en Blackboard Learn - Course Delivery. Estos tableros de discusión no son específicos del curso ni de la organización, sino que se utilizan para información y eventos generales del campus. Se puede acceder a estos tableros de discusión del sistema a través de todos los usuarios de la institución.
Los tableros de discusión del sistema aparecen de manera predeterminada en la ficha Comunidad, pero el módulo Tablero de discusión del sistema se puede añadir a cualquier ficha.
A diferencia de un curso, que tiene un tablero de discusión general, los administradores pueden crear varios tableros de discusión del sistema. Cada tablero de discusión puede incluir varios foros. Por ejemplo, se puede crear un tablero de discusión para el tema del transporte, en el que se incluyan foros que traten el transporte público y los viajes compartidos. Se puede crear otro tablero de discusión para búsquedas de compañeros, con foros dedicados a instalaciones tanto dentro como fuera del campus.
Administrar tableros de discusión del sistema
A través de los tableros de discusión del Panel del administrador, se pueden añadir, quitar y administrar los tableros de discusión del sistema. Puede encontrar más información detallada sobre las operaciones de los tableros de discusión en la Guía del profesor de Blackboard Learn.
La información sobre la administración de usuarios de los tableros de discusión del sistema se localiza en el tema Administrar usuarios del foro.
La disponibilidad del tablero de discusión se administra en la página Herramientas.
Administrar usuarios del foro
Acerca de los usuarios del foro
Todos los foros del tablero de discusión del sistema pueden estar disponibles para algunos o todos los usuarios de una institución. El administrador controla el acceso de los usuarios a través de la página Administrar usuarios del foro. En esta página se muestran únicamente los usuarios que no participan en el foro: como los usuarios con roles de administrador, moderador, lector o bloqueado. Es diferente del tablero de discusión del sistema, que muestra todos los usuarios de la clase, con independencia del estado rol del foro.
En la Guía del profesor de Blackboard Learn se pueden encontrar instrucciones detalladas acerca de los roles del foro.
Cómo cambiar el rol de un participante
Siga los pasos que aparecen a continuación para otorgar a un participante un rol de no participante (por ejemplo, moderador, administrador o lector).
1. En la página Cursos del Panel de herramientas, haga clic en Tableros de discusión.
2. Haga clic en Tablero de discusión.
3. En el menú contextual de un foro, haga clic en Administrar.
4. En el menú Mostrar rol de foro, haga clic en Participantes y, a continuación, haga clic en Ir.
5. Active la casilla de verificación de un participante y, a continuación, haga clic en la opción correspondiente en el menú contextual para ese participante. El nombre del usuario aparecerá en la categoría del nuevo rol que se ha asignado.
Cómo cambiar el rol de un no participante
Siga los pasos que aparecen a continuación para otorgar un rol de participante.
Nota: Los participantes no aparecerán en la página Administrar foros de usuario a la que se accede
desde el Panel del administrador.
1. En la página Cursos del Panel de herramientas, haga clic en Tableros de discusión.
2. Haga clic en Tablero de discusión.
3. En el menú contextual de un foro, haga clic en Administrar.
4. En el menú Mostrar rol de foro, haga clic en Todos los usuarios del foro y, a continuación, haga clic en Ir.
5. Active la casilla de verificación de un usuario y, a continuación, haga clic en la opción correspondiente en el menú contextual para ese usuario. El nombre del usuario aparecerá en la categoría del nuevo rol que se ha asignado.
Herramientas
Esta sección detalla las funciones del Panel del administrador que permiten a los administradores administrar las herramientas.
Esta sección incluye los siguientes temas:
Tema Descripción
Administrar herramientas
Este tema trata sobre la página Administrar herramientas. Los administradores pueden definir la disponibilidad de las herramientas en esta página.
Versión adaptable Este tema explica cómo activar la versión adaptable de contenido.
Panel de rendimiento
Este tema explica cómo activar el Panel de rendimiento.
Estado de revisión Este tema explica cómo activar el estado de revisión.
Herramientas
Acerca de las herramientas
Blackboard Learn - Course Delivery cuenta con un poderoso conjunto de herramientas y la flexibilidad para añadir herramientas nuevas a la plataforma. La página Administrar herramientas enumera las herramientas disponibles en Blackboard Learn - Course Delivery. Cada fila muestra la disponibilidad de la herramienta para usuarios autentificados, invitados y observadores.
Marca de verificación: la herramienta está disponible para ese tipo de usuario.
Marca 'x' roja: la herramienta nunca puede estar disponible para ese tipo de usuario.
Bloque gris: esta herramienta no está disponible actualmente para el tipo de usuario.
También se muestra el tipo de herramienta de cada herramienta:
Tipo de contenido: elementos que pueden mostrarse en un curso (u organización).
Herramienta del curso: una herramienta que puede utilizarse en un curso.
Herramienta de organización: una herramienta que puede utilizarse en una organización. Las herramientas de la organización están disponibles únicamente cuando las capacidades de implicación comunitaria se han autorizado.
Herramienta de sistema: herramientas de todo el sistema, tales como fichas.
Nota: Las Herramientas del curso también se pueden administrar mediante la página Herramientas
del curso.
Cómo administrar herramientas
1. En el Panel del administrador, en Herramientas y utilidades, haga clic en Herramientas.
2. En el menú contextual de la herramienta, haga clic en Editar.
3. Seleccione Sí o No para establecer la Disponibilidad de la herramienta para cada tipo de usuario diferente: usuarios autentificados, invitados y observadores. Si la opción para establecer la disponibilidad para un tipo de usuario determinado no existe, significa que dicho tipo de usuario no puede acceder al sistema.
4. Haga clic en Enviar.
Herramienta de la versión adaptable
Acerca de la versión adaptable
La versión adaptable de contenido ofrece los controles para publicar contenido a los usuarios basándose en un conjunto de reglas proporcionadas por el profesor. Las reglas se pueden referir a disponibilidad, fecha y hora, usuarios y grupos de usuarios (como grupos del curso), puntuaciones o intentos sobre cualquier elemento del centro de calificaciones, o revisar el estado de otro elemento del curso.
Si el administrador del sistema activa la versión adaptable, está disponible para que todos los profesores la utilicen en sus cursos.
Si se desactiva la versión adaptable, se guardarán todos los datos. El contenido estará disponible según la disponibilidad y la fecha. Las reglas de la versión adaptable se ignorarán. Si la versión adaptable vuelve a estar disponible, se mostrarán todas las reglas asociadas a elementos, y estas reglas se mantendrán sin cambios.
Cómo administrar la versión adaptable
1. En el Panel del administrador, en Herramientas y utilidades, haga clic en Herramientas.
2. Ubique la herramienta del curso de versión adaptable usando las opciones de navegación al pie de la página. El tipo de herramienta se indica en la segunda columna y se distingue entre herramientas de organización, curso o sistema.
3. En el menú contextual para la herramienta del curso de versión adaptable, haga clic en Editar.
4. Establezca la Disponibilidad de herramientas.
5. Haga clic en Enviar.
Panel de rendimiento
Acerca del panel de rendimiento
La herramienta Panel de rendimiento proporciona a los profesores una ventana a todos los tipos de actividades del usuario en un curso u organización. Se muestra una lista de todos los usuarios inscritos en el curso con información relativa a la actividad y el progreso de ese usuario en el curso.
Si se activa el Panel de rendimiento, éste se activará de forma predeterminada en todos los cursos.
Cómo administrar el Panel de rendimiento
1. En el Panel del administrador, en Herramientas y utilidades, haga clic en Herramientas.
2. Localice la herramienta del curso de Panel de rendimiento usando las opciones de navegación al pie de la página. El tipo de herramienta se indica en la segunda columna y se distingue entre herramientas de organización, curso o sistema.
3. En el menú contextual de la herramienta del curso del Panel de rendimiento, haga clic en Editar.
4. Establezca la Disponibilidad de herramientas.
5. Haga clic en Enviar.
Estado de revisión
Acerca del estado de revisión
La herramienta de estado de revisión permite al profesor realizar un seguimiento de la revisión del usuario de determinados elementos de contenido. Una vez que el profesor haya activado una herramienta para un elemento, cada alumno realizará el seguimiento de su propio progreso. Aparecerá el botón Necesita revisión en el elemento cuando el usuario lo abra. Una vez revisado el elemento, el alumno debe seleccionar este botón para marcarlo como Revisado.
Si la herramienta Estado de revisión está activada, se activa de forma predeterminada en todos los cursos y se encuentra a disposición de todos los profesores para que la usen en sus cursos.
Si Estado de revisión está desactivado, se guardarán todos los datos. Si Estado de revisión vuelve a estar disponible, se mostrarán todas las entradas de usuario y se mantendrán sin cambios.
Cómo administrar el estado de revisión
1. En el Panel del administrador, en Herramientas y utilidades, haga clic en Herramientas.
2. Localice la herramienta del curso Estado de revisión usando las opciones de navegación al pie de la página. El tipo de herramienta se indica en la segunda columna y se distingue entre herramientas de organización, curso o sistema.
3. En el menú contextual para la herramienta del curso de estado de revisión, haga clic en Editar.
4. Establezca la Disponibilidad de herramientas.
5. Haga clic en Enviar.
Chalk Titles
En esta sección, se explican los Chalk Titles y cómo los administra el administrador.
Esta sección incluye los siguientes temas:
Tema Descripción
Acerca de los Chalk Titles
Este tema describe los Chalk Titles y cómo solucionar los problemas asociados a ellos.
Administrar Chalk Titles
Este tema trata sobre la página Administrar Chalk Titles. Explica las funciones disponibles de Chalk Titles.
Acerca de los Chalk Titles
Acerca de los Chalk Titles
Los Chalk Titles son Course Cartridges integrados en aplicaciones externas y contenidos de editoriales. Los Chalk Titles incluyen tanto contenidos como herramientas. Las herramientas incluidas de un Chalk Title se conectan con un recurso externo para ejecutarse.
Los Chalk Titles se instalan de la misma forma que otros Course Cartridges. Al igual que otros Course Cartridges, los Chalk Titles requieren una clave de descarga y claves de acceso para alumnos.
Entre las características importantes de los Chalk Titles se incluyen
Integración con el curso: Los Chalk Titles vinculan cursos con aplicaciones ubicadas en los servidores de las editoriales. Esas aplicaciones son con frecuencia herramientas populares con las que los profesores están familiarizados. Póngase en contacto con la editorial para obtener más información sobre las aplicaciones que incluyen un Chalk Title.
Inicio de sesión único: Al iniciar sesión en el curso, los usuarios también inician sesión en las aplicaciones de la editorial que tienen un enlace al curso. Los usuarios pasan del curso a la aplicación de la editorial sin problemas.
Sincronización de listas: Los usuarios inscritos en el curso están automáticamente inscritos en la aplicación de la editorial.
Transferencia de calificaciones: Las calificaciones se transfieren desde la aplicación de la editorial al curso.
Las herramientas de Chalk Title aparecen en el área Herramientas del Panel de control después de que se añade un Chalk Title a un curso. Los profesores pueden restringir la disponibilidad a las herramientas de Chalk Titles de la misma forma que pueden restringir la disponibilidad de otras herramientas.
El administrador del sistema puede restringir la disponibilidad de herramientas de Chalk Titles en todos los cursos. De forma predeterminada, los profesores pueden utilizar herramientas de Chalk Titles en los cursos.
Las herramientas de Chalk Titles se pueden sincronizar con el centro de calificaciones de un curso para informar el rendimiento de un alumno. Tenga en cuenta que los intentos de los alumnos se almacenan en el servidor que ejecuta la herramienta, y no en el curso. Por lo tanto, los intentos de los alumnos no se incluirán cuando se archive el curso. La calificación informada es la única información registrada sobre un intento de un alumno.
Las herramientas de Chalk Titles no funcionarán si un curso que contiene herramientas de Chalk Titles se exporta o se archiva y más tarde se añade a un sistema no compatible con Chalk Titles.
Resolución de problemas
Para resolver problemas de instalación, utilice los registros disponibles en la página Administrar Chalk Titles. Los problemas al acceder a una herramienta de Chalk Title pueden relacionarse con problemas en el servidor de la editorial o con una clave de acceso. Si el problema parece estar relacionado con una herramienta de Chalk Title, póngase en contacto con la editorial para solicitarle asistencia.
Administrar Chalk Titles
La página Administrar Chalk Titles muestra la información siguiente acerca de cada Chalk Title en una tabla:
Chalk Title: El nombre del cartridge.
Versión: La versión del cartridge. La editorial determina la versión.
Número de catálogo: El número de catálogo del Cartridge.
Proveedor: La editorial.
Fecha/hora de procesamiento: la fecha y la hora en que se procesó el Cartridge.
Estado: Estado de Chalk Title en el sistema: instalado, importando, incompleto o error.
La página incluye también las opciones para administrar cada Chalk Title.
Cómo administrar Chalk Titles
1. En el Panel del administrador, en Herramientas y utilidades, haga clic en Chalk Titles.
2. En el menú contextual de Chalk Title, haga clic en Editar. En la página Administrar Chalk Titles aparecen las siguientes funciones:
Para . . . haga clic en . . .
ver más detalles sobre un Chalk Title
Propiedades. Se abrirá la página Examinar Chalk Title. Esta página muestra todos los cursos que utilizan el Chalk Title. Esta página muestra también las herramientas del Chalk Title que están en uso.
ver el registro de una instalación de Chalk Title que no se ha podido realizar
Ver registro. Este enlace aparece únicamente cuando no se puede instalar un Chalk Title. El registro proporciona detalles que ayudan a identificar el problema. Haga clic en Aceptar para comprobar que los pasos son correctos.
reintentar instalación de Chalk Title
Reintentar. Se volverá a intentar instalar el Chalk Title.
3. Haga clic en Enviar.
Seguridad Esta parte describe las funciones de seguridad del Panel del administrador.
Esta parte incluye las secciones siguientes:
Sección Descripción
Opciones de seguridad Este capítulo describe en detalle las funciones para asegurar las conexiones que transmiten datos confidenciales desde y hacia Blackboard Learn - Course Delivery.
Personalizar las páginas Inicio de sesión y Puerta de acceso
Esta sección describe en detalle las herramientas y el procedimiento para personalizar la apariencia y las funciones disponibles en las páginas Inicio de sesión y Puerta de entrada.
Dominios Esta sección describe cómo delegar la administración de cursos, usuarios, módulos, fichas y marcas.
Opciones de seguridad
Esta sección describe la función SSL disponible en el Panel del administrador y explica cómo integrar el sistema con Shibboleth.
Esta sección incluye los siguientes temas:
Tema Descripción
Selección SSL Este tema trata sobre la página Selección SSL. Antes de hacer cualquier cambio en la configuración de la Selección SSL, el administrador debe configurar el servidor de Web IIS o Apache™ para SSL.
Integración de Shibboleth
Este tema describe cómo configurar Shibboleth con Blackboard Learn - Course Delivery.
Selección SSL
Si el IIS (Windows) o el Apache (UNIX) están configurados para aceptar SSL, se puede configurar la comunicación entre los usuarios y Blackboard Learn - Course Delivery mediante la función Selección SSL. La Selección SSL permite a los administradores determinar si la totalidad, nada o parte de Blackboard Learn - Course Delivery estará asegurada con SSL.
Esta opción no está disponible para los clientes de Blackboard Learn - Basic Edition.
Nota: Si la Selección SSL se establece para utilizar SSL antes de configurar SSL en IIS o Apache,
Blackboard Learn - Course Delivery. Para asegurar que los usuarios siempre puedan iniciar sesión, configure IIS o Apache para SSL antes de cambiar las opciones de seguridad en la página Selección SSL. Para obtener más información sobre la instalación y configuración de SSL, consulte la Guía de instalación.
Si se planifica utilizar SSL, Blackboard recomienda implementar SSL en todo el sistema. Esto garantiza que todos los datos privados estén asegurados. Si se selecciona la opción de selección, es importante actualizar la configuración de SSL cada vez que se active una herramienta nueva o se añada un Building Block.
Cómo configurar los ajustes de SSL
En Seguridad, en el Panel del administrador, haga clic en Selección SSL. La siguiente tabla describe los campos disponibles.
Campo Descripción
En todo el sistema
SSL apagada excepto cuando se procesan tarjetas de crédito o débito o se accede a herramientas de proxy o servicios Web protegidos.
Permite seleccionar esta opción para que no se utilice SSL para asegurar ninguna parte de la comunicación entre los usuarios y Blackboard Learn - Course Delivery.
SSL en todo el sistema Permite seleccionar esta opción para que no se utilice SSL para asegurar toda la comunicación entre los usuarios y Blackboard Learn - Course Delivery.
SSL para áreas y herramientas seleccionadas
Permite seleccionar esta opción para determinas las áreas de Blackboard Learn - Course Delivery que estarán aseguradas mediante SSL. En esta página, seleccione las casillas de verificación de las distintas áreas.
Áreas específicas
Permite seleccionar la casilla de verificación de cada área que debe asegurarse mediante SSL.
Herramientas
Permite seleccionar la casilla de verificación de cada herramienta, ficha o área de contenido de cursos que deben asegurarse mediante SSL.
Herramientas de Building Block
Permite seleccionar la casilla de verificación de cada Building Block que debe asegurarse mediante SSL.
Herramientas de proxy
Permite seleccionar la casilla de verificación de cada herramienta de proxy que debe asegurarse mediante SSL.
Servicios Web
Permite seleccionar la casilla de verificación de cada servicio Web que debe asegurarse mediante SSL. Los servicios Web están seleccionados de forma predeterminada.
Integración de Shibboleth
La iniciativa de Shibboleth es desarrollar una solución abierta y basada en normas para satisfacer las necesidades de las organizaciones de intercambiar información sobre sus usuarios de un modo seguro y que preserve la privacidad. Este documento ofrece una breve descripción general de Shibboleth y explica cómo se instala en Blackboard Learn - Course Delivery.
Shibboleth permite a las organizaciones intercambiar información sobre los usuarios de forma segura y privada. Shibboleth está diseñada para proporcionar la manera en que una persona que utiliza un navegador de Web (por ejemplo, Internet Explorer o Netscape Navigator) para acceder a un sitio de
destino, sea autorizada a acceder al mismo utilizando información que se aloja en el dominio de seguridad del usuario. Esto permite a los usuarios acceder a la información controlada en forma segura desde cualquier parte, sin contraseñas adicionales y sin poner en riesgo la privacidad innecesariamente. Por ejemplo, si un alumno toma clases en dos universidades, y ambas utilizan Shibboleth, el alumno puede tener un nombre de usuario y una contraseña únicos para acceder a la información los sitios Web de ambas universidades.
Shibboleth es completamente compatible con Blackboard Learn - Course Delivery como una opción personalizada de autentificación en los sistemas operativos UNIX. Debido a la naturaleza experimental de las tecnologías subyacentes de Shibboleth, y a la limitada experiencia operativa disponible, Blackboard recomienda a los clientes considerar la ejecución de una implementación piloto restringida en un servidor de prueba o desarrollo, antes de establecer esta función como disponible en todo el sistema.
Cómo instalar la función Shibboleth
La siguiente sección explica cómo instalar la función Shibboleth y cómo configurarla con Blackboard Learn - Course Delivery. Estas instrucciones se aplican únicamente a la configuración de Blackboard Learn - Course Delivery como destino de Shibboleth.
Nota: La función Shibboleth ha sido probada únicamente con Blackboard Learn - Course Delivery en
sistemas operativos UNIX.
Primera parte: Instalación
1. Instale Blackboard Learn - Course Delivery y active Open SSL. 2. Configure el SSL para Blackboard Learn - Course Delivery. Guarde los archivos de certificado en
blackboard/apps/httpd/conf/certs/. Estos tienen formato .cer, .crt y .key.
3. Descargue el paquete de Shibboleth apropiado para el sistema operativo, e instálelo. El paquete está ubicado en http://shibboleth.internet2.edu/.
4. Siga las instrucciones de Shibboleth v1.1 para instalar el paquete. Verifique que estén instaladas las bibliotecas más actuales. Los directorios de Shibboleth contienen instrucciones detalladas para actualizar bibliotecas. La institución necesita un certificado de CA firmado; por ejemplo, de Verisign. Es el mismo certificado utilizado para SSL.
Segunda parte: Configurar Shibboleth y Blackboard Learn - Course Delivery
1. Edite el archivo blackboard/apps/httpd/conf/httpd.conf para incluir el archivo
/opt/shibboleth/etc/shibboleth/apache.config. Este paso debe repetirse cuando se está
ejecutando PushConfigUpdates. PushConfigUpdates puede sobrescribir este parámetro.
2. Añada lo siguiente a apache.config en el sistema de archivos de Shibboleth. Esto indica a la
función Shibboleth que proteja todos los archivos que comienzan con „/webapps‟. Los archivos apache.config y .ini se encuentran en /opt/shibboleth/etc/shibboleth.
<Location /webapps>
AuthType shibboleth
require affiliation ~ ^member@.+$
# La regla que se encuentra a continuación acepta cualquier nombre
principal válido transmitido desde el origen.
require user ~ ^.+$
</Location>
3. El valor de la directiva “require” depende de las Políticas de aceptación de atributos y de versión de atributos para el destino y el origen, respectivamente. Consulte los detalles sobre cuáles atributos se establecerán para su destino con la administración de la federación de Shibboleth.
4. Añada los siguientes atributos personalizados a apache.config: ShibMapAttribute urn mace dir attribute-def eduPersonPrincipalName Shib-EP-
BBUSER-NAME
Si configura AJP13 como protocolo Apache/Tomcat, puede omitir dicho valor.
5. Edite el server.xml Tomcat de Blackboard para usar AJP13 como protocolo conector. Esto
debe hacerse utilizando la configuración Ajp13Connector. Los lectores de protocolo AJP12 de Tomcat tienen una falla que impide al REMOTE_USER propagarse en forma correcta a Tomcat desde Apache. Además, los conectores Coyote no han sido probados con Shibboleth. Por ejemplo (asegúrese de desactivar a cualquier otra persona que pueda estar escuchando en el mismo puerto).
<Connector className="org.apache.ajp.tomcat4.Ajp13Connector"
puerto="8009"
minProcessors="50"
maxProcessors="100"
tomcatAuthentication="false"/>
6. Edite el archivo /opt/shibboleth/etc/shibboleth/shibboleth.ini para dirigirse al servidor
WAYF apropiado. Shibboleth debe cambiar por defecto a la ubicación adecuada
wayfURL = http://servername.blackboard.com 8080/shibboleth/HS
7. Apunta a la ubicación del archivo de certificado, el archivo key, calist y la contraseña. Omita los saltos de línea después de „=‟
certfile= /usr/local/blackboard/apps/httpd/conf/certs/server.crt
keyfile= /usr/local/blackboard/apps/httpd/conf/certs/server.key
calist=/usr/local/blackboard/apps/httpd/conf/certs/qa-b64.cer
keypass=‘password’
8. Añada un certificado HS codificado con PEM al archivo trust.xml en
/opt/shibboleth/etc/shibboleth. Este certificado es el único creado como certificado de
firma del original.
<KeyAuthority>
<ds: KeyInfo>
<ds: X509Data>
<ds: X509Certificate>
Añada HS codificado con PEM aquí
.
.
</ds: X509Certificate>
</ds: X509Data>
</ds: KeyInfo>
<Subject>qamigl2.qa.dc.blackboard.com</Subject>
</KeyAuthority>
9. Cambie en tipo de autentificación en el archivo de Blackboard bb-config.properties: bbconfig.auth.type=shib
10. Elimine los comentarios de todas las propiedades de autentificación de Shibboleth en el archivo
authentication.properties de Blackboard.
11. Edite el archivo site.xml en /opt/shibboleth/etc/shibboleth para que apunte a un servidor
de origen válido. Por ejemplo:
<OriginSite Name="qamigl2.qa.dc.blackboard.com">
<Alias>Blackboard QA Testing Origin</Alias>
<Contact Type="technical" Name="John Doe" Email="[email protected]"/>
<HandleServiceLocation="http://qamigl2.qa.dc.blackboard.com
8080/shibboleth/HS" Name="qamigl2.qa.dc.blackboard.com"/>
<Domain>qa.dc.blackboard.com</Domain>
</OriginSite>
12. Inicie el ejecutable shar en el servidor de Shibboleth: /opt/shibboleth/bin/shar -f
13. Reinicie los servicios de Web de Blackboard:
/usr/local/blackboard/tools/admin/ServiceController.sh services.restart
Certificados y claves
La información siguiente explica los certificados necesarios para Shibboleth.
El certificado debe estar firmado por una autoridad.
Si se utiliza un certificado de prueba, el administrador debe coordinar con los representantes de Shibboleth para añadirse a las listas personas de confianza de instituciones (esto se conoce como En cola)
Inicio de sesión de usuario
Los usuarios de un sistema que participa de Shibboleth deben seguir estos pasos para iniciar sesión:
1. Hacer en Inicio de sesión en la página de inicio de sesión de Blackboard Learn - Course Delivery.
2. Elegir la institución en la lista desplegable.
3. Proporcionar la información de inicio de sesión y contraseña y haga clic en la opción Iniciar sesión.
4. Los usuarios pueden introducir la URL de otra institución que participe de Shibboleth e introducir el sitio Web de dicha escuela.
Personalizar las páginas Inicio de sesión y Puerta de entrada
Esta sección describe las herramientas para personalizar el estilo y las funciones disponibles de las páginas Inicio de sesión y Puerta de entrada.
Esta sección incluye los siguientes temas:
Tema Descripción
Personalización de la página Inicio de sesión
Este tema trata sobre la página Personalización de la página Inicio de sesión, y el procedimiento para personalizar una página de inicio de sesión.
Personalización de la página Puerta de acceso
Este tema trata sobre el procedimiento para personalizar el estilo de la página Puerta de entrada.
Opciones de la puerta de acceso
Este tema trata sobre la página Opciones de la puerta de acceso. Esta página incluye parámetros de configuración para administrar las funciones de la página Puerta de acceso.
Personalización de la página Inicio de sesión
Los administradores pueden descargar las plantillas de la página Inicio de sesión incluidas en Blackboard Learn - Course Delivery, y configurarlas para su sistema. Si una plantilla de la página Inicio de sesión no funciona o no es apropiada para la institución, se puede restaurar la página Inicio de sesión predeterminada para que los usuarios puedan acceder al sistema con una interrupción mínima.
ADVERTENCIA: Todos los estilos importantes para las páginas de inicio de sesión personalizadas deben estar incluidos en las etiquetas <head> de la página de inicio de sesión para que se procesen correctamente.
Cómo administrar la página Inicio de sesión
1. En el Panel del administrador, en Comunidades, haga clic en Marcas y temas.
2. Haga clic en Personalizar página de Inicio de sesión. La siguiente tabla describe las tareas disponibles.
Para . . . haga clic en . . .
descargar una plantilla para la página Inicio de sesión
Descargar plantilla de página de Inicio de sesión. Comenzará la descarga de la plantilla.
descargar una página Inicio de sesión personalizada
Descargar página de inicio de sesión personalizada. Comenzará la descarga de la plantilla.
cargar una página personalizada de Inicio de sesión
Cargar página de inicio de sesión personalizada. Aparecerá la página Cargar página de inicio de sesión personalizada. En esta página se introduce la ruta a una página personalizada de inicio de sesión. La página de inicio de sesión personalizada se cargará y establecerá como la página Inicio de sesión.
restablecer la página predeterminada de Inicio de sesión
Restablecer página predeterminada de inicio de sesión. Se establecerá la página predeterminada de inicio de sesión.
Cómo personalizar la página Inicio de sesión
1. En el Panel del administrador, en Comunidades, haga clic en Marcas y temas.
2. Haga clic en Personalizar página de Inicio de sesión.
3. Haga clic en Descargar plantilla de página de Inicio de sesión.
4. Se abrirá una ventana de descarga en el navegador Web. Si no se abre una ventana de descarga, haga clic con el botón derecho en la opción Descargar plantilla de página de Inicio de sesión y seleccione la opción Guardar destino como.
5. El archivo de inicio de sesión se guardará en el directorio.
6. Abra el archivo de inicio de sesión con un editor de texto.
7. Es posible editar los colores, el estilo del texto y el texto mismo. También es posible crear un enlace a una imagen.
8. Guarde el archivo de inicio de sesión con el mismo nombre de archivo.
9. Inicie sesión en Blackboard Learn - Course Delivery.
10. En el Panel del administrador, en Comunidades, haga clic en Marcas y temas.
11. Haga clic en Personalizar página de Inicio de sesión.
12. Haga clic en Cargar página de inicio de sesión personalizada.
13. Introduzca la ruta al nuevo archivo de inicio de sesión en el campo Archivo. Si no conoce la ruta exacta, haga clic en la opción Examinar para buscar el archivo.
14. Cierre la sesión y pruebe la página nueva de inicio de sesión.
15. Si la página falla y no puede iniciar sesión, introduzca la dirección siguiente en su navegador de Web para abrir la página predeterminada de inicio de sesión: http://domain_name.host_name/webapps/login?action=default_login
16. Después de iniciar sesión, vuelva a la página personalizada de inicio de sesión y haga clic en el enlace para restaurar la página predeterminada de inicio de sesión. Esto permitirá a los usuarios iniciar sesión nuevamente.
Personalización de la página Puerta de entrada
La página Puerta de entrada es la primera página que ven los usuarios al acceder al Blackboard Learn - Course Delivery (a menos que el administrador opte por usar la Entrada directa al portal). La página Puerta de acceso incluye los botones siguientes:
Iniciar sesión: Dirige al usuario a la página Iniciar sesión.
Catálogo de cursos: Dirige al usuario al catálogo de cursos. El administrador puede eliminar este botón.
Crear cuenta: Dirige al usuario a la página Crear cuenta. El administrador puede desactivar este botón. Este botón debe estar desactivado a menos que el administrador desee que una persona con acceso al URL cree cuentas.
La página Puerta de acceso incluye también un mensaje y una imagen predeterminados de bienvenida de Blackboard.
Nota: La página Puerta de acceso debe personalizarse editando el archivo gateway.bb en el
directorio de marcas de cada instalación virtual.
Opciones de la puerta de acceso
La siguiente tabla describe los campos disponibles.
Campo Descripción
Página de inicio para usuarios
Página de inicio Seleccione Saltar página para omitir completamente la página Puerta de entrada y enviar a los visitantes directamente al portal, como invitados. Los usuarios pueden iniciar sesión mediante el botón correspondiente en el marco de encabezado. Si se modifica esta configuración, vuelva a iniciar el servidor para evitar errores.
El módulo Iniciar sesión no se puede activar si la Entrada directa al portal no está activada.
Funcionalidad de puerta de enlace
Enlazar a catálogo de cursos
Seleccione Activar para visualizar un botón que le enlaza con el catálogo de cursos de la página Puerta de entrada.
Introduzca un enlace para una URL de catálogo externo en el campo.
Enlazar a creación de cuentas
Seleccione Activar para mostrar un botón en la página Puerta de entrada que permite a los visitantes crear una cuenta de usuario. La cuenta de usuario se crea con el rol institucional de alumno y el rol de usuario administrativo de Ninguno.
Funcionalidad de contraseña perdida
Permite seleccionar la opción Activar para establecer el enlace que permite a los usuarios solicitar la contraseña de sus cuentas. Escriba el enlace en el campo.
Valores predeterminados de acceso como invitado
Permitir el acceso de invitados al sistema
Permite seleccionar Activar para que los usuarios que no tienen una cuenta (usuarios no autentificados) puedan acceder al sistema; por ejemplo, a las áreas del portal. Permite seleccionar Desactivar para que los usuarios sin una cuenta no puedan acceder al sistema.
Permitir el acceso de invitados a los cursos
Permite seleccionar Activar para que los usuarios que no tienen una cuenta de usuario (usuarios no autentificados) puedan acceder a los cursos del sistema. Si se selecciona Desactivar, los profesores no podrán establecer las áreas de sus cursos como disponibles para invitados.
Permitir el acceso de invitados a las organizaciones
Permite seleccionar Activar para que los usuarios que no tienen una cuenta de usuario (usuarios no autentificados) puedan acceder a las organizaciones. Si se selecciona Desactivar, los jefes no podrán establecer las áreas de sus organizaciones como disponibles para invitados.
Cómo personalizar los botones de la página Puerta de acceso
Muchos de los botones y opciones de las páginas Puerta de acceso e Inicio de sesión se pueden personalizar. Generalmente, la página Puerta de entrada es la primera que los usuarios ven al acceder a Blackboard Learn. Puede incluir botones para crear una cuenta y permitir a cualquier persona navegar por el catálogo.
Por razones de seguridad e integridad de los datos, no se recomienda permitir a los usuarios crear cuentas.
Se puede omitir por completo la página Puerta de acceso, y llevar a los visitantes del sitio directamente al portal como invitados. Allí, los usuarios pueden iniciar sesión mediante el botón Iniciar sesión en el marco de encabezado. La página Opciones de la puerta de acceso incluye una opción para cambiar el URL que controla las solicitudes de contraseñas olvidadas de parte de los usuarios.
Cómo personalizar el mensaje y la imagen de bienvenida
El mensaje y la imagen de bienvenida pueden personalizarse reemplazando un fragmento HTML en el sistema de archivos. Cada instalación virtual puede tener su mensaje e imagen de bienvenida personalizados. Siga los pasos siguientes para reemplazar el fragmento HTML que genera el mensaje y la imagen de bienvenida, por uno personalizado para la institución.
1. Acceda al URL de la instalación virtual y compruebe que aparezca la página Puerta de acceso. 2. En los directorios de cambio del sistema de archivos de Blackboard en
/content/vi/vi_ID/branding. Donde vi_ID es el nombre de la instalación virtual.
3. Guarde una copia del archivo gateway.bb para que pueda restaurarse al predeterminado.
4. Edite o reemplace el archivo gateway.bb con otro fragmento HTML.
5. Acceda al URL de la instalación virtual y verifique que el mensaje y la imagen de bienvenida aparezcan como desea.
Opciones de la puerta de acceso
Muchos de los botones y opciones de las páginas Puerta de acceso e Inicio de sesión se pueden personalizar. Generalmente, la página Puerta de entrada es la primera que los usuarios ven al acceder a Blackboard Learn - Course Delivery. Puede incluir botones para crear una cuenta y permitir a cualquier persona navegar por el catálogo.
Por razones de seguridad e integridad de los datos, no se recomienda permitir a los usuarios crear cuentas.
Se puede omitir por completo la página Puerta de acceso, y llevar a los visitantes del sitio directamente al portal como invitados. Allí, los usuarios pueden iniciar sesión mediante el botón Iniciar sesión en el marco de encabezado. La página Opciones de la puerta de acceso incluye una opción para cambiar el URL que controla las solicitudes de contraseñas olvidadas de parte de los usuarios.
Nota: La Entrada directa al portal está sólo disponible cuando las capacidades de implicación
comunitaria se han autorizado.
Cómo establecer opciones de la puerta de enlace
En el Panel del administrador, en Seguridad, haga clic en Opciones de la puerta de acceso. La siguiente tabla describe los campos disponibles.
Campo Descripción
Catálogo de cursos en la puerta de entrada
Catálogo de cursos en la puerta de entrada
Seleccione Activado para visualizar un botón que le enlaza con el catálogo de cursos de la página Puerta de entrada.
Campo Descripción
Creación de cuentas de usuario nuevas en la puerta de entrada
Creación de cuentas de usuario en la puerta de entrada
Seleccione Activado para mostrar un botón en la página Puerta de entrada que permite a los visitantes crear una cuenta de usuario. La cuenta de usuario se crea con el rol institucional de alumno y el rol de usuario administrativo de Ninguno.
Establecer URL para contraseña olvidada
URL para contraseña olvidada
Si se utiliza un sistema de autentificación que no sea el sistema de desafío-respuesta estándar de Blackboard Learn - Course Delivery, aquí se puede establecer la URL en una página donde los usuarios puedan solicitar sus contraseñas olvidadas. Al introducir una URL, asegúrese de escribirla completamente; por ejemplo, http://www.blackboard.com, y no www.blackboard.com o blackboard.com.
Acceso directo
Acceso directo Seleccione Activado para omitir completamente la página Puerta de entrada, y enviar a los visitantes directamente al portal, como invitados. Los usuarios pueden iniciar sesión mediante el botón correspondiente en el marco de encabezado. Si la configuración se cambia de Activado a Desactivado, reinicie el servidor para evitar errores.
El módulo Iniciar sesión no se puede activar si la Entrada directa al portal no está activada.
Dominios
Esta sección detalla las funciones empleadas para administrar los privilegios de administrador asignados a los usuarios.
Esta sección incluye los siguientes temas:
Tema Descripción
Acerca de los dominios Este tema proporciona una descripción general sobre los dominios.
Estructurar un modelo de administración segura y flexible con dominios
Este tema trata las decisiones que un administrador debe tomar al configurar dominios.
Crear dominios Este tema explica cómo crear un nuevo dominio.
Definir una colección Este tema explica cómo definir una recopilación a un dominio.
Configurar administradores de dominio
Este tema explica cómo aplicar roles del sistema a los usuarios de un dominio para definir los privilegios de administrador de dominio.
Acerca de los dominios
Los dominios ofrecen un modelo de administración del sistema personalizable, flexible y seguro. Los dominios reúnen cursos, organizaciones, usuarios, fichas y módulos en conjuntos definidos denominados recopilaciones. Cada dominio puede contar con una o más recopilaciones. Una vez que se haya establecido, la administración de un dominio se controlará mediante la asignación a usuarios de roles de sistema que sólo son válidas para ese dominio.
Por ejemplo, la administración de todos los usuarios de la facultad de derecho se puede asignar al personal de la facultad de derecho y la administración de los usuarios de la facultad de empresariales se puede asignar al personal de la facultad de empresariales.
El ejemplo anterior es muy simple. Ya que los privilegios, a nivel de funciones y funcionamiento, se pueden utilizar para definir un número ilimitado de roles de sistema, existe una variedad sin límites en lo que se refiere a la aplicación de roles de sistema a los dominios. La flexibilidad de los dominios hace que la planificación del modelo de administración sea un paso esencial. Póngase en contacto con su administrador de cuentas para obtener información acerca de la participación en los Servicios globales de Blackboard con ayuda para la planificación y la implementación de un modelo de administración.
¿Qué pueden hacer los dominios?
A continuación, se enumeran algunos de los objetivos que se pueden alcanzar con los dominios:
Organizar usuarios, cursos, organizaciones, fichas y módulos en grupos.
Delegar la administración de usuarios, cursos, organizaciones, fichas y módulos.
Asignar diferentes responsabilidades administrativas a diferentes miembros del personal dentro de un dominio.
Controlar el acceso de administradores del dominio a características específicas dentro de un dominio mediante la definición de privilegios.
¿Para qué tareas no están diseñados los dominios?
A continuación, se enumeran algunas de las limitaciones de los dominios:
Los dominios están disponibles únicamente cuando las capacidades de implicación comunitaria se han autorizado.
Los dominios están diseñados para ser flexibles y no mantienen la jerarquía dentro del sistema. Los dominios se pueden definir para solapar o, incluso, anidar, pero se aplica esa estructura. Los dominios no tienen relación con el sistema.
Los elementos nuevos, como los cursos y los usuarios, que cumplen las limitaciones de los dominios se incluyen en éstos al crearlos. Los administradores de dominios pueden no controlar los atributos predeterminados de los elementos que se crean. Por ejemplo, los administradores de dominios pueden no exigir que todos los cursos nuevos creados en el dominio mantengan unos valores predeterminados específicos.
Los dominios están diseñados para administrar recopilaciones de cursos, organizaciones, usuarios, módulos y fichas. Los dominios pueden incluir una recopilación o varias. Por ejemplo, un dominio puede incluir cursos únicamente o cursos, fichas y usuarios. Los dominios no se usan para administrar otros elementos del sistema, como herramientas y Building Blocks.
Terminología
A continuación, se encuentra una lista de términos y definiciones necesarios para comprender los dominios:
Dominio: Un grupo de datos definidos con el fin de delegar responsabilidades administrativas en otros miembros del personal.
Recopilación: Un conjunto de datos, definidos por variables o seleccionados de forma individual, que aparece en un dominio.
Papel/Rol de sistema: Un rol que otorga privilegios administrativos. Al aplicarlo en un dominio, los privilegios sólo son válidos al trabajar con datos en el dominio. Los administradores del sistema pueden definir una cantidad ilimitada de roles de sistema y asignar privilegios a cientos de funciones administrativas a través de cada rol de sistema. Todos los usuarios pueden tener asignados varios roles de sistema.
Categoría: Una variable que permite definir y agrupar cursos. Los cursos pueden tener asignadas varias categorías. Las categorías son medios lógicos de asignación de cursos a una recopilación.
Rol institucional: Una variable que permite definir y agrupar usuarios. Los usuarios pueden tener asignados varios roles institucionales. Los roles institucionales son medios lógicos de asignación de usuarios a una recopilación. Los roles institucionales controlan lo que pueden ver los usuarios.
Disponibilidad: Determina el acceso. Sólo determinados usuarios pueden acceder a los cursos que no están disponibles Del mismo modo, los usuarios que no estén disponibles no pueden acceder al sistema.
Activado: Un indicador establecido mediante Instantánea. Los datos con frecuencia están desactivados para marcarlos para su posterior archivo o eliminación.
Clave de origen de datos: Una variable asignada a los datos que se añaden al sistema mediante instantáneas. Al usar Instantánea para su integración con otros sistemas de información, las claves de origen de datos se pueden utilizar para definir recopilaciones en función del origen del registro.
Dominio predeterminado
Todos los sistemas tienen un dominio como mínimo. El dominio incluye todos los cursos, organizaciones, usuarios, fichas y módulos del sistema, y se hace referencia a éste como dominio predeterminado. Los usuarios con el rol de sistema de administrador del sistema tienen privilegios totales en el dominio predeterminado (todo el sistema).
Este concepto es importante al asignar roles de sistema. Los roles de sistema se pueden aplicar en un dominio para otorgar privilegios restringidos a los elementos que existen en dicho dominio. Los roles de sistema se pueden aplicar directamente a un usuario, de forma que se otorgan privilegios en el dominio predeterminado (todo el sistema).
Administración del dominio
La administración de los dominios se asigna mediante la combinación de un registro de usuario con roles de sistema en el dominio. Todos los administradores del dominio pueden tener asignados diferentes roles de sistema. Los privilegios incluidos en estos roles son acumulativos, por lo que se pueden combinar para crear diferentes modelos de administradores de dominio. El mismo usuario puede actuar como administrador de varios dominios.
Estructuración de un modelo de administración segura y flexible con dominios
La parte más importante de utilizar dominios es desarrollar un modelo de administración que concuerde con las necesidades organizativas de la institución. Este tema describe el proceso por el que pueden determinarse dichas necesidades organizativas de la institución. Aquí se incluyen las preguntas que hay que plantearse a cada paso, junto con un pequeño ejemplo.
Recuerde que esta herramienta le sirve para empezar a plantearse su modelo de administración. La flexibilidad de los dominios y los roles del sistema ilimitados ofrecen soluciones únicas que se ajusten a cada institución.
¿Cuáles son las agrupaciones del campus que necesitan administración de dominios?
El primer paso para configurar un modelo de administración delegada es definir los grupos de la institución que pueden recibir asistencia de administradores delegados con privilegios limitados para ese dominio. Como los dominios pueden incluir cualquier combinación de usuarios, cursos, organizaciones, fichas y módulos, la estructura de los distintos dominios es ilimitada. Algunas instituciones pueden optar para utilizar dominios para separar la administración de usuarios entre alumnos, personal docente, ex-alumnos y personal. Las mismas instituciones pueden utilizar dominios para administrar la gestión de los cursos entre los departamentos académicos. Las mismas instituciones pueden incluso aplicar ambos modelos, otorgando a los administradores de dominios de departamentos académicos control sobre usuarios de sus respectivos departamentos. Además, cada departamento podría dividirse en distintos dominios. Un dominio podría utilizarse para administrar el contenido del módulo y la ficha, mientras que otro podría administrar cursos y otro gestionar los usuarios.
La flexibilidad de los dominios exige que haya una organización y objetivos claros antes de crear los dominios y asignar privilegios administrativos. De lo contrario, es muy probable que los dominios se crearan según necesidad, lo que generaría un sistema difícil de definir y supervisar. Cuando vaya a definir los grupos del campus que necesitan dominios, tenga en cuenta las siguientes cuestiones:
¿Cómo está organizada y administrada la institución? ¿Es lógico crear dominios para cada grupo funcional? Considere esta pregunta más allá de los departamentos académicos y piense en los grupos del campus que colaboran en la misión de la enseñanza.
¿Cómo se utilizan los roles institucionales para definir usuarios en Blackboard Learn - Course Delivery? Por ejemplo, ¿los usuarios se organizan por especialidad, ubicación, año de estudio o alguna otra variable?
¿Cómo se administran los individuos de la institución? ¿Hay grupos funcionales distintos que se encarguen de la administración de cada conjunto de usuarios? Por ejemplo, ¿hay una oficina de ex-alumnos que gestione las relaciones con los antiguos alumnos? ¿Es el departamento de admisiones el responsable de los futuros alumnos?
¿Quién está a cargo del contenido que aparece en las fichas y módulos? ¿Cómo se utilizan los roles institucionales para definir quién puede visualizar el contenido?
¿Hay diferentes sistemas de información que sean responsables de los datos compartidos con Blackboard Learn - Course Delivery?
Es muy probable que los grupos del campus tengan subgrupos que también necesiten de una administración delegada. Los subgrupos no pueden anidarse como dominios dentro de otro dominio, aunque esto no impide que se cree una estructura jerárquica de dominios. Como los dominios se componen de recopilaciones y una unidad, como un curso o usuario, puede aparecer en múltiples recopilaciones, resulta fácil definir dominios que se compone de un subgrupo de otro dominio. Para mantener una organización adecuada, es importante desarrollar una convención de nombres de dominios que incluya a los dominios de mayor tamaño. Por ejemplo, la Facultad de Filosofía y Letras podría tener varios subdominios para cada departamento académico.
Los dominios podrían seguir esta convención de nomenclatura:
FFL – Facultad de Filosofía y Letras
FFL_HISTORIA – Departamento de Historia, Facultad de Filosofía y Letras
FFL_ANTRO– Departamento de Antropología, Facultad de Filosofía y Letras
FFL_FILOLOGIA – Departamento de Filología, Facultad de Filosofía y Letras
FFL_FILOLOGIA_FRANCESA – Enseñanza del francés, Departamento de Filología, Facultad de Filosofía y Letras
¿Cómo se define cada dominio?
Cada dominio se define asignando criterios para crear conjuntos de usuarios, cursos, organizaciones, fichas y módulos. Cada conjunto se denomina recopilación. Un dominio puede incluir una o más recopilaciones. Una vez se define la estructura del dominio, los distintos elementos, como los usuarios y cursos, se agrupan en recopilaciones dentro del dominio. El proceso de añadir recopilaciones se basa en definir la recopilación de forma que abarque todos los elementos que debería incluir. Cuando se añade un nuevo elemento al sistema, como un usuario o un curso, éste se convierte automáticamente en parte de cualquier dominio cuyos criterios de recopilación cumpla. Por este motivo, es importante que cuando se defina una recopilación se utilicen criterios y reglas que determinen qué elementos pueden entrar en ella, así los nuevos elementos se añadirán a la recopilación a medida que se creen. También hay una opción para añadir los elementos de forma individual. La capacidad de añadir elementos individualmente resulta útil para definir dominios que son limitados y estáticos, asegurando que ningún otro elemento forme parte del dominio.
Resulta mucho más sencillo definir dominios tras haber configurado por primera vez un modelo de roles institucionales y otro modelo para las categorías de curso y organización. Estas variables son totalmente personalizables y constituyen la forma más flexible y precisa de definir las recopilaciones de un dominio. Aquellas instituciones que utilizan instantáneas para llenar la base de datos de Blackboard con datos de otros sistemas también pueden utilizar claves de orígenes de datos para definir recopilaciones.
Por último, no hay relación entre los usuarios de un dominio y los cursos y organizaciones. Es decir, los usuarios inscritos en un curso no se incluyen automáticamente en el dominio. Dentro de un dominio, las inscripciones se controlan mediante los cursos. Así, un administrador de dominios con privilegios para editar usuarios no podrá modificar las inscripciones de los usuarios en un curso. Sin embargo, un administrador de dominios con privilegios para editar inscripciones en un curso podrá incluir o excluir usuarios de un curso.
Cuando vaya a definir recopilaciones, tenga en cuenta lo siguiente:
Cursos y organizaciones:
¿Qué categorías pueden utilizarse para definir los cursos y organizaciones de este dominio?
Además de las categorías o paralelamente a ellas, ¿qué claves de orígenes de datos pueden utilizarse para definir los cursos y organizaciones de este dominio?
¿Debe incluir el dominio a cursos y organizaciones no disponibles? ¿Debe incluir el dominio a cursos y organizaciones desactivados? Esta cuestión es importante ya que el estado de no disponible y el de desactivado se utilizan a menudo para marcar qué cursos y organizaciones están completos y se han programado para su archivo.
¿Deberían limitarse los cursos y organizaciones del dominio en función de las opciones de inscripción, por ejemplo, los cursos en los que los alumnos pueden inscribirse solos?
Las categorías de curso y organización deben añadirse individualmente, incluso si la categoría está anidad en una categoría que ya se ha incluido en el dominio.
Usuarios:
¿Qué roles institucionales pueden utilizarse para definir los usuarios de este dominio?
Además de los roles institucionales o paralelamente a ellos, ¿qué claves de orígenes de datos pueden utilizarse para definir los usuarios de este dominio?
Los usuarios también pueden definirse por rol del sistema. Sin embargo, es más probable que los roles del sistema personalizados se basen en privilegios, por lo que no suelen ser un buen modelo para definir a los usuarios de un dominio. Un rol del sistema resulta más útil como atributo cuando se usa el rol de invitado u observador.
¿Debe incluir el dominio a los usuarios no disponibles? ¿Debe incluir el dominio a los usuarios desactivados? Esta cuestión es importante ya que el estado de no disponible y el de desactivado se utilizan a menudo para marcar qué registros de usuarios se han programado para su archivo o eliminación.
¿Deben los usuarios del dominio estar limitados por las opciones de privacidad? Los usuarios que salgan del directorio de usuarios pueden excluirse de un dominio.
Fichas y módulos:
¿Debe incluir el dominio las fichas y módulos no disponibles? Es una forma de permitir a los usuarios crear fichas y módulos, pero no editarlos una vez que se han publicado. Además, un dominio puede incluir sólo lo materiales disponibles. En este caso, los administradores de dominio no podrán editar el material no disponible que esté en producción.
Las fichas y módulos pueden seleccionarse individualmente para incluirlos en un dominio.
Por ejemplo, puede considerar incluir en el dominio FFL_FILOLOGIA una recopilación de cursos y usuarios que incluya todos los cursos ofrecidos por el departamento y todos los usuarios que trabajen en él, o bien enumerar los idiomas en función de su especialidad de estudio. En este caso, la recopilación de cursos podría definirse como:
Categorías: FILOL, FILOL_FR, FILOL_AL, FILOL_IN, FILOL_JP, FILOL_NL
Disponibilidad: Ignorar
Activado: Sólo activado
La recopilación de usuarios podría definirse:
Roles institucionales: DEPT_FILOL, DIRECTOR_FILOL
Disponibilidad: Sólo disponible
Activado: Sólo activado
¿Qué tareas administrativas son necesarias para los administradores de dominio?
Una vez que se han definido las recopilaciones es posible asignar de forma confidencial los privilegios adecuados a los roles del sistema. Los administradores de dominio reciben privilegios en función de un rol del sistema que se aplica únicamente a ese dominio. Básicamente, el usuario y el rol del sistema (o roles del sistema) se combinan para crear un administrador delegado para el dominio con los privilegios definidos por los roles del sistema. Esa combinación de usuario y roles del sistema sólo se aplica en ese dominio.
Los roles del sistema pueden crearse para cada dominio, pero resulta más eficaz crear los roles del sistema en función de privilegios de iguales que puedan aplicarse a un administrador de cada dominio. Como los roles del sistema son acumulativos en un dominio, es posible crear un modelo de roles del sistema que se base completamente en tareas y utilicen a continuación una combinación de esas tareas para otorgar privilegios individualizados a administradores delegados específicos.
Cuando vaya a crear roles del sistema, tenga en cuenta lo siguiente:
¿Qué tareas administrativas usarán los administradores de dominio?
¿Qué privilegios son necesarios para realizar estas tareas?
¿Cómo pueden agruparse estos privilegios para que cada conjunto de privilegios cumpla uno o más objetivos? ¿Hay algún privilegio que no se aplicará siempre en el conjunto?
¿Cómo deben denominarse los roles del sistema? La convención de nomenclatura debe reconocerse fácilmente y definir el conjunto de privilegios.
Por ejemplo, se crea un rol del sistema denominado USUARIO_ADMINISTRADOR con todos los privilegios para gestionar cuentas de usuarios. Este rol del sistema podrá utilizarse en cada dominio para otorgar a un administrador de dominios la capacidad de administrar todas las cuentas de usuario del dominio. Es posible otorgar otro rol del sistema, USUARIO_CONTRASEÑA, a un administrador de dominios para permitir a ese usuario cambiar la contraseña de los usuarios, pero no modificar otros detalles sobre el registro del usuario.
En el dominio FFL_FILOLOGIA, el director del departamento puede contar con el rol USUARIO_ADMINISTRADOR, mientras que su asistente recibiría el rol del sistema USUARIO_CONTRASEÑA en el dominio para responder a las solicitudes de cambio de contraseña perdida.
Recuerde que los roles del sistema son acumulativos. Si un usuario tiene el rol del sistema USUARIO_CONTRASEÑA, y recibe otro rol del sistema que incluya la posibilidad de modificar algún aspecto de las cuentas de usuario, ambos roles del sistema se aplicarán. Es decir, el usuario tiene la suma de todos los privilegios de todos los roles del sistema que se le hayan asignado. Además, si el usuario tiene roles del sistema con privilegios administrativos asignados en el dominio predeterminado, estos privilegios se aplicarán en todos los dominios y para todos los datos del sistema.
¿Quiénes son los usuarios asignados para administrar el dominio?
Los dominios no se limitan a un administrador con un rol del sistema. En vez de ello, cada dominio puede tener un número ilimitado de administradores con un número ilimitado de roles del sistema. En un dominio, los distintos administradores tienen asignadas distintas responsabilidades y tareas.
Cuando asigne usuarios como administradores de dominio, tenga en cuenta lo siguiente:
¿Qué aspectos del dominio necesita un administrador de dominios?
¿Hay roles del sistema específicos que otorguen privilegios para realizar estas tareas sin introducir privilegios innecesarios o potencialmente peligrosos? De lo contrario, considere revisar la creación de los roles del sistema o crear un nuevo rol del sistema que cubra el caso concreto.
¿Cómo forman las tareas necesarias las responsabilidades de los administradores de dominio? ¿Hay un administrador a cargo de la administración de usuarios, mientras que a otro se le han asignado los cursos?
¿A quién deben asignarse las diferentes posiciones de administrador de dominio?
Una vez que se identifica a los individuos que trabajarán como administradores de dominio y los roles del sistema que otorgarán los privilegios adecuados, el último paso es reunir esa información en el dominio. Por ejemplo:
Dominio: FFL_FILOLOGIA
Usuario: Director de departamento
Roles del sistema: ADMINISTRADOR_USUARIOS, ADMINISTRADOR_CURSOS, CREAR_MODULOS, MODIFICAR_MODULOS
Crear dominios
Cuando se crea un dominio se añade un nuevo dominio al sistema. Tras su creación, el dominio debe rellenarse con recopilaciones y se le deben asignar administradores de dominio.
Los dominios son sólo visibles en el Panel del administrador. Incluso entonces, sólo el administrador del sistema puede ver la lista de dominios. Los dominios son invisibles para los usuarios del sistema, ya que son una herramienta de gestión administrativa. Los administradores que se encuentran dentro del dominio tampoco lo ven. Simplemente acceden a las funciones del Panel del administrador. El dominio controla los datos que puede gestionar el administrador.
Es importante entender la diferencia entre el nombre del dominio y la ID del dominio. La ID del dominio es una identificación única en el sistema. El nombre del dominio es el nombre como aparece en el administrador del sistema.
Cómo crear un dominio
1. En el Panel del administrador, en Comunidades, haga clic en Dominios.
2. Haga clic en Crear dominio.
3. Introduzca un Nombre de dominio y una ID de dominio. El nombre de dominio es el nombre legible que aparece en la interfaz de usuario. La ID de dominio es una identificación única y permanente asignada al dominio en la base de datos. Una vez establecida, la ID de dominio no se puede modificar.
4. Introduzca una Descripción para el dominio.
5. Haga clic en Enviar. Ahora, el dominio aparecerá en la lista de dominios de la página Dominios.
Definir una colección
Las recopilaciones son conjuntos de datos. Los dominios pueden incluir una o más de las recopilaciones siguientes:
Cursos
Organizaciones
Usuarios
Fichas
Módulos
Cada dominio puede contar con una o más recopilaciones.
Después de definir una recopilación, los elementos recién creados en el sistema se añadirán al dominio si coinciden con los criterios de recopilación. Por ejemplo, si se crea un curso con la categoría LANG, ese curso aparecerá en una recopilación que incluye todos los cursos con la categoría LANG.
Es posible crear recopilaciones cerradas a nuevos elementos. Seleccione cada elemento de forma individual para su inclusión en el dominio mediante los controles de la página Criterios de edición o utilice Instantánea para añadir los datos al sistema con un origen de datos único (y, a continuación, defina la recopilación para incluir sólo esos elementos en ese origen de datos).
Cómo rellenar una recopilación
1. En el Panel del administrador, en Comunidades, haga clic en Dominios. Aparecerá una lista de dominios. Si no hay ningún dominio, haga clic en Crear dominio para crear uno antes de definir las recopilaciones del dominio.
2. En el menú contextual de un dominio de la lista, haga clic en Administrar recopilaciones.
3. En el menú contextual para rellenar la recopilación, haga clic en Editar.
4. Establezca los criterios para definir una recopilación. Las opciones para cada recopilación se enumeran en la tabla de la siguiente sección.
5. Haga clic en Enviar.
Criterios de recopilación
La siguiente tabla describe las variables utilizadas para definir cada recopilación. Los criterios funcionan en conjunto para determinar los elementos que se incluyen en el dominio. Si los criterios para la recopilación del curso incluyen la categoría LANG y la disponibilidad está definida en "Sí", sólo se incluirán en la recopilación los cursos con la categoría LANG disponibles para los usuarios. La opción para la selección de elementos específicos es independiente de otros criterios. Así, un curso que no tiene la categoría LANG o que no está disponible puede añadirse a la recopilación si se le identifica específicamente como parte de la recopilación. Recuerde que cuantos más criterios se especifiquen, más estrecho será el alcance del dominio.
Criterios Descripción
Opciones generales de recopilación
Defina la recopilación de elementos que se administrará en este dominio: Todos los elementos, Ningún elemento o Elementos de acuerdo con los criterios siguientes.
Usuarios
Rol institucional Permite incluir los usuarios asignados con roles institucionales específicos.
Disponibilidad Permite incluir usuarios disponibles o no disponibles. Si Ignorar está seleccionado, la disponibilidad del usuario no se considerará un criterio para la inclusión en la recopilación.
Activado Permite incluir usuarios activados o desactivados. Esto hace referencia al estado del registro de usuarios en la base de datos. Instantánea permite desactivar registros pero continúa guardándolos en la base de datos. Si Ignorar está seleccionado, el estado del curso no se tendrá en cuenta.
Opciones de privacidad
Permite incluir los usuarios en función de su configuración de privacidad. Los usuarios que hayan decidido no aparecer en el directorio de usuarios pueden incluirse o excluirse de la recopilación.
Criterios Descripción
Origen de datos Permite incluir los usuarios en función de la clave de origen de datos. Las claves de origen de datos se aplican a cualquier dato añadido al sistema mediante Instantánea.
Usuarios específicos
Permite seleccionar los usuarios individuales que aparecerán en la recopilación.
cursos y organizaciones
Criterios de disponibilidad
Permite incluir cursos disponibles o no disponibles. Si Ignorar está seleccionado, la disponibilidad del curso no se considerará un criterio para la inclusión en la recopilación.
Criterio de estado desactivado
Permite incluir cursos activados o desactivados. Esto hace referencia al estado del registro de curso en la base de datos. Instantánea permite desactivar registros pero continúa guardándolos en la base de datos. Si Ignorar está seleccionado, el estado del curso no se tendrá en cuenta.
Criterios de inscripción
Permite incluir cursos en función del método de inscripción.
Criterios de categorías de catálogo de cursos
Permite incluir cursos de ciertas categorías. Las categorías se asignan para describir y agrupar cursos similares. Los cursos aparecen en el catálogo de cursos de acuerdo con su categoría. Si las categorías de cursos se organizan y aplican de forma coherente, la categoría es un medio lógico y útil para determinar los cursos que pertenecen a una recopilación.
Criterios de origen de datos
Permite incluir cursos en función de las claves de origen de datos. Las claves de origen de datos se aplican a cualquier dato añadido al sistema mediante Instantánea.
Cursos específicos Haga clic en Examinar para seleccionar los cursos individuales que aparecerán en la recopilación.
Fichas
Criterios de disponibilidad
Permite incluir fichas disponibles o no disponibles. Si Ignorar está seleccionado, la disponibilidad de la ficha no se considerará un criterio para la inclusión en la recopilación.
Fichas específicas Permite seleccionar las fichas individuales que aparecerán en la recopilación.
Módulos
Criterios de disponibilidad
Permite incluir módulos disponibles o no disponibles. Si Ignorar está seleccionado, la disponibilidad del módulo no se considerará un criterio para la inclusión en la recopilación.
Módulos específicos
Permite seleccionar los módulos individuales que aparecerán en la recopilación.
Configurar administradores de dominio
Los administradores de dominio se crean combinando un usuario con roles del sistema en el dominio. Los roles del sistema son roles que definen privilegios administrativos. Un usuario puede tener varios
roles del sistema aplicados en un dominio. Cuando un usuario tiene varios roles del sistema, se aplican todos los privilegios de cada rol. Si un rol del sistema permite una acción, el usuario podrá realizarla aunque tenga otro rol del sistema no la permita.
ADVERTENCIA: los roles del sistema enlazados a registros de usuario en el dominio predeterminado se aplican a todos los dominios. El dominio predeterminado es el conjunto de datos completo del sistema. Los roles del sistema pueden enlazarse a usuarios de la página Editar usuario o cuando se crean usuarios. Los roles del sistema añadidos de esta forma se aplican al dominio predeterminado.
Cómo añadir administradores de dominios a un dominio
1. En el Panel del administrador, en Comunidades, haga clic en Dominios. Aparecerá una lista de dominios. Si no hay ningún dominio, haga clic en Añadir dominio para crear uno antes de definir las recopilaciones del dominio.
2. En el menú contextual de un dominio, haga clic en Administrar administradores. La página Administrar administradores muestra todos los administradores de dominio y sus roles del sistema. Al hacer clic en un rol del sistema se abrirá la página Administrar privilegios de ese rol del sistema. Tenga cuidado al editar privilegios, ya que los cambios se aplicarán en todo el sistema a cualquier usuario que tenga ese rol del sistema en cualquier dominio.
3. Haga clic en Administrador.
4. Proporcione el nombre de usuario del nuevo administrador de dominios.
5. Asigne los roles del sistema que se aplicarán en el dominio.
6. Haga clic en Enviar.
Administración de contenido Content Collection es un almacén de archivos con varias funciones sofisticadas para trabajar con contenido. Si las capacidades de administración de contenido se han autorizado, está completamente integrado con Blackboard Learn - Course Delivery. Proporciona almacenes para los cursos y los usuarios de Blackboard Learn - Course Delivery. Esta parte trata el procedimiento de administración de Content Collection mediante el Panel del administrador.
Esta parte incluye las secciones siguientes:
Secciones Descripción
Contenido Este capítulo trata sobre el modo de administrar el contenido dentro de Content Collection.
Organización del contenido Este capítulo trata sobre el modo óptimo para organizar las carpetas, los permisos y el contenido de los cursos y la institución.
Administración de la biblioteca
Este capítulo trata sobre el rol de los bibliotecarios y el modo en el que se administra eReserves.
Carpetas de trabajo Este capítulo trata sobre las herramientas disponibles para crear y administrar carpetas de trabajo.
Catálogo de objetos de aprendizaje
Este capítulo trata sobre las opciones para administrar el catálogo de objetos de aprendizaje.
Opciones de visualización Este capítulo trata sobre las opciones disponibles para presentar el menú de Content Collection y la lista de contenido.
Configuración de Administración de contenido
Este capítulo trata sobre las opciones disponibles para administrar el menú y las herramientas de Content Collection.
Parámetros técnicos de configuración
Este capítulo trata sobre los parámetros técnicos de configuración de Content Collection.
Personalización de la interfaz de usuario
Este capítulo trata sobre el modo en el que el administrador puede editar la interfaz del usuario para satisfacer las necesidades de la institución.
Contenido
Esta sección trata sobre el modo en que se administra el contenido en Content Collection.
Esta sección incluye los siguientes temas:
Tema Descripción
Administrar contenido Este tema explica el modo en que los administradores organizan y administran los contenidos.
Carpetas Web Este tema explica el funcionamiento de las carpetas Web en Content Collection.
Administrar la eliminación de usuarios y cursos
Este tema explica el modo en el que se administra la eliminación de usuarios y cursos en Content Collection.
Tema Descripción
Contenido huérfano Este tema explica el modo en el que se busca y administra contenido huérfano.
Administrar contenido
Los administradores pueden administrar todos los contenidos de Content Collection mediante el enlace Administrar contenidos del Panel del administrador o mediante la ficha Content Collection. Los administradores reciben permisos de administración automáticamente para todos los archivos y las carpetas. Esto les permite realizar cualquier acción en todos los archivos y carpetas. Entre dichas acciones se incluyen:
Mover, copiar, cambiar el nombre y eliminar todos los archivos y las carpetas.
Crear archivos y carpetas en todos los directorios.
Administrar todos los archivos y las carpetas. Esto incluye el establecimiento de bloqueos, espacios y permisos.
Buscar todos los archivos y las carpetas.
Para obtener más información acerca del uso y la administración de contenido, consulte la Guía de usuario de Administración de contenido.
Acceso a las carpetas de Content Collection
Todas las carpetas personales aparecen cuando el administrador abre las carpetas Usuarios, Cursos, E-reserves o Clubes. Por ejemplo, cuando se abre la carpeta de cursos, aparecerán únicamente las carpetas de los cursos en los que el administrador está inscrito o de los que es profesor.
Los administradores pueden acceder y administrar TODAS las carpetas de usuarios, cursos, eReserves y organizaciones de Content Collection. Es posible abrir todos los archivos y las carpetas mediante las herramientas Buscar carpeta, Buscar e Ir a ubicación.
Cuando se abren las carpetas de la biblioteca o la institución, aparecen todas las carpetas disponibles en Content Collection.
Cómo crear las carpetas Curso y Usuario
Al añadir un curso o usuario nuevos a Blackboard Learn - Course Delivery, no se crean las carpetas correspondientes en las carpetas de usuarios o de cursos de Content Collection de forma automática. En la carpeta Usuarios, se crea automáticamente una carpeta personal la primera vez que el usuario ingresa a Content Collection. En la carpeta de cursos se crea automáticamente una carpeta de curso cuando el profesor ingresa a Content Collection. Los alumnos de un curso no verán una carpeta de curso hasta que el profesor o administrador no le otorguen el permiso para hacerlo.
El administrador no podrá localizar una carpeta principal de usuario (por ejemplo, /usuarios/alumnoA) o una carpeta de curso (por ejemplo, /cursos/IDdecurso) hasta que el usuario se introduzca en Content Collection al menos una vez. Cuando el usuario ingresa por primera vez, Content Collection genera todas las carpetas correspondientes para el usuario.
Notas adicionales
Los administradores deben recordar lo siguiente al administrar contenidos:
Los administradores pueden asignar tareas de flujo de trabajo mediante el Panel del administrador. Es posible editar y realizar un seguimiento de las tareas mediante la ficha Content Collection.
Los administradores pueden establecer el espacio de las carpetas de curso. Sólo se debe establecer un espacio para estas carpetas para administrar los límites del hardware. Si es posible, deje este campo en blanco.
Tenga precaución al otorgar permisos para las áreas de Content Collection, ya que todos los elementos y las carpetas heredan los permisos de la carpeta principal. Por ejemplo, si se otorgan permisos en el directorio /cursos, dichos permisos tendrán validez para todo lo que se encuentre en el directorio /cursos.
Carpetas Web
El estándar de Internet WebDAV se utiliza para compartir archivos a través de Internet independientemente de la plataforma (Windows, Macintosh, Linux, Sun™ Solaris™, etc.). Las carpetas Web proporcionan un método para acceder al contenido de Archivos de curso y Content Collection, si se han autorizado las capacidades de administración de contenido, como si fuera cualquier otra unidad o carpeta de red.
En la página de carpetas Web, los administradores pueden configurar los parámetros y las opciones de bloqueo para los archivos. Los bloqueos permiten a los usuarios "bloquear" un elemento. Cuando un elemento se bloquea, los demás lo pueden ver, pero no lo pueden editar (aunque cuenten con permiso de escritura para editar el elemento). Los administradores pueden definir bloqueos en la página de configuración de herramientas. La página de carpetas Web permite a los administradores establecer la duración de los bloqueos.
Nota sobre autentificación y carpetas Web: Las carpetas Web requieren compatibilidad con
esquemas de autentificación básicos o resumidos. Microsoft®.NET Passport, Kerberos y otros mecanismos de autentificación distribuidos pueden resultar incompatibles con el acceso directo a las carpetas Web. Las instituciones que utilizan alguno de estos tipos de autentificación pueden aprovechar las carpetas Web realizando en primer lugar la autentificación mediante Blackboard Learn - Course Delivery para iniciar, después, la carpeta Web desde la interfaz de usuario.
Cómo administrar carpetas Web
1. Haga clic en Administración de funciones y herramientas en el Panel del administrador.
2. Haga clic en Carpetas Web.
3. Realice los cambios correspondientes que se resumen en la tabla siguiente.
Campo Descripción
Disponibilidad de carpetas Web
Carpetas Web disponibles
Permite seleccionar Sí o No para determinar si las carpetas Web estarán disponibles para los usuarios.
Opciones de bloqueo WebDAV
Duración máxima de un bloqueo
Proporciona la duración máxima permitida para un bloqueo en segundos. El bloqueo expira tras alcanzar su duración máxima, lo que garantiza que los archivos no quedan bloqueados de forma indefinida.
Duración mínima de un bloqueo
Proporciona la duración mínima permitida para un bloqueo en segundos.
Campo Descripción
Retraso de tiempo de espera de bloqueo
Proporciona la duración del período de gracia posterior a la finalización de un tiempo de bloqueo en segundos. Durante este período de gracia, los clientes pueden actualizar el bloqueo. Este período de gracia está diseñado para clientes que no solicitan con plazo suficiente la actualización de un bloqueo. Por ejemplo, los clientes con relojes poco precisos o clientes que no toman en cuenta la latencia de la red. El valor predeterminado es de 10 segundos.
Cadena única para tokens
Proporciona una cadena única que se va a utilizar con el token RFC de WebDAV. Proporciona una cadena que será diferente de la utilizada por cualquier otro servidor WebDAV. Una buena cadena única sería un GUID o una URL con un nombre de dominio propiedad de la empresa que administra el sitio WebDAV. El sistema empleará un token de bloqueo único en esa cadena.
Opciones de compresión WebDAV
Permitir compresión
Algunos clientes de WebDAV prefieren recibir archivos comprimidos. La compresión de archivos en WebDAV reduce los requisitos de ancho de banda, pero aumenta el uso de la CPU. Si el servidor suele tener recursos libres en la CPU, pero la red está saturada, seleccione Sí para realizar la compresión de WebDAV.
Tamaño mínimo de archivo para comprimir
Proporciona el tamaño mínimo de un archivo que se va a comprimir. No se comprimirán los archivos de tamaño menor a este valor, aunque se solicite la compresión. Si no se comprimen archivos muy pequeños y frecuentemente utilizados, se reducirán los requisitos de la CPU.
Tamaño máximo de archivo para comprimir
Proporciona el tamaño máximo de un archivo que se va a comprimir. No se comprimirán los archivos de tamaño superior a este valor, aunque se solicite la compresión. La compresión de archivos muy grandes suele consumir muchos recursos.
Tipos de MIME disponibles para compresión
Proporciona las extensiones de los archivos que se comprimirán automáticamente si el cliente lo solicita. Los archivos con las extensiones que aparezcan en este campo sólo se comprimirán si son del tipo “aplicación/flujo de bytes”.
Permitir codificación de transferencia por partes
La codificación de transferencia por partes permite enviar datos en una serie de partes para reducir el esfuerzo del servidor al enviar una gran cantidad de datos. Este campo permite seleccionar Sí o No para permitir la codificación de transferencia por partes. Si se selecciona Sí, se ofrecerán respuestas parciales cuando el cliente acepte la codificación de transferencia.
4. Haga clic en Enviar.
Administrar la eliminación de usuarios y cursos
Es importante que los administradores limpien Content Collection periódicamente, por ejemplo al final de cada semestre. A medida que se eliminan cursos, organizaciones y usuarios de Blackboard Learn - Course Delivery, el administrador debe eliminarlos de Content Collection.
Cómo eliminar cursos
Cuando se elimina un curso de Blackboard Learn - Course Delivery, el administrador debe eliminarlo de Content Collection. La carpeta del curso no volverá a aparecer pero los administradores y usuarios que tengan permisos en la carpeta de curso (aparte de los permisos de usuario del curso) también pueden buscar y localizar el curso.
Si se crea un curso nuevo en Blackboard Learn - Course Delivery con la misma ID de curso del curso que se ha eliminado, se originarán problemas si este curso no se ha eliminado de Content Collection. El curso no se creará en Content Collection porque ya existe.
1. En el Panel del administrador, en Administración de contenido, haga clic en Administrar contenidos.
2. Haga clic en la carpeta Cursos.
3. Active la casilla de verificación situada junto a la carpeta Curso y haga clic en Eliminar de pantalla en el menú contextual del curso.
Cómo eliminar usuarios
Cuando se elimina un usuario de Blackboard Learn - Course Delivery, el usuario no se elimina automáticamente de Content Collection. La carpeta del usuario ya no aparecerá, pero aún puede buscarse y localizarse. El administrador debe eliminar el usuario de Content Collection para evitar problemas.
Si no se elimina al usuario de Content Collection, y un usuario con el mismo nombre de usuario se añade a Blackboard Learn - Course Delivery, aparecerá una carpeta con este nombre de usuario en Content Collection. Sin embargo, ésta será la carpeta del usuario original, con la totalidad de los contenidos originales y los permisos intactos.
1. En el Panel del administrador, en Administración de contenido, haga clic en Administrar contenidos.
2. Haga clic en la carpeta Usuarios.
3. Active la casilla de verificación situada junto al usuario correspondiente y haga clic en Eliminar de pantalla en el menú contextual del usuario.
Contenido huérfano
El contenido se considera huérfano cuando el usuario propietario del contenido ya no dispone de una cuenta del sistema válida o si se elimina un curso de una organización del sistema, pero el contenido relacionado con ese curso u organización seguirá apareciendo en Content Collection. El contenido huérfano no incluye contenido propiedad de usuarios inactivos o desactivados.
Cómo buscar y administrar contenido huérfano por usuarios
1. En el Panel del administrador, en Administración de contenido, haga clic en Búsqueda de administrador.
2. Haga clic en Contenido huérfano por propietario. La siguiente tabla describe las opciones disponibles.
Opción Descripción
Exportar Utilice esta opción para descargar las carpetas y los archivos
Opción Descripción
seleccionados como un paquete .ZIP.
Mover Utilice esta opción para mover las carpetas y los archivos seleccionados a una nueva ubicación en la recopilación de contenido.
Eliminar Utilice esta opción para eliminar el contenido del sistema.
Cambiar propietario
Utilice esta opción para cambiar el propietario del contenido y moverlo a una nueva ubicación.
3. Haga clic en Aceptar.
Cómo buscar y administrar contenido huérfano por ubicación
1. En el Panel del administrador, en Administración del contenido, haga clic en Búsqueda de administrador.
2. Haga clic en Contenido huérfano por ubicación. La siguiente tabla describe las opciones disponibles.
Opción Descripción
Exportar Utilice esta opción para descargar las carpetas y los archivos seleccionados como un paquete .ZIP.
Mover Utilice esta opción para mover las carpetas y los archivos seleccionados a una nueva ubicación en la recopilación de contenido.
Eliminar Utilice esta opción para eliminar el contenido del sistema.
Cambiar propietario
Utilice esta opción para cambiar el propietario del contenido y moverlo a una nueva ubicación.
3. Haga clic en Aceptar.
Organización del contenido
Acerca de cómo organizar y administrar contenido
Content Collection permite a los usuarios almacenar, compartir y publicar contenido dentro de las carpetas personales del usuario, las carpetas del curso y las carpetas de la institución. En este documento se explica cómo organizar y administrar el contenido de una forma beneficiosa para ellos y otros usuarios del sistema.
Esta sección incluye los siguientes temas:
Tema Descripción
Organizar el contenido en carpetas Describe cómo se organiza el contenido en las carpetas.
Organizar permisos de carpetas Explica cómo se administran los permisos de carpetas.
Herramientas para compartir y buscar contenido
Describe las herramientas utilizadas para buscar y compartir contenido.
Tema Descripción
Organizar el contenido del curso Explica el modo de organizar contenido y permisos de cursos.
Organizar las carpetas de la institución
Explica cómo organizar el contenido y los permisos en la carpeta de la institución.
Organizar el contenido en carpetas
Acerca de organizar el contenido
Antes de añadir cualquier contenido a la recopilación de contenido, los usuarios deben planear cómo van a gestionar su contenido. De esta forma pueden organizar el contenido de la forma que mejor se ajuste a sus necesidades individuales. De modo similar, si los administradores diseñan la estructura de carpetas de acuerdo con las necesidades de la institución, pueden aplicarse una planificación, formación y mensajería más eficaces.
Los archivos de la recopilación de contenido se organizan en una estructura de árbol de carpetas anidadas hasta el nivel del área de contenidos inclusive. Esto significa que cada carpeta puede contener otras subcarpetas y archivos. El término "elementos" hace referencia a archivos y carpetas.
Una carpeta almacena tanto archivos como otras carpetas. De forma automática, las carpetas están disponibles para el usuario que ha añadido las carpetas, pero deben compartirse para que otros usuarios puedan ver las carpetas y su contenido. Es importante recordar que todas las carpetas están contenidas en otras carpetas, hasta la carpeta raíz (/). Las carpetas raíz son carpetas en las que se encuentras ubicadas todas las demás carpetas. Las áreas de contenido como, por ejemplo, Usuarios, Cursos, Institución y Biblioteca, son sencillamente carpetas almacenadas dentro de la carpeta raíz.
Nota: El sistema no permite subcarpetas con el mismo nombre en una única carpeta principal. Por
ejemplo, no se pueden crear dos carpetas con el nombre Proyectos de grupo en el nivel superior de la carpeta de nombre de usuario. El sistema tampoco permite archivos con el mismo nombre en una misma carpeta. El sistema distingue entre mayúsculas y minúsculas. No obstante, siempre que los archivos y carpetas tengan un uso de mayúsculas distinto, los caracteres pueden ser iguales. Por ejemplo, las carpetas de proyecto Proyecto de grupo y Grupo pueden crearse en la misma carpeta principal.
Espacio de contenido privado y espacio de contenido público
La creación de carpetas independientes para contenido personal (espacio privado) y carpetas disponibles para el resto de usuarios (espacio público) es muy útil. Este método permite al usuario tener a su única disposición determinadas carpetas, en las que puede almacenar contenido personal. Por ejemplo, una carpeta personal puede contener documentos y proyectos en curso, mientras que otra puede contener material profesional que no está listo para ser compartido como, por ejemplo, currículos y cartas de presentación para ofertas de empleo. No se conceden permisos adicionales sobre estas carpetas personales a ningún usuario más.
Cuando un documento está listo para ser compartido, se puede copiar o mover a una carpeta pública. Por ejemplo, si un profesor está trabajando en un documento de un curso, puede crear el borrador en una carpeta personal y, a continuación, moverlo a una carpeta compartida una vez completado. La carpeta se comparte con todos los usuarios inscritos en la clase (espacio público que se establece como disponible sólo para los miembros del curso), y permite la colaboración.
Creación de una carpeta privada
Una carpeta privada se crea de la misma forma que el resto de carpetas de la recopilación de contenido, mediante la opción Añadir carpeta. Los permisos concedidos sobre la carpeta determinan si ésta es privada o no.
En la carpeta de nombre de usuario, una carpeta privada es una subcarpeta que no se comparte con ningún otro usuario. Un usuario puede crear una subcarpeta en su carpeta de nombre de usuario y no conceder permisos sobre ella a ningún otro usuario.
En una carpeta de curso, una carpeta privada puede ser específicamente para el profesor o los usuarios u otros roles en el curso también pueden acceder a ella. Por ejemplo, es posible crear una subcarpeta privada con permisos concedidos al profesor, profesor asistente y desarrollador del curso. Esta carpeta no estará disponible para los alumnos inscritos en el curso.
Creación de una carpeta pública
Las carpetas públicas se crean del mismo modo que las carpetas privadas, mediante la opción Añadir carpeta. Los permisos concedidos a una carpeta determinan si estará disponible para varios usuarios o grupos de usuarios o no lo estará. Cualquier usuario con permisos de administración puede compartir el elemento con un mayor número de usuarios.
En la carpeta de nombre de usuario, se puede crear una carpeta pública y compartirla con un grupo de usuarios que colaboran en un proyecto.
En una carpeta de curso, es posible crear una carpeta pública y compartirla con todos los usuarios inscritos en el curso. Esta carpeta puede incluir información del curso o artículos que toda la clase debe leer.
Organizar permisos de carpetas
Organizar carpetas
Resulta útil que los usuarios organicen las carpetas de una forma que permita gestionar permisos por carpeta, en lugar de por archivo. Por ejemplo, crear una carpeta que contenga todos los archivos utilizados en un proyecto de grupo. De esta forma la carpeta completa se puede compartir con los miembros del grupo, en lugar de intentar administrar permisos sobre distintos elementos almacenados en distintas carpetas.
Sólo se deben añadir permisos de lectura a una carpeta de nivel superior como, por ejemplo, a la carpeta de nombre de usuario. Siempre que un permiso se añade o modifica en la carpeta de nivel superior, compruebe cualquier subcarpeta o archivos que se hayan designado como privados y compruebe que no se ha añadido sin querer más permisos que podrían poner en peligro información protegida.
Compartir carpetas
Al añadir carpetas y archivos a la recopilación de contenido, tenga en cuenta con qué usuarios y listas de usuarios se va a compartir el contenido. Intente crear carpetas en las que todos los elementos se vayan a compartir con los mismos usuarios. Si los elementos compartidos con los mismos usuarios se reparten en distintas carpetas, puede resultar muy difícil su administración. Por ejemplo, si el usuario planea crear documentos que se van a aplicar a todos los usuarios de la institución, deberá crear una carpeta que se comparta con todos los usuarios del sistema y, a continuación, añadir los elementos específicos a esta carpeta.
Compartir archivos
De forma automática, los elementos están disponibles para el usuario que ha añadido el archivo, pero deben compartirse para que otros usuarios puedan verlos.
Los archivos heredan los permisos de la carpeta en la que residen. Esto significa que si un archivo se añade a una carpeta que ya dispone de permiso de lectura y escritura para determinados usuarios o listas de usuarios, estos mismos usuarios también dispondrán de permiso de lectura y escritura en el archivo recién añadido.
Opción de sobrescritura en carpetas
Al editar o añadir permisos a una carpeta principal, el usuario tiene la opción de forzar que todos los archivos y subcarpetas hereden estos permisos. Por ejemplo, si los permisos de lectura y escritura se añaden a la carpeta, y un elemento de la carpeta tiene permisos de lectura, escritura y eliminar, los permisos de eliminación se eliminarán del archivo. A todas las subcarpetas y todos los archivos de la carpeta principal se les concederán permisos de lectura y escritura.
Si esta opción no está seleccionada, a los archivos y las subcarpetas se les concederán cualquier permiso adicional otorgado a la carpeta principal, pero los permisos existentes no se eliminarán. Por ejemplo, si se añaden permisos de lectura, escritura y administración a la carpeta, y un elemento de la carpeta tiene permisos de lectura, escritura y eliminación, los permisos del archivo permanecerán iguales, y se añadirá el permiso de administración.
Después de editar los permisos de una carpeta, el usuario puede editar los permisos sobre un elemento, pero éstos se sobrescribirán la próxima vez que se cambien los permisos sobre la carpeta principal. Éste es uno de los motivos por los que la administración de permisos es mucho más sencilla si se almacenan los elementos con la misma finalidad y destinados a los mismos usuarios en una única carpeta.
Herramientas para compartir y buscar contenido
Acerca de las herramientas para compartir y buscar contenido
Existe una determinada cantidad de herramientas disponibles que permiten compartir y buscar contenido compartido fácilmente. Estas opciones dependen del nivel de la carpeta compartida; por ejemplo, otorgar permisos en una carpeta de un nivel superior con respecto a una subcarpeta. Recuerde que, cuando una carpeta está compartida, los permisos se otorgan a todo el contenido de la carpeta.
Buscar carpeta
La opción Buscar carpeta permite a los usuarios buscar carpetas de nivel superior para las que dispongan de permisos, por ejemplo, si otro usuario les ha otorgado permiso de lectura en una carpeta de nombre de usuario. Cuando se otorgan permisos a un usuario para una carpeta de nivel superior, la opción Buscar carpeta permitirá al usuario buscar la carpeta y añadirla a su menú de recopilación de contenido, lo que facilita el acceso a la carpeta de forma regular.
Los usuarios pueden decidir compartir una carpeta de nivel superior con otro usuario y, a continuación, ajustar los permisos del contenido incluido, lo que permite limitar el contenido al que el usuario puede acceder. Por ejemplo, otorgue al usuario permiso de lectura en la carpeta de nombre de usuario. A continuación, abra la carpeta y elimine el permiso de lectura del contenido que este usuario no debe ver. El usuario seguirá pudiendo utilizar la opción Buscar carpeta, pero sólo verá determinado contenido de ésta.
Buscar
La opción Buscar permite a los usuarios buscar todos los archivos y carpetas que se han compartido con él. Cuando se realiza una búsqueda, sólo se detectarán aquellos elementos para los que el usuario disponga de permisos. Si se otorgan permisos en una carpeta anidada (no en la carpeta de nivel superior), el usuario podrá buscar la carpeta y asignarle un marcador. Puede que la opción Buscar carpeta no se pueda usar en carpetas anidadas.
Ir a ubicación
La opción Ir a ubicación permite a los usuarios ir directamente a una carpeta específica que se ha compartido con ellos en Content Collection. Esta función ahorra tiempo y permite a los usuarios introducir la ruta para abrir una carpeta y asignar un marcador a la ubicación al mismo tiempo.
Marcadores
Los marcadores permiten acceder rápidamente a los contenidos usados frecuentemente sin tener que navegar por varias carpetas. Los marcadores se pueden organizar en carpetas y subcarpetas, según las necesidades del usuario. Esta herramienta puede resultar útil cuando se otorgan permisos en una carpeta anidada, ya que es posible que la herramienta Buscar carpeta no se pueda utilizar.
Actividades de flujo de trabajo
Si un usuario espera realizar una acción o responder a un elemento, puede resultar útil enviar una actividad de flujo de trabajo con el elemento. Cuando se crea una actividad de flujo de trabajo, se seleccionan usuarios con los que compartir el elemento y se otorgan permisos. También se puede seleccionar una opción que permite enviar un mensaje de correo electrónico a estos usuarios en el que se indique que se ha compartido este elemento con ellos y que se adjunta una actividad de flujo de trabajo.
Pases
Los pases permiten compartir un archivo con un usuario durante un tiempo específico. Esta opción resulta especialmente útil para compartir archivos con usuarios que no disponen de cuentas del sistema. Cuando se crea un pase, el usuario puede decidir si desea otorgar un permiso de lectura o de lectura y escritura al archivo que contiene el pase. Cuando el tiempo asignado al pase haya transcurrido, el usuario no podrá acceder al archivo.
Carpetas de trabajo
Las carpetas de trabajo permiten a los usuarios recopilar y organizar archivos en páginas Web personalizadas. Estas carpetas de trabajo se podrán presentar a usuarios individuales o grupos de usuarios. Es importante que los usuarios tengan en cuenta los permisos otorgados para archivos vinculados a una carpeta de trabajo. Si otro usuario dispone de permisos (distintos de permisos de lectura) para un archivo vinculado a una carpeta de trabajo, el archivo se podrá editar o eliminar, lo que originará problemas para los usuarios de la carpeta de trabajo.
Organizar el contenido del curso
Organizar el contenido del curso
Los administradores suelen considerar si hacer que la carpeta de cursos esté disponible o no en Content Collection para los profesores, diseñadores de contenido y/o alumnos.
Usos de las carpetas de cursos y organizaciones
Las carpetas de cursos y organizaciones pueden usarse de distintas formas:
Como espacio para los profesores, profesores asistentes y desarrolladores de cursos para crear y compartir documentación sobre ellos mismos, que puede enlazarse desde el curso para compartirse con miembros del curso.
Como espacio para que los alumnos accedan directamente al contenido del curso o colaboren respecto a éste.
Para proporcionar un área de trabajo y acceder a documentos para grupos de usuarios más amplios, como todos los profesores que imparten clase en un departamento o todos los profesores que están interesados en un tema de investigación en concreto.
Uso de las carpetas /courses o /organizations como espacio
La carpeta de curso puede usarse como espacio para los profesores, profesores asistentes y desarrolladores de cada curso para crear documentación y compartirla entre ellos. No tienen que aplicarse permisos adicionales, ya que estos roles ya tienen permiso completo predeterminado para sus cursos.
Una vez creado el contenido en la carpeta de curso, puede enlazarse desde dentro del curso para compartirse con los miembros del curso.
Permiso de acceso selectivo a los alumnos a las carpetas del curso o de la organización
Puede que los profesores deseen que los alumnos tengan acceso a la carpeta de curso para colaborar en proyectos de grupo o para redactar una documentación colectiva. Para que esto sea posible, debe ampliarse el permiso a los alumnos del curso en la carpeta de curso de nivel superior (con el nombre de la ID del curso). Las subcarpetas pueden hacerse no disponibles de forma selectiva quitando el permiso del alumno para esas carpetas "privadas".
Suministro de almacenamiento, área de trabajo y acceso para las recopilaciones de contenido
Siendo realistas, muchas instituciones tendrán grupos de usuarios que no sean miembros de los mismos cursos u organizaciones que deberían tener acceso al mismo contenido.
Para permitir esto, el administrador del sistema puede crear una ID de curso o de organización para un curso que no exista, por ejemplo „Botánicanivel1‟ y, a continuación, inscribir en el curso a todos los usuarios que interactúan con contenido en un tema como profesores, desarrolladores de curso o alumnos.
A continuación se proporciona un ejemplo de cómo puede configurarse este curso:
Proporcione a los administradores de contenido el rol de profesor en el curso para concederles permiso de administración a todo el contenido. Esto les permitirá enlazar el material desde sus cursos.
Proporcione a los creadores de contenido el rol de desarrollador del curso y concédales permiso de escritura para todo el contenido (elimine el permiso de administración para los desarrolladores del curso o cree un nuevo rol de portal con acceso de sólo lectura y de escritura en la carpeta de curso).
Si los clientes de contenido (profesores) van a enlazarse al material directamente desde sus cursos, deben ser profesores en el curso. En caso contrario, sólo necesitan acceso de lectura para ver el material, y pueden copiar primero el material en su propio curso antes de enlazarlo.
Elimine la disponibilidad del curso para asegurarse de que puede accederse a él desde el área /courses de Content Collection, pero no desde e-Reserves, el catálogo del curso o los módulos del portal de los cursos.
Siempre que no se elimine la ID del curso, la carpeta de curso aparecerá en Content Collection. Este modelo permite que se pueda acceder al contenido independientemente de la escala de tiempo de un curso en concreto.
Creación de carpetas en el área de contenido del curso
Las carpetas del curso y la organización usan ID existentes (ID del curso e ID de la organización) para crear subcarpetas. Por ejemplo, si un curso tiene la ID de curso de Biología100, la carepta de curso en Content Collection se llamará automáticamente Biología100. Las carpetas no pueden añadirse manualmente a las carpetas de nivel superior de los cursos o las organizaciones, pero las subcarpetas sí pueden añadirse mediante la opción Añadir carpeta desde la carpeta específica del curso o la organización.
Acceso predeterminado al área de contenido del curso
Los administradores deben considerar quién tiene acceso a las carpetas de los cursos. De forma predeterminada, el sistema está configurado para dar permiso completo al profesor, a los profesores asistentes y a los desarrolladores del curso. Esto también implica que la carpeta se genere la primera vez que uno de estos usuarios haga clic en la ficha Content Collection.
Estas designaciones de rol predeterminadas pueden editarse haciendo clic en Administración de área de contenido en el Panel del admimistrador, luego clic en Configuración de creación de carpeta predeterminada y, a continuación, seleccionando Editar en el menú contextual de la carpeta /courses. Al seleccionar roles de cursos adicionales, se concede permiso completo a estos usuarios. Si los usuarios como los alumnos sólo deben tener acceso de lectura en esta área, el permiso debe editarse en la carpeta Manage Permission para ese curso en concreto después de que la carpeta de curso se haya generado.
Organizar las carpetas de la institución
Organizar la carpeta de la institución
Hay dos áreas principales en la carpeta de la institución: una para el contenido de la institución y otra para el contenido de la biblioteca.
Además, o como una alternativa para satisfacer las necesidades de los miembros en un contexto más amplio que el de un único curso u organización para almacenar el contenido del curso o acceder a él.
Las carpetas pueden crearse para departamentos enteros, bifurcaciones de bibliotecas o cualquier grupo de usuarios existente en la configuración de la institución.
Además del área de contenido del curso, puede usarse el área de la institución para satisfacer las necesidades de los usuarios en un contexto más amplio que el de un único curso u organización. Las carpetas pueden crearse para departamentos enteros, bifurcaciones de bibliotecas o cualquier grupo de usuarios existente en la configuración de la institución.
Configurar esta área implica crear subcarpetas y después establecer permisos en esas carpetas para controlar el acceso a ellas. El área de institución proporciona a todos los usuarios del sistema permiso de lectura para la carpeta de la institución. Este permiso se amplía a todas las subcarpetas de la carpeta de la institución. Tras crear una subcarpeta, use la página Permiso de administración para administrar el acceso a ella.
Un caso de uso habitual sería crear subcarpetas en las carpetas de la institución o la biblioteca, eliminar el acceso de lectura a la subcarpeta para todos los usuarios del sistema y conceder acceso específico en la subcarpeta para que sólo un grupo específico de usuarios vea la carpeta, y un subconjunto más pequeño de esos usuarios pueda escribir, eliminar elementos o administrar las subcarpetas. A continuación se proporcionan ejemplos específicos.
La subcarpeta eReserves de la carpeta de la biblioteca tiene reglas y usos independientes relacionados con ésta. Consulte la documentación adicional a continuación para obtener información específica de eReserve.
Contenido principal del curso en la carpeta de la institución
La naturaleza temporal de las carpetas de los cursos hace que resulte ventajoso colocar contenido público que podría ser útil para todos los profesores en un lugar centralizado. De esta forma, pueden crearse carpetas para los tipos de contenido, como las carpetas de Biología, de Francés y de Álgebra.
A continuación se proporciona un ejemplo de cómo pueden configurarse los permisos:
1. Elimine el acceso de lectura de todos los usuarios del sistema en las subcarpetas.
2. Conceder permisos completos (lectura, escritura, eliminación y administración) a los usuarios o grupos de usuarios que deben administrar esta área. Los usuarios con permiso de administración crearían subcarpetas adicionales, asignarían permisos y definirían propiedades de carpeta.
3. Determine qué usuarios o grupos de usuarios crearán el contenido de una subcarpeta y asígneles acceso de lectura y escritura.
4. Proporcione acceso de lectura a los profesores o desarrolladores del curso que pueden necesitar usar ese contenido. Los profesores no enlazarán directamente este contenido desde su curso, ya que no tienen permiso de administración en los archivos. En su lugar, pueden copiar el archivo en su carpeta de curso o usuario y enlazarlo si es necesario.
Contenidos de la biblioteca en la carpeta de biblioteca
De forma similar al ejemplo anterior, la carpeta de la biblioteca puede usarse para configurar subcarpetas para la biblioteca de Derecho o de Medicina, por ejemplo, y a continuación conceder a los bibliotecarios de estas instituciones permisos adicionales. Uno o varios bibliotecarios que administren la carpeta tendrán acceso de administración, y los otros pueden tener permisos de lectura, escritura y posiblemente también de eliminación. El personal docente, los alumnos y el resto del personal que deben ver el contenido en una carpeta específica deben tener permiso de lectura en función de una lista de usuarios o de un rol institucional. Recuerde eliminar el acceso de lectura de todas las cuentas de usuario de las
carpetas consideradas como protegidas o privadas para un subconjunto determinado de la comunidad de la institución.
Carpetas privadas y públicas
El administrador puede elegir crear subcarpetas públicas y privadas en el área de la institución.
Carpetas privadas: el acceso a una carpeta privada está limitado a un usuario o a varios. Por ejemplo, puede crearse una carpeta para la cual sólo tengan acceso los bibliotecarios. Pueden usar esta área para administrar documentos sobre procesos y procedimientos de la biblioteca.
Carpeta pública: el contenido de las carpetas públicas suele estar disponible para un gran número de usuarios. Por ejemplo, puede crearse una carpeta que incluya todas las programaciones de equipos de atletismo y compartirse con todas las cuentas del sistema.
Nota: El administrador puede decidir mantener el área de la institución como un área de información
pública y no almacenar el contenido protegido en esta área.
Administración de la biblioteca
Los administradores son responsables de activar y administrar las áreas de la biblioteca en Content Collection. En este documento se explica el rol de los administradores en la biblioteca. Asimismo, se proporcionan detalles para administra permisos y disponibilidad de la biblioteca.
Esta sección incluye los siguientes temas:
Tema Descripción
Contenidos de la biblioteca
Explica los contenidos de la biblioteca y la carpeta de biblioteca.
Administrar eReserves Explica cómo activar eReserves y administrar esta área.
Bibliotecarios Describe las funciones disponibles para los bibliotecarios y cómo crear bibliotecarios.
Contenidos de la biblioteca
Acerca de la biblioteca
La biblioteca permite publicar eReserves, manuscritos electrónicos y otros recursos de la institución Permite la integración en Blackboard Learn - Course Delivery, lo que la convierte en una manera útil de compartir y distribuir materiales de biblioteca.
Las dos áreas principales de la biblioteca son Contenido de biblioteca y eReserves. También es posible añadir áreas adicionales a la biblioteca para satisfacer las necesidades específicas de la institución mediante la adición de subcarpetas en esta área.
¿Qué es el Contenido de la biblioteca?
El Contenido de la biblioteca es una carpeta de la biblioteca que se puede organizar de acuerdo con las necesidades específicas de la institución. El objetivo de esta área es compartir contenido en toda la
institución. De forma predeterminada, todos los usuarios del sistema disponen de acceso de lectura a todos los elementos de Contenido de la biblioteca.
¿Qué es eReserves?
eReserves es un área de la biblioteca que contiene aquellos materiales para los que es necesario controlar el acceso, como documentos con copyright. eReserves debe estar activado antes de que esta área esté disponible en el sistema. eReserves únicamente se encuentra disponible para cursos y no está disponible para organizaciones.
Esta sección de la biblioteca se organiza automáticamente por curso. Los cursos en Blackboard Learn - Course Delivery tienen una carpeta determinada en eReserves. No se pueden añadir carpetas adicionales a eReserves. Las carpetas y elementos de la carpeta del nivel superior de eReserves no se pueden modificar. Por ejemplo, una carpeta de cursos no puede moverse, eliminarse o cambiar de nombre.
Nota: De forma predeterminada, únicamente el administrador dispone de permisos para administrar
las carpetas de la biblioteca. El administrador debe otorgar permisos a los demás usuarios que administrarán y organizarán la biblioteca. Es posible otorgar permisos para carpetas de nivel superior o, únicamente, para determinadas subcarpetas. Cualquier usuario que disponga de permiso de administración en la carpeta de nivel superior puede otorgar permisos para las carpetas que se encuentren dentro de ésta.
Administrar eReserves
Acerca de eReserves
El administrador debe activar eReserves antes de que esté disponible para los usuarios. Una vez activado eReserves, se creará una carpeta para cada curso en esta área.
Siga los pasos que se indican a continuación para activar eReserves:
1. En el Panel del administrador, en Administración del contenido, haga clic en Configuración de administración de contenido.
2. Haga clic en eReserves.
3. Haga clic en Sí.
4. Haga clic en Enviar.
¿Qué sucede si eReserves se activa después de que Content Collection haya estado en uso?
El administrador debe activar eReserves en cualquier momento, incluso después de que los usuarios hayan estado usando de forma activa Content Collection durante un tiempo. Si eReserves se activa después de que Content Collection haya estado en uso, las carpetas del curso de eReserves se generarán la primera vez que el profesor, el profesor asistente o el desarrollador del curso accedan a Content Collection.
¿Qué sucede si eReserves se desactiva?
Si el administrador desactiva la función eReserves, las carpetas de los nuevos cursos no se crearán en eReserves. El contenido existente no se eliminará de eReserve, pero el área de eReserves ya no
aparecerá en la biblioteca del área de navegación de la izquierda. Las funciones Buscar e Ir a ubicación pueden usarse para buscar contenido en eReserves.
Si la función eReserves se desactiva y luego vuelve a activarse, las carpetas del curso que no habían aparecido (mientras estaba desactivado) aparecerán la primera vez que el profesor, el profesor asistente o el desarrollador del curso accedan a Content Collection.
¿Cómo se crean las carpetas del curso de eReserve?
El administrador puede usar la herramienta de línea de comandos create-course-directory para crear directorios para los cursos en Content Collection y las carpetas correspondientes de eReserves. Esta herramienta es especialmente útil si el administrador desea activar las carpetas eReserve antes de que el profesor, el profesor asistente o el desarrollador del curso accedan a Content Collection. Un caso de uso de muestra para esto sería permitir a los bibliotecarios cargar materiales antes de que comience el semestre.
Nota: El curso ya debe existir en Blackboard Learn - Course Delivery antes de ejecutar esta
herramienta de línea de comandos.
La sintaxis de este comando es la siguiente:
create-course-directory <ID de curso>
A continuación se muestra un ejemplo de la sintaxis para crear un directorio de curso para history100:
create-course-directory history100
Creación automática de carpetas por parte de los profesores
Si el administrador no genera el directorio del curso de eReserve mediante el uso de la herramienta de línea de comandos, las carpetas del curso de eReserves se generan automáticamente la primera vez que el profesor, el profesor asistente o el desarrollador del curso accedan a Content Collection. En este punto, todos los usuarios inscritos en el curso podrán ver la carpeta de curso en eReserves.
Nota: Si el profesor, el profesor asistente o el desarrollador del curso acceden a Content Collection,
todos los cursos en los que desempeñaran estos roles se generan en la carpeta /courses y en la carpeta /eReserves/courses simultáneamente.
Bibliotecarios
Acerca de los bibliotecarios
Los bibliotecarios son los responsables de administrar el contenido en una o más áreas de la biblioteca en Content Collection. Los usuarios pueden leer, escribiri, administrar y eliminar persmisos en un área de la biblioteca. Inicialmente, no existe ningún bibliotecario en el sistema. El administrador puede otorgar permisos de bibliotecario a los usuarios.
Nota: Se puede otorgar cualquier combinación de permisos a un usuario que tenga consideración de
bibliotecario. Los usuarios necesitan permisos de lectura y escritura en esta área para añadir archivos, de administración para establecer permisos y configuración de archivos, y de eliminación para borrar elementos.
¿Cómo se crea un bibliotecario?
Los administradores pueden otorgar permisos a los usuarios para que desempeñen el rol de bibliotecarios. Los bibliotecarios pueden añadir permisos a otras personas dentro del área de la biblioteca para la que dispone permiso de administración. Como administrador, puede decidir si desea otorgar permisos a un bibliotecario para toda la biblioteca. El bibliotecario puede ser responsable de la creación de otros bibliotecarios y de la supervisión de la administración de todo el contenido de la biblioteca.
Cómo crear un bibliotecario
1. En el Panel del administrador, en Administración de contenido, haga clic en Administrar contenidos.
2. En el menú contextual de la carpeta de bibliotecarios, haga clic en Permisos.
3. Haga clic en Seleccionar usuarios específicos. La siguiente tabla describe los campos disponibles.
Campo Descripción
Seleccionar usuarios [r]
Escriba el nombre del usuario que tendrá permisos de bibliotecario para toda la biblioteca. Este usuario debe disponer de una cuenta en Blackboard Learn - Course Delivery. Se puede utilizar la opción Examinar para localizar al usuario más fácilmente.
Establecer permisos
Permisos [r] El bibliotecario dispone de permisos completos para el contenido de su área. Active todas las casillas, incluidas las de lectura, escritura, eliminación y administración.
Opciones de carpeta avanzadas
Sobrescribir Active esta casilla únicamente si el usuario disponía de algún permiso previo para la biblioteca o un área de la biblioteca. De esta forma, se sobrescribirán los permisos pasados con los permisos nuevos seleccionados en esta página.
4. Haga clic en Enviar.
Carpetas de trabajo
Esta sección trata sobre las funciones de las carpetas de trabajo de Content Collection.
En este capítulo
La sección Carpetas de trabajo incluye los siguientes temas:
Tema Descripción
Acerca de las carpetas de trabajo
Este tema trata sobre las plantillas de portafolios. Los administradores pueden añadir, crear y eliminar plantillas de portafolios.
Administrar carpetas de trabajo
Este tema explica el modo en que los administradores administran los portafolios para todos los usuarios del sistema.
Plantillas de carpeta Este tema explica cómo crear plantillas de carpetas de trabajo personales.
Tema Descripción
de trabajo personal
Plantillas de carpeta de trabajo básica
Este tema explica cómo crear plantillas de carpetas de trabajo básicas.
Crear una plantilla de carpeta de trabajo básica
Este tema explica cómo añadir una plantilla de carpetas de trabajo básica.
Configuración de carpeta de trabajo
Este tema trata sobre los parámetros de configuración de los portafolios. Los administradores pueden establecer los portafolios como disponibles para todos los usuarios del sistema, o para los roles institucionales seleccionados.
Acerca de las carpetas de trabajo
Las carpetas de trabajo son una valiosa herramienta para el desarrollo profesional y académico, y ofrecen a los usuarios un potente medio para recopilar y organizar artefactos representativos del trabajo realizado a largo plazo. Las carpetas de trabajo ofrecen un medio para demostrar el rendimiento y el progreso formativo y/o continuo. Los creadores de la carpeta de trabajo disponen de herramientas para presentar de forma eficaz su información en un formato personalizado y coherente.
Tipos de carpetas de trabajo
Existen tres tipos de carpetas de trabajo disponibles en el sistema:
Carpetas de trabajo personales: Las carpetas de trabajo personales ofrecen herramientas más potentes que proporcionan a los autores una mayor flexibilidad para personalizar el estilo de una carpeta de trabajo. Los usuarios pueden personalizar el color, el tipo de fuente, las imágenes de fondo y el diseño del contenido general más allá de la presentación clásica basada en marcos disponible con las carpetas de trabajo básicas. Con las carpetas de trabajo personales, los creadores recopilan una o varias entidades independientes denominadas artefactos personales que comprenden el contenido real presentado en la carpeta. Dentro de la carpeta de trabajo, los artefactos se organizan mediante su colocación en páginas de carpetas de trabajo. Los artefactos se pueden crear como parte del proceso de creación de la carpeta de trabajo o de forma independiente. Los artefactos creados se pueden reutilizar en otras carpetas de trabajo.
Los administradores poseen la capacidad de definir plantillas de carpeta de trabajo completas que rigen la configuración que se aplica a la totalidad de la carpeta de trabajo creada. Las plantillas permiten controlar todos los aspectos del estilo de las carpetas de trabajo y el diseño general. Los diseñadores de plantillas disponen de la flexibilidad para definir si alguna configuración de plantillas está restringida (y no se puede modificar).
Carpetas de trabajo de resultados: Las carpetas de trabajo de Outcomes y las carpetas de trabajo personales funcionan de forma similar. Las carpetas de trabajo de resultados se integran en Blackboard Learn - Course Delivery y se pueden utilizar para formar un flujo de trabajo estandarizado para la revisión de carpetas de trabajo. Las carpetas de trabajo de Outcomes siempre se generan desde una plantilla para garantizar la consistencia en cada carpeta de trabajo. Las carpetas de trabajo de resultados están disponibles únicamente cuando las capacidades de pruebas de evaluación de Outcomes se han autorizado. Para obtener más información, consulte la Blackboard Learn - Outcomes Assessment Implementation Guide.
Carpetas de trabajo básicas: Las carpetas de trabajo básicas funcionan como una sencilla herramienta para la creación rápida de carpetas de trabajo. Las carpetas de trabajo básicas tienen un diseño más sencillo y no utilizan artefactos, por lo que es más difícil reutilizar el contenido entre carpetas de trabajo. Los administradores pueden desactivar las carpetas de trabajo básicas. Las funciones de las carpetas de trabajo se tratan en otro capítulo.
Mis carpetas de trabajo
La página Mis carpetas de trabajo es el punto de partida para la visualización, la creación y la revisión de carpetas de trabajo. Para acceder a la página Mis carpetas de trabajo, utilice los controles de navegación situados a la izquierda en la ficha Content Collection o el módulo del portal Mis carpetas de trabajo que puede aparecer en otras fichas.
La página Mis carpetas de trabajo incluye una función de búsqueda para localizar una carpeta específica. La lista de carpetas de trabajo incluye información sobre el tipo de carpeta, su disponibilidad y los enlaces para leer comentarios y administrar la configuración de la carpeta de trabajo.
Para ver una carpeta en la página Mis carpetas de trabajo, haga clic en el nombre de la carpeta de trabajo.
Administrar carpetas de trabajo
Los administradores pueden editar la configuración de las carpetas de trabajo en el Panel del administrador. Los controles para las carpetas de trabajo permiten a los administradores definir pautas para el uso de la carpeta de trabajo, de manera que los usuarios puedan crear carpetas de trabajo para su comparación. Asimismo, el administrador puede determinar el tipo de carpetas de trabajo que estarán disponibles en el sistema.
Editar la configuración de las carpetas de trabajo
Para editar la configuración de la carpeta de trabajo, siga los pasos que figuran a continuación.
1. En el Panel del administrador, en Administración del contenido, haga clic en Carpetas de trabajo.
2. Haga clic en Configuración de carpetas de trabajo.
3. Establezca la disponibilidad de las carpetas de trabajo en el sistema. Las carpetas de trabajo se pueden activar y desactivar en todo el sistema para todos los usuarios o para usuarios con roles específicos.
4. Establezca la disponibilidad de las carpetas de trabajo personales.
5. Establezca la disponibilidad de las carpetas de trabajo básicas.
6. Haga clic en Enviar.
Administrar carpetas de trabajo de usuarios
Los administradores pueden visualizar y administrar las carpetas de trabajo de los usuarios. Siga estos pasos para abrir rápidamente la página Mis carpetas de trabajo de un usuario específico.
1. En el Panel del administrador, en Administración del contenido, haga clic en Carpetas de trabajo.
2. Haga clic en Administrar carpetas de trabajo.
3. Introduzca un nombre de usuario o búsquelo con la opción Examinar.
4. Haga clic en Enviar.
5. Aparecerá la página Mis carpetas de trabajo del usuario. A continuación, el administrador podrá administrar las carpetas de trabajo del usuario.
Plantillas de carpeta de trabajo personal
Los administradores pueden definir plantillas para carpetas de trabajo personales. Las plantillas de carpetas de trabajo personales definen la estructura y el estilo de las carpetas de trabajo personales, dejando a los usuarios la tarea de rellenar la carpeta de trabajo con artefactos adecuados. Las plantillas son útiles para la aplicación de una estructura estándar que garantice que el usuario de las carpetas de trabajo cumpla sus objetivos educativos para la carpeta de trabajo.
Los usuarios pueden seleccionar una plantilla al crear una carpeta de trabajo personal.
Crear una plantilla de carpeta de trabajo personal
Siga estos pasos para crear una plantilla de carpeta de trabajo personal.
1. En el Panel del administrador, en Administración del contenido, haga clic en Carpetas de trabajo.
2. Haga clic en Plantillas de carpeta de trabajo personal.
3. Haga clic en Crear plantilla.
4. Proporciona un nombre para la plantilla. Este nombre aparecerá como una elección de plantillas cuando los usuarios creen una carpeta de trabajo personal.
5. Permite proporcionar un título a la carpeta de trabajo. El título aparecerá en la parte superior de la carpeta de trabajo. La introducción de una descripción y de instrucciones es opcional.
6. Defina la disponibilidad y la configuración del contenido de la plantilla.
7. Haga clic en Enviar. La plantilla se ha creado.
8. En el menú contextual de una plantilla, haga clic en Crear la plantilla.
9. Aparecerán las opciones para la edición de las propiedades de las plantillas, la definición de los estilos de las carpetas de trabajo y la definición de las páginas de las carpetas de trabajo. Al definir las páginas o el estilo de la carpeta de trabajo, el administrador puede determinar la capacidad de los usuarios de editar la configuración o añadir elementos a ésta.
10. Termine de definir la plantilla con las siguientes opciones: La siguiente tabla describe los campos disponibles.
Campo Descripción
Seleccionar tema de diseño
Diseños Permite seleccionar un diseño para definir la posición de los elementos de navegación y del contenido en la carpeta de trabajo.
Permitir la edición al destinatario
Si se activa esta casilla, los destinatarios de la plantilla de la carpeta de trabajo pueden cambiar el fondo de sus carpetas de trabajo.
Diseñar fondo
Campo Descripción
Color de fondo Permite seleccionar un color de fondo desde el menú de muestras.
Imagen de fondo Si esta casilla se activa, no se muestra ninguna imagen.
Nueva imagen de fondo
Permite desplazarse hasta una nueva imagen de fondo.
Permitir la edición al destinatario
Si se activa esta casilla, los destinatarios de la plantilla de la carpeta de trabajo pueden cambiar el fondo de sus carpetas de trabajo.
Configuración de fuente
Fuente predeterminada
Permite seleccionar una fuente predeterminada del menú desplegable. Asigne un tamaño de punto y un color.
Vista preliminar de la fuente predeterminada
La vista preliminar de la fuente predeterminada es de sólo visualización.
Permitir la edición al destinatario
Si se activa esta casilla, los destinatarios de la carpeta de trabajo pueden cambiar la configuración predeterminada de fuentes de sus carpetas de trabajo.
Configuración de fuente de título de página
Haga clic para abrir la sección Configuración de fuente de título de página. Los títulos de las páginas aparecen en la parte superior de cada página de la carpeta de trabajo a menos que estén ocultos. Permite seleccionar Utilizar valores predeterminados de la plantilla para utilizar la fuente predeterminada para títulos. Permite seleccionar Personalizar configuración de fuente de título de página para cambiar la fuente predeterminada.
Configuración de fuente de encabezados de página
Haga clic para abrir la sección Configuración de fuente de encabezados de página. Los encabezados de las páginas aparecen en las páginas de la carpeta de trabajo a menos que estén ocultos. Si selecciona la opción Utilizar valores predeterminados de plantilla, se utilizará la fuente predeterminada para los encabezados. Si selecciona Personalizar fuente de encabezado de página, podrá cambiar la fuente predeterminada.
Aplicar estilo a menú de navegación
Vista preliminar La vista preliminar de los elementos de menú es de sólo visualización.
Estilo Permite seleccionar Texto o Botones para la visualización del estilo.
Fuente de menú Permite seleccionar Utilizar valores predeterminados de plantilla o Personalizar fuente de menú de navegación. Si la opción Personalizar fuente de menú de navegación está seleccionada, seleccione un color de fondo y las opciones de fuente.
Permitir la edición al destinatario
Si se activa esta casilla, los destinatarios de la carpeta de trabajo pueden cambiar la opción Aplicar estilo a menú de navegación de sus carpetas de trabajo.
11. Haga clic en Enviar.
Plantillas de carpeta de trabajo básica
Las plantillas se utilizan en las carpetas de trabajo para crear páginas Web personalizadas. El administrador puede crear una serie de plantillas que los usuarios pueden elegir para utilizar al crear una carpeta de trabajo. En Content Collection se han incluido varias plantillas. El administrador puede editarlas para satisfacer las necesidades de la institución.
Nota: Las páginas de carpetas de trabajo existentes no cambiarán al editar, eliminar o establecer
como no disponible una plantilla.
Cómo administrar las plantillas de carpeta de trabajo básica
1. En el Panel del administrador, en Administración de contenido, haga clic en Plantillas de carpeta de trabajo.
2. Haga clic en Plantillas de carpeta de trabajo básica. La siguiente tabla describe las tareas disponibles.
Para . . . haga clic en . . .
añadir una plantilla
Crear plantilla.
eliminar una plantilla
la casilla de verificación próxima a cada plantilla que se va a eliminar, y después en Eliminar o en el menú contextual del nombre de la plantilla. La plantilla se eliminará del sistema.
hacer cambios en una plantilla
Editar, en el menú contextual del nombre de la plantilla. En esta página, los administradores editan la plantilla y la disponibilidad.
Crear una plantilla de carpeta de trabajo básica
En la página Añadir plantilla los administradores crean plantillas y establecen su disponibilidad.
Nota: Los administradores pueden colocar imágenes y archivos multimedia incluidos en Plantillas de
carpeta de trabajo, en una carpeta de disposición pública de Content Collection. Por ejemplo, pueden crear una carpeta de disposición pública en Institución para las imágenes de Plantillas de carpeta de trabajo.
Cómo crear una plantilla de carpeta de trabajo básica
1. Abra el Panel del administrador, en Administración del contenido, haga clic en Carpetas de trabajo.
2. Haga clic en Plantillas de carpeta de trabajo básica.
3. Haga clic en Crear plantilla. La siguiente tabla describe los campos disponibles.
Campo Descripción
Información de plantilla
Nombre Permite introducir un nombre para la plantilla.
Campo Descripción
Elemento Permite crear la plantilla en esta área mediante el editor de cuadros de texto. Estas opciones están disponibles si el editor de cuadros de texto está activado.
Opciones de plantilla
Permite seleccionar Sí o No para que la plantilla esté o no disponible para los usuarios. Mediante esta función, los administradores pueden crear plantillas y establecerlas como disponibles en una fecha posterior.
Configuración de carpeta de trabajo
En la página Configuración de portafolio los administradores pueden establecer los portafolios como disponibles para usuarios con roles específicos.
Cómo configurar los ajustes de carpeta de trabajo
1. En el Panel del administrador, en Administración de contenido, haga clic en Carpetas de trabajo.
2. Haga clic en Configuración de carpetas de trabajo. La siguiente tabla describe los campos disponibles.
Campo Descripción
Disponibilidad de carpetas de trabajo generales
Disponibilidad del sistema
Permite seleccionar Sí o No para que las carpetas de trabajo estén o no disponibles en el sistema. Si selecciona Sí, seleccione los roles de usuario que podrán crear carpetas de trabajo.
Disponible para Nota: Si las capacidades de implicación comunitaria no se han
autorizado, este campo no estará disponible.
Permite seleccionar la opción Todos para hacer que las carpetas de trabajo estén disponibles para todos en el sistema.
Si se selecciona la opción Roles seleccionados, sólo esos roles tendrán acceso a la carpeta de trabajo. Utilice las flechas para mover estos roles a la lista Roles seleccionados. Las carpetas de trabajo estarán disponibles para los usuarios con los roles que aparezcan en la lista Roles seleccionados.
Configuración de carpetas de trabajos personales
Disponibilidad de creación de carpetas de trabajo
Permite especificar la disponibilidad de las funciones de la carpeta de trabajo seleccionando Sí o No. La opción Disponibilidad de carpetas de trabajo generales deberá estar activada para que estas funciones sean relevantes.
Configuración de carpetas de trabajo básicas
Disponibilidad de creación de carpetas de trabajo básicas
Seleccione Sí o No para permitir o impedir a los usuarios añadir carpetas de trabajo básicas.
Catálogo de objetos de aprendizaje
Esta sección trata las funciones del Catálogo de objetos de aprendizaje cuando se han autorizado las funciones de Content Management. Los administradores pueden determinar la disponibilidad de las herramientas relacionadas con el catálogo de objetos de aprendizaje, y establecer estas herramientas y la posibilidad de enviar entradas al catálogo como disponibles según el rol de usuario.
Nota: Algunas de estas opciones sólo están disponibles cuando las capacidades de de implicación
comunitaria.
Esta sección incluye los siguientes temas:
Tema Descripción
Opciones de administración de catálogo
Permite establecer la disponibilidad de la herramienta Administrar catálogo. Si la herramienta está disponible, seleccione los roles que tendrán acceso a la misma.
Disponibilidad del catálogo
Permite establecer la disponibilidad del catálogo.
Opciones de entrada del catálogo
Permite seleccionar los roles institucionales que podrán enviar entradas al catálogo.
Opciones de administración de catálogo
La herramienta Administrar catálogo se puede establecer como disponible o no disponible en todo el sistema. Si se establece como disponible, se seleccionan usuarios con roles específicos para administrar el catálogo de objetos de aprendizaje. Esto incluye añadir y editar categorías del catálogo y administrar las entradas de éste. Esta herramienta aparece en el menú de Content Collection para todos los administradores del catálogo.
Nota: Si se han autorizado las capacidades de implicación comunitaria, los roles específicos se
deben seleccionar para administrar el catálogo. Si no se han autorizado estas capacidades, sólo los administradores podrán actuar como administradores del catálogo.
Cómo establecer las opciones de administración del catálogo
1. En el Panel del administrador, en Administración de contenido, haga clic en Catálogo de objetos de aprendizaje.
2. Seleccione la opción Opciones de administración del catálogo. La siguiente tabla describe los campos disponibles.
3. En el campo Disponibilidad del sistema, haga clic en Sí para establecer la herramienta Administrar catálogo como disponible en el sistema. Si se selecciona No, esta herramienta estará disponible únicamente para los administradores del sistema. Si se han autorizado las capacidades de implicación comunitaria, seleccione los roles en la lista Elementos para seleccionar que tienen acceso a la herramienta Administrar catálogo y utilice las flechas para moverlos a la lista Elementos seleccionados.
4. Haga clic en Enviar.
Disponibilidad del catálogo
La herramienta Ver catálogo permite a los usuarios examinar y buscar en el catálogo de objetos de aprendizaje. Es posible establecer esta herramienta como disponible para todos en el sistema, o sólo para usuarios con roles específicos. El administrador también puede optar por establecer la herramienta Ver catálogo como no disponible en todo el sistema. Estos parámetros de configuración se seleccionan en la página Disponibilidad del catálogo. La herramienta Ver catálogo aparece en el menú del Content Collection de los usuarios con los roles especificados en esta página.
Cómo configurar la disponibilidad del catálogo
1. En el Panel del administrador, en Administración de contenido, haga clic en Catálogo de objetos de aprendizaje.
2. Haga clic en Disponibilidad del catálogo. La siguiente tabla describe los campos disponibles.
Campo Descripción
Disponibilidad del sistema
Permite seleccionar Sí o No para que la herramienta Ver catálogo esté o no disponible en el sistema. Si se hace clic en Sí, seleccione los roles de usuario para los que esta función estará disponible. Si se hace clic en No, la herramienta Ver catálogo no estará disponible para ningún usuario del sistema.
Disponible para Permite seleccionar Todos para establecer la herramienta Ver catálogo como disponible para todos los usuarios del sistema.
Permite seleccionar Roles seleccionados para establecer la herramienta como disponible para todos los usuarios con roles específicos si se han autorizado las capacidades de implicación comunitaria. Permite seleccionar roles en la lista Elementos para seleccionar y utilizar las flechas para moverlos a la lista Elementos seleccionados. La herramienta Ver catálogo aparecerá en el menú del Content Collection de los usuarios con los roles seleccionados.
3. Haga clic en Enviar.
Opciones de entrada del catálogo
La página Opciones de entrada del catálogo permite al administrador seleccionar la disponibilidad del sistema para enviar entradas al catálogo de objetos de aprendizaje. Si la entrada de catálogo está disponible, los usuarios con los roles seleccionados pueden enviar un elemento de Content Collection al catálogo. Los administradores del catálogo deciden aprobar o rechazar dichas entradas.
Cómo establecer las opciones de entrada del catálogo
1. En el Panel del administrador, en Administración de contenido, haga clic en Catálogo de objetos de aprendizaje.
2. Haga clic en Opciones de entrada del catálogo. La siguiente tabla describe los campos disponibles.
Campo Descripción
Disponibilidad del sistema
Permite seleccionar Sí o No para que la función de envío de entradas de catálogo esté o no disponible en el sistema. Si se hace clic en Sí, seleccione los roles de usuario para los que esta función estará
Campo Descripción
disponible. Si se hace clic en No, ningún usuario del sistema podrá enviar entradas de catálogo.
Disponible para Permite seleccionar Todos para permitir a todos los usuarios enviar entradas al catálogo.
Permite seleccionar Roles seleccionados para establecer el envío de entradas de catálogo como disponible para todos los usuarios con roles específicos si se han autorizado las capacidades de implicación comunitaria. Permite seleccionar roles en la lista Elementos para seleccionar y utilizar las flechas para moverlos a la lista Elementos seleccionados.
Opciones de entrada de catálogo público
En el futuro, la institución podrá decidir añadir entradas a un catálogo público. Permite seleccionar Sí si se debe incluir esta entrada en un catálogo público. Permite seleccionar No si la entrada no se debe marcar para catálogos públicos. Si un catálogo público se establece como disponible en el futuro, esta opción deberá seleccionarse para cada entrada que se incluya.
3. Haga clic en Enviar.
Opciones de visualización
Esta sección trata las funciones de opciones de visualización cuando se han autorizado las funciones de Administración de contenido.
Esta sección incluye los siguientes temas:
Tema Descripción
Opciones de visualización de lista de contenidos
Este tema trata sobre la página Opciones de presentación de lista de contenidos. En esta página los administradores personalizan las acciones y las columnas disponibles para los usuarios.
Opciones de visualización del menú
Este tema trata sobre la página Opciones de presentación del menú. En esta página los administradores personalizan el menú del lado izquierdo de la vista de Content Collection.
Administrar vista de accesos directos
Este tema trata sobre la página Administrar vista de accesos directos. En esta página los administradores administran los nombres y la disponibilidad de las opciones de la vista de accesos directos.
Propiedades de acceso directo
Este tema trata sobre la página Propiedades de accesos directos. En esta página los administradores administran la presentación de la vista de accesos directos.
Administrar vista de carpetas
Este tema trata sobre la página Administrar vista de carpetas. En esta página los administradores administran los nombres y la disponibilidad de las opciones de la vista de carpetas.
Propiedades de la vista de carpetas
Este tema trata sobre la página Propiedades de carpeta. En esta página los administradores administran la presentación de la vista de carpetas.
Opciones de visualización de lista de contenidos
Los administradores pueden establecer las acciones que pueden realizar los usuarios en la página Lista de contenidos. Por ejemplo, en la página Lista de contenidos se puede establecer como disponible u oculta la opción para copiar elementos. Los administradores también pueden establecer las columnas que aparecerán en la página.
Cómo establecer las opciones de visualización de lista de contenidos
1. En el Panel del administrador, en Administración del contenido, haga clic en Opciones de visualización.
2. Haga clic en Opciones de visualización de lista de contenidos. La siguiente tabla describe los campos disponibles.
Campo Descripción
Mostrar acciones Permite hacer clic en Sí o en No para seleccionar los elementos que aparecerán en la barra de acción. Las acciones que no aparecen están ocultas. No están restringidas.
Mostrar columnas Permite hacer clic en Sí o en No para seleccionar las columnas que aparecerán en la lista de contenidos.
Información de espacio Permite seleccionar Sí o No para determinar si aparecerá la información de espacio de los archivos.
Establecer elementos predeterminados por página
Permite seleccionar el número de elementos a mostrar en la página antes de que el usuario deba abrir la ventana siguiente para ver registros adicionales.
3. Haga clic en Enviar.
Opciones de visualización del menú
Los administradores pueden personalizar la presentación del menú de navegación de la izquierda para los usuarios. Por ejemplo, pueden permitir a los usuarios ver el menú únicamente en la vista de accesos directos o en la de carpetas. También pueden seleccionar una vista predeterminada si ambas opciones están disponibles.
Cómo configurar opciones de visualización de menú
1. En el Panel del administrador, en Administración del contenido, haga clic en Opciones de visualización.
2. Haga clic en Opciones de visualización del menú. La siguiente tabla describe los campos disponibles.
Campo Descripción
Opciones de visualización del menú
Vista del menú del Content Collection
Permite seleccionar la vista del menú que estará disponible para los usuarios.
Opciones de vista de carpetas
Campo Descripción
Mostrar la opción Expandir todos/Contraer todos los iconos
Permite seleccionar Sí para mostrar a los usuarios los iconos Expandir/Contraer. Estos iconos se muestran únicamente en la vista de carpetas del menú. Si se selecciona No, los iconos Expandir/Contraer estarán ocultos.
Mostrar la opción Actualizar
Permite seleccionar Sí para que la opción Actualizar esté disponible para los usuarios. Esta opción se muestra únicamente en la vista de carpetas. Al seleccionar esta opción, se permite a los usuarios actualizar el menú izquierdo de navegación para mostrar cualquier cambio que se haya hecho en el menú. Si se selecciona No, la opción Actualizar no estará disponible para los usuarios.
Preferencia de usuario
Si el administrador selecciona permitir activar tanto la vista de carpetas como la de accesos directos, la preferencia del usuario anulará la configuración predeterminada por el administrador. Por ejemplo, si el usuario selecciona la vista de accesos directos, será ésta la que aparecerá, aun si el administrador ha establecido la vista de carpetas como predeterminada.
Administrar vista de accesos directos
La página Administrar vista de accesos directos se utiliza para controlar la apariencia de la vista de accesos directos en el menú de Content Collection. La vista de accesos directos incluye iconos que abren las áreas de contenido en el panel principal. Los cambios hechos a la vista de accesos directos NO afectarán la vista de carpetas de Content Collection.
Cómo administrar la vista de accesos directos
1. En el Panel del administrador, en Administración del contenido, haga clic en Opciones de visualización.
2. Haga clic en Administrar elementos de vista.
3. En el menú contextual de la herramienta o el área de contenido, haga clic en Vista de accesos directos.
4. Edite el Nombre de acceso directo o cambie la Disponibilidad del acceso directo.
5. Haga clic en Enviar.
Propiedades de acceso directo
Es posible cambiar el nombre de los iconos que aparecen en la vista de accesos directos y alternar entre activado y desactivado.
Cómo configurar propiedades de acceso directo
1. En el Panel del administrador, en Administración de contenido, haga clic en Opciones de visualización.
2. Seleccione la opción Administrar elementos de vista.
3. En el menú contextual de la herramienta o el área de contenido, haga clic en Vista de accesos directos. La siguiente tabla describe los campos disponibles.
Campo Descripción
Nombre del acceso directo
Nombre del acceso directo [r]
Permite editar el nombre del área de contenidos. El nombre actual se mostrará en este campo.
Disponibilidad del acceso directo
Muestra herramientas en la vista de accesos directos
Permite seleccionar Sí o No para mostrar un acceso directo al área de contenidos. Si se selecciona No, esta área no aparecerá en el menú de navegación del lado izquierdo. Esta área estará oculta en el sistema, no desactivada.
4. Haga clic en Enviar.
Administrar vista de carpetas
La página Administrar vista de carpetas se utiliza para controlar la apariencia de la vista de carpetas en el menú de Content Collection. La vista de carpetas muestra un árbol de las carpetas de cada área de Content Collection. Los usuarios pueden expandir y contraer carpetas y subcarpetas, así como acceder a herramientas y portafolios. Los cambios hechos en la vista de la carpeta NO afectarán la vista de accesos directos de Content Collection.
Cómo administrar la vista de carpeta
1. En el Panel del administrador, en Administración del contenido, haga clic en Opciones de visualización.
2. Haga clic en Administrar elementos de vista.
3. En el menú contextual de la herramienta o el área de contenido, haga clic en Vista de carpeta.
Propiedades de la vista de carpetas
Es posible cambiar los nombres de las áreas que aparecen en la vista de carpetas en la página Propiedades de la vista de carpetas. El administrador también puede cambiar el color de las áreas del encabezado y la disponibilidad del área.
Cómo configurar propiedades de vista de carpeta
1. En el Panel del administrador, en Administración del contenido, haga clic en Opciones de visualización.
2. Haga clic en Administrar elementos de vista.
3. En el menú contextual del área de contenido, haga clic en Vista de carpeta. La siguiente tabla describe los campos disponibles.
Campo Descripción
Nombre del acceso directo
Nombre [r] Permite editar el nombre del área de contenidos. El nombre
Campo Descripción
actual se mostrará en este campo.
Opciones de encabezado
Mostrar objetos de aprendizaje en la vista de carpeta
Si se selecciona la opción Sí, esta área aparecerá en la vista de carpetas. Si se selecciona la opción No, esta área permanecerá oculta pero no desactivada.
Configuración de Administración de contenido
Esta sección explica las opciones de configuración de Content Collection.
Esta sección incluye los siguientes temas:
Tema Descripción
Unidad de disco duro virtual Este tema trata sobre la página Unidad de disco duro virtual. Allí los administradores seleccionan la disponibilidad de la unidad de disco duro virtual para los usuarios.
Configuración de carpeta predeterminada
Este tema trata sobre la página Configuración de carpeta predeterminada. Los administradores seleccionan las carpetas que se crean de forma predeterminada en Content Collection de un usuario.
Administrar configuración de carpeta predeterminada: /courses and /organizations
Este tema trata sobre la página Administrar la creación de carpetas del sistema: /courses y /organizations. En esta página los administradores administran la creación de carpetas predeterminadas en /courses y /organizations.
Administrar configuración de carpeta predeterminada: /users
Este tema trata sobre la página Administrar creación de carpetas del sistema: /página de usuarios. En esta página los administradores administran la creación de carpetas predeterminadas en /users.
Disponibilidad de funciones y herramientas
Este tema trata de la página Funciones y herramientas, en la que los administradores pueden activar y desactivar funciones y herramientas del sistema.
Configuración de privacidad Este tema trata sobre la página Configuración de privacidad. Los administradores determinan la información del usuario que está disponible en el directorio de usuarios.
Configuración de e-Reserve Este tema trata sobre la página Configuración de E-reserve. Allí los administradores seleccionan la disponibilidad de E-reserves en el sistema.
Administrar listas de usuarios Este tema trata sobre la página Administrar listas de usuarios. Los administradores pueden administrar la disponibilidad de listas específicas de usuarios.
Disponibilidad de áreas de contenido
Este tema trata sobre la página Disponibilidad de áreas de contenido. Los administradores pueden administrar la disponibilidad de cada área de contenido.
Configuración de la unidad de disco duro virtual
Cuando un usuario ingresa en Content Collection por primera vez, automáticamente se creará una carpeta con su nombre en el directorio de usuario. En la página de unidad de disco duro virtual, los administradores escogen los roles para los que se crean dichas carpetas. Por ejemplo, el administrador puede elegir que el sistema cree carpetas para profesores y no para alumnos. Los usuarios disponen de permisos completos en sus carpetas. Entre ellos se incluyen los permisos de lectura, escritura, eliminación y administración.
Nota: Los administradores pueden seleccionar el espacio predeterminado para estas carpetas en la
página de configuración de carpeta predeterminada: /página de usuarios.
Cómo configurar la unidad de disco duro virtual
1. En el Panel del administrador, en Administración de contenido, haga clic en Configuración de administración de contenido.
2. Haga clic en Unidad de disco duro virtual. La siguiente tabla describe los campos disponibles.
Campo Descripción
Disponibilidad de la unidad de disco duro virtual
Disponibilidad del sistema
Permite seleccionar Sí para permitir la creación de carpetas de usuarios en el directorio de usuarios de forma automática.
Disponible para Las carpetas se crean automáticamente en el directorio de usuarios para aquellos usuarios cuyos roles aparezcan en el cuadro Roles seleccionados. Seleccione los roles en el cuadro Roles disponibles y utilice las flechas para moverlos al cuadro Roles seleccionados.
Cambiar la disponibilidad del sistema
La modificación de la disponibilidad del sistema puede tener efectos adversos en el acceso de los usuarios a sus archivos y carpetas en Mis contenidos. Si esta opción está originalmente establecida como Sí y se cambia a No después de que los usuarios hayan añadido elementos a sus carpetas de usuario, los contenidos ya no aparecerán. Los contenidos no se eliminarán del sistema, pero los usuarios no podrán acceder a ellos. Si la disponibilidad del sistema se vuelve a establecer en Sí, los contenidos volverán a aparecer para los usuarios.
Eliminar roles institucionales
Si el administrador elimina un rol institucional del sistema, se perderá la configuración de creación de carpetas para dicho grupo de usuarios.
Configuración de carpeta predeterminada
La página Configuración de carpeta predeterminada muestra las carpetas de nivel superior, o directorios, de Content Collection. En esta página los administradores pueden administrar los espacios y permisos para las carpetas creadas de forma predeterminada dentro de las carpetas de nivel superior.
Cómo configurar los ajustes de la carpeta predeterminada
1. En el Panel del administrador, en Administración del contenido, haga clic en Administración de área de contenido.
2. Haga clic en Configuración de creación de carpeta predeterminada. En la página Configuración de carpeta predeterminada se encuentran disponibles las siguientes funciones:
Para . . . haga clic en . . .
establecer permisos y espacios para carpetas en el directorio /clubes
Editar en el menú contextual del directorio /courses. Aparecerá la página Configuración de creación carpeta predeterminada: Aparecerá /courses.
establecer permisos y espacios para carpetas en el directorio /organizations
Editar en el menú contextual del directorio /organizations. Aparecerá la página Configuración de creación carpeta predeterminada: /organizations.
crear carpetas y establecer espacios para los usuarios del directorio /users
Editar en el menú contextual del directorio /users. Aparecerá la página Configuración de creación carpeta predeterminada: /users.
3. Haga clic en Enviar.
Administrar configuración de carpeta predeterminada: /cursos y /organizaciones
Esta página permite a los administradores establecer los permisos y espacios para las carpetas creadas de forma predeterminada en Content Collection. Por ejemplo, cuando un usuario ingresa a Content Collection por primera vez, automáticamente se crearán carpetas que se correspondan con las ID de curso de los cursos en que está inscrito el usuario.
Cómo administrar la configuración de las carpetas predeterminadas /courses y /organizations
1. En el Panel del administrador, en Administración del contenido, haga clic en Administración de área de contenido.
2. Haga clic en Configuración de creación de carpeta predeterminada.
3. En el menú contextual de la carpeta /courses o /organizations, haga clic en Editar. La siguiente tabla describe los campos disponibles.
Campo Descripción
Configuración de rol predeterminado
Roles con permisos completos
Seleccione los roles de usuario que disfrutarán de permisos completos para acceder a las carpetas creadas en esta área de Content Collection. Los permisos completos incluyen privilegios de lectura, escritura, eliminación y administración.
Espacio predeterminado
Espacio predeterminado
Permite establecer un espacio predeterminado para las carpetas creadas dentro de las carpetas de nivel superior para cursos u organizaciones. Si no debe haber espacio, introduzca “-1”.
No es posible cambiar el espacio de carpetas existentes. Si se cambia
Campo Descripción
un espacio, únicamente las carpetas creadas recientemente tendrán el nuevo tamaño de espacio. Los administradores pueden cambiar el espacio de las carpetas existentes de manera individual. Esta opción está en la página Propiedades de cada carpeta.
4. Haga clic en Enviar.
Administrar configuración de carpeta predeterminada: /usuarios
Cuando usuarios con roles específicos ingresan a Content Collection por primera vez, automáticamente se crea una carpeta con su nombre en el directorio de usuarios. La página Configuración de carpeta predeterminada /users permite a los administradores seleccionar el espacio predeterminado para dichas carpetas según el rol. Es posible asignar espacios diferentes a los distintos roles. Los usuarios disponen de permisos completos en sus carpetas. Entre ellos se incluyen los permisos de lectura, escritura, eliminación y administración.
Nota: La página Unidad de disco duro virtual permite a los administradores seleccionar los roles
para los que se crearán carpetas en forma automática en el directorio de usuarios.
Cómo administrar la configuración de la carpeta predeterminada /users
Siga estos pasos para abrir la página Configuración de carpeta predeterminada /users:
1. En el Panel del administrador, en Administración del contenido, haga clic en Administración de área de contenido.
2. Haga clic en Configuración de creación de carpeta predeterminada.
3. En el menú contextual de la carpeta /users, haga clic en Editar.
4. Establezca un Espacio predeterminado para cada tipo de rol. Por ejemplo, es posible establecer que las carpetas de alumnos tengan un espacio de 20 MB y las de profesores 25 MB. Si un usuario tiene varios roles institucionales asignados, el espacio de su carpeta de usuario se derivará del mayor espacio asignado a alguno de esos roles. Por ejemplo, si uno de los roles tiene un espacio de 25 MB y otro uno de 35 MB, se asignarán 35 MB al usuario.
Nota: No es posible cambiar el espacio predeterminado de carpetas existentes. Si se cambia un
espacio, únicamente las carpetas creadas para usuarios nuevos de tal rol tendrán el nuevo tamaño de espacio. Por ejemplo, si se cambia el espacio para profesores, el tamaño de las carpetas de los profesores existentes no cambiará. Las carpetas de los profesores nuevos tendrán el nuevo espacio. Los administradores pueden cambiar el espacio de las carpetas existentes de manera individual. Esta opción está en la página Propiedades de la carpeta de usuario.
5. Haga clic en Enviar.
Eliminar roles institucionales
Si el administrador elimina un rol institucional del sistema, se perderá la configuración de espacio para tal grupo de usuarios.
Disponibilidad de funciones y herramientas
En la página Disponibilidad de funciones y herramientas, los administradores pueden establecer qué funciones y herramientas de Content Collection estarán disponibles para los usuarios.
Cómo configurar la disponibilidad de funciones y herramientas
1. En el Panel del administrador, en Administración del contenido, haga clic en Administración de funciones y herramientas.
2. Haga clic en Disponibilidad de funciones y herramientas. La siguiente tabla describe los campos disponibles.
Campo Descripción
Disponibilidad de recopilación de contenido
Recopilación de contenido disponible
Permite seleccionar Sí para que Content Collection esté disponible para los usuarios. Seleccione No para que Content Collection no esté disponible en el sistema. Si se selecciona No, ni la ficha Content Collection ni los enlaces a las herramientas de Content Collection aparecerán en el sistema.
Disponibilidad de funciones
Pases de archivo disponibles
Permite seleccionar Sí o No para que los pases de archivo estén disponibles en el sistema.
Pases de carpeta disponibles
Permite seleccionar Sí o No para que los pases de carpeta estén disponibles en el sistema.
Versiones disponibles Permite seleccionar Sí o No para que ningún control de versiones esté disponibles en el sistema.
Bloqueos disponibles Permite seleccionar Sí o No para que los bloqueos estén disponibles en el sistema.
Comentarios de contenido disponibles
Permite seleccionar Sí o No para que los comentarios estén disponibles en el sistema.
Seguimiento de contenido disponible
Permite seleccionar Sí o No para que el seguimiento del contenido esté disponible en el sistema.
Estadísticas disponibles
Permite seleccionar Sí o No para que las estadísticas estén disponibles en el sistema.
Disponibilidad de herramientas
Acción de flujo de trabajo disponible
Permite seleccionar Sí o No para permitir a los usuarios que configuren acciones de flujo de trabajo.
Marcadores disponibles
Permite seleccionar Sí o No para que los marcadores estén disponibles para los usuarios.
Búsqueda disponible Permite seleccionar Sí o No para que los usuarios realicen búsquedas en el sistema.
Ir a ubicación disponible
Permite seleccionar Sí o No para que los usuarios vayan directamente a una ubicación específica del sistema.
Campo Descripción
Ayuda disponible Permite seleccionar Sí o No para que la ayuda esté disponible en Content Collection.
Configuración personal disponible
Permite seleccionar Sí o No para que la configuración personal esté disponible para los usuarios.
Integración de elemento de Content Collection
Elemento de recopilación de contenido disponible
Permite seleccionar Sí para que los elementos almacenados en Content Collection estén disponibles para su uso en otras áreas de Blackboard Learn - Course Delivery, como cursos, organizaciones y fichas. Si selecciona No, se restringirá la capacidad de buscar en Content Collection desde otras áreas del sistema. Para obtener más información, consulte Integrar elementos de Content Collection en Blackboard Learn - Course Delivery.
Almacenamiento local del sistema de archivos disponible
Seleccione Sí para que cuando un usuario adjunte un archivo local, éste se almacene en el almacenamiento local del sistema de archivos. Seleccione No para que cuando un usuario adjunte un archivo local, éste se guarde en Content Collection.
Disponibilidad de objetos reutilizables
Objeto reutilizable disponible
Seleccione Sí para permitir a los usuarios crear objetos reutilizables del catálogo de objetos de aprendizaje o de la barra de acción del área de contenido en cursos y organizaciones.
Permite seleccionar No para prohibir que se creen objetos reutilizables.
Descubrir objetos reutilizables disponibles
Permite seleccionar Sí para crear y descubrir objetos reutilizables del catálogo de objetos de aprendizaje o de la barra de acción del área de creación de contenido en cursos y organizaciones.
Permite seleccionar No para desactivar el descubrimiento de objetos reutilizables utilizando la barra de acción de descubrimiento de contenido en cualquier ubicación del sistema.
Integrar elementos de recopilación de contenido
Los elementos almacenados en Content Collection se pueden poner a disposición del usuario para su utilización en otras áreas de Blackboard Learn - Course Delivery, como cursos, organizaciones y fichas. Cuando integración de elementos de Content Collection está disponible, Blackboard Learn - Course Delivery puede acceder a elementos almacenados en Content Collection y adjuntar y establecer enlaces con estos elementos. Esta función hace uso pleno del potencial de almacenamiento y reutilización de la recopilación de contenido.
Para que esta función esté disponible, siga los pasos que figuran a continuación:
1. En el Panel del administrador, en Administración del contenido, haga clic en Administración de funciones y herramientas.
2. Haga clic en Disponibilidad de funciones y herramientas.
3. En Disponibilidad de integración de elemento de recopilación de contenido, haga clic en Sí en Integración de elementos de Content Collection disponible. Si esta opción se establece en No, sólo se permite al usuario adjuntar archivos de su equipo local
Cuando la integración está permitida, los usuarios pueden buscar y enlazar elementos de Content Collection (cuando existen los permisos adecuados) desde ciertas áreas de un curso, como la página Añadir elemento, la página Añadir plan de estudio o la tercera fila de Editores de cuadros de texto. El nombre de esta función es Enlace a Content Collection. Si se actualiza el elemento de la recopilación de contenido, el usuario recibirá el documento más reciente cada vez que acceda al enlace.
En otras áreas del curso, como envío de actividades, el tipo de pregunta cargada de archivo, o la página de importar conjunto de preguntas, los usuarios pueden buscar en la recopilación de contenido y elegir un archivo para copiar (si se cuenta con el permiso correspondiente). El nombre de esta función es Copiar archivo a Content Collection. En estos casos, el archivo se adjunta al curso y no se mantiene relación alguna con el elemento de Content Collection. Esta función se usa cuando se debe enviar un archivo al centro de calificaciones o porque se trata de un archivo comprimido que es necesario descomprimir antes de poder usarlo en el nuevo contexto.
Almacenamiento local de archivos disponible
El almacenamiento local del sistema de archivos incluye la carga de elementos desde la tercera fila del editor de cuadros de texto, la página Añadir elemento y otras páginas de los cursos. Los usuarios siguen pudiendo cargar archivos de su sistema local pero los archivos se almacenan en Content Collection no en el almacenamiento de archivos local/incrustado.
Lo más recomendable es almacenar todos los elementos utilizados en la institución en una ubicación centralizada.
Diferencias entre disponibilidad de herramientas y opciones de visualización
La disponibilidad de funciones y herramientas se administra de forma independiente respecto a la disponibilidad de acciones que afectan el contenido. En la página Disponibilidad de funciones y herramientas, los administradores establecen qué funciones y herramientas están disponibles. La página de opciones de visualización, también disponible desde el Panel del administrador, permite a los administradores elegir las acciones relacionadas con el contenido que pueden realizarse. Por ejemplo, la herramienta de búsqueda se ofrece a través de funciones y herramientas, pero la posibilidad de copiar contenido se ofrece a través de opciones de visualización. Las opciones de visualización también determinan qué información sobre el contenido, como información sobre tamaño y permiso, se pone a disposición de los usuarios.
Configuración de privacidad
En la página Configuración de privacidad se determina si la configuración de privacidad de los usuarios debe respetarse durante una búsqueda de Content Collection. Los usuarios tienen la opción de elegir si su información de usuario estará o no a disposición pública en el directorio de usuarios de Blackboard Learn - Course Delivery. La página Configuración de privacidad permite a los administradores determinar si la configuración de privacidad elegida por los usuarios será respetada durante las búsquedas de usuarios de Content Collection.
Cómo configurar los ajustes de privacidad
1. En el Panel del administrador, en Administración del contenido, haga clic en Configuración de administración de contenido.
2. Haga clic en Configuración de privacidad.
3. Seleccione Sí o No para indicar si se respetará la configuración de privacidad establecida por el usuario para el directorio de usuarios. Si se selecciona Sí, los usuarios que eligen no figurar en el directorio de usuarios no aparecerán durante las búsquedas de usuarios en Content Collection.
Si se selecciona No, los usuarios que eligen no figurar en el directorio de usuarios aparecerán durante las búsquedas de usuarios en Content Collection. Si un nombre de usuario no aparece durante una búsqueda de usuario en Content Collection, compruebe la configuración en esta página, así como la configuración seleccionada por el usuario en Información personal en Blackboard Learn - Course Delivery.
Configuración de e-Reserve
Las e-Reserves permiten a los bibliotecarios establecer los contenidos como disponibles para los usuarios a través del sistema. Los contenidos se pueden establecer como disponibles en la carpeta Contenidos de biblioteca, o colocar en una carpeta de curso dentro de e-Reserves. En la página Administrar e-Reserves los administradores pueden permitir o restringir la creación de carpetas de e-Reserves. Todos los usuarios, excepto los invitados y los observadores, pueden ver los contenidos de las carpetas de e-Reserves, pero sólo el bibliotecario puede añadir o editar contenidos.
Cómo configurar los ajustes de e-Reserve
1. En el Panel del administrador, en Administración del contenido, haga clic en Configuración de administración de contenido.
2. Seleccione e-Reserves.
3. Seleccione Sí para crear carpetas e-Reserve para cada curso de Blackboard Learn - Course Delivery. Si selecciona No, no se crearán en forma automática las carpetas de e-Reserves. Si selecciona No y se activa e-Reserves en una fecha posterior, el profesor, el profesor asistente o el desarrollador del curso generará automáticamente las carpetas de cursos dentro de e-Reserves correspondientes a los cursos añadidos cuando la opción de e-Reserves estaba desactivada.
Creación de un directorio de e-Reserve
La herramienta de línea de comandos para crear un directorio de cursos (create-course-directory) crea un directorio de un curso con una ID de curso dada y asigna los permisos correspondientes para dicho curso y sus roles. Esta herramienta de línea de comandos también inicializará el directorio de e-Reserves de un curso. Para que esto se realice correctamente, se debe activar la opción de e-Reserves. Para obtener más información, consulte la Guía de instalación deBlackboard Learn.
Si el administrador no genera el directorio de e-Reserves, las carpetas de curso dentro de e-Reserves se generan automáticamente cuando el profesor, el profesor asistente o el desarrollador del curso selecciona la carpeta e-Reserves en el sistema de archivos. Por ejemplo, si el profesor de una clase de historia desea crear una carpeta de e-Reserves, hará clic en la carpeta E-reserve. En el área de e-Reserves aparecerá automáticamente una carpeta con la ID de curso de la clase de historia.
Rol de bibliotecario
Los administradores deben crear bibliotecarios para administrar los contenidos de E-reserves. Un bibliotecario es un usuario con permisos completos para las carpetas de E-reserves. Los bibliotecarios son los únicos usuarios que pueden añadir y editar contenido en esta área. Los demás usuarios, excepto los invitados y los observados, cuentan acceso de lectura para esta área. Los profesores también pueden añadir elementos de e-Reserves a sus cursos.
Cómo crear un bibliotecario
Pueden crearse varios bibliotecarios.
1. Verifique que la opción e-Reserves se haya activado mediante el Panel del administrador.
2. En el Panel del administrador, en Administración de contenido, haga clic en Administrar contenidos.
3. Haga clic en el enlace de biblioteca del sistema de archivos.
4. En el menú contextual de e-Reserves, haga clic en Permisos.
5. Haga clic en Seleccionar usuarios específicos.
6. Complete la página. Introduzca el nombre de usuario del bibliotecario en el campo Nombre de usuario. Seleccione todas las opciones (lectura, escritura, eliminación y administración) del campo Permisos. Haga clic en Enviar.
Nota: Los bibliotecarios pueden acceder a las carpetas de e-Reserves mediante la opción Buscar carpeta. Las carpetas de curso en e-Reserves aparecen automáticamente en el sistema de archivos del bibliotecario si éste está inscrito en el curso.
Administrar listas de usuarios
Las listas de usuarios se utilizan para compartir contenido. Cuando un usuario decide compartir una carpeta o un elemento de contenido, puede compartir el contenido con usuarios individuales o grupos de usuarios, lo que se denomina una lista de usuarios. El administrador puede poner las listas de usuarios a disposición de todos los usuarios, de ningún usuario o de los usuarios con roles institucionales seleccionados.
Cómo administrar listas de usuarios
1. En el Panel del administrador, en Administración del contenido, haga clic en Configuración de administración de contenido.
2. Haga clic en Administrar listas de usuarios.
3. Para establecer la disponibilidad de una lista de usuarios determinada, haga clic en Editar en el menú contextual de la lista. Si la lista de usuarios está disponible, el uso de la lista puede restringirse a roles institucionales específicos.
Disponibilidad de áreas de contenido
Los administradores pueden eliminar el acceso a las áreas de contenido si no están en uso en la institución. Por ejemplo, si una institución no utiliza el área de contenido de organizaciones en Content Collection, puede que este área se establezca en No disponible. Los usuarios no podrá visualizar el contenido en el área de contenido. De hecho, el área de contenido ya no aparecerá en el área de navegación de la izquierda en Content Collection.
Cómo configurar la disponibilidad de áreas de contenido
1. En el Panel del administrador, en Administración de contenido, haga clic en Administración de área de contenido.
2. Haga clic en Disponibilidad de áreas de contenido.
3. Haga clic en Sí o No de las diferentes áreas de contenido.
4. Haga clic en Enviar.
Parámetros técnicos de configuración
Esta sección explica los parámetros técnicos de configuración de Content Collection.
Esta sección incluye los siguientes temas:
Tema Descripción
Configuración de registro Este tema trata sobre la página Configuración de registro. En esta página los administradores pueden seleccionar la configuración general de registro y activar el seguimiento de registros específicos.
Configuración de rendimiento
Este tema trata sobre la página Administrar configuración de rendimiento. En esta página, los administradores establecen la memoria del caché.
Administrar almacenes de documentos
Este tema trata sobre la página Administrar almacenes de documentos. En esta página los administradores pueden ver la información de los almacenes de documentos.
Configuración de la JDBC
Este tema trata sobre la página Configuración de JDBC. En esta página los administradores establecen los valores de las conexiones con JDBC.
Ubicación de almacenamiento
Este tema trata sobre la página Ubicación de almacenamiento. En esta página, los administradores introducen los archivos de ubicación de almacenamiento de Content Collection.
Configuración de almacenamiento temporal
Este tema trata sobre la página Configuración de almacenamiento temporal. En esta página los administradores introducen la ubicación de almacenamiento temporal de los archivos de Content Collection.
Informe de auditoría de eliminación
Este tema trata sobre la página Informe de auditoría de eliminación. En esta página los administradores introducen la ruta y las fechas del informe de auditoría.
Configuración de auditoría de eliminación
Este tema trata sobre la página Configuración de auditoría de eliminación. En esta página los administradores introducen el período durante el cual se guardará la auditoría.
Configuración del esquema global
Este tema trata sobre la página Configuración de esquema global. En esta página los administradores introducen la información de conexión del esquema global.
Restricciones de ancho de banda
Este tema trata sobre la página Restricciones de ancho de banda. En esta página figura la información sobre el ancho de banda de los distintos directorios.
Configuración de ancho de banda
Este tema trata sobre la página Configuración de ancho de banda. Los administradores administran el ancho de banda de Content Collection desde esta página.
Propiedades de autentificación
Este tema trata sobre la página Propiedades de autentificación. En esta página los administradores pueden permitir cookies permanentes para el Content Collection.
Configuración de búsqueda de texto
Este tema trata sobre la página Configuración de búsqueda de texto completo. En esta página los administradores establecen la hora y la
Tema Descripción
completo duración en que el sistema reconstruirá búsquedas de texto completo.
Configuración de registro
En los registros predeterminados Tomcat se generan los mensajes de error e información acerca del sistema. La página Configuración de registro se utiliza para generar información adicional si el sistema tiene algún problema y es necesaria la depuración. La asistencia de Blackboard utiliza esta información para solucionar el problema.
Nota: Los administradores NO necesitan reiniciar Tomcat después de activar los eventos de registro.
Registros de Content Collection
Todos los registros de Content Collection se almacenan en el directorio de registros en el directorio de nivel superior de Blackboard. Dentro del directorio de registros hay carpetas que almacenan registros, así como una carpeta de archivos para los registros que han sido comprimidos y almacenados con el fin de administrar el tamaño de los registros de archivo.
Cómo administrar registros
1. En el Panel del administrador, en Administración del contenido, haga clic en Parámetros técnicos de configuración.
2. Haga clic en la opción Configuración de registro. La siguiente tabla describe los campos disponibles.
Campo Descripción
Configuración de registro general
Eventos de registro a archivar
Permite seleccionar Sí para registrar eventos en Content Collection en el archivo de registro. Si se selecciona No, los eventos no se registrarán.
Ruta/nombre del archivo de registro
Muestra la ruta al archivo de registro. Este campo no se puede editar.
Tamaño máximo de archivo de registro (0 para tamaño ilimitado)
Permite establecer el tamaño máximo de un archivo de registro.
Número de archivos de registro guardados (0 para número ilimitado)
Permite establecer el número máximo de registros a guardar.
Mensaje informativo de registro
Permite seleccionar Sí o No para registrar mensajes de información con fines de depuración o de información estadística. Los mensajes de error grave se registran independientemente de esta configuración.
Configuración de seguimiento de registro
El archivo de registro incluirá en forma automática detalles generales de todas las áreas de Content Collection. En esta página, los campos establecidos como Sí para el seguimiento
Campo Descripción
incluirán detalles adicionales en el registro. Estas opciones deberían permanecer establecidas como No, a menos que el sistema requiera depuración.
Activar estas opciones puede ocasionar una disminución importante del rendimiento del sistema.
3. Haga clic en Enviar.
Configuración de rendimiento
La página Administrar configuración de rendimiento permite a los administradores especificar las opciones de almacenamiento en caché de archivos y consultas. Estos parámetros de configuración pueden mejorar el rendimiento para los usuarios de Content Collection.
Cómo configurar los ajustes de rendimiento
1. En el Panel del administrador, en Administración del contenido, haga clic en Parámetros técnicos de configuración.
2. Haga clic en Configuración de rendimiento. La siguiente tabla describe los campos disponibles.
Campo Descripción
Configuración de rendimiento
Tamaño de caché de archivo
Permite proporcionar el tamaño de la caché en megabytes. Guardar los archivos en memoria caché mejora el rendimiento, ya que reduce el número de operaciones leídas desde el disco. La configuración predeterminada de 1 MB permite almacenar en caché archivos pequeños y usados habitualmente. Esta configuración puede aumentarse si se desea, pero no debe exceder los 10 MB.
Caché de instrucción de consulta activada
Permite seleccionar Sí para permitir al sistema guardar en caché instrucciones de consulta. Esto mejora el rendimiento si las mismas instrucciones de consulta se utilizan varias veces. Si se selecciona No, las instrucciones de consulta no serán guardadas en caché. El valor predeterminado es Sí. Permitir el almacenamiento en caché de las instrucciones de consulta mejora el rendimiento, pero consume una pequeña cantidad de memoria adicional.
Número máximo de respuestas para una búsqueda
Introduzca el número de recursos devueltos en respuesta a una solicitud de búsqueda de recursos de WebDAV. Esto evita que el sistema se sobrecargue con una solicitud. El valor predeterminado devuelve 1000.
Administrar almacenes de documentos
La página Administrar almacenes de documentos muestra las ubicaciones y los detalles de los almacenes de documentos del sistema. Cada directorio de nivel superior de Content Collection, como /users y /courses, está asociado a un almacén de documentos. Los administradores pueden administrar los parámetros de configuración de cada almacén de documentos, entre los que se incluyen los siguientes:
Configuración de la JDBC
Ubicación y configuración de almacenamiento y almacenamiento temporal.
Configuración e informes de auditoría de eliminación.
Cómo administrar almacenes de documentos
1. En el Panel del administrador, en Administración del contenido, haga clic en Parámetros técnicos de configuración.
2. Haga clic en la opción Almacenes de documentos. La siguiente tabla muestra las tareas disponibles que se llevan a cabo mediante la selección de una de las opciones en el menú contextual del Almacén de documentos.
Para . . . haga clic en . . .
establecer las propiedades de la JDBC Configuración de la JDBC. Se abrirá la página Configuración de la JDBC.
cambiar la ubicación de un almacén de documentos
Configuración de almacenamiento temporal Aparecerá la página Configuración de almacenamiento.
establecer la ubicación de almacenamiento temporal de un almacén de documentos
Configuración de almacenamiento temporal Aparecerá la página Configuración de almacenamiento temporal.
generar un reporte de elementos eliminados del almacén de documentos
Informe de auditoría de eliminación. Se abrirá la página Informe de auditoría de eliminación.
establecer el número de días en que se realizará el seguimiento elementos eliminados
Configuración de auditoría de eliminación. Se abrirá la página Configuración de auditoría.
3. Haga clic en Enviar.
Configuración de la JDBC
Los administradores pueden personalizar los parámetros de configuración de la conectividad de la base de datos Java (JDBC) para cada almacén de documentos. JDBC es un estándar de Java que permite las aplicaciones Java, como Content Collection para conectar con las bases de datos. Content Collection lee información de la base de datos y escribe en ésta mediante las conexiones de grupos, a las que también se hace referencia como "conjuntos" de conexiones. Un elemento, o conexión en un conjunto, permite que las secuencias de Java usen los recursos de bases de datos. Cada solicitud de datos procedente de los usuarios finales suele consumir un elemento del conjunto. No obstante, no existe una relación uno a uno entre las solicitudes de usuarios y la cantidad de conexiones necesarias. Cuando se completa la solicitud, se libera la conexión para otro usuario.
Si hay más solicitudes de bases de datos que conexiones disponibles, las solicitudes esperan en cola hasta que haya una conexión de base de datos disponible.
El uso frecuente de Content Collection suele requerir un aumento del tamaño del conjunto de conexiones máximo. De esta forma, se permitiría que la base de datos procese más solicitudes de forma simultánea. No obstante, al aumentar demasiado el tamaño máximo del conjunto, se vería afectado el rendimiento de la base de datos, a causa de los requisitos de CPU y de memoria adicionales. Al reducir el tamaño máximo del conjunto, se reduce la carga que soporta la base de datos, pero si es demasiado pequeña,
las solicitudes de los usuarios pueden tardar más tiempo en procesarse, ya que pasarían más tiempo en cola hasta que se liberasen las conexiones.
La institución puede disponer de patrones de uso exclusivos para cada almacén de documentos. Por ejemplo, si los usuarios realizan un uso elevado de la unidad de disco duro virtual, pero no usan las áreas de los cursos, debería considerar la posibilidad de aumentar el número máximo de conexiones del almacén de documentos /users y reducir este parámetro para el almacén de documentos /courses.
Cómo configurar los ajustes de la JDBC
1. En el Panel del administrador, en Administración del contenido, haga clic en Parámetros técnicos de configuración.
2. Haga clic en la opción Almacenes de documentos.
3. En el menú contextual de Almacén de documentos, haga clic en Configuración de la JDBC. La siguiente tabla describe los campos disponibles.
Campo Descripción
Configuración de la JDBC
Finalización de la conexión
En ocasiones, algunas conexiones permanecerán abiertas, pero no se podrán utilizar. En ocasiones se hace referencia a esto como "conexión Java bloqueada". La finalización automática de todas las conexiones garantiza que todas las conexiones bloqueadas se cierren en algún momento. Permite introducir el número de minutos que permanecerá abierta la conexión a la base de datos antes de que el sistema la cierre automáticamente. En caso necesario, se crean conexiones nuevas, hasta alcanzar el parámetro de configuración Máximo de conexiones (a continuación).
Máximo de conexiones
Permite introducir el número máximo de conexiones que puede haber en el conjunto de conexiones. Si el número es demasiado elevado, el rendimiento puede disminuir, ya que el servidor de la base de datos consume más recursos. Si es demasiado bajo, las solicitudes pueden necesitar más tiempo para procesarse, ya que pueden esperar en cola hasta que haya alguna conexión disponible.
Mínimo de conexiones
Permite introducir el tamaño mínimo del conjunto de conexiones a la base de datos.
Período del tiempo de espera de conexión muerta
Permite introducir el número de segundos antes de que una conexión “muerta” expire y se elimine del conjunto. Una conexión muerta es aquélla que no envía ningún tipo de actividad entre la base de datos y Content Collection.
4. Haga clic en Enviar.
Ubicación de almacenamiento
Cómo cambiar la ubicación física de directorios de almacenamiento de Content Collection
1. En el archivo bb-config.properties, proporcione la ubicación de los archivos de Content
Collection para el almacén de documentos.
2. Ejecute el comando PushConfigUpdates.
Para obtener información acerca de la ejecución de PushConfigUpdates, consulte la Guía de administración del servidor.
Configuración de almacenamiento temporal
Los administradores tienen la opción de establecer una ubicación de almacenamiento temporal para el almacén de documentos. Este conjunto de datos duplicado se puede utilizar para la recuperación de información en caso de desastre. En este contexto, la combinación entre el respaldo de la base de datos y esta ubicación temporal de archivos mantendrá el sistema casi completamente actualizado si ocurre una pérdida de información en caso de desastre. Esta ubicación de copia de seguridad se puede configurar en la base de datos o en una ubicación de almacenamiento externa. No puede ser la misma que la ubicación de almacenamiento principal.
Cómo configurar almacenamiento temporal
1. En el Panel del administrador, en Administración de contenido, haga clic en Parámetros técnicos de configuración.
2. Haga clic en la opción Almacenes de documentos.
3. En el menú contextual de Almacén de documentos, haga clic en Configuración de almacenamiento temporal. La siguiente tabla describe los campos disponibles.
Campo Descripción
Ubicación de almacenamiento temporal
Ubicación de almacenamiento temporal de Windows
Permite introducir la ruta hacia la ubicación de almacenamiento temporal.
Configuración de almacenamiento temporal
Período de almacenamiento temporal
Si se selecciona Nunca, los archivos permanecerán en la ubicación temporal por tiempo indefinido. Si se selecciona la opción Borrar en x días, los archivos permanecerán en la ubicación de almacenamiento temporal por un período específico de tiempo.
Recuperación de elementos eliminados
Si un usuario elimina un elemento de Content Collection, éste será almacenado en la ubicación de almacenamiento temporal durante el período seleccionado de almacenamiento temporal. El administrador puede utilizar el informe de auditoría de eliminación para encontrar la ruta exacta hacia el elemento en la ubicación de almacenamiento temporal. Una vez que localiza el elemento, el administrador puede enviarlo al usuario por correo electrónico.
Si se ha excedido el período de almacenamiento temporal, el administrador debe buscar el elemento en el respaldo de la base de datos
Informe de auditoría de eliminación
Esta página permite al administrador generar un informe de los datos eliminados por los usuarios de un subdirectorio específico de Content Collection. Estos datos se utilizan en la recuperación selectiva de archivos para recuperar de una copia de seguridad un único archivo eliminado de Content Collection. Estos datos sólo están disponibles mientras estén almacenados en Configuración de auditoría.
Cómo generar un informe de auditoría de eliminación
1. En el Panel del administrador, en Administración del contenido, haga clic en Parámetros técnicos de configuración.
2. Haga clic en la opción Almacenes de documentos.
3. En el menú contextual de Almacén de documentos, haga clic en Informe de auditoría de eliminación. La siguiente tabla describe los campos disponibles.
Campo Descripción
Informe de auditoría de eliminación
Nombre de directorio de nivel superior
Aquí aparece el nombre del directorio de nivel superior.
Ruta de subdirectorio Permite introducir la ruta al subdirectorio desde el que generar un informe.
Desde la fecha Permite introducir la fecha en la que el informe debe comenzar. Utilice el formato DD/MM/AA.
Hasta la fecha Permite introducir la fecha en la que el informe debe finalizar. Utilice el formato DD/MM/AA.
4. Haga clic en Enviar.
Configuración de auditoría de eliminación
Al usar la ubicación de almacenamiento externa, el administrador puede recuperar desde los respaldos los archivos eliminados por los usuarios. La auditoría de eliminación proporciona al administrador la ubicación del sistema de archivos y el nombre del archivo eliminado. La página Configuración de auditoría se utiliza para establecer el número de días en que la auditoría estará disponible. Una vez excedido este tiempo, la auditoría del archivo eliminado ya no estará disponible. Este pequeño registro se almacena en la base de datos. Su duración se puede establecer como bastante prolongada sin afectar el rendimiento del sistema.
Cómo configurar la auditoría de eliminación
1. En el Panel del administrador, en Administración del contenido, haga clic en Parámetros técnicos de configuración.
2. Haga clic en la opción Almacenes de documentos.
3. En el menú contextual de Almacén de documentos, haga clic en Configuración de auditoría de eliminación.
4. Permite introducir el número de días durante el que permanecerá la auditoría después de eliminar un archivo. Si se introduce cero, la auditoría no se almacenará.
5. Haga clic en Enviar.
Configuración del esquema global
El esquema global es la estructura de la base de datos de Blackboard Learn - Course Delivery. Es una base de datos independiente de las bases de datos de almacenes de documentos y controla las conexiones y la información para cada uno de los almacenes de documentos. La página Configuración del esquema global permite al administrador editar la configuración de las horas de conexión de la base de datos y el tamaño del conjunto de conexiones.
Para obtener una descripción de los conjuntos de conexiones, consulte Configuración de la JDBC. El esquema global necesita su propio conjunto de conexiones y consume bastante menos conexiones que cada almacén de documentos.
Cómo configurar los ajustes del esquema global
1. En el Panel del administrador, en Administración del contenido, haga clic en Parámetros técnicos de configuración.
2. Haga clic en la opción Configuración del esquema global. La siguiente tabla describe los campos disponibles.
Campo Descripción
Configuración del esquema global
Tiempo de espera de conexión muerta
Permite introducir el número de segundos antes de que una conexión “muerta” expire y se elimine del conjunto. Una conexión muerta es aquélla que no envía ningún tipo de actividad entre la base de datos y Content Collection.
Finalización de conexión activa
En ocasiones, algunas conexiones permanecerán abiertas, pero no se podrán utilizar. Esto se denomina, en ocasiones, "conexión java bloqueada" y, aunque la conexión no se puede utilizar, no es una conexión muerta. La finalización automática de todas las conexiones abiertas activas garantiza que todas las conexiones bloqueadas se cierren en algún momento. Permite introducir el número de minutos que permanecerá abierta la conexión a la base de datos antes de que el sistema la cierre automáticamente. En caso necesario, se crean conexiones nuevas de forma dinámica, hasta alcanzar el parámetro de configuración Máximo de conexiones (a continuación).
Tamaño máximo del conjunto de conexiones
Permite introducir el número máximo de conexiones que puede haber en el conjunto de conexiones. Si el número es demasiado elevado, el rendimiento puede disminuir, ya que el servidor de la base de datos consume más recursos. Si es demasiado bajo, las solicitudes pueden necesitar más tiempo para procesarse, ya que pueden esperar en cola hasta que haya alguna conexión disponible.
Tamaño mínimo del conjunto de conexiones
Permite introducir el tamaño mínimo del conjunto de conexiones. Debido a que el número de conexiones al esquema global es normalmente pequeño, el valor predeterminado 2 es adecuado para la mayoría de las instituciones.
Restricciones de ancho de banda
En la página Restricciones de ancho de banda los administradores ven los límites de cada directorio y los valores de ancho de banda utilizados. El ancho de banda es la cantidad de datos que se pueden transmitir en un período de tiempo específico; por ejemplo, bytes por segundo. Establecer un ancho de banda para cada directorio ayuda a administrar el rendimiento del sistema.
Cómo establecer restricciones de ancho de banda
1. En el Panel del administrador, en Administración del contenido, haga clic en Parámetros técnicos de configuración.
2. Haga clic en Restricciones de ancho de banda.
3. En el menú contextual de uno de los nombres de directorio, haga clic en Editar.
4. Permite establecer el valor en MB del ancho de banda disponible para el directorio.
5. Haga clic en Enviar.
Configuración de ancho de banda
En la página Configuración de ancho de banda los administradores establecen los parámetros y los controles del ancho de banda.
Cómo establecer la configuración de ancho de banda
1. En el Panel del administrador, en Administración del contenido, haga clic en Parámetros técnicos de configuración.
2. Haga clic en Configuración de ancho de banda. La siguiente tabla describe los campos disponibles.
Campo Descripción
Configuración de ancho de banda
Verificar límites de ancho de banda
Permite utilizar la lista para limitar el valor de ancho de banda permitido para cada usuario o sesión.
Tiempo en el que aplicar el espacio de ancho de banda
Permite definir el período de tiempo durante el cual se medirá el espacio de ancho de banda. Por ejemplo, si éste se establece en 1 hora y el espacio predeterminado de ancho de banda es de 100 MB, un archivo de 100 MB sólo podría ser descargado o cargado una vez durante el transcurso de 1 hora.
3. Haga clic en Enviar.
Propiedades de autentificación
El uso de cookies persistentes produce el incremento de la utilidad de WebDAV, pues no se solicita a los usuarios que realicen la autentificación varias veces. Si no se permiten cookies persistentes, es posible que los usuarios tengan que autentificar varias veces al acceder al contenido de las carpetas Web.
Nota: Si se utilizan cookies permanentes, los usuarios deben seleccionar el botón Cerrar sesión
para finalizar su sesión. Cerrar la ventana del navegador no bastará para finalizar la sesión.
Cómo establecer opciones de autentificación
1. En el Panel del administrador, en Administración del contenido, haga clic en Parámetros técnicos de configuración.
2. Haga clic en la opción Propiedades de autentificación.
3. Haga clic en Sí para activar las cookies persistentes. Si hace clic en No, no se utilizarán las cookies persistentes.
Configuración de búsqueda de texto completo
El índice de búsqueda de texto completo crea un índice de todos los términos de los nombres de archivos y documentos dentro de la recopilación de contenido. Cuando se realiza una búsqueda, el sistema consulta este índice para encontrar resultados. Este método mejora el rendimiento del sistema porque la consulta de búsqueda utiliza un conjunto almacenado de datos, en lugar de consultar todos los datos activos del sistema en cada solicitud de búsqueda.
En la página Configuración de búsqueda de texto completo los administradores establecen la hora y la duración en que el sistema reconstruirá el índice de búsqueda de texto completo. Si no se completa una reconstrucción en la duración establecida, el índice comenzará la reconstrucción en la hora siguiente desde el punto en que la había dejado. Para obtener mejores resultados, los administradores siempre deberían permitir al sistema reconstruir completamente los índices de búsqueda.
Nota: La función de búsqueda de texto completo no incluye en los índices textos de documentos .pdf
codificados.
Cómo configurar los parámetros de texto completo
1. En el Panel del administrador, en Administración del contenido, haga clic en Parámetros técnicos de configuración.
2. Haga clic en Configuración de búsqueda de texto completo. La siguiente tabla describe los campos disponibles.
Campo Descripción
Configuración de texto completo
Hora del día Permite seleccionar la hora en que el sistema comenzará a reconstruir los índices de búsqueda de texto completo.
Duración para volver a crear
Permite seleccionar Hasta finalizar para que el sistema reconstruya completamente los índices de búsqueda. Si se selecciona una cantidad de tiempo determinada, el sistema reconstruirá los índices de búsqueda durante el tiempo designado. Se recomienda que este valor se establezca en una hora como mínimo. Es posible que los índices de búsqueda no estén completamente reconstruidos cuando el sistema se detenga.
Estado de la última recreación
Muestra el estado del último intento del sistema por reconstruir los índices de búsqueda.
Iniciado por última vez
Muestra la hora de inicio de la última reconstrucción de los índices de búsqueda.
Campo Descripción
Finalizado por última vez
Muestra la hora de finalización de la última reconstrucción de los índices de búsqueda.
Actualización inmediata
Si se selecciona Sí, el índice de texto completo se actualizará a medida que se añadan o editen archivos. Si se selecciona No, el índice se actualizará cuando se reconstruya el índice de búsqueda de texto completo en el siguiente índice periódico. Cambiar esta opción puede afectar el rendimiento. Si se cambia el valor de este campo, se debe reiniciar Tomcat para que la nueva configuración tenga efecto.
Personalizar la interfaz de usuario
Esta sección está destinada para que los administradores hagan uso de ella durante el diseño de la configuración y el estilo de la interfaz de usuario de Content Collection Antes de personalizar la interfaz, es mejor ser capaz de identificar las herramientas y las áreas de Content Collection. Éstas incluyen, entre otras, las siguientes:
Áreas de contenido, como Mis contenidos y Contenido del curso
Herramientas, como Carpetas de trabajo y el Catálogo de objetos de aprendizaje
Acciones que se pueden realizar en un elemento, que aparecen en la barra de acción de la lista de contenidos
Esta sección incluye los siguientes temas:
Tema Descripción
Herramientas y acciones Describe las herramientas y acciones disponibles y cómo se pueden personalizar.
Disponibilidad del sistema frente a Opciones de visualización
Explica la diferencia entre establecer las herramientas como disponibles y visualizarlas en la aplicación.
Administrar vista de carpetas Describe cómo administrar las diferentes vistas del menú Content Collection.
Administrar operaciones de la barra de acción
Describe cómo editar la barra de acción para satisfacer las necesidades de los usuarios.
Factores a tener en cuenta durante la personalización
Explica temas que deben tenerse en cuenta, como las normativas de la institución, durante la personalización de la interfaz de usuario.
Herramientas y acciones
Acerca de las herramientas y las acciones
Cada tipo de actividad de Content Collection se considera una acción o una herramienta. Una acción se lleva a cabo en un elemento de Content Collection, como Copiar, mover o Eliminar. Una herramienta es una operación o una serie de acciones y se muestra en el menú Content Collection (marco izquierdo del navegador). Algunos ejemplos de herramientas son las carpetas de trabajo y el catálogo de objetos de aprendizaje.
Personalizar herramientas y acciones
Las herramientas y las acciones se pueden personalizar y controlar en todo el sistema. Esta tabla muestra herramientas y acciones, sus ubicaciones en Content Collection y cómo se puede personalizar su apariencia.
Herramienta o acción
Ubicación de visual ización
Opciones para la personal ización de la visual ización
e-Reserves Subcarpeta de biblioteca en la sección con el nombre predeterminado Contenido de la institución
Cambiar el nombre del acceso directo
Catálogo de objetos de aprendizaje
Caja de herramientas del menú Content Collection
Cambiar el nombre del acceso directo y de la herramienta. Seleccionar el color del encabezado y del texto
Carpetas de trabajo
Caja de herramientas del menú Content Collection
Cambiar el nombre del acceso directo y de la herramienta. Seleccionar el color del encabezado y del texto
Unidad de disco duro virtual
Primer área en el menú Content Collection, denominada Mis contenidos de forma predeterminada
Cambiar el nombre del acceso directo y de la herramienta. Seleccionar el color del encabezado y del texto
Botones de la barra de acción (diez operaciones)
Barra de acción situada sobre la Lista de contenidos
Seleccionar la visualización de cada botón, incluidos Carpeta Web, Añadir elemento, Añadir carpeta, Copiar, Mover, Eliminar, Flujo de trabajo, elementos de correo electrónico, elementos de marcadores y elementos de descarga
Disponibilidad del sistema y opciones de visualización
Acerca de la disponibilidad del sistema y las opciones de visualización
Todas las herramientas y acciones de Content Collection pueden definirse como disponibles o como no disponibles en todo el sistema. Los administradores también controlan qué usuarios pueden ver la herramienta y el estilo de la herramienta (como la fuente y el color).
Administrar la disponibilidad del sistema y las opciones de visualización
La disponibilidad del sistema de una herramienta se controla desde el enlace de la herramienta en el área Content Management del Panel del administrador. Los administradores pueden establecer que estas herramientas estén disponibles para todos en el sistema, o sólo para usuarios con roles institucionales específicos. La página Opciones de visualización permite a los administradores controlar si una herramienta debe aparecer en el menú Recopilación de contenido. Los administradores también pueden personalizar el estilo de una herramienta del menú. La siguiente tabla describe estos conceptos.
¿Qué es? ¿Cómo se administra?
¿Qué es? ¿Cómo se administra?
Disponibilidad del sistema
Define que la herramienta esté o no disponible en todo el sistema.
Cada herramienta tiene su propio enlace en el área Content Management del Panel del administrador.
Opciones de visualización
Selecciona si ocultar o mostrar una herramienta o elemento y seleccionar su estilo.
En el área Content Management del Panel del administrador, haga clic en Opciones de visualización.
Administrar vista de carpetas
La página Administrar vista de carpetas se utiliza para controlar la apariencia de la vista de carpetas en el menú de Content Collection. La vista de carpetas muestra un árbol de las carpetas de cada área de Content Collection. Los usuarios pueden expandir y contraer carpetas y subcarpetas, así como acceder a herramientas y portafolios. Los cambios hechos en la vista de la carpeta NO afectarán la vista de accesos directos de Content Collection.
Cómo administrar la vista de carpeta
1. En el Panel del administrador, en Administración del contenido, haga clic en Opciones de visualización.
2. Haga clic en Administrar elementos de vista.
3. En el menú contextual de la herramienta o el área de contenido, haga clic en Vista de carpeta.
Administrar operaciones de la barra de acción
Administrar la barra de acción
El administrador puede personalizar qué acciones aparecen en la lista de contenidos. Las acciones que pueden realizarse en los elementos de la lista aparecen en la barra de acción, como Carpeta Web, Copiar, Eliminar y Actividades de la tarea. Carpeta Web es una herramienta y un elemento de acción. La visualización de este botón en la barra de acción se selecciona en la página Opciones de visualización de lista de contenido, pero la disponibilidad del sistema de la herramienta se gestiona desde el enlace Carpeta Web del Panel del administrador.
Sugerencia: Si las carpetas Web no están disponibles en el sistema, se recomienda eliminar ese
elemento de acción desde la vista de usuario de la barra de acción.
Cómo cambiar el nombre de una herramienta en la vista de accesos directos
1. En el Panel del administrador, en Administración del contenido, haga clic en Opciones de visualización.
2. Haga clic en Administrar elementos de vista.
3. En el menú contextual de la herramienta, haga clic en Vista de accesos directos.
4. En el campo Nombre del acceso directo, introduzca el nuevo nombre para la herramienta.
Cómo cambiar el nombre de una herramienta en la vista de carpeta
1. En el Panel del administrador, en Administración del contenido, haga clic en Opciones de visualización.
2. Haga clic en Administrar elementos de vista.
3. En el menú contextual de la herramienta, haga clic en Vista de carpeta.
4. En el campo Nombre de encabezado, introduzca el nuevo nombre para la herramienta.
Factores a tener en cuenta durante la personalización
Para determinar las mejores opciones de visualización para Content Collection, tenga en cuenta los elementos de la interfaz desde la perspectiva de los grupos de usuarios y estándares institucionales afectados.
Color de la institución
La mayoría de las instituciones tienen una identidad establecida que incluye un conjunto de colores. Blackboard Learn - Course Delivery permite la personalización de los colores, incluido el menú Content Collection. Se recomienda realizar selecciones de colores para todas las herramientas de una vez, aunque tenga pensado implementar algunas herramientas más adelante. Esto hará que la selección de color sea una tarea que se realiza una sola vez.
Sugerencia: Los colores con gran contraste facilitan la lectura del texto. Si los colores de una
institución no son fáciles de leer combinados, considere el uso del blanco o el negro con los colores.
Herramientas
Tenga en cuenta decisiones políticas que pueden afectar al uso de ciertas herramientas en el sistema. Los clientes del portal pueden considerar establecer las herramientas como disponibles para roles institucionales concretos basándose en decisiones políticas y planes de implementación del sistema.
Normativas
Tenga en cuenta cualquier normativa de la institución sobre archivos compartidos, el uso de ciertos tipos de archivos debido a las leyes del copyright o el espacio y la disponibilidad del disco duro. Comente estas normativas con las partes interesadas antes de configurar Content Collection.
Terminología
Cuando visualice una herramienta para su uso, tenga en cuenta cualquier convención sobre la asignación de nombres de la institución que pueda ser aplicable. Por ejemplo, si la institución usa el término Sección en lugar de Curso, un nombre adecuado para esa área podría ser Contenido de clase. Si la institución ha aumentado su Catálogo de objetos de aprendizaje con otro nombre, utilice ese nombre para el encabezado de la caja de herramientas y la etiqueta de acceso directo.
Acceso de profesor, desarrollador del curso, bibliotecario, administrador de catálogo, alumno
Cuando establezca la disponibilidad de las herramientas, tenga en cuenta los usuarios que pueden necesitar acceder a la herramienta antes de que esté lista para su consumo por parte de los usuarios