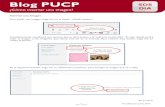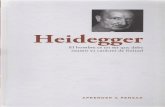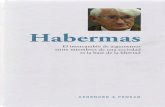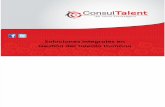Blog PUCP - DTI - PUCP - Atención al usuariososdia.pucp.edu.pe/manuales/blogpucp-medios.pdf ·...
Transcript of Blog PUCP - DTI - PUCP - Atención al usuariososdia.pucp.edu.pe/manuales/blogpucp-medios.pdf ·...

Dirección de Informática Académica – DIA PUCP
Soluciones, Orientación y Servicios – SOS DIA
Blog PUCP
1 DIA - PUCP
Actualización: Junio 2015
Para saber qué archivos están alojados en la plataforma de Blog PUCP, haga clic en la sección “Medios”,
ubicada en la barra lateral izquierda del “Escritorio”. Luego, haga clic en “Librería multimedia” para
acceder al panel.
Blog PUCP Librería multimedia
1. Seleccione la
opción “Medios”.
2. Haga clic
para acceder
a la librería
multimedia.

Dirección de Informática Académica – DIA PUCP
Soluciones, Orientación y Servicios – SOS DIA
Blog PUCP
2 DIA - PUCP
Actualización: Junio 2015
Aquí podrá visualizar todos los archivos que haya subido a la plataforma Blog PUCP.
Por defecto los archivos se visualizarán en formato de lista pero también puede hacerlo en formato de
cuadrícula. Para cambiar este tipo de vista bastará con hacer clic en el ícono representativo.
Haga clic para
cambiar el tipo
de vista si lo
desea.
3. Visualice los
archivos en la
plataforma.

Dirección de Informática Académica – DIA PUCP
Soluciones, Orientación y Servicios – SOS DIA
Blog PUCP
3 DIA - PUCP
Actualización: Junio 2015
Editar un archivo o imagen de la librería multimedia
Para editar un archivo o imagen de la “Librería multimedia”, bastará con colocar el cursor encima del
archivo o imagen que desee editar y hacer clic en la opción “Editar”.
En el caso de que edite un archivo, los detalles se verán así:
1. Haga clic
para editar.
Título del
archivo
Descripción
del archivo
Leyenda sobre
el archivo
Datos del
archivo

Dirección de Informática Académica – DIA PUCP
Soluciones, Orientación y Servicios – SOS DIA
Blog PUCP
4 DIA - PUCP
Actualización: Junio 2015
En el caso de que edite una imagen, los detalles se verán así:
Título de
la imagen
Leyenda sobre
la imagen
Texto
alternativo
Descripción
de la imagen
Datos de
la imagen

Dirección de Informática Académica – DIA PUCP
Soluciones, Orientación y Servicios – SOS DIA
Blog PUCP
5 DIA - PUCP
Actualización: Junio 2015
Eliminar archivos de la librería multimedia
Para eliminar un archivo o imagen de la “Librería multimedia”, bastará con colocar el cursor encima del
archivo a eliminar y hacer clic en la opción “Borrar permanentemente”.
Para eliminar varios archivos de la “Librería multimedia”, bastará con seleccionarlos en la casilla
correspondiente y, dentro de la opción “Acciones en lote”, hacer clic en “Borrar permanentemente”.
Finalmente, haga clic en el botón “Aplicar” para que se efectúen los cambios.
Haga clic para
eliminar
permanentemente.
1. Haga clic para
eliminar varios
archivos
permanentemente.
2. Haga clic
para aplicar
los cambios.

Dirección de Informática Académica – DIA PUCP
Soluciones, Orientación y Servicios – SOS DIA
Blog PUCP
6 DIA - PUCP
Actualización: Junio 2015
Añadir nuevos archivos a la librería multimedia
Para añadir nuevos archivos a la “Librería multimedia”, haga clic en la sección “Medios”, ubicada en la
barra lateral izquierda del “Escritorio”. Luego, haga clic en “Añadir nuevo” para acceder al panel.
Aquí visualizará el cargador múltiple de archivos, en donde podrá subir varios archivos a la vez.
Nota:
Cada archivo a subir debe pesar como máximo 50 MB.
1. Seleccione la
opción “Medios”.
2. Haga clic
para añadir
un nuevo
archivo.
3. Haga clic para
seleccionar los
archivos que
desee agregar.

Dirección de Informática Académica – DIA PUCP
Soluciones, Orientación y Servicios – SOS DIA
Blog PUCP
7 DIA - PUCP
Actualización: Junio 2015
Seleccione los archivos que subirá a la plataforma y haga clic en “Abrir” para que estos sean subidos.
4. Haga clic
para subir los
archivos.

Dirección de Informática Académica – DIA PUCP
Soluciones, Orientación y Servicios – SOS DIA
Blog PUCP
8 DIA - PUCP
Actualización: Junio 2015
Espere a que el proceso de carga de los archivos seleccionados se complete.
Finalmente, podrá visualizar los archivos en la “Librería multimedia”.
5. Visualice los
archivos que se
han subido a la
librería.