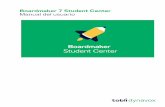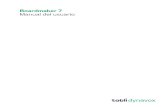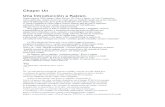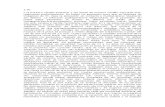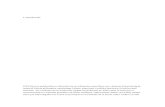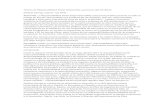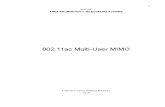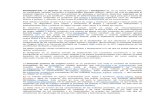Boardmaker 5 basic tutorial traducido
-
Upload
cucacambados -
Category
Business
-
view
703 -
download
5
description
Transcript of Boardmaker 5 basic tutorial traducido

Boardmaker 5.0 Tutorial Básico
Nivel Principiante – Usted aprenderá a: Hacer un botón Rellenar una cuadrícula Encontrar y colocar los
simbolos Borrar Simbolos Combinar Simbolos Hacer los símbolos
identificados por colores Usar la herramienta lazo
Traducido. Gaspar González Rus

Empezamos
Esté seguro de que el CD esté en la unidad.
Utilice el incono del escritorio para empezar el programa
O, haga click en INICIO>programas y seleccionar Boardmaker.
Haz doble-click en el icono del escritorio
Pulse en el menú de INicio
O

Creando un nuevo tablero Después de abrirse el programa, puede realizar las siguientes
cosas. . . Escoja “Abrir un nuevo tablero”.
Este botón abrirá una plantilla ya preparada
Click en “Abrir un
nuevo Tablero”
Con este botón se abrirá una tabla salvada

Creando un nuevo tablero
Boardmaker abre a una área de trabajo en blanco.
En la barra de herramientas está el diseño, escribir, y los colores

Botón de Dibujo
Selecciona “Botón” de la paleta de herramientas.
Mueva el cursor a la área de trabajo en blanco.
Haz un click y desplazate en diagonal para dibujar un botón.
Haz click en “botón”
Haz click, desplazate, y arrastra hacia la derecha. No sueltes el ratón hasta que se dibuje el botón.

Elaborar la Plantilla Escoja el “Icono
de Atomizador de Botón” de la paleta
Mueva el cursor hacia el centro del botón.
Cliquee y arrastre cursor a la derecha, sin soltar el botón del ratón.
Para este ejercicio, haga una cuadrícula de 4 celdillas a la derecha y 2 células hacia
abajo.
Nota: Para cambiar la posición de la cuadrícula. Escoja REDACTE> ESCOGE TODO y mueve todos los botones inmediatamente

Buscando el símbolo
Para abrir la Ventana de Símbolo, haz clic en el icono en el panel de instrumento.
Abrirá la ventana del simbolo
Cliquea en este icono.
un poco

Encontrar un simbolo - Paso 1
Escriba con ayuda del teclado la palabra “cuento” en el “Ventana de Búsqueda de Símbolo”.
Ventana de búsqueda de símbolo
Siguiente
Busqueda de la palabra entera
Busqueda donde quiera
Busqueda al principio de palabra
3 formas de buscar
cuento

Descubrimiento de un símbolo - Paso 2
Haga clic en el botón indicado para seleccionar los símbolos que emparejan “el cuento”.
Visualiza este botón
(este es un botón con 3 objetos)
Vista de los iconos
Siguiente

Descubrimiento de un símbolo - Paso 3
Escoja el “narrador” y escriba las palabras “leamos” en el Campo del Nombre del Símbolo.
Campo del Nombre Alternativo
Cliquea en el icóno del Narrador Siguient
e

Descubrimiento de un símbolo - Paso 4
Pulse sobre él y el símbolo se colocará en la cuadrícula.

Dibujando un Tablero
Para seguir con la construcción de su tabla escriba “oso” en la Ventana de Búsqueda del Símbolo.
Escoja una de las imágenes que representa oso.
Escriba en 6 más palabras su elección y se mostrarán en el botón de la cuadrícula
Tras colocar un símbolo, el cursor cambiará a este Icono de Boardmaker.

Quitar un símbolo
Escriba “mariposa” en la Ventana de la Búsqueda del Símbolo.
Haga clic en el botón que tiene el oso.
Aparecerá un aviso que le permite Reemplazar, Añadir a, o Cancelar, escoja Reemplaza.

Ponga Dos Símbolos en un botón
Escriba “leer” en la Ventana de la Búsqueda del Símbolo.
Haga clic en la celdilla y escoja la figura “lectura”.
Quite luego la palabra de la ventana Alternativa del Nombre del Símbolo.
Marque la palabra y utilice suprimir para quitar la palabra.
Siguiente

Ponga Dos Símbolos en un Botón
Cliquée para agregar un símbolo.
Aparecerá un cartel y le preguntará si quiere Reemplazar, Añadir a, o Cancelar.
Escoja “Añade a”. Con lo que el símbolo a la celdilla. Siguient
e

Ponga Dos Símbolos en un Botón
Trabaje con los dos símbolos para que estos se vean bien en la celdilla. Practique estas alternativas con otros símbolos.
El símbolo se agrega y ahora hay 2 símbolos en la celdilla.
Haga clic en la imagen “leer” (símbolo primero). Aparecerá una línea de puntos a su alrededor.
Aparecerá una flecha en la esquina. Mueve dicha flecha diagonalmente a la izquierda. Lentamente.
Repita este paso con el segundo símbolo hacia la otra esquina de la celdilla

Utilizar el botón de Lazo Use la ventana de
Búsqueda del Símbolo y escriba “quiero hablar con usted”.
Haga clic en el icono del Lazo.
Utilice el cursor para dibujar alrededor de una porción del símbolo.
Presione intro para añadirlo a la cuadrícula.
El instrumento del lazo es un círculo irregular.
Agrege esto a otro símbolo en su cuadrícula.

Agregue un Color del Fondo
Cliquea en el panel menú.
Cliquea en el icono de colores.
Selecciona uno de los colores.

Borrar los Símbolos de las Celdillas
Borre los símbolos pero salve la cuadrícula.
Cierre la Ventana de Descubridor de Símbolo.
Pulsa en la barra menú el menú desplegable y escoge Seleccionar todo.
Pulsa en la Barra Menú y selecciona Borrar.

Fondo del Símbolo-Color B/N
Cliquea en la Ventana de Descubridor de Símbolo
Cliquea en los escenarios siguientes.
Selecciona “Usar Símbolos en Blanco y Negro y en Aceptar.
Botón de los Escenarios
Nota: Esta ventana controla también los idiomas, el tamaño predefinido por defecto y más. Siguient
e

Fondo de Símbolo-Color B/N
Escriba “feliz” en la Ventana de Descubridor de Símbolos.
Escoja de entre uno de los símbolos felices.
Agregue varios símbolos más a su cuadrícula.
Nota: Aunque las imágenes aparezcan en colores se trasladarán al escenario en blanco y negro. Siguient
e

Fondo de Símbolo-Color B/N
Para agregar color a un botón, haga clic en el botón.
Clic en el panel de color.
Haga clic en “el Botón” y escoja un color.
Repita los pasos para otros botones.

Poner un Título al Tablero Haga clic en el “A”
del panel. Haga clic encima
del panel y escriba un título.
Sin hacer clic en el título, selecciona el tamaño 30 pins.
Utilice la flecha para centrar la oración.

Revisión
Estas son las características del Boardmaker. Usted ahora puede: Seleccionar y modificar las
cuadrículas Agregar fondo de color Agrega un título de la tabla en
botones Añadir a y quitar símbolos Crear los símbolos identificados
por colores Cambiar los símbolos del color a
B/W