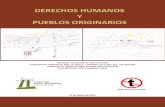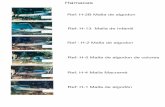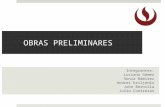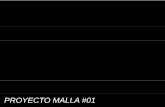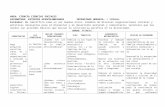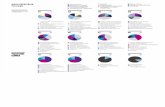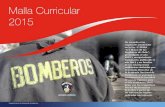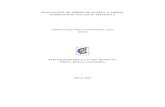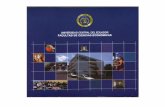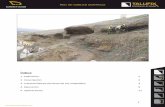BODY PAINT · Clicamos el pincel y en atributos configuramos el ta-maño y forma del mismo Sobre el...
Transcript of BODY PAINT · Clicamos el pincel y en atributos configuramos el ta-maño y forma del mismo Sobre el...

BODY PAINT
Body Paint es un módulo destinado a crear texturas directamente sobre el cuerpo de los objetos de la escena, de ahí el nombre.
Es muy fácil empezar (es lo que vamos a ver) y aún más fácil perderse, por lo que aconsejo al principio tomárselo con relativa calma.
Rompiendo moldes procederemos a insertar un cubo en la escena y lo editamos, creamos un mate-rial y se lo aplicamos al cubo.
Body Paint tiene dos tipos de entorno, selecciona-mos Ventana/ Entorno/ BP UV Edit y vemos que el entorno es muy distinto al Standard o al de arqui-tectura
Allí veremos el configurador mágico del Paint o en Herramientas/ config. rápida del Paint. Hacemos clic y se abre una ventana de diálogo. Cuando sólo hay un objeto y un material la cosa no tiene pérdida: si-guiente, siguiente...y cerrar.
Ya podemos pintar sobre el objeto, pero vamos ase-leccionar el color en la pestaña de color.
También podríamos seleccionar una textura como color con: color sólido/ pintar Textura y cargamos la foto pinchando en el triangulito.
Clicamos el pincel y en atributos configuramos el ta-maño y forma del mismo
Sobre el visor derecho está Malla UV allí selecciona-mos ‘mostrar Malla’ y aparece un marco negro sobre el ‘lienzo’ , pero en realidad son las aristas de las seis caras del cubo superpuestas. Por eso se pintan to-das las caras del cubo simultaneamente.
Vamos a editar el tamaño y tipo de proyección de las caras sobre el lienzo. Para ello selecionamos los polígonos UV, (ojo, no las caras) y probamos distin-tas proyecciones, o escalamos, rotamos o movemos los polígonos sobre la textura/lienzo.
BP y RENDER -1-

MULTI-PASS RENDERING
Una opción que tenemos para ahorrarnos mucho tiempo en pruebas de render es el multi-pass ren-der.
El multi-pass renderiza no sólo la imagen final, sino que crea una serie de canales o capas previamen-te indicados que tendremos al abrir el archivo .psd con photoshop, y que podremos posteriormente editar sin necesidad de renderizar de nuevo toda la imagen (cada canal o capa será modificado por medio de ‘opacidad’, ‘niveles’, o el tipo de mezcla de las capas, léase normal, sobreexposición lineal, multiplicar, etc..).
No vamos ahora a centrarnos en la postproducción de la imagen y las capas con photoshop (esto con-llevaría otra buena cantidad de horas), pero sí ver donde se activa:
Seleccionamos si queremos cada una de las luces por separado y cómo (difuso, especular y sombras):
En ’Pasada Múltiple…’ ‘Añadir Capa de Imagen’ o incluso ‘Capas de Materiales’.
Seleccionamos los canales que consideremos ne-cesarios
Renderizamos….
Ya en photoshop jugamos con la opacidad de las capas,etc...
BP y RENDER -2-

SKETCH & TOON y RENDER DE LINEAS
RENDER DE LINEAS
Creamos una escena sencilla
Activamos ‘render de líneas’ en configuraciones de render/Efectos...
efectos de postproducción en ‘Opciones’ ha de estar activado.
Aparecen una serie de posibilidades para renderizar según que partes de la escena y/o de la malla:
coloriluminaciónlinea exterioraristas
y podemos configurar el color de aristas y fondo
en ‘opciones’ desactivar luz automática si añadimos luces a la escena
creamos materiales con color, ruido, etc...
BP y RENDER -3-

SKETCH & TOON
Activar en ‘configuración de render/efectos/sketch & toon.
Aparece un material nuevo ‘SKAT’. Sin aplicarlo a los objetos podemos renderizar ya una imagen SKAT.
En ‘Principal’ se especifica el nivel de control, que ac-tivará más o menos opciones de render skat. . En ‘Lineas’ activamos el tipo de líneas que queremos renderizar: bordes, rebordes, aristas,…
Y también aparece el material creado por defecto en skat como ‘visible por defecto’ y por eso lo vemos.
Así mismo si creamos un nuevo material skat (y le asignamos p. ej. un color rojo a la línea) y lo introdu-cimos en la casilla ‘oculto por defecto’ se renderiza-rán las líneas ocultas por el propio objeto. En ‘render’ podemos seleccionar el tipo de Antialia-sing, desactivarlo para pruebas y mejorarlo a medi-da que nos aproximamos a los resultados que bus-cábamos.
En ‘Sombreado’ introducimos el color o textura del fondo (gradiente, ruido, superficies,…),
y en ‘Objeto’ seleccionamos la opción que se rende-rizará: color/ textura/ fondo. Si seleccionamos tex-tura asignamos a un objeto un material por defecto de cinema (no de skat) y modificamos color y p.ej. relieve y le añadimos ‘ruido’,superficie,etc...
En ‘Mostrado en editor’ se configuran los paráme-tros para lo mostrado en pantalla, no en el render.
Podemos editar el material SKAT haciendo doble clic en el icono del material y lo configuramos:
• Principal:‘Simple’parairseiniciando. ‘preestablecidos’ para tipos de línea• Distorsión• Color• Grosor• transparencia
BP y RENDER -4-