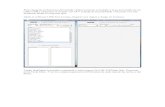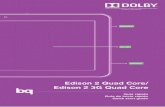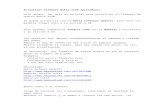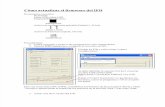Bosch Video Management Systemresource.boschsecurity.com/documents/Operator's_Manual_Operation... ·...
Transcript of Bosch Video Management Systemresource.boschsecurity.com/documents/Operator's_Manual_Operation... ·...
Tabla de contenidos
1 Cómo utilizar la ayuda 61.1 Cómo buscar información 61.2 Cómo imprimir la ayuda 7
2 Introducción 83 Descripción del sistema 93.1 Requisitos de hardware 93.2 Requisitos de software 93.3 Requisitos de licencia 9
4 Introducción 104.1 Cómo instalar Bosch VMS Archive Player 104.2 Inicio de Bosch VMS Archive Player 10
5 Cómo visualizar imágenes de las cámaras 115.1 Cómo visualizar una cámara en un panel Imagen 115.2 Cómo buscar un elemento en el Árbol Lógico 115.3 Cómo organizar los paneles Imagen 115.4 Cómo visualizar la ventana Imágenes de Alarma 125.5 Cómo iniciar una grabación manual 125.6 Cómo iniciar una secuencia de cámara preconfigurada 125.7 Inicio de una secuencia automática de cámara 135.8 Cómo utilizar el modo de audio de un canal 145.9 Cómo utilizar el modo de audio multicanal 145.10 Cómo utilizar el zoom digital 145.11 Cómo guardar una sola imagen 155.12 Cómo imprimir una sola imagen 155.13 Cómo cambiar al modo de pantalla completa 155.14 Cómo mostrar u ocultar las barras del panel Imagen 165.15 Cómo visualizar información sobre una cámara 165.16 Cómo iniciar una reproducción instantánea 165.17 Cómo asignar una cámara a un monitor 165.18 Cómo utilizar el modo de audio 175.19 Visualización de los metadatos (sólo para grabaciones NVR) 175.20 Cómo utilizar la funcionalidad de intercomunicación 175.21 Cómo bloquear el control de una cámara PTZ 195.22 Actualización de la imagen de referencia 19
6 Uso de los mapas y las cámaras PTZ 206.1 Cómo visualizar un mapa 206.2 Cómo controlar cámaras PTZ 206.3 Cómo usar el control de ventana de una cámara 20
7 Uso de favoritos y marcadores 227.1 Cómo agregar elementos al Árbol de Favoritos 227.2 Cómo crear/editar vistas 227.3 Adición de un marcador 237.4 Edición de un marcador 247.5 Visualización de un marcador 24
8 Cómo administrar vídeos grabados 258.1 Cómo usar la Línea de Tiempo 258.2 Cómo reproducir un modo específico de grabación 25
Bosch Video Management System Contenido | es 3
Bosch Sicherheitssysteme GmbH Manual del software 2012.07 | V1 | Operation Client
8.3 Cómo reproducir vídeos grabados 258.4 Autenticación de datos de vídeo (sólo para grabaciones NVR) 268.5 Cómo cambiar la velocidad de reproducción 268.6 Cómo proteger un vídeo 268.7 Cómo eliminar datos de vídeo 278.8 Cómo exportar datos de vídeo 278.9 Cómo importar datos de vídeo 288.10 Cómo realizar una búsqueda forense (sólo grabaciones VRM) 288.11 Cómo buscar movimiento (sólo grabaciones NVR) 298.12 Cómo buscar entradas del Diario de Registros 298.13 Cómo buscar datos de vídeo grabados 30
9 Cómo gestionar alarmas 329.1 Cómo aceptar una alarma 329.2 Cómo agregar comentarios a una alarma 339.3 Cómo borrar una alarma 339.4 Cómo personalizar la ventana Lista de Alarmas 339.5 Cómo visualizar la ventana Imagen en directo 349.6 Cómo iniciar un flujo de trabajo 349.7 Cómo no aceptar alarmas 35
10 Cómo usar un teclado CCTV 3610.1 Interfaz de usuario del teclado CCTV 3610.1.1 Pantalla de estado 3710.2 Cómo usar un teclado conectado a una estación de trabajo 3810.2.1 Cómo iniciar el teclado 3810.2.2 Cómo introducir modos de funcionamiento 3810.2.3 Cómo visualizar cámaras 3910.2.4 Cómo utilizar el joystick 3910.2.5 Cómo utilizar las teclas multifunción 4010.3 Cómo usar un teclado conectado a un decodificador 4210.3.1 Cómo iniciar el teclado 4210.3.2 Cómo visualizar cámaras 4210.3.3 Cómo utilizar el joystick 4210.3.4 Cómo utilizar las teclas multifunción 43
11 Interfaz de usuario 4411.1 Modo Directo 4411.2 Ventana Modo de Reproducción 4611.3 Modo de alarma (pantalla de alarma) 4911.4 Comandos de menú 5211.5 Cuadro de diálogo Imagen de referencia 5511.6 Cuadro de diálogo Seleccionar parámetros de búsqueda 5611.7 Cuadro de diálogo Opciones de CAJERO/PUNTO DE VENTA 5711.8 Cuadro de diálogo Selección de dispositivos 5811.9 Cuadro de diálogo Selección de eventos 5811.10 Cuadro de diálogo Resultados del Diario de Registros 5811.11 Cuadro de diálogo Opciones 5811.12 Cuadro de diálogo Buscar 6011.13 Ventana Árbol de Favoritos 6011.14 Cuadro de diálogo Exportar vídeo 6011.15 Ventana Exportaciones 61
4 es | Contenido Bosch Video Management System
2012.07 | V1 | Operation Client Manual del software Bosch Sicherheitssysteme GmbH
11.16 Ventana Mapa 6111.17 Ventana Control de PTZ 6211.18 Ventana Monitores 6311.19 Ventana Imagen 6311.20 Panel Imagen 6411.21 Ventana Línea de Tiempo 6611.22 Cuadro de diálogo Búsqueda de movimiento 6811.23 Cuadro de diálogo Suprimir vídeo 6911.24 Cuadro de diálogo Búsqueda forense (sólo grabaciones VRM) 6911.25 Cuadro de diálogo Proteger vídeo 7011.26 Cuadro de diálogo Desproteger vídeo 7011.27 Ventana Resultados de la búsqueda de movimiento 7111.28 Ventana Lista de Alarmas 7111.29 Iconos utilizados 72
12 Accesos directos del teclado 7512.1 Controles generales 7512.2 Controles de reproducción 7512.3 Controles de la ventana Imagen 75
13 Conceptos 7613.1 Funcionamiento de la alarma 7613.2 capítulo 7713.2.1 Escenarios 7713.2.2 Permisos 8013.2.3 Tipos de grupos de usuario 8013.2.4 Obtención de la licencia 8113.3 Comandos CCL de Allegiant compatibles con Bosch VMS 81
14 Solución de problemas 8314.1 Actualización de una versión antigua de Bosch VMS Archive Player 84
Bosch Video Management System Contenido | es 5
Bosch Sicherheitssysteme GmbH Manual del software 2012.07 | V1 | Operation Client
Cómo utilizar la ayudaPara obtener más información acerca de cómo realizar cualquier tarea en Bosch VideoManagement System, acceda a la ayuda en línea mediante alguno de los siguientes métodos.Para utilizar las opciones Contenido, Índice o Búsqueda:4 En el menú Ayuda, haga clic en Ayuda. Utilice los botones y vínculos para desplazarse.Para abrir la ayuda sobre una ventana o cuadro de diálogo:4
En la barra de herramientas, haga clic en .O4 Pulse F1 para obtener ayuda sobre cualquier ventana o cuadro de diálogo del programa.
Cómo buscar informaciónExisten varias formas de buscar información en la ayuda.Para buscar información en la ayuda en línea:1. En el menú Ayuda, haga clic en Ayuda.2. Si el panel izquierdo no está visible, haga clic en el botón Mostrar.3. En la ventana de ayuda, realice lo siguiente:
Haga clic en: Para:
Contenido Visualizar el índice de contenidos de la ayuda en línea. Haga clic en loslibros para mostrar páginas vinculadas a los temas, y en las páginas paraabrir el tema correspondiente en el panel derecho.
Índice Buscar palabras o frases específicas o seleccionar de entre una lista depalabras clave del índice. Haga doble clic en la palabra clave para queaparezca el tema correspondiente en el panel derecho.
Buscar Buscar palabras o frases en el contenido de los temas. Escriba la palabrao frase en el campo de texto, pulse INTRO y seleccione el tema quedesee consultar de entre los que aparecen en la lista.
Los textos que pertenecen a la interfaz de usuario están marcados en negrita.4 La flecha le ofrece la posibilidad de hacer clic en el texto subrayado o en un elemento de
la aplicación.4
Haga clic en para obtener instrucciones paso a paso:Temas relacionados4 Haga clic para visualizar un tema con información acerca de la ventana de la aplicación
que esté utilizando en ese momento. Este tema le ofrece información sobre los controlesde la ventana de la aplicación.
Conceptos, 76 ofrece información adicional sobre temas seleccionados.
Precaución!
Riesgo medio (sin símbolo de alerta de seguridad): indica una situación potencialmente peli-
grosa para el sistema.
Si no se evita, puede provocar daños materiales o riesgo de daños a la unidad.
Los mensajes de precaución deben considerarse como una ayuda para reducir el riesgo de
pérdida de información o de daños en el sistema.
1
1.1
6 es | Cómo utilizar la ayuda Bosch Video Management System
2012.07 | V1 | Operation Client Manual del software Bosch Sicherheitssysteme GmbH
iNota!
Este símbolo indica información o una directiva de la empresa relacionada directa o indirecta-
mente con la seguridad del personal o la protección de la propiedad.
Cómo imprimir la ayudaCuando utilice la ayuda en línea, puede imprimir los temas o la información desde la ventanadel navegador.Para imprimir un tema de ayuda:1. Haga clic con el botón derecho del ratón en el panel derecho y seleccione Imprimir.
Aparecerá el cuadro de diálogo Imprimir.2. Haga clic en Imprimir. El tema se imprimirá en la impresora especificada.
1.2
Bosch Video Management System Cómo utilizar la ayuda | es 7
Bosch Sicherheitssysteme GmbH Manual del software 2012.07 | V1 | Operation Client
IntroducciónBosch VMS Archive Player muestra las grabaciones exportadas.
2
8 es | Introducción Bosch Video Management System
2012.07 | V1 | Operation Client Manual del software Bosch Sicherheitssysteme GmbH
Descripción del sistemaSi tiene intención de instalar y configurar Bosch Video Management System, participe en unaformación sobre el sistema de Bosch Video Management System.Consulte las notas de la versión de la versión actual de Bosch Video Management System paraconocer las versiones de firmware y hardware admitidas y otra información importante.Consulte las hojas de datos de estaciones de trabajo y servidores de Bosch para másinformación sobre los ordenadores donde se puede instalar Bosch Video Management System.Los siguientes módulos de software se pueden instalar de forma opcional en un ordenador.
Tareas de los módulos de software– Management Server: gestión de secuencias, gestión de alarmas, gestión de prioridades,
diario de registros de gestión, gestión de usuarios, gestión de estados de dispositivo.Licencia de Enterprise System adicional: gestión de una lista de servidores que contienevarios ordenadores con el servicio Management Server.
– VRM: distribución de capacidades de almacenamiento de dispositivos iSCSI en loscodificadores, mientras se gestiona un equilibrio de cargas entre los distintosdispositivos iSCSI.Transmisión de vídeo y datos de audio grabados desde dispositivos iSCSI hasta OperatorClients.
– MVS: proporciona un servicio de transcodificación que adapta la secuencia de vídeo deuna cámara configurada en Bosch Video Management System al ancho de banda de reddisponible. Esto permite a los clientes de vídeo móvil, como, por ejemplo, un iPhone,recibir datos de vídeo en directo o de reproducción a través de conexiones de red con unancho de banda limitado. No es compatible con Windows XP.
– Configuration Client: configuración y administración del sistema para Operator Client.– Operator Client: control en directo, recuperación y reproducción del almacenamiento,
alarma y acceso simultánea a varios ordenadores con el servicio Management Server.
Requisitos de hardwareConsulte la hoja de datos de Bosch Video Management System. También hay disponibles hojasde datos para los ordenadores de plataforma.
Requisitos de softwareConsulte la hoja de datos de Bosch Video Management System.Bosch Video Management System no se debe instalar en el equipo en el que desee instalarBosch VMS Archive Player.
Requisitos de licenciaConsulte la hoja de datos de Bosch Video Management System para ver las licenciasdisponibles.
3
3.1
3.2
3.3
Bosch Video Management System Descripción del sistema | es 9
Bosch Sicherheitssysteme GmbH Manual del software 2012.07 | V1 | Operation Client
IntroducciónEn este capítulo encontrará información sobre cómo empezar a utilizar Bosch VideoManagement System y Bosch VMS Archive Player.
Cómo instalar Bosch VMS Archive Player
Precaución!
Instale Bosch VMS Archive Player sólo en ordenadores en los que Bosch Video Management
no esté instalado.
Puede incluir los datos de instalación de Bosch VMS Archive Player en un archivo deexportación creado con Bosch VMSOperator Client.Si no hay datos de instalación disponibles con la exportación, puede buscarlos en unordenador en que se haya instalado Bosch VMS: C:\<Installation directory>\Bosch\VMS\Update\NvrArchivePlayer\NvrArchivePlayerSetup.exePara realizar la instalación:1. Copie el archivo del programa de instalación en un equipo en el que no se haya instalado
Bosch VMS.2. Inicie NVRArchivePlayerSetup.exe.3. Siga las instrucciones en pantalla.
Inicio de Bosch VMS Archive PlayerInstale Bosch VMS Archive Player únicamente en un ordenador en el que Bosch VideoManagement System no esté instalado.Para iniciar Bosch VMS Archive Player:4 En el menú Inicio, seleccione Programas > Bosch VMS > Bosch VMS Archive Player.
La aplicación se inicia.
4
4.1
4.2
10 es | Introducción Bosch Video Management System
2012.07 | V1 | Operation Client Manual del software Bosch Sicherheitssysteme GmbH
Cómo visualizar imágenes de las cámarasEn este capítulo encontrará información para visualizar las imágenes de las cámaras.Algunas de las funciones descritas en este capítulo se pueden desactivar para su grupo deusuarios.
Cómo visualizar una cámara en un panel ImagenVentana principalPara asignar la imagen de una cámara a un panel Imagen:4 Arrastre una cámara de la ventana del Árbol Lógico a un panel Imagen.
Aparecerá la imagen de la cámara seleccionada en el panel Imagen.O:1. Seleccione un panel Imagen.2. En la ventana Árbol Lógico, haga doble clic en una cámara.
Aparecerá la imagen de la cámara seleccionada en el panel Imagen.3. Repita los pasos anteriores con todas las cámaras cuya imagen desee que se muestre.
También puede arrastrar mapas y documentos a los paneles Imagen.O:4 En el Árbol Lógico, haga clic con el botón derecho del ratón en una cámara y, a
continuación, haga clic en Mostrar en el siguiente panel Imagen libre.Se muestra la imagen de la cámara.
Para mover una cámara dentro de la ventana Imagen:4 Arrastre la cámara a otro panel Imagen.
Para acercar la imagen digitalmente:4 Haga clic con el botón derecho del ratón en cualquier parte de un panel Imagen y haga
clic en Acercar.
Cómo buscar un elemento en el Árbol LógicoVentana principalPara buscar un elemento en el Árbol Lógico:1. Haga clic con el botón derecho del ratón en el nodo raíz o en un nodo secundario del
Árbol Lógico y, a continuación, haga clic en Búsqueda del árbol.Aparecerá el cuadro de diálogo Buscar. Este cuadro de diálogo aparece en el monitor enel que se cerró anteriormente. Siempre aparece encima.
2. En el campo Buscar, introduzca una cadena de búsqueda que represente el nombre devisualización de un elemento.
3. Haga clic en Buscar.Se marca el primer elemento que coincida con la cadena de búsqueda. Si desea
visualizarlo en un panel Imagen, haga doble clic en él.4. Haga clic en Siguiente para marcar el siguiente elemento coincidente.5. Haga clic en Cerrar.
Cómo organizar los paneles ImagenVentana principalPara organizar los paneles Imagen:1. Mueva el regulador deslizante para el patrón del Image pane.2. Arrastre un elemento de la ventana del Árbol Lógico a un panel Imagen. Repita esta
operación hasta que se visualicen todas las cámaras necesarias. Si ya se visualiza un objeto en un panel Imagen de destino, este objeto se sustituirá.
3. En caso necesario, arrastre una cámara de un panel Imagen a otro.
5
5.1
5.2
5.3
Bosch Video Management System Cómo visualizar imágenes de las cámaras | es 11
Bosch Sicherheitssysteme GmbH Manual del software 2012.07 | V1 | Operation Client
Para ajustar el tamaño de un panel Imagen:1. Sitúe el puntero en una esquina de un panel Imagen. El puntero se convierte en una
flecha de dos puntas.2. Arrastre la esquina para ajustar el tamaño del panel.
Cómo visualizar la ventana Imágenes de AlarmaVentana principal
Puede cambiar de la ventana Imagen a la ventana Imágenes de Alarma si hay al menos unaalarma en la Lista de Alarmas.
iNota!
Los mapas que se muestran en un panel Imagen de Alarma están optimizados y muestran úni-
camente la vista inicial del archivo .dwf básico.
Para visualizar la ventana Imágenes de Alarma:4
En una ventana Imagen, haga clic en . Aparecerá la ventana Imágenes de Alarma.
Para volver a visualizar la ventana Imagen:4
En una ventana Imagen, haga clic en . El Modo Directo o el Modo de Reproducción se muestran según el modo que se mostróanteriormente.
Cómo iniciar una grabación manualVentana principalPuede iniciar la grabación en las cámaras de forma manual. Se utiliza el nivel de calidad delmodo de grabación de alarma. La duración de la grabación con alarma se configura en elmódulo Configuration Client.Si la cámara seleccionada ya está grabando, el nivel de calidad cambia al modo de grabaciónde alarma. La grabación de alarma se puede proteger cuando se utiliza la grabación NVR. Conla grabación VRM, la grabación de alarma no se protege.Nota: no puede iniciar la grabación manual en una cámara DiBos.Para iniciar la grabación:1. Seleccione un panel Imagen en el que se visualice una cámara.2.
Haga clic en .La grabación se iniciará.
Notas:
Sólo grabaciones NVR: el icono de la barra del panel Imagen cambia a . Haga clic paradetener la grabación. Si no hace clic para detener la grabación, la grabación manual se detieneuna vez transcurrido el tiempo de grabación manual configurado. En la Línea de Tiempo de lacámara, la grabación manual se visualiza como grabación de alarma.Sólo grabacionesVRM: no se puede detener la grabación manualmente. La grabación sedetiene tras el tiempo de grabación de alarma configurado. En la Línea de Tiempo de lacámara, la grabación del período previo a la alarma se visualiza como grabación de alarma sidicha grabación se configura en Configuration Client.
Cómo iniciar una secuencia de cámara preconfiguradaVentana principal
5.4
5.5
5.6
12 es | Cómo visualizar imágenes de las cámaras Bosch Video Management System
2012.07 | V1 | Operation Client Manual del software Bosch Sicherheitssysteme GmbH
Con una secuencia de cámara, las cámaras de un grupo se visualizan una tras otra. Lassecuencias de cámara preconfiguradas se configuran en el módulo Configuration Client y
aparecen en el Árbol Lógico.
Se puede configurar una secuencia para utilizar más de un panel Imagen. Si no hay suficientespaneles Imagen para visualizar la secuencia completa, sólo se mostrarán aquéllos que tengan
cabida en la ventana Imagen. El resto de paneles Imagen no se visualizarán, circunstancia quese indicará con el mensaje correspondiente.Las secuencias no se muestran en las siguientes circunstancias:– Pérdida de vídeo– Pérdida de conexión con la cámara– No tiene permisos para visualizar la cámara– La cámara no está configuradaAdemás, en el caso de las secuencias que se muestren en un monitor analógico a través de undecodificador, las cámaras DiBos no podrán mostrarse.
i
Nota!
Normalmente, cuando se activa y cambia la configuración, una secuencia de cámara (preconfi-
gurada o automática) continúa tras reiniciar Operator Client.
Sin embargo, en los casos siguientes la secuencia no continúa:
Cuando se haya retirado un monitor que se hubiera configurado para mostrar la secuencia.
Cuando se haya cambiado el modo de un monitor (vista única/cuadrangular) que se hubiera
configurado para mostrar la secuencia.
Cuando se haya cambiado el número lógico de un monitor que se hubiera configurado para
mostrar la secuencia.
Para iniciar y controlar una secuencia de cámara:1.
Arrastre la secuencia requerida de la ventana Árbol Lógico a un panel Imagen.
La secuencia se reproducirá y esta acción se indicará con el símbolo .2. Haga clic en un icono de control de reproducción de la barra de herramientas de la
ventana Imagen para controlar la secuencia.
Inicio de una secuencia automática de cámaraVentana principal
Con una secuencia de cámara, las cámaras de un grupo se visualizan una tras otra.
Puede configurar el tiempo de espera de esas secuencias en el cuadro de diálogo Opciones(menú Extras, comando Opciones).Las secuencias no se muestran en las siguientes circunstancias:– Pérdida de vídeo– Pérdida de conexión con la cámara– No tiene permisos para visualizar la cámara– La cámara no está configuradaAdemás, en el caso de las secuencias que se muestren en un monitor analógico a través de undecodificador, las cámaras DiBos no podrán mostrarse.
5.7
Bosch Video Management System Cómo visualizar imágenes de las cámaras | es 13
Bosch Sicherheitssysteme GmbH Manual del software 2012.07 | V1 | Operation Client
i
Nota!
Normalmente, cuando se activa y cambia la configuración, una secuencia de cámara (preconfi-
gurada o automática) continúa tras reiniciar Operator Client.
Sin embargo, en los casos siguientes la secuencia no continúa:
Cuando se haya retirado un monitor que se hubiera configurado para mostrar la secuencia.
Cuando se haya cambiado el modo de un monitor (vista única/cuadrangular) que se hubiera
configurado para mostrar la secuencia.
Cuando se haya cambiado el número lógico de un monitor que se hubiera configurado para
mostrar la secuencia.
Para iniciar una secuencia de cámara:1. Seleccione un panel Imagen en el que desee que se reproduzca la secuencia.2. Haga clic con el botón derecho del ratón en una carpeta de la ventana Árbol Lógico o
Árbol de Favoritos y haga clic en Mostrar como secuencia en el panel Imagenseleccionado.Las cámaras de la carpeta seleccionada se visualizarán una tras otra en el panel Imagen
seleccionado. indica que la secuencia se está ejecutando.Para detener una secuencia de cámara:4
En la barra de herramientas de la ventana Imagen, haga clic en .
La secuencia se detiene, lo que se indica con .Para saltar al paso anterior/siguiente de una secuencia de cámara:4
En la barra de herramientas de la ventana Imagen, haga clic en o .La secuencia salta al paso anterior o siguiente.
Cómo utilizar el modo de audio de un canalVentana principalPuede utilizar el modo de audio de un canal cuando desee oír sólo una fuente de audioasignada a la cámara. En este modo, no podrá activar el audio para ninguna otra cámara.Para activar/desactivar el modo de audio multicanal:1. En el menú Extras, haga clic en Opciones.2. Active la casilla de verificación Reproducir audio del panel Imagen seleccionado.
Cómo utilizar el modo de audio multicanalVentana principalPuede utilizar el modo de audio multicanal cuando desee oír diferentes fuentes de audio al
mismo tiempo. Puede activar diferentes fuentes de audio asignadas a una cámara en el panelImagen de cada cámara.Para activar/desactivar el modo de audio multicanal:1. En el menú Extras, haga clic en Opciones.2. Active la casilla de verificación Reproducción de audio multicanal.
Cómo utilizar el zoom digitalVentana principal
Todos los paneles Imagen proporcionan una función de zoom digital. Este zoom digital tiene11 niveles: 1x, 1,35x, 1,8x, 2,5x, 3,3x, 4,5x, 6x, 8,2x, 11x, 14,9x, 20,1x.Al guardar una vista en favoritos, se guardan tanto el ajuste actual del zoom digital como lasección de imagen.
5.8
5.9
5.10
14 es | Cómo visualizar imágenes de las cámaras Bosch Video Management System
2012.07 | V1 | Operation Client Manual del software Bosch Sicherheitssysteme GmbH
Al hacer clic en , se utilizan tanto el ajuste actual del zoom digital como la sección deimagen para la reproducción instantánea.Cuando se reinicia Operator Client, se conservan tanto el ajuste actual del zoom digital comola sección de imagen.Para utilizar el zoom digital:1. Haga clic con el botón derecho del ratón en cualquier parte de un panel Imagen y haga
clic en Acercar.
indica que se ha utilizado el zoom digital.2. Repita el paso anterior para acercar la imagen.3. Arrastre la imagen para desplazarse a la sección de imagen que desee.4. Haga clic con el botón derecho del ratón en el panel Imagen y haga clic en Zoom 1:1 para
volver al tamaño original.
desaparece.
Nota:También puede utilizar los controles de zoom digital en la ventana Control de PTZ.
Cómo guardar una sola imagenVentana principalPara guardar una sola imagen:1. Seleccione un panel Imagen.2.
Haga clic en .Aparecerá un cuadro de diálogo para guardar el archivo de imagen.
3. Seleccione el directorio que desee, escriba un nombre de archivo y seleccione el tipo dearchivo deseado. Están disponibles los tipos de archivo JPG y BMP.
4. Haga clic en Aceptar.La imagen se guardará. El archivo contiene información adicional acerca de la cámara.
Cómo imprimir una sola imagenVentana principalPara imprimir una sola imagen:1. Seleccione un panel Imagen.2.
Haga clic en .Aparecerá un cuadro de diálogo para seleccionar la impresora.
3. Haga clic en Aceptar.La imagen se imprimirá. La impresión contiene información adicional acerca de la cámara.
Cómo cambiar al modo de pantalla completaVentana principalEl modo de pantalla completa oculta muchos de los elementos de control como, por ejemplo,los comandos de menú o la Lista de Alarmas, si no se ha cambiado ningún monitor de alarma aeste modo de visualización. Para acceder a estos elementos de control, salga del modo depantalla completa.Para visualizar la ventana Imagen en modo de pantalla completa:4
En la barra de herramientas de la ventana Imagen, haga clic en .La ventana Imagen aparecerá en modo de pantalla completa.
5.11
5.12
5.13
Bosch Video Management System Cómo visualizar imágenes de las cámaras | es 15
Bosch Sicherheitssysteme GmbH Manual del software 2012.07 | V1 | Operation Client
Para salir del modo de pantalla completa:4
Haga clic en .Para maximizar un panel Imagen seleccionado:4 Haga clic con el botón secundario en el panel Imagen y haga clic en Maximizar.
El panel Imagen seleccionado se visualizará en toda la ventana Imagen.
Cómo mostrar u ocultar las barras del panel ImagenVentana principalPara mostrar/ocultar las barras de herramientas:4
Haga clic en para mostrar las barras de herramientas.
Haga clic en para ocultar las barras de herramientas.
Cómo visualizar información sobre una cámaraVentana principalPara visualizar información:4 Haga clic con el botón secundario en un panel Imagen con una cámara asignada y haga clic
en Propiedades.Aparecerá un cuadro de diálogo con las propiedades de la cámara.
Cómo iniciar una reproducción instantánea
Ventana principal > Puede ver las grabaciones de una cámara en un panel Imagen en el Modo Directo.Se utilizan tanto el ajuste actual del zoom digital como la sección de imagen para lareproducción instantánea.El tiempo de inicio (número de segundos transcurridos o el tiempo de rebobinado) para la
reproducción instantánea se configura en el cuadro de diálogo Opciones (menú Extras,comando Opciones).Para iniciar una reproducción instantánea:1. Seleccione el panel Imagen necesario.2.
Haga clic en .Se reproducirá la grabación.
Para volver a la imagen en directo, haga clic en .Nota: puede haber más de un panel Imagen con reproducción instantánea e incluso variasreproducciones instantáneas de la misma cámara.
Cómo asignar una cámara a un monitor
Ventana principal > > Ficha Puede asignar dispositivos IP a un decodificador para que la señal de vídeo aparezca en elmonitor analógico y la señal de audio se reproduzca en los altavoces, si están conectados aldecodificador. Las cámaras DiBos y Bosch Allegiant no se pueden asignar de esta forma.
5.14
5.15
5.16
5.17
16 es | Cómo visualizar imágenes de las cámaras Bosch Video Management System
2012.07 | V1 | Operation Client Manual del software Bosch Sicherheitssysteme GmbH
Para asignar una imagen de cámara a un monitor:1.
Haga clic en la ficha y en la ficha .2. Arrastre una cámara de la ventana Árbol Lógico al monitor deseado.
Cómo utilizar el modo de audioVentana principalSi está disponible, puede activar el audio de una cámara seleccionada.Para oír la señal de audio de varias cámaras simultáneamente, active el modo de audiomulticanal.Puede cambiar el modo de audio en el cuadro de diálogo Opciones (menú Extras, comandoOpciones).Para activar/desactivar el audio:1. Seleccione un panel Imagen.2.
Haga clic en para activar el audio o en para desactivarlo.
Visualización de los metadatos (sólo para grabaciones NVR)
Ventana principal > Ventana principal
Puede visualizar los metadatos de la cámara seleccionada, como por ejemplo CAJERO/PUNTODE VENTA/Código de barras, si está disponible.Para visualizar los metadatos en una ventana individual:1. Seleccione un panel Imagen.2. En el menú Cámara, haga clic en Mostrar metadatos.
Aparecerá una ventana con los metadatos disponibles. Cuando cierre el panel Imagen seleccionado, también se cerrará la ventana Metadatos.
Cómo utilizar la funcionalidad de intercomunicación
Ventana principal >
Sólo puede utilizar la funcionalidad de intercomunicación si el Modo Directo está activo.Compruebe que el micrófono está activo y que el volumen de la tarjeta de sonido no es 0.Puede hacerlo en el Panel de control de la estación de trabajo. Además, asegúrese de que enel control de grabación de la tarjeta de sonido sólo está seleccionado el micrófono, y no lamezcla estéreo. En el caso de Windows 7, desactive todos los dispositivos de entrada exceptoel que desea utilizar para la funcionalidad de intercomunicación.
5.18
5.19
5.20
Bosch Video Management System Cómo visualizar imágenes de las cámaras | es 17
Bosch Sicherheitssysteme GmbH Manual del software 2012.07 | V1 | Operation Client
La siguiente captura de pantalla muestra un ejemplo:
Si cambia el ajuste de mezcla estéreo a micrófono tras el primer inicio de Operator Client, losajustes se anulan después del siguiente inicio de Operator Client.Le recomendamos que utilice unos auriculares en lugar de una combinación de micrófono yaltavoz para evitar la retroalimentación acústica.
La funcionalidad de intercomunicación sólo funciona con un codificador con entrada y salida deaudio. Compruebe que el ajuste del volumen del micrófono del codificador y de los altavocesno sea 0. Puede hacerlo en Configuration Client.Para poder usar la funcionalidad de intercomunicación en su estación de trabajo, su grupo deusuarios debe disponer de los derechos adecuados. Puede hacerlo en Configuration Client.
En el cuadro de diálogo Opciones, puede configurar el modo semi-dúplex o de dúplexcompleto.
Para utilizar la funcionalidad de intercomunicación:1. Seleccione un panel Imagen con un codificador de audio.2.
Haga clic en y mantenga pulsado el botón izquierdo del ratón. Si el audio estabadesactivado para este panel Imagen, se activará de forma automática.
El icono cambia a .Ahora puede hablar. Si se ha configurado, la otra parte también puede hablar, conindependencia de que se haya hecho clic en el icono o no.
3. Suelte el botón. La transferencia se interrumpe.El audio permanece activado para este panel Imagen.
18 es | Cómo visualizar imágenes de las cámaras Bosch Video Management System
2012.07 | V1 | Operation Client Manual del software Bosch Sicherheitssysteme GmbH
iNota!
Una alarma autoemergente entrante puede interrumpir la transferencia.
Cómo bloquear el control de una cámara PTZ
Ventana principal > Puede bloquear el control de una cámara PTZ para otros usuarios. Un usuario con unaprioridad mayor puede asumir el control y bloquear el control de cámara. Se puede configurarun tiempo de espera para este bloqueo de PTZ explícito. Si sólo asume el control sinbloquearlo antes manualmente, el control se bloquea para el usuario con una prioridadinferior durante 5 segundos.
Para bloquear un control de PTZ:1. Seleccione uno de los siguientes elementos:
– Panel Imagen con cámara PTZ– Cámara PTZ en el Árbol Lógico– Cámara PTZ en el Árbol de Favoritos– Cámara PTZ en la ventana Mapa
2. Haga clic con el botón derecho del ratón en el panel Imagen o en la cámara PTZ y hagaclic en Bloquear.Los usuarios con prioridades más bajas ya no pueden utilizar el control de PTZ. En suspantallas aparecerá el mensaje correspondiente.Para detener el bloqueo del control de PTZ, haga clic con el botón derecho del ratón enel panel Imagen o en la cámara PTZ y haga clic en Desbloquear.El bloqueo finaliza automáticamente tras un período de tiempo configurado o cuandodesconecte.
Actualización de la imagen de referencia
Ventana principal >
Puede actualizar la imagen de referencia.
Para actualizar la imagen de referencia:1. Haga clic con el botón secundario en el panel Imagen y haga clic en Imagen de
referencia....Aparecerá el cuadro de diálogo Imagen de referencia.
2. Haga clic en Actualizar.Aparece la imagen que había en el momento en que hizo clic en Actualizar.
5.21
5.22
Bosch Video Management System Cómo visualizar imágenes de las cámaras | es 19
Bosch Sicherheitssysteme GmbH Manual del software 2012.07 | V1 | Operation Client
Uso de los mapas y las cámaras PTZEn este capítulo, encontrará información para utilizar las ventanas Mapa y Control de PTZ.Puede ver un mapa a la escala y zoom necesarios. Por lo tanto, podrá localizar de un solovistazo los dispositivos y la ubicación de los mismos.
Puede activar el mapa de la cámara del panel Imagen seleccionado para que obtenga elenfoque automáticamente. Este mapa aparecerá en la ventana Mapa del monitor Control.Algunas de las funciones descritas en este capítulo se pueden desactivar para su grupo de
usuarios, grupo de usuarios empresarial o cuenta empresarial.
Cómo visualizar un mapaVentana principal
Puede visualizar un mapa en la ventana Mapa o en un panel Imagen. En el panel Imagen, seaplica la relación 4:3.
iNota!
Los mapas que se muestran en un panel Imagen de Alarma están optimizados y muestran úni-
camente la vista inicial del archivo .dwf básico.
Para ver un mapa en la ventana Mapa:4
Arrastre un mapa del Árbol Lógico a la ficha , espere a que se abra la ventanaMapa y suéltelo a continuación en esta misma ventana Mapa.Se visualizará el mapa.
Para ver un mapa en un panel Imagen:4 Arrastre un mapa desde la ventana Árbol Lógico hasta un panel Imagen.
El mapa se visualizará en el panel Imagen.
Cómo controlar cámaras PTZ
Ventana principal > Ficha
Puede acercar y controlar las cámaras en la ventana Control de PTZ o en el panel Imagen.La función de zoom digital no está disponible para las cámaras domo ni para las cámaras degiro/inclinación.
Cómo controlar/acercar cámaras en la ventana Control de PTZ:1. Seleccione el panel Imagen necesario.2. Haga clic en los diferentes elementos de control de la ventana Control de PTZ para
controlar la cámara.
Cómo usar el control de ventana de una cámaraVentana principal
Tras asignar una cámara PTZ a un panel Imagen, puede usar las funciones de control decámara directamente en este panel.
Para utilizar las funciones de control:1. Desplace el cursor sobre el panel Imagen que muestra una cámara PTZ.
El cursor cambia según la ubicación en el panel Imagen.
6
6.1
6.2
6.3
20 es | Uso de los mapas y las cámaras PTZ Bosch Video Management System
2012.07 | V1 | Operation Client Manual del software Bosch Sicherheitssysteme GmbH
2. Mueva el cursor al lado izquierdo del panel Imagen.El cursor se convierte en una flecha.Haga clic para girar hacia la izquierda un paso pequeño. Mantenga pulsado el botón delratón para girar de forma continua. Arrastre hacia afuera para acelerar.
3. Mueva el cursor en otra dirección y realice la inclinación o el giro correspondiente.4. Mueva el cursor al centro del panel Imagen.
El cursor se convierte en una lupa.En el área superior, utilice la función de acercar el zoom.En el área inferior, utilice la función de alejar el zoom.
Bosch Video Management System Uso de los mapas y las cámaras PTZ | es 21
Bosch Sicherheitssysteme GmbH Manual del software 2012.07 | V1 | Operation Client
Uso de favoritos y marcadoresEn este capítulo, encontrará información sobre cómo utilizar el Árbol de Favoritos y el Árbolde Marcadores.
Árbol de FavoritosPuede agregar todos los elementos del Árbol Lógico al Árbol de Favoritos para crear su propiosubconjunto del Árbol Lógico. Puede agregar o eliminar dispositivos del Árbol de Favoritos encualquier momento.
Además, puede guardar la asignación de cámaras y otros objetos en paneles Imagen y en el
patrón del panel Imagen.
Puede restaurar esta vista en cualquier momento.
Árbol de MarcadoresPuede guardar un período de tiempo de vista en directo o una grabación en un marcador. Un
marcador guarda la hora de inicio y la hora de fin, las cámaras asignadas a la ventana Imagenen el momento actual y todo el patrón del panel Imagen. Un período de tiempo de 0 segundos
es posible. Los marcadores se guardan en el panel . La eliminación de un marcador noafecta a las grabaciones correspondientes. No es posible agregar o eliminar cámaras desde unmarcador. Para cambiar un marcador, cárguelo, haga los cambios y guárdelo.Si se elimina una grabación, el marcador correspondiente no se sincronizará. Si se carga,
aparece un panel Imagen negro.Nota: no agregue más de 4 cámaras a un marcador para evitar problemas de rendimiento alcargar el marcador.
Cómo agregar elementos al Árbol de Favoritos
Ventana principal > > Ficha o
Ventana principal > > Ficha
Puede agregar todos los elementos del Árbol Lógico al Árbol de Favoritos para poder definir asísu propio subconjunto del Árbol Lógico.Para agregar un elemento:4 Haga clic con el botón derecho del ratón en el elemento y haga clic en Agregar a
Favoritos.
Cómo crear/editar vistas
Ventana principal > > Ficha o
Ventana principal > > Ficha
7
7.1
7.2
22 es | Uso de favoritos y marcadores Bosch Video Management System
2012.07 | V1 | Operation Client Manual del software Bosch Sicherheitssysteme GmbH
Tras asignar cámaras, mapas y archivos HTML a los paneles Imagen, puede guardar esta
asignación y el patrón del panel Imagen en una vista.Para crear una vista nueva:1. Organice las cámaras en la ventana Imagen en Modo Directo y en Modo de Reproducción.
Si lo desea, utilice el zoom digital y seleccione una sección de imagen.Al mostrar una vista, se visualiza la imagen en directo de la cámara en Modo Directo, y sereproduce la grabación de la cámara en Modo de Reproducción.
2.
En la barra de herramientas de la ventana Imagen, haga clic en .
Se agregará una nueva vista . Introduzca un nombre para la vista nueva.Para visualizar una vista:4 Haga doble clic en la vista. La asignación guardada en esta vista se visualizará en la
ventana Imagen.Nota: también puede hacer clic con el botón derecho en la vista y hacer clic en Cargar vistadel panel Imagen.Para editar una vista:1.
Haga doble clic en la vista que desee editar.2. Realice los cambios necesarios, por ejemplo, asigne cámaras a los paneles Imagen.3. Haga clic con el botón derecho del ratón en la vista y haga clic en Actualizar vista del
panel Imagen.Para cambiar el nombre de una vista:1.
Haga clic con el botón derecho del ratón en la vista y haga clic en Cambiar nombre.2. Introduzca el nombre de la vista y pulse INTRO.Para eliminar una vista:4 Haga clic con el botón derecho del ratón en la vista y haga clic en Eliminar.
La vista se eliminará del Árbol de Favoritos.
Adición de un marcador
Ventana principal > > Asigne las cámaras deseadas a los paneles Imageno
Ventana principal > > Asigne las cámaras deseadas a los paneles Imagen
Para agregar un marcador:1. Utilice el indicador para seleccionar el período de tiempo en la Línea de Tiempo.2.
En la barra de herramientas, haga clic en .Aparecerá el cuadro de diálogo Editar marcador.
3. El período de tiempo seleccionado se copiará en los campos correspondientes.4. Haga cambios si es necesario.5. Haga clic en Aceptar.P El marcador se guarda en el Árbol de Marcadores.
7.3
Bosch Video Management System Uso de favoritos y marcadores | es 23
Bosch Sicherheitssysteme GmbH Manual del software 2012.07 | V1 | Operation Client
Edición de un marcador
Ventana principal > > o
Ventana principal > >
Para editar un marcador:1. Haga clic con el botón derecho del ratón en un marcador y haga clic en Editar marcador.
Aparecerá el cuadro de diálogo Editar marcador.2. Haga cambios si es necesario.3. Haga clic en Aceptar.P El marcador se guarda en el Árbol de Marcadores.
Visualización de un marcador
Ventana principal > > Ficha o
Ventana principal > > Ficha
Para mostrar un marcador:4 Arrastre un marcador hasta la ventana Imagen. La disposición de toda la ventana Imagen
guardada en el marcador se muestra en la Línea de Tiempo. El indicador se coloca en lahora de inicio del marcador.
P La ventana Imagen anterior se sobrescribirá.
7.4
7.5
24 es | Uso de favoritos y marcadores Bosch Video Management System
2012.07 | V1 | Operation Client Manual del software Bosch Sicherheitssysteme GmbH
Cómo administrar vídeos grabadosEn este capítulo, encontrará información para administrar grabaciones.Algunas de las funciones descritas en este capítulo se pueden desactivar para su grupo deusuarios.
Cómo usar la Línea de Tiempo
Ventana principal > Ficha
Con el indicador, puede acceder a un momento concreto en la Línea de Tiempo.Para desplazarse en la Línea de Tiempo:4 Haga clic en cualquier parte de la Línea de Tiempo.
Las imágenes del punto seleccionado en el intervalo de tiempo se visualizarán en la
ventana Imagen.O:1. En el campo de fecha y hora, introduzca los valores necesarios.2.
Haga clic en . El Indicador salta al punto concreto de la reproducción. Las imágenes del punto definidoen el intervalo de tiempo se visualizarán en la ventana Imagen. Utilice un control de Líneade Tiempo para la opción de reproducción necesaria.
Con el indicador, puede seleccionar un período de tiempo en la Línea de Tiempo. Puedeutilizar esta selección para otras tareas, como exportar datos de vídeo.4 Arrastre los controles inferiores del indicador para seleccionar un período de tiempo o
cambiar esta selección.Arrastre los mandos superiores para mover el Indicador o la selección.
Cómo reproducir un modo específico de grabación
Ventana principal > > Ficha
Ventana principal > Ficha Puede reproducir grabaciones específicas, como grabación con alarma o de pérdida de vídeo.Para reproducir un modo de grabación específico:4 Realice una selección en la lista de modos de grabación.
El Indicador salta al punto concreto de la reproducción. Las imágenes del punto definidoen el intervalo de tiempo se visualizarán en la ventana Imagen.
Haga clic en para saltar al cambio anterior del modo de grabación, o haga clic en
para saltar al siguiente cambio del modo de grabación.
Cómo reproducir vídeos grabados
Ventana principal > Ficha
8
8.1
8.2
8.3
Bosch Video Management System Cómo administrar vídeos grabados | es 25
Bosch Sicherheitssysteme GmbH Manual del software 2012.07 | V1 | Operation Client
Nota:Las cámaras Bosch Allegiant no se graban con Bosch Video Management System.Para reproducir vídeos grabados:1. Asigne una cámara a un panel Imagen.2. Utilice un control de Línea de Tiempo para la opción de reproducción necesaria.
Autenticación de datos de vídeo (sólo para grabaciones NVR)
Ventana principal > Ficha
Se comprueba la autenticidad de las cámaras que se visualizan en la ventana Imagen parasaber si se han modificado. Sólo puede comprobar la autenticidad de las cámaras DiBos yBosch VMS NVR. Se ignorarán otras cámaras.Si se encuentran datos no auténticos, se detiene el proceso y se muestra la fecha y la hora deestos datos.Para autenticar varias imágenes:1. Con el Indicador, seleccione el período de tiempo en la Línea de Tiempo.2. Haga clic con el botón derecho en este período de tiempo y haga clic en Verificar
autenticidad. Aparecerá el cuadro de diálogo Verificar autenticidad.El valor que muestre el Indicador de la Línea de Tiempo se copiará en las listas Inicio yFin. Si es necesario, cambie estos valores.
3. Haga clic en Verificar para iniciar la autenticación.Un mensaje le indicará si los datos de vídeo son auténticos.
Cómo cambiar la velocidad de reproducción
Ventana principal > > Ficha >
Ventana principal > Ficha > Para cambiar la velocidad de reproducción y avanzar o retroceder el vídeo:4 Mueva el regulador deslizante hacia la izquierda para disminuir la velocidad de
reproducción y a la derecha para aumentarla. Si el vídeo no se puede reproducir a la velocidad establecida, se activará una alarma delsistema y la velocidad de reproducción se reducirá automáticamente.
Cómo proteger un vídeo
Ventana principal > > Ficha Puede proteger las imágenes de las cámaras visualizadas para que sus datos no sesobrescriban.1. Con el Indicador, seleccione el período de tiempo en la Línea de Tiempo.2. Haga clic con el botón derecho en este período de tiempo y haga clic en Proteger vídeo.
Aparecerá el cuadro de diálogo Proteger vídeo.El período de tiempo seleccionado se copiará en los campos Inicio y Fin.Si es necesario, cambie estos valores.
8.4
8.5
8.6
26 es | Cómo administrar vídeos grabados Bosch Video Management System
2012.07 | V1 | Operation Client Manual del software Bosch Sicherheitssysteme GmbH
3. Haga clic en Proteger.Los datos de vídeo quedarán protegidos.
Nota:Para eliminar la protección, seleccione el período protegido en la Línea de Tiempo, haga cliccon el botón derecho y haga clic en Desproteger vídeo.
Cómo eliminar datos de vídeo
Ventana principal > > Ficha Nota: no es posible restaurar los datos de vídeo eliminados.Puede borrar los datos de vídeo desde el principio de la grabación hasta la posición delindicador.Se borrarán los datos de vídeo de todas las cámaras disponibles en la Línea de Tiempo.Grabaciones VRM: no se eliminarán las grabaciones protegidas.Grabaciones NVR: la eliminación no se realizará mientras haya grabaciones protegidas.Para eliminar un vídeo:1. Desplace el indicador a la posición de la Línea de Tiempo que desee.
En el menú Línea de Tiempo, haga clic en Suprimir vídeo.Aparecerá el cuadro de diálogo Suprimir vídeo.
2. Realice los ajustes necesarios.Para obtener información detallada sobre los diversos campos, consulte la ayuda en línea dela ventana de la aplicación correspondiente.4 Haga clic en Suprimir.
Confirme el mensaje de advertencia.Cuando la eliminación haya finalizado, haga clic en Listo.
Cómo exportar datos de vídeoVentana principalPuede exportar datos de vídeo y audio a una unidad local, una unidad de CD/DVD, un discoBlue-Ray, una unidad de red o una unidad USB.Todas las cámaras que están asignadas a la ventana Imagen se exportarán.Nota: si usa una unidad USB, utilice un dispositivo USB rápido para evitar fallos.Los datos se exportan en formato nativo (Bosch VMS Archive Player) o ASF.Al exportar un vídeo en formato nativo, puede añadir Bosch VMS Archive Player como visor. Ypuede proteger los datos exportados mediante una contraseña.Los datos en formato ASF se pueden reproducir con programas estándar, como por ejemploWindows Media Player.Puede exportar datos de vídeo y audio de las cámaras visualizadas.Nota: se requieren permisos para cada cámara que desee exportar.Si la exportación de los datos de vídeo en un disco duro no se ha realizado correctamente, sesuprimen los datos de vídeo ya exportados.
Para exportar un período de tiempo (solo disponible en el Modo de Reproducción):1.
Haga clic en la ficha .2. Con el indicador, seleccione el período de tiempo en la Línea de Tiempo.
8.7
8.8
Bosch Video Management System Cómo administrar vídeos grabados | es 27
Bosch Sicherheitssysteme GmbH Manual del software 2012.07 | V1 | Operation Client
3.
Haga clic en . Aparecerá el cuadro de diálogo Exportar vídeo.El período de tiempo seleccionado se copiará en los campos Inicio y Fin.
4. Realice los ajustes necesarios.5. Haga clic en Aceptar. Los archivos se exportarán al medio de datos seleccionado.
Para exportar una sola entrada de búsqueda (solo disponible en el Modo de Reproducción):1. Busque datos de vídeo.2.
Haga clic en la ficha o en la ficha .3. Haga clic en una entrada de la lista de resultados de la búsqueda.4.
Haga clic en . Aparecerá el cuadro de diálogo Exportar vídeo.
5. Realice los ajustes necesarios.6. Haga clic en Aceptar. La entrada se exportará al medio de datos seleccionado.Para obtener información detallada sobre los diversos campos, consulte la ayuda en línea dela ventana de la aplicación correspondiente.
Cómo importar datos de vídeoVentana principalPuede importar los archivos de audio y vídeo exportados para visualizar las imágenesguardadas.1. En el menú Línea de Tiempo, haga clic en el comando Cargar vídeo exportado.
Aparecerá el cuadro de diálogo para abrir archivos de exportación.2. Seleccione el archivo que desee y haga clic en Abrir.
El vídeo importado se mostrará en la ventana Exportaciones.
Para reproducir el vídeo importado, amplíe la entrada y arrastre a un panel Imagen.Se eliminarán las entradas de Exportar Árbol al salir del Operator Client.
Para eliminar el vídeo exportado, haga clic con el botón derecho del ratón en yhaga clic en Descargar exportación.
Cómo realizar una búsqueda forense (sólo grabaciones VRM)
Ventana principal > > Ficha > Seleccione un panel Imagen
Puede buscar movimiento en el vídeo del panel Imagen seleccionado. La búsqueda forensepermite buscar propiedades específicas.
iNota!
Se requiere una licencia de búsqueda forense y ésta debe estar activada en la estación de tra-
bajo.
1. Seleccione el panel Imagen en el que desea buscar movimiento.2. Con el indicador, seleccione el período de tiempo en la Línea de Tiempo y seleccione el
panel Imagen correspondiente.
8.9
8.10
28 es | Cómo administrar vídeos grabados Bosch Video Management System
2012.07 | V1 | Operation Client Manual del software Bosch Sicherheitssysteme GmbH
3.
Haga clic en .Aparecerá el cuadro de diálogo Búsqueda forense.El período de tiempo seleccionado se copiará en los campos Inicio y Fin.
Si es necesario, cambie estos valores. Haga clic en .4. En la lista Algoritmo:, seleccione una entrada IVA.5. En el campo Tareas de vigilancia, configure la búsqueda forense.
Consulte la ayuda en línea de la versión IVA que esté utilizando.6. Haga clic en Buscar para iniciar la búsqueda forense.
Aparecerá la ventana con las entradas coincidentes.7. Para reproducir el vídeo correspondiente, haga doble clic en la entrada y el vídeo se
visualizará.
Cómo buscar movimiento (sólo grabaciones NVR)
Ventana principal > > Ficha > Seleccione un panel Imagen
Ventana principal > Ficha > Seleccione un panel Imagen
Puede buscar movimiento en el vídeo del panel Imagen seleccionado.Para buscar movimiento:1. Seleccione el panel Imagen en el que desea buscar movimiento.2. Con el Indicador, seleccione el período de tiempo en la Línea de Tiempo.3.
Haga clic en . Aparecerá el cuadro de diálogo Búsqueda de movimiento. El períodode tiempo seleccionado se copiará en los campos Inicio y Fin. Si es necesario, cambie estos valores.
4. Si es necesario, seleccione Mostrar rejilla. La imagen quedará cubierta con una rejilla.Para realizar la búsqueda, puede seleccionar todas las celdas de la rejilla.
5. Seleccione las celdas en las que desea buscar movimiento. Para seleccionar las celdas,arrastre un área. El área seleccionada se visualizará en amarillo claro.Para borrar un área seleccionada, vuelva a arrastrar el área seleccionada.
6. Haga clic en Iniciar búsqueda. Los resultados de búsqueda del panel Imagen
seleccionado aparecen en la ventana .7. Para reproducir el vídeo correspondiente, haga doble clic en la entrada y el vídeo se
visualizará.
Cómo buscar entradas del Diario de RegistrosVentana principal > Menú Herramientas > ComandoBuscar en el Diario de Registros > Cuadrode diálogo Seleccionar parámetros de búsquedao
8.11
8.12
Bosch Video Management System Cómo administrar vídeos grabados | es 29
Bosch Sicherheitssysteme GmbH Manual del software 2012.07 | V1 | Operation Client
Ventana principal > Menú Herramientas > Comando Buscar en el Diario de Registros >Cuadro de diálogo Seleccione un servidor > Cuadro de diálogo Seleccionar parámetros debúsquedaEn el Diario de Registros, puede buscar eventos, alarmas, dispositivos y cadenas de eventosconcretos. Se puede guardar el criterio de búsqueda como filtro.Para buscar entradas del Diario de Registros:1. En un sistema empresarial, seleccione el Servidor de gestión deseado para buscar.2. En la lista Filtrar, seleccione un filtro predefinido si está disponible.
Un filtro contiene todos los ajustes que haya en este cuadro de diálogo.Puede guardar, cargar y eliminar el filtro seleccionado. Puede restablecer los ajustes delfiltro seleccionado.
3. En el campo Fecha y hora, introduzca la fecha de inicio y de fin para la búsqueda.4. En la lista Número de resultados, limite el número de entradas del resultado de
búsqueda.5. Haga clic en Agregar evento para restringir la búsqueda a determinados eventos.6. Haga clic en CAJERO/PUNTO DE VENTA para introducir el criterio de búsqueda de esos
dispositivos.7. Haga clic en Entradas virtuales para introducir el criterio de búsqueda de esos
dispositivos.8. En el campo Alarmas, seleccione los criterios de búsqueda para restringir la búsqueda a
determinadas a alarmas.9. Haga clic en Agregar dispositivo para restringir la búsqueda a determinados dispositivos.10. En el campo Detalles, introduzca una cadena de búsqueda. Puede usar * como comodín.11. En el campo Usuario, introduzca el nombre de usuario que se debe buscar.12. Haga clic en Buscar.
Aparecerá el cuadro de diálogo Resultados del diario de registros con las entradascoincidentes.
Para obtener información detallada sobre los diversos campos, consulte la ayuda en línea dela ventana de la aplicación correspondiente.
Notas:Puede excluir eventos o dispositivos de la búsqueda.
Cómo buscar datos de vídeo grabados
Ventana principal > > Menú Herramientas > Comando Buscar vídeo > Cuadro de diálogoSeleccionar parámetros de búsquedaoVentana principal > Menú Herramientas > Comando Buscar en el Diario de Registros >Cuadro de diálogo Seleccione un servidor > Cuadro de diálogo Seleccionar parámetros debúsquedaPara obtener información detallada sobre los diversos campos, consulte la ayuda en línea dela ventana de la aplicación correspondiente.
Para buscar datos de vídeo:1. Introduzca o seleccione el criterio de búsqueda necesario.2. Haga clic en Buscar.
Aparecerá la ventana con las entradas coincidentes.
8.13
30 es | Cómo administrar vídeos grabados Bosch Video Management System
2012.07 | V1 | Operation Client Manual del software Bosch Sicherheitssysteme GmbH
3. Para reproducir el vídeo correspondiente, haga doble clic en la entrada y el vídeo sevisualizará.
Bosch Video Management System Cómo administrar vídeos grabados | es 31
Bosch Sicherheitssysteme GmbH Manual del software 2012.07 | V1 | Operation Client
Cómo gestionar alarmasEn este capítulo, encontrará información para gestionar las alarmas.Algunas de las funciones descritas en este capítulo se pueden desactivar para su grupo deusuarios.
iNota!
Los mapas que se muestran en un panel Imagen de Alarma están optimizados y muestran úni-
camente la vista inicial del archivo .dwf básico.
Cómo aceptar una alarma
Ventana principal > > Ficha o
Ventana principal > > Ficha Puede aceptar una sola alarma o varias para borrar o iniciar un flujo de trabajo.Para aceptar una alarma:1.
Seleccione la entrada de alarma que desee y haga clic en .2.
Para volver a la ventana Imagen, haga clic en .Cuando una alarma se acepta, suceden varias cosas a la vez:– La alarma se elimina de la Lista de Alarmas del resto de usuarios.– Si aún no se visualiza, una ventana Imágenes de Alarma reemplaza a la ventana Imagen en
directo en el monitor activado para las alarmas.– El contenido de la alarma (vídeo en directo, vídeo de reproducción instantánea o mapas del
sitio) se muestra en una fila de los paneles Imagen de Alarma de la ventana Imágenes deAlarma.
– Si existe un flujo de trabajo asociado a la alarma, se activa el botón correspondiente
.Podrá borrar entonces la alarma o iniciar un flujo de trabajo. Si la alarma se haconfigurado para "forzar el flujo de trabajo", tendrá que completar el flujo de trabajoantes de poder borrarla.Si una alarma cambia de estado (por ejemplo, de Activa a Aceptada), aparecerá comouna nueva entrada en la Lista de Eventos. Por lo tanto, una alarma puede tener variasentradas en la Lista de Eventos que indican las transiciones de estado, pero sólo hay unaentrada en la Lista de Alarmas.
Para visualizar una cámara de alarma en un monitor analógico:4 Arrastre la imagen de la cámara del panel Imagen de Alarma a un grupo de monitores
analógicos.
9
9.1
32 es | Cómo gestionar alarmas Bosch Video Management System
2012.07 | V1 | Operation Client Manual del software Bosch Sicherheitssysteme GmbH
Cómo agregar comentarios a una alarma
Ventana principal > > Ficha > Seleccione la alarma que desee > o
Ventana principal > > Ficha > Seleccione la alarma que desee > Sólo puede hacer comentarios de una alarma después de haberla aceptado.Para agregar un comentario a una alarma:1.
Haga clic en .Aparecerá el cuadro de diálogo Flujo de trabajo para introducir un comentario y mostrarel plan de acción para esta alarma. Si no hay ningún plan de acción asignado a esaalarma, el cuadro de diálogo sólo mostrará el campo Comentario:.
2. En el campo Comentario:, escriba su comentario.3. Haga clic en Cerrar.4. Borre la alarma.
El comentario se agrega como una entrada distinta en el Diario de Registros y se agrega ala entrada de alarma del Diario de Registros.
Cómo borrar una alarma
Ventana principal > > Ficha o
Ventana principal > > Ficha Para borrar una alarma:4
Seleccione las entradas de alarma que desee y haga clic en .Si la alarma tiene el atributo Comentario o Forzar flujo de trabajo, no podrá borrar laalarma directamente. En tal caso, tendrá que visualizar primero el plan de acción eintroducir un comentario.La alarma se borrará y se eliminará de su Lista de Alarmas.
Si en ese momento no aparece ninguna otra alarma, la ventana Imágenes de Alarma se
cierra y aparece el panel Imagen.
Cómo personalizar la ventana Lista de Alarmas
Ventana principal > > Ficha o
9.2
9.3
9.4
Bosch Video Management System Cómo gestionar alarmas | es 33
Bosch Sicherheitssysteme GmbH Manual del software 2012.07 | V1 | Operation Client
Ventana principal > > Ficha Para ordenar la tabla:1. Haga clic en el encabezado de una columna.
La flecha del encabezado de la columna indica si la tabla está clasificada en ordenascendente o descendente.
2. Para cambiar el orden, vuelva a hacer clic en el encabezado de la columna.Para agregar o eliminar columnas:4 Haga clic con el botón derecho del ratón en el encabezado de la columna y haga clic en
una entrada marcada para eliminar la columna correspondiente o en una entrada nomarcada para agregar la columna correspondiente.
Para cambiar la secuencia de columnas:4 Arrastre el título de una columna y muévalo a la posición deseada.Para cambiar el ancho de una columna:4 Sitúe el puntero en el borde derecho del encabezado de la columna. El puntero se
convierte en una flecha de dos puntas . Arrastre el borde de la columna hacia laizquierda o la derecha. o
4 Para que la columna sea suficientemente ancha para mostrar todo su contenido, hagadoble clic en el borde derecho del encabezado.
Cómo visualizar la ventana Imagen en directo
Ventana principal > > Ventana Imágenes de Alarmao
Ventana principal > > Ventana Imágenes de Alarma
Cuando aparezca la ventana Imágenes de Alarma, podrá cambiar a la ventana Imagen en directoo Reproducción de imagen.Para visualizar la ventana Imagen:4
En una ventana Imágenes de Alarma, haga clic en . Aparece la ventana Imagen.
Cómo iniciar un flujo de trabajo
Ventana principal > > Ficha o
Ventana principal > > Ficha Para iniciar un flujo de trabajo:1.
Seleccione la entrada de alarma y haga clic en .Si la alarma se ha configurado para forzar el flujo de trabajo, aparecerá el plan de acción(si hay alguno configurado para esa alarma). Además, puede introducir un comentario sise ha configurado tal opción.
9.5
9.6
34 es | Cómo gestionar alarmas Bosch Video Management System
2012.07 | V1 | Operation Client Manual del software Bosch Sicherheitssysteme GmbH
2. Realice las acciones necesarias.3. Borre la alarma.
Cómo no aceptar alarmas
Ventana principal > > Ficha o
Ventana principal > > Ficha Cuando recupera la aceptación de una alarma, ésta vuelve al estado activo en su Lista deAlarmas y reaparece en las Listas de Alarmas de todos los usuarios que la recibieronoriginalmente.Para no aceptar una alarma:4
Seleccione la entrada de alarma aceptada y haga clic en .La alarma volverá a mostrarse como activa.
9.7
Bosch Video Management System Cómo gestionar alarmas | es 35
Bosch Sicherheitssysteme GmbH Manual del software 2012.07 | V1 | Operation Client
Cómo usar un teclado CCTVEn este capítulo se describe el uso de Bosch Video Management System con un teclado CCTV.El idioma del texto que se muestra en el teclado es el inglés.
Interfaz de usuario del teclado CCTV
iNota!
Cada entrada del teclado se borra tras unos segundos si no se realizan más entradas.
En este capítulo, se describe la interfaz de usuario del teclado CCTV.La siguiente ilustración muestra los diferentes elementos de la interfaz del teclado:
Prod Mon
Clr
321
654
987
0
Shot
CAM
1Srv
11
1
1 2
3
4
MON
DSrvD1
1
1 Teclas multifunción y pantalla delas teclas multifunción
Permiten utilizar un conjunto fijo de comandos ocontrolar el Árbol Lógico. Los comandosmostrados en la pantalla de las teclasmultifunción cambian según el modo defuncionamiento.
2 Pantalla de estado Cambia de forma dinámica y muestra informacióndel modo de funcionamiento actual.
10
10.1
36 es | Cómo usar un teclado CCTV Bosch Video Management System
2012.07 | V1 | Operation Client Manual del software Bosch Sicherheitssysteme GmbH
3 Teclas de función Permiten controlar determinadas funcionesdirectamente.Prod: inicia un proceso de búsqueda paraencontrar la estación de trabajo conectada. Si labúsqueda es satisfactoria, se mostrarán losmenús Terminal y Keyboard Control en la pantallade las teclas multifunción. Para seleccionar BoschVideo Management System, pulse la teclamultifunción Terminal.Mon: permite introducir un número de monitor(monitor digital o analógico).Clr: borra cualquier entrada numérica o actúacomo la función Atrás.
: no admitido actualmente.Shot: permite seleccionar una posición prefijadade cámara o salir del modo Seleccionar.
4 Teclado numérico con tecla INTRO Permite introducir números lógicos. El número semuestra en la pantalla de estado.A menos que se haya pulsado antes la tecla Mono Shot, una entrada numérica se interpretarácomo un número de cámara lógico. La cámaracon el número introducido se mostrará en unpanel Imagen o en un monitor analógico.
Pantalla de estadoLa pantalla de estado cambia de forma dinámica para mostrar la información sobre el modode funcionamiento actual del teclado.La siguiente ilustración muestra los diferentes elementos de la pantalla de estado:
MON CAMA0
D1
PTZ
11
1
7
6
4
2
DSrv Srv1 1 3
34
5
1 Monitor Muestra el monitor analógico seleccionado o el númerodel panel Imagen.
2 Cámara Muestra el número de la cámara seleccionada.
10.1.1
Bosch Video Management System Cómo usar un teclado CCTV | es 37
Bosch Sicherheitssysteme GmbH Manual del software 2012.07 | V1 | Operation Client
3 Servidor Muestra el número de servidor del Management Serverdonde está configurada la cámara seleccionada.
4 Servidor predeterminado Muestra el número de servidor del Management Serverde un Enterprise System que el teclado utiliza comoservidor predeterminado. El Árbol Lógico de esteservidor se muestra en el Modo de Árbol.
5 PTZ/Control manual deavance/retroceso
Muestra el modo de funcionamiento actual.
6 D1 Muestra el número del monitor de ordenadorseleccionado.
7 A0 Muestra el número del monitor analógico seleccionado.
Cómo usar un teclado conectado a una estación de trabajoUn teclado conectado a una estación de trabajo de Bosch Video Management System ofreceuna amplia variedad de funciones. Están disponibles tanto el modo digital como el analógico.Si el teclado está conectado a un decodificador, se reducirá el número de funciones. Sólo estádisponible el modo analógico.
Cuando se conecte a una estación de trabajo que usa un sistema empresarial, debe seleccionar
en primer lugar el Servidor de gestión y, a continuación, la cámara configurada en esteManagement Server.
Cómo iniciar el tecladoEl teclado debe conectarse a un puerto COM de una estación de trabajo.1. Inicie Operator Client en la estación de trabajo.2. Pulse el botón Prod.
El teclado busca dispositivos conectados.3. Pulse la tecla multifunción Terminal.
Se muestra el modo Seleccionar.
Cómo introducir modos de funcionamientoPuede utilizar el teclado en los siguientes modos:– Modo Seleccionar
Este modo permite seleccionar un panel Imagen moviendo el joystick en la direccióndeseada.
– Modo PTZEste modo permite controlar cámaras PTZ y fijas, mapas y documentos en el ModoDirecto.
– Modo Control manual de avance/retrocesoEste modo permite controlar cámaras en reproducción instantánea o en el Modo deReproducción.
Para acceder al modo Seleccionar:4 Inicie Operator Client y el teclado.
o4 Pulse INTRO para salir de los modos PTZ o Control manual de avance/retroceso y volver
al modo Seleccionar.Para acceder al modo PTZ:1. Seleccione una cámara PTZ.
10.2
10.2.1
10.2.2
38 es | Cómo usar un teclado CCTV Bosch Video Management System
2012.07 | V1 | Operation Client Manual del software Bosch Sicherheitssysteme GmbH
2. Pulse Shot. Para iniciar una posición prefijada, vuelva a pulsar Shot, el número de una posiciónprefijada y la tecla INTRO.
Para acceder al modo Control manual de avance/retroceso:1. Inicie el Modo de Reproducción.2. Pulse Shot.Para salir de los modos PTZ o Control manual de avance/retroceso:4 Pulse INTRO para salir de los modos PTZ o Control manual de avance/retroceso y vuelva a
iniciar el modo Seleccionar.
Cómo visualizar cámarasIntroduzca un comando numérico para visualizar la cámara con este número lógico en el panelImagen o el monitor analógico activo.Para mostrar las cámaras de un Enterprise System, seleccione el Management Server dondeestas cámaras están configuradas.
Cómo alternar entre el modo analógico y el modo de estación de trabajo4 Pulse Mon dos veces.
Cómo visualizar una cámara en un monitor de ordenador1. Cambie a un modo digital.2. Pulse Mon y 1 - 4 para seleccionar el monitor de la estación de trabajo deseado, el
número del panel Imagen deseado y, por último, INTRO.La numeración de los paneles Imagen va de izquierda a derecha y de arriba abajo.
3. Pulse el número deseado de la cámara y, a continuación, pulse INTRO.Se muestra la cámara deseada.Ejemplo: pulse Mon, 412 e INTRO. A continuación, pulse 7 e INTRO. La cámara 7 semuestra en el panel Imagen nº 12 en el monitor 4 de la estación de trabajo.
Cómo visualizar una cámara en un monitor analógico1. Cambie al modo analógico.2. Pulse Mon, el número del monitor deseado y, a continuación, pulse INTRO.
Los números de los monitores se configuran en Configuration Client.3. Pulse el número deseado de la cámara y, a continuación, pulse INTRO.
Se muestra la cámara deseada.Ejemplo: pulse Mon, 3 e INTRO. A continuación, pulse 4 e INTRO. La cámara 4 se muestraen el tercer monitor analógico.
iNota!
Cuando llama a una cámara PTZ mediante un comando numérico, el sistema accede automáti-
camente al modo PTZ.
Cómo utilizar el joystickEn el modo Seleccionar, el joystick permite utilizar las siguientes funciones:– Incline el joystick para seleccionar un panel Imagen.En el modo PTZ, el joystick permite utilizar las siguientes funciones:– Gire el joystick para acercar y alejar el zoom.– Incline el joystick para girar e inclinar una cámara PTZ.– Utilice los botones Focus y Iris para una cámara PTZ.En el modo Control manual de avance/retroceso, gire el joystick para utilizar las siguientesfunciones:– Reproducir hacia adelante y hacia atrás conforme gira el joystick.
10.2.3
10.2.4
Bosch Video Management System Cómo usar un teclado CCTV | es 39
Bosch Sicherheitssysteme GmbH Manual del software 2012.07 | V1 | Operation Client
– Cambiar la velocidad de reproducción: la velocidad depende del grado de rotación.– Parar un vídeo mientras se reproduce.En el modo Control manual de avance/retroceso, incline el joystick para utilizar las siguientesfunciones:– Inclinar hacia arriba o hacia abajo cuando el vídeo está parado: reproduce hacia adelante
o hacia atrás.– Inclinar hacia arriba o hacia abajo cuando el vídeo se está reproduciendo: establece la
velocidad de reproducción.– Inclinar a la derecha o a la izquierda: pausa y avanza o retrocede paso a paso.En el modo Control manual de avance/retroceso, los botones Focus y Iris le permiten utilizarlas siguientes funciones:– Pulse Focus o Iris para mover el Indicador de la Línea de Tiempo hacia adelante o hacia
atrás. Focus mueve el Indicador durante un mayor período de tiempo hacia adelante ohacia atrás e Iris mueve el Indicador durante un menor período de tiempo hacia adelanteo hacia atrás.
– Para bloquear el sistema a la velocidad de reproducción actual, pulse el botón Shotmientras gira el joystick.
Cómo utilizar las teclas multifunciónEstán disponibles los siguientes modos de funcionamiento:– Modo de árbol
Utilice este modo de funcionamiento para controlar los dispositivos que estándisponibles en el Árbol Lógico de Operator Client.
– Modo de comandoUtilice este modo de funcionamiento para enviar comandos como cambiar a Modo deReproducción.
Para alternar entre los modos de árbol y de comando:4 En el modo de árbol: pulse la tecla multifunción Level Up situada a la izquierda tantas
veces como sea necesario para mostrar el nivel raíz y, a continuación, pulse la teclamultifunción Exit para mostrar el modo de comando.o
4 En el modo de comando: pulse la tecla multifunción Tree Mode.
Para utilizar el modo de Árbol Lógico:4 Cambie al modo de árbol.Lado derecho de la pantalla de las teclas multifunción:4 Pulse una tecla multifunción para controlar el elemento (p. ej., visualizar una cámara o
cambiar un relé).Cuando pulsa un mapa o una carpeta (fondo negro), se desplaza al lado izquierdo. El ladoderecho muestra su contenido.
Lado izquierdo de la pantalla de las teclas multifunción:4 Pulse una tecla multifunción del lado izquierdo para seleccionar una carpeta o un mapa y
visualizar su contenido en el lado derecho de la pantalla de las teclas multifunción.Para visualizar un mapa, pulse la tecla multifunción una vez para marcarlo (con unrectángulo) y vuelva a pulsar la tecla multifunción para visualizarlo en el panel Imagenseleccionado.
4 Pulse Level Up para acceder al siguiente nivel superior del Árbol Lógico.4 Pulse UP para desplazar la selección hacia arriba o DOWN para desplazarla hacia abajo. Las siguientes figuras muestran un ejemplo de un Árbol Lógico y su representación en lapantalla de las teclas multifunción del teclado.
10.2.5
40 es | Cómo usar un teclado CCTV Bosch Video Management System
2012.07 | V1 | Operation Client Manual del software Bosch Sicherheitssysteme GmbH
Map1
Map2
Map3
DOWN
UP
Level Up
DOWN
Camera2
Camera1
Folder1
Para utilizar el modo de comando:1. Cambie al modo de comando.2. Pulse una tecla multifunción para ejecutar el comando deseado.Están disponibles los siguientes comandos:–
: cargar una secuencia. En la pantalla de estado, introduzca el número de secuencia.–
: reproducir o detener la secuencia–
/ : avanzar/retroceder paso a paso en la secuencia–
: maximizar/restaurar el panel Imagen seleccionado–
: cerrar el panel Imagen seleccionado–
: alternar entre el Modo Directo y el Modo de Reproducción–
: alternar entre el Modo Directo y la reproducción instantánea en el panel Imagenseleccionado
– / : mostrar más paneles Imagen/menos paneles Imagen
– / : iniciar/detener una grabación con alarma
–: activar/desactivar el audio
– SIGUIENTE: cambia a la página siguiente–
/ / / : activan un evento de usuario (1-4); solo están disponibles con unServidor de gestión individual
–: establece el Management Server predeterminado; solo está disponible cuando se
conecte a Operator Client como un usuario de un grupo de usuarios empresarial.–
: activar/desactivar las barras del panel Imagen–
: activar/desactivar la pantalla completa
Bosch Video Management System Cómo usar un teclado CCTV | es 41
Bosch Sicherheitssysteme GmbH Manual del software 2012.07 | V1 | Operation Client
Cómo usar un teclado conectado a un decodificadorUn teclado conectado a un decodificador le proporciona acceso a Management Server sin elsoftware Operator Client. Por lo tanto, debe conectarse. Sólo está disponible el modoanalógico.
Cómo iniciar el tecladoDespués de iniciar el teclado, debe conectarse a Management Server.
i
Nota!
Sólo los usuarios de Bosch Video Management System con nombre de usuario y contraseña
compuestos únicamente por números pueden utilizar el modo analógico de un teclado CCTV.
El usuario debe tener derechos de acceso para el decodificador conectado al teclado CCTV.
Para iniciar el teclado:4 Pulse la tecla multifunción Terminal.
Se mostrará la siguiente pantalla de conexión:
User #
BOSCH VMS
_ _ _
4 Introduzca el nombre de usuario.
Password
BOSCH VMS
_ _ _ _ _ _
Después de conectarse correctamente, en la pantalla de las teclas multifunción se muestranlas teclas multifunción Terminal y Keyboard Control.
Cómo visualizar cámaras1. Pulse Mon, el número del monitor deseado y, a continuación, pulse INTRO.
Los números de los monitores se configuran en Configuration Client.2. Pulse el número deseado de la cámara y, a continuación, pulse INTRO.
Se muestra la cámara deseada.Ejemplo: pulse Mon, 3 e INTRO. A continuación, pulse 4 e INTRO. La cámara 4 se muestraen el tercer monitor analógico.
Cuando el monitor seleccionado muestre una cámara PTZ, el teclado cambiará al modoPTZ de forma automática.
Cómo utilizar el joystickEl joystick permite utilizar las siguientes funciones:
10.3
10.3.1
10.3.2
10.3.3
42 es | Cómo usar un teclado CCTV Bosch Video Management System
2012.07 | V1 | Operation Client Manual del software Bosch Sicherheitssysteme GmbH
– Gire el joystick para acercar y alejar el zoom.– Gire el joystick para girar e inclinar una cámara PTZ.– Utilice los botones Focus y Iris para una cámara PTZ.
Cómo utilizar las teclas multifunciónEstán disponibles los siguientes modos de funcionamiento:– Modo de comando
Para utilizar el modo de comando:4 Pulse una tecla multifunción para ejecutar el comando deseado.Están disponibles los siguientes comandos:– Iniciar o parar una grabación con alarma– Desconectar
10.3.4
Bosch Video Management System Cómo usar un teclado CCTV | es 43
Bosch Sicherheitssysteme GmbH Manual del software 2012.07 | V1 | Operation Client
Interfaz de usuarioEn este capítulo, encontrará información sobre todas las ventanas disponibles en el OperatorClient de Bosch Video Management System.En este capítulo, encontrará información sobre todas las ventanas disponibles en el BoschVMS Archive Player de Bosch Video Management System.
Modo Directo
Ventana principal > Puede acceder automáticamente al Modo Directo siempre que se conecte.Le permite mover, ajustar el tamaño u ocultar todos los elementos de control conforme seanecesario.Puede hacer clic con el botón derecho del ratón para visualizar el menú contextual.
Si una alarma entrante tiene una prioridad más baja que la ventana Imagen que se muestra en
ese momento, la ficha comienza a parpadear para señalizarla.Si una alarma entrante tiene una prioridad más alta que la ventana Imagen que se muestra enese momento, esta alarma entrante se muestra automáticamente (alarma emergenteautomática).
11
11.1
44 es | Interfaz de usuario Bosch Video Management System
2012.07 | V1 | Operation Client Manual del software Bosch Sicherheitssysteme GmbH
1 Barra de menú Permite seleccionar un comando de menú.
2 Barra de herramientas Muestra los botones disponibles. Sitúe el puntero en un iconopara que aparezca una sugerencia.
3 Controles de reproducción Le permiten controlar la reproducción instantánea o unasecuencia de cámara o de alarma.
5 Medidor de rendimiento Muestra el uso de la CPU y de la memoria.
6 Regulador deslizante para el patrón delpanel Imagen
Le permite seleccionar el número necesario de panelesImagen.
7 Ventana Imagen Muestra los paneles Imagen. Le permite organizar los panelesImagen.
8 Panel Imagen Muestra una cámara, un mapa, una imagen o un documento(archivo HTML).
Bosch Video Management System Interfaz de usuario | es 45
Bosch Sicherheitssysteme GmbH Manual del software 2012.07 | V1 | Operation Client
9
Ventana Lista de Alarmas
Muestra todas las alarmas que genera el sistema.Le permite aceptar o borrar una alarma o iniciar un flujo detrabajo, por ejemplo, mediante el envío de un correoelectrónico a un empleado de mantenimiento.La Lista de Alarmas no aparece cuando se pierde la conexiónal Management Server.
10
Ventana Monitores (sólodisponible si se ha configurado por lomenos un grupo de monitores analógicos)
Muestra los grupos de monitores analógicos configurados.Permite cambiar al grupo de monitores analógicos siguiente oanterior si está disponible.Nota:La ficha Monitores no está visible si el Operator Client estáconectado a más de un Management Server.
Ventana Control de PTZ
Le permite controlar una cámara PTZ.
11
Ventana Árbol Lógico
Muestra los dispositivos a los que tiene acceso su grupo deusuarios. Le permite seleccionar un dispositivo y asignarlo aun panel Imagen.
Ventana Árbol de Favoritos
Le permite organizar los dispositivos del Árbol Lógico segúnsea necesario.
Ventana Marcadores
Le permite gestionar marcadores.
Ventana Mapa
Muestra un mapa del sitio. Le permite arrastrar el mapa paravisualizar una sección concreta.Si está activada, se muestra automáticamente un mapa por
cada cámara visualizada en un panel Imagen. En este caso, lacámara debe configurarse en un mapa.
Información detallada:– Comandos de menú, 52– Ventana Árbol Lógico– Ventana Árbol de Favoritos, 60– Ventana Mapa, 61– Ventana Control de PTZ, 62– Ventana Monitores, 63– Ventana Imagen, 63– Panel Imagen, 64– Ventana Lista de Alarmas, 71
Ventana Modo de Reproducción
Ventana principal > Ventana principalPuede hacer clic con el botón derecho del ratón para visualizar el menú contextual.
11.2
46 es | Interfaz de usuario Bosch Video Management System
2012.07 | V1 | Operation Client Manual del software Bosch Sicherheitssysteme GmbH
Si una alarma entrante tiene una prioridad más baja que la ventana Imagen que se muestra en
ese momento, la ficha comienza a parpadear para señalizarla. Si la alarma entrante
tiene una prioridad más alta que la ventana Imagen en directo o Reproducción de imagen, laventana Imágenes de Alarma se muestra automáticamente. Las prioridades se configuran en elmódulo Configuration Client.
1 Barra de menú Permite seleccionar un comando de menú.
2 Barra de herramientas Muestra los botones disponibles. Sitúe el puntero en unicono para que aparezca una sugerencia.
5 Medidor de rendimiento Muestra el uso de la CPU y de la memoria.
6 Regulador deslizante para el patrón delpanel Imagen
Le permite seleccionar el número necesario de panelesImagen.
7 Ventana Imagen Muestra los paneles Imagen. Le permite organizar los panelesImagen.
Bosch Video Management System Interfaz de usuario | es 47
Bosch Sicherheitssysteme GmbH Manual del software 2012.07 | V1 | Operation Client
8 Panel Imagen Muestra una cámara, un mapa, una imagen o un documento(archivo HTML).
9
Ventana Línea de Tiempo
Le permite desplazarse por los vídeos grabados.
Ventana Resultados de labúsqueda de movimiento
Le permite buscar movimiento.
Ventana Resultados de labúsqueda de vídeo
Le permite buscar vídeos grabados.
Ventana Lista de Alarmas
Muestra todas las alarmas que genera el sistema.Le permite aceptar o borrar una alarma o iniciar un flujo detrabajo, por ejemplo, mediante el envío de un correoelectrónico a un empleado de mantenimiento.La Lista de Alarmas no se muestra cuando se pierde laconexión al Servidor de gestión.
10
Ventana Monitores (sólodisponible si se ha configurado por lomenos un grupo de monitores analógicos)
Muestra los grupos de monitores analógicos configurados.Permite cambiar al grupo de monitores analógicos siguiente oanterior si está disponible.Nota:La ficha Monitores no está visible si el Operator Client estáconectado a más de un Management Server.
Ventana Control de PTZ
Le permite controlar una cámara PTZ.
11
Ventana Árbol Lógico
Muestra los dispositivos a los que tiene acceso su grupo deusuarios. Le permite seleccionar un dispositivo y asignarlo aun panel Imagen.
Ventana Árbol de Favoritos
Le permite organizar los dispositivos del Árbol Lógico segúnsea necesario.
Ventana Exportaciones
Le permite cargar datos de vídeo exportados para mostrarloso para buscar datos concretos.
48 es | Interfaz de usuario Bosch Video Management System
2012.07 | V1 | Operation Client Manual del software Bosch Sicherheitssysteme GmbH
Ventana Marcadores
Le permite gestionar marcadores.
Ventana Mapa
Muestra un mapa del sitio. Le permite arrastrar el mapa paravisualizar una sección concreta.Si está activada, se muestra automáticamente un mapa por
cada cámara visualizada en un panel Imagen. En este caso, lacámara debe configurarse en un mapa.
Información detallada:– Comandos de menú, 52– Ventana Árbol Lógico– Ventana Árbol de Favoritos, 60– Ventana Exportaciones, 61– Ventana Mapa, 61– Ventana Control de PTZ, 62– Ventana Monitores, 63– Ventana Imagen, 63– Panel Imagen, 64– Ventana Línea de Tiempo, 66– Ventana Resultados de la búsqueda de movimiento, 71– Ventana Resultados de la búsqueda de vídeo– Ventana Lista de Alarmas, 71
Modo de alarma (pantalla de alarma)
Ventana principal > o > Ficha > Seleccione una alarma >
En la ventana Imágenes de Alarma se muestra el vídeo en directo o de reproducción instantáneade una cámara visualizada en caso de alarma. La ventana Imágenes de Alarma aparece
automáticamente si la alarma entrante tiene una prioridad más alta que la ventana Imagen endirecto o reproducción de imagen. Las prioridades se configuran en el módulo ConfigurationClient.Le permite ver las cámaras de alarma. Las cámaras de alarma se configuran en el móduloConfiguration Client.Si una alarma entrante tiene una prioridad más baja que la ventana Imagen que se muestra en
ese momento, la ficha comienza a parpadear para señalizarla.Si se muestran más alarmas que filas de Imágenes de Alarma disponibles, la visualización de laúltima fila se realiza en secuencia. Puede controlar la secuencia de alarma con los controlesde reproducción de la barra de herramientas de la ventana Imágenes de Alarma. No puedeutilizar la reproducción instantánea en la última fila.
iNota!
Los mapas que se muestran en un panel Imagen de Alarma están optimizados y muestran úni-
camente la vista inicial del archivo .dwf básico.
11.3
Bosch Video Management System Interfaz de usuario | es 49
Bosch Sicherheitssysteme GmbH Manual del software 2012.07 | V1 | Operation Client
1 Barra de menú Permite seleccionar un comando de menú.
2 Barra de herramientas Muestra los botones disponibles. Sitúe el puntero en unicono para que aparezca una sugerencia.
3 Controles de reproducción Le permiten controlar la reproducción instantánea o unasecuencia de cámara o de alarma.
5 Medidor de rendimiento Muestra el uso de la CPU y de la memoria.
6 Ventana Imágenes de Alarma Muestra los paneles Imagen de Alarma.
7 Panel Imagen de Alarma Muestra una cámara, un mapa, una imagen o un documento(archivo HTML).
8 Prioridad de alarma Muestra el valor de prioridad que se configuró enConfiguration Client para el comportamiento de visualizaciónautomática.
9 Hora Muestra la hora a la que se activó la alarma.
10 Botones de secuencia de alarma Haga clic para que aparezca el panel Imagen de Alarmaanterior o siguiente.
50 es | Interfaz de usuario Bosch Video Management System
2012.07 | V1 | Operation Client Manual del software Bosch Sicherheitssysteme GmbH
11 Número de alarmas Muestra el número de la alarma que se visualiza en esemomento y el número de todas las alarmas.
12
Ventana Lista de Alarmas
Muestra todas las alarmas que genera el sistema.Le permite aceptar o borrar una alarma o iniciar un flujo detrabajo, por ejemplo, mediante el envío de un correoelectrónico a un empleado de mantenimiento.La Lista de Alarmas no aparece cuando se pierde la conexiónal Management Server.
13 Tipo de evento Indica el tipo de evento que activó la alarma.
14
Ventana Monitores (sólodisponible si se ha configurado por lomenos un grupo de monitores analógicos)
Muestra los grupos de monitores analógicos configurados.Permite cambiar al grupo de monitores analógicos siguienteo anterior si está disponible.Nota:La ficha Monitores no está visible si el Operator Client estáconectado a más de un Management Server.
Ventana Control de PTZ
Le permite controlar una cámara PTZ.
15
Ventana Árbol Lógico
Muestra los dispositivos a los que tiene acceso su grupo deusuarios. Le permite seleccionar un dispositivo y asignarlo aun panel Imagen.
Ventana Árbol de Favoritos
Le permite organizar los dispositivos del Árbol Lógico segúnsea necesario.
Ventana Marcadores
Le permite gestionar marcadores.
Ventana Mapa
Muestra un mapa del sitio. Le permite arrastrar el mapa paravisualizar una sección concreta.Si está activada, se muestra automáticamente un mapa por
cada cámara visualizada en un panel Imagen. En este caso, lacámara debe configurarse en un mapa.
Información detallada:– Comandos de menú, 52– Ventana Árbol Lógico– Ventana Árbol de Favoritos, 60– Ventana Mapa, 61– Ventana Control de PTZ, 62– Ventana Monitores, 63– Ventana Imagen, 63– Panel Imagen, 64– Ventana Lista de Alarmas, 71
Bosch Video Management System Interfaz de usuario | es 51
Bosch Sicherheitssysteme GmbH Manual del software 2012.07 | V1 | Operation Client
Comandos de menú
Comandos del menú Sistema
Modo de Reproducción / ModoDirecto
Cambia al Modo de Reproducción o Modo Directodependiendo del estado actual.
Cambiar contraseña Muestra un cuadro de diálogo para introducir unanueva contraseña.
Desconexión Sale del programa y muestra el cuadro de diálogode conexión.
Salir Cierra el programa.
Comandos del menú Cámara
Guardar imagen Muestra un cuadro de diálogo para guardar unaimagen de la cámara seleccionada.
Imprimir imagen... Muestra un cuadro de diálogo para imprimir unaimagen de la cámara seleccionada.
Audio activado/Audiodesactivado
Activa o desactiva el audio de la cámaraseleccionada.
Grabar cámara Inicia la grabación de la cámara seleccionada. Seutiliza el nivel de calidad del modo Grabación conalarma.
Reproducción instantánea Inicia la reproducción de la cámara seleccionadadurante el tiempo de rebobinado configurado. (Nodisponible en el Modo de Reproducción)
Imagen de referencia... Muestra el cuadro de diálogo Imagen dereferencia para el panel Imagen seleccionado enese momento. (No disponible en el Modo deReproducción)
Mostrar metadatos Muestra la ventana Metadatos con los metadatossi están disponibles. (No disponible en el ModoDirecto)
Cerrar Cierra el panel Imagen seleccionado.
Comandos del menú Herramientas
Buscar en el Diario de Registros Muestra el cuadro de diálogo Seleccionarparámetros de búsqueda y Resultados del diariode registros.
Al conectarse como usuario de un grupo deusuarios empresarial, aparece el cuadro de diálogoSeleccione un servidor.
11.4
52 es | Interfaz de usuario Bosch Video Management System
2012.07 | V1 | Operation Client Manual del software Bosch Sicherheitssysteme GmbH
Buscar vídeo Sólo disponible en el Modo de Reproducción.Haga clic para mostrar el cuadro de diálogoSeleccionar parámetros de búsqueda.
Alternar barras del panel Imagen Oculta o muestra las barras del panel Imagen.
Mostrar menos paneles Imagen Reduce el número de paneles Imagen visualizados.
Mostrar más paneles Imagen Aumenta el número de paneles Imagenvisualizados.
Comandos del menú Línea de Tiempo (sólo en el Modo de Reproducción)
Primera grabación Mueve el indicador a la grabación más antigua.
Última grabación Mueve el indicador a la grabación más reciente.
Reproducir Reproduce hacia adelante desde la posición actualdel indicador.
Pausa Detiene la reproducción en la posición actual.Haga clic en Reproducir para reanudarla.
Reproducción inversa Reproduce hacia atrás desde la posición actual delindicador.
Proteger vídeo Muestra el cuadro de diálogo Proteger vídeo.
Desproteger vídeo Muestra el cuadro de diálogo Desproteger vídeo.
Suprimir vídeo Muestra el cuadro de diálogo Suprimir vídeo.
Verificar autenticidad... Muestra el cuadro de diálogo Verificarautenticidad.
(Sólo para grabaciones NVR)
Exportar vídeo Muestra el cuadro de diálogo Exportar vídeo.
Cargar vídeo exportado Muestra un cuadro de diálogo para seleccionar unarchivo de exportación. El archivo exportado semuestra a continuación en el Exportaciones.
Comandos del menú Alarmas
Aceptar alarmas seleccionadas Establece todas las alarmas seleccionadas en elestado de alarma Aceptada y las muestra en laventana Imágenes de Alarma.
Aceptar todas las alarmasnuevas
Establece todas las alarmas nuevas en el estadode alarma Aceptada.
Borrar todas las alarmasaceptadas
Establece todas las alarmas aceptadas en elestado de alarma Borrada. Se elimina la entradade Lista de Alarmas y de la ventana Imágenes deAlarma.
Bosch Video Management System Interfaz de usuario | es 53
Bosch Sicherheitssysteme GmbH Manual del software 2012.07 | V1 | Operation Client
Borrar alarmas seleccionadas Establece todas las alarmas seleccionadas en elestado de alarma Borrada. Se elimina la entradade Lista de Alarmas y de la ventana Imágenes deAlarma.
Flujo de trabajo Muestra el plan de acción para la alarmaseleccionada si está disponible.
Comandos del menú Extras
Agregar favorito Guarda el patrón del panel Imagen actual comouna vista en el Árbol de Favoritos.
Desactivar sonido del sistema Desactiva el audio de los paneles Imagendisponibles y el sonido de la alarma.
Opciones Muestra el cuadro de diálogo Opciones.
Ajustes predeterminados Restaura los valores predeterminados de fábricade los ajustes del diseño del monitor, la interfazde usuario y las opciones.
Últimos ajustes Restaura los últimos valores cargados de losajustes del diseño del monitor, la interfaz deusuario y las opciones.
Comandos del menú Ayuda
Mostrar Ayuda Abre la ayuda en línea de Bosch VideoManagement System.
Acerca de Muestra un cuadro de diálogo que contieneinformación sobre el sistema instalado, porejemplo, el número de versión.
Comandos del menú Sistema
Salir Cierra el programa.
Comandos del menú Cámara
Guardar imagen Muestra un cuadro de diálogo para guardar unaimagen de la cámara seleccionada.
Imprimir imagen... Muestra un cuadro de diálogo para imprimir unaimagen de la cámara seleccionada.
Audio activado/Audiodesactivado
Activa o desactiva el audio de la cámaraseleccionada.
Mostrar metadatos Muestra la ventana Metadatos con los metadatossi están disponibles.
Cerrar Cierra el panel Imagen seleccionado.
54 es | Interfaz de usuario Bosch Video Management System
2012.07 | V1 | Operation Client Manual del software Bosch Sicherheitssysteme GmbH
Comandos del menú Herramientas
Alternar barras del panel Imagen Oculta o muestra las barras del panel Imagen.
Mostrar menos paneles Imagen Reduce el número de paneles Imagen visualizados.
Mostrar más paneles Imagen Aumenta el número de paneles Imagenvisualizados.
Comandos del menú Línea de Tiempo (sólo en el Modo de Reproducción)
Primera grabación Mueve el indicador a la grabación más antigua.
Última grabación Mueve el indicador a la grabación más reciente.
Reproducir Reproduce hacia adelante desde la posición actualdel indicador.
Pausa Detiene la reproducción en la posición actual.Haga clic en Reproducir para reanudarla.
Reproducción inversa Reproduce hacia atrás desde la posición actual delindicador.
Verificar autenticidad Muestra el cuadro de diálogo Verificarautenticidad.
Exportar vídeo Muestra el cuadro de diálogo Exportar vídeo.
Cargar vídeo exportado Muestra un cuadro de diálogo para seleccionar unarchivo de exportación. El archivo exportado semuestra a continuación en el Exportaciones.
Comandos del menú Extras
Desactivar sonido del sistema Desactiva el audio de los paneles Imagendisponibles y el sonido de la alarma.
Comandos del menú Ayuda
Mostrar Ayuda Abre la ayuda en línea de Bosch VideoManagement System.
Acerca de Muestra un cuadro de diálogo que contieneinformación sobre el sistema instalado, porejemplo, el número de versión.
Cuadro de diálogo Imagen de referencia
Ventana principal > > Haga clic con el botón derecho en un panel Imagen > ComandoImagen de referencia...Le permite visualizar y actualizar la imagen de referencia.
11.5
Bosch Video Management System Interfaz de usuario | es 55
Bosch Sicherheitssysteme GmbH Manual del software 2012.07 | V1 | Operation Client
Vista de cámara:Muestra la vista en directo de la cámara seleccionada.
Imagen de referencia:Muestra la imagen de referencia tras hacer clic en Actualizar.
ActualizarHaga clic para que establecer la imagen de referencia. Se utiliza la imagen que había en elmomento en que hizo clic en Actualizar.
Cuadro de diálogo Seleccionar parámetros de búsquedaVentana principal > Menú Herramientas > Comando Buscar en el Diario de RegistrosoVentana principal > Menú Herramientas > Comando Buscar en el Diario de Registros >
Cuadro de diálogo Seleccione un servidor > Seleccione un Servidor de gestión de un EnterpriseSystemo
Ventana principal > >
Le permite definir y guardar criterios de búsqueda para buscar entradas en el Diario deRegistros. Si abre este cuadro de diálogo en el Modo de Reproducción mediante el menúHerramientas, el período de tiempo seleccionado en Línea de Tiempo se copia en los camposFecha y hora.
Si abre este cuadro de diálogo mediante , las cámaras de la ventana Imagen se
preseleccionarán para la búsqueda, y el Management Server de la cámara mostrada en el panelImagen seleccionado se preseleccionará. Si no se muestra ninguna cámara en la ventana
Imagen, se preseleccionará el primer Management Server del Árbol Lógico.
FiltrarSeleccione un nombre de filtro con criterios de búsqueda predefinidos o introduzca unnombre para un filtro nuevo.
SuprimirHaga clic para eliminar la entrada seleccionada en la lista Filtrar.
CargarHaga clic para cargar los criterios de búsqueda del nombre de filtro seleccionado.
GuardarHaga clic para guardar los criterios de búsqueda con el nombre de filtro seleccionado.
RestablecerHaga clic para borrar todos los criterios de búsqueda del nombre de filtro seleccionado.
Fecha y horaIntroduzca la fecha y hora para definir el período que desea buscar.
Número de resultadosSeleccione una entrada de la lista para limitar el número de resultados de búsqueda.
Agregar eventoHaga clic para mostrar el cuadro de diálogo Selección de eventos.
Eliminar eventoHaga clic para eliminar una entrada de evento seleccionada.
11.6
56 es | Interfaz de usuario Bosch Video Management System
2012.07 | V1 | Operation Client Manual del software Bosch Sicherheitssysteme GmbH
Eliminar todos los eventosHaga clic para eliminar todas las entradas de eventos.
CAJERO/PUNTO DE VENTAHaga clic para mostrar el cuadro de diálogo Opciones de CAJERO/PUNTO DE VENTA.
Entradas virtualesHaga clic para mostrar el cuadro de diálogo Seleccionar ajustes de filtro de entradasvirtuales.
PrioridadSeleccione la prioridad de alarma que se debe buscar.
Estado de alarmaSeleccione el estado de alarma que se debe buscar.
Grabar sóloHaga clic para seleccionar que se busquen las alarmas de grabar sólo.
Forzar flujo de trabajoHaga clic para seleccionar que se busquen las alarmas del proceso para forzar el flujo detrabajo.
Borrado automáticoHaga clic para seleccionar que se busquen las alarmas de borrado automático.
Agregar dispositivoHaga clic para mostrar el cuadro de diálogo Selección de dispositivos.
Eliminar dispositivoHaga clic para eliminar una entrada de dispositivo seleccionada.
Eliminar todos los dispositivosHaga clic para eliminar todas las entradas de dispositivos.
DetallesIntroduzca la cadena que se debe buscar. Ciertos eventos importantes contienen cadenaspara que resulte más fácil localizarlos. Por ejemplo, un SystemErrorEvent concreto tiene lacadena Se ha alcanzado la capacidad de la cola de alarma del servidor.. Puede usar * comocomodín. Por ejemplo, introduzca *triggered* para buscar la cadena An alarm was triggered bya network failure.*triggered o triggered* no podrá encontrarla.
UsuarioIntroduzca el nombre de usuario que se debe buscar.
BuscarHaga clic para iniciar la búsqueda. Aparecerá el cuadro de diálogo Resultados del diario deregistros.
CerrarHaga clic para cerrar el cuadro de diálogo. No se ejecutará ninguna búsqueda. Los criterios debúsqueda que no se guarden con un nombre de filtro se perderán.
Cuadro de diálogo Opciones de CAJERO/PUNTO DE VENTA
Ventana principal > > Menú Herramientas > Comando Buscar en el Diario de Registros> Cuadro de diálogo Seleccionar parámetros de búsqueda > Botón CAJERO/PUNTO DEVENTALe permite seleccionar los criterios de búsqueda de CAJERO/PUNTO DE VENTA adecuados
para localizar entradas del Diario de Registros y vídeos grabados.
11.7
Bosch Video Management System Interfaz de usuario | es 57
Bosch Sicherheitssysteme GmbH Manual del software 2012.07 | V1 | Operation Client
Datos de CAJEROHaga clic para buscar datos de CAJERO.
Datos de PUNTO DE VENTAHaga clic para buscar datos de PUNTO DE VENTA.
Número de CAJEROIntroduzca el número del dispositivo.
Número de transacciónIntroduzca el número de transacción que corresponda.
Cuenta bancariaIntroduzca el número de cuenta que corresponda.
Código bancarioIntroduzca el código bancario que corresponda.
CantidadIntroduzca la cantidad de efectivo retirado que corresponda.
Cadena de PUNTO DE VENTAIntroduzca la cadena de búsqueda que corresponda.
Cuadro de diálogo Selección de dispositivosVentana principal > Menú Herramientas > Comando Buscar en el Diario de Registros >Cuadro de diálogo Seleccionar parámetros de búsqueda > Botón Agregar dispositivoLe permite seleccionar los dispositivos adecuados para buscar entradas del Diario de Registrosy vídeos grabados.
Cuadro de diálogo Selección de eventosVentana principal > Menú Herramientas > Comando Buscar en el Diario de Registros >Cuadro de diálogo Seleccionar parámetros de búsqueda > Botón Agregar eventoLe permite agregar eventos para realizar filtrados.
Cuadro de diálogo Resultados del Diario de RegistrosVentana principal > Menú Herramientas > Comando Buscar en el Diario de Registros >Cuadro de diálogo Seleccionar parámetros de búsqueda > Botón BuscarMuestra los resultados de una búsqueda en el Diario de Registros.
Volver al filtroHaga clic para mostrar el cuadro de diálogo Seleccionar parámetros de búsqueda.
Guardar resultadosHaga clic para visualizar un cuadro de diálogo para guardar un archivo de texto con entradasdel Diario de Registros, como un archivo CSV.
i
Nota!
Cuando se abre uno de estos archivos CSV exportado en Microsoft Excel, puede que las cel-
das relacionadas con la hora no muestren los segundos.
Para cambiar esto, modifique el formato de estas celdas de m/d/yyyy h:mm a m/d/yyyy
h:mm:ss.
Cuadro de diálogo OpcionesVRM de seguridadSeleccione esta opción para permitir la recuperación de grabaciones desde el servidor VRM deseguridad.Ventana principal > Menú Extras > Comando Opciones
11.8
11.9
11.10
11.11
58 es | Interfaz de usuario Bosch Video Management System
2012.07 | V1 | Operation Client Manual del software Bosch Sicherheitssysteme GmbH
Le permite configurar parámetros para utilizar Bosch Video Management System.
Ficha Control
Tiempo de espera para secuencias automáticas [s]:Introduzca el número de segundos que debe visualizarse una cámara en un panel Imagen. Esteintervalo de tiempo también es válido para las secuencias de alarma.
Velocidad de control de PTZMueva el regulador deslizante para ajustar la velocidad de control de las cámaras PTZseleccionadas.
Tiempo de rebobinado de reproducción instantánea [s]:Introduzca el número de segundos para el tiempo de rebobinado de la reproducción instantánea.
Visualización del mapa que contiene la cámara del panel Imagen seleccionadoHaga clic en esta opción para que el mapa de la cámara del panel Imagen seleccionadoobtenga el enfoque automáticamente. Este mapa se muestra en la ventana Mapa del monitorde Control. Si la cámara seleccionada no está configurada en ningún mapa, la ventana Mapase borrará.
El mapa mostrado es el primer mapa encontrado en el Árbol Lógico, contando a partir delelemento raíz, que contiene la cámara seleccionada.
Si una secuencia de cámara se está ejecutando en el panel Imagen seleccionado, el mapa de laventana Mapa se actualizará después de cada paso de la secuencia.
Ficha Visualización
Relación de aspecto del panel ImagenPara cada monitor conectado, seleccione la relación de aspecto necesaria para los panelesImagen de Operator Client. Utilice 16:9 en el caso de cámaras HD. Este ajuste sobrescribe elajuste realizado en Configuration Client para el arranque inicial de Operator Client.
Mostrar número lógicoSeleccione esta opción para visualizar el número lógico de una cámara en el Árbol Lógico.
Ficha Audio
Reproducir audio del panel Imagen seleccionadoSeleccione esta opción para activar la reproducción de audio del vídeo del panel Imagenseleccionado.
Reproducción de audio multicanalSeleccione esta opción para activar la reproducción de audio simultánea de todos los vídeosvisualizados en los paneles Imagen.
Volumen de sonido de alarma y eventoMueva el regulador deslizante para ajustar el volumen de los sonidos de alarma.
Semi-dúplexSeleccione esta opción para activar el modo de semi-dúplex para la funcionalidad deintercomunicación.
Dúplex completoSeleccione esta opción para activar el modo de dúplex completo para la funcionalidad deintercomunicación.
Ficha ReproducciónLe permite configurar dónde obtener información de reproducción para todas las cámaras
asignadas a un panel Imagen en el Modo de Reproducción. Puede utilizar este ajuste cuando elservidor VRM no está disponible.
Bosch Video Management System Interfaz de usuario | es 59
Bosch Sicherheitssysteme GmbH Manual del software 2012.07 | V1 | Operation Client
VRM principal (predeterminado)Seleccione esta opción para permitir la recuperación de grabaciones desde el servidor VRMprincipal.
CodificadorSeleccione esta opción si el servidor VRM no está disponible.
Cuadro de diálogo Buscar
Ventana principal > > Ficha > Haga clic con el botón derecho del ratón en elnodo raíz > Haga clic en Búsqueda del árbolo
Ventana principal > > Ficha > Haga clic con el botón derecho del ratón en unelemento > Haga clic en Búsqueda del árbolPermite buscar un elemento en el Árbol Lógico.
BuscarIntroduzca una cadena de búsqueda que represente el nombre de visualización de unelemento. Utlice * y ? como comodines.
AnteriorHaga clic para marcar el elemento anterior que coincida con la cadena de búsqueda.
SiguienteHaga clic para marcar el elemento siguiente que coincida con la cadena de búsqueda.
BuscarHaga clic para marcar el primer elemento que coincida con la cadena de búsqueda.
CerrarHaga clic para cerrar el cuadro de diálogo.
Ventana Árbol de Favoritos
Ventana principal > > Ficha o
Ventana principal > > Ficha
Puede guardar, organizar y suprimir dispositivos del Árbol Lógico y vistas de los paneles Imagenen el Árbol de Favoritos según sea necesario.Se guardan tanto el ajuste actual del zoom digital como la sección de imagen.
Cuadro de diálogo Exportar vídeo
Ventana principal > > Menú Línea de Tiempo > Comando Exportar vídeoVentana principal > Menú Línea de Tiempo > Comando Exportar vídeoLe permite exportar datos de vídeo en formato Bosch VMS Archive Player o ASF. Puedecambiar el período de tiempo para la exportación.
11.12
11.13
11.14
60 es | Interfaz de usuario Bosch Video Management System
2012.07 | V1 | Operation Client Manual del software Bosch Sicherheitssysteme GmbH
Puede exportar datos de vídeo y audio a una unidad local, una unidad de CD/DVD, un discoBlue-Ray, una unidad de red o una unidad USB.Todas las cámaras que están asignadas a la ventana Imagen se exportarán.Nota: si usa una unidad USB, utilice un dispositivo USB rápido para evitar fallos.Los datos se exportan en formato nativo (Bosch VMS Archive Player) o ASF.Al exportar un vídeo en formato nativo, puede añadir Bosch VMS Archive Player como visor. Ypuede proteger los datos exportados mediante una contraseña.Los datos en formato ASF se pueden reproducir con programas estándar, como por ejemploWindows Media Player.Puede exportar datos de vídeo y audio de las cámaras visualizadas.Nota: se requieren permisos para cada cámara que desee exportar.Si la exportación de los datos de vídeo en un disco duro no se ha realizado correctamente, sesuprimen los datos de vídeo ya exportados.
NombreIntroduzca el nombre del archivo exportado.
InicioActive la casilla de verificación para establecer una hora de inicio para la exportación. En laslistas, seleccione la fecha y hora.
FinActive la casilla de verificación para establecer una hora de finalización para la exportación. Enlas listas, seleccione la fecha y hora.
Formato nativoHaga clic para seleccionar el formato Bosch VMS Archive Player.
Exportar visor de archivosHaga clic para indicar que hay una configuración de Bosch VMS Archive Player guardada en laubicación seleccionada en Medio de datos.
ASF (compatible con Media Player)Haga clic para seleccionar el formato ASF (compatible con Windows Media Player). En la lista,seleccione una entrada para la calidad.
DiscoHaga clic en Examinar para seleccionar una partición del disco duro para exportar.
CD/DVD/Blu-Ray:En la lista, seleccione una grabadora de CD/DVD/Blu-Ray para la exportación.
Comentario:Introduzca un comentario para la exportación.
Haga clic para obtener instrucciones paso a paso:– Cómo exportar datos de vídeo, 27
Ventana ExportacionesVentana principalPuede importar datos de vídeo exportados, mostrarlos en un panel de Imagen, buscar datosconcretos y volver a descargarlos.
Ventana Mapa
Ventana principal > > Arrastre un mapa de a la ficha
11.15
11.16
Bosch Video Management System Interfaz de usuario | es 61
Bosch Sicherheitssysteme GmbH Manual del software 2012.07 | V1 | Operation Client
o
Ventana principal > > Arrastre un mapa de a la ficha
Muestra un mapa del sitio. No puede mostrar contenido de vídeo y no se limita a la relación4:3.Si el mapa no se puede mostrar por completo en la ventana Mapa, puede arrastrarlo.Aparecerá un cursor especial.
Ventana Control de PTZ
Ventana principal > > Ficha Control de PTZLa ventana Control de PTZ se activa cuando una cámara PTZ o una cámara que gira o se
inclina aparece en el panel Imagen seleccionado.Le permite controlar una cámara que aparece en el panel Imagen seleccionado con lasfunciones correspondientes.
Haga clic para acercar o alejar la imagen digitalmente. Estoscontroles se activan cuando se selecciona una cámara PTZ.
Haga clic en una flecha o arrastre el joystick al centro para girar lacámara en todas las direcciones.
Haga clic para acercar el ángulo de imagen (ángulo de acercamiento) opara alejar el ángulo de la imagen (ángulo de alejamiento).
Haga clic para enfocar de cerca o de lejos.
Haga clic para cerrar o abrir el iris.
Posiciones prefijadasSeleccione una entrada para mover el control de PTZ a la posición predefinida.
11.17
62 es | Interfaz de usuario Bosch Video Management System
2012.07 | V1 | Operation Client Manual del software Bosch Sicherheitssysteme GmbH
Haga clic para guardar la posición actual de la cámara de PTZ en la entrada de posiciónprefijada seleccionada.
Comandos auxiliares:Seleccione una entrada para ejecutar este comando.
Ventana Monitores
Ventana principal > > Ficha Monitores
iNota!
La ficha Monitores no está visible si el Operator Client está conectado a más de un Manage-
ment Server.
Muestra los grupos de monitores analógicos disponibles. Esta ficha sólo se muestra cuando seha configurado al menos un grupo de monitores analógicos y el grupo se asigna a estaestación de trabajo. Si el ordenador no está configurado como estación de trabajo, no esnecesario asignarlo.Permite cambiar al grupo de monitores analógicos siguiente o anterior.Permite cambiar a la alarma anterior o siguiente si hay más cámaras de alarma que monitoresdisponibles.
Ventana ImagenVentana principal
11.18
11.19
Bosch Video Management System Interfaz de usuario | es 63
Bosch Sicherheitssysteme GmbH Manual del software 2012.07 | V1 | Operation Client
Muestra un número variable de paneles Imagen. El mínimo es un panel Imagen. Puedevisualizar una cámara en varios paneles Imagen a la vez.Permite realizar las siguientes tareas (no todas las tareas están disponibles en Bosch VMSArchive Player):– Establecer el número de paneles Imagen mostrados.– Organizar paneles Imagen con gran flexibilidad, cambiar el patrón de los paneles Imagen
y guardar esta organización como una vista en el Árbol de Favoritos.– Cambiar del Modo Directo al Modo de Reproducción (y al modo de alarma si las alarmas
están disponibles)– Activar o desactivar todas las fuentes de audio (la aplicación debe estar configurada para
el modo multicanal)– Iniciar una secuencia– Activar o desactivar las barras de herramientas del panel Imagen– Utilizar la reproducción instantánea– Cómo utilizar la funcionalidad de intercomunicación
Panel ImagenVentana principalBosch VMS Archive Player sólo ofrece un conjunto limitado de funciones.Le permite visualizar:– Vídeo en directo procedente de cualquier fuente de vídeo (sólo Modo Directo)– Vídeo de reproducción instantánea– Vídeo grabado (sólo Modo de Reproducción)– Mapas
11.20
64 es | Interfaz de usuario Bosch Video Management System
2012.07 | V1 | Operation Client Manual del software Bosch Sicherheitssysteme GmbH
– Documentos (archivos HTML)Un borde amarillo indica que este panel Imagen está seleccionado para, por ejemplo, mostraruna imagen de cámara. La relación es siempre de 4:3.
Las cámaras del mapa se muestran como zonas activas. Puede activar una cámara en el mapahaciendo doble clic, en el menú contextual, o arrastrándola y soltándola en un panel Imagen.
Cuando se muestra una cámara PTZ, puede utilizar la función de control de ventana.
Haga doble clic en una cámara en el Árbol Lógico para visualizarla en el siguiente panel Imagenlibre.
1 Audio Haga clic para activar o desactivar el audio.
2 Grabación con alarma manual Haga clic para iniciar/detener la grabaciónmanual.
3 Reproducción instantánea Haga clic para iniciar la reproducción instantánea.
4 Zoom Digital Si está activada, indica que se ha aplicado elzoom digital.
5 Secuencia de cámara Si está activada, indica que se estáreproduciendo una secuencia de cámara.
6 Cámara Indica el tipo de cámara y su estado degrabación.
7 Nombre de cámara Muestra el nombre de la cámara.
8 Nº de paso de secuencia Muestra el número del paso de la secuencia decámara que se visualiza en ese momento y elnúmero de todos los pasos disponibles en lasecuencia concreta.
9 Minimizar/Maximizar Haga clic para maximizar o minimizar el panelImagen.
10 Botón Cerrar Haga clic para cerrar el panel Imagen.
Bosch Video Management System Interfaz de usuario | es 65
Bosch Sicherheitssysteme GmbH Manual del software 2012.07 | V1 | Operation Client
Ventana Línea de Tiempo
Ventana principal > > Ficha
Ventana principal > Ficha Le permite controlar la reproducción de vídeos grabados. Puede visualizar varias cámaras a lavez.La reproducción de audio sólo es posible cuando reproduce el vídeo a velocidad normal.Si está autorizado para visualizar vídeos grabados, también podrá escuchar el audio de lagrabación.
Le permite desplazarse por los vídeos grabados. La reproducción de todos los paneles Imagenque se muestran está sincronizada.Hay varias opciones que permiten realizar una búsqueda precisa de las escenas.
La Línea de Tiempo para las grabaciones NVR en Operator Client y Bosch VMS Archive Playermuestra la siguiente información mediante colores y sombreados:
Grabación NVR Color
Grabación continua Gris azulado oscuro
Grabación con alarma Rojo
Grabación previa a alarma Rojo claro
Grabación de movimiento Amarillo
Grabación anterior al evento Amarillo claro
Resultados de la búsqueda demovimiento
Blanco
Pérdida de señal de vídeo Negro
Ninguna grabación Gris claro
Datos protegidos Rayas diagonales
Datos de audio disponibles Línea verde fina sobre la Línea de Tiempo
La Línea de Tiempo para las grabaciones VRM en Operator Client y Bosch VMS Archive Playermuestra la siguiente información mediante colores y sombreados:{Comentado por , : Alarm recording and LUN is offline need to be verified???}
Grabación VRM Color
Grabación continua Gris azulado oscuro
Grabación con alarma Línea vertical
Resultados de la búsqueda demovimiento
Blanco
Ninguna grabación Gris claro
Datos protegidos Rayas diagonales
11.21
66 es | Interfaz de usuario Bosch Video Management System
2012.07 | V1 | Operation Client Manual del software Bosch Sicherheitssysteme GmbH
/
Haga clic para acercar o alejar la Línea de Tiempo.
Mueva el regulador deslizante para ajustar la velocidad de reproducciónde las cámaras seleccionadas.
Cómo cambiar la velocidad de reproducción, 26
Utilice los controles para controlar la reproducción de las cámarasseleccionadas.De izquierda a derecha:– Saltar a la grabación más antigua– Retroceder fotograma a fotograma sin importar el tipo de fotograma– Reproducir hacia atrás: puede cambiar la velocidad de reproducción
con el control deslizante de velocidad– Detener la reproducción o reproducir hacia atrás– Reproducir: puede cambiar la velocidad de reproducción con el
control deslizante de velocidad– Avanzar fotograma a fotograma sin importar el tipo de fotograma– Saltar a la grabación más reciente
Introduzca el tiempo de posicionamiento rápido del Indicador en la Líneade Tiempo.
Cómo usar la Línea de Tiempo, 25
Haga clic para mover el Indicador al tiempo indicado en el campo detiempo.
Cómo usar la Línea de Tiempo, 25
Seleccione el modo de grabación al que quiera pasar.
Haga clic para mostrar el cuadro de diálogo Seleccionar parámetros debúsqueda.
Cómo buscar entradas del Diario de Registros, 29
Bosch Video Management System Interfaz de usuario | es 67
Bosch Sicherheitssysteme GmbH Manual del software 2012.07 | V1 | Operation Client
Haga clic para mostrar el cuadro de diálogo Búsqueda de movimiento.
Cómo buscar movimiento (sólo grabaciones NVR), 29
Haga clic para mostrar el cuadro de diálogo .
Cómo exportar datos de vídeo, 27
Muestra todas las cámaras que se visualizan en la ventana Imagen.
Muestra las Líneas de Tiempo de las cámaras presentes en la lista decámaras.Le permite utilizar la función de posicionamiento rápido de tiempo parareproducir los vídeos correspondientes.
Cómo usar la Línea de Tiempo, 25Cómo exportar datos de vídeo, 27Cómo buscar movimiento (sólo grabaciones NVR), 29Cómo buscar datos de vídeo grabados, 30Autenticación de datos de vídeo (sólo para grabaciones NVR), 26Cómo proteger un vídeo, 26Cómo eliminar datos de vídeo, 27
Muestra las Líneas de Tiempo de las cámaras presentes en la lista decámaras.Le permite utilizar la función de posicionamiento rápido de tiempo parareproducir los vídeos correspondientes.
Cómo usar la Línea de Tiempo, 25Cómo exportar datos de vídeo, 27Cómo buscar movimiento (sólo grabaciones NVR), 29Autenticación de datos de vídeo (sólo para grabaciones NVR), 26
Cuadro de diálogo Búsqueda de movimiento
Ventana principal > > Ficha >
Ventana principal > Ficha > Le permite establecer un filtro de búsqueda de movimiento en áreas designadas de unaimagen de cámara. Puede seleccionar las zonas en las que desea detectar movimiento. Sólo sepuede buscar movimiento en el panel Imagen seleccionado.
11.22
68 es | Interfaz de usuario Bosch Video Management System
2012.07 | V1 | Operation Client Manual del software Bosch Sicherheitssysteme GmbH
InicioIntroduzca una fecha y hora para iniciar la búsqueda de movimiento. Desactive la casilla deverificación si desea que la búsqueda se inicie al principio de la grabación.
FinIntroduzca una fecha y hora para finalizar la búsqueda de movimiento. Desactive la casilla deverificación si desea que la búsqueda se detenga en el punto del intervalo de tiempo actual.
Seleccionar todoHaga clic para seleccionar la imagen completa.
Borrar selecciónHaga clic para eliminar la selección.
Invertir selecciónHaga clic para invertir la selección.
Mostrar rejillaHaga clic para activar o desactivar la visualización de una rejilla para definir el área sensible enla que se realizará la búsqueda de movimiento.
Iniciar búsquedaHaga clic para iniciar la búsqueda. Los resultados aparecerán en la ventana Resultados de labúsqueda de movimiento.
Cuadro de diálogo Suprimir vídeo
Ventana principal > > Ficha Línea de Tiempo > Desplace el indicador hasta laposición deseada > En el menú Línea de Tiempo, haga clic en Suprimir vídeoPermite borrar los datos de vídeo desde el principio de la grabación hasta la posición delindicador.
IncluyendoSe muestra la selección actual del Indicador. Si fuera necesario, cambie el valor.
Cuadro de diálogo Búsqueda forense (sólo grabaciones VRM)
Ventana principal > > Ficha Línea de Tiempo > Seleccione el período de tiempo
con el Indicador > Haga clic en
Permite buscar datos de vídeo seleccionando un tipo de Forensic Search, por ejemplo IVA.Puede configurar la búsqueda forense en el campo Tareas de vigilancia. Sólo se puede buscarmovimiento en el panel Imagen seleccionado.
Algoritmo:Seleccione el algoritmo de análisis necesario. De forma predeterminada, sólo está disponibleMOTION+; este análisis ofrece un detector de movimiento y un reconocimiento de sabotajebásico. El estado de alarma actual aparece a título informativo.
11.23
11.24
Bosch Video Management System Interfaz de usuario | es 69
Bosch Sicherheitssysteme GmbH Manual del software 2012.07 | V1 | Operation Client
i
Nota!
Hay disponibles algoritmos de análisis adicionales con funciones completas, como IVMD e
IVA.
Si selecciona uno de esos algoritmos, puede establecer los parámetros correspondientes di-
rectamente.
Valores predet.:Seleccione una entrada para cargar los ajustes de la búsqueda forense guardadospreviamente.
Haga clic para guardar los ajustes de la búsqueda forense. Puede escribir un nombredescriptivo.
InicioSe muestra la posición actual del Indicador.Introduzca el punto del intervalo de tiempo en el que se iniciará la búsqueda.Si desactiva esta opción, se buscarán todas las grabaciones hasta la fecha de finalizaciónespecificada.
FinSe muestra la posición actual del Indicador.Introduzca el punto del intervalo de tiempo en el que finalizará la búsqueda.Si desactiva esta opción, se buscarán todas las grabaciones que empiecen en la fecha deinicio especificada.
Haga clic para actualizar la selección en la Timeline con los datos de los campos Inicio yFin. Únicamente se administra el vídeo seleccionado.
BuscarHaga clic para iniciar la búsqueda forense.
Cuadro de diálogo Proteger vídeo
Ventana principal > > Menú Línea de Tiempo > Comando Proteger vídeoLe permite proteger los datos de vídeo seleccionados.
InicioSe muestra la selección actual del Indicador.Introduzca el punto del intervalo de tiempo en el que se iniciará la protección.Si desactiva esta opción, se protegerán todas las grabaciones hasta la fecha de finalizaciónespecificada.
FinSe muestra la selección actual del Indicador.Introduzca el punto del intervalo de tiempo en el que finalizará la protección.Si desactiva esta opción, se protegerán todas las grabaciones que empiecen en la fecha deinicio especificada.
ProtegerHaga clic para proteger el período de tiempo seleccionado.
Cuadro de diálogo Desproteger vídeo
Ventana principal > > Menú Línea de Tiempo > Comando Desproteger vídeoLe permite proteger los datos de vídeo seleccionados.
11.25
11.26
70 es | Interfaz de usuario Bosch Video Management System
2012.07 | V1 | Operation Client Manual del software Bosch Sicherheitssysteme GmbH
InicioSe muestra la selección actual del Indicador.Introduzca el punto del intervalo de tiempo en el que se iniciará la protección.Si desactiva esta opción, quedarán desprotegidas todas las grabaciones hasta la fecha definalización especificada.
FinSe muestra la selección actual del Indicador.Introduzca el punto del intervalo de tiempo en el que finalizará la protección.Si desactiva esta opción, quedarán desprotegidas todas las grabaciones que empiecen en lafecha de inicio especificada.
DesprotegerHaga clic para desproteger el período de tiempo seleccionado.
Ventana Resultados de la búsqueda de movimiento
Ventana principal > > Ficha
Ventana principal > Ficha Muestra entradas de datos de vídeo que contienen movimiento en la cámara visualizada en el
panel Imagen seleccionado. Puede seleccionar una entrada para la reproducción, protección,comprobación de autenticidad, archivo o exportación.Muestra las grabaciones que coinciden con los criterios de búsqueda.
Ventana Lista de Alarmas
Haga clic para aceptar una alarma.La alarma se elimina de todas las Listas de Alarmas y pantallas de vídeo de alarma del resto delos operadores.
Haga clic para visualizar un cuadro de diálogo con un plan de acción. Si se ha configurado paraesta acción, podrá introducir un comentario.
Haga clic para borrar una alarma.Las alarmas que tengan un atributo Comentario o Forzar flujo de trabajo no se podrán borrarsi antes no se muestra el plan de acción e introduce un comentario. Si la alarma estáconfigurada con borrado automático, se eliminará de la Lista de Alarmas tras el tiempo deborrado automático (configurado en el módulo Configuration Client).
Haga clic para renunciar a aceptar una alarma.
11.27
11.28
Bosch Video Management System Interfaz de usuario | es 71
Bosch Sicherheitssysteme GmbH Manual del software 2012.07 | V1 | Operation Client
/Haga clic para activar o desactivar el audio.La última alarma entrante activa un sonido de alarma.
Haga clic para que aparezca la Lista de Alarmas.
Iconos utilizadosLa siguiente tabla muestra los iconos utilizados en Operator Client. Para los iconos que seutilizan en la Línea de Tiempo, consulte el capítulo Ventana Línea de Tiempo, 66.
Nueva configuración disponible. Cierre sesión y vuelva a iniciarla paraaceptarla.
Nodo raíz del Árbol Lógico en un sistema empresarial. Si el nodo nocontiene nodos secundarios, no hay ninguna configuración disponible.
Operator Client está conectado a un Servidor de gestión.
Fallo de la función de licencia.
No disponible. Para un Management Server, no hay configuracióndisponible.
Desconectado
Sin autorización
Modo Directo
Modo de Reproducción
Regulador deslizante para ajustar el volumen del audio de todos lospaneles Imagen.
/
Audio activado/desactivado
Haga clic para mostrar/ocultar la barra de herramientas de cada panelImagen.
Haga clic para visualizar el panel Imagen en modo de pantalla completa.
Haga clic para imprimir una imagen del panel Imagen seleccionado.
11.29
72 es | Interfaz de usuario Bosch Video Management System
2012.07 | V1 | Operation Client Manual del software Bosch Sicherheitssysteme GmbH
Haga clic en esta opción para guardar un archivo de imagen del panelImagen seleccionado.
Haga clic en esta opción para agregar una vista de favoritos.
Haga clic en esta opción para agregar un marcador.
Haga clic y mantenga pulsado para hablar por los altavoces de un
codificador con audio configurado. El botón está activo si se haseleccionado un codificador con función de audio en un panel Imagen.
Reproducción instantánea
Nodo raíz (nombre asignado de usuario del Árbol Lógico)
Carpeta que contiene varios elementos
Carpeta que contiene varios elementos y tiene un mapa asignado
Cámara
Se ha perdido la conexión
Cámara de grabación
Pérdida de vídeo
Cámara matriz
Cámara sólo en directo con almacenamiento local
Cámara DiBos
Cámara DiBos de grabación
Estado desconocido
Demasiado brillante
Demasiado oscura
Bosch Video Management System Interfaz de usuario | es 73
Bosch Sicherheitssysteme GmbH Manual del software 2012.07 | V1 | Operation Client
Demasiado ruidosa
Fallo de comprobación de referencia (porque la cámara se ha movido,por ejemplo)
Relé
Entradas
Procedimiento de Comandos
Documento
Secuencia de cámara
La secuencia de alarma se ha interrumpido.
La secuencia de alarma se está reproduciendo.
Zoom digital
Nodo raíz del Árbol de Favoritos
Haga clic para visualizar la ventana Imágenes de Alarma (sólo disponible sihay alarmas pendientes).
Haga clic para volver a visualizar el Modo Directo o el Modo deReproducción cuando se muestra la ventana Imágenes de Alarma.
Consulte también– Ventana Línea de Tiempo, 66
74 es | Interfaz de usuario Bosch Video Management System
2012.07 | V1 | Operation Client Manual del software Bosch Sicherheitssysteme GmbH
Accesos directos del tecladoEn esta sección se enumeran los accesos directos del teclado disponibles para el diseño de unteclado en EE.UU.+ indica que cada tecla se debe pulsar simultáneamente (por ejemplo, Control+z significa quese deben pulsar la tecla Control y la tecla z simultáneamente).En el CD de configuración encontrará un archivo Acrobat para la impresión. El nombre delarchivo es keyboard_layout_en.pdf.
Controles generales
Para Pulse
Visualizar la ayuda en línea F1
Cambiar el nombre (por ejemplo enlos favoritos)
F2
Controles de reproducción
Para Pulse
Iniciar/detener la reproducción Espacio
Ir al fotograma anterior ,
Ir al fotograma siguiente .
Establecer la dirección haciaadelante
Intro
Establecer la dirección hacia atrás Retroceso
Saltar a la grabación más antigua Inicio
Saltar a la grabación más reciente Fin
Aumentar la velocidad dereproducción
Re Pág
Reducir la velocidad de reproducción Av Pág
Controles de la ventana ImagenLos siguientes accesos directos del teclado sólo funcionan cuando está activa la ventanaImagen.
Para Pulse
Mover el panel Imagen seleccionado Teclas de cursor
Cerrar el panel Imagen Supr
Cerrar todos los paneles Imagen Control + Supr
Mostrar menos paneles Imagen F7
Mostrar más paneles Imagen F8
Mostrar/ocultar barras del panelImagen
F9
12
12.1
12.2
12.3
Bosch Video Management System Accesos directos del teclado | es 75
Bosch Sicherheitssysteme GmbH Manual del software 2012.07 | V1 | Operation Client
ConceptosEste capítulo proporciona información adicional sobre temas seleccionados.
Funcionamiento de la alarmaLas alarmas se pueden configurar de forma individual para que uno o varios grupos deusuarios puedan trabajar con ellas. Cuando se produce una alarma, ésta se muestra en la Listade Alarmas de todos los usuarios pertenecientes a los grupos configurados para recibir esaalarma. Si alguno de estos usuarios realiza trabajos en una alarma, ésta desaparecerá de laLista de Alarmas del resto de usuarios.Las alarmas se muestran en el monitor de alarma de una estación de trabajo y, opcionalmente,en monitores analógicos. Este comportamiento se describe en los párrafos siguientes.
Flujo de la alarma1. Se produce una alarma en el sistema.2. Las notificaciones de alarma aparecen en la Lista de Alarmas de todos los usuarios
configurados para esa alarma. El vídeo de la alarma se reproduce de inmediato en losmonitores configurados. Si se trata de una alarma de visualización automática(autoemergente), el vídeo de alarma también aparece automáticamente en los monitoresde alarma de la estación de trabajo de Operator Client. Si la alarma se ha configurado con borrado automático, se eliminará de la Lista deAlarmas a la hora de borrado automático (configurada en el Configuration Client).En los monitores analógicos, las vistas cuadrangulares de los VIP XD son sustituidastemporalmente por visualización de pantalla completa.
3. Uno de los usuarios acepta la alarma. El vídeo de alarma se visualiza en la estación detrabajo de ese usuario (si no ha aparecido ya de forma autoemergente). Se elimina laalarma de todas las Listas de Alarmas y pantallas de vídeo de alarma.
4. El usuario que aceptó la alarma activa un flujo de trabajo que puede incluir la lectura deun plan de acción y la introducción de comentarios. Este paso es opcional. Losadministradores pueden configurar los requisitos del flujo de trabajo.
5. Por último, el usuario borra la alarma. Esto elimina la alarma de la Lista de Alarmas y de lavisualización de alarmas.
En un grupo de monitores analógicos, los monitores vuelven a las cámaras que se estabanmostrando antes de que se produjera la alarma.
Ventana Imágenes de Alarma1. Para visualizar un vídeo de alarma, la ventana Imágenes de Alarma reemplaza a la ventana
Imagen en directo o Reproducción de imagen en el monitor que se haya configurado parala visualización de la alarma.
2. Todas las alarmas reciben una fila de paneles Imagen. Se pueden asociar hasta 5 panelesImagen a cada alarma. Estos paneles pueden mostrar vídeo en directo, vídeo dereproducción o mapas.En un grupo de monitores analógicos, cada alarma puede llamar a cámaras de una fila demonitores analógicos. El número de cámaras de la fila está limitado por el número decolumnas del grupo de monitores analógicos. Los monitores de la fila que no se utilizanpara el vídeo de la alarma se pueden configurar para que continúen con su visualizaciónactual o para que muestren una pantalla vacía.
3. Las alarmas de prioridad más alta se muestran por encima de las de prioridad más baja,tanto en las filas de monitores analógicos como en las filas de alarmas de visualización dela estación de trabajo de Operator Client.
13
13.1
76 es | Conceptos Bosch Video Management System
2012.07 | V1 | Operation Client Manual del software Bosch Sicherheitssysteme GmbH
4. Si la ventana Imágenes de Alarma está llena de filas de imágenes de alarma y debemostrarse una alarma más, las alarmas de menor prioridad "se apilan" en la fila inferior dela ventana. Puede ir pasando por las alarmas apiladas con los controles de la parteizquierda de la fila de alarmas.En los grupos de monitores analógicos, puede ir pasando por las alarmas apiladas con losbotones de control de la ventana Monitores de la pantalla de la estación de trabajo deOperator Client. Los monitores analógicos con alarma se indican mediante iconos rojoscon indicadores LED parpadeantes.El título, la hora y la fecha de la alarma pueden mostrarse si se desea en todos losmonitores analógicos, o sólo en el primer monitor de la fila de alarmas.
5. En alarmas de igual prioridad, el administrador puede configurar el comportamiento deorden:– Modo Last-in-First-out (LIFO): en esta configuración, las alarmas nuevas se insertan
sobre otras alarmas más antiguas de la misma prioridad.– Modo First-in-First-out (FIFO): en esta configuración, las alarmas nuevas se insertan
bajo otras más antiguas de la misma prioridad.6. Una fila de imágenes de alarma puede aparecer en la ventana Imágenes de Alarma de una
de estas dos formas:– Cuando se genera (autoemergente). Esto ocurre cuando la prioridad de la alarma es
mayor que la prioridad de la pantalla.– Cuando la alarma se acepta. Esto ocurre cuando la prioridad de la alarma es menor
que la prioridad de la pantalla.
Alarmas autoemergentesLas alarmas se pueden configurar para que aparezcan automáticamente (emergentes) en laventana Imágenes de Alarma según la prioridad. También se pueden asignar prioridades atodas las visualizaciones de imágenes en directo y reproducción de cada grupo de usuarios.Cuando se recibe una alarma con mayor prioridad que la de la pantalla del usuario, estaalarma de mayor prioridad muestra automáticamente su fila correspondiente en la ventanaImágenes de Alarma. Si en ese momento la ventana Imágenes de Alarma no se visualiza, éstareemplaza automáticamente la ventana Imagen en directo o Reproducción de imagenvisualizada en el monitor activado para las alarmas.Aunque las alarmas autoemergentes aparecen en la ventana Imágenes de Alarma, éstas no seaceptan automáticamente. Pueden mostrarse en las pantallas de varios usuarios a la vez.Cuando un usuario acepta una alarma autoemergente, ésta se elimina de la Lista de Alarmas ylas pantallas de alarma del resto de usuarios.
capítuloEl objetivo de un sistema empresarial Bosch VMS es permitir a un usuario de Operator Clientacceder simultáneamente a varios ordenadores con el servicio Servidor de gestión.El Management Server donde se configura una lista de ordenadores adicionales con el servicio
Management Server se denomina Servidor de gestión empresarial. Este servidor puede realizartambién la función de un Management Server normal.
EscenariosSe abordan los tres escenarios siguientes.– Escenario 1: un servidor dedicado realiza la función de un Enterprise Management
Server. Este servidor tiene la única tarea de gestionar el acceso simultáneo de unaestación de trabajo de Operator Client a varios ordenadores con el servicio ManagementServer.
13.2
13.2.1
Bosch Video Management System Conceptos | es 77
Bosch Sicherheitssysteme GmbH Manual del software 2012.07 | V1 | Operation Client
Una estación de trabajo Operator Client se conecta a un Enterprise Management Server.Después de conectarse correctamente, el usuario de Operator Client tiene acceso a losdispositivos de todos los ordenadores con el servicio Management Server configurados.
Figura 13.1: Escenario empresarial 1
– Escenario 2: un ordenador de Management Server tiene la tarea adicional de unEnterprise Management Server para gestionar el acceso a todos los ordenadores con elservicio Management Server, incluido él mismo.
78 es | Conceptos Bosch Video Management System
2012.07 | V1 | Operation Client Manual del software Bosch Sicherheitssysteme GmbH
Figura 13.2: Escenario empresarial 2
– Escenario 3: la arquitectura cliente-servidor clásica es compatible.
Figura 13.3: Escenario clásico 3
Bosch Video Management System Conceptos | es 79
Bosch Sicherheitssysteme GmbH Manual del software 2012.07 | V1 | Operation Client
PermisosPermisos en un Enterprise SystemPara un Enterprise System puede configurar los siguientes grupos de permisos:– Permisos de uso del Operator Client que el usuario necesita para trabajar con los
dispositivos de todos los ordenadores con el servicio Management Server configurados(por ejemplo, la interfaz de usuario del monitor de alarma).
Utilice un grupo de usuarios empresarial. Configúrelo en el Enterprise Management Server.– Permisos de dispositivo válidos en cada Management Server.
Utilice el acceso empresarial. Configúrelo en cada Management Server.
Permisos en un solo Management ServerPara gestionar el acceso a un solo Management Server, utilice el grupo de usuarios estándar.Puede configurar todos los permisos de este Management Server en este grupo de usuarios.
Puede configurar grupos de usuarios de autorización dual para grupos de usuarios estándar ypara Enterprise User Groups. La autorización dual no está disponible para Enterprise Access.
Tipos de grupos de usuario
Nombre del tipode grupo deusuarios
¿Contieneusuarios?
Ajustes de configuracióndisponibles
¿Dónde seconfigura?
Grupo de usuarios Sí – Permisos y de uso ydel dispositivo
– ManagementServer
Grupo de usuariosempresarial
Sí – Permisos de uso– Por cada Management
Server de la lista deservidores: nombre dela Enterprise Accountcorrespondiente conlas credenciales deconexión
– Servidor degestiónempresarial
Acceso empresarial No – Permisos dedispositivo
– Credenciales deconexión
– ManagementServer
Grupo de usuariosde autorizacióndual
No – Permisos delManagement Server
– ManagementServer
Autorización dualEnterprise
No – Por cada ManagementServer: nombre delEnterprise User Groupcorrespondiente concredenciales deconexión
– EnterpriseManagementServer
Tabla 13.1: Tipos de grupos de usuario
13.2.2
13.2.3
80 es | Conceptos Bosch Video Management System
2012.07 | V1 | Operation Client Manual del software Bosch Sicherheitssysteme GmbH
Obtención de la licenciaSe requiere una licencia de la versión Bosch VMS Enterprise (MBV-BENT) en cada EnterpriseManagement Server para activar la función.Por cada Management Server conectado que vaya a ser miembro de un Enterprise System, serequiere una licencia (MBV-XSUB).Para actualizar un licencia existente de Bosch VMS a Enterprise System, necesita una licenciade actualización (MBV-FEUP) de Enterprise.Cada estación de trabajo requiere la licencia correspondiente (MBV-XWST).
Comandos CCL de Allegiant compatibles con Bosch VMSPara utilizar los comandos CCL, necesita la Guía del usuario CCL. Este manual está disponibleen el catálogo de productos en línea, en la sección de documentos de todas las matrices LTCde Allegiant.
Comando compatible Descripción Observaciones
Conmutación/secuencia
LCM Cambiar la cámara lógica amonitor
LCM, LCM+ y LCM- sonequivalentes.
LCMP Cambiar la cámara lógica amonitor con llamada deposición prefijada
MON+CAM Cambiar cámara física amonitor
MON-RUN Ejecutar secuencia pornúmero de monitor
MON-HOLD Mantener pulsada lasecuencia por número demonitor
SEQ-REQ Solicitud de secuencia
SEQ-ULD Descarga de secuencia
Receptor de telemetría
R/D Comandos de controlbásico
REMOTE-ACTION Comandos de panorámica/inclinación/zoomsimultáneos
REMOTE-TGL Alternar comandos depanorámica/inclinación/zoom
PREPOS-SET Configurar posiciónprefijada
PREPOS Llamar a una posiciónprefijada
13.2.4
13.3
Bosch Video Management System Conceptos | es 81
Bosch Sicherheitssysteme GmbH Manual del software 2012.07 | V1 | Operation Client
Comando compatible Descripción Observaciones
Conmutación/secuencia
AUX-ONAUX-OFF
Comandos de controlauxiliares– Comandos auxiliares
activados– Comandos auxiliares
desactivados
VARSPEED_PTZ Comandos de control develocidad variable
Alarma Se utiliza para controlar lasentradas virtuales. Por ejemplo,"+alarm 1" cierra la entrada virtual1, "-alarm 1" la abre
+ALARM Activar una alarma Abre una entrada virtual enBosch VMS.
-ALARM Desactivar una alarma Cierra una entrada virtual enBosch VMS.
System (Sistema)
TC8x00>HEX Establecer el modohexadecimal
TC8x00>DECIMAL Establecer el mododecimal
82 es | Conceptos Bosch Video Management System
2012.07 | V1 | Operation Client Manual del software Bosch Sicherheitssysteme GmbH
Solución de problemasEn este capítulo, encontrará información para solucionar los problemas conocidos que puedensurgir durante el uso del módulo Operator ClientBosch VMS Archive Player de Bosch VideoManagement System.
Problemas al reproducir vídeos grabados
Precaución!
No intente reproducir vídeos grabados exportados con Bosch Video Management System V.
1.1 con Archive Player desde Bosch Video Management System V.1.0. Esto puede ocasionar la
pérdida de datos.
Problema Causa Solución
Archive Player no puedereproducir vídeos grabados.
Archive Player es de laversión Bosch VideoManagement System V.1.0.Los datos del vídeo grabadose han exportado con BoschVideo Management System V.1.1.
Actualizar Archive Player aBosch Video ManagementSystem V.1.1.Consulte la Actualización deuna versión antigua de BoschVMS Archive Player, 84.
Problemas con los ajustes en el control de grabación de la tarjeta de sonido
Problema Causa Solución
La retroalimentación tienelugar cuando se utiliza unmicrófono para la
funcionalidad deintercomunicación.
En el control de grabación dela tarjeta de sonido se debeseleccionar el micrófono, nola mezcla estéreo (u otroelemento).Operator Client comprueba elarchivo de configuracióndurante el inicio y cambia losajustes en el control degrabación de la formacorrespondiente. Este archivode configuración contieneuna entrada predeterminadaque puede que no coincidacon la configuración delsistema. Este ajuste serestaura durante cada iniciode Operator Client.
Cambiar el ajuste en elarchivo de configuración deOperator Client a micrófono.
Fallo de Operator Client
Problema Causa Solución
Operator Client falla. El cliente DiBos Web se hainstalado e iniciado en unordenador con OperatorClient está instalado.
Desinstale el cliente DiBosWeb.
14
Bosch Video Management System Solución de problemas | es 83
Bosch Sicherheitssysteme GmbH Manual del software 2012.07 | V1 | Operation Client
Actualización de una versión antigua de Bosch VMS ArchivePlayerPara actualizar:4 Exportar datos de vídeo (consulte Cómo exportar datos de vídeo, 27).
En el cuadro de diálogo Exportar vídeo, seleccione Formato nativo y Exportar visor dearchivos.En la ubicación seleccionada, se almacena una configuración para instalar Bosch VMSArchive Player.
14.1
84 es | Solución de problemas Bosch Video Management System
2012.07 | V1 | Operation Client Manual del software Bosch Sicherheitssysteme GmbH
GlosarioAcceso empresarial
Grupo de autorizaciones para proporcionar a unao varias cuentas empresariales acceso adispositivos de los ordenadores con el servicioServidor de gestión.
Árbol LógicoÁrbol con una estructura personalizada de todoslos dispositivos. El Árbol Lógico se utiliza enOperator Client para seleccionar cámaras y otrosdispositivos. En el Cliente de Configuración, el"Árbol Lógico Completo" está configurado (en lapágina Mapas y estructura) y personalizado paracada grupo de usuarios (en la página Grupos deusuarios).
CAJEROCajero automático.
Cámara PTZCámara con funciones de zoom, giro e inclinación.
CodificadorCambia una secuencia analógica a digital, porejemplo, para integrar cámaras analógicas en unsistema digital como Bosch Video ManagementSystem. Algunos codificadores pueden tener unalmacenamiento local, como una tarjeta flash ouna unidad USB, o pueden almacenar los datos devídeo en dispositivos iSCSI. Las cámaras IP tienenun codificador integrado.
Cuenta empresarialAutorización que permite a Enterprise OperatorClient conectarse a los dispositivos de un Servidorde gestión que es parte de un sistemaempresarial. En una cuenta empresarial seconfiguran todos los permisos para losdispositivos de este Servidor de gestión. EsteEnterprise Operator Client puede conectarsesimultáneamente a varios ordenadores con elservicio Servidor de gestión. Este acceso vienedeterminado por la pertenencia a un grupo deusuarios empresarial; este grupo está asociado auna cuenta empresarial; y esta cuenta estáasociada a un Servidor de gestión.
Diario de RegistrosContenedor para registrar todos los eventos deBosch Video Management System.
DúplexTérmino utilizado para definir la dirección de latransmisión de datos entre dos partes. Semi--dúplex permite la transmisión de datos en ambasdirecciones, pero no simultáneamente. Dúplexcompleto permite la transmisión simultánea dedatos.
EventoCircunstancia o estado normalmente vinculado auna alarma o acción. Los eventos puedenproceder de varias fuentes, como cámaras,archivadores, directorios, entradas digitales, etc.Pueden incluir estados de inicio de grabación,estados de pérdida de señal, mensajes de discolleno, conexiones de usuario, activadores deentrada digital, etc.
Funcionalidad de intercomunicaciónSe utiliza para hablar por los altavoces de uncodificador. El codificador debe disponer deentrada y salida de audio. Los derechos parafuncionalidad de intercomunicación se asignanpor grupos.
Grupo de monitores analógicosConjunto de monitores analógicos conectados adecodificadores. El grupo de monitores analógicosse puede utilizar para el procesamiento dealarmas en un área física proporcionada. Porejemplo, una instalación con tres habitaciones decontrol separadas físicamente puede tener tresgrupos de monitores. Los monitores en un grupode monitores analógicos se configuran de formalógica en filas y columnas, y pueden configurarsepara vista en pantalla completa o cuadrangular.
Grupo de usuariosLos grupos de usuarios se utilizan para definiratributos de usuarios comunes, como permisos,privilegios y prioridad de PTZ. Al convertirse enmiembro de un grupo, un usuario heredaautomáticamente todos los atributos del grupo.
Grupo de usuarios empresarialGrupo de usuarios que se configura en unServidor de gestión empresarial. Define losusuarios que están autorizados para accedersimultáneamente a varios ordenadores delServidor de gestión. Define los permisos de usodisponibles para estos usuarios.
Bosch Video Management System | es 85
Bosch Sicherheitssysteme GmbH Manual del software 2012.07 | V1 | Operation Client
Imagen de referenciaUna imagen de referencia se compara de formacontinua con la imagen de vídeo actual. Si laimagen de vídeo actual de las áreas marcadas esdistinta de la de referencia, se activa una alarma.Esto le permite detectar sabotajes que, de otraforma, no se podrían detectar; por ejemplo, si segira la cámara.
IVASiglas de Intelligent Video Analysis, análisis devídeo inteligente. Algoritmo que detectapropiedades específicas y el comportamiento deobjetos en una escena controlada por una cámarade vídeo; a partir de aquí, genera eventos dealarma que se pueden procesar en un sistemaCCTV. La grabación con los ajustes de IVAactivados es una condición previa para poderrealizar búsquedas selectivas y rápidas en elmaterial de vídeo más tarde. IVA permite capturary evaluar el movimiento direccional de objetos, demanera que las falsas alarmas se evitan en granmedida. IVA se adapta automáticamente a lascondiciones ambientales cambiantes y, por tanto,no le afectan fenómenos como la lluvia o elmovimiento de los árboles. Cuando se usaespecíficamente con fines de investigaciónforense, IVA permite filtrar objetos en movimientopor su color. Con la ayuda del algoritmo IVA, sepueden buscar de forma selectiva en grancantidad de material de vídeo objetos conpropiedades de color específicas.
IVMDSiglas de Intelligent Video Motion Detection,detección de movimiento por vídeo inteligente.Algoritmo de software que detecta objetos enmovimiento dentro de un entorno controlado poruna cámara de vídeo y genera eventos de alarmaque se pueden procesar aún más en Bosch VideoManagement System. El sistema IVMD permite lacaptura y evaluación del movimiento direccionalde los objetos, evitando de tal forma las falsasalarmas en gran medida. El algoritmo IVMD seadapta automáticamente a las condicionesambientales cambiantes y, por lo tanto, no leafectan fenómenos como las nubes o elmovimiento de las plantas.
Línea de TiempoElemento de la interfaz de usuario de Bosch VideoManagement System. Muestra las líneas comorepresentaciones gráficas de las grabaciones delas cámaras seleccionadas. La Línea de Tiempo lepermite navegar por los vídeos grabados.
MarcadorSe utiliza para almacenar un período de tiempo devídeo en directo o grabado. Esto permite marcardeterminadas escenas para examinarlasposteriormente. Además, puede compartir losresultados con otros usuarios mediante laexportación de un marcador.
MetadatosLos datos de un PUNTO DE VENTA o un CAJERO,como fecha y hora, o el número de cuentabancaria, almacenados con los datos de vídeocorrespondientes para ofrecer informaciónadicional con fines de evaluación.
Modo de ReproducciónCaracterísticas de Operator Client. Se utiliza parareproducir y realizar búsquedas en los vídeosarchivados.
Número lógicoLos números lógicos son identificadoresexclusivos asignados a cada dispositivo delsistema para facilitar su consulta. Los númeroslógicos son exclusivos sólo para un tipo dedispositivo concreto. El uso habitual de losnúmeros lógicos son los Procedimientos deComandos.
NVRBosch Network Video Recorder; ordenador deBosch Video Management System que almacenadatos de audio y vídeo, y que funciona como NVRde seguridad o NVR redundante. Este NVR esdiferente a VIDOS NVR, que se puede integrar enBosch Video Management System.
Operator ClientComponente de Bosch Video Management Systemque proporciona la interfaz de usuario paracontrolar y utilizar el sistema.
Panel ImagenSe usa para mostrar el vídeo grabado o en directode una única cámara, un mapa o un archivo HTML.
Patrón del panel ImagenOrganización de paneles Imagen.
86 es | Bosch Video Management System
2012.07 | V1 | Operation Client Manual del software Bosch Sicherheitssysteme GmbH
Prioridad de alarmaLas alarmas tienen una prioridad asignada. Lasalarmas se pueden configurar para que aparezcanautomáticamente (emergentes) en la ventanaImágenes de Alarma según la prioridad. Lavisualización de imágenes en directo/dereproducción de los usuarios también tienen unaprioridad asignada. Cuando se recibe una alarmacon mayor prioridad que la de la pantalla delusuario, esta alarma de mayor prioridad muestraautomáticamente su fila correspondiente en laventana Imágenes de Alarma. Si en ese momentola ventana Imágenes de Alarma no se visualiza,ésta reemplaza automáticamente la ventanaImagen en directo o Reproducción de imagenvisualizada en el monitor activado para lasalarmas.
PUNTO DE VENTAPunto de venta.
Reproducción instantáneaReproduce la imagen grabada de la cámaraseleccionada en un panel Imagen de la pantalla endirecto. Se puede configurar el tiempo de inicio(cantidad de segundos transcurridos, o el tiempode rebobinado).
Secuencia de cámaraLista de cámaras que se visualizan una tras otra.Cada cámara se visualiza un tiempo determinado(tiempo de espera). Hay dos tipos de secuencias:predefinidas y automáticas. El administrador seencarga de definir las secuencias predefinidas. Enel Árbol Lógico se encuentran los iconos de estassecuencias. Las secuencias automáticas se creancuando se arrastran varios elementos o unacarpeta del Árbol Lógico a un panel Imagen o a undecodificador. De este modo, todas las cámarasde esa carpeta o selección aparecerán ensecuencia en el panel Imagen. Puede crear suspropias secuencias si crea una carpeta en su Árbolde Favoritos.
Servidor de gestiónOrdenador que forma parte del entorno de BoschVideo Management System para la gestióncentralizada.
Servidor de gestión empresarialServidor de gestión de Bosch VMS que contieneuna lista de ordenadores con el servicio Servidorde gestión a los que puede acceder
simultáneamente un usuario de Operator Client.También puede actuar como un Servidor degestión normal.
Sistema empresarialFunción de Bosch Video Management System quepermite al usuario de Operator Client accedersimultáneamente a varios ordenadores con elservicio Servidor de gestión.
SitioEntidad creada por el usuario para agruparrecursos del sistema y facilitar la visualización yadministración. Normalmente, un sitio tiene unaubicación física, como un edificio o planta, perotambién se puede utilizar para representarcualquier concepto. Consta de un Servidor degestión, por lo general un Cliente deConfiguración y varias instalaciones de OperatorClient.
Tiempo de esperaIntervalo de tiempo predeterminado durante elque una cámara se visualiza en una ventanaImagen hasta que se visualiza la siguiente cámaradurante una secuencia de cámara.
Tiempo de rebobinadoNúmero de segundos transcurridos en los que unpanel Imagen se ha activado para la reproduccióninstantánea.
Ventana ImagenContenedor para paneles Imagen, estructuradopor un patrón de la ventana Imagen.
Ventana Imágenes de AlarmaVentana de imagen para visualizar uno o variospaneles Imagen de Alarma.
VistaConjunto de cámaras asociadas a paneles Imagenque se pueden recuperar para una visualizacióninmediata. Los paneles Imagen con mapas oarchivos HTML pueden formar parte de una vista.Las secuencias no pueden ser parte de una vista.
VRMVideo Recording Manager. Paquete de software deBosch Video Management System que gestiona elalmacenamiento de datos de vídeo (MPEG-4 SH++y H.264) y audio en dispositivos iSCSI de la red.VRM mantiene una base de datos que contiene lainformación de origen de la grabación y una listade unidades iSCSI asociadas. VRM se desarrollacomo un servicio en ejecución en un ordenador de
Bosch Video Management System | es 87
Bosch Sicherheitssysteme GmbH Manual del software 2012.07 | V1 | Operation Client
la red Bosch Video Management System. VRM noalmacena datos, pero distribuye la capacidad dealmacenamiento de los dispositivos iSCSI entrelos codificadores, a la vez que gestiona elequilibrio de carga entre varios dispositivos iSCSI.VRM transmite datos de reproducción de vídeo yaudio de los dispositivos iSCSI a Operator Clients.
Zona activaIcono del mapa sensible al movimiento del ratónque se configura en el Cliente de Configuración.Las zonas activas son cámaras, relés,Procedimientos de Comandos. El usuario lasutiliza para localizar y seleccionar un dispositivoen un edificio.
88 es | Bosch Video Management System
2012.07 | V1 | Operation Client Manual del software Bosch Sicherheitssysteme GmbH
ÍndiceSímbolossecuencia automática, 13
Aacceder a la ayuda , 6accesos directos, 75actualizar imagen de referencia, 19agregar marcador, 23ajustar tamaño , 11ajustes generales, 58alarma emergente automática, 44alternar , 12Árbol Lógico
buscar, 11archivos DWF
vista inicial, 20archivos HTML , 63audio , 14, 17autenticidad , 66ayuda , 6, 7ayuda en línea de la aplicación , 6
Bbarra de herramientas , 16bloqueo de PTZ, 19Bosch Video Management System
ayuda en línea , 6Bosch VMS Archive Player, 27, 60, 61, 84buscar
Árbol Lógico, 11Entradas del Diario de Registros, 30entradas del Diario de Registros, 29, 30, 56información en la ayuda , 6
buscar entradas del Diario de Registros, 29, 30, 56buscar movimiento , 28, 29, 66búsqueda con sensor de movimiento , 29, 66búsqueda de fotogramas I, 66búsqueda de movimiento, 28, 29Búsqueda forense, 28Búsqueda forense , 28
Ccalidad de grabación, 12cámara de alarma
monitor analógico, 32cámara domo , 20Cámara HD, 59cámara PTZ , 20cameo , 11, 16, 64código bancario , 57código de sucursal , 57Color , 66color , 66comportamiento emergente de alarmas automáticas,
77control de PTZ
bloquear, 19control de PTZ , 62control de reproducción
avanzar fotograma a fotograma, 67pausa, 67reproducir, 67reproducir hacia atrás, 67retroceder fotograma a fotograma, 67saltar a la grabación más antigua, 67saltar a la grabación más reciente, 67
Ddatos de vídeo
importar, 28Diario de Registros, 29, 30, 56
Eeditar marcador, 24espacio de cameo , 63evento específico , 66exportar
vídeo, 27, 61, 66
Ffallo
Operator Client, 83fallo de almacenamiento, 59fallo de VRM, 59Favorita, 22fotograma a fotograma
avanzar, 67retroceder, 67
funcionalidad de intercomunicación, 17funcionalidad de intercomunicación de audio, 17Funcionalidad de intercomunicación de audio, 59
Bosch Video Management System | es 89
Bosch Sicherheitssysteme GmbH Manual del software 2012.07 | V1 | Operation Client
Ggrabación con alarma, 12, 65
grabaciones NVR, 12grabaciones VRM, 12
grabación manual, 12, 65grabaciones NVR
grabación con alarma, 12grabaciones VRM
grabación con alarma, 12Grupo de monitores analógicos, 46, 51grupo de monitores analógicos, 48guardar marcador, 23
Hhoja de datos, 9
Iiconos, 72
teclado CCTV, 41iconos utilizados, 72imagen de referencia, 19, 55Imagen, panel
ventana PTZ, 20Imágenes de Alarma, ventana , 12Imágenes, ventana , 63importar
datos de vídeo, 28imprimir la ayuda , 7Indicador , 66
LLínea de Tiempo, 46Línea de Tiempo , 46, 66
Mmapa , 63mapa de alarma, 20marcador, 22
agregar, 23editar, 22, 24guardar, 23visualizar, 24
metadatos, 30metadatos , 17modo de comando, 41modo de pantalla completa , 15Modo de Reproducción, 46Modo de Reproducción , 46Modo Directo, 44Modo Directo , 61mostrar
pantallas, 11multicanal , 14
NNotas de la versión, 9NVR, 9
Oopciones, 58
PPanel Imagen , 11, 16, 64pantalla completa , 15proteger vídeo , 66pulsar para hablar, 17punto del intervalo de tiempo , 66
Rregistro , 58reproducción, 46reproducción , 46reproducción instantánea, 14, 16reproducción instantánea , 16reproducir vídeo , 63requisitos del sistema, 9
Ssección de imagen, 14, 22secuencia , 13secuencia de alarma, 49secuencia de cámara, 13
automática, 13preconfigurada, 13
secuencia de cámara , 13secuencia preconfigurada, 13Servidor de gestión, 9, 77Sistema Empresarial, 77sonido, 44, 46sonido , 46suprimir vídeo , 66
TTeclado CCTV, 36teclado CCTV
iconos, 41modo analógico, 42modo de comando, 41modo digital, 38
teclado digital, 36teclado IntuiKey, 36
90 es | Bosch Video Management System
2012.07 | V1 | Operation Client Manual del software Bosch Sicherheitssysteme GmbH
Vventana PTZ, 20, 65ventanas de la aplicación, 44ver cámara , 11vídeo
exportar, 27, 61, 66vídeo en directo, 44vídeo en directo , 63vista , 22
vista inicialarchivos DWF, 20
visualización automática de alarmas, 77visualizar
pantallas, 11vuelta de cámara , 13
Zzoom digital, 14, 22
Bosch Video Management System | es 91
Bosch Sicherheitssysteme GmbH Manual del software 2012.07 | V1 | Operation Client