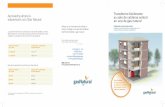BrainShark: transforme sus presentaciones
description
Transcript of BrainShark: transforme sus presentaciones

BrainShark: transforme sus presentaciones
BrainShark 1 Enero 2013
BrainShark convierte presentaciones en PowerPoint en video-presentaciones integrando audio y preguntas de
evaluación, optimizando su contenido para ambientes de aprendizaje en línea y móvil.
Requisitos
Internet de alta velocidad (512 kbps mínimo)
Cuenta en BrainShark.com
Presentación en PowerPoint ya creada, con tamaño
máximo de 200 MB
¿Para qué utilizar BrainShark?
Crear Compartir y más
Video-presentaciones
Documentos con narrativo
Fotogalerías con audio
Podcasts y Videocasts
Compartir contenido vía email, redes sociales e integración en
cursos vía embed
Acceder presentaciones a través de equipos móviles y
computadoras desktops
Monitorear la interacción de los estudiantes con el contenido
¿Cómo crear una cuenta en BrainShark?
1. Acceda www.BrainShark.com. Oprima el botón "Try It for Free" para comenzar a crear su cuenta.

BrainShark: transforme sus presentaciones
BrainShark 2 Enero 2013
2. Se le presentarán dos opciones,
seleccione "Sign up for Free"
para comenzar a crear su cuenta.
3. Para crear su cuenta debe
establecer un Screen name, el
cual lo identificará como usuario
en BrainShark.
4. Pulse el botón Register para
establecer su cuenta y comenzar
a crear y compartir sus
presentaciones
¿Cómo subir contenido?
1. Puede subir contenido en múltiples formatos entre ellos presentaciones en PowerPoint, documentos en Word y
fotografías. Oprima el enlace Upload Content para subir su presentación.
2. Seleccione la pestaña Add Voice to PowerPoint para seleccionar su presentación y comenzar a subirla a la
herramienta.

BrainShark: transforme sus presentaciones
BrainShark 3 Enero 2013
3. Identifíquela estableciendo el título y una breve descripción del contenido. Presione el botón Next para
continuar a la integración de audio narrativa.
¿Cómo integrar audio-narrativo a su presentación?
1. El sistema le provee las siguientes opciones para integrar audio-narrativo:
a. Micrófono de su computadora: de tomar esta acción, procure que su micrófono esté funcionando
apropiadamente antes de comenzar a grabar el narrativo;
b. Llamada telefónica: necesitará llamar al número de telefóno indicado y proveer el código que
identifica su presentación;
c. Postergar la integración de audio-narrativo para otra ocasión.
2. De seleccionar
integrar audio vía el micrófono
de su computadora, debe darle
permiso al sistema para que
pueda grabar su voz a través
de ese medio. Pulse Continue
y luego Allow para proceder
a grabar el audio.

BrainShark: transforme sus presentaciones
BrainShark 4 Enero 2013
¿Cómo grabar audio-narrativo?
1. Identifique el área de grabación de audio. A mano izquierda verá cada slide de su presentación. A mano
derecha podrá ver los elementos que le ayudarán a integrar audio a cada slide de su presentación:
a. Recorder: área donde grabará su voz para cada slide. En esta herramienta podrá revisar, descartar y
guardar los archivos de audio que grabe;
b. Table of contents: área donde podrá navegar por cada slide de su presentación;
c. End Recording Session: oprima al terminar de integrar audio a su presentación para guardar y
compartir.
Tablero de presentación Al grabar y guardar el audio narrativo para su
presentación, se le provee un tablero desde el
cual podrá determinar qué acción tomar.
Presentación: podrá ver y escuchar la
integración de audio y contenido;
Share options: podrá compartir su
presentación por medio de enlaces web o
copiando el código HTML para integrarla a
su curso o portal web;
What Can I Do now?: tablero en el que
podrá continuar trabajando con su
presentación.