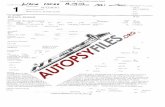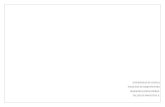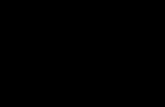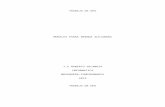Brenda Alicia Rodas Alvaradobiblioteca.usac.edu.gt/EPS/07/07_6874.pdf · 2017-07-07 · 2.6...
Transcript of Brenda Alicia Rodas Alvaradobiblioteca.usac.edu.gt/EPS/07/07_6874.pdf · 2017-07-07 · 2.6...

Brenda Alicia Rodas Alvarado
Módulo de Capacitación Tecnológica Para Directores y Docentes de Instituciones Oficiales zona 10
11 ave. 14-31 zona 10 Colonia Oakland, Guatemala.
Asesora: Licenciada Aida Romilia Escobar Pleitéz
Universidad de San Carlos de Guatemala Facultad de Humanidades Departamento de Pedagogía
Guatemala, mayo 2012

Este informe fue elaborado por la autora como trabajo del Ejercicio Profesional Supervisado, previo a optar al grado de Licenciatura en Pedagogía y Administración Educativa.
Guatemala, mayo 2012

ÍNDICE
Páginas
Introducción i
CAPÍTULO I
1. DIAGNÓSTICO
1.1. Datos Generales de la Institución Patrocinante 1 1.1.1 Nombre de la Institución 1 1.1.2 Tipo de la Institución 1 1.1.3 Ubicación Geográfica 1 1.1.4 Visión 1 1.1.5 Misión 1 1.1.6 Políticas 1 1.1.7 Objetivos 2 1.1.8 Metas 3 1.1.9 Estructura Organizacional 3 1.1.10 Recursos 4 1.2 Procedimiento(s)/técnica(s) utilizados para hacer el diagnóstico 5 1.3 Lista de carencias 5 1.4 Análisis de problemas 6 1.5 Datos Generales de la institución 7 1.5.1 Nombre de la Institución/Comunidad 7 1.5.2 Tipo de institución 7 1.5.3 Ubicación Geográfica 7 1.5.4 Visión 7 1.5.5 Misión 8 1.5.6 Políticas 8 1.5.7 Objetivos 8 1.5.8 Metas 8 1.5.9 Estructura Organizacional 9 1.5.10 Recursos 10 1.6 Lista de carencias 11 1.7 Análisis de problemas 11 1.8 Análisis de Viabilidad- Factibilidad 13 1.9 Problema seleccionado 14 1.10 Solución Propuesta como Viable y Factible 14

CAPÍTULO II
2. PERFIL DEL PROYECTO
2.1 Aspectos Generales 15 2.1.1 Nombre del Proyecto 15 2.1.2 Problema 15 2.1.3 Localización del Proyecto 15 2.1.4 Unidad Ejecutora 15 2.1.5 Tipos de Proyecto 15 2.2 Descripción del proyecto 15 2.3 Justificación 16 2.4 Objetivos del Proyecto 16 2.4.1 General 16 2.4.2 Específicos 16 2.5 Metas 17 2.6 Beneficiarios 17 2.7 Fuentes de financiamiento y presupuestos 18 2.8 Cronograma de actividades 21 2.9 Recursos 26
CAPÍTULO III
3. PROCESO DE EJECUCIÓN DEL PROYECTO
3.1 Actividades y Resultados 27 3.2 Productos y Logros 30 3.3 Módulo de Capacitación Tecnológica para Directores y Docentes 32
CAPÍTULO IV
4. PROCESO DE EVALUACIÓN
4.1 Evaluación del Diagnóstico 108 4.2 Evaluación del Perfil 108 4.3 Evaluación de Ejecución 108 4.4 Evaluación Final 108
5. CONCLUSIONES 109 6. RECOMENDACIONES 110 7. BIBLIOGRAFÍA 111 8. E- grafías 111
APÉNDICE ANEXOS

INTRODUCCIÓN
Se presenta el informe final del Ejercicio Profesional Supervisado –EPS-, requisito en la carrera de Licenciatura en Pedagogía y Administración Educativa de la Universidad de San Carlos de Guatemala.
Etapa importante en la que el Epesista lleva a la práctica los conocimientos adquiridos durante la formación académica de la carrera, para contribuir en el desarrollo pedagógico comunitario por medio de la ejecución de un proyecto de la elaboración de un Módulo de Capacitación Tecnológica para directores y docentes de instituciones Oficiales zona 10 del Sector de la Supervisión Educativa Guatemala Oriente “SEGO” ubicada en la 11 avenida 14-31 zona 10 Colonia “Oakland” Guatemala.
El informe se presenta en cuatro capítulos distribuidos de la siguiente forma:
Capítulo I Diagnóstico. Se presenta la información obtenida de la institución patrocinante Instituto de Estudios Avanzados Suger Montano y la institución beneficiada Supervisión Educativa Guatemala Oriente “SEGO”, a través de las técnicas empleadas para recopilar la información, entre ellas la observación que permitió tener un panorama de Supervisión Educativa Guatemala Oriente “SEGO”, por medio del cual se conocieron las debilidades, fortalezas, amenazas y oportunidades de la institución, las entrevistas y la matriz de los ocho sectores permitieron recopilar información para la elaboración del diagnóstico. Esta etapa se considera fundamental ya que por medio de ella conocemos los diferentes problemas que tienen la comunidad beneficiada e institución patrocinante.
Capítulo II Perfil del proyecto. Se diseña el proyecto a ejecutar titulado Módulo de Capacitación Tecnológica para directores y docentes de instituciones Oficiales zona 10 del Sector de la Supervisión Educativa Guatemala Oriente “SEGO”. En este capítulo se delinearon las diferentes actividades, objetivos, metas, presupuesto y parte informativa del proyecto a ejecutar.
Capítulo III Ejecución del proyecto. Se ejecuta todo lo plasmado en el Perfil del Proyecto y se supervisa que las técnicas pedagógicas y los contenidos sean los que llenen las expectativas de enseñanza aprendizaje en el tema de la Tecnología.
Capítulo IV Evaluación. Se realizó por medio de entrevistas a directores, docentes y autoridades de la comunidad beneficiada y se obtuvo como resultado final la aprobación y entrega del Módulo de Capacitación Tecnológica para directores y docentes de instituciones Oficiales zona 10 del Sector de la Supervisión Educativa Guatemala Oriente “SEGO”.
Sus conclusiones, recomendaciones, apéndices y anexos contienen los diferentes instrumentos utilizados por la Epesista para la presentación del informe final.
¡

CAPÍTULO I
DIAGNÓSTICO
DATOS GENERALES DE LA INSTITUCIÓN PATROCINANTE
1.1.1 NOMBRE DE LA INSTITUCIÓN Instituto de Estudios Avanzados Suger Montano
1.1.2 TIPO DE INSTITUCIÓN POR LO QUE GENERA O POR SU
NATURALEZA Desarrollo integral de niños de 2 a 12 años, adolecentes de
13 a 15 años y jóvenes de 16 a 18 años.
1.1.3 UBICACIÓN GEOGRÁFICA “Ciudad Guatemala. 6 ave. 11-39 zona 10; sus colindancias son: al norte con el Centro Comercial Géminis 10, al sur con la Diagonal 6, al este con Centro Comercial Los Próceres y al oeste con el Edificio Empresarial Las Margaritas”.1
1.1.4 VISIÓN
“Ser un colegio de clase mundial, nacional e internacionalmente acreditado, reconocido debido a la formación integral de futuros líderes en servicio, basado en la calidad de sus docentes, el pensum novedoso de estudios, la atención personalizada, de investigación, en análisis, la rigurosidad académica, la pasión por el aprendizaje de sus estudiantes y los valores y principios que tienen, sin descuidar la importancia de las actividades extra curriculares y la responsabilidad social”. 2
1.1.5 MISIÓN
“Dar a nuestros alumnos una excelente formación integral y bilingüe, que está a la delantera nacional en el uso afectivo de la tecnología, desarrollar en los principios y valores sólidos, una pasión por el aprendizaje una mentalidad positiva, un amplio sentido de responsabilidad y una visión hacia un futuro globalizado acorde a la realidad nacional para que tengan éxito en la vida, que sean buenos ciudadanos, líderes positivos y promotores de cambio”.3
1.1.6 POLÍTICAS
1.1.6.1 “La excelencia humana, la excelencia académica y la excelencia física.
____________________ 1. Instituto de Estudios Avanzados Suger Montano. Guatemala Nacional, 2011.pag.1. 2. LOC CIT. pag.1. 3. LOC CIT. pag 1

1.1.6.2 Este centro educativo nace como producto de la evolución que sus fundadores realizaron en relación a la organización y contenidos programáticos en el sistema escolar existentes en el año de 1982, en los diferentes niveles educativos del sector oficial y privado.
1.1.6.3 En base al producto obtenido y considerando que era necesaria la actualización y mejora en relación de metodología de enseñanza, la inclusión de la tecnología y la informática, la enseñanza de idiomas, hacer énfasis en la formación científica, fortalecer los valores humanos, e inculcar en los estudiantes una visión y misión de vida, para alcanzar desarrollo de sus potencialidades y la capacidad de trabajar para superar sus limitaciones.
1.1.6.4 Todos lo anterior, con el objetivo de mejorar el sistema educativo proporcionando los recursos humanos mejor capacitados y los materiales y los equipos técnicos más actualizados.
1.1.6.5 Poder contar con la confianza de las autoridades educativas, instituciones gubernamentales y privadas, para la capacitación de su personal docente, administrativo y operativo en general”.4
1.1.7 OBJETIVOS
1.1.7.1 “Apertura de servicios educativos para la enseñanza de la computación en Guatemala, para funcionarios y empleados del sector gubernamental y de la empresa privada.
1.1.7.2 Oficializar los niveles educativos de preprimaria, primaria y secundaria ( nivel básico y diversificado).
1.1.7.3 Alianza con la Universidad Galileo para el funcionamiento del programa FISIC IDEA, en beneficio de empleados del sector oficial y privado.
1.1.7.4 Desarrollar el programa de proyección social, en beneficio de centros hospitalarios, asilos, escuelas, centros culturales y deportivo; como una confirmación de las tres excelencias en que se fundamenta la institución; excelencia humana, excelencia académica y la excelencia física.
1.1.7.5 Proporcionar apoyo al Ministerio de Educación en cuanto a concederles personal, instalaciones, equipos, mobiliario y otros insumos, para el desarrollo de jornadas de capacitación e información a empleados de ese ministerio”.5
___________________ 4. Instituto de Estudios Avanzados, OP CIT, pag.3 5. LOC CIT. pag.3
2

1.1.8 METAS 1.1.8.1 “Alcanzar la excelencia humana, académica y física
en cada uno de los alumnos. 1.1.8.2 Lograr el crecimiento de la población escolar conforme a
la creación de nuevos y mejores servicios educativos. 1.1.8.3 Satisfacer las expectativas de los padres de familia y
estudiantes. 1.1.8.4 Concretar y ampliar alianzas con las universidades y otros
centros de carácter académico y de investigación en las
áreas humanísticas, científicas y tecnológicas del país; así
como del extranjero, para proporcionarle facilidades de
estudio y trabajo a los egresados de esta institución. 1.1.8.5 Actualización profesional permanente de su
personal docente y técnico administrativo”.6
1.1.9 “ESTRUCTURA ORGANIZACIONAL DEL INSTITUTO DE ESTUDIOS AVANZADOS SUGER MONTANO”7
Consejo General
Control Académico
Dirección General
Dirección Administrativa
Coordinador Coordinador Académico de Pre Académico de Primaria Primaria
Padres de familia
____________________ 6. Instituto de Estudios Avanzados, OP CIT, pag.3 7. LOC CIT. pag.3
Dirección Técnica
Coordinador Académico de Básico y Diversificado
Personal Docentes
Alumnado
Personal Médico
Personal Operativo
3

1.1.10 “RECURSOS”8 1.1.10.1 Humanos
1.1.10.1.1 Miembros del consejo general 1.1.10.1.2 Miembros del Control Académico
1.1.10.1.3 Director general 1.1.10.1.4 Director Técnico
1.1.10.1.5 Director Administrativo 1.1.10.1.6 Coordinadores por niveles educativos
1.1.10.1.7 Docentes 1.1.10.1.8 Contador General 1.1.10.1.9 Auditor 1.1.10.1.10 Médico 1.1.10.1.11 Niñera 1.1.10.1.12 Secretarias 1.1.10.1.13 Agentes de seguridad 1.1.10.1.14 Conserjes 1.1.10.1.15 Alumnos 1.1.10.1.16 Padres de familia
1.1.10.2 Materiales 1.1.10.2.1 Vehículos 1.1.10.2.2 Computadoras 1.1.10.2.3 Impresoras 1.1.10.2.4 Telefax 1.1.10.2.5 Archivos para oficinas 1.1.10.2.6 Fotocopiadoras 1.1.10.2.7 Retroproyectores 1.1.10.2.8 Gimnasios equipados 1.1.10.2.9 Comedor Equipado
1.1.10.2.10 Micrófonos 1.1.10.2.11 Bocinas 1.1.10.2.12 Amplificadores 1.1.10.2.13 Scaner 1.1.10.2.14 Sala Montessori 1.1.10.2.15 Juegos de patio (madera y plástico) 1.1.10.2.16 Clínica médica 1.1.10.2.17 Equipos de sonido 1.1.10.2.18 Teléfonos 1.1.10.2.19 Escritorios de oficina 1.1.10.2.20 Sistema de cámara interno 1.1.10.2.21 Cañoneras 1.1.10.2.22 Cocina equipada 1.1.10.2.23 Laboratorio de ciencias equipado 1.1.10.2.24 Laboratorios de computación 1.1.10.2.25 Material audiovisual
1.1.10.2.26 Piscinas
____________________ 8. Instituto de Estudios Avanzados, OP CIT, pag.4 4

1.2 PROCEDIMIENTO(S)/TÉCNICA(S) UTILIZADOS PARA HACER EL DIAGNÓSTICO.
1.2.1 PATROCINANTE
Para obtener el diagnóstico se utilizaron análisis documentales (plan de maestros), entrevista a autoridades, observaciones del Instituto de Estudios Avanzados Suger montano y la Matriz FODA.
1.2.2 PATROCINADA Para la obtención del diagnóstico se utilizó la técnica de observación, la de encuesta aplicándola a directores y docentes, de Instituciones del sector oficial de la zona 10, así mismo se trabajó la Matriz de Sectores en la Supervisión Educativa Guatemala Oriente.
1.3 LISTA DE CARENCIAS, AUSENCIAS O DEFICIENCIAS
1.3.1 Ausencia de alumnos 1.3.2 Carencia de proceso de capacitación permanente por áreas
o Especializaciones 1.3.3 Deterioro del equipo de multimedia 1.3.4 Limitantes legales de parte del Estado 1.3.5 Desarrollo de temas Tabú 1.3.6 Falta de personal para la atención al público 1.3.7 Carencia en la seguridad 1.3.8 No obtener respuesta de parte de las autoridades del plantel 1.3.9 Contaminación de sonido 1.3.10 Espacio deportivo limitado
5

1.4 ANÁLISIS DE PROBLEMAS
NO. PROBLEMA FACTORES QUE LO SOLUCIONES PRODUCEN
1 Desactualización del 1. Falta de material 1. Gestionar ante la material de apoyo pedagógico en cuanto al Dirección
pedagógico Currículo Nacional Base. Departamental el material apropiado. 2. Adquisición fuera de
tiempo sobre la 2. Voluntad política, información de aspecto administrativa y administrativo que se pedagógica del maneja en el MINEDUC. colegio Suger Montano.
2 Malas relaciones 1. No se atiende 1. Crear un módulo humanas o adecuadamente al tecnológico con incomunicación. público, por falta de información precisa personal. para la asertiva atención al público.
2. Falta de asesoría en la 2. Crear una guía contratación de personal. para la búsqueda de asesorías en la contratación de personal.
3 Deserción de alumnado 1.Proliferación de colegios 1. Buscar ubicación geográfica adecuada.
2. Cuotas de colegiatura 2. Trabajar la elevadas. propaganda del colegio y denotar las cualidades que posee como institución.
3. Elaborar un módulo para prevenir la deserción de los estudiantes.
4 Infraestructura 1. Espacio reducido para 1. Creación de una áreas deportivas. cancha polideportiva, en un segundo nivel.
2. Alternar el uso de la misma por niveles educativos.
6

5 Manejo de temas tabú 1. Temor de parte de los 1. Crear un módulo padres a que se de orientación sexual implemente este tipo de para padres de charlas. familia.
2. Manejo de morbo, de 2. Trabajar los temas los alumnos en los temas con un orden copo conocidos. correlativo y que se les proporcione de forma ascendente, según su importancia.
3. Falta de material 3. Adquisición de didáctico sobre los material de apoyo. diferentes temas.
1.5 DATOS DE LA INSTITUCIÓN O COMUNIDAD BENEFICIADA
1.5.1 NOMBRE DE LA INSTITUCIÓN/COMUNIDAD
Supervisión Educativa Guatemala, Oriente SEGO.
1.5.2 TIPO DE INSTITUCIÓN POR LO QUE GENERA O POR SU NATURALEZA Desarrollo integral de Procesos Pedagógicos y Administrativos en el área Educativa, Guatemala Oriente.
1.5.3 UBICACIÓN GEOGRÁFICA “Cuidad Guatemala, 11 ave. 14-31 zona 10 Col. Oakland; sus colindancias son: al norte con el Centro Comercial “Oakland”, al sur con Paso a Desnivel “Los Próceres”, al este con El Centro Comercial “Gourmet Center”, al oeste con Colonia “Oakland II”.9
1.5.4 VISIÓN “Que la Supervisión Educativa “SEGO” cero uno guión cero uno guión once crezca y posea objetivos alcanzables en tiempos reales, brindando un buen servicio de calidad y eficacia siendo enlace entre el Ministerio de Educación y la Comunidad Educativa”.10
____________________ 9. Supervisión Educativa 01-01-11. 2011. Pag. 1 10. LOC CIT. Pag. 1
7

1.5.5 MISIÓN “Ser una Supervisión que establezca y mantenga un acercamiento de los establecimientos logrando con ellos realizar y hacer actividades que abarque todo el sector”.11
1.5.6 POLÍTICAS 1.5.6.1 “Capacitar a los maestros de las instituciones en el
Currículo Nacional Base del sector público y oficial. 1.5.6.2 Asegurar bien los informes, de las denuncias para el
sector privado en forma global. 1.5.6.3 Resolver los casos administrativos y pedagógicos de la
Supervisión”.12
1.5.7 OBJETIVOS 1.5.7.1 “Que los maestros sea un facilitador en cada uno de
los procesos de enseñanza aprendizaje. 1.5.7.2 Que los directores sean capacitados con la tecnología
de punta. 1.5.7.3 Que exista una buena comunicación entre el
personal docente- administrativo y la Supervisión. 1.5.7.4 Resolver asertivamente los procesos administrativos
y pedagógicos dentro de la Comunidad Educativa”.13
1.5.8 METAS
1.5.8.1 “Lograr que el personal docente y administrativo domine la Tecnología.
1.5.8.2 Practicar dentro de la Comunidad Educativa las relaciones humanas”.14
____________________ 11. LOC CIT Supervisión Educativa 01-01-11 OP. CIT: Pag. 2 12. LOC CIT. Pag. 2 13. LOC CIT. Supervisión Educativa 01-01-11 OP. CIT: Pag.3 14. LOC CIT. Pag. 3
8

1.5.9 ESTRUCTURA ORGANIZACIONAL DE LA “SUPERVISIÓN EDUCATIVA GUATEMALA ORIENTE” SEGO.
Ministro de Educación
Viceministro Viceministro Viceministro de Viceministro de
Administrativo Pedagógico Inter - culturalidad Calidad
Director Departamental
Sub Director
Pedagógico Sub Director
Administrativo
Supervisión
Direcciones Escolares
Personal Docente
Comunidad Estudiantil
Fuente: “Supervisión Educativa Guatemala Oriente” SEGO. 9

1.5.10 RECURSOS 1.5.10.1 Humanos
Ministro de educación Director Departamental Supervisión Educativa Departamento Jurídico Departamento de Recursos Humanos Departamento de Auditoria Departamento Pedagógico Departamento de Servicios a la Comunidad Departamento de Programas y Proyectos Departamento de Planificación Departamento de Infraestructuras Departamento de Compras Departamento de Resguardo y Vigilancia Departamento Operativo Directores Maestros Estudiantes Padres de Familia
1.5.10.2 Financieros Ministerio de Finanzas
Ayuda Internacional Donaciones Planificadas del Sector Privado Para Actividades Varias
1.5.10.3 Materiales Computadoras (1) Archivos (3) Impresoras (2) Escritorios de oficina (4) Sillas(4)
Vehículos (3)
Scanner(1) Fax(1) Fotocopiadora (1) Lokers (2) Oasis(1)
10

1.6 LISTA DE CARENCIAS, AUSENCIAS O DEFICIENCIAS DE LA INSTITUCIÓN BENEFICIADA
1.6.1 Carencia de manuales de funciones. 1.6.2 No cuenta con asistente administrativo. 1.6.3 Falta de capacitadores en tecnología de punta. 1.6.4 No hay interés de parte de autoridades ministeriales en
capacitaciones. 1.6.5 Carencia de un sistema tecnológico para la
resolución de los documentos ministeriales. 1.6.6 Fax inhabilitado 1.6.7 Poca inducción a los docentes y
personal administrativo. 1.6.8 No cuenta con edificio propia. 1.6.9 La oficina no cuenta con el espacio físico suficiente
para el desarrollo de sus funciones. 1.6.10 No cuenta con recursos humanos presupuestados.
1.6.11 Falta de comunicación de los coordinadores de proyectos y directores del sector oficial.
1.7 ANÁLISIS DE PROBLEMAS
Problemas Factores que lo Solución
producen
1.Desactualización 1.Falta de 1. Elaboración de un tecnológica capacitadores en Módulo de capacitación vanguardista. tecnología de punta. tecnológica para
directores y docentes de instituciones oficiales zona 10. 11 ave. 14-31 zona 10. Colonia Oakland, Guatemala.
2.Poco interés de parte 2.Agenciarse de de autoridades capacitadores
ministeriales en “pedagógicos”
capacitaciones.
11

2.Administración 1. Carencia de 1. Elaborar un manual de deficiente manuales de funciones funciones (Compendio de
Leyes para la resolución de problemas
administrativas y
pedagógicas.
2. No cuenta con 2. Agenciarse de asistente EPESISTAS para poder administrativo. llevar el trabajo avante.
1. No cuenta con 1.Gestionar ante edificio propio. Instituciones no gubernamentales la 3. Infraestructura construcción de un
edificio.
2.La oficina no cuenta 2.Realizar un con el espacio físico reacomodamiento de la suficiente para el oficina.
desarrollo de sus
funciones.
1.No cuenta con 1. Crear un módulo de recursos humanos políticas orientadas ya presupuestados. sea a la obtención de 4. Desfase económico medios económicos para
la contratación de personal presupuestado o para el reclutamiento de colaboradores, profesionales y comprometidos.
1.Falta de 1.Elaborar un manual de comunicación de los funciones con estrategias 5.Malas relaciones coordinadores de de convivencia.
Humanas proyectos y directores
del sector oficial.
12

El problema que se priorizó fue la desactualización tecnológica vanguardista, en Supervisión Educativa Guatemala Oriente, donde participaron directores, docentes y autoridades educativas con quienes se llegó a un consenso, dado que Supervisión Educativa Guatemala Oriente “SEGO” no posee guías curriculares sobre la tecnológicas de punta, para facilitar el llenado de documentos que se le requiere a los distintos establecimientos educativos; y las autoridades de las diferentes instituciones oficiales en su mayoría no están actualizados en los programas que se requieren.
1.8 ANÁLISIS DE FACTIBILIDAD-VIABILIDAD
Problema seleccionado: Desactualización Tecnológica Vanguardista en Supervisión Educativa Guatemala Oriente.”SEGO”
SOLUCIÓN: 1. Elaboración de un Módulo de capacitación tecnológica para
directores y docentes de instituciones oficiales zona 10.11 ave. 14-31 zona 10. Colonia Oakland, Guatemala.
2. Agenciarse de capacitadores “pedagógicos”
Opción Opción 1 2
INDICADORES Sí No Sí No
Financiero
1. ¿Se cuenta con suficientes recursos financieros? X X
2. ¿Se cuenta con financiamiento externo? X X
3. ¿El proyecto se ejecutará con recursos propios? X X
Técnico
4. ¿Se tienen las instalaciones adecuadas para el X X
proyecto?
5. ¿Se tiene bien definida la cobertura del proyecto? X X
6. ¿El tiempo programado es suficiente para ejecutar el X X
proyecto?
Mercado
7. ¿El proyecto tiene aceptación de la región? X X
8. ¿El proyecto satisface las necesidades de la región? X X
9. ¿Puede el proyecto abastecerse de insumos? X X
10. ¿El proyecto es accesible a la población en general? X X
11. Se cuenta con el personal capacitado para la
ejecución del proyecto? X X
13

Político
12. ¿La institución será responsable del proyecto? X X
13. ¿El proyecto es de vital importancia para la X
X
institución?
Cultural
14. ¿El proyecto impulsa la equidad de género? X X
15. El proyecto está diseñado a corde al aspecto X
X
lingüístico de la región.
Social
16. ¿El proyecto beneficia a la mayoría de la población? X X
17. ¿El proyecto toma en cuenta a las personas no X
X
importando el nivel académico?
Total 15 2 4 13
1.9 PROBLEMA SELECCIONADO
Desactualización Tecnológica Vanguardista
.
1.10 SOLUCIÓN PROPUESTA COMO VIABLE Y FACTIBLE
Crear Módulo de capacitación tecnológica para directores y docentes de instituciones oficiales zona 10.11 ave. 14-31 zona 10 Colonia Oakland, Guatemala.
14

CAPÍTULO II PERFIL DEL PROYECTO
ASPECTOS GENERALES
2.1.1 NOMBRE DEL PROYECTO Módulo de capacitación tecnológica para directores y docentes de instituciones oficiales zona 10.11 ave. 14-31 zona 10 Colonia Oakland, Guatemala.
2.1.2 PROBLEMA
Desactualización tecnológica, para las instituciones oficiales de la zona 10 por parte del MINEDUC. Ubicado en Ciudad de Guatemala,11 ave. 14-31 Zona 10, Colonia Oakland.
2.1.3 LOCALIZACIÓN DEL PROYECTO Ciudad de Guatemala, 11 ave. 14-31 Zona 10, Colonia Oakland.
2.1.4 UNIDAD EJECUTORA
Facultad de Humanidades de la Universidad de San Carlos de Guatemala.
2.1.5 TIPO DE PROYECTO De producto Técnico-pedagógico.
2.2 DESCRIPCIÓN DEL PROYECTO
El proyecto consiste en la elaboración de un módulo de capacitación tecnológica para los directores y docentes del sector oficial del área de la Supervisión Educativa Guatemala Oriente zona 10, enfocado en los siguientes programas: Microsoft Word, Microsoft Excel, Microsoft PowerPoint, Microsoft Publisher, Internet y Adobe Reader. Los cuales facilitarán las tareas administrativas a directores o docentes, a los cuales se les encomiendan las diferentes responsabilidades. Es importante tomar en cuenta que para el cumplimiento de los documentos que se le debe de entregar a las autoridades educativas es necesario el uso correcto de los diferentes programas, por lo que se les capacitará y ayudará a que pierdan el miedo a trabajarlos, obtengan confianza en sí mismos para poder hacerlo y dominen cada una de las diferentes herramientas que poseen los programas. En la actualidad en el Ministerio de Educación también se trabaja con el programa de Adobe Reader, el cual permite que se envíe información en PDF, por lo que cada uno de los directores o docentes deben de tener el conocimiento de la forma que se debe de realizar, evitando contratiempo, facilitando la tarea, logrando a la vez un dato más preciso en menos tiempo.
15

2.3 JUSTIFICACIÓN
La elaboración de un módulo de capacitación tecnológica para las 115 personas entre directores, docentes, asistentes y supervisor del sector oficial, del área de la Supervisión Educativa Guatemala Oriente; zona 10, es necesario dado que: los directores han manifestado la problemática que tienen cada vez que se les solicita la información por parte de las autoridades educativas, en especial porque los programas que tienen que utilizar no son del dominio de las personas que están a cargo del llenado de la información. Los directores manifiestan de su desconocimiento, desorientación pedagógica y a la vez el interés en cuanto a estar a la vanguardia en lo tecnológico es de suma importancia, ya que estas son las necesidades actuales con las que cuentan. Los docentes también evidencian desconocimiento de alguno de los programas que se estarán trabajando así como falta de capacitación para realizar el llenado de algunos de los documentos que se les solicitan. El supervisor del área manifiesta, en grado menor, poco dominio de los programas así como de la preparación necesaria para educar y orientar en dicha competencia; la Supervisión Educativa Guatemala Oriente carece totalmente de guías curriculares y material didáctico sobre capacitaciones tecnológicas para los directores y docentes del sector oficial de la zona 10. El módulo de capacitación tecnológica beneficiará directamente a los 115 profesionales que están bajo la jurisdicción de la Supervisión Oriente, así como se beneficiarán indirectamente al resto de la comunidad educativa de dicha Supervisión por el apoyo en la responsabilidad que tienen de educar de forma técnico - pedagógica.
El proyecto busca logros de alcance de tipo educativo, pedagógico y de orientación tecnológica ya que cuenta con viabilidad y factibilidad para su ejecución específicamente para los directores y docentes de instituciones oficiales de la Supervisión Oriente zona 10.
2.4 OBJETIVOS DEL PROYECTO 2.4.1 GENERAL Contribuir en la educación y orientación tecnológica para las autoridades de los establecimientos oficiales, mejorar la tecnología lingüística dentro de la red y en el llenado de la información requerida por el Ministerio de Educación, a través de la Supervisión Educativa Guatemala Oriente. Ubicada en la 11 ave. 14-31 zona 10 Colonia Oakland. Ciudad Guatemala.
2.4.2 ESPECÍFICOS
1. Elaborar Módulo de capacitaciones tecnológicas para directores y docentes del sector oficial de la zona 10, con jurisdicción de la
Supervisión Educativa Guatemala Oriente. Para fortalecer el conocimiento en materia de tecnología.
16

2. Validar el Módulo de capacitaciones tecnológicas para directores y docentes del sector oficial de la zona 10.
3. Socializar el Módulo de capacitaciones tecnológicas para
directores y docentes del sector oficial de la zona 10. 2.5 METAS
1. Elaborar un Módulo de capacitaciones tecnológicas para los 10 directores, 100 docentes, 4 asistentes, y 1 supervisor del sector oficial de la “Supervisión Educativa Guatemala Oriente,” zona 10, para un total de 115 personas beneficiadas directamente.
2. Socializar el Módulo con los 10 directores, 100 docentes, 4 asistentes, y 1 Supervisor del sector oficial de la “Supervisión Educativa Guatemala Oriente,” zona 10.
3. Entregar los 200 Módulos de capacitaciones tecnológicas a directores y docentes instituciones oficiales de la zona 10.
.
a. BENEFICIARIOS
2.6.1 DIRECTOS Los 10 Directores de los diferentes centros educativos, los 100 Docentes que laboran en dichos centros, 4 asistentes, 1 Supervisor del área. Para un total de 115 personas beneficiadas directamente.
2.6.2 INDIRECTOS
Alumnos
Padres de familia Comunidad educativa en general
17

2.7 FUENTES DE FINANCIAMIENTO Y
PRESUPUESTOS 2.7.1 RECURSOS MATERIALES
Clasificación o Rubro Descripción Costo Costo
Unitario Total
Útiles de oficina
Papel Bond tamaño carta 30 resmillas de 500 hojas Q. 38.00 Q.1,140.00 c/u
Tinta azul y negro 10 kilogramos Q. 170.00 Q.1,700.00
Quemado de master 50 masteres Q. 20.00 Q.1,000.00
Cartulina index 200 pliegos Q. 1.25 Q. 250.00
Pegamento 1 galón Q. 130.00 Q. 130.00
Grapas 2 cajas de 500 c/u Q. 57.50 Q. 115.00
Mobiliario y Equipo
Impresora 1 en alquiler por un día Q. 300.00 Q. 300.00
Engrapadora 1 en alquiler por un día Q. 90.00 Q. 90.00
Computadora 1 en alquiler por un día Q. 100.00 Q. 100.00
Guillotina 1 en alquiler por un día Q. 100.00 Q. 100.00
Máquina Abedick 1 en alquiler por un día Q. 500.00 Q. 500.00
Taller, oficina, sillas, etc. Alquiler por un día Q. 300.00 Q. 300.00
Vehículo 1 en alquiler por un día Q. 200.00 Q. 200.00
Total
Q.5,925.00
2.7.2 RECURSOS HUMANOS
Personal de apoyo Escala salarial Período de Total hora/mes contratación
1 contador Q. 100.00 por día 1 día Q. 100.00
1 diseñador gráfico Q. 400.00 por trato 1 día Q. 400.00
2 prensistas Q. 200.00 cada uno 1 día Q. 400.00 por día
1 guillotinista Q. 200.00 por día 1 día Q. 200.00
1 encuadernador Q. 200.00 por día 1 día Q. 200.00
Total Q. 1,300.00
18

2.7.3 SOCIALIZACIÓN Y CAPACITACIÓN DEL MÓDULO DE CAPACITACIÓN TECNOLÓGICA PARA DIRECTORES Y MAESTROS DEL SECTOR OFICIAL, ZONA 10.
Socialización del módulo de Capacitación Tecnológica
Fecha Horario Tema R. Humanos R. R. Físicos Total Materiales Diario
5/7/011 8 a 12 Word, Excel, 10 Computado Salón de Q. 500.00 horas Publisher directores, ras, cómputo
100 cañonera, de la maestros, 4 pizarrón, Escuela
asistentes, 1 marcadores “José Vela epesista, 1 , hojas “
supervisor bond
tamaño
carta,
lapiceros,
papel
manila,
refacción
8/7/011 8 a 12 Power Point, 10 Computado Salón de Q. 500.00 horas Internet, directores, ras, cómputo
Adobe 100 cañonera, de la readers maestros, 4 pizarrón, Escuela
asistentes, 1 marcadores “José Vela epesista, 1 , hojas “
supervisor bond
tamaño
carta,
lapiceros,
papel
manila,
refacción
Capacitación del módulo de Tecnología
12/7/011 8 a 12 Word, Excel, 10 Computado Salón de Q. 500.00 horas Publisher directores, ras, cómputo de
100 cañonera, la Escuela
maestros, 4 pizarrón, “José Vela asistentes, 1 marcadores “
epesista, 1 , hojas
supervisor bond
tamaño
carta,
lapiceros,
papel
manila,
Refacción
19

14/7/011 8 a 12 Power Point, 10 Computad Salón de Q. 500.00 horas Internet, Adobe directores, o ras, cómputo de
readers 100 cañonera, la Escuela
maestros, 4 pizarrón, “José Vela asistentes, marcador “
1 epesista, es, hojas
1 bond
supervisor tamaño
carta,
lapiceros,
papel
manila,
refacción
Total Q. 2,000.00
Monto del proyecto _____________________________________ Q. 9,225.00
2.7.4 FUENTES DE FINANCIAMIENTO
Instituciones u Organismos Descripción del aporte Total financiero
Donación por concepto de Q. 7,225.00 Instituto de Estudios Avanzados material técnico-pedagógico Suger Montano actualizado.
Aporte por concepto de Q. 2,000.00 Supervisión Educativa Guatemala material técnico-pedagógico Oriente 01-01-11 actualizado para apoyo de
reforzamiento
Total Q. 9,225.00
20

2.8 CRONOGRAMA DE ACTIVIDADES DE EJECUCIÓN DEL PROYECTO
Cronograma de actividades de ejecución del proyecto Módulo de Capacitaciones Tecnológicas
para Directores y Maestros del Sector Oficial del área de la “Supervisión Educativa Guatemala Oriente “ zona 10
ABRIL 2011,
1 1 1 1 1 1 1 1 1 1 2 2 2 2 2 2 2 2 2 2 3 1 2 3 4 5 6 7 8 9 0 1 2 3 4 5 6 7 8 9 0 1 2 3 4 5 6 7 8 9 0
No. Actividades V S D L M M J V S D L M M J V S D L M M J V S D L M M J V S
1 Entrevista con Supervisor P
Educativo Guatemala
Oriente (por qué es
importante estar a la
vanguardia en tecnología) E
2 Sesión con Directores para P
determinar deficiencias
tecnológicas, en el llenado
de documentos. E
3 Encuesta a maestros sobre P
la importancia de
capacitaciones
tecnológicas. E
4 Encuesta Tecno- P
Pedagógica a Directores y
Maestros. E
5 Revisión de Expedientes de P
6o. Grado, en Escuelas
Oficiales. E
6 Revisión de Expedientes de P
3o. Básico, en Colegios del
área. E
21

7 Asamblea de maestros
patrocinados y autoridades P
de Supervisión Educativa
Guatemala-Oriente, sobre
tecnología y llenado de
documentos. E
8 Propuesta al Colegio Suger P
Montano sobre la creación
de un módulo de
capacitaciones
tecnológicas. E
9 Asesoramiento con el P
Arquitecto Hugo Orellana,
sobre los diferentes
programas a trabajar en la
capacitación. E
MAYO 2011,
1
1 2 3 4 5 6 7 8 9 0 11 12 13 14 15 16 17 18 19 20 21 22 23 24 25 26 27 28 29 30 3
No Actividades D L M M J V S D L M M J V S D L M M J V S D L M M J V S D L M
10 Indagación en Centro P
Tecnológico FUTURE
KIDS, del paquete de
Word, Excel, Publisher,
Power Point, Internet y
Adobe Reade. E
11 Entrevista con el P
técnico Eswin Duarte
del Colegio Suger
Montano, para
obtener información
E
22

sobre los programa.
12 Entrevista con la Sra. P Mirna de Torres, sobre
los Talleres de
Capacitación
Tecnológica impartidos
por la Municipalidad
Metropolitana. E
13 Investigación P
bibliográfica sobre los
diferentes conceptos
tecnológicos, en el
Laboratorio de
Computación Ricardo
Arjona, Biblioteca
Central de la
Universidad de San
Carlos de Guatemala. E
14 Entrevista con el P Coronel Marco Antonio
Orozco, sobre Tips en
tecnología. E
15 Socialización en las P
escuelas oficiales
sobre la Tecnología. E
16 Capacitación sobre el P llenado del Mapeo y
Censo, a directores del
sector. E
17 Sesión con el Director P
General del Colegio
Suger Montano, para
consolidar las E
23

observaciones hechas
por la Epesista en las
actividades realizadas
en la Supervisión
Educativa Guatemala
Oriente.
18 Capacitación de P
estadística Inicial 2011. E
19 Recepción de Boletas P
de Estadística Inicial
2011, E
JUNIO 2011,
1 2 3 4 5 6 7 8 9 10 11 12 13 14 15 16 17 18 19 20 21 22 23 24 25 26 27 28 29 30
No. Actividades M J V S D L M M J V S D L M M J V S D L M M J V S D L M M J
20 Elaboración de los P
materiales que
conforman el
módulo de
capacitaciones
tecnológicas, para
Directores y
Maestros del sector
oficial de la zona
10. E
21 Socializar el módulo P
de capacitaciones
tecnológicas, con
los 10 Directores,
100 Maestros, 4
Asistentes y 1
Supervisor.
E
22 Capacitar el módulo P
24

de tecnología, con los 10 Directores,
100 Maestros, 4
Asistentes
y 1 Supervisor. E
JULIO 2011,
1 2 3 4 5 6
No. Actividades V S D L M M
P 22 Capacitar el módulo
de tecnología, con los 10 Directores, 100 Maestros, 4
Asistentes y 1
Supervisor. E
23 Capacitación sobre P Tips tecnológicos,
por el Coronel
Marco Antonio
Orozco. E
24 Entrega de la P versión definitiva de
módulo de
capacitación
tecnológica, para
los 10 Directores,
100 Maestros, 4
Asistentes y 1
Supervisor. E
25

2.9 RECURSOS 2.9.1 HUMANOS
- Un contador - Un diseñador gráfico - Dos prensistas - Dos encuadernadores - Un guillotinista
2.9.2 MATERIALES - Papel bond tamaño carta - Tinta de imprenta color negro - Master - Cartulina index para pastas - Pegamento - Grapas para encuadernar - Computadora - Impresora - Maquiladora - Mobiliario de oficina
2.9.3 FÍSICOS
- Oficina - Imprenta
2.9.4 FINANCIEROS
- Instituto de Estudios Avanzados Suger Montano - Supervisión Educativa 01-01-11 Guatemala Oriente
26

CAPÍTULO III PROCESO DE EJECUCIÓN DEL PROYECTO
3.1 ACTIVIDADES Y RESULTADOS
No. Actividades Resultados
1. Entrevista con Supervisor El Supervisor manifestó que es importante Educativo Guatemala Oriente estar a la vanguardia en la tecnología para (por qué es importante estar a la reducir tiempo, al comunicarse con los vanguardia en tecnología) directores de las diferentes escuelas del sector, argumentó también que para la entrega de los documentos presentados al Ministerio de Educación es importante, que los encargados de llenarlos tengan conocimientos en los diferentes programas existentes. Los comentarios realizados son: en su mayoría los directoresydocentesnotienen capacitaciones tecnológicas, las cuales son necesarias para poder trabajar mejor y minimizar tiempo.
2. Sesión con Directores para Se estableció elaboración del módulo de determinar deficiencias capacitaciones tecnológicas para tecnológicas, en el llenado de directores del sector zona 10.
documentos.
3. Encuesta a maestros sobre la Los maestros facilitaron cada una de las importancia de capacitaciones experiencias que tienen en los diferentes tecnológicas. programas a trabajar y se concluyó en la elaboración del módulo de capacitación, también para los maestros del sector zona 10.
4. Encuesta Tecno-Pedagógica a Se determinó la temática y actividades Directores y Maestros. paraelmódulodecapacitación tecnológica con sus respectivas actividades a realizar.
5. Revisión de Expedientes de 6o. Se colaboró con el Supervisor en la Grado, en Escuelas Oficiales. revisión de expedientes de cada uno de los alumnos de sexto grado de diferentes escuelas; lo que se revisó que tengan los certificados de primero a quinto grado sin ningún problema, la certificación de nacimiento de RENAP del presente año, certificados de preprimaria, diploma de párvulos, la certificación parvularia.
6. Revisión de Expedientes de 3o. En revisión de los expedientes cada uno Básico, en Colegios del área. de los alumnos de tercer grado básico de colegios, se tomó en cuenta que tuvieran
27

los certificados de primero a sexto sin ningún problema, diploma de sexto grado, la certificación de nacimiento de RENAP del presente año, certificados de preprimaria, diploma de párvulos, la certificación parvulario.
7. Asamblea de maestros Los directores de escuelas expresaron su patrocinados y autoridades de preocupación por falta de capacitación Supervisión Educativa tecnológica, por tanto aprobaron la Guatemala-Oriente, sobre implementación del módulo y agregaron tecnología y llenado de que es de suma importancia estar a la documentos. vanguardia de la tecnología.
8. Propuesta al Colegio Suger Se planteó la necesidad de capacitar a los Montano sobre la creación de un docentes y directores del sector oficial de módulo de capacitaciones Supervisión Educativa Guatemala Oriente tecnológicas. zona 10. El Colegio Suger Montano aprobó la ejecución y financiamiento del módulo, como aporte a la educación.
9. Asesoramiento con el Arquitecto Se conversa de cada uno de los Hugo Orellana, sobre los programas a trabajar y el orden con que diferentes programas a trabajar se impartirán, según el nivel de dificultad en la capacitación. que presentan cada uno de ellos según las recomendaciones del arquitecto.
10. Indagación en Centro Se recabó información y recomendaciones Tecnológico FUTURE KIDS, del para impartir cada uno de los programas. paquete de Word, Excel, Logrando una optimización de tiempo en Publisher, Power Point, Internet y cada capacitación ejecutada.
Adobe Reade.
11. Entrevista con el técnico Eswin Dicho técnico sugiere que se inicie con el Duarte del Colegio Suger programa de Word, Publisher, Power Point Montano, para obtener y luego el de Excel, por ser este programa información sobre los programa. más complicado, para continuar con Adobe Reader y terminar con Internet
12. Se recibieron Tips sobre la forma en que se trabaja, capacitaciones que cuentan en
Entrevista con la Sra. Mirna de el programa de la Municipalidad. Según se
habló, lo mejor es presentar paso a paso Torres, sobre los Talleres de cada herramienta y se sugiere que sea de Capacitación Tecnológica
forma visual, o sea utilizando una impartidos por la Municipalidad
cañonera para que cada una de las Metropolitana
personas que reciban el curso conozca
por donde deben de teclear. Para ir avanzando poco a poco.
13. Investigación bibliográfica sobre Se recurrió a la biblioteca de la los diferentes conceptos Universidad de San Carlos de Guatemala tecnológicos, en el Laboratorio para recopilar información escrita de los
28

de Computación Ricardo Arjona, programas a trabajar. Dado del tema que Biblioteca Central de la se trabajan, fue difícil la recopilación de Universidad de San Carlos de la misma pero se pudo contar con algunas Guatemala. bibliografías.
14. Se reunió con el coronel Orozco para comentar sobre los problemas más frecuentes que se registran en las computadoras y más cuando se Entrevista con el Coronel Marco descargan varios programas ya que Antonio Orozco, sobre Tips en consigo se descargan variedad de virus. tecnología. Dando consejos del qué hacer para aligerar el sistema, como combatir los virus y el cómo poder aprovechar al máximo nuestro equipo de cómputo.
15. Socialización en las escuelas Se consolidaron temas, actividades y oficiales sobre la Tecnología. desarrollo del módulo de capacitación tecnológica para maestros y directores del sector oficial de la Supervisión Guatemala Oriente, zona 10.
16. Capacitación sobre el llenado Apoyándose en la tecnología se reprodujo del Mapeo y Censo, a directores con cañonera el tema de Mapeo y Censo, del sector. esclareciendo cada una de las dudas que manejan los encargados de llenar la documentación que el Ministerio.
17. Sesión con el Director General Dentro del informe de actividades del Colegio Suger Montano, para realizadas se desglosa la necesidad de consolidar las observaciones capacitación tecnológica, implementar hechas por la Epesista en las talleres, para el llenado de actividades realizadas en la documentación especial requerida por las Supervisión Educativa autoridades del Ministerio de Educación y Guatemala Oriente. el recordatorio o enseñanza de los diferentes programas del paquete de Microsoft e internet.
18. Capacitación de estadística Se socializó el módulo en una semana con Inicial 2011. los 10 directores, 4 asistentes y 1 supervisor.
19. Recepción de Boletas de Se tenía contemplada la recepción de Estadística Inicial 2011, estadística en un día, pero por los diferentes contratiempos que surgieron en las escuelas se extiende a tres días, logrando así entregar por completo la información.
29

20. Elaboración de los materiales Elaboración de materiales del módulo que conforman el módulo de tecnológico requiere de suficiente tiempo y capacitaciones tecnológicas, dedicación.
para Directores y Maestros del Se logra recopilar información necesaria sector oficial de la zona 10. para cada uno de los programas, se verifica la utilidad del mismo y se trabaja a
21. Socializar el módulo de Se socializó el módulo en una semana con capacitaciones tecnológicas, con los 10 Directores, 100 Maestros, 4 los 10 Directores, 100 Maestros, Asistentes y 1 Supervisor. 4 Asistentes y 1 Supervisor.
22. Capacitar el módulo de Se capacitaron a los 10 Directores, 100 tecnología, con los 10 Directores, Maestros, 4 Asistentes y 1 Supervisor. 100 Maestros, 4 Asistentes y 1
Supervisor.
23. Capacitación sobre Tips Se capacitaron a los 10 Directores, 100 tecnológicos, por el Coronel Maestros, 4 Asistentes y 1 Supervisor, con Marco Antonio Orozco. cada uno de los Tips tecnológicos
24. Las autoridades de escuelas oficiales, del Entrega de la versión definitiva sector de la Supervisión Educativa de módulo de capacitación Guatemala Oriente, zona 10 recibieron tecnológica, para los 10 con beneplácito los 115 módulos de Directores, 100 Maestros, 4 capacitación Tecnológica para maestros y Asistentes y 1 Supervisor. directores.
3.2 PRODUCTOS Y LOGROS 3.2.1 PRODUCTOS
Módulo de capacitación tecnológica para directores y docentes de instituciones oficiales zona 10. 11 ave. 14-31 zona 10 Colonia Oakland, Guatemala.
.
30

3.2.2 LOGROS
3.2.2.1 Elaboración de Módulo para escuelas del sector oficial de la Supervisión Educativa Guatemala Oriente, zona 10.
3.2.2.2 Se logró establecer dentro de éste Módulo las prioridades
tecnológicas. (Recomendación familiarizarse con cada uno de los programas tecnológicos que ayudan a la elaboración del trabajo técnico-pedagógico de las escuelas.)
3.2.2.3 Se fomentó la confianza de los maestros y directores en el distintos programas de Microsoft y la aceptación del avance tecnológico.
3.2.2.4 Se creó un ambiente de naturalidad y confianza, donde existe el entendimiento y curiosidad por los distintos programas tecnológicos y las herramientas que estos nos proporcionan.
3.2.2.5 El módulo incluyó todo el proceso formal mediante el cual aprenden
sobre los distintos programas de Microsoft y el internet, para aplicarlos a la vida, ya sea en el trabajo, en el estudio, la iglesia, la comunidad o en el que hacer diario y personal. Tomando en
cuenta la importancia tecnológica en los medios de comunicación.
3.2.2.6 Este módulo logró la capacitación Tecnológica a docentes y directores al abarcar el desarrollo técnico de los programas de:
Microsoft Word, Microsoft Excel, Microsoft PowerPoint, Microsoft
Publisher, Internet y Adobe Reader. Los cuales nos aportan herramientas necesarias para las diferentes tareas
administrativas, pedagógicas y personales que se desglosan en un Centro Educativo.
31

Módulo de capacitación Tecnología
Para Directores y DocentesEricksonlCid de
Instituciones Oficiales Zona 10

INDICE
Páginas
Introducción 01 1. OBJETIVOS DEL MÓDULO 02
1.1 General 02 1.2 Específicos 02 1.3 Agradecimiento 03
CAPÍTULO I
2. MICROSOFT WORD 04 2.1 Cómo utilizar el ayudante 04 2.2 Cómo obtener ayuda de Word 04 2.3 Cómo cerrar Word 05 2.4 Cómo insertar texto 05 2.5 Cómo visualizar los caracteres ocultos 05 2.6 Cómo desplazarse en el texto 05 2.7 Cómo se efectúa un sencillo borrador 06 2.8 Cómo seleccionar el texto con el ratón 06 2.9 Cómo seleccionar con el teclado 06 2.10 Uso de deshacer y rehacer 07 2.11 Cómo guardar un archivo documento 07 2.12 Cómo cerrar un archivo documento 07 2.13 Cómo abrir un archivo documento 07 2.14 Cómo crear un nuevo archivo 08 2.15 Las funciones copiar, cortar, pegar 08 2.16 Cómo desplazar y copiar el texto con el ratón 08 2.17 Cómo acceder al menú de selección rápida 08 2.18 Cómo insertar y superponer texto 08 2.19 Conocer la ortografía y la gramática 08 2.20 Para iniciar la búsqueda 09 2.21 Modificar los caracteres 09 2.22 Insertar en el doc. Símbolos o caracteres especiales 10 2.23 Cómo alinear el texto 10 2.24 Cómo modificar el interlineado 10 2.25 Cómo aplicar sangría al texto 10 2.26 Cómo configurar las tabulaciones 11 2.27 Cómo cambiar la visualización 11 2.28 Visualización del diseño de pantalla y del mapa del doc. 11 2.29 Utilizar encabezados y píe de página 12 2.30 Cómo configurar la página 12 2.31 Objetivo de las secciones 12

CAPÍTULO II
3.MICROSOFT EXCEL 13 3.1 Conociendo Excel 13 3.2 Barra de menú 13 3.3 Para qué sirve una plantilla de cálculo 16 3.4 Los libros de cuentas de Excel 16 3.5 Trabajo con las ventanas de Excel 17 3.6 Barrar de herramientas estándar 21 3.7 Barras de herramientas de formato 22 3.8 Barras de fórmulas 23 3.9 Imprimir 26 3.10 Insertar celdas, filas, columnas 26 3.11 Introducción de datos 27 3.12 Vistas de diseño 28
CAPÍTULO III
4.MICROSOFT POWER POINT 29 4.1 Iniciar Power Point 29 4.2 La pantalla inicial 30 4.3 Guardar una presentación 31 4.4 Guardar una presentación como página Web 32 4.5 Abrir una presentación 32 4.6 Tipos de vista 33 4.7 Vista normal 34 4.8 Vista clasificador de diapositivas 35 4.9 Trabajar con diapositiva 36 4.10 Insertar una nueva diapositiva 36 4.11 Copiar una diapositiva 37 4.12 Duplicar una diapositiva 38 4.13 Insertar sonido y películas 38 4.14 Insertar sonidos en una presentación 39 4.15 Insertar sonidos de la galería multimedia 39 4.16 Cambiar las propiedades del sonido 40 4.17 Animación y transiciones 41 4.18 Animar textos y objetos 41 4.19 Ocultar diapositivas 42
CAPÍTULO IV
5. MICROSOFT PUBLISHER 43 5.1 Un tour a Publisher 43 5.2 Cuándo usar Publisher 44 5.3 Trabajar con un diseño de publicación 44 5.4 Creando un calendario mensual 45 5.5 Diseño de diplomas y tarjetas de invitación 45 5.6 Utilizando un diploma deportivo 45 5.7 Enviar un mensaje de correo electrónico 47 5.8 Creación de sitios Web 47 5.9 Trabajando con páginas en blanco 48 5.10 Publicación en blanco 48

5.11 Páginas maestras 49 CAPÍTULO V
6. ADOBE READER 51 6.1.1 Manual de uso 51 6.2 Manual para imprimir un fichero 52
CAPÍTULO VI
7. INTERNET 54 7.1 Qué es Internet 54 7.2 Qué se necesita para conectarse a Internet 56 7.3 Los navegadores 58 7.4 Tipos de buscadores 60 7.5 Correo electrónico 60 7.6 El chat 62 7.7 Foros y grupos de discusión 62 7.8 Compras en internet 64 7.9 Aprender en Internet 66 7.10 Ventanas de la educación en Internet 66 7.11 Inconvenientes de la educación en Internet 67 7.12 Seguridad en Internet 68 7.13 Blogs y micro-blogs 71 7.14 Web 2.0 y redes sociales 72
9. CONCLUSIÓN 74 10. BIBLIOGRAFÍA 75

01
INTRODUCCIÓN
El mundo de la comunicación es importante en este siglo, las redes sociales, el internet y el manejo de programas que nos ayudan a desempeñar una cantidad enorme de actividades en el computador. Es importante comprender que en estos días el manejo de la comunicación y los medios de producción de informática son necesarios para el desarrollo comunicativo de las escuelas.
El desarrollo de la computación y su integración con las telecomunicaciones en la
temática han propiciado el surgimiento de nuevas formas de comunicación, que
son aceptadas cada vez más por las personas. Es importante tomar en cuenta los
programas que se pueden emplear en el qué hacer diario en la vida de los centros
educativos, es por eso que en este módulo se abordarán temas de interés tales
como: Word, Excel, Publisher, Pawerpoint, Adob Reader e Internet, con el objetivo
de facilitar el trabajo y proporcionar herramientas justas para el cumplimiento de
las tareas a realizar en los centros educativos. Dentro del módulo se establecen tips de cada uno de los programas, se les detalla
las barras, herramientas e íconos que se desglosan en los diferentes programas,
el cómo usarlos y el para qué aprovecharlos. Se pretende familiarizar a los
directores y maestros del sector oficial de la Supervisión Educativa Guatemala
Oriente, zona 10 con cada uno de los programas que se detallas en el mismo,
esperando de esta forma que la ardua tarea que tienen a diario se les facilite con
la ayuda de la tecnología con que se cuenta en la actualidad. 33

2
OBJETIVOS a. GENERAL
Elaborar un Módulo de capacitaciones, para facilitar el trabajo tecno-pedagógico de los docentes y directores del sector oficial, de la zona 10. Analizando el manejo y dominio que poseen de los distintos programas de Office e Internet.
b. ESPECÍFICOS
*Reconocer los conceptos básicos de Word.
*Utilizar apropiadamente las herramientas de Word.
*Aplicar correctamente las diferentes funciones de trabajo que nos ofrece Publisher.
*Elaborar con facilidad y asertivamente una hoja de cálculo.
*Realizar presentaciones atractivas en el ramo de la educación.
*Navegar asertivamente en cada una de las páginas con que cuenta Internet.
*Transformar documentos simples a formato de PDF.
34

3
AGRADECIMIENTO ESPECIAL A Dios, por su infinita sabiduría y por brindarnos la inteligencia para tener el conocimiento necesario para el desarrollo de nuestras vidas.
AGRADECIMIENTOS Un agradecimiento a: Lic. Luis Rafael de Paz Lemus, Lic. Francisco Martínez, Lic. Paul Storck, Prof. Eswin Duarte del Colegio Suger Montano por su apoyo incondicional al desarrollo de la educación y en especial al Arquitecto Hugo Orellana por el conocimiento de los medios de computación para el manejo de información tecnológica y por brindarnos su tiempo incondicional.
AL MINISTERIO DE EDUCACION Al Licenciado Juan Ramón Lemus Corado, por abrir las puertas de la educación y permitirme colaborar con la estructura educativa que brinda el acceso a más información de importancia nacional a través de la Supervisión Educativa Guatemala Oriente zona diez. Al Colegio El Puente, Por permitirnos el acceso a sus instalaciones, a la Directora María Eugenia Barrios Robles de Mejía, por albergarnos en el laboratorio de Computo de la Escuelita José María Vela y también a cada una de las personas que participaron en las capacitaciones tecnológicas del área.
35

4
CAPÍTULO I
2. MICROSOFT OFFICE WORD
Es un Procesador de textos
realizado por Microsoft. Sirve
para crear documentos de
calidad profesional, de manera
sencilla. Word está diseñado
para brindarle las herramientas
para dar formato a los
documentos. Además le ayuda a
organizar y a redactar
documentos de manera fácil y
eficaz, así como a mantener los
documentos a su alcance para que pueda plasmar sus mejores ideas en el momento y lugar en que se presenten.
- Hacer clic sobre el botón Inicio presente en la barra de tareas de Windows . - Apuntar sobre Programas. - Si no está Word, abrir la carpeta de Microsoft Office u Office . - Seleccionar el ícono Microsoft Word.
2.1 CÓMO UTILIZAR EL AYUDANTE
- Para activar el Ayudante hacer clic sobre este ícono . - Para activar la ventana con el cuadro de diálogo hacer clic en el interior de la ventana del Ayudante o sobre su ícono. - Para activar las funciones de búsqueda en el interior del cuadro de diálogo del Ayudante teclear en el recuadro correspondiente el objeto del que se desea información y pulsar el botón Buscar. - Para cerrar el cuadro de diálogo del Ayudante hacer clic sobre el botón Cerrar.
2.2 CÓMO OBTENER AYUDA DE WORD Llevando el puntero del ratón sobre los íconos o sobre las partes móviles de la ventana de Word y esperando unos segundos se obtiene una etiqueta con el nombre del objeto seleccionado. Mediante el menú se accede a distintas opciones:
- Activa el Ayudante y sus sugerencias.
- Da acceso a las opciones Contenido e índice de la ayuda en línea.
- Activa el modo
Ayudarápida, que
______________________ Curso Multimedia Interactivo, Word 97
36 1998Salvat Editores. S.A.

5
permite, llevando el cursor sobre uno de los elementos de la ventana de Word y haciendo clic con el ratón, obtener una ventana con información resumida sobre él.
2.3 COMO CERRAR WORD Abrir el menú de control de Word y seleccionar Cerrar. O bien de otras tres maneras: - Pulsando ALT+F4. - Haciendo clic sobre Archivo en la barra de menús y seleccionando Salir. - Haciendo clic sobre el botón Cerrar , el último a la derecha en la barra del
título.
2.4 CÓMO INSERTAR EL TEXTO - El texto del Documento se inserta tecleándolo a través del teclado. - Word lo escribe a partir del punto en el que se encuentra el cursor y manda el texto a la línea siguiente automáticamente al término de la línea. - Pulsar ENTER para pasar a la línea siguiente, tanto si deseamos insertar líneas de espacios como si queremos terminar el párrafo. - Word corrige automáticamente en mayúsculas las letras a comienzo de párrafo y marca los posibles errores de tecleo. - Si se desea sangrar el texto a comienzo de párrafo, basta con pulsar la tecla de la tabulación. 2.5 CÓMO VISUALIZAR LOS CARACTERES OCULTOS - Para ver los caracteres ocultos que Word utiliza para señalar algunas particularidades del texto (como los cambios de párrafo o las tabulaciones). Es necesario activar la función representada por el icono.
Mostrar u ocultar . - Para ocultarlos basta con seleccionar de nuevo el ícono y hacer clic encima con el botón izquierdo del ratón.
2.6 CÓMO DESPLAZARSE EN EL TEXTO - Utilizar la barra de desplazamiento vertical o la barra de desplazamiento horizontal mediante la selección de las flechas situadas en sus extremos o de los respectivos cursores. - Utilizar las flechas situadas al lado del botón Seleccionar objeto de búsqueda para desplazar el documento por páginas, si no ha seleccionado otras opciones. - Es además posible obtener desplazamientos más cortos con las teclas del cursor o en las siguientes combinaciones: Desplazamiento Combinación de teclas A la derecha de un caracter -> A la izquierda de un caracter <- Sobre la palabra anterior Ctrl + <- Sobre la palabra siguiente Ctrl + ->
______________________ Curso Multimedia Interactivo, Word 97
37 1998Salvat Editores. S.A.

6
Al principio de una línea Inicio
Al final de una línea Fin
Al principio del documento Ctrl + Inicio Al final del documento Ctrl Ctrl + Fin
A la pantalla anterior RePág Al principio de la pantalla Ctrl + RePág
Al final de la pantalla Ctrl + AvPág Inicio de la pág. anterior Alt + Ctrl + RePág Inicio de la pág. siguiente Alt + Ctrl + AvPág
2.7 CÓMO SE EFECTUA UN SENCILLO BORRADO Para borrar una letra es posible hacerlo de dos maneras: - Si se utiliza Supr situar el cursor antes de ella y pulsar la tecla. - Si se utiliza Retroceso situar el cursor después de ella y pulsar la tecla. 2.8 CÓMO SELECCIONAR EL TEXTO CON EL RATÓN El modo más sencillo: - Hacer clic con el botón izquierdo y manteniéndolo pulsado arrastrar el puntero; para terminar la selección soltar el botón. Otros tipos de selección: - Para una palabra hacer un doble clic en su interior. - Para una frase pulsar la tecla Ctrl + hacer clic en una parte cualquiera de su interior. - Para un párrafo hacer tres veces clic en su interior. - Para una línea entera hacer clic sobre el margen exterior izquierdo.
2.9 CÓMO SELECCIONAR CON EL TECLADO Para seleccionar el texto con el teclado se puede: - Pulsar la tecla MAYÚS y situarse en el texto con las teclas de dirección
o, para desplazamientos más exactos, utilizar las otras
combinaciones
de teclas listadas en la tabla: Un carácter a la izquierda del cursor Mayús + <
Del cursor al final de la línea Mayús + Fin
Del cursor al principio de la línea Mayús + Inicio
Una palabra a la derecha del cursor Ctrl + > Una palabra a la izquierda del cursor Ctrl + < O bien: Pulsar la tecla F8 que activa la modalidad Extensión (señalada por el indicador EXT en negro en el penúltimo recuadro a la derecha de la barra de estado) y luego seleccionar el texto utilizando las teclas de dirección.
Nota: la modalidad Extensión se mantiene activa y funciona también con el ratón hasta que no se desactiva con la tecla ESC. Para cancelar la selección basta hacer un clic del ratón en cualquier parte de la ventana.
______________________ 38
Curso Multimedia Interactivo, Word 97 1998Salvat Editores. S.A.

7
2.10 USO DE DESHACER Y REHACER Para borrar una selección: - Pulsar la tecla Supr. Para anular la última operación:
- Hacer clic sobre el Ícono Deshacer que, además de anular el borrado, sirve para anular también cualquier otra operación realizada durante la sesión desde que se ha abierto el archivo. Para cancelar Eliminar:
- Hacer clic sobre Rehacer para recuperar todo lo que se ha cancelado
durante el trabajo realizado desde la apertura del archivo.
2.11 CÓMO GUARDAR UN ARCHIVO DOCUMENTO Para guardar por primera vez un documento en el disco: - Seleccionar Archivo en la barra de menús. - Elegir la opción Guardar como. - Teclear el nombre del documento. - Hacer clic sobre el botón Guardar o pulsar Enter. Se obtiene el mismo resultado también: - Haciendo clic sobre Guardar, si el archivo no tiene todavía un nombre, aparece automáticamente el cuadro de diálogo. Guardar como donde hay que teclearlo. - Pulsando las teclas Mayúsculas+F12. - O bien pulsando juntas las teclas Ctrl+G. 2.12 CÓMO CERRAR UN ARCHIVO DOCUMENTO - Hacer clic sobre el botón que se encuentra en el extermo derecho de la barra de menús. Los otros modos para cerrar un archivo son: - Hacer clic sobre el ícono del cuadro de control del documento que se encuentra en el extremo izquierdo de la barra de menús. - Seleccionar la opción Cerrar en el menú Archivo.
2.13 CÓMO ABRIR UN ARCHIVO DOCUMENTO - Hacer clic sobre el ícono Abrir. - Localizar si es necesario el directorio y el archivo en el cuadro de diálogo. - Hacer doble clic sobre el nombre para cargarlo. Alternativas para acceder al cuadro de diálogo Abrir son: - Seleccionar Abrir en el menú Archivo. - Utilizar la combinación de teclas Ctrl + F12. Si se han realizado modificaciones en el documento tras el último almacenamiento, aparece un cuadro de diálogo que pregunta con los botones Sí o No si desea guardar o no los últimos cambios. Además, si se ha trabajado recientemente con el
- Pulsar el botón Inicio. - Elegir en el menú la opción Documentos. - Abrir el documento que desea, que se debería encontrar entre los listados. - Word se iniciará automáticamente con el archivo ya en memoria.
39

8
2.14 CÓMO CREAR UN NUEVO ARCHIVO DOCUMENTO
- Hacer clic sobre . Como alternativa puede: - Pulsar las teclas Ctrl + U. - Seleccionar Nuevo en el menú Archivo.
2.15 LAS FUNCIONES COPIAR, CORTAR, PEGAR Tras haber seleccionado lo que se desea cortar o copiar realiza una de estas dos operaciones:
- Hacer clic sobre el ícono Cortar para cortar parte del texto.
- Hacer clic sobre el ícono Copiar para copiar parte del texto.
- Situarse con el cursor donde se desee pegar el texto cortar o para copiar.
- Hacer clic sobre el ícono Pegar.
2.16 CÓMO DESPLAZAR Y COPIAR EL TEXTO CON EL RATÓN Tras haber seleccionado el texto: Para desplazar: -
Hacer clic con el botón izquierdo del ratón. - Manteniendo pulsado el botón izquierdo situarse en el punto en el que se desee situar el texto. - Soltar el botón del ratón. Para copiar: - Hacer clic con el botón izquierdo del ratón sobre la selección y pulsar al mismo tiempo la tecla Ctrl. - Situarse en el punto en que se desee copiar el texto. - Soltar el botón del ratón. 2.17 CÓMO ACCEDER AL MENÚ DE SELECCIÓN RÁPIDA - Hacer clic con el botón derecho del ratón. - Situarse con el puntero sobre la opción ya seleccionada y hacer clic con el botón izquierdo para seleccionarla. - Para cerrar el menú situarse con el puntero en su exterior y hacer de nuevo clic con el botón izquierdo del ratón.
2.18 CÓMO INSERTAR Y SUPERPONER TEXTO - Situarse con el puntero en el punto de inserción. - Escribir lo que se desee insertar. Para sobreescribir borrando parte del texto: - Seleccionar lo que se va a sobreescribir. - Escribir directamente el nuevo texto. 2.19 CONOCER LA ORTOGRAFÍA Y LA GRAMÁTICA Word, en la configuración inicial prevee la corrección ortográfica automática, que interviene en: - Algunos sencillos errores de tecleo como transformar en mayúscula las iniciales de la primera palabra de una frase, si empieza tras un punto o un cambio de línea. - Indica, subrayándolas en rojo, las palabras que no conoce o
considera Incorrectas.
______________________
Curso Multimedia Interactivo, Word 97 40
1998Salvat Editores. S.A.

9
Para efectuar el control ortográfico y gramatical completo del documento:
- Hacer clic sobre en la barra de herramientas estándar. Alternativas para la
activación de este último:
- Seleccionar Ortografía y gramática en el menú Herramientas. - O bien pulsar F7 en el teclado. Nota: Si el control gramatical nos complica la vida, se puede desactivar haciendo clic sobre el cuadrado de abajo en el cuadro de diálogo Ortografía y gramática.
2.20 PARA INICIAR LA BÚSQUEDA - Hacer clic sobre el botón Seleccionar objeto de búsqueda. - Seleccionar el ícono Buscar. - Teclear la palabra a buscar en el recuadro. - Hacer clic sobre Buscar siguiente para proceder. - Al final hacer clic sobre el botón Cerrar. Si se trata también de efectuar una sustitución, tras el tercer punto: - Seleccionar la ficha Reemplazar. - Teclear la palabra a insertar en lugar de la buscada. - Pulsar el botón Reemplazar o Reemplazar todo. - Al término de la operación cerrar la ventana con el botón Cancelar. Para tener modalidades de búsqueda más detalladas pulsar el botón Más, que da acceso a numerosas opciones específicas. Como alternativa se puede acceder a las opciones de búsqueda y sustitución: -
Haciendo clic sobre el menú Edición y seleccionando Buscar o Reemplazar.
2.21 MODIFICAR LOS CARACTERES Para modificar los caracteres es necesario antes seleccionarlos. Para modificar el tamaño:Con el ratón: - Se selecciona el tamaño en puntos en el recuadro Tamaño de fuente de la barra de herramientas de formato. - Como alternativa se selecciona Fuente desde el menú Formato o en el Menú rápido. Después, en el cuadro de diálogo, se elige el valor de los Puntos. Con el teclado: - Ctrl + => para aumentar en una unidad el tamaño de caracter. - Ctrl + <= para disminuir en una unidad el tamaño del caracter. Para modificar la Fuente:. Con el teclado: - Ctrl + Mayús + F y después teclear el nombre de la fuente.
Para modificar el estilo: Con el ratón:
- Seleccionar para la negrita.
- Seleccionar para la cursiva.
- Seleccionar para el subrayado.
______________________
Curso Multimedia Interactivo, Word 97 41
1998Salvat Editores. S.A.

10
- Como alternativa se abre la ventana Fuente del menú Formato o del menú de selección rápida y se selecciona el estilo. Con el teclado: - Ctrl + N para la negrita. - Ctrl + K para la cursiva. - Ctrl + S para el subrayado.
2.22 INSERTAR EN EL DOCUMENTOSÍMBOLOS O CARACTERES ESPECIALES - Situarse con el cursor donde se quiera hacer la inserción. - Hacer clic sobre el menú Insertar y seleccionar Símbolo... - Elegir con un clic el símbolo en el cuadro de diálogo. - Hacer clic sobre el botón Insertar para copiar en el texto el caracter seleccionado. - Para volver al documento hacer clic sobre el botón Cerrar. Como alternativa al clic sobre el símbolo seguido del clic sobre Insertar se puede hacer también un doble clic sobre el símbolo. 2.23 CÓMO ALINEAR EL TEXTO Con el ratón seleccionar:
- Para alinear a la izquierda.
- Para centrar.
- Para alinear a la derecha.
- Para justificar. Con el teclado: - Ctrl + Q para alinear a la izquierda. - Ctrl + T para centrar. - Ctrl + D para alinear a la derecha. - Ctrl + J para justificar. Como alternativa se pueden modificar las opciones del cuadro de diálogo Párrafo, accesible: - Seleccionándolo en el menú Formato. - O seleccionándolo en el menú de selección rápida. 2.24 CÓMO MODIFICAR EL INTERLINEADO - Seleccionar el párrafo o la parte del documento sobre el que se desea intervenir. - Para definir el interlineado utilizar:
- Ctrl + 1 para interlineado sencillo. - Ctrl + 5 para interlineado de 1,5 líneas. - Ctrl + 2 para interlineado doble.
Como alternativa se pueden realizar las mismas acciones seleccionando el cuadro de diálogo Párrafo mediante el menú Formato o desde el menú de selección rápida. 2.25 CÓMO APLICAR SANGRÍAS AL TEXTO Para aplicar sangrías al texto, seleccionar los párrafos. Con el ratón:- Pulsar el
botón Aumentar sangría en la barra de herramientas de formato.
Con el teclado: Ctrl +H para sangrar el párrafo en una unidad (1,25 cm).
______________________
Curso Multimedia Interactivo, Word 97 42 1998Salvat Editores. S.A.

11
.Para eliminar y reducir sangrías, seleccionar los párrafos a sangrar Con el ratón:
- Pulsar el botón Reducir sangría . Con el teclado: Ctrl +Mayús+R para reducir la sangría en una unidad (1,25 cm). Modificando las opciones presentes en el cuadro de diálogo Fuente al que se accede. - Seleccionándolo en el menú Formato. - Seleccionándola con el menú de selección rápida. Los formatos se pueden eliminar con Ctrl +W.
2.26 CÓMO CONFIGURAR LAS TABULACIONES Con el ratón: - Seleccionar el texto provisto de tabulaciones a modificar. - Insertar con un clic los puntos de tabulación directamente sobre la regla seleccionando entre: - Alinear a la izquierda. - Alinear al centro. - Alinear a la derecha. - Alinear las cifras según la coma. El desplazamiento de los puntos de tabulación se efectúa arrastrándolos sobre la regla.La eliminación de los puntos de tabulación se hace arrastrándolos fuera de la regla. 2.27 CÓMO CAMBIAR LA VISUALIZACIÓN Utilizando los botones de la ventana del documento:
- Activa la visualización Normal.
- Activa la visualización del Diseño en pantalla con el Mapa del documento.
- Activa la visualización del Diseño de página.
- Activa la visualización del Esquema. Utilizando el menú Ver elegir: - Una de las opciones arriba listadas. - Pantalla completa para ocultar la ventana de Word y visualizar en pantalla todo el documento. - Zoom para acceder al cuadro de diálogo en el que es posible variar el porcentaje de ampliación.
2.28 VISUALIZACIÓN DEL DISEÑO EN PANTALLA Y DEL MAPA DEL DOCUMENTO
Para visualizar el Diseño en pantalla: Hacer clic sobre el ícono .
Para salir seleccionar un tipo cualquiera de visualización del menú Ver. Para obtener el Mapa del documento u ocultarlo bajo cualquier tipo de
visualización hacer clic sobre el ícono . ______________________
Curso Multimedia Interactivo, Word 97 43
1998Salvat Editores. S.A.

12
2.29 UTILIZAR ENCABEZADOS Y PIES DE PÁGINA Para acceder a la opción Encabezados y pies de página: - Hacer clic sobre el menú Ver y elegir Encabezados y pies de página. En el encabezado y en el pie de página puede insertarse información variada mediante los íconos presentes en la barra de herramientas dedicada.
2.30 CÓMO CONFIGURAR LA PÁGINA Para modificar la configuración de página: - Hacer clic sobre el menú Archivo. - Seleccionar Configurar página. - Seleccionar la página que interese entre Márgenes, Tamaño del papel, Fuente del papel y Diseño de página. - Modificar si es necesario las configuraciones que contienen. - Hacer clic sobre el botón Aceptar para confirmar las opciones elegidas y cerrar el cuadro de diálogo.
2.31 OBJETIVO DE LAS SECCIONES Las Secciones permiten tener: - Formatos de texto totalmente diferentes entre ellos en una misma página. - Distintos formatos de página en el interior de un mismo documento. Para insertar un cambio de sección en el documento: - Hacer clic sobre el menú Insertar. - Seleccionar Salto. - Elegir la opción adecuada entre las del recuadro Salto de sección.
______________________
Curso Multimedia Interactivo, Word 97 44 1998Salvat Editores. S.A.

13
CAPÍTULO II 3. MICROSOFT OFFICE EXCEL
Excel es un programa que permite la manipulación de libros y hojas de cálculo. En Excel, un libro es el archivo en que se trabaja y donde se almacenan los datos. Como cada libro puede contener varias hojas, pueden organizarse varios tipos de información relacionada en un único archivo. Utilice hojas de cálculo para mostrar y analizar datos. Pueden introducirse y modificarse los datos simultáneamente en varias hojas de cálculo y pueden ejecutarse los cálculos basándose en los datos de varias hojas de cálculo. Si se crea un gráfico, éste puede colocarse correspondientes o en una hoja de gráfico. En la hoja de cálculo con sus datos
3.1 CONOCIENDO EXCEL
Excel es el más popular de los programas que
manejan libros y hojas de cálculo, se estima
que está presente en casi todas las PC del
mundo. Por ello la compañía que lo desarrolla (Microsoft) ha venido mejorando las
características y el desempeño de este conocido programa. Pero veamos cómo es
la pantalla inicial de Excel. 3.2 BARRA DE MENÚ
En esta barra se encuentran los comandos disponibles para las diferentes tareas
que podemos llevar a cabo:
Menú Archivo: en este menú encontramos comandos que nos permite la
manipulación de los archivos que vamos a utilizar. El comando Nuevo permite la
creación de un nuevo documento y podemos seleccionar de una serie de plantillas
O documentos existentes para su creación. Cuando se quiere recuperar un
documento que ha sido guardado con anterioridad, debemos utilizar el comando
_____________________________
Excel página web www.aulafácil.com 45

14
Abrir, allí de despliega un cuadro de diálogo, en el cual debemos seleccionar el
archivo que se desea abrir. El comando Guardar, permite grabar los cambios a los
documentos que estamos modificando. Configurar Página, sirve para especificar
las características de las Páginas del documento (tamaño, orientación, etc.). Vista
Preliminar le da al usuario una visualización previa de cómo el documento va a
salir impreso. Imprimir envía el documento a la impresora, dependiendo de la
manera que se defina en ese cuadro de diálogo.
Menú Edición: Funciones de
manipulación directa de los elementos
integrantes del documento, son las
que encontraremos en este menú. Los
dos primeros comandos al comienzo
de este menú permiten deshacer o
rehacer acciones que se han realizado
al texto. Los comandos Cortar, Copiar,
y Pegar tienen un carácter de utilidad bastante notable, ya que permiten con suma facilidad el traslado de elementos de
una región del documento a otra. Borrar como podrá suponerse elimina el texto
que se ha escrito previamente. Seleccionar todo, realiza una selección de todo el
documento de principio a fin, esto puede ahorrar tiempo en el caso de que se
desee aplicar un formato o cambiar el tipo de letra a todo el documento. Los
comandos Buscar y Reemplazar permiten la localización de una cadena de texto
específica y si se desea ubicarla para reemplazar por alguna otra. Ir le indica a
Excel que debe desplazarse de acuerdo al criterio del elemento que hemos
escogido para que realice el desplazamiento. Menú Ver: Aquí definimos el aspecto de Excel, para el área de trabajo y las Barras
de Herramientas. En este menú existen las
opciones de vista, las cuales permiten definir
como se ve el documento en el área de trabajo
de Excel. Adicionalmente podemos definir
cuales Barras de Herramientas, queremos
utilizar en Excel. En la opción Barra de
Herramientas existe un sub-menú,
_____________________________ 46 Excel página web www.aulafácil.com

15
En el cual aparecen las Barras de Herramientas activas, las cuales aparecen con
una marca de verificación. En caso de querer activar alguna otra, sólo es
necesario hacer clic y activar la marca de verificación. Podemos, además,
visualizar los encabezados o pies de páginas previamente definidos. También
existe un comando de pantalla completa, el cual permite ver el documento sin
Barras de Herramientas, sin reglas ni cualquier otro elemento adicional al cuerpo
del texto. Finalmente podemos ajustar el Zoom o acercamiento del documento, de
acuerdo a porcentajes de acercamiento o de acuerdo a las Páginas que se desee
mostrar.
Menú Insertar: El menú insertar
permite la inserción en el documento,
de múltiples y variados elementos
como: Celdas, Filas, Columnas, Hojas
de Cálculo, Gráficos, Imágenes, etc. A
través de este menú también
podemos, definir comentarios,
hipervínculos, etc.
Menú Formato: Mediante este menú
tenemos acceso a los comandos que
nos van a permitir afinar el formato de
los elementos componentes del
documento, como son: las Celdas,
Filas, Columnas, Hojas, etc. Podemos,
además, dejar que Excel le proporcione un formato automático al documento o
escoger entre un estilo entre una galería de estilos de documentos.
Menú Herramientas: Aquí encontraremos herramientas adicionales de Ortografía y
Gramática, Corrección Automática, Compartición de Libros, etc. Puede encontrar
también herramientas de protección de documentos, Generadores de Macros,
Personalización del Entorno y Asistentes para Búsquedas y otras actividades
Además del las opciones de configuración y de personalización del Excel, Menú Datos: Permite la manipulación de los datos ingresados a la hoja de cálculo.
Organiza la información de las filas o listas seleccionadas por orden alfabético,
numérico o por fechas. Permite Filtrar o seleccionar sólo los elementos que desea
mostrar de una lista. Puede también mostrar un formulario de datos en un cuadro
de diálogo. Puede utilizarlo para ver, cambiar, agregar, eliminar y buscar los
registros de una lista o una base de datos. Además, permite validar, es decir,
define qué datos son válidos para celdas individuales o rangos de celdas; restringe _____________________________
47 Excel página web www.aulafácil.com

16
la entrada de datos a un tipo particular como números enteros, números decimales
o texto y establece límites para las entradas válidas. 3.3 ¿PARA QUÉ SIRVE UNA PLANILLA DE CÁLCULO?
Su principal función es realizar operaciones matemáticas –de la misma manera
que trabaja la más potente calculadora-, pero también la de computar complejas
interrelaciones y ordenar y presentar en forma de gráfico los resultados obtenidos.
Además, Excel 2000 como todas las versiones avanzadas de planillas de cálculos,
permiten colocar, ordenar y buscar datos, así como insertar bloques de texto e
imágenes. Los principales elementos de trabajo son: Fila: Es un conjunto de varias celdas dispuestas en sentido horizontal. Título de fila: Está siempre a la izquierda y nombra a las filas mediante números.
Columna: Es un conjunto de varias celdas dispuestas en sentido vertical. Título de columna: Está siempre arriba y nombra a las columnas mediante letras,
que en el caso de Excel 2000 van desde la A hasta la Z. Luego de la columna Z
viene la AA, AB, AC, etc.; luego de la AZ viene la BA, la BB, la BC, etc.; y así
sucesivamente. Celda: Es la intersección de una fila y una columna y en ella se introducen los
gráficos, ya se trate de texto, números, fecha u otros datos. Una celda se nombra
mediante el nombre de la columna, seguido del nombre de la fila. Por ejemplo, la
celda que es la intersección de la fila 29 con la columna F, se denomina F29. Rango: Los rangos son una referencia a un conjunto de celdas de una planilla de
cálculos. Se definen mediante letras y números. Se denomina mediante la celda
de una esquina del rango (generalmente la superior izquierda), luego dos puntos y
la esquina opuesta. Por ejemplo, al rango que comprende las celdas C4, C5, C6,
C7, D4, D5, D6, D7, E4, E5, E6 y E7 se lo denomina C4:E7. 3.4 LOS LIBROS DE CUENTAS DE EXCEL Los archivos de Microsoft Word se denominan documentos, los archivos de
Microsoft Access se denominan bases de datos, los archivos de Microsoft
PowerPoint se denominan presentaciones. Al igual que éstos, los archivos de
Microsoft Excel se denominan libros. Cada uno de estos libros se compone de una serie de planillas donde se
encuentra albergada la información; de esta forma es posible relacionar las
planillas y compartir la información que se guarda en ellas. Cada una de estas
planillas se denomina hojas. Para seleccionar una hoja, o sea, mostrar su contenido en la pantalla, se debe
hacer simplemente un click sobre la lengüeta de la misma; ésta se encuentra en el
sector inferior de la pantalla. Mucho más que una planilla de cálculos.
_____________________________ 48 Excel página web www.aulafácil.com

17
Excel 2000 además de funcionar como una típica planilla de cálculos nos deja
insertar otros objetos, como gráficos, mapas, comentarios, imágenes, sonidos,
documentos, presentaciones, páginas Web y todo tipo de información. Al poder
insertar todos estos tipos de objetos la planilla de cálculos se hace mucho más
vistosa y elegante. Excel 2000 es muy relacionable con Access 2000, o sea, con las bases de datos
creadas con éste programa. Al igual que ocurre con el mismo, en las planillas de
cálculos existen dos conceptos importantes: campo y registro. En un campo se
guardan todos los valores de un tipo de información –por ejemplo, los nombres de
todas las ciudades americanas-, y en un registro se guarda un valor concreto de
cada campo. Cómo enviar un libro por correo electrónico y otras opciones: Para hacer esto
vamos al menú Archivo, y desplegamos el submenú Enviar a. Cómo ver las propiedades del libro actual: Simplemente vamos a la opción
Propiedades que se encuentra en el menú Archivo. Esta caja de diálogo que se
abre se divide en 5 fichas: General, Resumen, Estadísticas, Contenido y
Personalizar.
3.5 TRABAJO CON LA VENTANA DE EXCEL 2000
Para trabajar con el tamaño y posición de la ventana de Excel 2000 (obviamente
teniendo Windows 95 o Windows 98), debemos trabajar con el menú de control.
Maximizar la ventana de Excel 2000: Para hacerlo presionamos el botón
Maximizar de la barra de título del Excel o bien, en el menú de control clickeamos
la opción Maximizar. Minimizar la ventana de Excel 2000: Para hacerlo presionamos el botón Minimizar
de la barra de título del Excel o bien, en el menú de control clickeamos la opción
Minimizar. Restaurar el tamaño de la ventana de Excel 2000: Para hacerlo presionamos el
botón Restaurar de la barra de título (éste aparece sólo si la ventana está
maximizada) o bien, en el menú de control, elegimos la opción Restaurar. Mover la ventana de Excel 2000: Esta operación la podemos realizar sólo si la
ventana está en un tamaño medio, o sea, restaurada. Para hacerlo simplemente
hacemos un drag and drop, sobre la barra de título del Excel, o bien, elegimos la
opción Mover del menú de control, y lo podemos hacer utilizando el teclado. _____________________________
49 Excel página web www.aulafácil.com

18
Cambiar el tamaño de la ventana de Excel 2000: Para hacerlo hacemos un drag
and drop sobre cualquiera
de los bordes de la ventana
de Excel, o bien vamos al
menú de control y
clickeamos la opción
Tamaño. Esto también sólo
lo podemos hacer cuando la
ventana de Excel está en el
tamaño Restaurado.
Cambiar entre las distintas
aplicaciones: Para hacerlo
sólo debemos presionar su
botón en la barra de tareas,
o bien, vamos con Ctrl+Tab
y cuando llegamos a la
misma soltamos las teclas. Cerrar el Excel 2000: Para hacerlo podemos optar por cuatro formas: 1- En el
menú de control, clickeamos la opción Cerrar. 2- Presionamos la combinación de
teclas Alt+F4. 3- Vamos al menú Archivo y seleccionamos la opción Salir. 4-
Clickeamos el botón Cerrar que está en la barra de título del Excel 2000. De
cualquier manera, si los libros abiertos no están guardados, aparecerán sus
respectivos cuadros de información.
Sobre gustos no hay nada
escrito
Para cambiar el formato de
la celda o rango
seleccionado, hay que
seleccionarlo y luego ir al
menú Formato y elegir la
opción Celdas. Aparecerá un
cuadro de diálogo llamado
Formato de celdas, el cual
posee seis fichas: Número:
La vemos en la figura. Se utiliza generalmente para especificar el tipo de dato que se va a
ingresar. Estos tipos de datos pueden ser: General, Número,
_____________________________ 50
Excel página web www.aulafácil.com

19
Moneda, Contabilidad, Fecha, Hora, Porcentaje, Fracción, Científica, Texto,
Especial o Personalizada.
Alineación: Obviamente posee opciones referentes a la alineación de los datos
ingresados en la celda o rango, medida generalmente en grados. Fuente: En esta ficha podemos especificar opciones acerca de la fuente en que se
van a visualizar los datos seleccionados, ya sea el estilo, la fuente propiamente
dicha, el tamaño, el tipo de subrayado, el color y varios efectos más. También
podemos ver como en todas las demás fichas la muestra de lo que estamos
haciendo.. Casi todos los comandos que están en esta ficha, los podemos
encontrar en la barra de herramientas Formato.
Bordes: Se utiliza para definir el tipo
de línea y el color de todos los
bordes (internos y externos) que
posee el rango seleccionado.
Tramas: Se utiliza para definir el
fondo de la celda o rango
seleccionado (generalmente un
color).
Proteger: Posee unas opciones con
respecto a la protección del rango o
celda seleccionados, o sea, que se
puedan o no ingresar datos.
Otras Opciones Acerca Del Libro
Actual
Cómo especificar opciones acerca de la página: Para hacerlo, vamos al menú
Archivo y clickeamos la opción Configurar página. Aparecerá un cuadro de diálogo
con cuatro fichas: Página, Márgenes, Encabezado, pie de página, y Hoja. Puede controlar la apariencia, o diseño, de las hojas de cálculo impresas si
cambia opciones del cuadro de diálogo Configurar página. Las hojas de cálculo
pueden imprimirse en orientación vertical u horizontal; también pueden usarse
diferentes tamaños de papel. Los datos de la hoja pueden centrarse entre los
márgenes izquierdo y derecho o superior e inferior. Además, puede cambiar el
orden de las páginas impresas, así como el número de página inicial. Márgenes.
Para establecer los márgenes de un documento, haga clic en el menú Archivo,
posteriormente haga clic en el comando Configurar Página y haga clic en la Ficha
Márgenes. Establezca los valores los márgenes Superior, Inferior, Derecho e
Izquierdo.
51 _____________________________ Excel página web www.aulafácil.com

20
Encabezados y Pies de Página.
Para basar un encabezado o un pie de página personalizados en otro existente
integrado, haga clic en el encabezado o el pie de página en las casillas
Encabezado o Pie de página, respectivamente. Haga clic en Personalizar
encabezado o Personalizar pie de página. Haga clic en las casillas Sección
izquierda, Sección central o Sección derecha y en los botones para insertar la
información de encabezado o pie de página, como el número de página, que
desea incluir en la sección. Para
introducir texto adicional en el
encabezado o el pie de página,
escríbalo en las casillas Sección
izquierda, Sección central o
Sección derecha. Para iniciar
una línea en una de las casillas
de sección, presione ENTRAR.
Para eliminar una sección en un
encabezado o pie de página,
selecciónela en la casilla de sección y presione RETROCESO.
Para seleccionar el rango de la hoja de cálculo que desee imprimir, haga clic en el
cuadro Área de impresión y arrastre hacia las áreas de las hojas de cálculo que
desee imprimir. El botón Contraer diálogo, situado en el extremo derecho de este
cuadro de diálogo, desplazará de forma temporal el cuadro de diálogo para que
pueda introducir el rango, seleccionando las celdas de la hoja de cálculo. Cuando
haya finalizado, puede hacer clic en el botón otra vez para presentar todo el
cuadro de diálogo.
Seleccione una opción en Imprimir títulos para imprimir las mismas columnas o
filas como títulos en cada página de una hoja de cálculo impresa. Si desea
especificar alguna fila como el título horizontal de cada página, seleccione Repetir
filas en extremo superior. Si desea títulos verticales en cada página, seleccione
Repetir
columnas a la izquierda. A continuación, en la hoja de cálculo, seleccione una
celda o celdas en las columnas de título que desee. El botón Contraer diálogo,
situado en el extremo derecho de este cuadro de diálogo, desplazará de forma
temporal el cuadro de diálogo para que pueda introducir el rango, seleccionando
las celdas de la hoja de cálculo. Cuando haya finalizado, puede hacer clic en el
botón otra vez para presentar todo el cuadro de diálogo.
52 _____________________________ Excel página web www.aulafácil.com

21
3.6 BARRA DE HERRAMIENTAS ESTÁNDAR
La barra de Herramientas Estándar, permite llevar a cabo alguno de los comandos
que existen en la barra de menú, pero solamente con un sólo clic en uno de los
íconos. Para mostrarla u ocultarla, haga clic en el menú Ver, luego ubique la
opción Barra de herramientas y haga clic sobre la opción Estándar. Está
compuesta por los siguientes botones:
Botón Función
Nuevo: Este botón permite la creación de un nuevo documento de Excel. Haga clic
sobre él y de inmediato se creará un nuevo documento en blanco. Abrir: Para recuperar un documento que ha sido guardado previamente, haga clic
sobre este botón y ubique la posición del documento que quiere recuperar.
Guardar: Proporciona un nombre a un documento nuevo y posteriormente lo graba
en la ubicación que usted especifique. Si el documento ya había sido grabado
previamente, entonces graba los cambios realizados al documento. Imprimir: Envía el documento activo a la impresora con las configuraciones
realizadas en la opción Imprimir del menú Archivo.
Vista Preliminar: Muestra el documento tal cual como saldrá impreso. Haga clic
para activar la Vista Preliminar, para terminar presione el Botón Cerrar.
Ortografía y Gramática: Revisa los errores ortográficos y gramaticales del
documento activo.
Cortar: Permite realizar la acción de cortado en un elemento seleccionado. La
misma función del comando Cortar del menú Edición.
Copiar: Permite realizar la acción de copiado en un elemento seleccionado. La
misma función del comando Copiar del menú Edición. Pegar: Permite realizar la acción de Pegado en un elemento seleccionado. La
misma función del comando Pegar del menú Edición.
Copiar Formato: Copia el formato de un objeto o texto seleccionados y lo aplica al
objeto u hoja en el que haga clic. Para copiar el formato a más de un elemento,
haga doble clic y luego haga clic en todos los elementos a los que desee dar
formato. Deshacer: Invierte el último comando o elimina la última entrada que haya escrito.
Para invertir varias acciones al mismo tiempo, haga clic en la flecha ubicada al
lado y a continuación, haga clic en las acciones que desee deshacer. Rehacer: Invierte la acción del comando Deshacer. Para rehacer varias acciones
al mismo tiempo, haga clic en la flecha ubicada al lado y a continuación haga clic
en las acciones que desee rehacer. Insertar hipervínculo: Inserta o modifica el hipervínculo que se especifique.
_____________________________ 53 Excel página web www.aulafácil.com

22
Autosuma: Agrega números automáticamente con la función SUMA. Excel sugiere
el rango de celdas que se va a agregar. Si el rango sugerido no es el correcto,
arrastre el rango que desee y, a continuación, presione la tecla ENTRAR. Pegar función: Muestra una lista de funciones y sus formatos y permite definir
valores para argumentos.
Orden ascendente: Ordena los elementos seleccionados comenzando por la
primera letra del alfabeto, el número menor o la fecha más antigua, mediante la
utilización de la columna que contenga el punto de inserción. Si anteriormente se
establecieron otras opciones de ordenación, éstas permanecerán vigentes. Orden descendente: Ordena los elementos seleccionados comenzando por la
última letra del alfabeto, el número mayor o la fecha más reciente, utilizando la
columna que contenga el punto de inserción. Si anteriormente se establecieron
otras opciones de ordenación, éstas permanecerán vigentes. Asistente para gráficos: Inicia el Asistente para Gráficos, que le indicará los pasos
necesarios para crear un gráfico incrustado en una hoja de cálculo o modificar un
gráfico existente. Mapa: Crea un mapa basado en los datos seleccionados. Los datos deben
contener referencias geográficas, como abreviaturas de países o estados. Para
configurar la ubicación y el tamaño del mapa en la hoja de cálculo, arrastre el
puntero en forma de cruz. Dibujo: Muestra u oculta la barra de herramientas Dibujo.
Zoom: Escriba una variación entre el 10 y el 200 por ciento para reducir o
aumentar la presentación del documento activo.
Ayudante de Office El Ayudante de Office proporciona temas de ayuda y
sugerencias para ayudarle a realizar sus tareas. 3.7 BARRA DE HERRAMIENTAS DE FORMATO
Provee las herramientas que permiten aplicar el formato preferido a los elementos
integrantes del documento. Está compuesta por los siguientes botones:
Botón Función
Fuente: Cambia la fuente del texto y de los números seleccionados. En el cuadro
Fuente, seleccione un nombre de fuente Tamaño de fuente: Cambia el tamaño del texto y de los números seleccionados.
En el cuadro Tamaño de fuente, escriba un tamaño. Los tamaños del cuadro
Tamaño de fuente dependen de la fuente seleccionada y de la impresora activa. Negrita: Pone el texto y los números seleccionados en formato negrita. Si la
selección ya está en negrita, haga clic para quitar este formato.
_____________________________ 54
Excel página web www.aulafácil.com

23
Cursiva: Pone el texto y los números seleccionados en formato cursiva. Si la
selección ya está en cursiva, haga clic en, quitar este formato.
Subrayado: Subraya el texto y los números seleccionados. Si la selección ya está
subrayada, haga clic en para quitar este formato.
Alinear a la izquierda: Alinea el texto, números u objetos entre líneas
seleccionados a la izquierda con el borde derecho discontinuo. Centrar: Centra el texto, números u objetos entre líneas seleccionados.
Alinear a la derecha: Alinea el texto, números u objetos entre líneas seleccionados
a la derecha con el borde izquierdo discontinuo. Combinar y centrar: Combina dos o más celdas contiguas seleccionadas para
crear una única celda. La celda resultante contiene sólo los datos situados en la
parte superior izquierda de la selección, centrados en la celda. La referencia de
celda de una celda combinada es la celda situada en la parte superior izquierda
del rango original seleccionado.
Moneda internacional: Aplica el estilo Moneda internacional a las celdas
seleccionadas. Dependiendo del país seleccionado en el cuadro de diálogo
Configuración regional de Windows, puede aparecer el botón Estilo de moneda
internacional en lugar del botón Estilo de moneda. Estilo porcentual: Aplica el Estilo porcentual a las celdas seleccionadas. Para
cambiar dicho estilo, utilice el comando Estilo del menú Formato.
Aumentar decimales: Aumenta el número de dígitos que se muestran tras la coma
decimal en las celdas seleccionadas.
Disminuir decimales: Disminuye el número de dígitos que se muestran tras la
coma decimal en las celdas seleccionadas. Disminuir Sangría: Disminuye la sangría izquierda
Aumentar Sangría: Aumenta la sangría izquierda Aplicar contornos y Borde exterior: Agrega o quita el borde que rodea al texto,
párrafos, celdas, imágenes u otros objetos seleccionados.
Color de relleno: Agrega, modifica o quita el color o efecto de relleno del objeto
seleccionado. Los efectos de relleno incluyen degradado, textura, trama e
imágenes. Color de fuente: Aplica al texto seleccionado el formato de color en el que haya
hecho clic. 3.8 BARRA DE FÓRMULAS
Barra situada en la parte superior de la ventana que muestra el valor constante o
fórmula utilizada en la celda activa. Para escribir o modificar valores o fórmulas,
seleccione una celda o un gráfico, escriba los datos y, a continuación,
_____________________________ 55
Excel página web www.aulafácil.com

24
presione ENTRAR. También puede hacer doble clic en una celda para modificar
directamente los datos en ella. Botón Función
Cuadro de nombres: Identifica la celda seleccionada, el elemento de gráfico o el
objeto de dibujo. Escriba el nombre en el cuadro Nombre y, a continuación,
presione ENTRAR para asignar rápidamente un nombre a una celda o a un rango
seleccionado. Para desplazarse a una celda cuyo nombre se asignó previamente y
seleccionarla, haga clic en su nombre en el cuadro Nombre.
Modificar Fórmula: Ayuda a crear una fórmula con funciones de hoja de cálculo.
Guardar: Proporciona un nombre a un documento nuevo y posteriormente lo graba
en la ubicación que usted especifique. Si el documento ya había sido grabado
previamente, entonces graba los cambios realizados al documento.
Barra de estado
Barra situada en la parte inferior de la ventana del documento que muestra
información acerca de un comando o un botón de una barra de herramientas, una
operación en curso o la posición del punto de inserción.
En Excel puede crearse una amplia diversidad de fórmulas, desde fórmulas que
ejecuten una simple operación aritmética hasta fórmulas que analicen un modelo
complejo de fórmulas. Una fórmula puede contener funciones, que son fórmulas
predefinidas que ejecutan operaciones simples o complejas. Para ejecutar
simultáneamente varias operaciones y que se genere uno o varios resultados,
utilice una fórmula matricial.
Sintaxis
La sintaxis de una fórmula es la estructura o el orden de los elementos de una
fórmula. Las fórmulas en Excel siguen una sintaxis específica que incluye un signo
igual (=) seguido de los elementos que van a calcularse (los operandos) y los
operadores del cálculo. Cada operando puede ser un valor que no cambie (un
valor constante), una referencia de celda o de rango, un rótulo, un nombre o una
función de la hoja de cálculo.
Como valor predeterminado, Microsoft Excel calcula una fórmula de izquierda a
derecha, comenzando por el signo igual (=). Puede controlar el orden en que se
ejecutará el cálculo cambiando la sintaxis de la fórmula. Por ejemplo, la siguiente
fórmula da un resultado de 11 porque Microsoft Excel calcula la multiplicación
antes que la suma. La fórmula multiplica 2 por 3 (resultando 6) y, a continuación,
suma 5.
=5+2*3
Por el contrario, si se utilizan paréntesis para cambiar la sintaxis, pueden sumarse
en primer lugar 5 y 2 y, a continuación, multiplicarse el resultado por 3, resultando
21.=(5+2)*3
_____________________________ 56
Excel página web www.aulafácil.com

25
Orden de Ejecución Si se combinan varios operadores en una única fórmula, Excel ejecutará las operaciones en el orden que se indica en la tabla que se muestra a continuación. Si una fórmula contiene operadores con el mismo precedente (por ejemplo, si una fórmula contiene un operador de multiplicación y otro de división) Excel evaluará los operadores de izquierda a derecha. Para cambiar el orden de evaluación, escriba entre paréntesis la parte de la fórmula que se calculará en primer lugar.
Operador Descripción
: (dos puntos), (coma) (un espacio) Operadores de referencia
– Negación (como en –1)
% Porcentaje
^ Exponente
* y / Multiplicación y división
+ y – Suma y resta
& Conecta dos cadenas de texto
(concatenación) = < > <= >= <> Comparación
Referencias de celda
Una fórmula puede hacer referencia a una celda. Si desea que una celda
contenga el mismo valor que otra, introduzca un signo igual seguido de la
referencia a la celda. La celda que contiene la fórmula se denomina celda
dependiente ya que su valor depende del valor en la otra celda. Siempre que se
cambie la celda a la que hace referencia la fórmula, cambiará también la celda que
contiene la fórmula. La siguiente fórmula multiplica el valor en la celda B15 por 5.
Cada vez que se cambie el valor en la celda B15 se volverá a calcular la fórmula.
=B15*5
Las fórmulas pueden hacer referencia a celdas, o rangos de celdas, o a nombres o
rótulos que representan a las celdas o rangos.
Funciones
Excel contiene muchas fórmulas predefinidas o integradas, denominadas
funciones. Las funciones pueden utilizarse para ejecutar operaciones simples o
complejas. La función más común en las hojas de cálculo es la función SUMA, que
se utiliza para sumar rangos de celdas. Aunque puede crearse una fórmula para
calcular el valor total de unas pocas celdas que contengan valores, la función de la
hoja de cálculo SUMA calcula varios rangos de celdas.
Los argumentos pueden ser números, texto, valores lógicos como VERDADERO o
FALSO, matrices, valores de error como #N/A o referencias de celda. El
argumento que se designe deberá generar un valor válido para el mismo. Los
argumentos pueden ser también constantes, fórmulas u otras funciones. La
sintaxis de una función comienza por el nombre de la función, seguido de un
paréntesis de apertura, los argumentos de la función separados por comas y un
_____________________________ 57 Excel página web www.aulafácil.com

26
paréntesis de cierre. Si la función inicia una fórmula, escriba un signo igual (=)
delante del nombre de la función. A medida que se cree una fórmula que contenga una función, la paleta de fórmulas facilitará ayuda. Para introducir una fórmula que contenga una función, haga clic en la celda en que desee introducir la fórmula. Para iniciar la fórmula con la función, haga clic en Modificar fórmula en la barra de fórmulas. Haga clic en la flecha hacia abajo que
aparece junto al cuadro Funciones. Haga clic en la función que desee agregar a la
fórmula. Si la función no aparece en la lista, haga clic en Más funciones para
obtener una lista de las funciones adicionales. Introduzca los argumentos. Una vez
completa la fórmula, presione ENTRAR. Gráficos
Puede presentar los datos de Excel en un gráfico. Los gráficos se vinculan a los
datos a partir de los que se crean y se actualizan cuando se cambian éstos. Puede
crear gráficos a partir de celdas o rangos no contiguos. También puede crear
gráficos a partir de tablas dinámicas. Para crear un grafico, seleccione las celdas
que contienen los datos que desea presentar en el gráfico. Si desea que los
rótulos de fila o columna aparezcan en el gráfico, incluya en la selección las celdas
que los contienen. Haga clic en Asistente para gráficos. Siga sus instrucciones.
Si la hoja de cálculo incluye varios niveles de rótulos de fila y columna, el gráfico
también puede presentarlos. Cuando cree el gráfico, incluya en la selección los
rótulos de cada nivel. Para conservar la jerarquía cuando agrega datos al gráfico,
cambie el rango de celda usado para crear éste.
3.9 IMPRIMIR
Para imprimir un documento es necesario tener conectada y configurada una
impresora. Haga clic en el menú Archivo en comando Imprimir, seleccione la
impresora en el campo Nombre y establezca la configuración en el botón
Propiedades. En este botón puede especificar el tamaño de las Página y su
orientación, además de la resolución de la impresora y calidad de Impresión.
Proporcione el intervalo de las páginas que desee imprimir, si selecciona Todo,
será impreso todo el documento, si solamente desea imprimir la página actual,
haga clic en el botón Página actual, o si ha seleccionado un área del documento
haga clic en Selección. Si desea también puede especificar un intervalo de
páginas específico en la opción Páginas. Puede colocar la cantidad de copias que
quiera imprimir de un documento. Puede especificar imprimir sólo una parte del
documento. Para imprimir rápidamente luego de haber establecido estos
parámetros haga clic en el botón Imprimir de la barra de herramientas Estándar. 3.10 INSERTAR CELDAS, FILAS, COLUMNAS
Pueden insertarse celdas, filas y columnas vacías e introducir datos en las
mismas. Si se mueven y se copian celdas, pueden insertarse entre las celdas
actuales para evitar que se peguen encima de los datos.
58 _____________________________ Excel página web www.aulafácil.com

27
Para insertar celdas vacías seleccione el rango de las celdas existentes en el que
desea insertar las nuevas celdas vacías. Seleccione el mismo número de celdas
que desea insertar. En el menú Insertar, haga clic en Celdas. Haga clic en
Desplazar las celdas hacia la derecha o Desplazar las celdas hacia abajo. Para insertar una única fila, haga clic en una celda de la fila situada
inmediatamente debajo de la posición en la que desea insertar la nueva fila. Por
ejemplo, para insertar una nueva fila por encima de la Fila 5, haga clic en la Fila 5.
Para insertar varias filas, seleccione las filas situadas inmediatamente debajo de la
posición en que desea insertar las nuevas. Seleccione el mismo número de filas
que desea insertar. En el menú Insertar, haga clic en Filas Para insertar una única columna, haga clic en la columna situada inmediatamente
a la derecha de la posición en que desea insertar la nueva. Por ejemplo, para
insertar una nueva columna a la izquierda de la Columna B, haga clic en una celda
de la columna B. Para insertar varias columnas, seleccione las columnas situadas inmediatamente
a la derecha de la posición en que desea insertar las nuevas columnas.
Seleccione el mismo número de columnas que desea insertar. En el menú
Insertar, haga clic en Columnas. 3.11 INTRODUCCIÓN DE DATOS
Una hoja de cálculo es el documento principal que se utiliza para el
almacenamiento y manipulación de datos. Cada una es una cuadricula rectangular
conformada por filas y columnas. La intersección entre cada columna y cada fila
es una celda, que es la unidad básica de la hoja de cálculo en la cual se
almacenan los datos. Si desea crear una hoja de cálculo nueva haga clic en la
opción Nuevo del menú Archivo o presione el botón Nuevo en la barra de
herramientas estándar. Para grabar los cambios haga clic en la opción Guardar
del menú Archivo o presione el botón Guardar en la barra de herramientas
estándar
Para introducir datos en una
celda, haga clic en la celda en
la que desee introducir los
datos. Escriba los datos y
presione INTRO o TAB.
Utilice una barra o un guión
para separar las partes de la
fecha; escriba, por ejemplo
9/5/96 o Jun-96. Para
introducir una hora según el
horario de 12 horas, escriba
_____________________________ 59
Excel página web www.aulafácil.com

28
un espacio y, a continuación, a o p detrás de la hora, como por ejemplo, 9:00 p.
De lo contrario, Microsoft Excel introducirá la hora como a.m.
Para introducir formulas, haga clic en la celda en que desee introducir la fórmula.
Escriba un signo igual (=). Si hace clic en Modificar fórmula o Pegar función,
Microsoft Excel insertará un signo igual. Introduzca la fórmula. Presione ENTRAR.
3.12 VISTAS DE DISEÑO
Son las diferentes formas en que podemos visualizar en el área de trabajo, el
documento que estamos editando, estas son:
Normal muestra el formato del texto y una presentación simplificada del diseño de
página. La vista Normal resulta práctica para la mayoría de las tareas de aplicar y
modificar formatos. Para pasar a la vista Normal, haga clic en Normal en el menú
Ver. Como la que se muestra a continuación.
Vista previa de salto de página pasa la hoja de cálculo activa a vista previa de
salto de página, que es una vista de modificación que muestra la hoja de
cálculo tal y como se va a imprimir. En esta vista, pueden moverse los
saltos de página arrastrándolos a la izquierda, a la derecha o hacia abajo.
Microsoft Excel cambia automáticamente la escala de la hoja de cálculo para
ajustar las columnas y las filas a la página.
Resumen Excel 2000 es una hoja de cálculo bajo ambiente Windows que permite trabajar con tablas de datos, gráficos, bases de datos, macros, y otras aplicaciones avanzadas para expertos de Excel, con las cuales se pueden realizar trabajos en el área administrativa, de Ingeniería, análisis de líneas de producción, etc. , aprovechando todas las ventajas que le ofrece al usuario manejar paquetes bajo ambiente Windows, como son la amigabilidad del editor de trabajos, las ayudas que ofrece Excel, la utilización teclas rápidas o combinadas para la ejecución de acciones y/o comandos del paquete, el uso del ratón para mayor movilización dentro del área del editor de Excel.
_____________________________ 60
Excel página web www.aulafácil.com

29
CAPÍTULO III
4. MICROSOFT OFFICE POWER POINT PowerPoint es la herramienta que nos ofrece Microsoft Office para crear presentaciones. Las presentaciones son imprescindibles hoy en día ya que permiten comunicar información e ideas de forma visual y atractiva. Se pueden utilizar presentaciones en la enseñanza como apoyo al profesor para desarrollar un determinado tema, para exponer resultados de una investigación, en la empresa para preparar reuniones, para presentar los resultados de un trabajo o los
resultados de la empresa, para presentar un nuevo producto, etc. En definitiva siempre que se quiera exponer información de forma visual y agradable para captar la atención del interlocutor. Con PowerPoint podemos crear presentaciones de forma fácil y rápida pero con gran calidad ya que incorpora gran cantidad de herramientas que nos permiten personalizar hasta el último detalle, por ejemplo podemos controlar el estilo de los textos y de los párrafos, podemos insertar gráficos, dibujos, imágenes, e incluso texto WordArt. Podemos también insertar efectos animados, películas y sonidos. Podemos revisar la ortografía de los textos e incluso insertar notas para que el locutor pueda tener unas pequeñas aclaraciones para su exposición y muchas más cosas. Veremos la forma de arrancar el programa y cuáles son los elementos básicos de PowerPoint, la pantalla, las barras, etc., para familiarizarnos con el entorno. Aprenderán cómo se llaman, donde están y para qué sirven. Cuando conozcan todo esto estarán en disposición de empezar a crear presentaciones en el siguiente tema.
4.1 INICIAR POWERPOINT
Vamos a ver las dos formas básicas de iniciar PowerPoint.
Desde el botón Inicio situado, normalmente, en la esquina inferior
izquierda de la pantalla. Coloca el
cursor y haga clic sobre el botón
Inicio se despliega un menú; al
colocar el cursor sobre Programas,
aparece otra lista con
61 Power Point pagina web www.aulaclic.com.es

30
los programas que hay instalados en su ordenador; buscar Microsoft PowerPoint, y al hacer clic sobre él arrancará el programa. Desde el ícono de PowerPoint del escritorio haciendo doble clic sobre
él. Ahora inicia el PowerPoint para ir probando lo que vayamos explicando, de esta forma aprenderán mejor el manejo de este programa.
4.2 LA PANTALLA INICIAL
Al iniciar PowerPoint aparece una pantalla inicial como la que a continuación le mostramos. Ahora conoceremos los nombres de los diferentes elementos de esta pantalla y así será más fácil entender el resto del curso. La pantalla que se muestra a continuación puede no coincidir exactamente con la que ve en su ordenador, ya que cada usuario puede decidir qué elementos quiere que se vean en cada momento, como veremos más adelante.
La parte central de la ventana es donde visualizamos y creamos las diapositivas que formarán la presentación. Una diapositiva no es más que una de las muchas pantallas que forman parte de una presentación, es como una página de un libro.
Si no tiene abierto el panel de tareas también puede ir al menú Archivo y seleccionar la opción Nuevo.
Una vez elegida la opción del asistente para contenido aparecerá una ventana como la que mostramos.
Power Point pagina web www.aulaclic.com.es 62

31
En la parte izquierda de la ventana tenemos un esquema de los pasos a realizar con el asistente, en este caso nos encontramos en el primer paso (Iniciar).
Si nos arrepentimos y no queremos crear la presentación, pulsar el botón Cancelar para salir del asistente.
4.3 GUARDAR UNA PRESENTACIÓN
A continuación veremos cómo guardar una presentación. Es importante que cada cierto tiempo guardemos los cambios realizados en nuestra presentación para que en el caso de que el sistema falle perdamos los menos cambios posibles.
Guardar una Presentación
Para guardar una presentación podemos ir al menú Archivo y seleccionar la opción Guardar o también se puede hacer con el
botón . Si es la primera vez
que guardamos la presentación nos aparecerá una ventana similar a la que mostramos a
continuación.
De la lista desplegable Guardar en seleccionaremos la carpeta en la cual queremos guardar la presentación.
También podemos crear una nueva carpeta con este icono , la carpeta se creará dentro de la carpeta que figure en el campo Guardar en. Después en la
casilla Nombre de archivo introduciremos el nombre con el cual queremos guardar
la presentación y por último pulsaremos en el botón Guardar. Si por algún motivo queremos guardar la presentación con otro formato para
que pueda ser abierta por otra aplicación, como por ejemplo PowerPoint, desplegaremos la lista de Guardar como tipo: y seleccionaremos el formato adecuado de la lista desplegable.
Si el tipo de formato que seleccionamos es Presentación se guardará la presentación con la extensión ppt. Si no es la primera vez que guardamos la presentación y pulsamos en el botón de
guardar de la barra de herramientas o seleccionamos la opción Guardar del
63 Power Point pagina web www.aulaclic.com.es

32
menú Archivo no nos aparecerá la ventana que hemos mostrado anteriormente, guardará los cambios sin preguntar.
Para practicar estas operaciones le aconsejamos realizar Ejercicios Guardar una presentación.
Si queremos guardar una presentación con otro nombre (por ejemplo queremos crear una nueva presentación utilizando una presentación que ya tenemos) desplegaremos el menú Archivo y seleccionamos la opción Guardar como, entonces aparecerá la misma ventana que cuando pulsamos por primera vez en el botón Guardar. Cuando utilizamos esta opción tenemos al final dos presentaciones, la inicial (la que estaba abierta cuando dijimos Guardar como) y otra con el nuevo nombre.
Para practicar estas operaciones le aconsejamos realizar Ejercicios Guardar como
4.4 GUARDAR UNA PRESENTACIÓN COMO PÁGINA WEB
Para guardar una presentación como página Web y así poder verla con un navegador, despliega del menú Archivo la opción Guardar como página Web. Al seleccionar esta opción nos aparecerá una ventana similar a la que mostramos a continuación.
De la lista desplegable de Guardar en seleccionaremos la carpeta en la cual queremos guardar la presentación, después en la casilla de Nombre de archivo introduciremos el nombre con el cual queremos guardarla y por último pulsaremos en el botón Guardar.
El guardar una presentación como página Web es igual que guardarla con la opción Guardar, únicamente cambia el formato con el cual se guarda la presentación.
4.5 ABRIR UNA PRESENTACIÓN A continuación veremos cómo podemos abrir una presentación ya creada, para verla o para modificarla. Abrir una Presentación Para abrir una presentación podemos elegir entre: Ir al menú Archivo y seleccionar la opción Abrir,
Power Point pagina web www.aulaclic.com.es 64

33
Haz clic en el botón Abrir de la barra de herramientas, En esa misma sección aparecen los nombres de las últimas presentaciones abiertas (en nuestro caso Reunión Administrativa y AULACLIC). Si la presentación que queremos abrir se encuentra entre esas hacemos clic en su nombre y se abre automáticamente, en caso contrario hacer clic en Más. Si el Panel de Tareas no aparece despliega el menú Ver y selecciona la opción Panel de tareas. Tanto si hemos utilizado la barra de menús, el botón Abrir o Más presentaciones..., se abrirá la siguiente ventana:
En la lista desplegable del cuadro Buscar en seleccionamos la unidad en la cual se encuentra la presentación que queremos abrir, a continuación seleccionamos la carpeta que contiene la presentación. Una vez hayamos seleccionado la presentación pulsamos en el botón Abrir.
Cuando seleccionamos una presentación aparece una
pequeña representación de ella en la zona de la derecha.
Para practicar estas operaciones le aconsejamos realizar Ejercicio Abrir una presentación
Si tienes varias presentaciones abiertas puede pasar de una a otra, seleccionándola desde el menú Ventana de la barra de menús.
4.6 TIPOS DE VISTAS
Antes de empezar a explicar cómo personalizar una presentación es importante saber cómo manejarnos en los distintos tipos de vistas que nos ofrece PowerPoint. El saber manejar los tipos de vistas es muy importante ya que nos va a permitir tener tanto una visión particular de cada diapositiva como una visión global de todas
las diapositivas, incluso nos permitirá reproducir la presentación para ver cómo queda al final.
Power Point pagina web www.aulaclic.com.es 65

34
4.7 VISTA NORMAL
La vista normal es la que se utiliza para trabajar habitualmente, con ella podemos ver, diseñar y modificar la diapositiva que seleccionamos.
Para ver la diapositiva en esta vista despliegue el menú Ver y seleccione la opción
En la parte izquierda de la pantalla aparece el área de esquema en el cual podemos seleccionar la diapositiva que queremos visualizar y en la parte derecha aparece la diapositiva en grande para poder modificarla. En la parte inferior se encuentra el área de notas en el cual se introducen aclaraciones para el orador sobre la diapositiva. Esta es la vista que más utilizarán ya que en ella podemos insertar el texto de las diapositivas, cambiarles el color y diseño y es además la que más se aproxima al tamaño real de la diapositiva.
También puede pulsar en el botón que aparece debajo del área de esquema
en la parte izquierda
Power Point pagina web www.aulaclic.com.es 66

35
4.8 VISTA CLASIFICADOR DE DIAPOSITIVAS
Para ver las diapositivas en vista clasificador tiene que desplegar el menú Ver de la barra de menús y seleccionar la opción Vista Clasificador de diapositivas.
También puede pulsar en el botón que aparece debajo del área de esquema en la parte izquierda.
Este tipo de vista muestra las diapositivas en miniatura y ordenadas por el orden de aparición, orden que como podrás ver aparece junto con cada diapositiva.
Con este tipo de vista tenemos una visión más global de la presentación, nos permite localizar una diapositiva más rápidamente y es muy útil para mover, copiar o eliminar las diapositivas, para organizar las diapositivas.
.
Power Point pagina web www.aulaclic.com.es 67

36
4.9 TRABAJAR CON DIAPOSITIVAS
Cuando creamos una presentación podemos después modificarla insertando, eliminando, copiando diapositivas, etc.
A continuación veremos paso a paso cómo podemos realizar cada una de estas operaciones que siendo tan sencillas tienen una gran utilidad.
4.10 INSERTAR UNA NUEVA DIAPOSITIVA
Para insertar una nueva diapositiva le aconsejamos que si se encuentra en
la vista normal seleccione la pestaña diapositiva del área de esquema ya
que de esta forma es más fácil apreciar cómo se añade la nueva diapositiva a la presentación.
Puede añadir una diapositiva de varias formas:
Pulsa en el botón que se
encuentra en la barra de Formato.
Puede hacerlo también a través de la barra de menús seleccionando el menú Insertar y después seleccionando la opción Nueva diapositiva
O bien puede hacerlo a través de las teclas Ctrl + M .
Una vez realizado esto podrá apreciar que en el área de esquema aparece al final una nueva diapositiva. Si tiene una diapositiva seleccionada inserte la nueva después de esta. Para acabar la inserción de la diapositiva tendrá que seleccionar qué diseño quiere que tenga la nueva diapositiva y para ello tendrá que hacer clic sobre el diseño que quiera del Panel de tareas.
Como puede apreciar en la imagen de la derecha puede elegir una diapositiva para introducir texto y además con un formato determinado, o puede elegir una diapositiva en blanco para añadirle lo que quiera o con objetos.
Power Point pagina web www.aulaclic.com.es 68

37
4.11 COPIAR UNA DIAPOSITIVA
Si está situado en la vista normal le aconsejamos seleccione la pestaña de diapositiva del área de esquema ya que le será más fácil situarse en el lugar dónde quiere copiar la diapositiva. Para copiar una diapositiva en una misma presentación puede hacerlo de varias formas:
Selecciona la diapositiva que quiere copiar y pulsa en el botón copiar que se encuentra en la barra estándar.
Después seleccione la diapositiva detrás de la cual se insertará la diapositiva
a copiar y pulse el botón pegar .
También puede hacerlo desde la barra de menús desplegando el menú Edición y seleccionando la opción Copiar.
Después seleccione la diapositiva detrás de la cual se insertará la diapositiva a copiar y desplegando el menú Edición, seleccionar la opción Pegar.
Si prefiere utilizar el menú contextual, haga clic sobre la diapositiva que quiere copiar con el botón derecho (sabrá qué diapositiva tiene seleccionada porque alrededor de ella aparece un marco negro).
Cuando se despliegue el menú contextual seleccione la opción copiar.
Después haga clic con el botón derecho del ratón sobre la diapositiva detrás de la cual se insertará la diapositiva a copiar.
Por último seleccione del menú contextual la opción pegar.
Otra forma de hacerlo es a través de las teclas, para ello en vez de utilizar el menú contextual para copiar y pegar utilice las teclas Ctrl + C (copiar) y Ctrl + V (pegar).
Power Point pagina web www.aulaclic.com.es 69

38
Si quiere copiar más de una diapositiva selecciónelas manteniendo pulsada la tecla Ctrl, si las diapositivas están consecutivas puede seleccionarlas manteniendo pulsada la tecla shift y seleccionando la última diapositiva. una vez
4.12 DUPLICAR UNA DIAPOSITIVA
Otra forma de copiar una diapositiva es duplicándola, la diferencia, es que duplicar sirve para copiar una diapositiva en la misma presentación mientras que con copiar puedo copiar la diapositiva en otra presentación.
Para duplicar primero seleccione las diapositivas a duplicar. Una vez seleccionadas puede duplicarlas de varias formas, elija la que más cómoda le resulte:
Hágalo desde la barra de menús desplegando el menú Edición y seleccionando la opción Duplicar diapositiva.
Otra forma es utilizando el menú contextual.
O bien utilizando la combinación de teclas Ctrl + Alt + D
seleccionadas siga los mismos pasos de copiar, posicionar y pegar.
4.13 INSERTAR SONIDOS Y PELÍCULAS
Otro elemento muy útil a la hora de diseñar presentaciones son elementos multimedia como sonido y películas. En PowerPoint podemos insertar en nuestras presentaciones sonidos e incluso películas.
Para que de esta forma las presentaciones sean más llamativas a los ojos de las personas. Recordemos que no todos los seres humanos fijamos los conocimientos de la misma forma por lo que es importante poder explotar los diferentes sentidos, para obtener un aprendizaje excepcional y si contamos con este magnífico programa por que no hacerlo nuestro aliado para poder llegar a cada uno de nuestros alumnos.
Power Point pagina web www.aulaclic.com.es 70

39
4.14 INSERTAR SONIDOS EN UNA PRESENTACIÓN
Para insertar un sonido en una presentación despliegue el menú Insertar y elija Películas y sonidos.
Después aparecerá una lista en la que podrá elegir un sonido de la galería de sonidos que incorpora PowerPoint.
Podrá también insertar un sonido que ya tenga almacenado en su ordenador (con la opción Sonido de archivo), o grabar usted mismo el sonido e incluso insertar como sonido una pista de un Cd de audio.
4.15 INSERTAR SONIDOS DE LA GALERÍA MULTIMEDIA
Despliegue el menú Insertar y elija Películas y sonidos.
Después seleccione Sonido de la Galería multimedia....
En el panel de tareas aparecerá la lista de sonidos que incorpora la galería multimedia de PowerPoint.
Para insertar el sonido, haga doble clic sobre él, después le preguntará si quiere que se
reproduzca automáticamente el sonido o cuando haga clic
sobre él.
Una vez haya elegido el sonido, en la diapositiva verá que aparece un altavoz que representa al sonido.
Power Point pagina web www.aulaclic.com.es 71

40
4.16 CAMBIAR LAS PROPIEDADES DEL SONIDO
Para modificar los parámetros de alguno de los sonidos insertados en la diapositiva pulse con el botón derecho del ratón sobre el dibujo del altavoz.
Si elije Modificar objeto de sonido aparecerá una ventana como la que le mostramos a continuación.
Si marca la casilla Repetir la reproducción hasta su interrupción el sonido no parará hasta que cambie de diapositiva. Esto puede ser útil cuando queremos
incluir una música de fondo a la diapositiva.
Podemos también refinar las propiedades del sonido.
Despliegue el menú Presentación, Personalizar animación si no aparece en el panel de tareas el apartado Personaliza animación
En ese apartado despliegue el cuadro referente al sonido y seleccione la opción, Opciones de efectos... como le mostramos a continuación.
Se abrirá la ventana Reproducir sonido.
72
Power Point pagina web www.aulaclic.com.es

41
En esta ventana podemos hacer que el sonido se inicie en la diapositiva y continúe en las siguientes diapositivas (útil para definir una música de fondo para toda la presentación), y otras opciones que puedes ver.
4.17 ANIMACIONES Y TRANSICIONES
En las presentaciones podemos dar movimiento a los objetos que forman parte de ellas e incluso al texto haciéndolas así más profesionales o más divertidas, además de conseguir llamar la atención de las personas que la están viendo.
4.18 ANIMAR TEXTOS Y OBJETOS
Para animar un texto u objeto lo primero que hay que hacer es seleccionarlo, a continuación desplegar el menú Presentación y seleccionar personalizar animación.
Después aparecerá en el Panel de tareas algo similar a lo que te mostramos a continuación.
En este panel aparece la lista desplegable Agregar efecto en la cual seleccionaremos el tipo de efecto que queramos aplicar, incluso podremos elegir la trayectoria exacta del movimiento seleccionándola del menú Trayectorias de desplazamiento.
Podemos utilizar el botón Quitar para eliminar alguna animación que hayamos aplicado a algún texto.
En la lista desplegable Inicio podemos seleccionar cuándo queremos que se aplique la animación (al hacer clic sobre el ratón, después de la anterior diapositiva, etc).
Las demás listas desplegables cambiarán en función del tipo de movimiento y el inicio del
mismo
La velocidad suele ser una característica común por lo que podemos controlarla en casi todas las animaciones que apliquemos a un objeto.
73
Power Point pagina web www.aulaclic.com.es

42
La lista que aparece debajo de velocidad nos muestra las distintas animaciones que hemos aplicado a los objetos de la diapositiva, como podrá comprobar aparecen en orden.
El botón Reproducir le muestra la diapositiva tal y como quedará con las animaciones que hemos aplicado.
Para practicar estas operaciones le aconsejamos realizar Ejercicio Animar texto y objetos.
4.19 OCULTAR DIAPOSITIVAS
La función ocultar diapositivas se puede utilizar para reducir una presentación por problema de tiempo pero sin que perdamos las diapositivas que hemos creado. Para generar una presentación más corta pero sin perder las diapositivas que no visualizamos.
Para ocultar las diapositivas únicamente tiene que seleccionar la diapositiva que quiere ocultar y después desplegar el menú Presentación y elegir Ocultar diapositiva.
74
Power Point pagina web www.aulaclic.com.es

43
CAPÍTULO IV
5. MICROSOFT OFFICE
PUBLISHER
que seguramente son muy complicados. Algunos, les agradaría pasar más tiempo, aprendiendo con detalle, el programa que utiliza. Pero a la mayoría, nos gusta saber lo suficiente, como para desarrollar un trabajo sin contratiempos.
Esta guía, le va a ayudar a completar algunos de sus proyectos con total rapidez, y con un menor esfuerzo, que es lo que siempre necesitamos.
Muchos usuarios no poseen
el tiempo ni los recursos
necesarios para convertirse en
experto, en la gran cantidad de
programas de edición de textos
que existen en el mercado y
Microsoft Office Publisher puede ser instalado en Windows XP, Windows Vista, Windows Server 2003 o Windows Server 2008, es un programa incluido dentro del paquete de Microsoft Office System . Puede utilizar este programa para crear futuros materiales de marketing profesional, folletos, volantes, páginas web, etc
5.1 UN TOUR A PUBLISHER
Toda persona quiere diseñar algo que otras personas puedan leer. La calidad de su trabajo puede influir mucho en sus ingresos, en lo profesional, e incluso en como las personas te puedan tratar.
Muchas personas no poseemos ese don divino de ser diseñadores, pero con Publisher esto no será problema, pues tendrá a la mano una diversidad de plantillas para publicaciones. 75
Publisher pagina web www.aulacic.com.es 75

44
5.2 ¿CUÁNDO USAR PUBLISHER?
Aunque existen muchos programas superiores a Publisher (Por ahora) como un Corel Draw, Adobe Illustrator, Adobe Indesign, muchas personas utilizan para sus publicaciones a Microsoft Word, y la gran mayoría está contento con ello.
La pregunta es ¿Por qué utilizar Publisher si Word hace todo lo que necesito? Pues así como la pregunta es sencilla, la respuesta es aun más sencilla; con Publisher tendrá el control total de los elementos insertados en la página, algo que Word no podrá hacerlo tan fácilmente.
5.3 TRABAJAR CON UN DISEÑO DE PUBLICACIÓN
Para poder trabajar con algún programa que permita hacer diseños de publicación, debería utilizar diversos elementos en una misma publicación como muestra la siguiente imagen.
Texto: Un texto es toda letra o carácter que forma una palabra, frase, oración, o párrafos.
WordArt: Publisher incluye WordArt, que permite añadir algunas apariencias y efectos a su texto.
Imágenes: Las imágenes reflejan el buen estilo de una publicación, y puede
insertar una gran cantidad de imágenes, ya que Publisher soporta distintos formatos, como JPG, TIF, PNG, BMP, etc.
Autoformas: Los objetos de autoformas pueden ayudarle a insertar algunas imágenes vectoriales, como líneas, círculos, cuadrados, o rectángulos.
Tabla: Siempre necesitará de las tablas, para ordenar sus textos. Creando Calendarios.
Aunque hoy en día existen diversas tecnologías que están disponibles para realizar algún seguimiento de citas y horarios por vía electrónica, muchas personas aún prefieren utilizar los calendarios impresos para mantenerse organizados y en fecha.
Los calendarios pueden ser un gran artículo promocional, imagínese que alguien tenga algún calendario publicado en su negocio, el nombre de su empresa aparecería todos los días durante todo el año, ya sea en la oficina del jefe, en la pared de la oficina, en la tienda de refrigerio, etc.
76
Publisher pagina web www.aulacic.com.es

45
5.4 CREANDO UN CALENDARIO MENSUAL
Ahora aprenderemos a crear un calendario mensual. - Abrir Microsoft Publisher .
- En el Panel de categorías, pulse clic en la opción Calendarios. -En el área de categoría de
plantillas, baje hasta encontrar la plantilla Universitario.
- En el panel Características de publicación, pulsamos clic en el botón Crear, para que se cree la publicación con los parámetros por defecto que llegan con la plantilla de
calendario. - Ahora aparece la primera página
con el mes actual. - Ahora aprendió como crear un
calendario del mes actual, ahora crearemos un calendario por meses en diferentes hojas. Pulse clic en el menú Archivo y luego clic en Cerrar y si le indican que tiene que guardar su publicación, pulse clic en No.
5.5 DISEÑOS DE DIPLOMAS Y TARJETAS DE INVITACIÓN Muchos de los estudiantes necesitan un premio por ser mejores, uno de los más resaltantes y perseverantes. En todo centro educativo, o de formación, siempre se entregan diplomas, o certificados, o algún papel donde diga que lo que tienes en manos, es gracias a tu esfuerzo.
5.6 UTILIZANDO UN DIPLOMA DEPORTIVO Los deportes nos mantienen sanos, pero para los alumnos que sobresalen en el ámbito deportivo, podemos agradecerle creando un diploma con las plantillas de Publisher .
- Abrir Publisher . - Pulse clic en la categoría Diplomas.
77 Publisher pagina web www.aulacic.com.es

46
- En el área de la galería de plantillas, busque la plantilla Mejor deportista, y pulse clic sobre él.
- En el panel de características de publicación, pulse clic en el botón Crear.
- Pulse clic en el cuadro de texto Nombre de la persona premiada y luego escribe: Aamir Valentín García.
- Pulse clic en el cuadro de texto Por su rendimiento…y escribe: Por su gran
Participación en los juegos olímpicos de Beijins 2008. Se debe mostrar como la siguiente imagen.
- Guardar con el nombre El deportista.pub. - Cierre Publisher .
- Creación
de mensajes de correo electrónico
El Correo electrónico es una de las tantas maneras de comunicación entre usuarios de todo el mundo. Muchas personas envían y
reciben mensajes de
correo electrónico a diario, ya sea por un mensaje de invitación a algún evento, mensajes donde te envíe archivos adjuntos, etc.
Aunque es genial utilizar los servicios de correo electrónico como Hotmail o Gmail, quizá los mensajes redactados no poseen todas las herramientas que nosotros deseamos, así que debemos acudir a otro programa para la creación de un presentable mensaje de correo electrónico. Por ejemplo, puedes utilizar Microsoft Office Outlook
Publisher pagina web www.aulacic.com.es
78

47
como programa para la redacción del mensaje, pero Publisher también tiene lo suyo.
5.7 ENVIAR UN MENSAJE DE CORREO ELECTRÓNICO
Publisher presenta gran variedad de plantillas de correo electrónico listas para ser personalizadas y enviadas. Para poder enviar un mensaje correo electrónico deberá configurar antes Microsoft Outlook como su programa de correo predeterminado. Si deseas aprender Outlook , no dude en leer el curso de Outlook aquí en Aulaclic.
- Abrir Publisher . - Pulse clic en la categoría Correo electrónico. - En el panel de miniaturas de plantilla, en Diseños recientes, en la sección Eventos o actividad, pulse clic en PhotScope. - Clic en Crear. Aparece la siguiente imagen. - En el texto: Título del evento o actividad, escribe: Capacitación Microsoft. 5.8 CREACIÓN DE SITIOS WEB
Todas las organizaciones deben tener una página web, ya que es una manera de publicidad y así sus clientes los conocen mucho mejor y no tiene una organización, puede generar ingresos adicionales con una página web.
Publisher presenta diversas plantillas de páginas Web para poder ser personalizadas. Aunque Publisher no es un programa especializado para la creación de páginas web profesionales como lo es Expresión Web o SharePoint Designer, puede comenzar con este y aprender lo básico. - Abrir Publisher .
- Pulse clic en la categoría Sitios Web. - En el área de categorías de plantillas, en la sección Diseños clásicos y clic en verano. - Pulse clic en Crear. Aparece el cuadro de diálogo Generador fácil de sitios web. - En el cuadro Generador fácil de sitios web, active todas las
casillas de verificación. - Luego clic en Aceptar. Ahora esperemos que se creen las páginas del sitio web.
79 Publisher pagina web www.aulacic.com.es

48
Como puede ver, la plantilla de página web muestra una serie de páginas predefinidas listas para ser personalizadas. Cambie el texto Página Web por Bienvenidos a CompuEduca.
5.9 TRABAJANDO CON PÁGINAS EN BLANCO En lo que va de la guía, nos
hemos dedicado a la utilización de plantillas de Publisher , pero llegó la hora de trabajar con una publicación en blanco, es decir,
ahora nos toca a nosotros crear nuestras publicaciones personalizadas. Para poder trabajar mejor con Publisher , supondré que estamos trabajando en un material que hemos creado y que necesitamos personalizar y acomodar para que cuando lo imprimas tu publicación se vea con buena calidad.
5.10 PUBLICACIÓN EN BLANCO
Publisher presenta miles de plantillas predefinidas listas para ser personalizadas; pero que sucede si entre todas esas plantillas, no hay alguna que cumpla tus expectativas, entonces lo mejor será crear una publicación desde cero, y después puedes guardarlo como una plantilla.
- Abrir Publisher. - En Tipos de publicación, pulsa clic en la categoría Tamaños de página en blanco. - En la sección Estándar, pulsa doble clic en A4 (Horizontal). - En el panel Formato de publicación, en
80
Publisher pagina web www.aulacic.com.es

49
Cambiar tamaño de página. - En la ventana Configurar página, seleccione A4 (vertical) y luego clic en Aceptar.
- Pulse clic derecho en la página 1 del clasificador de páginas y luego clic en Insertar página.
5.11 PÁGINAS MAESTRAS
Cuando estamos a punto de terminar nuestro libro o material educativo, seguramente se nos ha ocurrido en agregar números de página, encabezados, y una serie de opciones más. Para que tu publicación tenga una buena estructura es necesario crear páginas maestras o principales, podemos pensar en que una página principal es el esqueleto de la publicación.
Nota: Para este ejercicio deberán conseguir un archivo de Publisher ya diagramado o sino puedes descargar el archivo Diagramar.pub desde Aulaclic.- Abrir el archivo Diagramas.pub.
- Pulse clic derecho en la página 1 y luego clic en Aplicar página principal.
- En el panel Aplicar página principal, pulse clic en el vinculo Ver las páginas principales. Puede observar que se presenta una ventana diferente con una página en blanco.
- En la barra de herramientas Editar páginas principales, pulse clic en Guías de diseño. - En el cuadro de diálogo Guías de diseño, en Guías de márgenes, cambie los valores como lo muestra la imagen. - Pulse clic en Aceptar. Ahora ha configurado los márgenes para su publicación.
81 Publisher pagina web www.aulacic.com.es

50
- Inserte un cuadro de texto al lado inferior derecho fuera del margen y escriba: Guía número 2. Vea la siguiente imagen.
82
Publisher pagina web www.aulacic.com.es

51
Por último, también contará con un panel desplegable (3) el cual añade algunas prestaciones que serán de suma utilidad para todo tipo de usuario,
CAPÍTULO V
6. ADOBE READER
6.1 MANUAL DE USO De esta manera, tendrá a su disposición una barra de menús (1), desde la cual es posible explorar todas las funciones que posee el programa así como una barra de herramientas (2) que le dará accesos rápidos a las opciones más requeridas a la hora de manipular un documento.
y que detallaremos a continuación.
Si accede al ícono “Pages” (1), tendrá la posibilidad de visualizar miniaturas de todas las páginas que componen el documento (2). De esta manera, podrá desplazarte
rápidamente a través de ellas utilizando el “scroll” del ratón.
Al momento de hacer clic sobre la opción “Comments” (1) inmediatamente se desplegará un panel en donde se visualizarán todos
83 Adobe Reader pagina web www.aulacic.com.es

52
los comentarios que pudiese incorporar el PDF (2).
Además, podrá llevar a cabo tareas de búsqueda para encontrarlos más rápido o bien organizarlos de acuerdo a diversos criterios. En el caso de que desee cerrar el panel y retornar al
documento, simplemente pulsa sobre el botón con la flecha (3).
En algunas ocasiones, los ficheros PDF suelen traer información adjunta. Desde la opción “Attachments” (1) tendrá la posibilidad de verificarlo, y en el caso de que exista, visualizarla en el panel acoplable (2).
Adobe Reader cuenta con múltiples opciones que resultan de suma utilidad en cuanto a la publicación de datos. La intención de este “Manual de Uso” es que pueda sacar el máximo provecho de las mismas.
6.2 MANUAL PARA IMPRIMIR UN FICHERO PDF
Para comenzar, necesitará abrir el documento que tiene intenciones de imprimir.
Por ello, deberá dirigirse a la opción “File/Open…” (1) en la barra de menús, o bien, ejecutar el atajo de teclado “Ctrl+O”. De esta manera, se abrirá una ventana que le permitirá explorar su disco rígido y buscar el fichero que precisa a través de un panel de navegación (1). Cuando lo encuentre, selecciónelo con el cursor del ratón (2) y diríjase a la opción “Open” (3). En el caso de que quiera abortar el proceso, presione “Cancelar” (4).
Adobe Reader pagina web www.aulacic.com.es
84

53
Una vez dentro del documento, simplemente diríjase al ícono de la impresora, el cual está ubicado en la barra de herramientas (1). Automáticamente se abrirá una pantalla en donde deberá llevar a cabo una serie de ajustes de configuración y definir sus preferencias de
impresión, todo esto lo detallaremos a continuación.
1. Desde este sector, tendrá la posibilidad de seleccionar el dispositivo de impresión que se encargará de llevar a cabo el proceso, como así también especificar las propiedades del mismo.
2. En este panel, podrá definir el rango de páginas que pretenda imprimir.
3. Por otro lado, todos los ajustes que efectúe, se verán reflejados automáticamente en la vista previa. De esta manera, se reducen notablemente las probabilidades de error.
4. En el caso de que todavía le queden dudas sobre el procedimiento de impresión, Adobe Reader le da la posibilidad de acceder a su sitio web oficial y buscar todo tipo de consejos que le serán de suma utilidad.
5. Desde aquí se accede a una serie de opciones avanzadas, las cuales son utilizadas para modificar ciertos comportamientos de la impresora.
6. Al momento de que presione este botón, los datos serán enviados a la impresora para que comience a funcionar. Simplemente resta guardar los resultados.
7. Oprime este botón en el caso de que quieras abandonar el procedimiento inmediatamente.
Gracias a las ventajas que Adobe Reader pone a su alcance, podrá imprimir sus documentos PDF muy fácilmente.
Adobe Reader pagina web www.aulacic.com.es
85

54
CAPÍTULO VI
7. INTERNET
Este curso introductorio al mundo de Internet pretende darle una visión general de qué es, para qué sirve y cómo se utiliza Internet. Si es novato en estos temas, probablemente, lo que más le convenga sea empezar a Navegar por Internet. Si ya sabe navegar, quizás, lo más interesante para usted sea buscar en Internet. Una de las principales características de Internet es la enorme cantidad de información
que contiene y que en la mayoría de los casos es accesible de forma libre y gratuita. El principal inconveniente es poder encontrar rápidamente lo que se busca, en este curso esperamos ayudarle a superar esta dificultad. Pero Internet es mucho más que buscar datos, hay multitud de posibilidades que le ayudaremos a descubrir, correo, chat, compras, música, voz IP,... Veremos qué es Internet, sus características y algunas de las cosas que se pueden hacer, iremos ampliando algunas de las cosas que se citan. Este documento quiere ser un ejemplo de esa faceta divulgadora de la cultura que tiene Internet y que nos gustaría que se mantuviese y ampliase. Quizás usted mismo se sienta contagiado por esta gripe y contribuya también a aumentar este lado positivo de la red de redes. Cuando las herramientas para intercambiar información, como los libros, se han puesto a disposición de la gente, la cultura ha crecido exponencialmente. Esperemos que esta nueva vía que es Internet cumpla con las expectativas y no suceda como con la televisión que ha producido menos resultados de los esperados en el campo cultural. 7.1. ¿QUÉ ES INTERNET? Todo el mundo habla y oye hablar sobre Internet, es algo nuevo, moderno y que parece que va a cambiar nuestra forma de vivir. Pero si pregunta a la gente qué es Internet muchos no sabrán qué decirle. Vamos a intentar aclararlo con unas pocas ideas sencillas. Ya se sabe que vale más una idea clara que cien ideas confusas. Podríamos decir que Internet
Internet pagina web www.aulaclic.com.es
86

55
está formado por una gran cantidad de ordenadores que pueden intercambiar información entre ellos. Es una gran red mundial de ordenadores. Los ordenadores se pueden comunicar porque están unidos a través de conexiones y gracias a que utilizan un lenguaje o protocolo común, el TCP/IP. Según el esquema que podemos ver en la imagen, un usuario se conecta a la red
(a través de un módem o un router, ya sea vía línea telefónica, cable, satélite, etc...). A partir de este momento el protocolo TCP/IP entra en juego, gracias a él puede comunicarse con su Proveedor de servicios de Internet (ISP) dándole a conocer su dirección física. Utilizando TCP/IP, el ISP asigna una dirección IP a tu PC y
en ese momento se le da acceso a la red. Cuando queremos acceder a una página proporcionamos un dominio que es traducido en los Servidores DNS y localizado. Cuando sabemos en qué Servidor Web se encuentra la página que queremos visitar se procede a su descarga y visualización en el navegador del PC. Internet ha experimentado un gran auge desde 1994 aproximadamente, pero mucho antes ya existían ordenadores conectados entre sí, entonces, ¿qué ocurrió en esa época? Sucedieron varias cosas: la aparición de la Web, los módems telefónicos, el software gratuito para los servidores web y el aumento de los ordenadores personales. Lo más importante es que apareció la WWW (WorldWideWeb), que logró facilitar y hacer atractiva la utilización de la red para todo tipo de usuarios añadiendo interactividad. Básicamente a través de la introducción del hipertexto, los gráficos y los formularios. En ocasiones se utiliza la palabra Web como sinónimo de Internet. El hipertexto es lo que permite que al hacer clic en una palabra o gráfico pasemos de la página en la que estamos a otra página distinta. Esta nueva página puede estar en otro ordenador en la otra punta del mundo, esto es lo que creó el concepto de navegación por Internet, en unos minutos podemos visitar, sin casi darnos cuenta, información que reside en ordenadores ubicados en distintos países del mundo. Realmente cuando buscamos información lo que nos interesa es encontrarla, no saber físicamente donde se encuentra. La Web también permitió mejorar el aspecto de la información a través de gráficos y formateo del texto, esto es posible gracias a la creación del lenguaje en el que se escriben las páginas web, el HTML (HyperText Markup Lenguage). También aparecieron de forma gratuita los navegadores Web: programas para transformar el código HTML en páginas Web. Ahora el usuario se siente escuchado por el ordenador, ya que puede hacer llegar muy fácilmente sus opiniones, preguntas, quejas, etc. a través de formularios. Otros aspectos que ayudaron al crecimiento de Internet fueron la aparición de módems de bajo precio que instalados en un ordenador personal permitían que éste se conectara a la red telefónica a través de la cual llegan los datos de los otros ordenadores conectados a Internet. También se produjo un aumento del número de ordenadores personales con lo cual más personas pudieron acceder a Internet.
Internet pagina web www.aulaclic.com.es
87

56
Tampoco hay que olvidar que gracias a la aparición de programas gratuitos para crear servidores web, como Apache, miles de pequeñas organizaciones y grupos de estudiantes pudieron convertirse en emisores de información. Lo cual hizo aumentar espectacularmente la cantidad y diversidad de la información disponible en Internet de forma totalmente libre. TCP/IP, WWW, Html, Http, etc. , todo esto lo iremos viendo con detalle a lo largo de este curso, pero si no has oído hablar de ellos, Los comienzos de Internet son recientes pero ya forman parte de la historia de la informática, si estás interesado en saber más detalles sobre ello puedes verlo aquí Unidad 2. Conexión a Internet (I) En esta unidad intentaremos explicar los conceptos básicos de la conexión a Internet, ya que no podemos explicar todos los casos prácticos, porque depende de cada configuración y hay cientos de casos. También puede interesarte conocer las distintas posibilidades de conexión a Internet, por línea telefónica básica, por ADSL, RDSI, cable, teléfono móvil, etc.
7.2 ¿QUÉ SE NECESITA PARA CONECTARSE A INTERNET? Para conectarse a Internet se necesitan varios elementos. Hay algunos elementos que varían según el tipo de conexión que elijamos y otros que son comunes. Vamos a ver de forma genérica los distintos elementos y cuando hablemos de cada tipo de conexión los veremos de forma detallada. En general, necesitaremos un terminal, una conexión, un módem, un proveedor de acceso a Internet y un navegador.
Terminal El terminal es el elemento que sirve al usuario para recibir y enviar información. En el caso más común el terminal es un ordenador personal de sobremesa o portátil, pero también puede ser una televisión con teclado o un teléfono móvil, como veremos más adelante.
Un ordenador actual bajo coste es suficiente para conectarse a Internet ya que el factor que más influye en la calidad del acceso a Internet es la velocidad de la conexión, y ésta depende del tipo de conexión que utilicemos, no del ordenador personal. Si vas a utilizar el ordenador personal para trabajar con otros programas que necesitan muchos recursos, como por ejemplo los programas de diseño gráfico que necesitan más memoria y un procesador potente, es
recomendable adquirir un PC de gama media o alta pero si lo vas a utilizar para acceder a Internet y como procesador de textos es suficiente un ordenador de gama baja. Es preferible gastar el dinero en un buen monitor más que en un procesador muy potente. Lo que hay que tener claro es que para que Internet vaya rápido lo que importa es tener una conexión rápida, un ordenador rápido no sirve de mucho por sí solo. Para ordenadores de sobremesa un monitor de 19" nos permitirá trabajar con una resolución más alta (1280x1024) con lo cual veremos las imágenes más
Internet pagina web www.aulaclic.com.es 88

57
nítidamente y tendremos más sitio en la pantalla para tener varias ventanas abiertas a la vez. Un monitor de 17" tiene un campo de visión más reducido, aunque suficiente para la mayor parte de usuarios. Con un monitor de 15" la resolución recomendada es de 800x600 con lo cual algunas páginas web no se verán de forma completa en la pantalla y habrá que utilizar las barras
de desplazamiento. El número de colores depende de los que pueda soportar la tarjeta gráfica, pero es suficiente con cualquier tarjeta actual. Últimamente están teniendo bastante éxito los pequeños portátiles o netbook porque son una buena opción para los que utilizan el ordenador fundamentalmente para conectarse a Internet y requieren un portátil de poco peso. Estos netbook tienen pantallas de 9" o 10" y pesan menos de un kgr. Además, cada vez es más frecuente utilizar el móvil como terminal para conectarse a la red con pantallas de 3" y 4".
Conexión La comunicación entre nuestro ordenador e Internet necesita transportarse a través de algún medio físico. La forma más básica es a través de la línea telefónica, la más utilizada en España es el ADSL y el cable, pero como veremos más adelante también puede ser a través de otros medios inalámbricos.
Módem El módem es el elemento que permite establecer la conexión entre nuestro PC y la línea telefónica o línea de transmisión. El ordenador trabaja con información digital (ceros y unos) mientras que las líneas telefónicas trabajan normalmente de forma analógica (diferentes amplitudes y frecuencias de onda). El módem permite pasar de analógico
a digital y viceversa, de ahí su nombre, MOdulador DEModulador. Según el tipo de conexión a Internet que elijamos tendremos que utilizar un tipo de módem distinto, un módem para línea telefónica básica no sirve para una línea ADSL. Para conexiones por línea telefónica se puede utilizar un módem telefónico externo de 56 Kbps. Aunque en este caso el módem puede ser interno, si va instalado dentro del ordenador, que es la opción más común. Las conexiones de este tipo son las más lentas, y ya prácticamente no se usan. Lo más habitual es tener un módem de cable o ADSL. Además, suele ser también router, lo que nos permite compartir la conexión con varios equipos. Formando una red local, con acceso a internet. También es frecuente disponer de un punto de acceso inalámbrico (Wi-Fi). Con él podemos conectar nuestros equipos sin cables, para poder acceder a la red. Hemos de tener en cuenta, que si no establecemos usuarios ni contraseñas para nuestra red inalámbrica, cualquier equipo en el radio de alcance de la señal, se podrá conectar a internet empleando nuestra conexión. En cualquier caso, ya sea integrado en el router, y más o menos potente, tendremos un módem que se encargará de comunicar a nuestro equipo con el mundo.
89 Internet pagina web www.aulaclic.com.es

58
7.3 LOS NAVEGADORES
El servicio más utilizado de Internet es la Web, seguido de cerca por el correo electrónico. Cuando hablamos de entrar en Internet o navegar por Internet nos estamos refiriendo en realidad a la Web. Para poder acceder a la Web necesitas un programa llamado navegador. La información en la Web está disponible mediante páginas web. Estas páginas están escritas internamente en lenguaje HTML. Para transformar ese lenguaje en páginas Web visibles hace falta un programa, a estos programas se les llama navegadores o browsers (en inglés). Son programas complejos que realizan muchas funciones pero desde sus inicios han sido gratuitos y se pueden descargar de la Web. El navegador más utilizado es Internet Explorer (IE). Un navegador sirve para acceder a Internet, pero también puede utilizar IE sin conexión a Internet para ver páginas web que tenga grabadas en el disco duro, en un CD, DVD u otro dispositivo. Los navegadores van incorporando las nuevas tecnologías que se generan en torno a Internet, cada poco tiempo aparecen versiones nuevas, es conveniente tener actualizado nuestro navegador. Cuando aparece una nueva versión, el navegador instalará las actualizaciones automáticamente. También podemos visitar la web del navegador y descargar gratis la última versión. Si tiene una versión anticuada puede que al visitar ciertos sitios no los veas correctamente. Por ejemplo, ciertas animaciones pueden no funcionar, o puede que no se abra un determinado menú. Tanto si quiere actualizar su versión como si quiere instalarle un navegador aquí tiene los detalles para dos de ellos: Internet Explorer . Y Mozilla Firefox .
El primer navegador que se difundió por la red fue el Mosaic, en 1993. Después se transformó en Netscape, que dominó el mercado hasta la llegada de Microsoft con su Internet Explorer
(IE) en 1996. Se inició la llamada "guerra de los navegadores" en la que se interpusieron demandas contra Microsoft por intentar abusar de su posición dominante en el mercado de los sistemas operativos, con Windows, para introducir su IE. Esta guerra en los tribunales fue larga y disputada. Pero la guerra comercial ha sido ganada claramente por Microsoft que en el año 2005 tenía más del 90% del mercado de los navegadores. La principal base de Microsoft era tener su navegador ya preinstalado en Windows. Lo que hizo que la mayoría de usuarios simplemente no se molestasen en descargar e instalar otro. En los últimos años, Internet Explorer ha ido perdiendo cuota de mercado, aunque todavía se mantiene en primer lugar.
En 2005 surgió con fuerza un nuevo competidor para IE, se trataba de Firefox, el navegador de la organización Mozilla y la continuación del abandonado (por .
Internet pagina web www.aulaclic.com.es 90

59
entonces) Netscape. Esta organización pertenece al mundo del código abierto y no al mundo empresarial como Microsoft. Firefox es un navegador moderno que innovó con unas características muy interesantes. Por ejemplo, con un bloqueador de las molestas ventanas emergentes (pop-ups), también fue quien introdujo el concepto de pestañas que permiten ver varias páginas web en una misma ventana. En Firefox hay integrados, en la parte superior derecha, varios de los buscadores más utilizados, como Google, Yahoo, etc. La principal base de Firefox el es uso de complementos, y la gran cantidad de ellos que hay disponibles, lo que adapta las funcionalidades del navegador a las necesidades del usuario. Aunque como irá viendo, estas características novedosas han ido incorporándose al resto de navegadores poco a poco. En Septiembre de 2008 apareció otro navegador de la mano de Google, el Chrome. Teniendo en cuenta la fuerza de Google en la red, no es de extrañar que cada vez haya más usuarios que utilicen este navegador. También está disponible para los usuarios de Windows el navegador Safari de Apple. Otro navegador digno de mencionarse y con bastantes usuarios es Opera. Muy ligero y que tiene como filosofía la total configuración del programa por parte del usuario y el cumplimiento a rajatabla de los estándares publicados por la W3C. Estos cinco sin duda son los navegadores dominantes, y aunque existen otros, su difusión es mínima. Existen páginas especializadas en medir la calidad del navegador. Por ejemplo el test Acid3 comprueba cómo respeta los estándares el navegador, dándole una puntuación entre 0 y 100. Otro test, SunSpider se encarga de medir la velocidad con la que el navegador ejecuta el código JavaScript, cada vez más empleado en las llamadas aplicaciones web. Vamos a ver cómo se maneja el IE, el navegador más utilizado, aunque los
conceptos básicos son los mismos para los demás navegadores. Esperamos que descubras alguna cosa que te haga más fácil navegar por la red de redes. Hubo un tiempo, al comienzo de Internet en los años 90, en que buscar algo por la red de redes era una tarea agotadora y aburrida, ahora las cosas han cambiado. Normalmente uno se sorprende de lo fácil y rápido que resulta buscar información. A veces resulta muy gratificante encontrar algo que ni siquiera sabíamos que existía y que supera nuestras expectativas. Es uno de los motivos por los que Internet engancha a la gente. Es como encontrarse frente a un gigantesco basurero y en la primera patada encontrar un diamante. Claro que antes hay que saber buscar en Internet, y eso es lo que intentaremos explicar. El proceso de búsqueda, a groso modo, siempre es el siguiente:
1. Acceder a un buscador. 2. Escribir la palabra o palabras clave en su correspondiente caja de
búsqueda. 3. Pulsar el botón Buscar o la tecla INTRO.
91 Internet pagina web www.aulaclic.com.es

60
Y con esos sencillos pasos tendremos a nuestro alcance un gran listado de resultados entre los cuales, muy probablemente, encontraremos lo que necesitamos. 7.4 TIPOS DE BUSCADORES Aunque algunos buscadores utilizan conjuntamente varios de los métodos que vamos a describir a continuación resulta útil distinguir cada forma de buscar.
* Buscadores por palabras clave. Son los buscadores más comunes, el usuario introduce una palabra clave y el motor del buscador examina su base de datos para mostrar las páginas encontradas. Por ejemplo, Google, Yahoo y Bing.
* Buscadores por categorías. Estos buscadores están organizados por temas de forma que al elegir un tema nos muestra otra pantalla con más temas sobre el tema que hemos elegido, así sucesivamente podemos llegar a ver las páginas que existen sobre un tema muy concreto. Es como un árbol de categorías, se empieza por la raíz y se va avanzando hacia las hojas. Por ejemplo, Deportes → Deportes extremos → Deportes extremos → Parapente → Vuelo libre. Es decir en estos buscadores se
puede buscar eligiendo categorías en lugar de introducir palabras claves.
* Metabuscadores. Se podrían llamar también buscadores múltiples ya que realizan varias búsquedas simultáneas en los demás buscadores y muestran los resultados ordenados por buscador.
* Buscadores específicos. Son buscadores que sólo contienen información sobre un tema concreto, por ejemplo, buscadores de legislación, buscadores de libros, etc. También incluimos en este tipo las páginas recopilatorias de páginas web sobre temas concretos, por ejemplo de recursos gratis.
7.5 CORREO ELECTRÓNICO El correo electrónico o email es el servicio más utilizado de Internet, junto con la Web. Hay varios tipos de cuentas, POP, IMAP y SMTP. Las cuentas que utilizan el protocolo POP son las más frecuentes. Permiten que sea un único usuario el que se conecte, descargue todos los mensajes del servidor a su equipo, y los gestione directamente en el cliente. Puede trabajar con ellos de modo offline. Con el protocolo IMAP, en cambio, se trabaja únicamente con los correos cuando se está conectado. Está más pensado para trabajar en equipo, empresas o en cooperación, ya que permite que varios usuarios trabajen sobre la misma cuenta de correo a la vez. Por lo tanto, los usuarios no suelen gestionar los contenidos directamente, sino que simplemente los consultan. Aquí hablaremos de las POP por ser las más usadas. El correo por Internet, igual que el correo normal, debe ser privado, por esto todos los programas para leer el correo disponen de protección mediante contraseña.
Internet pagina web www.aulaclic.com.es 92

61
Aunque esto no asegura que alguien pueda interceptar el correo mientras viaja a través de la red. Para evitar esto, se pueden utilizar sistemas de cifrado, como el PGP, que codifican el mensaje antes de enviarlo por la red y lo descodifican al llegar al destino. Funcionamiento del correo. El correo electrónico o e-mail es una forma de enviar mensajes entre ordenadores conectados a través de Internet. Como la mayoría de los servicios de Internet el correo se basa en la arquitectura cliente/servidor. Vamos a explicar, de forma simplificada, en qué consiste esta arquitectura. Los clientes son los ordenadores de los usuarios que utilizan el correo y el servidor es el ordenador que gestiona el correo, el servidor pertenece a la entidad proveedora del correo (Terra, ONO, Hotmail, Gmail, etc.) Cuando alguien envía un correo, primero llega a su servidor de correo que lo envía al servidor del destinatario, donde el mensaje queda almacenado en el buzón del destinatario. Cuando el destinatario se conecte al servidor, éste le enviará todos sus mensajes pendientes. Por esto da igual que el destinatario esté conectado o no a Internet en el momento que se le envía un mensaje. Podemos configurar nuestro correo para que cada vez que se arranque lea los mensajes pendientes o para que los lea cuando pulsemos en el botón Recibir. El servidor que alberga los correos suele disponer de un espacio limitado. Si en algún momento detecta que va a sobrepasar dicha capacidad, recibirá un aviso para eliminar correos. Si no lo hace, su bandeja de entrada no admitirá correos nuevos. De todas formas esto no debe preocuparle demasiado, porque hoy en día los principales servicios de correo electrónico ofrecen espacio de varios GB, que resulta más que suficiente en la mayoría de casos. El proceso cliente/servidor es más complicado de lo expuesto aquí, puesto que se envían mensajes intermedios de comprobación para asegurarse que en cada paso los datos se reciben bien. Los clientes deben disponer de un programa-cliente de correo, por ejemplo el Outlook, Windows Live Mail o Thunderbird. El servidor es un ordenador que tiene un programa servidor de correo que puede atender miles de cuentas de correo. Normalmente el servidor de correo reside en una máquina distinta al servidor de páginas web, por esto puede que en un momento dado no funcione el servidor web pero sí el servidor de correo, o viceversa. Un correo consta de varios elementos, la dirección de correo del destino, el texto de mensaje y puede que algunas cosas más como ficheros adjuntos, etc. Una dirección de correo tiene una estructura fija: nombre_cuenta@nombre_servidor por ejemplo: [email protected] Cada dirección de correo es única para todo el mundo, no pueden existir dos direcciones de correo iguales. Cuando nos conectamos a Internet mediante un proveedor nos suelen asignar una o varias cuentas de correo. También podemos crearnos cuentas en sitios web que las ofrecen gratuitamente como hotmail, Gmail, yahoo, etc. Hay dos formas básicas de utilizar el correo, a través de un programa de correo y mediante webmail.
Internet pagina web www.aulaclic.com.es 93

62
* Webmail. Como su nombre indica, consiste en utilizar el correo desde la Web. Una de las ventajas del webmail, es que desde cualquier ordenador que tenga conexión a Internet podemos leer y enviar nuestro correo sin tener que configurar nada. Programa de correo. Por ejemplo el Outlook o Windows Live Mail de Microsoft,
el Thunderbird de Mozilla, Eudora, etc. Estos son programas específicos para trabajar con el correo y que tenemos que instalar en nuestro equipo. La primera vez que se utilizan hay que configurarlos con los datos de la cuenta y servidor de correo. Por lo tanto sólo es práctico utilizarlos en dispositivos que vayamos a utilizar con cierta frecuencia, como el portátil, el equipo personal o en el trabajo. Pueden manejar varias cuentas a la vez sin importar quién nos haya proporcionado la cuenta. Tienen muchas más opciones que el webmail. En la imagen de la página siguiente puede ver el aspecto general de Windows Live Mail. Estos programas cada vez se utilizan menos en el ámbito personal gracias a la proliferación del webmail. Comunicarse on-line (I) En este tema veremos varias formas de comunicación instantánea, o en tiempo real. Existen distintas formas de comunicarse, ya sea a través de texto, de voz o de cámara web, pero básicamente distinguimos dos: hablar en entornos abiertos donde conocer a gente o hablar de forma privada con nuestros contactos. En este tema no nos adentraremos en las redes sociales, que son un fenómeno básico hoy en día en las comunicaciones.
7.6 EL CHAT El Chat o charla por Internet permite la comunicación instantánea escrita entre dos o más personas a través de Internet. Si no ha participado nunca en un chat puede imaginártelo como una sala donde se reúne gente para hablar libremente y conocerse. Lo que ocurre es que en lugar de utilizar la voz para comunicarse se utiliza el teclado y la pantalla del ordenador. Esto permite que los participantes puedan hablar y conocerse, a pesar de estar a miles de kilómetros de distancia. Así, las personas pueden unirse por intereses y aficiones, sin los habituales límites de tiempo y espacio. Antes de entrar al chat tendrá que elegir un apodo o seudónimo ("nick"), que será el nombre que los demás verán en el chat. Es conveniente no dar tu verdadero nombre. También elegirá una de entre las salas de chat disponibles, cada una sobre un tema distinto. Por ejemplo, amistades, trivial, negocios, deportes, amor, etc.
7.7 FOROS Y GRUPOS DE DISCUSIÓN Foros Un Foro es una página web donde la gente comparte su opinión, experiencias y dudas sobre cualquier tema de forma jerarquizada. Le permite empezar un tema al que otros podrán responder y expresar sus opiniones, o contestar a un tema que haya planteado otra persona. Cada foro suele organizarse en grupos llamados Foros. Y en cada foro se plantean temas.
Internet pagina web www.aulaclic.com.es 94

63
Este método es muy útil pues le permite plantear un problema y volver al cabo de unos días (u horas, dependiendo de la frecuencia en el que el foro sea visitado) para encontrar la respuesta planteada por cualquiera que se haya prestado a
ayudarle. De esta forma somos capaces de mandar mensajes al vacío, y si son interesantes, pueden llegar incluso a causar una respuesta multitudinaria. Al conjunto de respuestas a un tema se le llama Hilo, antes de responder al tema le recomendamos
que lea todo el hilo, para así ver las conclusiones y respuestas que se han ido planteando. Esta herramienta es, por lo tanto, muy socorrida a la hora de plantear dudas sobre
cualquier tema. Eso sí, asegúrese de que elige el foro adecuado para plantear su duda. Seguro que lo encuentre, hay foros de todo tipo en la red. Sobre mascotas, sobre coches, sobre viajes,
etc.
Nosotros, en aulaClic, disponemos de un foro. Nuestro foro, por ejemplo, está formado por dos foros: el de Preguntas Técnicas acerca de los cursos y de informática en general, y un segundo llamado Secretaría. Administración donde dejar dudas administrativas sobre nuestros cursos, compras, envíos, etc. Si hacemos clic en cualquiera de estos dos foros veremos los temas de los que está compuesto, por ejemplo, el contenido del foro Preguntas Técnicas es el siguiente:
Como ve en la imagen, el foro está compuesto de muchos temas
ordenados cronológicamente. La columna Temas
muestra una descripción de los
Internet pagina web www.aulaclic.com.es 95

64
temas planteados. Para cada tema podemos ver cuántas Respuestas ha obtenido, el Autor que lo inició, cuántas personas lo han leído (Lecturas) y la fecha y usuario del Último mensaje.
7.8 COMPRAS EN INTERNET Internet no fue pensado, en un principio, para realizar compras. Era una herramienta para el intercambio de información, para la comunicación. Sin embargo, se convirtió en una gran oportunidad de negocio y eso propició que
empezara una adaptación de Internet al comercio electrónico. Fueron creándose mecanismos de seguridad para la transmisión de datos confidenciales, como los datos bancarios.
Además, se impulsaron muchos y diversos métodos de pago.
Las ventajas de la compra a través de Internet son innegables. Se puede comprar cómodamente desde casa y en tiendas de todo el mundo. Todas las tiendas están a la misma distancia del usuario, cuesta exactamente un clic del ratón llegar a cualquiera de ellas. La rapidez con la que se puede comprar también es algo evidente, entrar en una tienda on-line, seleccionar el artículo y hacer el pedido puede costar unos pocos minutos. Para los comerciantes también hay muchas ventajas, a través de una página web pueden llegar a millones de usuarios, no necesitan local ni empleados para mostrar sus productos y los pedidos les llegan instantáneamente y bajo un mismo formato. En definitiva, se ahorran costes. No es poca la gente, hoy en día, que prefiere realizar sus compras en internet. Quizá no las compras menores del día a día, pero sí los artículos como televisores, portátiles, videojuegos, ropa especializada o exclusiva, viajes, vuelos, etc. Es decir, aquellos artículos que prefieren meditar, informarse y comparar en varias tiendas, antes de adquirirlos. Dentro de la red existen varios ámbitos en los que podemos movernos para realizar nuestras compras. Podemos comprar productos de segunda mano que anuncian otros usuarios, comprar en tiendas que sólo existen en la red, o en nuestra tienda habitual que también dispone de una tienda virtual. Existen sitios con subastas, páginas web que le proponen descuentos sustanciosos en servicios por un tiempo limitado, y un sinfín de opciones que han logrado que los usuarios confíen más en las compras desde internet. Cómo comprar La compra por internet es una compra inteligente, meditada. En las tiendas convencionales solemos observar un escaparate, entrar y realizar compras más o menos impulsivas. La única referencia que tenemos es nuestro propio conocimiento y la del comercial que nos atiende, cuyo objetivo es vender. Sin embargo, en internet lo habitual es que el consumidor ya sepa lo que quiere. Lo busca, se informa sobre el producto, busca opiniones de otras personas que lo adquirieron antes, observa imágenes y vídeos del funcionamiento, se informa sobre la reputación de la tienda, compara precios entre distintos sitios y, finalmente, compra.
Internet pagina web www.aulaclic.com.es 96

65
La exigencia del consumidor medio hace que, necesariamente, las páginas deban trabajar de forma rápida y eficaz y ser extremadamente competentes. Porque cualquier tienda virtual sabe que, si da un mal servicio, la red entera se hará eco de ello. Si ocurre de forma puntual no importa, pero un mal servicio como norma hunde las tiendas en Internet, donde la información corre como la pólvora.
Cuando uno empieza a comprar en Internet, lo normal es que desconfíe, pero verá que, a medida que se vaya familiarizando con el entorno, acabará prefiriendo esta forma de compra. ¿Por qué? Porque tiene más donde elegir y en muchos casos a precios más competentes. Además, no necesita salir de casa para realizar las compras, se la llevan a casa. En nuestras compras convencionales, cuando acaba de llegar a un lugar nuevo, debe investigar las tiendas de la zona. Pero luego de haber realizado una pequeña investigación, encontrará una selección de tiendas que se convertirán en sus tiendas habituales o preferidas. En Internet ocurre lo mismo. Pero, ¿cómo empezar? Nosotros le recomendamos que se informe. * Busque información sobre la tienda donde piensa comprar. Si está en las redes sociales demuestra transparencia, ya que en ellas sus clientes formarán una comunidad e intercambiarán experiencias y opiniones. Puede ser un buen lugar donde informarse de la satisfacción de otras personas. * Las tiendas virtuales más completas y fiables suelen incorporar, dentro de su propia página, la posibilidad de opinar sobre los productos o un sencillo sistema que le permite valorar cada producto (normalmente del 1 al 5, representado con estrellas). Algunos ejemplos son La casa del libro, Fnac, El Corte Inglés o eBay, donde se valora la reputación del vendedor. * Infórmese sobre el producto. Puede buscarlos directamente en buscadores o en páginas especializadas en comparación entre productos o reviews que le ayudarán a decidirse. En ellas verá las opiniones de expertos, o de personas que lo compraron anteriormente. Algunos ejemplos son Ciao, Dooyoo, Kelkoo o
Shoomo, que destacan por las opniones y análisis de productos y sus comparadores. Twenga ofrece un ránking de popularidad de tiendas y productos. Y Google Shopping, el comparador de precios que destaca por sus métodos de búsqueda. * Utiliza portales especializados. Trabajar con los grandes siempre da ciertas garantías. Incluso es posible que su tienda habitual tenga una tienda virtual con precios rebajados u ofertas especiales. Podrá ver sus productos con tiempo y tranquilidad, y en el horario que desee.
* Lea las condiciones de la compra atentamente, para conocer las condiciones de devolución o de garantía, o cómo responderá la tienda si el envío no llega a tiempo o en condiciones. Es mejor saberlo de antemano y no llevarse una sorpresa cuando haya problemas y ya sea tarde. * Valore los métodos de pago que le ofrece la tienda y sume los gastos de envío para conocer el precio final.
97 Internet pagina web www.aulaclic.com.es

66
7.9 APRENDER EN INTERNET La educación por Internet está experimentando un gran auge, cada día hay más sitios web que ofrecen cursos on-line y cada vez hay más alumnos que siguen estos cursos y la mayoría se muestran satisfechos con la enseñanza recibida. Esto es así porque Internet es una excelente herramienta para la comunicación humana y la enseñanza es esencialmente un proceso de comunicación entre el profesor y el alumno. Hace bastantes años apareció la enseñanza a distancia, se utilizaba el correo y libros de auto aprendizaje. Más tarde cuando los ordenadores personales empezaron a popularizarse surgió la enseñanza asistida por ordenador (EAO) que consistía en sentarse delante de un ordenador y seguir las instrucciones que este iba dando, estos cursos eran más interactivos que los cursos por correo pero tenían el inconveniente de la falta de asistencia de un tutor. Cuando el alumno tenía un problema se desanimaba porque era difícil encontrar a alguien que le ayudará y se encontraba en una situación que le dificultaba seguir con el curso. Este problema tiene una solución más fácil en Internet ya que es muy fácil obtener ayuda del profesor mediante el correo electrónico, el chat, la telefonía IP o la videoconferencia. Hoy ya es posible establecer una verdadera aula virtual si se dispone de suficiente ancho de banda. En una clase real, el alumno ve y oye al profesor realizar la explicación en la pizarra, también a sus compañeros, en un aula virtual el alumno también ve y oye al profesor, en lugar de la pizarra el soporte de la explicación es la pantalla del ordenador, el alumno puede preguntar en directo al profesor, el profesor puede ver la pantalla del alumno y darse cuenta de lo que está haciendo mal para corregirle. También es posible dejar que todos los alumnos vean las preguntas de sus compañeros y hablar con ellos. En este escenario el proceso educativo puede llevarse adelante perfectamente. En algunos casos, incluso con algunas ventajas sobre la enseñanza presencial. Por supuesto, también hay algunos inconvenientes. 7.10 VENTAJAS DE LA EDUCACIÓN EN INTERNET
* Sin desplazamientos El alumno no tiene que desplazarse al centro de enseñanza. Para personas con problemas de movilidad o que viven en sitios aislados es una gran ventaja. El no tener que desplazarse supone un ahorro importante en tiempo y en dinero. * Sin horarios Es más fácil adaptar los horarios para realizar el estudio. Las actividades que no necesitan del profesor se pueden realizar a cualquier hora.
* Económica Un curso por Internet es más económico que uno presencial, ya que se puede llegar a mucha gente y un profesor puede atender a más alumnos que en una clase presencial. * Personalizable La educación por Internet es más personalizable.
Internet pagina web www.aulaclic.com.es 98

67
Cada alumno puede estudiar a su ritmo y a su nivel, en una clase presencial los alumnos que no están en el nivel medio de la clase salen perjudicados, los más avanzados se aburren escuchando cosas que ya saben y los más atrasados se pierden y no pueden seguir el ritmo. * Participativa Para los alumnos tímidos o con problemas de comunicación es más fácil comunicarse con el profesor y con sus compañeros a través del correo y del chat que preguntado de viva voz al profesor. Este problema es más frecuente de lo que se piensa, muchas veces los alumnos no preguntan sus dudas porque les da vergüenza hablar en público o porque creen que el profesor y sus compañeros van a pensar que está haciendo una pregunta estúpida. Al preguntar por correo los demás alumnos no ven la pregunta. * Multimedia Se disponen de más elementos multimedia e interactivos integrados en la enseñanza de forma más completa que en la enseñanza clásica. Mediante fotos, vídeos y sonido se pueden crear cursos muy atractivos para el alumno que le motiven y hagan el aprendizaje más efectivo. En muchas ocasiones las clases presenciales se limitan a oír hablar al profesor y leer un libro. * Seguimiento Se puede hacer un seguimiento detallado del rendimiento de cada alumno a partir de los diferentes datos que se pueden obtener como el tiempo de conexión, los temas estudiados, las preguntas realizadas, resultados de las evaluaciones y autoevaluaciones, etc. * Actualizada Contenidos actualizados. Es mucho más inmediato actualizar un curso en Internet que, por ejemplo, la edición de un libro.
7.11 INCONVENIENTES DE LA EDUCACIÓN EN INTERNET * Equipamiento El alumno debe disponer del equipo necesario, ordenador y conexión a Internet. * Intimidatoria El hecho de tener que utilizar el ordenador puede intimidar o desanimar a ciertos alumnos que piensan que utilizar un ordenador es algo complicado. En realidad el alumno sólo debe poseer unos mínimos conocimientos de informática por lo que cualquier persona puede seguir un curso por Internet. * Horarios La libertad de horario puede ser también un inconveniente ya que hace más fácil que la pereza se imponga. Al no tener la obligación de asistir a clase a una hora determinada puede que no se estudie el tiempo necesario. * Fría La comunicación por Internet puede ser más fría que la comunicación directa entre personas que se produce en un curso fuera de Internet.
Internet pagina web www.aulaclic.com.es 99

68
7.12 SEGURIDAD EN INTERNET Los virus Los virus informáticos son programas que se instalan de forma inadvertida en los ordenadores, realizan su función destructiva o intrusiva y pueden propagarse hacia otros ordenadores. Las vías de propagación son diversas y han ido evolucionando a lo largo del tiempo. Hace unos años, cuando no existía Internet, se propagaban preferentemente a través de los disquetes. Luego empezaron a utilizar como vía de expansión los programas que se descargaban por Internet. Los medios más utilizados de propagación son el correo electrónico, la mensajería instantánea y las descargas. Utilizar el correo como medio de dispersión tiene varias ventajas desde el punto de vista de los virus. Es un medio muy rápido y utilizado por muchas personas, un virus puede replicarse millones de veces en pocos días de la siguiente forma. El virus llega por correo a un ordenador y se auto envía a todas las direcciones de correo que figuren en la Libreta de Direcciones. Al llegar a otro ordenador se vuelve a auto enviar a todas las direcciones que figuren en él, y así sucesivamente. Los virus que utilizan las páginas Web e Internet también son capaces de reproducirse muy rápidamente puesto que una página puede ser visitada por miles de personas al día. El ciclo de vida de un virus podría ser este, entra en nuestro ordenador, es decir, nos infecta, se ejecuta y realiza su función (destruir archivos que comprometan la estabilidad del sistema, robar información...). Luego intenta copiarse en otros ordenadores, es decir propagarse. Cuando es detectado por algún programa antivirus o por el usuario es eliminado. Infección Para que nuestro ordenador se infecte o contagie con un virus, el código del virus tiene que grabarse en nuestro ordenador, la forma más sencilla de hacer esto para un virus es cuando copiamos archivos, ya que sólo tiene que ocultarse dentro del archivo que estamos copiando. Si sólo leemos información no podremos infectarnos, por ejemplo, si leemos el contenido de un CD o visitamos una página de la web no hay peligro de infección. Esto es la norma general, pero hay excepciones, como veremos más adelante, ya que a veces ocurre que estamos grabando cosas en nuestro ordenador sin darnos cuenta de ello. Una vez el archivo del virus está en nuestro ordenador tiene que ejecutarse para poder realizar sus funciones. El hecho de tener un archivo grabado en el disco duro no quiere decir que ese virus haya hecho todo lo que tiene que hacer, puede que todavía no se haya ejecutado. Aunque lo más normal es que nada más entrar en el ordenador el archivo se ejecute. Hay varias formas de ejecutarse, por ejemplo, lo podemos ejecutar nosotros mismos sin darnos cuenta al abrir un archivo adjunto del correo. Otra forma de auto ejecutarse es alterar la configuración del ordenador para que se ejecute cada vez que arrancamos el ordenador. Así pues, cada vez que copiamos algo en nuestro ordenador podemos estar copiando también un virus.
100 Internet pagina web www.aulaclic.com.es

69
Algunas vías de infección: 1- El correo electrónico. 2- Bajarse archivos de páginas web. 3- Bajarse archivos de Internet por ftp. 4- Copiar en memorias USB, DVD o cualquier tipo de memoria extraíble. 5- Visitar páginas web. 6- Uso de grupos de discusión. 7- Uso de redes. 8- Uso de redes P2P. 9- Dispositivos móviles. 1- El correo electrónico Es el método de infección más importante en la actualidad. Permite a los virus expandirse a gran velocidad ya que se envían millones de correos cada día. Algunos virus sólo se activan si abrimos los ficheros adjuntos que acompañan al mensaje. Otros virus se activan simplemente al abrir el correo y leer el mensaje. Si tenemos activada la vista previa en nuestro programa de correo implica que se leen todos los mensajes para mostrar el asunto y el remitente, por esto aunque nosotros no abramos el mensaje, el programa de correo sí lo abre y por lo tanto podemos contagiarnos. Leer el correo, en muchos casos, es una acción que hace que se grabe información en nuestro ordenador. Ya que los mensajes son descargados del servidor de correo y grabados en nuestro disco duro.
2- Bajarse archivos de páginas web Hay muchas páginas web que dan la posibilidad de descargarse archivos haciendo clic en un enlace, se abre un cuadro de diálogo para preguntarnos en qué carpeta de nuestro disco duro queremos dejar el archivo y comienza la descarga. Si el archivo que descargamos está infectado puede infectar nuestro ordenador. Los antivirus actuales suelen revisar estos archivos antes de abrirlos.
3- Bajarse archivos de Internet por ftp Esta es otra forma de descargarse archivos por la red. Para ello se utilizan programas de ftp como Cute-FTP o FileZilla, estos programas permiten conectar con un servidor y copiar archivos del servidor a nuestro ordenador y si estamos autorizados desde nuestro ordenador al servidor.
4- Copiar información de memorias extraíbles. Cada vez se intercambian menos archivos por este sistema, ya que resulta más cómodo enviarlos por internet. Pero hay muchos virus que crean un archivo de autoarranque infectado en la memoria USB. Al meterla en otro ordenador, el sistema ejecuta el archivo de autoarranque, ejecutando el virus.
5- Visitar páginas web. Normalmente las páginas web contienen texto, gráficos, sonido, animaciones y vídeos. El navegador sólo lee estos elementos y se visualiza en la pantalla, por lo tanto las páginas web no pueden infectarnos ya que no suelen contener programas que se ejecuten en nuestro ordenador.
101 Internet pagina web www.aulaclic.com.es

70
Sin embargo algunas páginas web pueden grabar información en nuestro ordenador por medio de los controles ActiveX y Applets Java sin que seamos conscientes de ello. Este es un medio de infección muy peligroso y que cada vez se utiliza más, sobre todo para propagar programas espía. Normalmente, para que una página web pueda infectar a sus visitantes ha de ser el propio dueño o webmaster de dicha página el que instale los virus con intención de propagarlos, por lo tanto puedes navegar tranquilamente por todas las páginas serias de la red. Casi el 100% de los servidores tienen antivirus que evitan la posibilidad de enviar virus a través de sus páginas web. Los fallos en construcción de los navegadores también están involucrados en este sentido. Muchas veces al programar el funcionamiento de los navegadores se dejan huecos o agujeros con debilidades que personas malintencionadas utilizan en nuestra contra. Con las actualizaciones de los navegadores se van mejorando estos problemas de seguridad, por eso hay que mantenerlos actualizados. En este último caso, la interacción del usuario en la infección es casi nula, normalmente (y en otros casos) nos infectamos por descargar un archivo, ejecutar un programa o hacer clic en determinado enlace. Si se aprovechan este tipo de fallos el resultado puede ser caótico pues nada más visitar la página nuestro equipo estaría a merced de cualquiera. De todas formas, como hemos dicho antes, se trata solamente de hechos aislados que se solucionan parcheando (arreglando) el programa navegador. Y aun así, los servidores y páginas webs de confianza no suelen tener estos tipos de problemas. La única solución es ser precavido y visitar sólo sitios que consideremos seguros. Y no pulsar cualquier enlace no instalarnos todo lo que nos ofrezcan. 6- Uso de grupos de discusión, chats, IRC. En los grupos de discusión se intercambian mensajes y en ocasiones también archivos adjuntos, de forma similar al correo. Aunque los grupos de discusión utilizan un sistema de transmisión distinto al correo, es posible que si abrimos alguno de estos adjuntos nos podamos contagiar. Potencialmente cualquier medio de transmitir archivos es susceptible de usarse para enviar un virus. 7- Uso de redes. Podemos contagiarnos al utilizar redes globales (Internet) o redes locales. Hasta ahora el caso más claro de infección a través de Internet ha sido el virus Sasser que contagia ordenadores por el simple hecho de conectarse a Internet, sin que el usuario visitase una página web determinada o se descargase un archivo. Cuando utilizamos una red local estamos compartiendo recursos con los demás ordenadores de la red, si alguno de los ordenadores de la red está autorizado a escribir en nuestro disco duro podría transferirnos un virus. 8- Uso de redes P2P. Las redes P2P (eMule, Ares, kazza, bitTorrent, ...) están pensadas para el intercambio de archivos y son utilizadas por millones de personas en todo el mundo, por lo tanto son el lugar ideal para colocar archivos con virus mezclados entre los archivos sanos. Hay que decir que estas redes toman medidas para evitar a presencia de virus y en cuanto detectan alguno lo eliminan o avisan a sus usuarios.
102 Internet pagina web www.aulaclic.com.es

71
Y volvemos a repetir: potencialmente cualquier medio de transmitir archivos es susceptible de usarse para enviar un virus. Sólo por el hecho de participar en un chat o grupo de discusión, enviando y recibiendo mensajes no significa que tengas que contagiarte. 9- Dispositivos móviles. Con las posibilidades que ofrecen los dispositivos móviles para descargar e instalar aplicaciones de distintos creadores a través de Internet, cada vez se dan más casos de infección en este tipo de terminales. Estos virus suelen ser de tipo espía. Su función es recopilar información (fotos, contactos, mensajes y la información de tus cuentas asociadas al dispositivo). Te recomendamos que sólo instales aplicaciones de empresas y desarrolladores de confianza para evitar este tipo de problemas. 7.13 BLOGS Y MICROBLOGS Un Blog o Bitácora es una página web que contiene una serie de entradas de texto o artículos que se actualizan de forma periódica. De esta forma, el texto más actual se coloca en primer plano para que sea lo primero que vean los visitantes al entrar en la página. Los blogs (abreviatura de Weblogs) fueron utilizados en un principio fundamentalmente como diarios personales, donde sus creadores encontraban una forma de trasmitir al mundo sus ideas. Sin embargo hoy en día se utilizan mucho a nivel empresarial. También es frecuente que periodistas, informáticos, médicos o investigadores creen su propio blog profesional, para darse a conocer o tratar de convertirse en un referente dentro de su sector. Crear un blog es muy sencillo y mantenerlo sólo supone una cierta dedicación para crear contenidos de interés. Además cualquier persona desde cualquier parte del mundo puede leerlo y opinar sobre él. De hecho, lo que la mayoría de estas páginas tienen en común es la retroalimentación. A cada entrada que se produce, se emite conjuntamente con una sección de comentarios de dicha entrada, por lo que cualquier usuario es capaz de dejar su opinión o comentario en la web. Conseguir un blog es muy sencillo, prácticamente todos los portales y sitios más importantes en Internet te ofrecen la posibilidad de alojar tu weblog sin ningún tipo de costo. Blogger es una de las primeras empresas líderes en este sector. Adquirida hace tiempo por Google, se dedica a brindar espacio y herramientas gratuitas para que cualquier persona pueda crear una cuenta y empezar a escribir un blog con un par de clics. La utilización de imágenes en los blogs se ha hecho bastante popular, llegándose a crear otro tipo de espacios llamados Fotologs (mezcla de Fotografía y Blog). Su máximo exponente es la empresa
103 Internet pagina web www.aulaclic.com.es

72
fotolog.com que se dedica, igual que los anteriores, a proporcionar espacio gratuito a los usuarios que quieran crear este tipo de Weblogs. Los Los fotologs se diferencian fundamentalmente en que la parte principal de la entrada periódica es una imagen, que puede ir acompañada o no (depende del gusto del autor) por un pequeño fragmento de texto. Ya es un hecho que esta forma de comunicación funciona y hace llegar al gran
público todo tipo de información. Es por esto que muchas empresas ya recogen este método y lo han asimilado creando nuevas secciones de publicación periódica en formato Blog. Puedes ver unos ejemplos en las salas de prensa de Google, Adobe o Samsung. Incluso hay quien ha visto un filón detrás de este método y ha creado blogs sobre temas específicos con entradas dignas de revistas especializadas. Uno de sus mayores representantes en español es Weblogs SL, una empresa que se dedica a la creación de blogs temáticos donde podemos encontrar blogs de intereses muy variados, desde el mundo del bebé hasta la pasión por el motor, pasando por diferentes blogs de ciencia, tecnología, economía, moda, gastronomía, etc. Muchos periódicos con edición on-line están añadiendo los blogs como parte de su contenido como una columna de opinión más. Visita las páginas de los diarios 20 Minutos o El Mundo donde encontrarás un buen ejemplo de este uso de los weblogs. 7.14 WEB 2.0 Y REDES SOCIALES En los comienzos, Internet era un sitio bastante estático. Todas sus páginas se creaban de forma fija y muy pocas veces se actualizaban, por lo que su contenido era bastante previsible y ofrecía muy poca interacción con el usuario. Esta era la Web 1.0. Poco a poco, las empresas empezaron a utilizar nuevas tecnologías y adaptaron su contenido a páginas más dinámicas que lograban una mayor riqueza de contenido gracias a su capacidad de comunicación con bases de datos. Surgieron los gestores de contenidos y los formularios empezaban a hacerse un sitio real. La interacción con el usuario mejoró. Estábamos viendo como la Web 1.0 se acercaba más a ofrecer servicios que a mostrar contenidos, poco a poco la situación fue mejorando y empresas como Google, Amazon o Yahoo (entre otras) empezaron a hacerse muy conocidas, gigantes de Internet. Mucha gente llamó a esta etapa la Web 1.5. Poco a poco, y fruto de varias conferencias (ver WEB 2.0 Conference), varios expertos y grandes empresas decidieron que para sacarle mayor partido a la red de redes debían cambiar su punto de vista: nació la Web 2.0. Como Ross Mayfield (directivo de SocialText) acuñó entonces: Web 1.0 era para el comercio, Web 2.0 es para la gente. A raíz de estas reuniones surgieron nuevos conceptos y tendencias que pronto se verían reflejados en Internet. La Web 2.0 surge como una actitud y no como una nueva tecnología. Es, por lo tanto, una nueva forma de hacer las cosas. Un nuevo modo en el que el usuario es el que controla la información. Según esta nueva filosofía, para el empresario un sitio web deja de ser suyo para pasar a ser nuestro. Representa la evolución de las
104 Internet pagina web www.aulaclic.com.es

73
Aplicaciones tradicionales hacia las aplicaciones web orientadas al usuario. Unas aplicaciones que generen y sean generadas por la colaboración, que presente servicios reales para poder reemplazar (a largo plazo) las aplicaciones de escritorio (Office, Photoshop, Dreamweaver, etc.) Otra forma de verlo, es la que encontramos en Microsiervos.
Principios de la Web 2.0 De estas conferencias se destilan unos cuantos conceptos esenciales en cuanto a cómo crear en Internet: -Evolución hacia el software web. Internet es ahora la plataforma. -Respecto a los estándares marcados por la W3C. Cuanto más estandarizada encontremos la información más fácil será de compartir. -Uso de estilos de formato (como en los periódicos) para separarlos de la información. -Uso de tecnologías interactivas: AJAX, Flash, Flex, Lazlo, HTML5... -El usuario debe controlar la información. Creación de redes sociales y comunidades.
A raíz de estos principios surgen nuevas empresas que empiezan a trabajar de modo diferente. Dejan de ser un sucedáneo de libro en la nube para empezar a ofrecer servicios de calidad a los internautas. Los grandes no tardaron en adaptarse a este nueva forma de trabajar, y tras ellos todos los demás. Los usuarios de Internet ya no se conforman con menos. Cada vez es un público más exigente y cada vez es más necesario estar a la última para tener presencia y reputación en Internet.
105 Internet pagina web www.aulaclic.com.es

74
CONCLUSIÓN
El manejo de la información de los medios de computación son las herramientas básicas y funcionales para el desarrollo de una capacitación fructífera y vanguardista en el diario vivir del funcionamiento de las tareas administrativas dentro del establecimiento escolar. El manejo o funcionamiento de estas herramientas nos permiten la apertura a un mundo tecnológico, el cual evoluciona día con día permitiéndonos el conocimiento de nuevas oportunidades en el campo de los sistemas de computación. Su información básica nos brinda la capacidad de manejar la información de una manera más adecuada, teniendo en cuenta que su utilización nos facilita el cumplimiento de las tareas pedagógicas y administrativas de las escuelas.
106

75
BIBLIOGRAFÍA
Word: curso multimedia interactivo, word97
Director editorial (Frances Navarro) Redacción y revisión técnica (LH Servicios
Informáticos) 1998 jackson Libri 1998 Salvat Editores, S. A.
EGRAFÍA
Excel: aulafácil.com (selección de cursos gratis en online) Power Point (Aulaclic.com.es)
Publisher (Aulaclic.com.es) Adobe Reader (Aulaclic.com.es)
Internet (Aulaclic.com.es)
107

Capítulo IV Proceso de Evaluación
4.1 Evaluación del diagnóstico
Para evaluar esta fase se utilizó un cuestionario elaborado con base en los objetivos del plan del diagnóstico. Dicho instrumento fue aplicado a las autoridades de los centros estudiantiles, con el propósito de verificar el alcance de estos objetivos. Como resultado de la evaluación se pudo establecer la situación actual de las instituciones, así también se recopiló suficiente información, tanto escrita, observada directamente y de manera oral, para preparar el diagnóstico institucional y la detección de las carencias, ausencias o deficiencias de las distintas instituciones. Esto permitió plantear soluciones a la diferente problemática detectada y seleccionar la opción viable y factible de realizar a través del proyecto. 4.2 Evaluación del perfil
Esta fase se evaluó, con una lista de cotejo, preparada con el fin de verificar la congruencia lógica entre los elementos del perfil. El instrumento fue aplicado a las autoridades de las instituciones educativas, quienes pudieron constatar que el diseño del proyecto, o plan general, posee objetivos, actividades, recursos y presupuesto que guarda una relación congruente, que permite garantizar el éxito del proyecto a realizar. El cronograma de actividades está preparado también con el tiempo suficiente y se prevé algunos tiempos de holgura por cualquier atraso u otro problema. 4.3 Evaluación de la ejecución
La ejecución del proyecto se evaluó a través de un cuestionario, el cual fue aplicado a los, directores y docentes de las instituciones, con el propósito de comprobar el alcance de los objetivos establecidos en el perfil del proyecto. Se pudo comprobar que el proyecto llena las expectativas de los directores y docentes, ya que según lo expresaron, podrán contar con un material de apoyo que les permita desarrollar sus actividades con facilidad y creatividad, al poder utilizar los diferentes programas para cada una de las tareas administrativas y pedagógicas que se requiere en las escuelas del sector, para poder brindar un servicio de calidad. 4.4 Evaluación final
Este proceso de evaluación se realizó al finalizar la ejecución del módulo tecnológico, se aplicó un cuestionario a todos los beneficiarios directos e indirectos con el objetivo de verificar como fue visualizado el proyecto, su uso y aplicación, beneficio, utilidad, aprovechamiento y ante todo el impacto que este proyecto tendrá en la entrega de documentación a las autoridades educativas debido al contenido del documento. Se pudo comprobar que los logros se verán a corto, mediano y largo plazo, ya que maestros y directores podrán ser multiplicadores de los conocimientos adquiridos, justo en el tiempo necesario para estar a la vanguardia de la tecnología.
108

CONCLUSIONES
1. Se elaboró el Módulo de capacitación tecnológica para directores y docentes de instituciones oficiales de la zona 10, 11 ave. 14-31 zona 10 Colonia Oakland. Guatemala
2. Se validó el Módulo de capacitación tecnológica para directores y docentes de instituciones oficiales de la zona 10, 11 ave. 14-31 zona
10 Colonia Oakland. Guatemala
3. Se socializó con los 10 directores, 100 maestros, 4 asistentes y 1 supervisor del área de Guatemala Oriente.
4. Se contribuyó con la educación y orientación tecnológica de los directores y docentes de instituciones oficiales de la zona 10, 11 ave. 14-31 zona 10 Colonia Oakland. Guatemala
109

RECOMENDACIONES
1. Se sugiere a los directores y docentes de instituciones oficiales de la zona 10 y a la comunidad en general de la Supervisión Educativa Guatemala Oriente, el seguimiento de las enseñanzas tecnológicas del Módulo.
2. A directores y maestros se recomienda la conservación del
Módulo de capacitaciones tecnológicas para implementarlo en la elaboración diaria de documentos administrativos, a la vez, la utilización de esta herramienta tecnológica como apoyo pedagógico para el desarrollo de las diversas cátedras en los centros educativos del sector de la zona 10.
3. El Módulo se puede posteriormente socializar para mejorar aspectos tecnológicos, reafirmar conocimientos, implementar herramientas apropiadas en los distintos programas, descubrir nuevas formas de trabajo asertivo y aminorar el tiempo y esfuerzo en la realización de los documentos requeridos por las autoridades educativas.
4. Se recomienda a los directores y docentes que sean multiplicadores Capacitando a los padres de familia que estén interesados en tecnología, dentro de los establecimientos públicos de la comunidad educativa.
110

BIBLIOGRAFÍA
1. Instituto de Estudios Avanzados Suger Montano. Reseña Histórica. Año 2011. 8 páginas.
2. Supervisión Educativa Guatemala Oriente “SEGO” 01-01-11. Año 2011. 4 páginas.
3. García García. Edwing Roberto y otros. Propedéutica para el Ejercicio Profesional Supervisado EPS. Facultad de Humanidades de la Universidad de San Carlos de Guatemala, Ediciones Supervisión. Año 2008. 94 páginas.
4. Ministerio de Educación MINEDUC Proyecto de Reforma Educativa. Desarrollo Profesional del Recurso Humano. Guatemala. Año 2003.
97 páginas.
5. Curso multimedia interactivo, Word 97. Director Editorial (Francés Navarro) redacción y revisión técnica (LH Servicios Informáticos) 1998 jackson Libri. Salvat Editores, S. A.120 páginas.
E - GRAFÍA
1. Excel página web www.aulafácil.com (selección de cursos gratis en online) 2. Power Point página web www.aulaclic.com.es 3. Publisher página web www.aulaclic.com.es 4. Adobe Reader página web www.aulaclic.com.es 5. Internet página web www.aulaclic.com.es
6. Página web de Supervisión Educativa Guatemala Oriente,
111

OTRAS FUENTES
1. Lic. Luis Rafael de Paz Lemus. Director General de Estudios Avanzados Suger Montano. Guatemala.
2. Lic Francisco Martines. Coordinador Pedagógico de Estudios Avanzados
Suger Montano. Guatemala.
3. Lic Paul Storc. Coordinador administrativo de Estudios Avanzados Suger
Montano. Guatemala.
4. Prof. Eswin Duarte. Técnico de Estudios Avanzados Suger Montano.
Guatemala. 5. Lic Juan Ramón Lemus Corado. Supervisor Educativo Guatemala Oriente. 6. Arq. Hugo Orellana. Capacitador Tecnológico.
112

Apéndice

FOTOGRAFÍAS DEL MÓDULO DE CAPACITACIONES A DIRECTORES Y DOCENTES DEL SECTOR OFICIAL ZONA 10
Supervisión Educativa Suger Montano Lic. Lemus corado Institución Patrocinada Institución Patrocinante Supervisor Educativo
Lic. Lemus De Paz Lic. Paul Stork Arq. Hugo Orellana Colg. Suger Montano Colg. Suger Montano Capacitador
Colegio El Puente Sede de la Supervisión Educativa
Fotografías varias de la capacitación


FODA Instituto de Estudios Avanzados Suger Montano
Fortalezas Oportunidades
1. Se encontró en las fortalezas de la 1. Suger Montano cuenta con una institución que dispone de fondos alianza académica con la Universidad necesarios para la adquisición de Galileo. equipo audio visual para la ejecución
de proyectos y el desarrollo integral 2. Cuenta con un personal preparado de sus contenidos. para el desarrollo de las diversas
actividades educativas. 2. Hay apertura para los diferentes
centros estudiantiles en los siguientes 3. Suger Montano es reconocido aspectos: de reforzamiento internacionalmente por su excelencia académico y de liderazgo a académica. comunidades públicas y privadas que
así lo requieran. 4. Se cuenta dentro de la población escolar a descendientes y otros 3. Apoyo a las familias de escasos familiares de ex alumnos. recursos económicos por medio de la ejecución de una cartera de proyectos de los siguientes tipos: sociales, material pedagógico para tutores y de técnicas pedagógicas.
4. El recurso humano de la institución se capacita en las diferentes áreas o puestos de trabajo a nivel nacional e internacional.
5. Cuenta con personal capacitado para el desempeño en los siguientes puestos de trabajo: contadores, docentes, instructores, ingenieros, médicos y personal administrativo.
6. Dispone de vehículos para las diferentes actividades necesarias en el desarrollo integral de la institución.
7. Cuenta con equipo moderno de oficina para las funciones administrativas y de gestión que se requieran.

8. Tienen cero tolerancia a las personas que discriminan a otra, con relación de raza, sexo o cualquier otra razón, o personas que desprestigie la institución. 9. Promueven la excelencia humana, académica y física en cada uno de sus alumnos.
10. Cuenta con espacios apropiados para la recreación de los alumnos.
11. Brindan oportunidad académica a los familiares de trabajadores y niños del Internado “Casa del Tío Juan”
12. Cuenta con servicio médico dentro de la institución.
13. El Suger Montano crea un ambiente de armonía entre los miembros de la comunidad educativa.
14. Cuenta con un sistema de cámaras, brindando así seguridad dentro de la institución a toda la comunidad educativa.
15. La infraestructura es propicia para el desarrollo y desenvolvimiento de los alumnos. 16. Cuentan con tecnología de punta.

Debilidades Amenazas
1. La toma de decisiones 1. Proliferación de colegios. concernientesa los diferentes
proyectos educativos están 2. Pérdida de recreación deportiva. centralizadas por la Asamblea General
del Suger Montano. 3. Deserción por costos altos de colegiatura. 2. No promulgan las obras de caridad
que tienen, es por eso que la gente se 4. Cambio constante de maestros por hace una idea diferente de lo que el poco salario. realmente es el Suger Montano.
5. Deterioro del equipo Multimedia 3. No contar físicamente con el
Curriculum Nacional Base, de los
niveles académicos que tiene el
Ministerio de Educación.
4. falta de capacitaciones específicas
por área o especialidad.
5. altos costos en colegiatura.

Resumen de Guía de sectores I. Sector Comunidad
El sector citadino de la comunidad beneficiada por la Supervisión Educativa Guatemala Oriente abarca toda la once avenida y parte de la catorce calle de la zona diez, a los alrededores se localizan Centros Comerciales y la Torre Empresarial, colindando también con la Diagonal seis; el área superficial que cubre este sector es de aproximadamente 700,000 metros cuadrados. El clima del sector es el mismo que en casi todo el país, es cálido tropical; los días son cálidos y las noches poco frías; la temperatura promedio anual es de 20 ºC. El suelo es boscoso, arenoso y barroso pero no se le utiliza agropecuariamente sino como soporte para viviendas, calles y comercios. No hay evidencia de algún accidente geográfico mensurable ni de recursos naturales locales.
La población y urbanización del sector, que era una finca llamada “Finca las Margaritas” propiedad de la familia Suger. Se inició con la lotificación y venta progresiva de terrenos hasta llegar a formar lo que hoy se conoce como Colonia Oakland..
Entre los lugares de orgullo local se encuentra el Centro Comercial Oakland. Moll, Torre Empresarial las Margaritas, la Diagonal Seis y colonias Oakland ubicadas en una de las áreas residenciales de la zona10.
Políticamente si cuenta con un gobierno local y una Alcaldía Auxiliar y hay evidencia de una organización administrativa, organizaciones políticas u organizaciones civiles.
Las principales ocupaciones de trabajo de sus habitantes se encuentran en: talleres mecánicos de automóviles, oficinas empresariales, floristerías, zapaterías, constructoras, mano de obra calificada en las familias y ventas formales e informales produciendo el desarrollo del país y el desenvolvimiento de sus habitantes.
Cuenta con escuelas públicas locales como la Escuela República de Francia y Alberto Velásquez, también cuenta con el Colegio el Puente ubicado a un costado de la colonia Oakland zona 10 con una atención a más de 250 alumnos. La Supervisión Educativa Guatemala Oriente brinda a la comunidad el servicio y supervisión en la educación guatemalteca, sirviendo de canal entre los distintos centros educativos y el Ministerio de Educación, procurando alcanzar la excelencia en la educación. Existe evidencia de agencias privadas de salud en el sector. Apartamentos, casas particulares, y hoteles son los tipos de vivienda empleados por la comunidad de esta zona la cual es de construcción de block o ladrillo y cemento.
Cuenta con la Universidad Francisco Marroquín, el Hospital Herrera Gerandi, una de las torre del Ministerio Público y parques pequeños como centros recreativos y de esparcimiento. Los medios de transporte en uso son

los usuales como: servicio urbano de camionetas, carros particulares, motocicletas y bicicletas. Como medios de comunicación se emplean los mismos que en otras zonas de la ciudad capital, tales como: telefonía celular y residencial, televisión y radio, internet y servicio de correo.
Existe alguna diversidad religiosa en la zona comprendida por católicos, evangélicos, testigos de Jehová, adventistas y bautistas. Cuenta con clubes de football y deportivos. Los grupos étnicos que coexisten son: ladino, mestizo y extranjero.
II. Sector de la Institución La Supervisión Educativa Guatemala Oriente “SEGO” se encuentra en la 11
ave. 14-31 zona 10 Col. Oakland, a al cual se puede llegar por las siguientes vías: Diagonal Seis y Décima calle de la zona 10. Esta es una institución educativa no lucrativa, gubernamental, al servicio de alumnos, padres de familia, directores y toda la comunidad educativa cuya área de acción principal es un sector metropolitano que abarca: las zonas 10,14,15 y 16. La actividad de la supervisión Educativa se desarrollaba en las instalaciones de la escuela “Vasconcelos” zona 10, lo cual cambió en el 2010 al asumir el cargo el Licenciado Juan Ramón Lemus Corado. Se traslada a las instalaciones del Colegio” El Puente”, quien lo alberga y le brinda apoyo en los distintos servicios tales como: vigilancia apropiada, servicio telefónico, servicio eléctrico, infraestructura en buen estado. Cocina, salón de usos múltiples, espacio adecuado para las funciones etc. Desde esta instalación brinda a los centros educativos privados y oficiales bajo su jurisdicción el asesoramiento y dirección para optimizar las tareas educativas, que se requieren por el Ministerio de Educación. Cuenta con asistente y con la colaboración de practicantes y epesistas de la Universidad de San Carlos de Guatemala y de Universidades Privadas.
Actualmente se edificó el 100% de la infraestructura prevista para el desarrollo de las actividades deportivas, pedagógicas y administrativas del Colegio “El Puente”, en el cual un 20% se ha proporcionado para el desarrollo de las actividades de la Supervisión Educativa. Este edificio cuenta con los acabados como: puertas, repellos, ventanas, instalaciones eléctricas apropiadas, pisos y pintura. Es una estructura de un solo piso, con ambientes amplios, luminosos, ventilados, con estructuras formales. La construcción de este nivel está techada con terraza. El estado de conservación de la construcción es bueno considerando que tiene sus acabados respectivos y cuidados necesarios para la conservación de la estructura ya que es una construcción antigua. Se utilizan ambientes favorables para los 250 alumnos que atiende el Colegio “El Puente”. Desde la zona frontal hasta dos terceras partes del terreno longitudinalmente, se encuentra la cancha deportiva y la casa principal, donde se localizan las oficinas del colegio (secretarías, dirección, supervisión, clínica, biblioteca y coordinación general del plantel). se encuentra un ambiente destinado al Laboratorio de Computación que cuenta con 30 computadoras, tiene una instalación eléctrica apropiada, tiene piso y pizarrón.

Atrás del ambiente de computación hay un pequeño cuarto que se usa como dormitorio para uno de los dos guardianes. Al lado del ambiente de computación se encuentran El salón de usos Múltiples separado de este por un corredor de cemento. El ambiente destinado para la administración del Colegio tiene piso, es amplio, un ambiente favorable para las actividades que ahí han de realizarse. Al entrar por el ala izquierda se puede encontrar la oficina de la Supervisión Educativa; la cual es poco reducida, está bien ventilada, el servicio sanitario se localiza dentro de la habitación, en frente cuenta con un espacio que se utiliza como sala de espera Y al fondo del lado derecho se encuentra la cocina, que posee una iluminación favorable, un espacio acorde al equipo que ahí se tiene y la puede utilizar el supervisor y/o asistente. En la parte restante de la construcción se localizan los salones de clases que poseen puertas, ventanas, repellos, instalación eléctrica apropiada, ventiladores y piso. (al fondo del terreno) se encuentran la cocina, el comedor, y un dormitorio para el segundo de los dos guardianes, los ambientes son construcciones formales s de block y terraza cuenta con biblioteca, laboratorio científico, salón multiusos, salón para proyecciones, cancha deportiva y laboratorio de computación. Cuenta con talleres: de mecanografía y de carpintería, con las condiciones infraestructurales antes mencionadas. Utiliza un ambiente de 3 x 3 como bodega donde almacena implementos de cocina, otro de 5x5 donde almacena papelería e instrumentos musicales.
III. Sector Finanzas
La Supervisión Educativa Guatemala Oriente “SEGO” cuenta con fuentes de financiamiento como: presupuesto de la nación, el Ministerio de Educación es la única fuente de financiamiento de la Supervisión Educativa, cuenta con Q 45,000.00 del presupuesto anual, recibiendo una suma mensual de Q 4,090.90 utilizándolos para cada una de las actividades a desarrollar según planificación anual.
La Supervisión Educativa Guatemala Oriente “SEGO” no paga sueldos a su asistente, se encuentra en calidad de colaboradora y en espera de una plaza con renglón 011. En consecuencia no trata aspectos legales de trabajo ni prestaciones laborales con ella. Con respecto a los guardianes, cocinera, conserje y secretaria en general, devengan un salario mensual pagado por el Colegio “El Puente”. En consecuencia ellos si tratan aspectos legales de trabajo y prestaciones laborales que considera la ley guatemalteca pagando mes a mes un salario no menor de Q. 1,800.00 para un total anual de Q. 126,000.00. Aproximadamente.
La Supervisión Educativa Guatemala Oriente “SEGO” gasta en los siguientes materiales y suministros: papelería y útiles de oficina, mobiliario y equipo, fotocopias, tinta para impresora, , botiquín, celebración del día del maestro, celebración Fin de Año, capacitaciones, reuniones periódicas con directores y maestros del área, condecoraciones a maestros, actividades deportivas, recreativas, actividades de cumpleaños, actividades sociales con padres de

familia , actividades culturales, actividades cívicas, etc. Disponiendo de un presupuesto anual de Q. 15,000. Aproximadamente.
La Supervisión Educativa Guatemala Oriente “SEGO” gasta anualmente Q. 20,000.00 en los servicios profesionales siguientes: capacitaciones para la comunidad educativa en general, cursos y talleres a directores, material didáctico que se imparte en cada taller, para servicios de mantenimiento de la Supervisión Educativa Guatemala Oriente “SEGO”. El año lectivo tiene un monto de Q 5,000.00. La Supervisión Educativa Guatemala Oriente “SEGO” dispone de fondos para sus operaciones de los cuales provienen del Ministerio de Educación. La Supervisión Educativa Guatemala Oriente “SEGO” no es auditada internamente por el contador general de la institución, si por el personal administrativo; también tiene auditorias externas hechas por El Ministerio de Educación, para los efectos de control y registro de ingresos y egresos emplea los siguientes documentos: libros contables, facturas, archivos informáticos de tabulación, procesamiento y cálculos de datos contables (Word y Excel), estados de cuentas, etc.
IV. Sector Recursos Humanos
La Supervisión Educativa Guatemala Oriente “SEGO” cuenta con un supervisor educativo, remunerado por el Ministerio de Educación mensualmente, una asistente, (en calidad de colaboradora), practicantes y Epesistas de universidades nacional y privadas, más el personal operativo que proporciona el Colegio “El Puente”. Los trabajadores de esta supervisión son personas comprometidas y entusiastas, las cuales hacen posible la coordinación y desarrollo de las actividades, por difíciles que sean. En cuanto al personal operativo los horarios de trabajo son de lunes a viernes de 7:00 A.M. a 3:00 P.M. y los sábados de 7:00 A.M. a 12:00 P.M. con un control de asistencia a la hora de entrada el cual se efectúa de modo informal en cuadernos destinados para tal efecto. La mayoría del personal de trabajo no reside en el sector de la comunidad beneficiada, el personal asiste a la Supervisión Educativa Guatemala Oriente “SEGO” fuera de los horarios estipulados cuando se necesita de sus servicios para alguna actividad o cuando hay reuniones de planificación o de asuntos relativos a “SEGO”.
Cada una de las personas que trabajan en “SEGO” posee una profesión y estudios universitarios, que les acredita para las funciones que desempeñan dentro de la Supervisión Educativa Guatemala Oriente “SEGO”. El personal de servicio está conformado por: una cocinera, un portero; dos guardianes, una persona para el de adentro que no pertenecen a la Supervisión Educativa Guatemala Oriente “SEGO” sino al Colegio “El Puente”
La Supervisión Educativa Guatemala Oriente “SEGO” atiende anualmente a establecimientos privados y oficiales, cubriendo los niveles 42, 43, 45 y 46 (pre-primaria, primaria, básicos y diversificados). La situación socioeconómica de los niños y jóvenes que son atendidos por la Supervisión Educativa Guatemala Oriente “SEGO” es de una posición variable, ya que se cuenta con una clase social alta, media y baja económicamente hablando.

Es importante recalcar que la Supervisión Educativa Guatemala Oriente “SEGO” es una entidad formal y comprometida en el desarrollo integral de la población educativa de Guatemala.
V. Sector del Curriculum
La Supervisión Educativa Guatemala Oriente “SEGO” posee un plan de estudios, se rige según el Ministerio de Educación, a través del Currículum Nacional Base desarrolla en la actualidad desde la pre-primaria hasta el tercer grado básico. En este año se están estableciendo los documentos y las capacitaciones pertinentes en el Ministerio de Educación para tercero básico así poder implementarlo en el 2012 en cada una de las instituciones ya sean oficiales o privadas. Cubre los cuatro niveles educativos; 42, 43, 45 y 46 (pre-primaria, primaria, básicos y diversificado) tanto en el sector oficial como privado, en las zonas 10, 14, 15, y 16.
Las acciones que realiza para implementar el currículum son las siguientes: capacita a los maestros por niveles específicos, proporciona la documentación específica y necesaria para el manejo apropiado de cada currículum. Proporciona una constante comunicación con cada uno de los directores de su sector, capacita a los directores en diferentes áreas; pedagógica, humanista, tecnológica, científica etc. Celebraciones de cumpleaños, fiestas cívicas y actividades especiales en los diferentes centros educativos. “SEGO” tiene procesos no lucrativos sino de beneficio a los establecimientos. El tipo de horario es en jornadas matutina y vespertina de ocho de la mañana a una y de dos a cinco de la tarde y se implementa de Lunes a viernes, en los cuales se atiende al público en general, dando seguimiento a procesos pedagógicos y/o administrativos que sean necesarios, acompañando de cerca a los establecimientos y a la comunidad educativa en general. Se atiende a usuarios sumando un total de cuarenta horas semanales dedicadas a estos efectos. No hay evidencia de un método o técnica para la elaboración de dicho horario. Si cuentan con evidencia de asistencia diaria a la Supervisión Educativa. Los diferentes centros educativos son convocados periódicamente para proporcionar información relevante y de interés, logrando de esta forma acelerar el proceso educativo de Guatemala.
El supervisor, asistente, directores y maestros son capacitados por el Ministerio de Educación. Dentro de “SEGO” No hay contratación de personal sino asistencia voluntaria de la secretaria, los practicantes y Epesista. En el año 2005 surgió como una iniciativa del Ministerio de Educación, la idea de que cada nivel contara con una herramienta concreta, sistemática y ordenada para desarrollar las habilidades del educando, trazándose competencias alcanzables por edades y desarrollo tanto cronológico como mental de cada uno de los alumnos, ayudando de esta forma al desarrollo del alumno el cual debe ser implementado en todos los centros estudiantiles. En cumplimiento a esa iniciativa se ha preparado el Currículum Nacional Base con el cual se pretende proveer a los centros estudiantiles un instrumento que pueda orientarles en la

implementación de los programas, unificar y establecer los contenidos mínimos de los mismos e incrementar la calidad de los programas. Al mismo tiempo este currículum es el instrumento nacional que se utilizará como base para la evaluación objetiva de la calidad de los programas que cada centro desarrolla.
El currículum es el contenido disponible a los estudiantes y sus experiencias de aprendizaje guiadas por el educador. En relación a las decisiones en cuanto al currículum se contestan varias preguntas básicas: ¿Qué debe enseñarse? ¿Por qué debe enseñarse? ¿En dónde debe realizarse la enseñanza? ¿Cuándo debe enseñarse? ¿A quién enseñar? Y ¿ quién enseña?
El Currículum tiene como objetivo proporcionar los elementos del Programa que se lleva a cabo en los centros estudiantiles. Se pretende incluir cada una de las áreas de desarrollo tomando en cuenta que este es integral y continuo. En la primera parte se anotaron los antecedentes y fundamentación de este currículum. En la segunda parte se presentan las áreas de desarrollo y los programas para cada área. La última parte presenta anexos donde se ha incluido el plan de complementación y la ficha de evaluación individual para cada beneficiario, al finalizar cada etapa del plan de complementación.
Las actividades co-curriculares son las que no aparecen dentro del currículum pero que pueden realizarse en determinados momentos, ya sea al mismo tiempo que las actividades curriculares o independientemente de ellas. Las actividades co-curriculares son muy importantes porque permiten trabajar contenidos fuera del horario de clases; además, estas actividades tienen la característica que son más productivas, activas y recreativas. VI. Sector Administrativo
Los planes de trabajo son de largo plazo y los suministra El Ministerio de Educación pues es un soporte de la Supervisión Educativa, especialmente en los centros estudiantiles oficiales. Los proyectos tienen bases específicas, propósitos educativos y desarrollo psicológico de niños y jóvenes. Cuenta con los siguientes planes de contingencia: jornadas de alfabetización, financiadas y coordinadas por el Ministerio de Educación; prevención de deserciones educativas, información y prevención de drogas coordinadas por SICATID de la presidencia de la república.
La jerarquización administrativa de la Supervisión Educativa Guatemala Oriente “SEGO” está dispuesta en el siguiente orden: Ministro de Educación Ubicado en el nivel más alto cuyas funciones son de coordinar acciones administrativa, pedagógicas y operacionales; Viceministro Administrativo, Viceministro Pedagógico, Viceministro de Inter - culturalidad, Viceministro de Calidad, ubicados en el mismo nivel cuyas funciones primordiales son las de dirigir y facilitar el trabajo administrativo, pedagógico, de calidad en la educación Guatemalteca, tomando en cuenta la variedad de cultura que se tienen en nuestro país, Director Departamental; en el tercer nivel inferior, Sub Director Pedagógico y Sub Director administrativo, quienes ayudan y coordinan las acciones departamentales en cuanto a lo educativo y administrativo en la educación, Supervisión; la función primordial es ser un canal entre los centros educativos privados y oficiales y el Ministerio de educación, Direcciones Escolares, quienes transmiten, dirigen y orientan las actividades en cada centro educativo, Personal

Docente; los cuales transmiten cada uno de los conocimientos y valores a los alumnos, y por último la Comunidad Estudiantil.El organigrama de la estructura organizacional es el siguiente:
Ministro de Educación
Viceministro Viceministro Viceministro de Viceministro de
Administrativo Pedagógico Inter - culturalidad Calidad
Director Departamental
Sub Director Sub Director Pedagógico Administrativo
Supervisión
Direcciones Escolares
Personal Docente
Comunidad Estudiantil

Existe un manual de funciones, de régimen de trabajo y de procedimientos. Los informativos internos se encuentran en el archivo de la Supervisión Educativa Guatemala Oriente. No hay existencia de carteles ni de formularios para las comunicaciones escritas por lo que el único tipo de comunicación es oral. La periodicidad de reuniones técnicas de personal y de reprogramación es mensualmente. Cuenta con sistema de control consistente de asistencia, cronograma de actividades, actualización de inventarios físicos, de elaboración de expedientes administrativos. Las supervisiones las realiza el supervisor educativo y su asistente, apoyándose con el libro de actas como instrumento administrativo.
VII. Sector de relaciones
La forma con que la Supervisión Educativa Guatemala Oriente atiende a sus usuarios es a través del sistema presencial en su oficina y de forma telefónica. La atención es personalizada, de calidad y responsable. Realiza actividades culturales y deportivas con los distintos centros educativos, principalmente del sector oficial. De las zonas 10, 14, 15 y 16 en especial las escuelas oficiales también del sector como: Escuela "José María Vela Irisarri", “Tula Ortega”, “José Francisco Morazán”, “Vasconcelos”, “República de Francia”, entre otras. Ubicadas en la zona 10. Tiene una extensión que se limita al municipio de Guatemala.
La Supervisión Educativa Guatemala Oriente presta sus servicios a la comunidad educativa en general. Dentro de sus estrategias principales está el brindar un servicio de calidad. Una de sus metas es colaborar, supervisar y proveer todo lo necesario en la educación Guatemalteca. Es importante recalcar que el ambiente que se percibe en la oficina de la Supervisión Educativa es ameno, cálido y agradable, donde si se tiene una duda no da incomodidad preguntarla, ya que se sabe de antemano que siempre estará alguien para responder y orientar el proceso administrativo que se requiera.
VIII. Sector Filosófico, Político y Legal
Existe una filosofía institucional en la Supervisión Educativa Guatemala Oriente pues esta es una identidad formal, responsable y de bases democráticas. Cuenta con personería jurídica representada por el Acuerdo Ministerial 1485 ante el Ministerio de Gobernación y Ministerio de Finanzas Públicas. Está registrado y avalado por el Ministerio de Educación ya que posee de un currículum formal. Tiene las siguientes políticas institucionales: brindar la información pertinente a todas las personas que requieran colaborar con el desarrollo de la educación día a día, supervisar objetivamente las actividades educativas de cada uno de los centros bajo su jurisdicción no importando la clase social a la que pertenezcan.

HOJA DE OBSERVACIÓN DE LA SUPERVISIÓN EDUCATIVA GUATEMALA
ORIENTE, “SEGO”. UBICADA EN 11 ave. 14-31 zona 10 Col. Oakland
No. DESCRIPCIÓN E MB B R M 1 Espacio adecuado para funciones X
2 Iluminación adecuada X
3 Suficiente personal administrativo (asistente)
X
4 Amplitud necesaria x
5 Ubicación adecuada x
6 Fácil acceso a las instalaciones x
7 Infraestructura en buen estado x
8 Cocina X
9 Comedor X
10 Vigilancia apropiada X
11 Respeto a autoridades X
12 Trato adecuado a Visitantes X
13 Mobiliario de oficina suficiente X
14 Acceso a servicios telefónicos x
15 Salón de reuniones x
16 Servicio sanitario x

FICHA DE CAMPO DE OBSERVACIÓN INDIRECTA O DE INFORMANTE EXPERTO
Guatemala Municipio de Guatemala Informante: Fecha: Aspecto a observar:

FICHA DE CAMPO DE OBSERVACIÓN
Cuidad de Guatemala Lugar: Informante: Observación Directa Fecha: Aspecto a observar:

Módulo de Capacitación Tecnológica para el sector Oficial de la Supervisión Educativa Guatemala Oriente, zona 10
Epesista, Brenda Alicia Rodas Alvarado
Universidad de San Carlos de Guatemala
¿Qué comentario le merece la capacitación de los siguientes programas: Microsoft Word, Microsoft Excel, Microsoft Publisher, Microsoft Power Point, Adobe Reader e Internet?
Programa Aspectos Positivos Aspectos a mejorar
Microsoft
Word
Microsoft
Publisher
Microsoft
Excel
Microsoft
Power
Point
Internet
Adobe
Reader
GRACIAS POR SU VALIOSA AYUDA!!!!!!!!

Universidad de San Carlos de Guatemala Facultad de Humanidades Departamento de Pedagogía Ejercicio Profesional Supervisado --EPS—
“Supervisión Educativa Guatemala Oriente”, 11 ave. 14-31 zona 10 Col. Oakland
CUESTIONARIO A SUPERVISOR EDUCATIVO, SOBRE LA IMPORTANCIA DE LAS CAPACITACIONES TECNOLÓGICAS EN EL SECTOR OFICIAL, ZONA10
1. ¿Ha notado si los directores que están bajo su jurisdicción dominan los diferentes programas de computación? Y ¿A qué cree que se debe?
2. ¿Considera usted que es importante estar a la Vanguardia de la tecnología? Y ¿por qué?
3. ¿Cree que los directores y maestros de los diferentes centros educativos necesitan un módulo de capacitación tecnológica? Y ¿por qué?
4. ¿Quiénes se beneficiarían con la existencia de un módulo de capacitación tecnológica, aparte de los directores y maestros?
5. Qué programas de computación considera que sería conveniente implementar en las capacitaciones tecnológicas?

Universidad de San Carlos de Guatemala Facultad de Humanidades Departamento de Pedagogía Ejercicio Profesional Supervisado --EPS—
“Supervisión Educativa Guatemala Oriente”, 11 ave. 14-31 zona 10 Col. Oakland
CUESTIONARIO A DIRECTORES SOBRE LA IMPORTANCIA DE LAS CAPACITACIONES TECNOLÓGICAS EN EL SECTOR OFICIAL, ZONA10
Instrucciones: marque con una “X” la opción que considere correcta.
1. ¿Sabe qué programas forman parte del paquete de Microsoft?
SI NO
2. ¿Domina las diferentes herramientas con que se cuentan en el programa de Microsoft Word?
SI NO
3. Puede utilizar las distintas fórmulas que se desglosan el Microsoft Excel?
SI NO
4. ¿Si no posee el tiempo o los recursos necesarios para elaborar una presentación, sabría qué programa de Microsoft utilizar?
SI NO
5. ¿Cree que es importante un módulo de capacitación Tecnológica para los directores y maestros del sector oficial de la zona 10?
SI NO

Universidad de San Carlos de Guatemala Facultad de Humanidades Departamento de Pedagogía Ejercicio Profesional Supervisado --EPS—
“Supervisión Educativa Guatemala Oriente”, 11 ave. 14-31 zona 10 Col. Oakland
CUESTIONARIO AL ARQUITECTO HUGO ORELLANA “CAPACITADOR TECNOLÓGICO”
1. „Qué es para usted Capacitación Tecnológica?
2. Cuales son los programas que más le interesan a los adultos sobre la tecnología?
3. ¿Cree usted que el MINEDUC proporciona suficiente información sobre
los distintos programas tecnológicos, con los cuales se trabaja la información administrativa de los centros educativos?
4. ¿El MINEDUC tiene algún departamento u oficina que colabore con la
Capacitación Tecnológica?
5. ¿Hay algún costo por parte del MINEDUC para impartir las capacitaciones tecnológicas?
6. ¿Cuáles son los programas que usted imparte en dichas capacitaciones tecnológicas?

Universidad de San Carlos de Guatemala Facultad de Humanidades Departamento de Pedagogía Ejercicio Profesional Supervisado --EPS—
“Supervisión Educativa Guatemala Oriente”, 11 ave. 14-31 zona 10 Col. Oakland
CUESTIONARIO AL SEÑOR ESWIN DUARTE TÉCNICO EN COMPUTACIÓN DEL COLEGIO SUGER MONTANO
1. ¿Qué experiencia ha tenido en los distintos programas de computación?
2. ¿Usted qué opina sobre el capacitar tecnológicamente a directores y maestros de sector oficial?
3. ¿Qué metodología recomienda para un mejor aprovechamiento de cada una de las capacitaciones tecnológicas?
4. ¿Cuál sería el orden correlativo que utilizaría para enseñar el paquete de Microsoft? Y ¿Por qué?

Universidad de San Carlos de Guatemala Facultad de Humanidades Departamento de Pedagogía Ejercicio Profesional Supervisado --EPS—
“Supervisión Educativa Guatemala Oriente”, 11 ave. 14-31 zona 10 Col. Oakland
CUESTIONARIO A MAESTROS DEL SECTOR OFICIAL ZONA 10, PARA DETERMINAR EL NIVEL TECNOLÓGICO QUE POSEEN
Instrucciones: subraye la respuesta que considere correcta.
1. ¿Qué programas forman parte del paquete de Microsoft?
a) Word b) Abobe Reader c)ninguna de las opciones Excel Excel anteriores Publisher Internet
2. ¿Sabe usted qué es internet?
a) Es un programa de fórmulas b) es una ventana al c) es una herramienta de
Mundo que se conec- Word ta por medio de redes
3. ¿Para una presentación, qué programa del paquete de Microsoft office utilizaría?
a) Abobe Reader b) Word c) Power Point
4. ¿En qué casos utilizaría Publisher?
a) Elaboración de tarjetas de b) para sumar c) para elaboración de presentación cartas
5. ¿En qué programa del paquete Microsoft office se puede sumar, promediar, multiplicar etc. Utilizando fórmulas?
a) Internet b) Excel c) Publisher