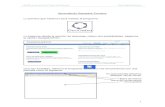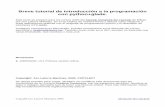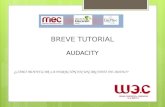Breve Tutorial de Geogebra
-
Upload
patricia-crievlli-duboue -
Category
Documents
-
view
240 -
download
6
description
Transcript of Breve Tutorial de Geogebra

¿Qué es?
• GeoGebra es un software interactivo de matemática que reúne dinámicamente geometría, álgebra y cálculo.
• Permite construir puntos, figuras, segmentos, rectas, vectores, cónicas, graficar funciones, etc.
Requerimientos técnicos
• Es un software libre, de código abierto y funciona bajo distintos sistemas operativos como por ejemplo:Windows, Mac y Linux.
• No requiere registro para ser instalado ni descargado
• Sitio Oficial: http://www.geogebra.org/cms/es/download

Pantalla principal
1. MENÚ PRINCIPAL 2. BARRA DE HERRAMIENTAS 3. BARRA DE ENTRADA
VISTA GRÁFICA Y ALGEBRAICA En la vista algebraica se pueden ver:
a) Las coordenadas de los puntos, como por ejemplo A=(2,3), b) las ecuaciones, c) las funciones , ejemplo: f(x) = x-2 d) todo lo que se agreguen en la vista gráfica.

Para seleccionar la Vista algebraica, ir a:
Menú principal ↵↵↵↵
Vista ↵↵↵↵
Vista algebraica ↵↵↵↵

Vista Gráfica La Vista gráfica permite realizar dibujos y gráficas y posibilita la selección de diferentes modos de presentación; con cuadrícula, con ejes, con ambas opciones o página en blanco. A los puntos, se les puede colocar el valor, el valor y el nombre A las funciones su fórmula Se muestran diferentes opciones, en los gráficos, a continuación


Para obtener los distintos modos de presentación, hacer: Clic sobre vista gráfica ↵↵↵↵
Seleccionar Ejes ↵↵↵↵
y/o Cuadrícula ↵↵↵↵
También es posible:
1.- Usar diferentes unidades en los ejes, por separado (cm, km, etc.)
2.- Elegir el rótulo 3.-Elegir la escala 4.- Los máximos y mínimos 5.- Los colores

Ejes: Es posible cambiar
la unidad de ambos ejes
por separado (cm, km, π,
etc.), elegir el rótulo, la
escala, los mínimos y
máximos, colores, etc.
Desde esta ventana, es
posible cambiar el
aspecto de la cuadrícula,
la distancia entre
números, el estilo de trazo, colores, etc.

Vista hoja de cálculo
Desde el Menú principal↵↵↵↵
Vista↵↵↵↵
Vista de hoja de cálculo↵↵↵↵
puede activarse la hoja de cálculo, que se agregará a la
derecha de la Vista gráfica.

La importancia de esta vista, es que permite ingresar
objetos en la planilla –en forma de coordenadas- y,
mediante la opción de la Barra de herramientas “Registra
cambios en la hoja de cálculo”, es posible registrar los
cambios en el objeto seleccionado.

Botones de la barra: Herramientas de puntos
Al seleccionar la Vista gráfica se
creará un nuevo punto. En el caso de
presionar un segmento, recta, polígono,
sección cónica, función o curva, se
creará un punto sobre el objeto elegido.
Esta opción puede usarse de dos maneras:
1. Seleccionar dos objetos: de este
modo se crearán todos los puntos de
intersección
2. Seleccionar directamente la
intersección: de esta forma sólo se crea
este único punto de intersección
Hacer clic en esta opción permite:
a. Obtener el punto medio de un segmento, o
entre dos puntos.
b. Obtener el centro de una circunferencia o
sección cónica -circunferencia o elipse

Herramientas de segmentos y vectores
Segmento entre dos puntos Al seleccionar dos puntos A y B, se establece un segmento entre los
puntos. En la Vista algebraica, podrá verse la longitud de dicho segmento
Segmentos dados: punto, extremo y longitud Seleccionar sobre un punto A; éste se fijará como uno de los extremos del segmento. Posteriormente, anotar la longitud deseada en la ventana que se despliega a continuación. El extremo B se puede rotar con la herramienta Elige y mover en torno al extremo inicial A.
Semirrecta que pasa por dos puntos Seleccionar dos puntos A y B para crear una semirrecta que parte de A y cruza B. En la Vista algebraica se expondrá la ecuación correspondiente a la recta.
Vector desde un punto
Al seleccionar un punto A y un vector v, se crea un
nuevo punto B = A + v, así como el vector de A a B.
Vector entre dos puntos Seleccionar el punto de inicio y el de aplicación del vector

Recta y sus herramientas

Herramientas de polígonos

Herramientas de secciones cónicas

Otras herramientas de secciones cónicas

Herramienta: Deslizador
Lo primero que se hace, es seleccionar la herramienta
“deslizador”
Cuando se realiza la acción de seleccionar se despliega
una ventana de opciones, donde se puede seleccionar si
el deslizamiento es vertical u horizontal, cuál es el
incremento y luego hacer clic en APLICA


Uso del deslizador