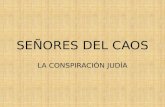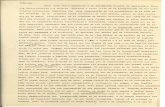Buenos día señores docentes, el siguiente es un manual que ...
Transcript of Buenos día señores docentes, el siguiente es un manual que ...

Buenos día señores docentes, el siguiente es un manual que ayudara a cada uno de ustedes como
cargar y administrar un examen por FACU VIRTUAL, debe seguir cada uno de los pasos para poder
llegar al objetivo final que es la evaluación programada de sus estudiantes:
La manera para ingresar a esta plataforma es digitando la siguiente dirección
en cualquier navegador de su preferencia
Una vez ingresado el entorno que mostrara FACU VIRTUAL será la siguiente:
Usted debe identificarse ingresando el USUARIO y la CONTRASEÑA, la cual por defecto al ingresar
por primera vez será:
Click en
ingresar

La primera vez que ingresamos FACUVIRTUAL nos pedirá el cambio de contraseña, como requisito
mínimo esta deberá contener:
8 caracteres que contenga como minino ( 1 letra mayúscula, 1 letra minúscula, 1 numero, 1
carácter no alfanumérico)
Ejemplo de contraseña: Alberto2,
DNI del docente
DNI+@+UPLA
Mayúscula Minúscula
Números
No alfanumérico

1
Los pasos que Ud. Debe seguir para agregar un examen al curso son las siguientes:
Nos ubicamos en el curso y elegimos la semana donde queremos cargar nuestro examen
Grafica 02
METACURSO: en facuvirtual es un curso que está relacionado con uno o más cursos iguales
mediante el registro de sus participantes. La utilización de Metacursos ayuda a que el maestro que
tiene varios grupos de un mismo curso pueda trabajar solamente en uno solo, en lugar de estar
replicando las mismas actividades en todos los cursos individuales. La oficina del Centro de
Cómputo implemento METACURSO para todo los docentes a quienes se asignaron un curso en
varias secciones, estas se podrán visualizar como 1 solo curso.
Una vez ubicados en la semana donde se quiere evaluar, se debe activar edición
Buscamos de las 14 actividades que nos ofrece Facuvirtual, elegimos la actividad de
examen en la parte inferior de la semana elegida
Elegimos el curso o si
existen varios cursos
iguales el METACURSO
2
3

Una vez agregado la actividad examen, comenzaremos a configurarlo de la siguiente forma:
4
Añadimos la actividad
examen
Dar un nombre al examen, la opción es
obligatoria al contener el carácter *
Realizar una pequeña descripción
acerca del examen a realizar, de
carácter no obligarorio

Aquí activamos la casilla para abrir el
examen de acuerdo a su fecha programada
(día y hora del examen)
Activamos casilla para cerrar el examen de
acuerdo a fecha programada (día y hora del
examen)
Activamos casilla para darle el tiempo al
estudiante para el desarrollo del examen
puede ser en días, horas o minutos
Elegimos el número de intentos que se dará
al estudiante para su examen
Elegimos el orden de las preguntas al azar para que
cada estudiante lo visualice en un orden diferente
Elegimos el número de preguntas por página, cada
maestro elegirá de acuerdo a su criterio

Se recomienda elegir si para que por pregunta todas
las respuestas cambien de lugar para cada estudiante
Para esta opción se recomienda tener
habilitado las siguientes casillas tal como
indica la imagen, el maestro es libre de
elegir que casillas habilitara
En esta opción el maestro elige como
será su calificación si en cifras
enteras o con algunos decimales
El maestro puede agregar una contraseña
para que el estudiante pueda ingresar al
examen
Esta opción nos permite dar un tiempo
para iniciar el segundo intento en el
examen siempre en cuando el maestro
programo más de 1 intento por examen,
esto se va a configurar caso contrario lo
dejamos tal como esta
Guardamos todos los cambios que se
realiza en el paso N° 04, que son los
pasos básicos y regresamos al curso
para cargar el examen en si

Elaboramos nuestras preguntas para luego cargarlas a Facuvirtual, al tutorial se adjuntó un
archivo en el formato Word con el nombre Plantilla_Moodle (1).dot, abrimos el archivo desde el
explorador de Windows
Cargamos el examen a Plantilla_Moodle (1).dot con las preguntas que queremos elaborar
(de tipo verdadera, de tipo falsa, para relacionar, numéricas, respuestas cortas, opción múltiple,
etc.).
o La primera pregunta que implementaremos es de tipo verdadera
5
Abrir el formato
Habilitar macros, antes de empezar a
elaborar el examen
Seleccionamos el menú complementos allí
encontraremos todas las herramientas para
elaborar nuestro examen
6

o La segunda pregunta que implementaremos es de tipo falsa
Preguntas de tipo verdadera, una vez dado
un clic se adicionara la primera pregunta,
borrar el contenido y adicionar tu pregunta
El color de fuente es verde eso nos indica
que la pregunta es verdadera, el estudiante
visualizara la pregunta y 2 alternativas de
respuesta: verdadera y falsa
Preguntas de tipo falsa, una vez dado un clic
se adicionara la segunda pregunta, borrar el
contenido y adicionar tu pregunta

o La tercera pregunta que implementaremos es de emparejamiento
El color de fuente es rojo eso nos indica que
la pregunta es falsa, el estudiante
visualizara la pregunta y 2 alternativas de
respuesta: verdadera y falsa
Preguntas de emparejamiento, este tipo de
preguntas presentan dos listas de conceptos. Se
deben formar parejas de conceptos afines según el
enunciado de la pregunta
Insertar las instrucciones para emparejar
los términos con sus definiciones
Insertar las instrucciones y
darle un ENTER para ingresar
las definiciones

El mismo procedimiento se realizara para el 2do, 3ro y demás preguntas de emparejamiento que
desea plantear el maestro, se sugiere como mínimo dar de 3 a más términos.
o La cuarta pregunta que implementaremos es de tipo respuesta corta
o La quinta pregunta que implementaremos es de tipo opción multiple
Insertar las definiciones y darle
un ENTER para agregar el término
correcto de la definición,
Preguntas de respuesta corta este tipo de preguntas
requiere que el estudiante genere una respuesta por sí
mismo. Se le presenta la pregunta y un cuadro de texto
donde el estudiante debe introducir su respuesta.
Insertar la pregunta y debajo la
respuesta corta, el estudiante no
podrá visualizar la respuesta

Ya cargado las preguntas en Plantilla_Moodle (1).dot, se presentara un problema con las
tildes y las eñes, si queremos cargar a FACUVIRTUAL esta no la reconocerá porque plataforma
Preguntas opción múltiple se trata de las
clásicas preguntas tipo test. A cada pregunta
sigue una lista de posibles respuestas que el
estudiante debe escoger
Al agregar las posibles respuesta todas
se pondrán en color rojo, el maestro
debe seleccionar la respuesta correcta
la cual se pondrá en verde
Seleccionamos la respuesta correcta y le
damos un clic a la opción de la respuesta
correcta, automáticamente esta cambiara el
color de fuente a verde
7

moodle en la cual se implementó no reconoce ese tipo de caracteres y cada vez que encuentra
una tilde lo reemplazara con carácter desconocido, la solución es la siguiente:
Paso 1: Control + B activaremos la casilla de búsqueda
Paso 2: como se muestra en la gráfica seleccionamos la opción de reemplazar…
Paso 3: Nos aparecerá una ventana de Buscar y reemplazar, en buscar escribimos la vocal á que
contengan una tilde y en Reemplazar con escribimos á
Este procedimiento se realizara con todas las vocales tanto para las mayúsculas como las
minúsculas, el ejemplo solo esta con la primera vocal.
Paso 4: Las eñes son letras que tampoco reconoce FACUVIRTUAL el procedimiento es el mismo de
las tildes, en buscar escribimos la ñ y en Reemplazar con escribimos ñ
Este procedimiento se realizara para la letra ñ tanto para la mayúscula como la minúscula.
& + Vocal buscada sin tilde + acute;
& + n + tilde;

Con estos 2 procedimientos se estaría solucionando el problema de los caracteres no admitidos en
PLATAFORMA MOODLE
Corregido ya este inconveniente quedara de esta forma nuestras preguntas, cada vocal que
contenga una tilde será reemplazada con la palabra establecida.
Exportamos nuestras preguntas y nos pedirá que guardemos primero nuestro archivo
8
9
Aceptar y guardar el
archivo en su equipo

Una vez guardado el archivo en el formato Word, nos mostrara una ventana adicional para
guardar nuestro archivo al formato TXT, ya convertido. Damos un nombre al archivo con el
formato TXT y lo guardamos
Así se muestra el archivo en el formato TXT después de guardado y si queremos abrirlo esta se
abrirá en el Bloc de Notas

Volvemos a FACUVIRTUAL, nos ubicamos en la actividad examen, la cual ya esta
configurada e importamos las preguntas.
9
Dar un click en el icono
para ingresar al examen
Dar un click en el botón
editar el examen
En calificación máxima
cambiamos a 20 ptos.
En administración del examen
buscamos la opción BANCO DE
PREGUNTAS y seleccionamos
IMPORTAR
Dar un click en Importar

Seleccionamos el formato GIFT
En seleccionar un archivo
buscamos el archivo TXT donde se
cargó el examen
Dar un click en examinar y buscar el
Archivo Txt donde se cargó el
examen
Una vez seleccionado el archivo en el
formato TXT, se procede a importar

La siguiente grafica muestra el examen ya importado en FACUVIRTUAL, dar un click en continuar
Seleccionamos las 5 preguntas que importamos y dar un click a Mover a>> esta se guardara por
defecto en la matriz del curso
Se puede realizar una vista previa por preguntas dando un click en el icono de la LUPA
Dar un click en
Vista Previa

Regresamos a la semana donde implementaremos el examen, en nuestro ejemplo es la semana
3, volvamos a realizar el paso N° 9 hasta llegar a editar examen
Seleccionamos las 5 preguntas importadas y damos un click en el botón AÑADIR PREGUNTAS
SELECCIONADAS AL EXAMEN
Se asigna una puntuación a cada pregunta hasta llegar a 20, para nuestro caso se puede dar 4
puntos por pregunta
La asignación de puntos es dando un click en el lápiz, se digita el puntaje y un enter
Dar un click en la
semana 3
10
Dar un click en añadir y se
desplegara 3 opciones,
buscar BANCO DE
PREGUNTAS
Dar un click en el lápiz
para poder asignar un
puntaje
Una vez asignado la
puntuación se guarda

Así se culminó el proceso para cargar la actividad examen en FACUVIRTUAL, regresamos a la
semana donde se programara el examen y se mostrara el examen con la fecha a evaluar.