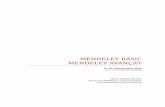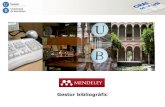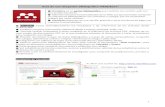BUSCADORES, REPOSITORIOS Y CÓMO REALIZAR LA BÚSQUEDA · ha sincronizado con Word. Puede estar...
Transcript of BUSCADORES, REPOSITORIOS Y CÓMO REALIZAR LA BÚSQUEDA · ha sincronizado con Word. Puede estar...
BUSCADORES, REPOSITORIOS Y CÓMO REALIZAR LA BÚSQUEDA
Introducción
Al momento de buscar información en los diferentes buscadores, repositorios y bases de datos
internacionales, juegan un papel preponderante las estrategias de búsqueda que nos permitan
encontrar literatura de carácter académico y científico que necesita el estudiante, docente o
investigador.
Las búsquedas tradicionales poco dirigidas generalmente tienen un historial de miles y millones de
resultados por leer, de ellos pocos pueden ser realmente del tema de interés. Esto puede generar un
desgaste de horas de lectura para poder encontrar lo que realmente se desea encontrar.
Por ello, resulta de interés aprender a emplear algunas estrategias de búsqueda avanzada. Asimismo,
es importante conocer algunos buscadores y repositorios básicos que contiene información para
realizar trabajos académicos y de invetigación.
Cuadro N° 1.
Ejemplo de búsqueda para GOOGLE, GOOGLE ACADÉMICO Y RENATI.
Para el ejemplo de búsqueda en todos los buscadores se utilizará: Población: Adultos mayores Variable de interés: Depresión
1. GOOGLE
Google es el motor de búsqueda más usado a nivel mundial. Para poder realizar la búsqueda en Google,
lo unico que se debe tener claro es población y variable, una vez clara la idea de búsqueda hacer clic en
“buscar”. Su desventaja consiste en que el buscador de Google no tiene filtros, es decir que entre sus
resultados puede encontrar mucha literatura no calificada para su trabajo académico o científico. Por
ende, le brinda miles o millones de resultados por leer y de literatura que poco le podría servir. Es ahí
donde usar comillas en frases elaboradas ayuda a encontrar aquella información que requiere.
Se recomienda utilizar las comillas (“”) para frases que contienen la población específica y la variable de
interés. Aquello permite encontrar documentos más proximos a lo que desea encontrar.
Cuadro N° 2.
Búsqueda usando comillas en Gooogle.
Si queremos buscar estudios sobre depresión en adultos mayores: “Depresión en adultos mayores”
Figura N° 1.
Resultado de búsqueda usando comillas en Google.
2. GOOGLE ACADÉMICO
Es un buscador de google especializado en la búqueda de contenido académico y científico. En este
buscador encontrará estudios científicos y documentos académicos, pero no todos han pasado por
pares revisores, por ende no toda la literatura encontrada en Google Académico tiene el rigor científico
que se requiere para realizar trabajos de investigación o académicos. La ventaja de este buscador
especializado, es que tiene una herramienta de búsqueda avanzada fácil de utilizar.
Para ello:
1. En GOOGLE debe buscar “GOOGLE ACADÉMICO” o escribir este URL:
https://scholar.google.com.pe/
2. Una vez accedido a Google Académico debe hacer clic en menú de opciones de Google
Académico y seleccionar “Búsqueda Avanzada”
3. Automáticamente se abrirá una nueva ventana, ahí se debe agregar la frase exacta de
búsqueda, así tambien se puede ajustar en qué años buscar y otros ajustes que brinda el
buscador (Figura N° 2).
4. Al hacer clic el buscar, encontrará literatura más clasificada que en el búscador de Google.
Figura N° 2.
Cómo utilizar la búsqueda avanzada de Google Académico
Figura N° 3.
Buscar por búsqueda avanzada de Google Académico.
Figura N° 4.
Historial de resultados a partir de la búsqueda realizada.
Nótese que una vez realizada la búsqueda es posible ajustar por años, idioma de la literatura, incluso
crear alertas para que Google Académico le envíe un correo cada vez que se publique un nuevo
documento sobre su búsqueda.
Asimismo, aquí podrán observar que el número de resultados es mucho menor al de Google, porque
permitió buscar algo más clasificado, es decir que lo encontrado tendrá mucha relación con su estudio
o trabajo académico.
3. RENATI
Es el Registro Nacional de los Trabajos de Investigación para optar grados académicos y títulos
profesionales de estudiantes de universidades e institutos superiores del Perú.
RENATI, contiene literatura a partir de artículos e informes de proyectos de tesis de todas las
universidades peruanas. Se recomienda usar frases exactas entre comillas para encontrar estudios en
la población que busca y sobre la variable de interés.
Esta forma de búsqueda avanzada, utilizando comillas en frases exactas, permite encontrar documentos
más cercanos (útiles) a su estudio o trabajo académico, la cantidad de resultados tambien reduce
significativamente, lo cual le permitirá mayor tiempo para leer documentos importantes para su trabajo.
Para buscar en RENATI:
Buscar en Google “RENATI SUNEDU”
Hacer clic en la primera opción o la página: renati.sunedu.gob.pe/
Figura N° 5.
Busqueda en RENATI de SUNEDU.
No es la única manera de realizar búsqueda avanzada en estos buscadores y repositorios, pues existen
otras formas, pero los resultados varían escasamente. Por esta razón es de interés aprender a realizar
búsqueda de información a partir de una población y variable definidos y claros.
MENDELEY
Mendeley es un gestor de referencia gratuita y una red social académica que ayuda en la organización
de documentos que se empleará en un trabajo de investigación o académico (1).
Sus principales funciones son:
• Generar automáticamente las citas y referencias bibliográficas.
• Crear un grupo de trabajo colaborativo con otros investigadores a nivel internacional.
• Encuentra artículos similares a los que usted lee.
• Acceso a documentos importados desde cualquier lugar en línea.
Para poder aprovechar al máximo este gestor bibliográfico es necesario: crear una cuenta, instalar y
recibir instrucción sobre su uso.
CREAR CUENTA EN MENDELEY
Tener una cuenta en Mendeley nos permitirá desarrollar todas las funcionalidades y beneficios que
tiene este gestor bibligráfico. Para ello se debe:
1. Buscar en Google.
2. Crear cuenta en Mendeley, brindando toda su información personal y agregando una foto de
perfil y registrando como su casa de estudios a la Universidad Católica Los Ángeles de Chimbote.
Figura N° 6.
Buscar Mendeley en Google.
Figura N° 7.
Pagina principal de Mendeley para crear cuenta.
Haga clic en crear cuenta y en seguida llene sus datos, por tratarse de un gestor bibliográfico
internacional, todas las indicaciones estarán en inglés, pero puede usar la herramienta de “traducir” de
Chrome, así todo podrá estar en español.
Figura N° 8.
Ingresar email para crear cuenta y haga clic en “Continuar”.
Figura N° 9.
Registre su nombre, apellidos, su contraseña y haga clic en “Registro”
Figura N° 10.
Haga clic “continuar a Mendeley”.
Figura N° 11.
Seleccione su condición (estudiante, investigador, docente), línea de estudio (carrera que estudia,
enseña o investiga) y haga clic en (continuar a Mendeley).
Figura N° 12.
Ahora queda agregar su foto e instalar el Mendeley de escritorio.
Para la instalación haga clic en “Download Desktop App” y acepte todos los requerimientos que solicita
el proceso de instalación.
INSTALAR MENDELEY
Figura N° 13.
Haga clic en “Download Mendeley Desktop for Windows” y siga las instrucciones.
Figura N° 14.
Haga clic en “Ejecutar” y luego “siguiente” en todas las ventanas futuras y al final “finish”.
Figura N° 15.
Ingrese su usuario y contrseña y haga clic en “Sing In”.
Figura N° 15.
Debe cargar de forma automática su Mendeley de escritorio.
INSTALACIÓN DEL WEB IMPORTER DE MENDELEY
Figura N° 16.
Volviendo a la parte final de la página web en su cuenta de Mendeley, podrá ubicar “Web Importer”
haga clic e instale el importador Web de Mendeley.
Esta herramienta de Mendeley permitirá importar documentos y referencias de cualquier buscador o
base de datos.
Figura N° 17.
Haga clic en “Install Chrome browser extension”.
Figura N° 18.
Haga clic en “Añadir a Chrome”.
Figura N° 19.
Haga clic en “añadir extensión” y debe aparecer de forma automática el importador web.
Figura N° 20.
Una vez instalado el web importer, solo queda pendiente instalar el plugin para el procesador de texto
que bien puede ser Microsoft Word.
INSTALACIÓN DEL PLUGIN PARA UN PROCESADOR DE TEXTO
Figura N° 21.
Para la instalación del Plugin de Word, tenemos que volver al Mendeley de escritorio, en la parte
superior en la pestaña de “Tools” podrá ubicar la opción de “Install Ms Word Plugin”, al hacer clic sobre
ello, cargará una nueva ventana donde deben hacer clic en “YES” en seguida “OK” y estará instalado el
plugin de Word.
Figura N° 22.
Figura N° 23.
Al abrir su hoja de Word e ir a la pestaña de “Referencias” usted podrá notar que el plugin de Word se
ha sincronizado con Word. Puede estar seguro de ello, si logra ver las herramientas de Mendeley como
se aprecia en la Figura 23.
CONSIDERACIONES PARA USAR MENDELEY
Para utilizar mendeley solo queda saber:
1. Diferenciar el tipo de documento que se está leyendo (Libro, artículo científico, tesis,
reglamento, página web, etc).
2. La edición de los campos requeridos por el Web importer de Mendeley para cada tipo de
documento.
3. Editar nombres de autor o autores, sean personas o instituciones, de forma estándar.
4. Importar al mendeley de escritorio y agregar la cita y referencia en el procesador de texto Word.
5. Para poder trabajar en otra computadora, primero se tiene que inicar sesión tanto en su
cuenta de mendeley web , así como en el mendeley de escritorio.
Es importante aclarar que no se deben de preocupar en colocar el nombre completo o solo las iniciales
y en qué norma se van a tener que regir al rellenar los campos del Web Importer del Mendeley. El
llenado de campos es estándar, el programa es quien procesa los datos editados en los campos y los
adapta según la norma solicitada ya sea APA, VANCOUVER u otros.
CITAR Y REFERENCIAR UN ARTÍCULO CIENTÍFICO
Un artículo científico se diferencia de otros tipos de documentos por tener las siguientes partes:
Nombre de la revista científica.
Volumen, número y rango de páginas.
Resumen en el idioma nativo del investigador y abstract (inglés)
La mayoría de artículos científicos tienen introducción, métodos, resultados y discusión como
parte del cuerpo del documento.
En la Figura 24, podrá observar aquellas partes que se describen y hacen posible identificar un artículo
científico.
Figura N° 24.
Importar con el Web Importer de Mendeley un artículo científico.
Al hacer clic en el web importer, automáticamente aparecerá en la parte derecha del escritorio la
ventana de edición y de importación de web importer. Para dar el siguiente paso será necesario hacer
clic en “Edit”.
Figura N° 25.
Selección del Tipo de documento.
Al hacer clic en “TYPE” se despliega una lista de opciones con los tipos de documentos en inglés.
Seleccione según el tipo de documento que desea citar y referenciar en su trabajo de investigación.
Cuadro N° 3.
Tipos de documentos en inglés y español más usados en la redacción de trabajos académicos y de
investigacón.
Journal article = Artículo científico Book = Libro Thesis = Tesis Web Page = Páginas Web Statute = Reglamento
Figura N° 25.
Edición de nombre de autor o autores.
Existe una regla estándar de edición del nombre o nombres del autor o institución para que al momento
de citar y referenciar dicho documento, tanto las citas y referencias estén correctamente importadas.
Cuadro N° 3.
Regla para edición de autores de documentos en el web importer.
Autor persona: Apellido, (coma) Nombres o Inicial Autor institución: Nombre de institución, (coma al final)
Nota: Si existen más de un autor, sea persona o institución, la regla estándar es que el siguiente autor
se escriba debajo del primero. No se coloca separado por comas, puntos ni rayas despúes del primer
autor, es debajo del primer autor.
Puede darse que no siempre esté los nombres de los autores, mas bien solo las iniciales, en ese caso se
consideran solo iniciales, ambos se aceptan por el software Mendeley.
Figura N° 26.
Edición de campos solicitados por el web importer.
El web importer solicita según el tipo de documento seleccionado diferentes campos. En el caso de un
artículo científico solicita el nombre de la revista, año, mes, día, volumen, número, páginas, editor, fecha
de acceso y el URL además de lo ya descrito en figuras anteriores.
En caso no estén todos los campos correctamente escritos o importados, se edita manualmente y
corrige cada campo con el apoyo del documento que citará en su trabajo de investigación o académico.
Una vez terminada la edición de campos, haga clic en “Save”, lo cual permitirá importar al Mendeley de
escritorio la referencia y el PDF del documento (si es gratuito el PDF). Si el PDF o documento completo
tiene costo, solo importará los datos útiles para la cita y referencia.
Figura N° 27.
Importar desde el web importer.
En la parte superior del web importer, al terminar de cargar al 100% aparecerán dos íconos que indican
qué es lo que se importó. En el caso de la figura actual, podemos observar que se importó únicamente
la referencia, pero no el PDF.
Figura N° 27.
Importar desde web importer a mendeley de escritorio.
Al hacer clic en “Sync” en su mendeley de escritorio iniciará la carga de la importación del documento.
A partir de aquí estará listo para citar y referenciar en su procesador de textos Word.
Figura N° 27.
Citar con mendeley.
En la hoja word:
Colocar el cursor de word en el lugar donde se quiere agregar la cita.
En la pestaña de “referencias” encontrará la opción “Insert Citation”, haga clic y se abrirá una
ventana donde podrá escribir el nombre o apellidos del autor o el título del documento que
desea citar.
Seleccione el documento que desea citar y haga clic en “OK”
Por defecto se agregará una cita que puede estar en alguna norma de citación como APA o Vancouver,
el mismo se puede editar y cambiar cuantas veces desee.
Figura N° 27.
Insertar referencias con Mendeley en Word.
Para agregar las referencias de los documentos citados en el cuerpo del documento solo se realiza la
acción una vez, las citas agregadas porteriormente se referencian, por defecto, en forma automática.
Para ello se debe:
Ubicar el cursor de word en el lugar donde se desea agregar la referencia bibliográfica.
Hacer clic en la opción de “Insert Bibliography”