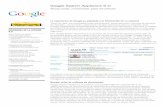Búsquedas en google
-
Upload
luzcuartielles -
Category
Documents
-
view
212 -
download
0
description
Transcript of Búsquedas en google
Búsquedas en Google
Luz Cuartielles [email protected] Colaboradora Didáctica TIC UFI Alcañiz
BÚSQUEDAS EN
Todos sabemos buscar en Google, pero hay parámetros especiales que van a ayudarnos a la hora de restringir más la búsqueda y acercarnos a lo que queremos encontrar. También tenemos que tener en cuenta que Google no distingue entre mayúsculas o minúsculas, por ejemplo, o que tiene un corrector ortográfico que usa automáticamente la forma más común de la palabra. En cuanto a las palabras a usar, los motores de búsqueda buscan coincidencias entre las palabras introducidas y las páginas de la Web. Por tanto, obtendrás mejores resultados si utilizas palabras que tengan mayores probabilidades de aparecer en alguna página. Por ejemplo, en lugar de utilizar me duele la cabeza, es más recomendable que utilices dolor de cabeza, porque es más probable que los sitios web de medicina utilicen este término.
1. Búsquedas básicas Lo que solemos hacer es poner lo que queremos buscar. Por ejemplo, volcán, lo que nos mostrará todas las páginas Web en las que esté esa palabra. Cuando se está introduciendo una palabra Google de forma automática busca palabras que empiezan por esas letras, en el caso de que Google no muestre los resultados hay que terminar de escribir la palabra para que el motor de búsqueda se actualice. Pulsando Intro, Google nos ofrece todos los resultados con la palabra de búsqueda.
2. Búsquedas exactas Podría darse el caso de querer especificar más aún (buscar un volcán concreto, el Etna), por lo que deberemos escribir estas dos palabras rodeadas entre comillas dobles. Usar las comillas obligará a realizar la búsqueda en ese orden (volcán inmediatamente seguido de la palabra Etna), ya que si no las usáramos podríamos encontrar páginas que hablen de los volcanes en general.
3. Restringir búsquedas Por defecto Google busca todas las palabras que escribes en el campo de búsqueda, aunque podemos restringir la búsqueda mediante:
Uso del signo menos (-): El signo (-) busca términos que contengan la primera palabra pero no la segunda. El signo menos lo que hace es excluir o quitar palabras en la búsqueda. Este signo se colocará delante de la palabra que queremos quitar, sin ningún espacio entre el guión y la palabra.
Uso del signo más (+): Al introducir este operador entre palabras, Google nos va mostrar todas las páginas que contengan todas las palabras indicadas.
Búsquedas en Google
Luz Cuartielles [email protected] Colaboradora Didáctica TIC UFI Alcañiz
Uso de asterisco (*): El asterisco actúa como comodín cuando no se conoce una palabra y así nos puede facilitar la búsqueda. Se emplea con el uso de comillas. Puedes usar comodines en las búsquedas si no recuerdas una o varias palabras: “con * cañones por banda” si no recuerdas cuántos cañones tenía el famoso barco pirata, o “con * * por banda” si no recuerda cuántos ni qué tenía como armamento. Por supuesto los comodines no tienen por qué ir seguidos.
4. Filtrar por tipo de documentos
Otra opción verdaderamente útil es la de filtrar resultados de búsqueda por el tipo de documento que buscamos. Para ello, sólo hay que escribir lo que queramos buscar seguido por filetype: extensión del archivo (por ejemplo: filetype:pdf; filetype:swf, etc.), lo que nos mostrará un amplio listado de archivos con esas características.
5. Búsqueda por intervalos
Podemos indicar un rango o intervalo para que nos muestre sólo páginas con ese intervalo. Para ello pondremos el término a buscar y los números separados por dos puntos. Por ejemplo, si son años 2010..2012, o si es dinero 200€..300€. Es muy útil cuando nos interesa buscar información actualizada o reciente, como por ejemplo, artículos que citen el lector de ebooks Kindle y que hayan sido escritos entre 2010 y 2011, o queremos comprar algo en un rango de precio determinado.
6. Búsquedas basadas en imágenes
Una de las opciones de las que dispone Google es la búsqueda de imágenes. Para ello hacemos clic sobre el vínculo imágenes, con lo que automáticamente Google cambia la interfaz, escribimos en el cuadro de búsqueda la palabra clave asociada a la imagen y pulsaremos sobre “Buscar imágenes”. Si nos ponemos encima de la imagen podemos ver el tamaño y la Web donde se encuentra. Si la seleccionamos nos aparece en grande, y a la derecha tenemos el nombre de la imagen, el tamaño, la Web donde está y dos enlaces que nos permiten ver la imagen y visitar la página donde está alojada. Dentro de imágenes también podemos hacer que Google nos busque dónde está lo que tenemos en la foto. Para ello arrastramos la foto o subimos la URL donde está y le damos a buscar.
7. Búsqueda de vídeos Google también dispone de la búsqueda de videos, está en http://www.google.es/videohp o lo buscamos en las aplicaciones de Google, dándole a más después de las que aparecen primero, hasta que nos sale una página con todo lo que ofrece Google.
8. Búsqueda de libros
Búsquedas en Google
Luz Cuartielles [email protected] Colaboradora Didáctica TIC UFI Alcañiz
Google nos permite localizar un amplio catálogo de libros en una amplia variedad de idiomas de forma sencilla, para acceder a la búsqueda tenemos que hacer lo mismo que hemos hecho en vídeos. Funciona de igual forma que una búsqueda Web, al entrar en la página podemos buscar libros por temas.
9. Google Académico Google Académico permite la búsqueda de bibliografía de temas académicos de forma sencilla. Podemos localizar libros, documentos, tesis, resúmenes, artículos científicos, material de editoriales de múltiples disciplinas: ciencias, literatura, geografía, etc. Para realizar la búsqueda tan sólo tenemos que seleccionar Google Académico (lo buscamos igual que vídeos o libros, o simplemente poniendo en el cajetín de búsqueda Google Académico). Una vez que hemos accedido a la página escribiremos en el cuadro de búsqueda el título del libro, artículo, manual, etc., que queremos localizar. Si lo que queremos es buscar documentación de una determinada disciplina, escribiremos en el cuadro de búsqueda el nombre de la disciplina académica y Google Académico nos mostrará los resultados. Para afinar la búsqueda podemos utilizar los operadores antes mencionados o recurrir a la búsqueda avanzada.
10. Otras funciones y cosas curiosas de Google
10.1 Calculadora: Otra herramienta poco conocida es la de la calculadora de Google. Es posible realizar operaciones como si fuera una búsqueda, obteniendo el resultado instantáneamente. 10.2 Definiciones: obtén definiciones poniendo define:. 10.3 Conversión de unidades: para realizar cualquier conversión de unidades (por ejemplo, de millas a kilómetros o de onzas a litros), escribimos el número, la unidad y a qué queremos convertirlo. Por ejemplo: 15 millas a km.
10.4 Consultar la hora: Para consultar la hora en cualquier lugar del mundo, introduce la
palabra hora seguida de la ciudad o del país.
10.5 Tiempo: Escribe la palabra tiempo seguida del nombre de cualquier ciudad del mundo para obtener información sobre el tiempo en el momento de la búsqueda y previsiones meteorológicas.
10.6 Salida del sol o puesta del sol: si queremos saber la hora aproximada a la que sale o se pone el sol, usamos estas palabras seguido de la ciudad o lugar.