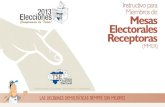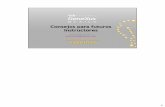C informacion instructores jcarlosmanuales juan carlosen_partesparte_4
-
Upload
josepmarti-marti -
Category
Career
-
view
40 -
download
0
description
Transcript of C informacion instructores jcarlosmanuales juan carlosen_partesparte_4

Crear una tabla usando “Vista hoja de datos” Usando este procedimiento se crea una tabla automáticamente. Cuando se usa esta opción Access nos presenta una hoja de datos en blanco pariendo de la introducción de información directamente.
A continuación veamos cual seria el procedimiento a seguir:
1. Asegúrese de tener abierta la base de datos en la cual creará la tabla
2. Active la ficha Tablas y pulse en Nuevo.
3. En el cuadro de diálogo Nueva Tabla pulse en la opción Vista hoja de datos, aparecerá una hoja de datos en blanco con veinte columnas(campos) y treinta filas (registros). En ese momento los campos tendrán nombres predeterminados como: Campo1, Campo2, Campo3, etc.
Vista Hoja de datos
4. Cambie el nombre de cada campo o columna que va a utilizar de la siguiente manera: Pulse dos veces en el nombre de la columna(campo) Escriba el nuevo nombre del campo Presione Enter / Intro
5. Cuando se utiliza este procedimiento aparecen de manera predeterminada veinte campos(columnas), si desea agregar mas campos debe hacer lo siguiente: Pulse en la columna situada a la derecha del lugar que desea insertar la nueva
columna. En el menú Insertar , elija Columna Luego, cambie el nombre del campo como se describe en el paso 4
Después de haber realizado los pasos anteriores usted podrá introducir datos a la tabla, sin embargo, eso se vera con mas detalles mas adelante ya que hay que tomar en cuenta ciertos aspectos como las propiedades y tipos de campos para que exista una compatibilidad en la información que se almacenará en la tabla con el tipo y tamaño de los campos.

6. Una ves que ha cambiado los nombres a los campos que va a utilizar, pulse en la opción Guardar del menú Archivo, las columnas o campos a los que no les haya cambiado el nombre se eliminaran al guardar la tabla y cerrar la vista Hoja de datos.
7. Después de guardar la hoja de datos, Access le preguntará si desea crear una 1clave principal, si no ha introducido datos que puedan utilizarse para identificar de forma exclusiva cada registro de la tabla se recomienda elegir Si, aunque esta opción se utiliza de manera mas frecuente en aquellos casos que se fuera a utilizar relación de bases de datos.
Crear una tabla usando “Vista diseño”Al utilizar esta opción se especifican todos los detalles partiendo desde cero. Los pasos a seguir son los siguientes:
1. Asegúrese de tener abierta la base de datos en la cual creará la nueva tabla. Luego active la ventana Base de datos y pulse en el ficha Tablas.
2. Pulse en el botón Nuevo en la Ficha Tablas
3. Pulse en la opción Vista diseño en el cuadro de dialogo Nueva Tabla
4. El siguiente paso es definir cada uno de los campos de la tabla. En este momento, preocúpese solamente por establecer los nombres de los campos, procurando escribirlos de acuerdo a un orden especifico, ya que ese es el orden en el que quedarán en la tabla, porque si bien es cierto se puede modificar el orden posteriormente, es bueno establecer un orden desde la creación de la tabla.
1 Las claves principales se utilizan cuando se necesita hacer referencia a registros específicos de una tabla desde otra tabla, o cuando se utiliza relación de tablas.

5. Si lo desea puede establecer un campo de clave principal, antes de guardar la tabla. Aunque Access le dará la oportunidad de hacerlo posteriormente.
6. Cuando haya digitado los nombres de los campos la tabla estará preparada. Pulse en la opción Guardar en el menú Archivo, establezca un nombre y una ubicación para la nueva tabla.
Crear un tabla usando el “Asistente para tablas”Para crear una tabla usando el Asistente siga estos pasos:
1. Asegúrese de abrir la base de datos en la que desea crear la tabla.
2. Active la ventana Base de datos, pulse en la ficha Tabas, y luego pulse en el botón Nuevo.
3. Pulse en la ficha Tablas y después en el botón Nuevo, para hacer aparecer el cuadro de dialogo Nueva tabla
4. Pulse la opción Asistente para tablas y luego en Aceptar.
5. La primera pagina del asistente para tabla le muestra una lista de tablas de ejemplo con sus respectivos campos. Usted podrá escoger los campos que crea convenientes para su nueva tabla. Una vez seleccionados los campos que utilizara, podrá modificar el nombre de los mismos.
6. En la siguiente ventana usted podrá establecer un nombre para la nueva tabla. Si usted lo desea, Access puede crear una clave principal por usted. Podrá activar o desactivar esta opción en la parte inferior del cuadro de dialogo.

7. En esta parte Access deberá especificar si la tabla tiene relaciones con otras tablas o si desea modificar las relaciones que ya tiene. En algunos casos especiales Access creara relaciones de manera automática.
8. En la ultima pagina del asistente podrá elegir entre Introducir datos directamente a la tabla, Modificar el diseño de la tabla o Introducir datos usando un formulario que crea el asistente. Selección la opción adecuada, según sea el caso, y luego haga clic en el botón Terminar.
Crear una tabla usando la opción “Importar tabla”
Esta es una poderosa herramienta que permite crear una nueva tabla en Access a partir de una tabla ya creada en otro programa; siempre que esta tenga un formato válido de tabla, es decir, el archivo a importar debe tener una estructura que sea reconocida por Access como una tabla. Puede ser un archivo de tipo: texto, dBase III, dBase IV, dBase V , Microsoft FoxPro, Microsoft Foxpro 3.0, Bases de datos de ODBC, entre otros.Microsoft Access utiliza el 2Motor de Base de datos Jet para realizar la conversión a una tabla de Microsoft Access.
Los pasos a seguir para importar una tabla son los siguientes:
2 Administrador de datos que utiliza Microsoft Access para construir los sistemas de bases de datos.
El Motor de base de datos Jet es la parte del sistema de base de datos de Microsoft Access que recupera y almacena datos en las bases de datos del usuario y sistema. Se puede considerar como el administrador de datos sobre el que se construyen los sistemas de bases de datos.

1. Asegúrese de abrir la base de datos en la que se creará la nueva base de datos producto del archivo a importar
2. Pulse en la ficha Tablas y luego en el botón Nuevo.
3. Selecciones la opción Importar tabla.
4. En ese momento aparecerá la ventana Importar, en la que seleccionará el archivo a importar, para lo cual, usted deberá saber el nombre y la ubicación dicho archivo.
5. Debe tener en cuenta el tipo de archivo que va a importar, y especificarlo en la opción Tipo de archivo, para que el archivo aparezca en la lista.
6. Haga clic en el archivo especificado y luego en Importar.
7. Después de realizar el paso anterior, aparecerá una ventana, indicando si el archivo se importó correctamente o no. Si se importó sin ningún problema se creará automáticamente una tabla, solo tiene que cerrar la ventana Importar para visualizarla y empezar a trabajar con ella; si le muestra un mensaje indicando que el archivo no se importó correctamente significa que el Motor de base de datos Jet no pudo reconocer un formato valido de tabla y no podrá importar el archivo.
EJERCICIO DE APLICACIÓN.En la base de datos “Control de notas” que se creo anteriormente, crea una tabla utilizando el método Vista diseño. Asigna el nombre de “Primer trimestre” a la nueva tabla. Siempre en la vista diseño agrega los siguientes campos: Grado, Clave, Apellidos, Nombre, Profesor, Asignatura, Act1, Act2, Act3, Prom70, Examen, Prom30, NotaFinal, Conducta, Asistencia y Comentarios. En este momento solo escribe los nombres de los campos que se mencionan. En la próxima actividad estableceremos que tipo de campo que tendrá cada uno de ellos, así también como algunas de sus propiedades.El objetivo de esta actividad es crear una tabla por medio de la cual se lleve un control de notas de alumnos. La tabla contendrá información general de los alumnos. Atienda las indicaciones del instructor para saber las especificaciones de cada campo.

TRABAJAR CON CAMPOS
Una ves creada la tabla, es posible modificar la estructura; es decir, cambiar las especificaciones de los campos que la componen. La mayoría de estas acciones se llevaran a cabo en la Vista Diseño. En esta parte se establecerán parámetros o características específicas para cada campo, algo muy importante para el adecuado manejo de las tablas.
Tipos de camposA continuación se muestran los tipos de campos que soporta Access para las tablas, así también como características y el tipo de dato que se puede almacenar en ellos.
TIPO DE CAMPO DESCRIPCIÓN
Texto
En este tipo de campo se puede almacenar texto o combinaciones de texto y números, así como números que no requieran cálculos, como los números de teléfono o códigos postales. Este campo puede soportar un máximo de 255 caracteres, aunque el tamaño se puede controlar en la propiedad Tamaño del campo que se vera a continuación
Memo
Se utiliza para almacenar texto extenso o de gran longitud, como notas o descripciones. También puede llevar combinación de texto y números. Puede soportar hasta 65535 caracteres.
Numérico
Se utiliza para almacenar datos numéricos que pueden ser utilizados en todo tipo de operaciones matemáticas, excepto operaciones monetarias(para este tipo de operaciones se utiliza el tipo de campo Monetario), utilizaremos la propiedad Tamaño del campo para definir el tipo numérico especificado
Fecha/Hora Sirven para almacenar fechas y horas. Puede establecer valores de fecha y hora desde el año 100 hasta el 9999. Los

formatos se establecerán en la propiedad Formato correspondiente a este tipo de campo.
Moneda
Los campos de este tipo se utilizan para almacenar valores monetarios. Para los números almacenados en este tipo de campo se tiene una precisión de 15 dígitos a la izquierda de la coma decimal y 4 dígitos a la derecha.
Autonumerico
Este tipo de campo almacena exclusivamente números secuenciales (en incrementos de uno), o números aleatorios insertados automáticamente por Access cuando se agrega un registro.
TIPO DE CAMPO DESCRIPCION
Si / NoSon campos que solo contienen uno de dos valores, como: Si/No, Verdadero/Falso, Activado/Desactivado
Objeto OLE
En este campo se pueden insertar objetos de cualquier tipo creados en otros programas, como imágenes, sonidos u otros. Incluso se puede insertar documentos de Microsoft Word u hojas de cálculo de Microsoft Excel mediante el 3protocolo OLE.
HipervinculoTipo de campo que sirve para almacenar hipervinculos. Un hipervinculo puede ser una ruta de acceso a una ubicación de red local, o una dirección URL para acceder a una pagina Web.
Asistente para búsquedas
Crea un campo que permite elegir un valor de otra tabla o de una lista de valores mediante un cuadro combinado. Al introducir los datos de manera manual en una tabla, se inicia un asistente que permite definirlo de manera automática.
3 Es el protocolo por medio del cual, Access vincula o inserta un objeto en un campo.
Los tipos de campo Numérico, Fecha/Hora, Moneda, y Si/No disponen de formatos de visualización predefinidos. Solo tiene que usar la propiedad Formato para seleccionar uno de los formatos disponibles para cada tipo de datos.
Cuando se inserta un archivo u objeto en un campo, usando el tipo de campo Objeto OLE, los cambios realizados en el archivo original no se reflejan en Access, e igualmente los cambios hechos en el objeto incrustado en Access, no se guardan en el archivo original

AUTOEVALUACIONPara las siguientes afirmaciones, escriba en el paréntesis de la derecha, una “V” si es verdadera o una “F” si es falsa.
1. En el campo de tipo Texto se puede almacenar texto o combinaciones ( )
de texto y números, así como números que no requieran cálculos,como los números de teléfono o códigos postales.
2. En el campo de tipo Memo se almacena texto de corta longitud, las( )
cantidades numéricas que se almacenan en este tipo de campo puedensoportar operaciones matemáticas.
3. El tipo de campo Autonumérico nos sirve para almacenar valores( )
monetarios
4. En el campo de tipo Asistente para búsqueda podemos insertar( )
archivos creados en Microsoft Word o Microsoft Excel
5. Los valores predeterminados como: Si/No, Verdadero/Falso ó Activado/Desactivado corresponden al tipo de campo Si/No
6. En el tipo de campo Fecha/Hora, podemos insertar cantidades ( )
monetarias
7. Las modificaciones que se hacen en el archivo original de un objeto( )
insertado en un campo de tipo Objeto OLE, no se reflejan en Access, y de igual manera, los cambios que se realizan en el objeto incrustadoen Access no se guardan en el archivo original.