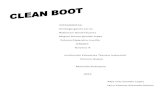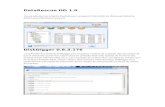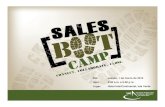Cámara IP IVR05W · que emita el comando de voz ‘system boot complete’ estará lista para...
Transcript of Cámara IP IVR05W · que emita el comando de voz ‘system boot complete’ estará lista para...
CAMARA IP IVR05W 2
1. Detalles del equipo.
LENTE
LEDS IR
BOTON RESET
ALTAVOZ
RANURA SD
CORRIENTE
MICRO USB
CAMARA IP IVR05W 3
2. Enlazar cámara a aplicación.
2.1. Conexión del Equipo
Conecte el dispositivo a la alimentación de corriente y tenga a la mano la contraseña
de su red WiFi, para poder iniciar con la configuración del dispositivo. Nota. El
dispositivo no soporta routers con tecnología 5GHz, por favor utilice routers con
tecnología 2.4 GHz para realizar la configuración.
2.2. Descargar y agregar a aplicación
Escanee el siguiente código QR para descargar la aplicación Secueye. (Este proceso es
exclusivo para android, si desea agregar la cámara a un dispositivo iOS ir al punto*)
Instalar la aplicación Secueye (la descarga de la aplicación puede generar un consumo
alto de datos, por lo que se recomienda descargarla mediante WIFI).
Agregar dispositivo a la aplicación.
1. Una vez instalada la aplicación en el dispositivo, abrirla y se mostrará la pantalla de
registro, deberá seleccionar para poder ingresar directamente a la
aplicación sin necesidad de realizar el registro. Es necesario seleccionar esta opción
cada vez que intente monitorear su cámara.
2. En la lista de dispositivos seleccionar la opción + para agregar un dispositivo nuevo.
CAMARA IP IVR05W 4
3. En la pantalla para agregar el dispositivo seleccionar ‘Configuración del WIFI’.
Posteriormente colocar la contraseña de WIFI y verificar que este correcta.
Habilitar las casillas ‘Asegure el indicador’ y ‘Operación del dispositivo’.
En seguida conectar su cámara a la corriente y esperar 3 minutos a que inicie, una vez
que emita el comando de voz ‘system boot complete’ estará lista para realizar el
enlace. En la aplicación seleccionar ‘Complete todaslasoperaciones de arriba’
Aparecerá un radar con un temporizador de segundos, es necesario esperar algunos
segundos para que aparezca la cámara en el radar. Cuando aparezca el icono de la
cámara en color verde, presionar sobre este para agregar la cámara a la lista.
CAMARA IP IVR05W 5
En cuanto seleccione la cámara, será necesario asignar un nombre para poder
agregarla a la lista de dispositivos.
Puede visualizar diferentes tipos de visualizaciones.
Tipos de visualización
Pared. En esta opción solamente es posible ver dos tipos de tomas.
Esférico. Pantalla completa.
CAMARA IP IVR05W 6
Techo. Esférico.
Pantalla completa. Domo
Domo inverso Cilíndrico
Cuadricula Doble
3. Configuración en PC
Para realizar esta configuración es necesario realizar la configuración en la aplicación
móvil. En el monitoreo por PC no es posible visualizar la cámara con sus efectos 360°.
Solamente se puede visualizar de manera ‘plana’ y con el efecto esférico.
Localizar número ID
Cuando se agrega la cámara a la aplicación, en el punto donde la cámara es localizada
por el radar, aparece el número de serie en la parte superior.
Agregar a Secuvision
1. En el programa Secuvision, seleccionar la
opción ‘Device Manager’
CAMARA IP IVR05W 7
2. Seleccionar la opción ‘ADD AREA’ para crear una el área
3. Seleccionar ‘ADD DEVICE’ para agregar nuestro dispositivo en el área previamente
creada
4. Seleccionar ‘Cloud’ en ‘LogynType’, agregar número de serie, usuario y contraseña.