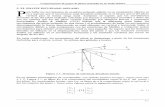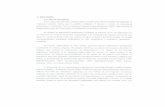CAPITULO5-1
Transcript of CAPITULO5-1
-
8/7/2019 CAPITULO5-1
1/43
CAPITULO 5
GUIA RAPIDA DE REFERENCIA PARA EL
USO DE AutoCAD EN DISEO MECANICO.
La ingeniera ha visto el desarrollo de sofisticadasherramientas para todas sus disciplinas. Hoy muchas deellas son tan accesibles como los sistemas CAD.
AutoCAD es un programa completo de diseoasistido por computadora, con el cual pueden generarse
dibujos de dos dimensiones y modelos de tresdimensiones reales y precisos.
CONTENIDO DE LA GUIA RAPIDA
79
-
8/7/2019 CAPITULO5-1
2/43
AMBIENTE DE TRABAJO ENAutoCADPantalla deAutoCADBarra de Men
Dispositivo sealadorBarras de herramientas
Ventana de comandosSistemas coordenados
COMENZANDO UN DIBUJO ENAutoCADDibujos prototipos
Especificacin de unidades de trabajo
Lmites del dibujo
Modos de trabajo en la ventana de dibujo (grid, snap, ortho)
Comandos de uso frecuente (undo, redo, redraw)
DIBUJAR OBJETOS CONAutoCADLneas
PolilneasMultilneas
Splines
Arcos
Crculos elipsesPolgonos
Dibujo a mano alzada
Areas slidas 2D
Puntos
MODIFICACION DE OBJETOS
Seleccin de objetos
Dibujar mediante referencia a objetosMover objetos
Desfasar objetos
Reflexin de objetos
Dibujar matrices de objetos
Rotacin de objetos
Alineacin de objetosBorrar o eliminar objetos
Alargar y recortar objetos
Cambio de escala de objetos
Descomposicin de objetosAchaflanar objetos
Empalmar objetosModificacin de objetos
TRABAJANDO CON CAPAS
Cmo crear capas
Dibujar sobre una capa existente
Cambio de propiedades de objetos
PATRONES DE ASHURADO
Creacin de rayados asociativos
80
-
8/7/2019 CAPITULO5-1
3/43
TEXTO EN EL DIBUJO
Cmo especificar o crear un estilo de texto
Cmo crear una lnea de textoCmo crear un prrafo
Cmo editar o modificar un prrafo
DIMENSIONAMIENTO
Cmo crear un estilo de dimensiones
Dimensiones horizontales y verticales
Dimensin alineada
Dimensiones de radios o dimetros
Dimensiones angulares
Dimensiones con una lnea base
Dimensiones continuas
Directrices con anotaciones
Dimensiones oblicuas
REFERENCIAS EXTERNAS Y BLOQUES
Trabajando con bloques
Trabajando con referencias externas
DIBUJO TRIDIMENSIONAL
Definicin de un sistema coordenado tridimensional
Creacin de objetos slidos
Dibujo de slidos extruidos
Dibujo de slidos revolucionados
Unir o combinar slidos
Substraccin de objetos
Interseccin de objetosCorte de slidos
Vistas en seccin de slidos
Dibujo de superficies
PRESENTACION DE DIBUJOS
Imgenes con lneas ocultasImgenes sombreadas
Preparacin de imgenes representadas
Iluminacin
Aplicacin de materialesCreacin de escenas
Cmo representar imgenes
81
-
8/7/2019 CAPITULO5-1
4/43
Fig. 5.1 Pantalla inicial deAutoCAD
Fig. 5.2 Barra de men.
5.1 AMBIENTE DE TRABAJO ENAutoCAD
La pantalla inicial que muestra AutoCAD para ambiente Windows, es la que se presenta a
continuacin:
La pantalla contiene: la barra de men, barras de herramientas, ventana de dibujo, la ventana decomandos, barra de estado, el icono de coordenadas y el cursor grfico.
Barra de men
La barra de men, contiene las opciones de trabajo en diferentes mens desplegables, en loscuales se pueden encontrar por ejemplo: unidades en las que se trabajar, nmero de vistas, barras de
herramientas existentes, opciones para configurar la pantalla en la que se editara, etc.
82
Icono del
sistema de
coordenadas
Barra de
herramientas
flotante
Ventana de
comandos
Barra de estado
Barra de men
Barra de herramientas
standard
Barra de herramientasobject properties
CursorgrficoVentana de
dibujo
-
8/7/2019 CAPITULO5-1
5/43
Dispositivo sealador:
Cuando se trabaja dentro del entorno de AutoCAD es necesario introducirpuntos con coordenadas, esto puede realizarse directamente con el teclado,
pero generalmente, resulta ms conveniente contar con un dispositivosealador, que puede ser un cursor digitalizador, o un Mouse. Este ultimo es
el ms utilizado. En un mouse, el botn izquierdo es el botn de seleccin: seutiliza para seleccionar los comandos o partes del contenido de la ventana de
dibujo. El botn derecho, es el botn de retorno: al pulsar este botn esequivalente a presionarenteren el teclado
Barras de herramientas:
Las barras de herramientas (Fig. 5.3), contienen todos los comandos o
acciones disponibles del programa, en forma de iconos que se utilizan para
construir, modificar y editar desde un bosquejo hasta un complejo modelo entres dimensiones. Los iconos de las barras de herramientas, son de diferentes
tipos, los hay sencillos (Fig. 5.4): que realizan automticamente la accin,
desplegables (Fig. 5.5): en los cuales al seleccionarlos muestran a otros
comandos que realizan acciones semejantes, e iconos con cuadros de
dilogo (Fig. 5.6): que solicitan parmetros al usuario en un cuadro de
dilogo o en la lnea de comandos, para ejecutarlos.
Es posible mostrar simultneamente varias barras de herramientas en
la pantalla de AutoCAD como sean necesarias, puede modificarse sucontenido, o crear nuevas barras, con los comandos que se utilicen con mayor
frecuencia. Adems, pueden ser flotantes o estar ancladas. Para anclarlas
nicamente se coloca el dispositivo sealador en cualquier orilla de la barrade herramientas, sin tocar los iconos, se presiona el botn de seleccin y sin
soltar se arrastra hasta cualquiera de los lados de la ventana de dibujo.
Fig. 5.3 Barra de herramientas de dibujo
Fig. 5.4 Icono sencillo
Fig. 5.5 Icono desplegable
Fig. 5.6 Icono y su cuadro de dilogo
Botn de retorno
Botn deseleccin
83
-
8/7/2019 CAPITULO5-1
6/43
La ventana de comandos
La ventana de comandos (Fig. 5.7), es una de las partes ms
importantes de la pantalla de AutoCAD. Esta ventana sirve como medio decomunicacin entre el software y el usuario. Adems se utiliza para la
ejecucin de los comandos que no presentan iconos grficos (en versiones
anteriores aAutoCAD R13 todas las herramientas se accionaban directamentedesde el teclado, introduciendo el nombre del comando). La barra de
herramientas puede ser flotante o anclada, y puede modificarse el nmero de
lneas que puede contener, con solo variar el tamao de la ventana.
Ejecucin de comandos
La ejecucin de cualquier comando se realiza presionando el icono de
la herramienta que se desea ejecutar, o tecleando desde el teclado el nombre
del comando correspondiente y presionar enter. Para volver a ejecutar elcomando anterior, basta con presionar nuevamente enter o la barra
espaciadora.
Sistemas de coordenadas:
Dentro del entorno de trabajo enAutoCAD, al ejecutar un comando, envarias ocasiones el programa solicita que se especifique un punto. Esto puede
realizarse con el botn de seleccin del dispositivo sealador, o tecleando las
coordenadas en la lnea de comandos.
En AutoCAD se emplea el sistema de coordenadas cartesianas
universal, es decir, que utiliza tres ejes coordenados para ubicar un punto. Al
comenzar un dibujo en AutoCAD, se inicia con un sistema coordenadasuniversales (WCS), indicado por el icono de coordenadas que se muestra enla ventana de dibujo en la esquina inferior izquierda, que pude reconocerse
por la W que contiene el icono.
Adems, existen los sistemas de coordenadas definidos por el usuario
(UCS), el cual, a diferencia del WCS, no presenta la W en el icono. Aldefinir un sistema de coordenadas, significa que el usuario cambia o traslada
el origen del WCS, a otro punto que se especifique.
Fig. 5.7 Ventana de comando anclada
Fig. 5.8 Icono del sistema decoordenadas universales
(WCS)
Fig. 5.9 Sistema de coordenadasPersonales (UCS)
84
-
8/7/2019 CAPITULO5-1
7/43
El icono de coordenadas personales, UCS puede colocarse en el origen
de la ventana de dibujo, cuando esto ocurra, el icono presentara una cruz (+),
que lo identifica. Es posible, adems, girar los ejes coordenados de acuerdo a
las necesidades del usuario, para facilitar la edicin de un dibujo.
Para mostrar el icono UCS en el origen:
Del men Options, elija UCS, luego Icon Origin.
En la lnea de comandos: ucsiconenter.
Para definir un nuevo origen del sistema coordenado (UCS)
De la barra de herramientas Standardelija el icono desplegablepresetUCS,
luego Origin UCS.
En la lnea de comando: UCSenter.Command: ucs
Origin/ZAxis/3point/OBject/View/X/Y/Z/Prev/Restore/Save/Del/?/:
teclear o de OroginOrigin point : introducir las coordenadas del nuevo origen, respecto
al UCS actual.
Cmo girar los ejes coordenados:
De la barra de herramientas Standard, presione el icono desplegable preset
UCS. Luego elija el icono que corresponde al eje que desea girar.
En la lnea de comando: UCS enter.Command: ucs
Origin/ZAxis/3point/OBject/View/X/Y/Z/Prev/Restore/Save/Del/?/:
introduzca una opcinRotation angle about Z axis : Introduzca el ngulo que debe girar el eje
coordenado.Command:
Especificacin y Visualizacin de coordenadas:
En AutoCAD, se puede trabajar con dos tipos de coordenadas:rectangulares (en un plano XY) y polares. Ambas pueden ser coordenadas
absolutas o relativas. Las coordenadas absolutas se especifican respecto al
origen del sistema coordenado y las coordenadas relativas se expresan
respecto al ltimo punto que se especific. En coordenadas relativas,
AutoCAD interpreta al ultimo punto que se introdujo como el origen, esto no
significa que este punto sea el origen del UCS actual.
Fig. 5.10 Icono del UCS enel origen
Fig. 5.11 Icono de ejes
coordenados girado
85
-
8/7/2019 CAPITULO5-1
8/43
Formato de coordenadas rectangulares absolutas:abscisa,ordenada enter
ejemplo (Fig. 5.12):
Command: Line
LINE From point: 0,0To point: 5,3
Formato de coordenadas rectangulares relativas:@abscisa,ordenada enter
ejemplo (Fig. 5.13):
Command: Line
From point: 0,0
To point: @5,3
Formato de coordenadas polares absolutas:Distancia del vector,ngulo respecto al eje x enter
ejemplo (Fig. 5.14):
Command: Line
From point: 0,0To point: 5
-
8/7/2019 CAPITULO5-1
9/43
5.2 COMENZANDO UN DIBUJO ENAutoCAD
Al iniciar una sesin deAutoCAD, siempre se comienza con un dibujosin nombre en el cual se puede empezar a trabajar, para posteriormente darle
un nombre. Otra alternativa es utilizar un dibujo como prototipo. Unprototipo es un dibujo que sirve como punto de partida para crear nuevos
dibujos. Cuando se utiliza un dibujo como prototipo, automticamente elcontenido de este se carga en el nuevo dibujo, y las modificaciones que se
realicen posteriormente no afecta de ninguna forma al dibujo original.
Cualquier dibujo existente puede funcionar como prototipo.
Cmo trabajar con dibujos prototipo:
De la barra de herramientas Standard, presioneNEW.
Del menFile, elijaNew.
En la lnea de comando: NEW
Si desea crear un dibujo nuevo nicamente, en el cuadro de dilogo Create New Drawing(Fig. 5.17), en la seccin New Drawing Name, asigne un
nombre al dibujo. Si desea utilizar un dibujo existente como prototipo, elijaPrototype, aparecer el cuadro de dilogo Prototype Drawing File, acontinuacin elija el dibujo que desea utilizar como prototipo, presione OK.
Asigne un nombre al dibujo y presione OKen el cuadro de dilogo CreateNew Drawing.
Fig. 5.16 Ejemplo de un dibujo
prototipo, utilizado como formato.
Fig. 5.17 Cuadro de dilogo Create New Drawing
87
-
8/7/2019 CAPITULO5-1
10/43
Especificacin de unidades de trabajo:
En la elaboracin de un dibujo, es necesario especificar el tipo de
unidades y la precisin con las que se debe trabajar.
EnAutoCAD
, puede determinarse el tipo de unidad y la precisin
requerida para su elaboracin.
Seleccin de unidades y precisin:
Del MenData, elija Units.
En la lnea de comando: DDUNITS
En el cuadro de dilogo Units Control(Fig. 5.18), en la seccin Units, elija eltipo de unidades y la precisin.
En la seccinAngles, seleccione el tipo y precisin de los ngulos.
Presione OK.
Lmites del dibujo
Los lmites del dibujo, se refieren a la extensin del rea disponible
para el dibujo. Los lmites deben ser lo suficientemente grandes para
contener al dibujo en su totalidad, el marco o formato, y cualquier otra
informacin necesaria para su interpretacin.
Fig. 5.18 Cuadro de dilogo Units Control
88
-
8/7/2019 CAPITULO5-1
11/43
Cmo establecer los lmites del dibujo:
Del MenData, seleccioneDrawing Limits.
En la lnea de comando:LIMITS
Command: LIMITS
Reset Model space limits:
ON/OFF/ : introduzca las coordenadasde la esquina inferior izquierda. enter
Upper right corner : introduzca las coordenadas de la
esquina superior derecha. enterCommand:
Ampliacin y reduccin del rea dibujo:
De la barra de herramientas, seleccione el icono desplegable Zoom. Elija elicono de la opcin que utilizara.
En al Men View seleccioneZoom y a continuacin elija una opcin
En la barra de comandos: ZOOM
Command: zoom
All/Center/Dynamic/Extents/Left/Previous/Vmax/Window/:
elija una opcinRegenerating drawing.
Command:
Modos de trabajo en la ventana de dibujo deAutoCAD
La ventana de dibujo de AutoCAD presenta diferentes modos detrabajo, como son: modo Grid, modoSnap y modo Ortho. Todos los modos
pueden estar activados en un dibujo al mismo tiempo y modificar sus
variables sin afectarlo.
El modo Grid:
El modo Grid, tambin llamado rejilla (Fig. 19), es un patrn depuntos que se extiende entre los lmites del rea de trabajo, puede activarse o
desactivarse en el momento que sea necesario. Este modo de trabajo, sirve
como auxiliar durante la edicin de un dibujo, ayuda en la alineacin y
Zoom All
Zoom Previous
Zoom Scale
Zoom Dynamic
Zoom Center
Zoom Left
Zoom Limits
Zoom Extents
Zoom Vmax
89
-
8/7/2019 CAPITULO5-1
12/43
Fig. 5.19 ventana de dibujo con el modo Grid activado
visualizacin de distancias entre objetos. El intervalo de los puntos de la
rejilla puede alterarse en cualquier instante y en la impresin del dibujo, no
aparecer.
El modoSnap:
El modo Snap, permite el movimiento del cursor en intervalos. Estos
movimientos son una especie de brincos en direccin vertical y horizontal.
La distancia de cada intervalo o brinco est definida por el usuario. Esta
distancia puede ser igual o diferente al intervalo de la rejilla en el modo Grid.Adems, la distancia en sentido horizontal puede ser igual, mayor o menor
en magnitud que en el sentido vertical.
El modo Ortho:
La funcin que realiza el modo Ortho nicamente puede observarsedurante el trazo o modificacin de objetos. Este modo permite crear o
desplazar objetos en forma horizontal o vertical, ya que el movimiento del
cursor, se encuentra restringido a estos movimientos.
90
-
8/7/2019 CAPITULO5-1
13/43
Fig. 5.20 Cuadro de dilogo Drawing Aids
Cmo activar los modos Snap, Grid, Ortho y determinar elintervalo:
Del menOption
, seleccioneDrawing Aids
.
En la lnea de comando: DDRMODES
En la seccin Snap del cuadro de dilogo Drawing Aids (Fig. 5.20),introduzca el valor del intervalo en XSpacingy YSpacing, y marque On sidesea activar este modo.
En la seccin Grid, especifique los intervalos de XSpacing y YSpacing, y
marque ONsi desea activar el modo Grid.
Presione OKpara terminar el comando.
Para activar y desactivar los modos:
Presione dos veces el botn en la barra de estado que corresponde al modo
que desea activar.
O alternativamente, presione las teclas: F7 modo Grid, F8 modo Ortho y F9modo Snap.
En la lnea de comandos: SNAP, GRIDy ORTHO
Command: snap
Snap spacing or ON/OFF/Aspect/Rotate/Style : introduzca unaopcin.
Command: grid
Grid spacing(X) or ON/OFF/Snap/Aspect : introduzca una opcin.
91
-
8/7/2019 CAPITULO5-1
14/43
Command: ortho
ON/OFF : introduzca una opcin.
Comandos de uso frecuente durante la edicin de un dibujo:
Para deshacer una accin:
De la barra de herramientas Standard, seleccione el icono Undo.
En la lnea de comando: U
Si desea deshacer ms de una accin, en la lnea de comando: UNDO
Command: undo
Auto/Control/BEgin/End/Mark/Back/:seleccione una opcin.Command:
Para rehacer una accin:
De la barra de herramientas Standard, seleccione el iconoRedo.
En la lnea de comando: REDO o R
Redibujar la vista actual:
Al redibujar la pantalla, esta se limpia de marcas auxiliares hechas alindicar un punto coordenado con el dispositivo sealador o por la asignacin
de coordenadas desde el teclado.
De la barra de herramientas Standard, seleccione Redraw View del iconodesplegableRedraw.
Del Men View, elijaRedraw View.
En la lnea de comando: REDRAW o R
92
-
8/7/2019 CAPITULO5-1
15/43
5.3 DIBUJAR OBJETOS CONAutoCAD
En todo dibujo, bosquejo o diagrama, por complejo que este sea, para
su construccin se utilizan figuras geomtricas simples, que al combinarse,
generan las formas complejas necesarias para representar cualquier objeto.AutoCAD cuenta con herramientas, que permiten dibujar formas geomtricas
sencillas y modificarlas posteriormente, para crear objetos simples ocomplejos, con facilidad y rapidez. A continuacin se describen los
procedimientos para la creacin de figuras simples.
Dibujo de lneas:
De la barra de herramientasDraw, elija Line.Del icono desplegableLine.
En la lnea de comando: LINE
Command: lineFrom point: especifique las coordenadas del punto inicial o elija cualquier
punto con el dispositivo sealador (Fig. 5.21).To point: introduzca las coordenadas del segundo punto(punto final del
segmento) o indique cualquier punto con el dispositivo sealador.To point: especifique las coordenadas del punto final del siguiente segmento,
o c para unir el punto final del ultimo segmento con el puntoinicial del primer segmento, o presione enter para terminar el
comando.Command:
Dibujo de polilneas:
Una polilnea es un grupo de segmentos conectados los cuales forman
un solo segmento; es decir, una polilnea puede contener segmentos de lnea,
segmentos de arco o segmentos de diferente grosor. Al seleccionar
Fig. 5.21 Dibujo de rectas.
93
-
8/7/2019 CAPITULO5-1
16/43
cualquier segmento de la polilnea, automticamente se selecciona todo el
conjunto de segmentos que la comprenden.
Cmo dibujar una polilnea con segmentos de lnea y arco:
conociendo el centro y el ngulo del segmento de arco.De la barra de herramientas Draw, seleccionePolyline del icono desplegable
Polyline.
En la lnea de comandos: PLINE
Command:pline
From point: introduzca las coordenadas del punto inicial de la polilnea oseleccione un punto con el dispositivo sealador (Fig. 5.22).
Current line-width is 0.0000
Arc/Close/Halfwidth/Length/Undo/Width/: si el primer
segmento es una lnea, introduzca las coordenadas del puntofinal del segmento recto.Arc/Close/Halfwidth/Length/Undo/Width/:si el siguiente
segmento es un arco, escribaA de Arc.Angle/CEnter/CLose/Direction/Halfwidth/Line/Radius/Second
pt/Undo/Width/: escriba CEde centerCenter point: indique el centro del arco.Angle/Length/: escribaA de Angle.Included angle: introduzca el ngulo del segmento de arco.Angle/CEnter/CLose/Direction/Halfwidth/Line/Radius/Second
pt/Undo/Width/: introduzca el punto final dela polilnea oL para un segmento de lnea, o CL para unir el
punto final de la polilnea con el punto inicial, o enter paraterminar la polilneaCommand:
Cmo dibujar una polilnea con segmentos de lnea y arco:conociendo tres puntos del segmento de arco.
De la barra de herramientas Draw, seleccionePolyline del icono desplegable
Polyline.
En la lnea de comandos: PLINE
Command:pline
From point: indique el punto inicial de la polilnea.Current line-width is 0.0000
Arc/Close/Halfwidth/Length/Undo/Width/: introduzca las
coordenadas del punto final del primer segmento.Arc/Close/Halfwidth/Length/Undo/Width/: escriba A de
Arc.
Fig. 5.22 dibujo de una
polilnea abierta.
94
-
8/7/2019 CAPITULO5-1
17/43
Angle/CEnter/CLose/Direction/Halfwidth/Line/Radius/Second
pt/Undo/Width/: escribaSde Second pt.Second point: indique las coordenadas del segundo punto por el cual pasa el
segmento de arco.End point: introduzca las coordenadas del punto final del arco.
Angle/CEnter/CLose/Direction/Halfwidth/Line/Radius/Secondpt/Undo/Width/: elija la siguiente opcin oenterpara terminar el comando.
Command:
Cmo dibujar una polilnea con segmentos de lnea y arco:conociendo el radio y punto final del segmento de arco.
De la barra de herramientas Draw, seleccionePolyline del icono desplegable
Polyline.
En la lnea de comandos: PLINE
Command:pline
From point: indique el punto inicial de la polilnea.Current line-width is 0.0000
Arc/Close/Halfwidth/Length/Undo/Width/: introduzca lascoordenas del punto final del primer segmento.
Arc/Close/Halfwidth/Length/Undo/Width/: escriba A de
Arc.Angle/CEnter/CLose/Direction/Halfwidth/Line/Radius/Second
pt/Undo/Width/: escriba R de Radius.
Radius: indique el valor del radio.Angle/: introduzca las coordenadas del punto final del arco, o sise conoce el ngulo del segmento de arco escribaA de Arc.
Angle/CEnter/CLose/Direction/Halfwidth/Line/Radius/Secondpt/Undo/Width/: introduzca el punto final de
la polilnea oL para un segmento de lnea, o CL para unir elpunto final de la polilnea con el punto inicial, o enter para
terminar la polilneaCommand:
Dibujo de multilineas:De la barra de herramientasDraw, elija Multiline.
En la lnea de comandos: MLINE
Command: mline
Justification = Top, Scale = 2.00, Style = STANDARD
Justification/Scale/STyle/: escribaJde Justification.
95
-
8/7/2019 CAPITULO5-1
18/43
Fig. 5.23 Modo TOP de la
opcin justification.
Top/Zero/Bottom : elija una opcin: T de Top (arriba), Z de Zero
(cero) yB de Bottom (abajo). Con la opcin de justificacin, se decideo indica cual de las lneas que conforman la multilnea, es la lneaprincipal. Si elige top la lnea principal cera la lnea superior. Zeroindica que la lnea central es la principal y Bottom especifica que la
lnea principal es la inferior.Justification = Top, Scale = 2.00, Style = STANDARD
Justification/Scale/STyle/: escribaSde Scale.Set Mline scale : introduzca la distancia o separacin entre lneas.Justification = Top, Scale = 2.00, Style = STANDARD
Justification/Scale/STyle/: escriba STde Style.Mstyle name (or ?): escriba el nombre del tipo de multilnea que desea o ?
Para ver el listado de multilneas existentes.Justification = Top, Scale = 2.00, Style = STANDARD
Justification/Scale/STyle/: introduzca las coordenadas del
punto inicial de la ultilnea.: especifique el punto final del primer segmento de la multilnea.
Undo/: indique el siguiente punto, o escriba Upara eliminar elpunto anterior.
Close/Undo/: introduzca el siguiente punto o escriba U pararegresar al punto anterior, Cpara cerrar la multilnea o enter
para terminar el comando.Command:
Dibujo de curvas:SPLINE
Una curvaSpline es aquella que pasa por un conjunto de puntos dados.
Cmo dibujar una curvaspline:
De la barra de herramientas Draw, seleccione Spline del icono desplegablePolyline.
En la lnea de comandos: SPLINE
Command: spline
Object/: especifique el punto inicial de la curva (Fig.5.26).Enter point: indique el siguiente punto.
Close/Fit Tolerance/: introduzca el siguiente punto, o escribaCpara cerrar la curva.Close/Fit Tolerance/: ' ' ' ' ' ' ' 'Enter tangent: mueva el cursor con el dispositivo sealador, hasta que la
spline tenga la curvatura deseada entre el punto inicial y el puntofinal de la spline, cuando es cerrada. Si la spline es abierta, AutoCADle pedir que ajuste las curvaturas de los puntos final e inicial en
forma independiente.Command:
Lnea principalo gua
Lnea principal
o gua
Fig. 5.24 Modo ZERO de la
opcin justification.
Lnea principal
o gua
Fig. 5.25 Modo BOTTOM de la
opcin justification.
96
-
8/7/2019 CAPITULO5-1
19/43
Fig. 5.26 Curva spline abierta, formada por ocho puntos.
Dibujo de arcos:
En AutoCAD, existen distintas formas para crear arcos, dependiendode los datos que s conozcan, por ejemplo: conociendo tres puntos, dos
puntos y el centro, dos punto y el radio, dos puntos y el ngulo incluido, etc.
Cmo dibujar un arco: conociendo tres puntos
De la barra de herramientas Draw, seleccione Arc 3 Points del iconodesplegableArc.
En la lnea de comando: ARC
Command: arc
Center/: indique el punto inicial del arco.Center/End/: introduzca el segundo punto del arco, o C deCenter para indicar las coordenadas del centro si se conocen.
End point: especifique el punto final del arco y enter para terminar el
comando.Command
Cmo dibujar un arco: conociendo los puntos inicial y final y elradio
De la barra de herramientasDraw, seleccioneArc Start End Radius del icono
desplegableArc.
En la lnea de comando: ARCCommand: arc
Center/: introduzca las coordenadas del punto inicial del arco.
Fig. 5.27 Variables posibles para
dibujar un arco.
97
-
8/7/2019 CAPITULO5-1
20/43
Fig. 5.28 Variables posibles paradibujar un crculo
Center/End/: escribaEde End.End point: indique las coordenadas del punto final del arco.Angle/Direction/Radius/: escribaR de Radius.Radius: indique el valor del radio y enterpara terminar el comando.Command:
Dibujo de crculos
Al igual que en el dibujo de arcos, el dibujo de crculos en AutoCAD,puede realizarse de distintas maneras, dependiendo de las variables que s
conozcan de un crculo (Fig. 5.28). Por ejemplo, las ms comunes son: el
centro y el radio, centro y dimetro, tres puntos, etc.
Cmo dibujar un crculo: conociendo el centro y el radio odimetro
De la barra de herramientas Draw, seleccione Circle Center Radius o CircleCenter Diameterdel icono desplegable Center.
En la lnea de comandos: CIRCLE
Command: circle
3P/2P/TTR/: introduzca las coordenadas del centro delcrculo.
Diameter/: indique el valor del radio o escribaD de Diameter y a
continuacin indique el valor del dimetro.Command:
Cmo dibujar un crculo: conociendo el radio y sea tangente a dosobjetos.
De la barra de herramientas Draw, elija Circle Tan Tan Radius del icono
desplegable Circle.
En la lnea de comando: CIRCLE
Command: circle
3P/2P/TTR/: escriba TTR.
Enter Tangent spec: indique el primer objeto al cual ser tangente.Enter second Tangent spec: especifique el segundo objeto tangente.Radius: introduzca el valor del radio y enterpara terminar el comando.Command:
Dibujo de arandelas
98
-
8/7/2019 CAPITULO5-1
21/43
Fig. 5.30 Componentes de una elipse
Se considera a una arandela (Fig. 5.29), como el rea encerrada por
dos crculos concntricos, es decir un anillo relleno (slido). En otras
palabras, es un crculo con un grosor especifico.
Cmo dibujar arandelas o crculos slidos:
De la barra de herramientas Draw, seleccione Donutdel icono desplegableCircle.
En la lnea de comando: DONUT
Command: donut
Inside diameter : indique el dimetro interno.Outside diameter : indique el dimetro externo.Center of doughnut: introduzca las coordenadas del centro o seleccione un
punto con el dispositivo sealador.Center of doughnut: enterpara terminar el comando, o indique otro centro.Command:
Dibujos de Elipses:
Para crear dibujos de elipses es necesario conocer los componentes que
la conforman (Fig. 30), para poder interpretar las variables solicitadas por
AutoCAD. Adems de elipses, pueden dibujarse arcos con forma de elipses.Ambos constituyen representaciones matemticas enAutoCAD.
Cmo dibujar elipses: Conociendo el centro y las distancias desus ejes.
Fig. 5.29 componentes de una
arandela o anillo slido.
99
-
8/7/2019 CAPITULO5-1
22/43
Fig. 5.31 componentes de un arco elptico
De la barra de herramientas Draw, seleccione Ellipse Centerdel iconodesplegableEllipse.
En la lnea de comando: ELLIPSE
Command: ellipse
Arc/Center/: cCenter of ellipse: especifique el centro de la elipse.Axis endpoint: indique el punto final de la distancia del primer eje (Fig.
5.30) con coordenadas relativas al centro de la elipse, oarrastre el dispositivo sealador hasta la distancia que crea
conveniente./Rotation: indique el punto final de la distancia del
segundo eje (Fig. 5.30) con coordenadas relativas al centro dela elipse, o arrastre el dispositivo sealador hasta la distancia
que crea conveniente.
Command:
Cmo dibujar un arco elptico: conociendo el centro los puntosfinales de los ejes y los ngulos del arco.
De la barra de herramientas Draw, seleccione Ellipse Arc, del iconodesplegableEllipse.
En la lnea de comando: ELLIPSECommand: ellipse
Arc/Center/: escribaA de Arc.
/Center: escriba Cde Center.Center of ellipse: introduzca las coordenadas del centro de la elipse.Axis endpoint: indique el punto final del primer eje (Fig. 5.31)./Rotation: Indique el punto final del segundo eje (Fig.
5.31).Parameter/: introduzca el ngulo de inicio, medido desde el
punto final del eje mayor en sentido contrario a las manecillas
del reloj, o arrastre el dispositivo sealador hasta el ngulo quecrea conveniente.
100
-
8/7/2019 CAPITULO5-1
23/43
Fig. 5.32 Variables componentes de
un polgono inscrito
Fig. 5.33 Componentes para dibujarun polgono conociendo la distancia
de uno de sus lados
Parameter/Included/: indique el ngulo final o incluido. Si el
ngulo final es igual al ngulo inicial, se formara una elipsecompleta (cerrada).
Command:
Dibujo de polgonos
ConAutoCAD es posible dibujar polgonos, los cuales pueden contener
desde 3 hasta 1024 lados iguales. Los polgonos pueden ser adems, inscritos
o circunscritos a un crculo. Para dibujar un polgono de xlados, basta con
conocer: el centro y el radio inscrito, el centro y el radio circunscrito, la
distancia de un lado (el punto inicial y final de la arista).
Cmo dibujar un polgono inscrito: conociendo el centro y el radio
inscrito.De la barra de herramientas Draw, seleccionePolygon del icono desplegable
polygon.
En la lnea de comandos: POLYGON
Command:polygon
Number of sides :Escriba el nmero de lados.Edge/: indique las coordenadas del centro del polgono,
o seleccione un punto con el dispositivo sealador.Inscribed in circle/Circumscribed about circle (I/C) : escriba I de
Inscribed (Fig. 5.32).Radius of circle: indique el radio del crculo al cual el polgono esta inscrito.
Cmo dibujar un polgono: conociendo los puntos inicial y final deun lado (distancia de un lado)
De la barra de herramientas Draw, elija Polygon del icono desplegable
Polygon.
En la lnea de comandos: POLYGON
Command:polygon
Number of sides :Indique l nmero de lados.Edge/: escribaEde Edge.First endpoint of edge: introduzca las coordenadas del punto inicial de uno
de los lados (Fig. 5.33).Second endpoint of edge: especifique el punto final de ese lado (Fig. 5.33).Command:
101
-
8/7/2019 CAPITULO5-1
24/43
Dibujo de rectngulos:
De la barra de herramientas Draw, elija Rectangle del icono desplegable
Polygon.
En la lnea de comandos:RECTANG
Command: rectang
First corner: introduzca las coordenadas de una esquina del rectngulo oindique un punto con el dispositivo sealador (Fig. 5.34).
Other corner: indique las coordenadas de la esquina contraria o arrastre eldispositivo sealador.
Command:
Dibujo a mano alzada.
Los dibujos a mano alzada estn formados por segmentos de lneas, la
longitud de los segmentos es definida por el usuario y cada segmento es un
objeto independiente. El dibujo a mano alzada se realiza nicamente
arrastrando el dispositivo sealador, ya en este comando no se acepta la
introduccin de coordenadas.
Cmo dibujar a mano alzada:
De la barra de herramientas Miscellaneus, elija Sketch.
En la lnea de comando: SKETCH
Command: sketch
Record increment : introduzca la longitud de los segmentos delnea que formaran el bosquejo (Fig. 5.35).
Sketch. Pen eXit Quit Record Erase Connect .Indique el punto inicial del
bosquejo y tras la seal arrastre el dispositivo sealadordando la forma al bosquejo (Fig. 5.35). Para terminar ese segmentodel bosquejo, presione el botn izquierdo del dispositivo sealador yaparecer la seal . Si desea hacer otro segmento del
bosquejo, indique nuevamente otro punto inicial. Para terminar elcomando presione el botn derecho del dispositivo sealador o enter.
109 lines recorded.
Command:
Dibujo de slidos en dos dimensiones (reas slidas orellenas)
De la barra de herramientas Draw, elija 2D Solid del icono desplegable
Polygon.
Fig. 5.34 Puntos necesarios para el
dibujo de un rectngulo
Fig. 5.35 Dibujo a mano alzada
102
-
8/7/2019 CAPITULO5-1
25/43
En la lnea de comando: SOLID
Command: solid
First point: indique las coordenadas del primer punto, o seleccione un puntocon el dispositivo sealador.
Second point: especifique el segundo punto como se indica en la figura 5.36.Third point: indique el tercer punto siguiendo el orden que se muestra en la
figura.Fourth point: introduzca el cuarto punto para cerrar el slido.Third point:si desea prolongar el rea slida, especifique el tercero y cuarto
puntos (el punto uno y dos corresponden al tercero y cuarto del slidoanterior), o enterpara terminar el comando.Command:
Dibujo de puntos:
De la barra de herramientasDraw, elijaPointdel icono desplegablePoint.
En la lnea de comando: POINT
Command:point
Point: indique las coordenadas del punto, o seale un punto con el
dispositivo sealador.Command:
Cmo definir un estilo y tamao de puntos:
En el Men Options, seleccioneDisplay. A continuacin elijaPoint Style.
En la lnea de comando: DDPTYPE
Fig. 5.36 Disposicin de lospuntos para dibujar un slido
en dos dimensiones
103
-
8/7/2019 CAPITULO5-1
26/43
. 5.37 Cuadro de dilogo Point Style.
En el cuadro de dilogoPoint Style (Fig. 5.37), elija un estilo.Especifique el tamao del punto en la seccinPoint Size.Seleccione la seccin Set Size in Absolute Units, para un tamao absolutorespecto a las unidades utilizadas.
Presione OK.
5.4 MODIFICACIN DE OBJETOS CONAutoCAD
Una vez que los objetos han sido creados, el siguiente paso es
modificarlos, con el fin de darles forma y caractersticas adecuadas.
Seleccin de objetos
Durante la ejecucin de varios comandos, es necesario seleccionar
objetos. Existen diferentes mtodos para realizarlo y de manera fcil si se
realizan con el dispositivo sealador.
Seleccin de objetos con el cuadro de seleccin del cursor:
Al ejecutar un comando, ya sea presionando el icono o tecleando el
nombre en la lnea de comando, si es necesario seleccionar objetos,
AutoCAD pone un mensaje en la lnea de comando: Select objects: Tras la
seal, el cursor se transforma en un pequeo cuadro (Fig. 5.38). Coloque elcuadro de seleccin sobre el objeto que desea seleccionar y presione el botn
izquierdo del dispositivo sealador, seleccione otro objeto o presione enteroel botn derecho del dispositivo sealador si desea continuar con el comando.
Seleccin de objetos mediante ventana de seleccin:
Existen dos formas para seleccionar varios objetos al mismo tiempo,
cuando lo solicita algn comando. Las dos maneras, se realizan con el
dispositivo sealador, abriendo ventanas rectangulares que toquen o
Fig. 5.38 Seleccin de objetos
mediante el cuadro de seleccin
del dispositivo sealador.
104
-
8/7/2019 CAPITULO5-1
27/43
Fig. 5.39 ventana de seleccinderecha - izquierda.
Fig. 5.40 especificacin de lospuntos de la ventana de seleccin
Fig. 5.41 especificacin de los
puntos de la ventana de seleccin
From
Endpoint
Midpoint
Intersection
Aparent intersection
Center
Quadrant
Perpendicular
Tengent
Node
Insertion
Nearest
Quick
None
Running Objet
encierren a los objetos a seleccionar, la diferencia es el sentido en que se
especifica la ventana rectangular, que puede ser: en la direccin derecha -izquierda, o izquierda - derecha.
Seleccin de objetos: ventana de seleccin de derecha - izquierda.
Cuando la ventana de seleccin se especifica de derecha - izquierda,
los objetos que por lo menos sean tocados en un punto por esta son
seleccionados automticamente. El rectngulo que representa la ventana de
seleccin se visualiza en forma de lnea punteada o discontinua (Fig. 5.39).
Cmo seleccionar objetos abriendo una ventana de derecha aizquierda:
Cuando ejecute algn comando y solicite seleccionar objetos, tras la seal:Select objects: indique cualquier punto a la derecha de la ventana de dibujoP1 (Fig. 5.40).
Other corner: especifique un punto P2 (Fig. 5.40) a la izquierda del puntoP1, tratando de tocar por lo menos en un punto a los objetos
a seleccionar.1 found
Seleccin de objetos: ventana de seleccin de izquierda - derecha.
Con este tipo de ventana de seleccin de izquierda a derecha, son
seleccionados nicamente los objetos que se encuentren completamenteencerrados por ventana de seleccin. El rectngulo que se representa la
ventana de seleccin, se visualiza a deferencia de la otra ventana con lneas
continuas.
Cmo seleccionar objetos abriendo una ventana de izquierda aderecha:
La seleccin de los objetos es prcticamente la misma que la anterior, pero
los puntos se invierten, el punto P1 se encuentra a la izquierda de la pantalla
y el punto P2, a la derecha (Fig. 5.41).
Dibujar mediante referencia a objetos
El dibujo de objetos utilizando la referencia a objetos es una forma
rpida y exacta de dibujar, sin conocer las coordenadas de los puntos. La
referencia a objetos, se utiliza cuando AutoCAD solicita se especifiquen
105
-
8/7/2019 CAPITULO5-1
28/43
Fig. 5.42 iconos de referencia a objetos
Fig. 5.43 men de referencia a objetos
del dispositivo sealador
REFERENCIA A OBJETO PUNTO DE POSICION DEL CURSOR
Endpoint Puntos finales de segmentos de lnea, polilneas, arcos
Midpoint Punto medios de segmentos de lneas, pililneas, arcos
Interseccin Interseccin de dos objetos, o ms
Aparent IntersectionInterseccin de dos o ms objetos, que visualmente no se
interceptan, por ejemplo, la prolongacin de dos lneas.
Center Centro de crculos, Arcos, Elipses.
Quadrant Cuadrantes de crculos, arcos, elipses
Perpendicular Perpendicular a un objetoTangent Tangente a crculos, arcos, elipses o splines
Node Puntos creados con el comando POINT
Insertion Insercin de un objeto, texto, bloque
Nearest Cualquier punto del objeto ms cercano
Quick Cualquier punto que encuentre ms cercano
None Desactiva las referencias a objetos.
puntos. Para activar las referencias a objetos, seleccione el icono desplegable
Snap de la barra de herramientas estndar, o alternativamente, presione Shift
+ botn derecho del dispositivo sealador, y elija la referencia que desee.
Cmo utilizar la referencia a objetos:
Mover objetos existentes.
De la barra de herramientas Modify, elija el icono Move.
En la lnea de comando: MOVE
106
-
8/7/2019 CAPITULO5-1
29/43
Fig. 5.44 Copiado de objetos
Command: move
Select objects: elija el o los objetos que desea mover.Select objects: enterpara terminar la seleccin.Base point or displacement: indique un punto base como referencia del
movimientoSecond point of displacement: especifique el punto hasta donde se movern
los objetos.Command:
Copiar objetos:
De la barra de herramientas Modify, elija Copy Objetdel icono desplegableCopy.
En la lnea de comando:COPY
Command: copy
Select objects:seleccione el o los objetos que desea copiar.Select objects: enterpara terminar la seleccin de objetos./Multiple: escriba M si desea copiar los
objetos varias veces, o especifique un punto base como
referencia (Fig. 5.44).Base point:si eligi la opcin mltiple, especifique el punto de referencia.Second point of displacement: indique el punto donde quedara el nuevo
objeto (Fig. 5.44).Second point of displacement: especifique otro punto para otra copia del
objeto, o enterpara terminar el comando.Command:
Desfasar objetos:
Desfasar un objeto, es crear un objeto idntico al que se est
desfasando, pero a una escala que puede ser mayor o menor. El nuevo objeto
se encuentra concentrado con el objeto original pero a una distancia
especificada por el usuario y en la direccin requerida.
Cmo desfasar objetos:
De la barra de herramientas Modify, elija Offsetdel icono desplegable Copy.
En la lnea de comando: OFFSET
107
-
8/7/2019 CAPITULO5-1
30/43
Fig. 5.45 Direccin para el
desfasamiento
Fig. 5.46 Resultado de desfasar un objeto.
Fig. 5.47 Puntos especficos del
eje de simetra para reflejar un
objeto
Fig. 5.48 Objeto reflejado,conservando el objeto original
Command: offset
Offset distance or Through : introduzca la distancia dedesfasamiento.
Select object to offset:seleccione el objeto a desfasar.
Side to offset? Indique la direccin en la cual se realizara el desfasamiento(Fig. 5.45).
Select object to offset: seleccione otro objeto para desfasar, o enter paraterminar el comando.
Command:
Reflexin de objetos con simetra:
La reflexin de objetos, es similar a colocar un espejo en un eje de
simetra determinado, en donde se observa el mismo objeto pero con una
rotacin de 180 en torno al eje de simetra especificado.
Cmo reflejar objetos:
De la barra de herramienta Modify, elija Mirrordel icono desplegable Copy.
En la lnea de comando: MIRROR
Command: mirror
Select objects:seleccione el objeto a reflejar.Select objects:seleccione otro objeto, o enterpara terminar la seleccin.First point of mirror line: especifique un punto del eje de simetra (Fig. 5.47).Second point: indique el segundo punto del eje de simetra (Fig. 5.47).Delete old objects? enterpara terminar el comando, o Ypara borrar el
objeto original.Command:
Dibujar matrices de objetos
Con AutoCAD, es posible copiar objetos, y formararreglos matriciales de este objeto. Existen dos clases de arreglos: matriz
polar y matriz rectangular. En las matrices polares, los objetos se colocan en
108
-
8/7/2019 CAPITULO5-1
31/43
Fig. 5.49 Arreglo de una matriz polar Fig. 5 .50 Arreglo de una matriz rectangular
torno al centro de una circunferencia imaginaria, y en las matrices
rectangulares, los objetos se acomodan en filas y columnas.
Cmo dibujar una matriz polar de objetos:
De la barra de herramientas Modify, elijaPolar Array del icono desplegableCopy.
En la lnea de comando: ARRAY
Command: array
Select objects:seleccione el objeto del que formara la matriz (Fig. 5.51).Select objects:seleccione otro objeto, o enterpara terminar la seleccin.Rectangular or Polar array (R/P)
: escribaPde polar.Center point of array: indique las coordenadas del centro de la matriz (Fig.
5.51).Number of items: indique el nmero de objetos que formaran la matriz.Angle to fill (+=ccw, -=cw) : introduzca el ngulo del segmento de
arco en el cual estarn distribuidos los objetos o enter pera
elegir 360.Rotate objects as they are copied? enterpara terminar el comando.Command:
Cmo dibujar una matriz de objetos rectangular:
De la barra de herramientas Modify, elija RectangularArray del iconodesplegable Copy.
En la lnea de comando: ARRAY
Command: array
Select objects:seleccione el objeto que formara la matriz.Select objects:enterpara terminar la seleccin.Rectangular or Polar array (R/P)
: escribaR de rectangular.
Fig. 5.51 Objeto y centro que
conforman una matriz polar.
Fig. 5.52 Matriz polar terminada.
109
-
8/7/2019 CAPITULO5-1
32/43
Fig. 5.53 componentes de una
matriz rectangular.
Fig. 5.54 Rotacin de objetos.
Fig. 5.55 Puntos de indicacin parala alineacin de objetos.
Fig. 5.56 Alineacin terminada
Number of rows (---) : Indique el nmero de renglones que contendr la
matriz (Fig. 5.53).Number of columns (|||) : indique el nmero de columnas.Unit cell or distance between rows (---): especifique la distancia entrerenglones
Distance between columns (|||): introduzca la distancia entre columnas.Command:
Rotacin de objetos:
De la barra de herramientas modify, elija Rotate del icono desplegable
Rotate.
En la lnea de comando: ROTATE
Command: rotateSelect objects:seleccione los objetos que desea girar.Select objects: enter para terminar la seleccin.
Base point: especifique las coordenadas de un punto base (Fig. 5.54)./Reference: introduzca el ngulo que desea girar el objeto.
El ngulo se mide en sentido contrario a las manecillas delreloj. O arrastre el dispositivo sealador hasta el nguloadecuado.
Command:
Alineacin de objetos:
De la barra de herramientas Modify, elijaAlign del icono desplegableRotate.
En la lnea de comando: ALIGN
Command: align
Select objects:seleccione los objetos que desea alinear.Select objects enter para terminar la seleccin.1st source point: indique el primer punto origen (Fig. 5.55).1st destination point: especifique el primer punto destino.2nd source point: indique el segundo punto de origen.2nd destination point: especifique el segundo punto destino.3rd source point: enterpera terminar los puntos, o especifique los terceros
punto de origen y destino. or 3d transformation: escriba 2d, para indicar que la alineacin es en
dos dimensiones y enterpara terminar.Command:
Borrar o eliminar objetos:
De la barra de herramientas Modify, elija el iconoErase.
110
-
8/7/2019 CAPITULO5-1
33/43
Fig. 5.57 Especificacin de objetos
lmites para recortar un objeto
Fig. 5.59 Especificacin de lmites
para prolongar un objeto.
En la lnea de comando: ERASE
Command: erase
Select objects:seleccione los objetos que desea eliminar.Select objects: enterpara terminar la seleccin y el comando.Command:
Alargar y recortar objetos:
ConAutoCAD es posible modificar los objetos para que estos terminendonde deben finalizar; es decir, se pueden alargar o recortar hasta donde sea
necesario.
Cmo recortar objetos:
De la barra de herramientas Modify, elija Trim del icono desplegable Trim.
En la lnea de comando: TRIM
Command: trim
Select cutting edges: (Projmode = UCS, Edgemode = No extend)
Select objects: seleccione los objetos hasta donde llegara el objeto(Fig.5.57).Select objects:seleccione otro objeto lmite, o enterpara terminar de indicar
los lmites del corte./Project/Edge/Undo: seleccione la parte del objeto
que desea cortar (Fig. 5.57).
/Project/Edge/Undo:seleccione otra parte del objetoque esta recortando, o enterpara terminar el comando.
Command:
Cmo alargar objetos:
De la barra de herramientas Modify, elijaExtenddel icono desplegable Trim.
En la lnea de comando: EXTEND
Command: extend
Select boundary edges: (Projmode = UCS, Edgemode = No extend)
Select objects: seleccione el lmite hasta donde se prolongara el objeto(objeto lmite Fig. 5.59).
Select objects: seleccione otro objeto lmite, o enter para terminar laseleccin de los lmites.
Fig. 5.58 Objeto recortado
111
-
8/7/2019 CAPITULO5-1
34/43
/Project/Edge/Undo:seleccione el objeto que desea
prolongar o alargar (Fig. 5.59)./Project/Edge/Undo: enter para terminar el
comando.Command:
Cmo reducir o aumentar el tamao de objetos:
De la barra de herramientas Modify, elija Scale del icono desplegable Stretch.
En la lnea de coamando: SCALE
Command: scale
Select objects: seleccione el o los objetos que desee cambiarles la escala(tamao)Select objects: enterpara terminar la seleccin.Base point:seleccione o especifique un punto base para el escalamiento./Reference: introduzca un factor de escala numrico. Tomarlas siguientes consideraciones:
tamao factor de escalamayor que el original >1
menor que el original
-
8/7/2019 CAPITULO5-1
35/43
Fig. 5.62 Especificacin de lasdistancias del bisel y eleccin de la
primera y segunda lnea.
Fig. 5.63 Chafln terminado.
Fig. 5.64 Empalme oredondeado de objetos.
Achaflanar objetos significa biselar las esquinas de objetos que
terminan en ngulo recto.
Cmo achaflanar objetos: indicando las distancias de
De la barra de herramientas Modify, elija Chamfer del icono desplegableChamber.
En la lnea de comando: CHAMFER
Command: chamfer
(TRIM mode) Current chamfer Dist1 = 0.0000, Dist2 = 0.0000
Polyline/Distance/Angle/Trim/Method/: escriba D deDistance.
Enter first chamfer distance : especifique la primera distancia del
chafln (Fig. 5.62).Enter second chamfer distance : indique la segunda distancia o
enterpara indicar la misma que la anterior.Command:presione entero el botn derecho del dispositivo sealador.CHAMFER
(TRIM mode) Current chamfer Dist1 = 0.3000, Dist2 = 0.3000
Polyline/Distance/Angle/Trim/Method/: indique cual es laprimera lnea
Select second line: especifique cual es la segunda lnea.Command:
Empalmar objetos:
La accin de empalmar objetos, es la de redondear los ngulos rectos
formados por dos lneas o superficies.
Cmo empalmar objetos:
De la barra de herramientas Modify, elija Fillet del icono desplegable
Chamfer.
En la lnea de comando: FILLET
Command: fillet
(TRIM mode) Current fillet radius = 0.0000Polyline/Radius/Trim/: escribaR de radiusEnter fillet radius : introduzca el radio del empalme (redondeado)Command:presione entero el botn derecho del dispositivo sealador.FILLET
(TRIM mode) Current fillet radius = 0.3659
Polyline/Radius/Trim/:seleccione el primer lado o cara.Select second object: especifique el segundo lado del empalme.Command:
113
-
8/7/2019 CAPITULO5-1
36/43
Fig. 5.66 Polilnea modificada.
Modificacin de polilneas
Las polilneas, pueden modificarse ya sean estas abiertas o cerradas,
las modificaciones pueden ser:
- Aumentar o disminuir el grosor de los segmentos.
- Juntar o adicionarle mas segmentos de lneas oarcos.
- Cerrar polilneas abiertas.
- Modificar los vrtices de la polilnea.
- Etc.
Es posible tambin modificar lneas y arcos individuales, aunque no
pertenezcan a una polilnea.
Cmo modificar polilneas:
De la barra de herramientas Modify, elijaEdit Polyline del icono desplegableEdit Polyline.
En la lnea de comando: PEDIT
Command:pedit
Select polyline:seleccione la polilnea que desea editar.Open/Join/Width/Edit vertex/Fit/Spline/Decurve/Ltypegen/Undo/eXit :
Elegir una opcin, por ejemplo: Wde width, para variar el grosor.Enter new width for all segments: indique el nuevo espesor de la polilnea.Open/Join/Width/Edit vertex/Fit/Spline/Decurve/Ltype gen/Undo/eXit :
Elegir otra opcin, o enterpara terminar el comando.Command:
5.5 TRABAJANDO CON CAPAS
Fig. 5.65 Polilnea original.
114
-
8/7/2019 CAPITULO5-1
37/43
Fig. 5.67Cuadro de dilogo Layer control
Una de las grandes herramientas con las que cuenta AutoCAD, es eltrabajo sobre capas o Layers. Al trabajar en capas o layers es equivalente a
decir que se est realizando un dibujo sobre hojas transparentes (por ejemploacetatos). A cada capa que creada, puede asignrsele un color y tipo de lnea
diferente, y una vez sobrepuestas todas las capas se obtendr el dibujo en sutotalidad. Todas las capas de un mismo dibujo tienen los mismos lmites,
sistema coordenado, adems pueden crearse el nmero de capas como sean
necesarias. Cuando se est trabajando sobre un dibujo en el cual existan
varias capas, pueden desactivarse o activarse alternadamente las que sean
necesarias, para tener una mejor visibilidad del dibujo.
Cmo crear una capa:
De la barra de herramientas Objet Properties, elija el iconoLayers.
En la lnea de comando: DDLMODES
Escriba un nombre para la capa
en el cuadro de texto del cuadro de dilogo Layer Control(Fig. 5.67). Utilicenombres significativos. Y presioneNEW.
El nombre de la nueva capa aparecer en la seccin Layer Name. Limpietodas las capas presionando el botn Clear ALL.
Seleccione el nombre de la capa con el cursor del dispositivo sealador
(aparecer sobre un fondo de color), para activar los botones de la derecha.
Cuadro de
texto
115
-
8/7/2019 CAPITULO5-1
38/43
Fig. 5.68 Cuadro de dilogo Select Color.
Para asignar un color a la nueva capa: presione el botn Set Color... delcuadro de dilogoLayer Control, y aparecer el siguiente cuadro de dilogo:
En el cuadro de dilogo Select Color (Fig. 5.68), elija un color y presione
OK.
Para asignarle un tipo de lnea a la capa: presione el botn Set Ltype..., yaparecer el cuadro de dilogo:
Fig. 5.69 Cuadro de dilogo Select Linetype
116
-
8/7/2019 CAPITULO5-1
39/43
70 Cuadro de dilogo Load or Reload Linetypes
Busque el tipo de lnea que desee en la seccinAvailable Linetype del cuadro
de dilogo Load or Reload linetypes (Fig. 5.70). Seleccinelo con eldispositivo sealador y presione OK.
El tipo de lnea que cargo, aparecer en la seccin Loaded Linetypes, del
cuadro de dilogo Select Linetype (Fig. 5.69), seleccinelo con el dispositivosealador y presione OK.
Control de visibilidad de una capa: activar o desactivar una capa:
El control de visibilidad de una capa, se refiere a que esta se visualice
o no en la pantalla. Es decir, este activada o desactivada.
Cmo activar o desactivar una capa:
En la seccin Layer Name del cuadro de dilogo Layer Control(Fig. 5.67).Seleccione una capa.
Presione el botn On para activar, u Offpara desactivar.
Presione OKpara terminar.
Dibujar sobre una capa existente:
117
-
8/7/2019 CAPITULO5-1
40/43
La capa sobre la que se trabaja recibe el nombre de capa actual. Si desea
crear un objeto en otro de las capas que ya existen, es necesario convertir a
esa capa en la actual.
Para convertir una capa en la actual:
En el cuadro de dilogo Layer Control(Fig. 5.67), elija la capa en l cualquiere trabajar, y presione el botn Current.
O, de la barra de herramientas Standard, elija el icono Layer Control, yseleccione la capa en la que trabajar.
Cambio de propiedades de objetos:
Los objetos creados con AutoCAD, pueden cambiar sus propiedades,
tales como: el color, tipo de lnea, layer, reeditar texto, escala, tipo de fuente,etc.Cambiar las propiedades, es rpido y sencillo, pero se recomiendan dos
tipos de mtodos, para cambiarlas:
- Si desea cambiar de color, o tipo de lnea, o layerde
un grupo de objetos, seleccione todos esos objetos, para cambirselas al
mismo tiempo.
- Si desea adems cambiar el tipo de fuente, o reeditar
textos o rayados, se recomienda seleccionar cada objeto por separado,
para modificarlo.
Cmo cambiar las propiedades de objetos:
De la barra de herramientasEstndar, elija el iconoProperties.
En la lnea de comando: AI_PROPCHK o DDCHPROPo DDMODIFY
Command: ai_propchk
Select objects:seleccione uno o varios objetos.Select objects: enterpara terminar la seleccin.
Fig. 5.71Cuadro de dilogo Change Properties
118
-
8/7/2019 CAPITULO5-1
41/43
Si seleccion varios objetos, aparecer el cuadro de dilogo Change
Properties (Fig. 5.71).
Si seleccion solo un objeto, por ejemplo una lnea, aparecer el cuadro dedilogo Modify line (Fig. 5.72). Etc.
Elija la o las propiedades que desea cambiar y posteriormente presione OK.
Fig. 5.72 Cuadro de dilogo Modify Line
119
-
8/7/2019 CAPITULO5-1
42/43
Fig. 5.74 Aplicacin de
rayado asociativo en una rea
cerrada.
5.6 PATRONES DE ACHURADO
El rayado de seccin, tambin llamado ashurado, tiene como propsito
ayudar al observador a interpretar la forma del objeto. El rayado de seccin
indica tambin el material de que se va hacer el objeto.AutoCAD cuenta conuna gran variedad de patrones de achurado que pueden aplicarse a objeto y
reas del dibujo. El tipo de rayado aplicado tiene la propiedad de serasociativo; es decir, que si se cambia el tamao del objeto, el rayado
automticamente rellenar la nueva rea del objeto.
Cmo crear rayados asociativos:
De la barra de herramientasDraw, elijaHatch del icono desplegableHatch.
En la lnea de comando: BHATCH
En cuadro de texto Pattern de la seccin Pattern Properties del cuadro de
dilogo Boundary Hatch (Fig. 5.73), seleccione el nombre del rayadoasociativo que desee, o posicione el cursor en el recuadro de la seccin
Pattern Type, y presione una vez tras otra con el botn izquierdo deldispositivo sealador, hasta encontrar el tipo de rayado que requiere.
Una vez que ha encontrado el tipo de rayado, si la regin en la queaplicar el rayado es una polilnea cerrada (Fig. 5.74), presioneel botn Select Objects de la seccinBoundary yAutoCAD preguntara:
Fig. 5.73 Cuadro de dilogo Boundary Hatch.
120
-
8/7/2019 CAPITULO5-1
43/43
Select objects:seleccione los objetos que encierren el rea en la que desea
aplicar el rayado.
Select objects: enter para terminar la seleccin.
Una vez terminada la seleccin, volver al cuadro de dilogo BoundaryHatch (Fig. 5.73). Y en los cuadros de texto Scale y Angle, de la seccin
Pattern Properties, escriba la distancia entre cada lnea del rayado y elngulo de inclinacin requerida.
Hecho lo anterior, presione el botnApply para terminar el comando.
Si la regin en la que aplicar el rayado est encerrada porun grupo de objetos: presione el botn Picks Points de la seccinBoundary yAutoCAD preguntara:
Select internal point: seleccione un punto dentro del rea encerrada por losobjetos que la forman.
Selecting everything...
Selecting everything visible...
Analyzing the selected data...
Analyzing internal islands...
Select internal point: seleccione otro punto interno del rea a rellenar, oenterpara terminar la seleccin.
Una vez que se ha seleccionado toda el rea que se desea rellenar, presione el
botnApply para terminar el comando.
121