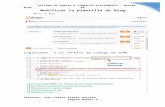Capítulo 9: Capas · Las capas de ajuste, por ejemplo, sólo contienen ajustes de color o tono que...
Transcript of Capítulo 9: Capas · Las capas de ajuste, por ejemplo, sólo contienen ajustes de color o tono que...

258
Última modificación 8/6/2011
Capítulo 9: Capas
Para obtener información detallada, haga clic en los vínculos siguientes:
Conceptos básicos de las capas
Acerca de las capas
Para ver un de vídeo sobre las capas, consulte www.adobe.com/go/vid0001_es.
Las capas de Photoshop semejan hojas apiladas de acetato. Puede ver las capas que se encuentran debajo a través de las
áreas transparentes de una capa. Si mueve una capa a fin de colocar el contenido en ella, es como si deslizara una hoja
de acetato dentro de una pila. Además, si lo desea, tiene la posibilidad de cambiar la opacidad de alguna capa de manera
que su contenido sea parcialmente transparente.
Las áreas transparentes de una capa dejan ver las capas situadas por debajo.
Las capas sirven para realizar diversas tareas, entre otras, componer varias imágenes, añadir texto a una imagen o
añadir formas de gráficos vectoriales. La aplicación de un estilo de capa facilita la adición de efectos especiales como
sombras paralelas o algún tipo de resplandor.
Organización de las capas
Cada imagen nueva tiene una sola capa. El número de capas, conjuntos de capas y efectos de capa adicionales que
puede añadir a la imagen está limitado sólo por la memoria de su equipo.
Las operaciones con las capas se llevan a cabo en el panel Capas. Los grupos de capas le ayudan a organizar y gestionar
las capas. Puede utilizar grupos para organizar las capas de manera lógica y despejar el panel Capas. Puede anidar
grupos en otros grupos. También puede utilizar grupos para aplicar atributos y máscaras a varias capas a la vez.
Capas para permitir una edición no destructiva
En ocasiones, parece como si algunas capas estuvieran desprovistas de contenido. Las capas de ajuste, por ejemplo, sólo
contienen ajustes de color o tono que afectan a las capas inferiores. Así, en lugar de editar los píxeles de la imagen, se
puede editar una capa de ajuste y mantener los píxeles subyacentes sin cambios.

259USO DE PHOTOSHOP
Capas
Última modificación 8/6/2011
Existe un tipo especial de capa que se denomina objeto inteligente y que contiene al menos una capa de contenido. Los
objetos inteligentes se pueden transformar (sesgar o cambiar de escala y forma) sin necesidad de editar directamente
los píxeles de la imagen. También es posible editar el objeto inteligente como una imagen independiente incluso
después de haberlo colocado en una imagen de Photoshop. Aparte de todo lo anterior, los objetos inteligentes admiten
efectos de filtro inteligente que permitan aplicar filtros de manera no destructiva a las imágenes con el fin de ajustar
dichos efectos más adelante o, si se prefiere, de quitarlos. Consulte “Edición no destructiva” en la página 291.
Capas de vídeo
Las capas de vídeo sirven para añadir vídeo a las imágenes. Tras importar un clip de vídeo en una imagen a modo de
capa de vídeo, puede crear una máscara para la capa, transformar ésta, aplicar efectos de capa, pintar en cuadros
concretos o rasterizar un único cuadro para convertirlo en una capa estándar. Use el panel Línea de tiempo para
reproducir el vídeo de la imagen o para obtener acceso a cuadros concretos. Consulte “Formatos de vídeo y secuencias
de imágenes admitidos (Photoshop Extended)” en la página 504.
Descripción general del panel Capas
El panel Capas contiene todas las capas, todos los grupos de capas y todos los efectos de capa de una imagen. Puede
utilizar el panel Capas para mostrar y ocultar capas, crear capas nuevas y trabajar con grupos de capas. Puede acceder
a comandos y opciones adicionales en el menú del panel Capas.
Panel Capas de PhotoshopA. Menú del panel Capas B. Grupo de capas C. Capa D. Expandir/Contraer efectos de capa E. Efecto de capa F. Miniatura de la capa
Visualización del panel Capas
❖ Elija Ventana > Capas.
Selección de un comando en el menú del panel Capas
❖ Haga clic en el triángulo de la esquina superior derecha del panel.
Cambio del tamaño de las miniaturas de capas
❖ Seleccione Opciones de panel en el menú del panel Capas y seleccione un tamaño de miniatura.
Cambio del contenido de las miniaturas
❖ En el menú del panel Capas, seleccione Opciones de panel y elija Todo el documento para visualizar el contenido
del documento completo. Seleccione Límites de capa para que la miniatura quede restringida a los píxeles del objeto
de la capa.
Desactive las miniaturas para mejorar el rendimiento y liberar espacio del monitor.
A
B
C
D
FE

260USO DE PHOTOSHOP
Capas
Última modificación 8/6/2011
Expansión y contracción de grupos
❖ Haga clic en el triángulo situado a la izquierda de una carpeta de grupo. Consulte “Visualización de capas y grupos
dentro de un grupo” en la página 262.
Conversión del fondo y las capas
Cuando crea una imagen con un fondo blanco o de color, la imagen inferior del panel Capas se denomina Fondo. Las
imágenes sólo pueden tener una capa de fondo. No puede cambiar el orden de apilamiento, el modo de fusión ni la
opacidad de una capa de fondo. Sin embargo, puede convertir un fondo en una capa normal y, acto seguido, modificar
cualquiera de sus atributos.
Cuando crea una nueva imagen con contenido transparente, la imagen no tiene ninguna capa de fondo. La capa
inferior no tiene las limitaciones de la capa de fondo: puede moverla a cualquier posición del panel Capas y cambiar
su opacidad y modo de fusión.
Conversión de un fondo en una capa
1 Haga doble clic en Fondo en el panel Capas o elija Capa > Nueva > Capa a partir de fondo.
2 Defina las opciones de capa. (Consulte “Creación de capas y grupos” en la página 260).
3 Haga clic en OK.
Conversión de una capa en un fondo
1 Seleccione una capa en el panel Capas.
2 Seleccione Capa > Nueva > Fondo a partir de capa.
Los píxeles transparentes de la capa adoptan el color del fondo y la capa se traslada a la parte inferior de la pila de capas.
Nota: no puede crear un fondo con tan sólo cambiar el nombre de una capa normal a Fondo; es necesario utilizar el
comando Fondo a partir de capa.
Creación de capas y grupos
Aparece una nueva capa sobre la capa seleccionada o en el grupo seleccionado en el panel Capas.
Creación de una capa o un grupo
1 Realice una de las siguientes acciones:
• Para crear una capa o un grupo con las opciones por defecto, haga clic en los botones Crear una capa nueva o
Nuevo grupo del panel Capas.
• Seleccione Capa > Nueva > Capa o Capa > Nueva > Grupo.
• Elija Nueva capa o Nuevo grupo en el menú del panel Capas.
• Mantenga pulsada la tecla Alt (Windows) u Opción (Mac OS) y haga clic en los botones Crear una capa nueva o
Nuevo grupo del panel Capas para mostrar el cuadro de diálogo Nueva capa y definir las opciones de capa.
• Pulse Ctrl (Windows) o Comando (Mac OS) y haga clic en los botones Crear una capa nueva o Nuevo grupo del
panel Capas para añadir una capa debajo de la capa seleccionada.
2 Defina las opciones de capa y haga clic en OK:
Nombre Especifica un nombre para la capa o el grupo.

261USO DE PHOTOSHOP
Capas
Última modificación 8/6/2011
Usar capa anterior para crear máscara de recorte Esta opción no está disponible para los grupos. (Consulte “Creación
de máscaras de capa con máscaras de recorte” en la página 308).
Color Asigna un color a la capa o al grupo en el panel Capas.
Modo Especifica un modo de fusión para la capa o grupo. (Consulte “Modos de fusión” en la página 332).
Opacidad Especifica un nivel de opacidad para la capa o el grupo.
Rellenar de un color neutro Rellena la capa con un color neutro preestablecido.
Nota: para añadir las capas seleccionadas a un grupo nuevo, elija Capa > Agrupar capas o pulse la tecla Mayús y haga
clic en el botón Nuevo grupo situado en la parte inferior del panel Capas.
Creación de una capa a partir de un archivo existente
1 Arrastre el icono del archivo desde Windows o Mac OS hasta una imagen de Photoshop abierta.
2 Mueva, escale o rote la imagen importada. (Consulte “Colocación de un archivo en Photoshop” en la página 77).
3 Presione Intro o Retorno.
Por defecto, Photoshop crea una capa de objeto inteligente. Para crear capas estándar a partir de archivos que se han
arrastrado, anule la selección de Colocar o arrastrar imágenes rasterizadas como objetos inteligentes en Preferencias >
Generales.
Si el archivo colocado es una imagen con varias capas, aparece una versión acoplada en la nueva capa. Si, por el
contrario, desea copiar capas separadas, consulte “Duplicación de una capa o un grupo entre imágenes” en la
página 262.
Creación de una capa con efectos de otra capa
1 Seleccione la capa existente en el panel Capas.
2 Arrastre la capa al botón Crear una capa nueva situado en la parte inferior del panel Capas. La capa recién creada
contiene todos los efectos de la existente.
Conversión de una selección en una nueva capa
1 Haga una selección.
2 Realice una de las siguientes acciones:
• Seleccione Capa > Nueva > Capa vía Copiar para copiar la selección en una nueva capa.
• Elija Capa > Nueva > Capa vía Cortar para cortar la selección y pegarla en una nueva capa.
Nota: para activar estos comandos, es preciso rasterizar los objetos inteligentes o las capas de formas.
Duplicación de capas
Es posible duplicar las capas en una misma imagen, en otra imagen o en una nueva.
Duplicación de una capa o un grupo dentro de una imagen
1 Seleccione una capa o un grupo en el panel Capas.
2 Realice una de las siguientes acciones:
• Arrastre la capa o el grupo al botón Crear una capa nueva .
• Elija Duplicar capa o Duplicar grupo en el menú Capas o en el menú del panel Capas. Introduzca un nombre para
la capa o el grupo y haga clic en OK.

262USO DE PHOTOSHOP
Capas
Última modificación 8/6/2011
Duplicación de una capa o un grupo entre imágenes
1 Abra las imágenes de origen y de destino.
2 En el panel Capas de la imagen de origen, seleccione al menos una capa o un grupo de capas.
3 Realice una de las siguientes acciones:
• Arrastre la capa o el grupo del panel Capas a la imagen de destino.
• Seleccione la herramienta Mover y arrastre la capa desde la imagen de origen hasta la imagen de destino. La
capa o el grupo duplicado aparece sobre la capa activa en el panel Capas de la imagen de destino. Pulse Mayús y
arrastre para mover el contenido de la imagen a la misma ubicación que ocupaba en la imagen de origen (si las
imágenes de origen y de destino tienen las mismas dimensiones en píxeles) o al centro de la ventana del documento
(si las imágenes de origen y de destino tienen diferentes dimensiones en píxeles).
• Elija Duplicar capa o Duplicar grupo en el menú Capas o en el menú del panel Capas. Seleccione el documento de
destino en el menú emergente Documento y haga clic en OK.
• Elija Selección > Todo para seleccionar todos los píxeles de la capa y elija Edición > Copiar. A continuación,
seleccione Edición > Pegar en la imagen de destino. (Este método copia sólo los píxeles y excluye las propiedades
de capa, como, por ejemplo, el modo de fusión).
Creación de un documento a partir de una capa o un grupo
1 Seleccione una capa o un grupo en el panel Capas.
2 Elija Duplicar capa o Duplicar grupo en el menú Capas o en el menú del panel Capas.
3 Seleccione Nuevo en el menú emergente Documento y haga clic en OK.
Visualización u ocultación de una capa, un grupo o un estilo
❖ Realice una de las acciones siguientes en el panel Capas:
• Haga clic en el icono del ojo situado junto a una capa, un grupo o un efecto de capa para ocultar su contenido
en la ventana del documento. Vuelva a hacer clic en la columna para mostrar de nuevo el contenido. Para ver el
icono de ojo para los estilos y efectos, haga clic en Descubrir efectos en el icono del panel .
• Elija Mostrar capas u Ocultar capas en el menú Capas.
• Pulse Alt (Windows) u Opción (Mac OS) y haga clic en un icono de ojo para mostrar sólo el contenido de esa
capa o ese grupo. Photoshop recuerda los estados de visibilidad de todas las capas antes de ocultarlas. Si no cambia
la visibilidad de ninguna otra capa, mantenga pulsada la tecla Alt (Windows) u Opción (Mac OS) y haga clic en el
mismo icono de ojo para restablecer los ajustes de visibilidad originales.
• Arrastre por la columna de iconos de ojo para cambiar la visibilidad de varios elementos del panel Capas.
Nota: solamente pueden imprimirse las capas visibles.
Visualización de capas y grupos dentro de un grupo
❖ Realice una de las acciones siguientes para abrir el grupo:
• Haga clic en el triángulo situado a la izquierda del icono de carpeta .
• Haga clic con el botón derecho del ratón (Windows) o pulse Control y haga clic (Mac OS) en el triángulo que
aparece a la izquierda del icono de la carpeta y, a continuación, seleccione Abrir este grupo.
• Pulse Alt (Windows) u Opción (Mac OS) y haga clic en el triángulo para abrir o cerrar un grupo y los grupos
anidados en él.

263USO DE PHOTOSHOP
Capas
Última modificación 8/6/2011
Toma de muestras de todas las capas visibles
La función por defecto de las herramientas Pincel mezclador, Varita mágica, Dedo, Desenfocar, Enfocar, Bote de
pintura, Tampón de clonar y Pincel corrector es tomar muestras de color sólo de los píxeles de la capa activa. Esto
significa que puede manchar una sola capa o tomar muestras de ella.
❖ Para manchar píxeles o tomar muestras de píxeles en todas las capas visibles con estas herramientas, seleccione Usar
todas las capas en la barra de opciones.
Cambio de las preferencias de transparencia
1 En Windows, elija Edición > Preferencias > Transparencia y gama; en Mac OS, elija Photoshop > Preferencias >
Transparencia y gama.
2 Elija un tamaño y color para el tablero de ajedrez que representa la transparencia o seleccione Ninguna en Tamaño
de cuadrícula para ocultar el tablero de ajedrez.
3 Haga clic en OK.
Selección, agrupación y enlace de capas
Selección de capas
Puede seleccionar una o varias capas de trabajo. En el caso de algunas actividades como pintar o efectuar ajustes tonales
y de color, sólo puede trabajar con una capa cada vez. Una sola capa seleccionada se denomina capa activa. El nombre
de la capa activa aparece en la barra de título de la ventana del documento.
En el caso de otras actividades como mover, alinear, transformar o aplicar estilos en el panel Estilos, puede seleccionar
varias capas y trabajar con ellas simultáneamente. Puede seleccionar capas en el panel Capas o mediante la herramienta
Mover .
También puede enlazar capas. A diferencia de lo que sucede al seleccionar varias capas al mismo tiempo, las capas
enlazadas permanecen unidas al cambiar la selección en el panel Capas. Consulte “Enlace y desenlace de capas” en la
página 265.
Si no obtiene los resultados deseados al utilizar una herramienta o al activar un comando, es posible que no haya
seleccionado la capa correcta. Compruebe el panel Capas para asegurarse de que está trabajando en la capa correcta.
Selección de capas en el panel Capas
❖ Realice una de las siguientes acciones:
• Haga clic en una capa del panel Capas.
• Para seleccionar varias capas contiguas, haga clic en la primera capa, pulse la tecla Mayús y haga clic en la última
capa.
• Para seleccionar varias capas no contiguas, pulse Ctrl (Windows) o Comando (Mac OS) y haga clic en ellas en el
panel Capas.
Nota: al seleccionar, pulse Ctrl (Windows) o Comando (Mac OS) y haga clic en el área exterior de la miniatura de la
capa. Esta acción sirve para seleccionar las áreas no transparentes de la capa.
• Para seleccionar todas las capas, seleccione Selección > Todas las capas.

264USO DE PHOTOSHOP
Capas
Última modificación 8/6/2011
• Para seleccionar todas las capas similares (por ejemplo, todas las capas de texto), seleccione una de las capas y elija
Selección > Capas similares.
• Para anular la selección de una capa, pulse Ctrl (Windows) o Comando (Mac OS) y haga clic en la capa.
• Si no desea seleccionar ninguna capa, haga clic en el panel Capas debajo del fondo o la capa inferior o elija
Selección > Deseleccionar capas.
Selección de capas en la ventana del documento
1 Seleccione la herramienta Mover .
2 Realice una de las siguientes acciones:
• En la barra de opciones, elija Seleccionar automáticamente. A continuación, seleccione Capa en el menú
desplegable y haga clic en el documento sobre la capa que desee seleccionar. Se selecciona la capa con píxeles bajo
el cursor situada más arriba.
• En la barra de opciones, elija Seleccionar automáticamente. A continuación, seleccione Grupo en el menú
desplegable y haga clic en el documento sobre el contenido que desee seleccionar. Se selecciona el grupo con píxeles
bajo el cursor situado más arriba. Si hace clic en una capa desagrupada, ésta se selecciona.
• Haga clic con el botón derecho del ratón (Windows) o pulse Control y haga clic (Mac OS) en la imagen y elija una
capa en el menú contextual. El menú contextual muestra una lista de todas las capas que contienen píxeles debajo
de la ubicación actual del puntero.
Selección de una capa en un grupo
1 Haga clic en el grupo del panel Capas.
2 Haga clic en el triángulo situado a la izquierda del icono de carpeta .
3 Haga clic en una capa individual del grupo.
Agrupación y enlace de capas
Agrupación y desagrupación de capas
1 Seleccione varias capas en el panel Capas.
2 Realice una de las siguientes acciones:
• Seleccione Capa > Agrupar capas.
• Pulse la tecla Alt (Windows) u Opción (Mac OS) y arrastre las capas al icono de carpeta situado en la parte
inferior del panel Capas para agruparlas.
3 Para desagrupar las capas, seleccione el grupo y, a continuación, Capa > Desagrupar capas.
Adición de capas a un grupo
❖ Realice una de las siguientes acciones:
• Seleccione el grupo en el panel Capas y haga clic en el botón Crear una capa nueva .
• Arrastre una capa a la carpeta del grupo.
• Arrastre una carpeta de grupo a otra carpeta de grupo. El grupo y las capas del mismo se mueven.
• Arrastre un grupo existente al botón Nuevo grupo .

265USO DE PHOTOSHOP
Capas
Última modificación 8/6/2011
Enlace y desenlace de capas
Puede enlazar un mínimo de dos capas o grupos. A diferencia de lo que sucede al seleccionar varias capas al mismo
tiempo, las capas enlazadas continúan estando asociadas hasta que se desenlazan. Puede mover las capas enlazadas o
aplicarles transformaciones.
1 Seleccione las capas o los grupos en el panel Capas.
2 Haga clic en el icono de enlace situado en la parte inferior del panel Capas.
3 Para desenlazar capas, realice una de las siguientes acciones:
• Seleccione una capa enlazada y haga clic en el icono de enlace.
• Para desactivar la capa enlazada de manera temporal, pulse la tecla Mayús y haga clic en el icono de enlace de la
capa enlazada. Aparecerá una X roja. Pulse la tecla Mayús y haga clic en el icono de enlace para volver a activar el
enlace.
• Seleccione las capas enlazadas y haga clic en el icono de enlace. Para seleccionar todas las capas enlazadas, seleccione
una de las capas y, a continuación, Capa > Seleccionar capas enlazadas.
Movimiento, apilamiento y bloqueo de capas
Cambio del orden de apilamiento de las capas o los grupos
❖ Realice una de las siguientes acciones:
• Arrastre la capa o el grupo hacia arriba o hacia abajo en el panel Capas. Suelte el botón del ratón cuando aparezca
la línea resaltada en el lugar donde desea colocar la capa o grupo.
• Para mover una capa a un grupo, arrástrela a la carpeta del grupo . Si el grupo está cerrado, la capa se colocará
en la parte inferior del grupo.
• Seleccione una capa o un grupo, elija Capa > Organizar y elija un comando en el submenú. Si el elemento
seleccionado está en un grupo, el comando se aplica al orden de apilamiento del grupo. Si el elemento seleccionado
no está en ningún grupo, el comando se aplica al orden de apilamiento del panel Capas.
• Para invertir el orden de las capas seleccionadas, elija Capa > Organizar > Invertir. Estas opciones aparecen
desactivadas si no ha seleccionado dos capas como mínimo.
Nota: por definición, la capa de fondo se encuentra siempre en la parte inferior del orden de apilamiento. Por tanto, el
comando Enviar detrás coloca el elemento seleccionado directamente sobre la capa de fondo.
Visualización de manejadores y bordes de capas
Si muestra los límites o bordes del contenido de una capa, puede mover y alinear el contenido más fácilmente. También
puede mostrar los manejadores de transformación de las capas y los grupos seleccionados para redimensionarlos o
rotarlos.

266USO DE PHOTOSHOP
Capas
Última modificación 8/6/2011
Contenido de la capa con los bordes visibles (izquierda) y con el modo de transformación seleccionado (derecha)
Visualización de los bordes de contenido en una capa seleccionada
❖ Seleccione Vista > Mostrar > Bordes de capa.
Visualización de manejadores de transformación en una capa seleccionada
1 Seleccione la herramienta Mover .
2 En la barra de opciones, seleccione Mostrar controles de transformación.
Puede redimensionar y rotar el contenido de las capas mediante los manejadores de transformación. Consulte
“Transformación libre” en la página 191.
Movimiento del contenido de capas
1 En el panel Capas, seleccione las capas que contengan los objetos que desee mover.
2 Seleccione la herramienta Mover .
Puede seleccionar las capas que desee mover directamente en la ventana del documento. En la barra de opciones de
la herramienta Mover, elija Seleccionar automáticamente. A continuación, seleccione Capa en el menú desplegable.
Pulse la tecla Mayús y haga clic para seleccionar varias capas. Elija Seleccionar automáticamente y, a continuación,
Grupo para seleccionar todo el grupo al seleccionar una de las capas que integran dicho grupo.
3 Realice una de las siguientes acciones:
• Arrastre cualquier objeto de una de las capas seleccionadas a la ventana del documento. (Todos los objetos de la
capa se mueven a la vez).
• Pulse una tecla de flecha del teclado para mover los objetos 1 píxel.
• Mantenga pulsada la tecla Mayús y pulse una tecla de flecha del teclado para mover los objetos 10 píxeles.
Alineación de objetos en capas diferentes
Puede alinear el contenido de capas y grupos mediante la herramienta Mover . (Consulte “Movimiento del
contenido de capas” en la página 266).
1 Realice una de las siguientes acciones:
• Para alinear varias capas, seleccione las capas con la herramienta Mover o seleccione un grupo en el panel Capas.
• Para alinear el contenido de una capa o varias con un borde de selección, efectúe una selección en la imagen y, a
continuación, seleccione las capas en el panel Capas. Emplee este método para alinear con cualquier punto
específico de la imagen.

267USO DE PHOTOSHOP
Capas
Última modificación 8/6/2011
2 Elija Capa > Alinear o Capa > Alinear capas con la selección y elija un comando del submenú. Estos mismos
comandos están disponibles como botones de alineación en la barra de opciones de la herramienta Mover.
Bordes superiores Alinea el píxel superior de las capas seleccionadas con el píxel superior de todas las capas
seleccionadas o con el borde superior del borde de selección.
Centros verticales Alinea el píxel del centro vertical de cada capa seleccionada con el píxel del centro vertical de
todas las capas seleccionadas o con el centro vertical del borde de selección.
Bordes inferiores Alinea el píxel inferior de las capas seleccionadas con el píxel inferior de todas las capas
seleccionadas o con el borde inferior del borde de selección.
Bordes izquierdos Alinea el píxel izquierdo de las capas seleccionadas con el píxel izquierdo de la capa situada más
a la izquierda o con el límite izquierdo del borde de selección.
Centros horizontales Alinea el píxel del centro horizontal de las capas seleccionadas con el píxel del centro
horizontal de todas las capas seleccionadas o con el centro horizontal del borde de selección.
Bordes derechos Alinea el píxel derecho de las capas enlazadas con el píxel derecho de todas las capas seleccionadas
o con el límite derecho del borde de selección.
Más temas de ayuda
“Alineación automática de capas de imágenes” en la página 267
Distribución uniforme de capas y grupos
1 Seleccione tres o más capas.
2 Seleccione Capa > Distribuir y elija un comando. Si lo prefiere, seleccione la herramienta Mover y haga clic en
uno de los botones de distribución de la barra de opciones.
Bordes superiores Espacia de manera equidistante las capas a partir del píxel superior de cada capa.
Centros verticales Espacia de manera equidistante las capas a partir del píxel del centro vertical de cada capa.
Bordes inferiores Espacia de manera equidistante las capas a partir del píxel inferior de cada capa.
Bordes izquierdos Espacia de manera equidistante las capas a partir del píxel izquierdo de cada capa.
Centros horizontales Espacia de manera equidistante las capas a partir del centro horizontal de cada capa.
Bordes derechos Espacia de manera equidistante las capas a partir del píxel derecho de cada capa.
Alineación automática de capas de imágenes
El comando Alinear capas automáticamente permite alinear capas de forma automática en función de la semejanza de
su contenido, por ejemplo, de las esquinas y los bordes. En primer lugar, debe tomar una de las capas como capa de
referencia o bien permitir que Photoshop la elija de forma automática. A continuación, las demás capas se alinean con
la capa de referencia de manera que el contenido que sea igual se superponga.
Gracias al comando Alinear capas automáticamente, puede combinar imágenes de distintos modos:
• Sustituya o elimine las partes de las imágenes que tengan el mismo fondo. Una vez alineadas las imágenes, emplee
efectos de máscara o fusión para combinar en una imagen partes de cada una de las imágenes originales.
• Una imágenes cuyo contenido se solape.

268USO DE PHOTOSHOP
Capas
Última modificación 8/6/2011
• En el caso de los cuadros de vídeo filmados con un fondo estático, puede convertir los cuadros en capas para añadir
contenido en varios cuadros o bien eliminarlo de ellos.
1 Copie o coloque las imágenes que desee alinear en el mismo documento.
Cada imagen ocupa una capa diferente. Consulte “Duplicación de capas” en la página 261.
Puede cargar varias imágenes en capas mediante una secuencia de comandos. Elija Archivo > Secuencias de
comandos > Cargar archivos en pila.
2 (Opcional) En el panel Capas, bloquee una capa para designarla como capa de referencia. Consulte “Bloqueo de
capas” en la página 270. Si no define ninguna capa de referencia, Photoshop analiza todas las capas y toma como
referencia la que ocupa la posición central en la composición final.
3 Seleccione las demás capas que desee alinear.
Para seleccionar varias capas adyacentes en el panel, mantenga pulsada la tecla Mayús y haga clic; para seleccionar
capas no contiguas, pulse Ctrl (Windows) o Comando (Mac OS) y haga clic.
Nota: absténgase de seleccionar capas de ajuste, capas vectoriales u objetos inteligentes ya que no contienen la
información necesaria para la alineación.
4 Elija Edición > Alinear capas automáticamente y seleccione alguna de las opciones de alineación. Si desea unir
varias imágenes que compartan zonas superpuestas (por ejemplo, para crear un panorama), use las opciones
Automático, Perspectiva o Cilíndrico. Para alinear imágenes escaneadas cuyo contenido esté desplazado, use la
opción Sólo cambiar posición.
Automático Photoshop analiza las imágenes originales y aplica una composición cilíndrica o en perspectiva, según
resulte más adecuado para el producto final.
Perspectiva Crea una composición consistente mediante la designación de una de las imágenes de origen (por defecto,
la imagen central) como imagen de referencia. A continuación, las demás imágenes se transforman (cambian de
posición, se estiran o se sesgan como sea preciso) de manera que coincida el contenido superpuesto de todas las capas.
Cilíndrico Reduce la distorsión en forma de pajarita que puede tener lugar con la composición Perspectiva mostrando
cada una de las imágenes como si fuera un cilindro abierto. Pese a todo, el contenido superpuesto de todas las capas
sigue coincidiendo. La imagen de referencia se sitúa en el centro. Constituye la opción idónea para crear panoramas
amplios.
Esférica Alinea las imágenes con amplios campos de visión (vertical y horizontal). Tras designar como imagen de
referencia una de las imágenes de origen (la de en medio por defecto), transforma las demás según una forma esférica
de manera que coincida el contenido superpuesto.
Collage de escenas Alinea las capas para conseguir que el contenido superpuesto coincida pero sin alterar la forma de
los objetos que hay en la imagen (es decir, los círculos siguen siendo círculos, por ejemplo).
Sólo cambiar posición Alinea las capas para conseguir que el contenido superpuesto coincida pero no transforma (ni
estira ni sesga) ninguna de las capas originales.
Corrección de lente Corrige de manera automática los defectos de la lente:
• Eliminación de viñetas Compensa un defecto de la lente que hace que los bordes, especialmente las esquinas de una
imagen, sean más oscuros que el centro.
• Distorsión geométrica Compensa la distorsión esferoide, en corsé o de ojo de pez.
Nota: la opción Distorsión geométrica intenta tener en cuenta la distorsión radical a fin de mejorar el resultado de la
alineación. No obstante, cuando se detectan metadatos de lentes ojo de pez, las imágenes se alinean respetando ese gran
angular.

269USO DE PHOTOSHOP
Capas
Última modificación 8/6/2011
Tras la alineación automática, elija Edición > Transformación libre para reajustar la alineación o para aplicar ajustes
de tono en posibles diferencias de exposición de las capas y, cuando termine, combine éstas en una imagen compuesta.
Para ver un vídeo sobre cómo usar la alineación o la fusión automática para crear un panorama e incrementar la
profundidad de campo, visite www.adobe.com/go/lrvid4120_ps_es.
Más temas de ayuda
“Creación de imágenes panorámicas con Photomerge” en la página 220
“Combinación de varias imágenes en un retrato de grupo” en la página 310
“Pilas de imágenes (Photoshop Extended)” en la página 602
Fusión de capas de forma automática
Utilice el comando Fusionar capas automáticamente para unir o combinar imágenes con transiciones suaves en la
imagen compuesta final. Fusionar capas automáticamente aplica las máscaras de capa que necesite cada capa a fin de
enmascarar las áreas con sobreexposición y subexposición o las diferencias de contenido. El comando Fusionar capas
automáticamente sólo se encuentra disponible para imágenes RGB o en escala de grises. No funciona con objetos
inteligentes, capas de vídeo, capas 3D ni capas de fondo.
Entre los múltiples usos del comando Fusionar capas automáticamente, se encuentra el de fusionar varias imágenes de
una misma escena enfocadas en distintas zonas para conseguir una imagen compuesta con una mayor profundidad de
campo. Del mismo modo, puede crear una composición fusionando varias imágenes de una escena con diferentes
iluminaciones. Además de combinar diferentes imágenes de una misma escena, puede unir varias imágenes en un
panorama. (Aunque quizás sea más aconsejable utilizar el comando Photomerge para crear panoramas a partir de
varias imágenes).
Fusionar capas automáticamente aplica las máscaras de capa que necesite cada capa a fin de enmascarar las áreas con
sobreexposición y subexposición o las diferencias de contenido y, de este modo, crear una composición perfecta.
1 Copie o coloque las imágenes que desee combinar en el mismo documento.
Cada imagen ocupa una capa diferente. Consulte “Duplicación de capas” en la página 261.
2 Seleccione las capas que desea fusionar.
3 (Opcional) Alinee las capas.
Puede alinear las capas de forma manual o con el comando Alinear capas automáticamente. Consulte “Alineación
automática de capas de imágenes” en la página 267.
4 Con las capas aún seleccionadas, elija Edición > Fusionar capas automáticamente.
5 Seleccione una opción en Objetivo de fusión automática:
Panorama Fusiona las capas superpuestas en una imagen panorámica.
Apilar imágenes Fusiona los mejores detalles en cada una de las áreas correspondientes. Esta opción funciona mejor
con capas alineadas.
Nota: la opción Apilar imágenes permite fusionar varias imágenes de una escena enfocadas en distintas zonas o con una
iluminación diferente a fin de obtener resultados óptimos para todas las imágenes (después de haber alineado de forma
automática las imágenes).
6 Seleccione los colores que mejor se ajusten al color y la tonalidad de la fusión.
7 Haga clic en OK.

270USO DE PHOTOSHOP
Capas
Última modificación 8/6/2011
Para ver un vídeo sobre cómo usar la alineación o la fusión automáticas para crear un panorama e incrementar la
profundidad de campo, visite www.adobe.com/go/lrvid4120_ps_es.
Más temas de ayuda
“Combinación de varias imágenes en un retrato de grupo” en la página 310
“Creación de imágenes panorámicas con Photomerge” en la página 220
Rotación de una capa
1 En el panel Capas, seleccione la capa que desee rotar.
2 Si hubiera algún elemento seleccionado en la imagen, elija Selección > Deseleccionar.
3 Seleccione Edición > Transformar > Rotar. Aparece un cuadro denominado cuadro delimitador que define los
límites de la capa.
4 Mueva el puntero fuera del cuadro delimitador (el puntero se convierte en una flecha curva de doble punta) y, a
continuación, arrástrelo. Pulse Mayús para limitar la rotación a incrementos de 15°.
5 Cuando esté satisfecho con el resultado, pulse Intro (Windows) o Retorno (Mac OS), o haga clic en la marca de
comprobación de la barra de opciones. Para cancelar la rotación, pulse Esc o haga clic en el icono Cancelar
transformación de la barra de opciones.
Más temas de ayuda
“Rotación o volteado de una imagen completa” en la página 165
“Escalado, rotación, sesgado, distorsión, aplicación de perspectiva o deformación” en la página 189
Bloqueo de capas
Puede bloquear capas total o parcialmente para proteger su contenido. Por ejemplo, puede bloquear completamente
una capa cuando termine de trabajar con ella. Puede que desee bloquear una capa parcialmente si posee la
transparencia y los estilos adecuados, pero aún debe decidir dónde colocarla. Al bloquear una capa, aparece el icono
de un candado a la derecha del nombre de la capa. El icono del candado aparece sólido cuando la capa está
totalmente bloqueada y hueco cuando está parcialmente bloqueada.
Bloqueo de todas las propiedades de una capa o un grupo
1 Seleccione una capa o un grupo.
2 Haga clic en la opción Bloquear todo del panel Capas.
Nota: las capas de los grupos bloqueados muestran el icono de bloqueo atenuado .
Bloqueo parcial de una capa
1 Seleccione una capa.
2 Haga clic en una o varias opciones de bloqueo del panel Capas.
Bloquear píxeles transparentes Limita la edición a los fragmentos opacos de la capa. Esta opción equivale a la
opción Preservar transparencia de las versiones anteriores de Photoshop.
Bloquear píxeles de imagen Impide que se modifiquen los píxeles de la capa con las herramientas de pintura.
Bloquear posición Impide que se muevan los píxeles de la capa.

271USO DE PHOTOSHOP
Capas
Última modificación 8/6/2011
Nota: para las capas de texto o formas, las opciones Bloquear transparencia y Bloquear imagen están seleccionadas por
defecto y no pueden desactivarse.
Aplicación de opciones de bloqueo a las capas seleccionadas o a un grupo
1 Seleccione varias capas o un grupo.
2 Elija Bloquear capas o Bloquear todas las capas del grupo en el menú Capas o en el menú del panel Capas.
3 Seleccione las opciones de bloqueo y haga clic en OK.
Gestión de capas
Cambio de nombre de una capa o un grupo
Al añadir capas a una imagen, resulta útil seleccionar nombres que reflejen su contenido. Los nombres descriptivos
permiten identificar las capas fácilmente en el panel.
❖ Realice una de las siguientes acciones:
• Haga doble clic en el nombre de la capa o del grupo en el panel Capas e introduzca un nuevo nombre.
• Pulse Alt (Windows) u Opción (Mac OS) y haga doble clic en la capa (no en el nombre ni en la miniatura) en el
panel Capas. Introduzca el nuevo nombre en el cuadro de texto Nombre y haga clic en OK.
• Seleccione una capa o un grupo y elija Propiedades de capa o Propiedades de grupo en el menú Capas o en el menú
del panel Capas. Introduzca el nuevo nombre en el cuadro de texto Nombre y haga clic en OK.
Asignación de un color a una capa o un grupo
Si codifica capas y grupos por color, puede ubicar capas relacionadas en el panel Capas más fácilmente.
1 Realice una de las siguientes acciones:
• Seleccione una capa o un grupo y elija Propiedades de capa o Propiedades de grupo en el menú Capas o en el menú
del panel Capas.
• Pulse Alt (Windows) u Opción (Mac OS) y haga doble clic en la capa (no en el nombre ni en la miniatura) en el
panel Capas.
2 Elija un color del menú emergente Color y haga clic en OK.
Rasterización de capas
No puede utilizar las herramientas de pintura ni los filtros en capas que contengan datos vectoriales (como capas de
texto, capas de formas, máscaras vectoriales u objetos inteligentes) o datos generados (como capas de relleno). Sin
embargo, puede rasterizar estas capas para convertir su contenido en una imagen rasterizada plana.
❖ Seleccione las capas que desea rasterizar, elija Capa > Rasterizar y, a continuación, seleccione una opción del
submenú:
Texto Rasteriza el texto en una capa de texto. No rasteriza ningún otro dato vectorial de la capa.
Forma Rasteriza una capa de formas.
Contenido de relleno Rasteriza el relleno de una capa de formas sin incluir la máscara vectorial.
Máscara vectorial Rasteriza la máscara vectorial de una capa y la convierte en una máscara de capa.

272USO DE PHOTOSHOP
Capas
Última modificación 8/6/2011
Objeto inteligente Convierte un objeto inteligente en una capa rasterizada.
Vídeo Rasteriza el cuadro de vídeo actual en una capa de imagen.
3D (sólo en Extended) Rasteriza la vista actual de datos tridimensionales en una capa rasterizada plana.
Capa Rasteriza todos los datos vectoriales de las capas seleccionadas.
Todas las capas Rasteriza todas las capas que contienen datos generados y vectoriales.
Nota: para rasterizar capas enlazadas, seleccione una capa enlazada, elija Capa > Seleccionar capas enlazadas y, a
continuación, rasterice las capas seleccionadas.
Eliminación de una capa o un grupo
Al eliminar las capas que ya no son necesarias, se reduce el tamaño del archivo de imagen.
Para eliminar rápidamente capas vacías, seleccione Archivo > Secuencias de comandos > Eliminar todas las capas
vacías.
1 Seleccione uno o varios grupos o capas en el panel Capas.
2 Realice una de las siguientes acciones:
• Para eliminar con un mensaje de confirmación, haga clic en el icono Eliminar . Si lo prefiere, seleccione Capas >
Eliminar > Capa o bien Eliminar capa o Eliminar grupo en el menú del panel Capas.
• Para eliminar la capa o el grupo sin confirmación, arrástrelo al icono Eliminar , pulse Alt (Windows) u Opción
(Mac OS) y haga clic en el icono Eliminar o pulse la tecla Supr.
• Para eliminar capas ocultas, elija Capa > Eliminar > Capas ocultas.
Para eliminar capas enlazadas, seleccione una capa enlazada, elija Capa > Seleccionar capas enlazadas y, a
continuación, elimine las capas.
Exportación de capas
Puede exportar todas las capas o capas visibles a archivos independientes.
❖ Seleccione Archivo > Secuencias de comandos > Exportar capas a archivos.
Control del tamaño de archivo
El tamaño de archivo depende de las dimensiones en píxeles de una imagen y del número de capas que contenga dicha
imagen. Las imágenes con más píxeles muestran mejor los detalles cuando se imprimen, pero necesitan mayor espacio
en disco para su almacenamiento y requieren más tiempo para su edición e impresión. Debe controlar el tamaño de
los archivos y asegurarse de que no alcancen un tamaño demasiado grande para los fines perseguidos. Si el archivo
alcanza un tamaño demasiado grande, reduzca el número de capas de la imagen o cambie el tamaño de la misma.
❖ Puede ver información sobre el tamaño de archivo de una imagen en la parte inferior de la ventana de la aplicación.
Más temas de ayuda
“Visualización de la información de archivo en la ventana de documento” en la página 42

273USO DE PHOTOSHOP
Capas
Última modificación 8/6/2011
Combinación y copia del contenido de capas
Cuando haya establecido el contenido de las capas, puede combinarlas para reducir el tamaño de los archivos de
imagen. Al combinar capas, los datos de las capas superiores reemplazan los datos sobre los que se superponen de las
capas inferiores. La intersección de todas las áreas transparentes de las capas combinadas permanece transparente.
Nota: no puede utilizar una capa de ajuste o de relleno como la capa de destino de una combinación.
Además de combinar capas, es posible copiar su contenido. De este modo se permite combinar el contenido de más
de una capa en una capa de destino y mantener intactas las demás capas.
Nota: al guardar un documento combinado, no puede volver al estado no combinado; las capas se combinan de forma
permanente.
Combinación de dos capas o grupos
1 Asegúrese de que las capas y grupos que desea combinar son visibles.
2 Seleccione las capas y grupos que desea combinar.
3 Seleccione Capa > Combinar capas.
Nota: puede combinar dos capas adyacentes o grupos si selecciona el elemento situado en la parte superior y, a
continuación, selecciona Capa > Combinar capas. Puede combinar capas enlazadas si selecciona Capa > Seleccionar
capas enlazadas y, a continuación, combina las capas seleccionadas. Si desea combinar dos capas tridimensionales, elija
Capa > Combinar capas; así compartirán la misma escena y la capa superior heredará las propiedades tridimensionales
de la inferior. Para realizar esta acción, es preciso que las vistas de cámara sean idénticas.
Combinación de capas en una máscara de recorte
1 Oculte las capas que no desea combinar.
2 Seleccione la capa base en la máscara de recorte. La capa base debe ser una capa de rasterizada.
3 Seleccione Combinar máscara de recorte en el menú Capas o en el menú del panel Capas.
Para obtener más información sobre las máscaras de recorte, consulte “Creación de máscaras de capa con máscaras de
recorte” en la página 308.
Combinación de todas las capas visibles y todos los grupos de una imagen
❖ Seleccione Combinar visibles en el panel Capas o en el menú del panel Capas. Todas las capas que muestren un
icono de ojo son capas combinadas.
Nota: es preciso seleccionar una capa visible para activar el comando Combinar visibles.
Copia del contenido de varias capas o capas enlazadas en una sola capa
Al copiar el contenido de varias capas seleccionadas o capas enlazadas en una sola capa, Photoshop crea una nueva
capa con el contenido combinado.
1 Seleccione varias capas.
2 Pulse Ctrl+Alt+E (Windows) o Comando+Opción+E (Mac OS).
Copia del contenido de todas las capas visibles en una sola capa
1 Active la visibilidad de las capas que desee combinar.
2 Pulse Mayús+Ctrl+Alt+E (Windows) o Mayús+Comando+Opción+E (Mac OS).
Photoshop crea una capa con el contenido combinado.

274USO DE PHOTOSHOP
Capas
Última modificación 8/6/2011
Acoplamiento de todas las capas
Al acoplar imágenes se combinan todas las capas visibles en el fondo y se descartan las capas ocultas, por lo que se
reduce el tamaño de archivo. Las áreas transparentes restantes se rellenan de blanco. Al guardar una imagen acoplada,
no puede volver al estado no acoplado; las capas se combinan de forma permanente.
Nota: convertir una imagen entre algunos modos de color puede hacer que el archivo se acople. Guarde una copia del
archivo con todas las capas intactas si desea editar la imagen original tras la conversión.
1 Compruebe que todas las capas que desea conservar están visibles.
2 Seleccione Capa > Acoplar imagen o elija Acoplar imagen en el menú del panel Capas.
Opacidad y fusión
Especificación de la opacidad global y de relleno para las capas seleccionadas
La opacidad global de una capa determina el grado en que ésta oculta o muestra la capa situada debajo. Una capa con
un 1% de opacidad es casi transparente, mientras que una capa con un 100% de opacidad es completamente opaca.
Además de la opacidad global, que afecta a cualquiera de los estilos de capa y modos de fusión aplicados a la capa,
también puede especificar la opacidad de relleno de las capas. La opacidad de relleno sólo afecta a los píxeles, formas
o texto de una capa, y no afecta a la opacidad de los efectos de la capa, como las sombras paralelas.
Nota: no se puede cambiar la opacidad de una capa de fondo o bloqueada. Para convertir una capa de fondo en una capa
normal que admita transparencia, consulte “Conversión del fondo y las capas” en la página 260.
1 En el panel Capas, seleccione una o varias capas o grupos.
2 Cambiar los valores de opacidad y relleno. (Si ha seleccionado un grupo, sólo está disponible Opacidad).
Para ver todas las opciones de fusión, seleccione Opciones de fusión en el icono Añadir un estilo de capa situado
en la parte inferior del panel Capas.
Especificación del modo de fusión de una capa o un grupo
El modo de fusión de una capa determina cómo los píxeles de esa capa se fusionan con los píxeles subyacentes de la
imagen. Puede crear numerosos efectos especiales mediante los modos de fusión.
Por defecto, el modo de fusión de un grupo de capas es Pass Through, lo que significa que el grupo no dispone de
propiedades de fusión por sí mismo. Si selecciona un modo de fusión diferente para un grupo, cambia el orden en el
que se organizan los componentes de la imagen. Primero se unen todas las capas del grupo. A continuación, se trata al
grupo compuesto como si fuese una sola imagen y se fusiona con el resto de la imagen utilizando el modo de fusión
seleccionado. Por lo tanto, si elige un modo de fusión diferente a Pass Through para el grupo, no se aplicará ninguna
capa de ajuste o modo de fusión de capas dentro del grupo a las capas no incluidas en dicho grupo.
Nota: no hay modo de fusión Borrar para las capas. Para las imágenes Lab no están disponibles los modos Sobreexponer
color, Subexponer color, Oscurecer, Aclarar, Diferencia, Exclusión, Restar y Dividir. Para imágenes HDR, consulte
“Compatibilidad de Photoshop con imágenes HDR de 32 bits por canal” en la página 81.
1 Seleccione una capa o un grupo en el panel Capas.
2 Elija un modo de fusión:
• En el panel Capas, seleccione una opción del menú emergente Modo de fusión.

275USO DE PHOTOSHOP
Capas
Última modificación 8/6/2011
• Seleccione Capa > Estilo de capa > Opciones de fusión y, a continuación, elija una opción del menú emergente
Modo de fusión.
Para ver un vídeo sobre el uso de los modos de fusión, visite www.adobe.com/go/vid0012_es.
Más temas de ayuda
“Modos de fusión” en la página 332
Relleno de nuevas capas con un color neutro
Algunos filtros, como el filtro Efectos de iluminación, no se pueden aplicar a capas sin píxeles. Si selecciona la opción
que permite rellenar de un color neutro un modo en el cuadro de diálogo Nueva capa, este problema se resuelve
rellenando primero la capa con un color neutro preestablecido. Este color neutro invisible se asigna en función del
modo de fusión de la capa. Si no se aplica ningún efecto, rellenar con un color neutro no tiene ningún efecto sobre las
demás capas. La opción Rellenar con color neutro no está disponible para capas que utilicen los modos Normal,
Disolver, Mezcla definida, Tono, Saturación, Color o Luminosidad.
Creación de una cobertura
Las opciones de cobertura le permiten especificar qué capas “atravesar” para mostrar el contenido de otras capas. Por
ejemplo, puede usar una capa de texto para cubrir una capa de ajuste de color y mostrar así una parte de la imagen con
sus colores originales.
Mientras planea el efecto de cobertura, debe decidir qué capa creará la forma de la cobertura, qué capas se van a
atravesar y cuál se mostrará. Si desea mostrar una capa distinta de la capa de fondo, puede colocar las capas que desea
utilizar en un grupo o en una máscara de recorte.
Logotipo de Farm con cobertura superficial de la capa Fondo
1 Realice una de las acciones siguientes en el panel Capas:
• Si desea mostrar el fondo, coloque la capa que creará la cobertura sobre las capas que se van a atravesar y asegúrese
de que la capa inferior de la imagen sea una capa de fondo. (Elija Capa > Nueva > Fondo a partir de capa para
convertir una capa normal en la capa de fondo).
• Si desea mostrar una capa por encima del fondo, coloque las capas que desee atravesar en un grupo. La capa
superior del grupo atravesará las capas agrupadas hasta la capa que haya por debajo del grupo.
• Si desea mostrar la capa base de una máscara de recorte, coloque las capas que desee usar en una máscara de recorte.
(Consulte “Creación de máscaras de capa con máscaras de recorte” en la página 308). Compruebe que la opción
Fusionar capas recortadas como un grupo esté seleccionada para la capa base. (Consulte “Agrupación de efectos de
fusión” en la página 276).

276USO DE PHOTOSHOP
Capas
Última modificación 8/6/2011
2 Seleccione la capa superior (la capa que creará la cobertura).
3 Para mostrar las opciones de fusión, haga doble clic en la capa (en cualquier lugar fuera de su nombre o la
miniatura), elija Capa > Estilo de capa > Opciones de fusión o seleccione Opciones de fusión en el menú del panel
Capas.
Nota: para ver las opciones de fusión de una capa de texto, seleccione Capa > Estilo de capa > Opciones de fusión o
seleccione Opciones de fusión en el botón Añadir un estilo de capa del menú del panel Capas.
4 Seleccione una opción en el menú emergente Cubrir:
• Seleccione Superficial para cubrir hasta el primer punto de detención posible, por ejemplo, la primera capa después
del grupo de capas o la capa base de la máscara de recorte.
• Seleccione Profunda para cubrir hasta el fondo. Si no hay fondo, la opción Profundo cubre hasta la transparencia.
Nota: si prescinde de un grupo de capas o de una máscara de recorte, tanto la opción Superficial como la opción Profunda
crean una cobertura que muestra la capa de fondo (o una transparencia si la capa inferior no es la de fondo).
5 Para crear el efecto de cobertura, realice una de las acciones siguientes:
• Baje el valor de la opacidad de relleno.
• Con las opciones del menú Modo de fusión, cambie el modo de fusión para mostrar los píxeles subyacentes.
6 Haga clic en OK.
Exclusión de canales de la fusión
Los efectos de fusión de una capa o un grupo pueden limitarse a un canal determinado. Por defecto, se incluyen todos
los canales. Por ejemplo, al utilizar una imagen RGB, puede seleccionar excluir el canal rojo de la fusión; en la imagen
compuesta, sólo cambiará la información de los canales verde y azul.
1 Realice una de las siguientes acciones:
• Haga doble clic en la miniatura de una capa.
• Seleccione Capa > Estilo de capa > Opciones de fusión.
• Seleccione Opciones de fusión en el icono Añadir un estilo de capa situado en la parte inferior del panel Capas.
Nota: para ver las opciones de fusión de una capa de texto, seleccione Capa > Estilo de capa > Opciones de fusión o
seleccione Opciones de fusión en el botón Añadir un estilo de capa del menú del panel Capas.
2 En el área Fusión avanzada del cuadro de diálogo Estilo de capa, anule la selección de los canales que no desee
incluir en la fusión de la capa.
Agrupación de efectos de fusión
Por defecto, las capas de una máscara de recorte están fusionadas con las capas subyacentes utilizando el modo de
fusión de la capa inferior del grupo. Sin embargo, puede seleccionar que el modo de fusión de la capa inferior
solamente se aplique a esa capa, lo que le permite conservar la apariencia de fusión original de las capas recortadas.
(Consulte “Creación de máscaras de capa con máscaras de recorte” en la página 308).
También puede aplicar el modo de fusión de una capa a los efectos de la capa que modifican los píxeles opacos, como
Resplandor interior o Superposición de colores, sin cambiar los efectos de capa que modifican sólo los píxeles
transparentes, como Resplandor exterior o Sombra paralela.
1 Seleccione la capa que desea cambiar.

277USO DE PHOTOSHOP
Capas
Última modificación 8/6/2011
2 Haga doble clic en la miniatura de una capa, seleccione Opciones de fusión en el menú del panel Capas o elija
Capa > Estilo de capa > Opciones de fusión.
Nota: para ver las opciones de fusión de una capa de texto, seleccione Capa > Estilo de capa > Opciones de fusión o
seleccione Opciones de fusión en el botón Añadir un estilo de capa del menú del panel Capas.
3 Especifique el alcance de las opciones de fusión:
• Seleccione Fusionar efectos interiores como un grupo para aplicar el modo de fusión de la capa a todos los efectos
que modifican los píxeles opacos como Resplandor interior, Satinado, Superposición de colores y Superposición de
degradado.
• Seleccione Fusionar capas recortadas como un grupo para aplicar el modo de fusión de la capa base a todas las capas
de la máscara de recorte. Deseleccionar esta opción (seleccionada por defecto) mantiene el modo de fusión y la
apariencia original de cada una de las capas del grupo.
Opciones de fusión avanzadasA. Capas del logotipo de Farm y del trazo de pintura con su propio modo de fusión B. Opción Fusionar efectos interiores como un grupo seleccionada C. Opción Fusionar capas recortadas como un grupo seleccionada
• Seleccione Capa de formas de transparencia para restringir las coberturas y los efectos de capa a las áreas opacas de
la capa. Deseleccionar esta opción (seleccionada por defecto) aplica estos efectos en toda la capa.
• Seleccione Máscara de capa oculta efectos para restringir los efectos de capa al área definida por la máscara de capa.
• Seleccione Máscara vectorial oculta efectos para restringir los efectos de la capa al área definida por la máscara
vectorial.
4 Haga clic en OK.
A
B C

278USO DE PHOTOSHOP
Capas
Última modificación 8/6/2011
Especificación de una gama tonal para las capas de fusión
Los reguladores del cuadro de diálogo Opciones de fusión controlan qué píxeles de la capa activa y de las capas visibles
subyacentes aparecen en la imagen final. Por ejemplo, puede eliminar los píxeles oscuros de la capa activa o hacer que
los píxeles brillantes de las capas subyacentes se vean a través de las demás. También puede definir un rango de píxeles
parcialmente fusionados para generar una transición suave entre áreas fusionadas y no fusionadas.
1 Haga doble clic en la miniatura de una capa, seleccione Capa > Estilo de capa > Opciones de fusión o Añadir un
estilo de capa > Opciones de fusión en el menú del panel Capas.
Nota: para ver las opciones de fusión de una capa de texto, seleccione Capa > Estilo de capa > Opciones de fusión o
seleccione Opciones de fusión en el botón Añadir un estilo de capa del menú del panel Capas.
2 En el área Fusión avanzada del cuadro de diálogo Estilo de capa, elija una opción del menú emergente Fusionar si es.
• Seleccione Gris para especificar una gama de fusión para todos los canales.
• Seleccione un color de canal individual (por ejemplo, rojo, verde o azul de una imagen RGB) para especificar la
fusión de ese canal.
3 Utilice los reguladores Esta capa y Capa subyacente para definir el rango de brillo de los píxeles fusionados, es decir,
medidos en una escala de 0 (negro) a 255 (blanco). Arrastre el regulador blanco para definir el valor superior del
rango. Arrastre el regulador negro para definir el valor inferior del rango.
Para definir un rango de píxeles parcialmente fusionados, mantenga pulsada la tecla Alt (Windows) u Opción
(Mac OS) y arrastre la mitad de un triángulo regulador. Los dos valores que aparecen sobre el regulador dividido
indican el rango de fusión parcial.
Al especificar rangos de fusión, recuerde las siguientes directrices:
• Utilice los reguladores de Esta capa para especificar el rango de píxeles de la capa activa que se fusionarán y que,
por tanto, aparecerán en la imagen final. Por ejemplo, si arrastra el regulador blanco hasta 235, los píxeles con
valores de brillo superiores a 235 no se fusionarán y se excluirán de la imagen final.
• Utilice los reguladores de Capa subyacente para especificar el rango de píxeles de las capas visibles subyacentes que
se fusionarán en la imagen final. Los píxeles fusionados se combinan con los de la capa activa para generar píxeles
compuestos, mientas que los píxeles no fusionados se muestran a través de las áreas superpuestas de la capa activa.
Por ejemplo, si arrastra el regulador negro hasta 19, los píxeles con valores de brillo inferiores a 19 no se fusionarán
y se mostrarán a través de la capa activa en la imagen final.
Estilos y efectos de capa
Acerca de los estilos y efectos de capa
Photoshop proporciona numerosos efectos como sombras, resplandores o biseles que permiten cambiar la apariencia
del contenido de una capa. Los efectos de capa están enlazados con el contenido de la capa. Al mover o editar el
contenido de la capa, se aplican los mismos efectos al contenido modificado. Por ejemplo, si aplica una sombra paralela
a una capa de texto y añade más texto, se añade sombra de forma automática al texto nuevo.
Un estilo de capa consiste en un efecto o varios efectos que se aplican a una capa o a un grupo de capas. Puede aplicar
uno de los estilos preestablecidos que ofrece Photoshop o bien crear un estilo personalizado mediante el cuadro de
diálogo Estilo de capa. El icono de efectos de capa aparece a la derecha del nombre de la capa en el panel Capas.
Puede expandir el estilo en el panel Capas para ver o editar los efectos que forman el estilo.

279USO DE PHOTOSHOP
Capas
Última modificación 8/6/2011
Panel Capas que muestra una capa en la que se han aplicado varios efectosA. Icono de efectos de capa B. Clic para expandir y mostrar los efectos de la capa C. Efectos de capa
Cuando se guarda un estilo personalizado, se convierte en un estilo preestablecido. Los estilos preestablecidos aparecen
en el panel Estilos y se pueden aplicar a una capa o a un grupo con sólo hacer clic.
Aplicación de estilos preestablecidos
Los estilos preestablecidos se pueden aplicar con el panel Estilos. Los estilos de capa que proporciona Photoshop se
agrupan en bibliotecas según su función. Por ejemplo, una biblioteca contiene estilos para crear botones Web y otra
estilos para añadir efectos al texto. Para obtener acceso a estos estilos, debe cargar la biblioteca adecuada. Si desea
obtener información sobre cómo cargar y guardar estilos, consulte “Creación y gestión de estilos preestablecidos” en
la página 285.
Nota: no es posible aplicar estilos de capa a un fondo, una capa bloqueada ni un grupo.
Visualización del panel Estilos
❖ Elija Ventana > Estilos.
Aplicación de un estilo preestablecido a una capa
En general, al aplicar un estilo preestablecido, se sustituye el estilo de capa actual. Sin embargo, puede añadir los
atributos de un segundo estilo a los del estilo actual.
❖ Realice una de las siguientes acciones:
• Haga clic en un estilo del panel Estilos para aplicarlo a las capas seleccionadas.
• Arrastre un estilo del panel Estilos a una capa del panel Capas.
• Arrastre un estilo del panel Estilos a la ventana del documento y suelte el botón del ratón cuando el puntero esté
sobre el contenido de la capa al que desee aplicar el estilo.
Nota: mantenga pulsada la tecla Mayús al hacer clic o arrastrar para añadir (en lugar de reemplazar) el estilo a un efecto
de la capa de destino.
• Seleccione Capa > Estilo de capa > Opciones de fusión y haga clic en la palabra Estilos del cuadro de diálogo Estilo
de capa (primer elemento de la lista, a la izquierda del cuadro de diálogo). Haga clic en el estilo que desea aplicar y,
a continuación, haga clic en OK.
• Cuando utilice las herramientas de forma o de pluma en el modo de capas de formas, seleccione un estilo del panel
emergente en la barra de opciones antes de dibujar la forma.
A
B
C

280USO DE PHOTOSHOP
Capas
Última modificación 8/6/2011
Aplicación de un estilo de otra capa
• En el panel Capas, pulse la tecla Alt (Windows) u Opción (Mac OS) y arrastre el estilo desde una lista de efectos de
una capa hasta otra capa para copiarla en esta última.
• En el panel Capas, haga clic y arrastre el estilo desde la lista de efectos de una capa para moverlo a otra capa.
Cambio del modo de visualización de los estilos preestablecidos
1 Haga clic en el triángulo del panel Estilos, el cuadro de diálogo Estilo de capa o el panel emergente Estilo de capa
de la barra de opciones.
2 Elija una opción de visualización en el menú del panel:
• Sólo texto para ver los estilos de capa en forma de lista.
• Miniatura grande o Miniatura pequeña para ver los estilos de capa como miniaturas.
• Lista pequeña o Lista grande para ver los estilos de capa en forma de lista con una miniatura del estilo de capa
seleccionado.
Descripción general del cuadro de diálogo Estilo de capa
El cuadro de diálogo Estilo de capa permite editar estilos aplicados a las capas así como crear otros estilos.
Cuadro de diálogo Estilo de capa. Haga clic en una casilla de verificación para aplicar los ajustes actuales sin mostrar las opciones del efecto. Haga clic en el nombre de un efecto para mostrar sus opciones.
Puede crear estilos personalizados mediante uno o varios de los siguientes efectos:
Sombra paralela Añade una sombra que se sitúa detrás del contenido de la capa.
Sombra interior Añade una sombra que se sitúa justo dentro de los bordes del contenido de la capa, lo que
proporciona a la capa un aspecto hueco.
Resplandor exterior y Resplandor interior Añaden resplandores procedentes de los bordes interiores o exteriores del
contenido de la capa.
Bisel y relieve Añaden varias combinaciones de iluminaciones y sombras a una capa.
Satinado Aplica sombreado interior que crea un acabado satinado.
Superposición de colores, de degradado y de motivo Rellena el contenido de la capa con color, un degradado o un
motivo.
Trazo Traza el contorno del objeto de la capa actual utilizando un color, un degradado o un motivo. Resulta
especialmente útil en formas bien definidas, como por ejemplo texto.

281USO DE PHOTOSHOP
Capas
Última modificación 8/6/2011
Aplicación o edición de un estilo de capa personalizado
Nota: no es posible aplicar estilos de capa a una capa de fondo, una capa bloqueada o un grupo. Si desea aplicar un estilo
de capa a una capa de fondo, conviértala primero en una capa normal.
1 Seleccione una sola capa en el panel Capas.
2 Realice una de las siguientes acciones:
• Haga doble clic en la capa fuera de su nombre o la miniatura.
• Haga clic en el icono Añadir un estilo de capa de la parte inferior del panel Capas y seleccione un efecto de la
lista.
• Elija un efecto del submenú Capa > Estilo de capa.
• Para editar un estilo existente, haga doble clic en uno de los efectos que se muestran bajo el nombre de la capa en
el panel Capas. (Haga clic en el triángulo situado junto al icono Añadir un estilo de capa para mostrar los efectos
del estilo).
3 Defina las opciones de efectos en el cuadro de diálogo Estilo de capa. Consulte “Opciones de estilo de capa” en la
página 281.
4 Si lo desea, añada otros efectos al estilo. En el cuadro de diálogo Estilo de capa, haga clic en la casilla de verificación
que aparece a la izquierda del nombre del efecto para añadir el efecto sin seleccionarlo.
Puede editar varios efectos sin cerrar el cuadro de diálogo Estilo de capa. Haga clic en un efecto del lado izquierdo del
cuadro de diálogo para mostrar sus opciones.
Cambio de los valores de estilo por defecto a valores por defecto
1 En el cuadro de diálogo Estilo de capa, personalice los ajustes como desee.
2 Haga clic en Establecer como valores por defecto.
La próxima vez que abra el cuadro de diálogo, los valores por defecto personalizados se aplican automáticamente. Si
ajusta la configuración y desea volver a sus valores por defecto personalizados, haga clic en Restaurar valores por
defecto.
Para volver a los ajustes predeterminados originales de Photoshop, consulte “Restauración de todas las preferencias a
los ajustes por defecto” en la página 51.
Opciones de estilo de capaAltitud En el efecto Bisel y relieve, define la altura del origen de la luz. El ajuste 0 equivale al nivel del suelo y 90, al
punto situado justo encima de la capa.
Ángulo Determina el ángulo de iluminación con el que el efecto se aplica a la capa. Puede arrastrar en la ventana del
documento para ajustar el ángulo de un efecto Sombra paralela, Sombra interior o Satinado.
Suavizado Fusiona los píxeles de los bordes de un contorno o contorno de resplandor. Esta opción resulta más útil en
sombras de tamaño pequeño y contorno complicado.
Modo de fusión Determina el modo de fusión del estilo de capa con las capas subyacentes, que pueden o no incluir la
capa activa. Por ejemplo, una sombra interior se fusiona con la capa activa ya que el efecto aparece en la parte superior
de esa capa; sin embargo, una sombra paralela se fusiona únicamente con las capas situadas debajo de la capa activa.
En la mayoría de los casos, el modo por defecto de cada efecto es el que produce los mejores resultados. Consulte
“Modos de fusión” en la página 332.
Retraer Reduce los límites del mate de una Sombra interior o un Resplandor interior antes de desenfocar.

282USO DE PHOTOSHOP
Capas
Última modificación 8/6/2011
Color Especifica el color de una sombra, un resplandor o una iluminación. Puede hacer clic en el cuadro de color y
elegir un color.
Contorno Con resplandores de color sólido, la opción Contorno le permite crear anillos de transparencia. Con
resplandores rellenos de degradado, la opción Contorno le permite crear variaciones en la repetición de la opacidad y
el color del degradado. Con bisel y relieve, la opción Contorno le permite esculpir las ondulaciones y texturas que
quedan sombreadas en el proceso de creación del relieve. Con sombras, la opción Contorno le permite especificar la
transición. Para obtener más información, consulte “Modificación de los efectos de capa con contornos” en la
página 283.
Distancia Especifica la distancia de desplazamiento de un efecto de sombra o satinado. Puede arrastrar en la ventana
del documento para ajustar la distancia de desplazamiento.
Profundidad Especifica la profundidad de un bisel. También especifica la profundidad de un motivo.
Usar luz global Este ajuste permite definir un ángulo de iluminación “maestro” que se pone a disposición de todos los
efectos de capa que empleen sombreado: Sombra paralela, Sombra interior y Bisel y relieve. Con cualquiera de estos
efectos, si la opción Usar luz global está seleccionada y se ha definido un ángulo de iluminación, dicho ángulo se
convierte en el ángulo de iluminación global. Cualquier otro efecto que tenga seleccionada la opción Usar luz global
hereda de forma automática el mismo ajuste de ángulo. En caso de que la opción Usar luz global no se encuentre
seleccionada, el ángulo de iluminación definido es “local”, por lo que sólo se aplica al efecto en cuestión. Otro modo
de definir el ángulo de iluminación global consiste en elegir Estilo de capa > Luz global.
Contorno de resplandor Crea un aspecto brillante y metálico. Se aplica el contorno de resplandor tras sombrear un
bisel o relieve.
Degradado Especifica el degradado de un efecto de capa. Haga clic en el degradado para acceder al Editor de
degradado o bien en la flecha invertida y seleccione un degradado en el panel emergente. Puede editar un degradado
o crear uno con el Editor de degradado. Puede editar el color o la opacidad en el panel Superposición de degradado de
la misma manera que en el Editor de degradado. Para algunos efectos, puede especificar otras opciones de degradado.
Invertir cambia la orientación del degradado; Alinear con capa utiliza el cuadro delimitador de la capa para calcular el
relleno degradado y Escala sirve para cambiar la escala de la aplicación del degradado. También puede mover el centro
del degradado haciendo clic y arrastrando en la ventana de la imagen. Estilo especifica la forma del degradado.
Modo de iluminación o sombra Especifica el modo de fusión de una iluminación o sombra de bisel o relieve.
Vibración Varía la aplicación del color y la opacidad de un degradado.
La capa cubre la sombra paralela Controla la visibilidad de la sombra paralela en una capa semitransparente.
Ruido Especifica el número de elementos aleatorios en la opacidad de un resplandor o de una sombra. Introduzca un
valor o deslice el regulador.
Opacidad Define la opacidad del efecto de capa. Introduzca un valor o deslice el regulador.
Motivo Especifica el motivo de un efecto de capa. Haga clic en el panel emergente y elija un motivo. Haga clic en el
botón Nuevo ajuste preestablecido para crear un motivo con un nuevo ajuste a partir de los ajustes actuales. Haga
clic en Ajustar al origen si desea que el origen del motivo sea el mismo que el del documento (si está seleccionado
Enlazar con capa) o para colocar el origen en la esquina superior izquierda de la capa (si no está seleccionado Enlazar
con capa). Seleccione Enlazar con capa si desea que el motivo se desplace con la capa a medida que ésta se mueve.
Arrastre el regulador de escala o introduzca un valor para especificar el tamaño del motivo. Arrastre un motivo para
colocarlo en la capa; restaure la posición mediante el botón Ajustar al origen. La opción Motivo no está disponible si
no hay ningún motivo cargado.
Posición Especifica la posición de un efecto de trazo como, por ejemplo, Exterior, Interior o Centro.
Rango Controla la parte del resplandor afectada por el contorno.

283USO DE PHOTOSHOP
Capas
Última modificación 8/6/2011
Tamaño Especifica el radio y el tamaño de desenfoque o el tamaño de la sombra.
Suavizado Desenfoca el resultado del sombreado para reducir los defectos.
Origen Especifica el origen de un resplandor interior. Elija Centro para aplicar un resplandor que proceda del centro del
contenido de la capa, o Borde para aplicar un resplandor que proceda de los bordes interiores del contenido de la capa.
Extender Amplía los límites del mate antes de desenfocar.
Estilo Especifica el estilo de un bisel: Inglete interior crea un bisel en los bordes interiores del contenido de la capa;
Inglete exterior crea un bisel en los bordes exteriores del contenido de la capa; Relieve simula el efecto de relieve en el
contenido de la capa sobre las capas subyacentes; Relieve acolchado simula el efecto de estampar los bordes del
contenido de la capa en las capas subyacentes; y Relieve del trazo limita el relieve a los límites de un efecto de trazo
aplicado a la capa. (El efecto Relieve del trazo no estará visible si no se ha aplicado ningún trazo a la capa).
Técnica Para los efectos de bisel y relieve están disponibles Redondeado, Cincel duro y Cincel blando; a los efectos
Resplandor interior y Resplandor exterior se aplican Más suavizado y Preciso.
• Redondeado Desenfoca ligeramente los bordes del mate y resulta útil en todos los tipos de mate, tanto si los bordes
están definidos como si no lo están. No conserva rasgos de detalle en tamaños grandes.
• Cincel duro Utiliza una técnica de medición de distancia y resulta principalmente útil en mates bien definidos
existentes en formas suavizadas como texto. Mantiene los rasgos de detalle mejor que la técnica Redondear.
• Cincel blando Utiliza una técnica modificada de medición de distancia y, si bien no es tan preciso como Cincel
duro, resulta útil en un amplio rango de mates. Mantiene los rasgos mejor que la técnica Redondear.
• Más suavizado Aplica el desenfoque y resulta útil en todos los tipos de mate, tanto si los bordes están definidos
como si no lo están. Con tamaños más grandes, Más suavizado no conserva los rasgos de detalle.
• Preciso Utiliza una técnica de medición de distancia para crear un resplandor que resulta útil sobre todo en los
mates bien definidos de formas suavizadas, por ejemplo, texto. Mantiene los rasgos mejor que la técnica Más
suavizado.
Textura Aplica una textura. Utilice Escala para cambiar la escala del tamaño de la textura. Seleccione Enlazar con capa
si desea que la textura se desplace con la capa a medida que ésta se mueve. Invertir invierte la textura. Profundidad
varía el grado y la dirección (arriba/abajo) de aplicación de la textura. Al hacer clic en Ajustar al origen, el origen del
motivo se convierte en el mismo que el del documento (si no está seleccionado Enlazar con capa) o se coloca en la
esquina superior izquierda de la capa (si está seleccionado Enlazar con capa). Arrastre la textura para colocarla en la
capa.
Modificación de los efectos de capa con contornos
Al crear estilos personalizados para capas, puede utilizar contornos para controlar la forma de los efectos Sombra
paralela, Sombra interior, Resplandor interior, Resplandor exterior, Bisel y relieve, y Satinado sobre un determinado
rango. Por ejemplo, un contorno lineal en una Sombra paralela provoca una disminución de la opacidad en una
transición lineal. Utilice un contorno personalizado para crear una transición de sombras exclusiva.
En el Gestor de ajustes preestablecidos y el panel emergente Contorno puede seleccionar, restaurar, eliminar los
contornos y cambiar su previsualización.

284USO DE PHOTOSHOP
Capas
Última modificación 8/6/2011
Detalle del cuadro de diálogo Estilo de capa del efecto Sombra paralela.A. Haga clic para abrir el cuadro de diálogo Editor de contorno. B. Haga clic para mostrar el panel emergente.
Creación de un contorno personalizado
1 Seleccione el efecto Sombra paralela, Sombra interior, Resplandor interior, Resplandor exterior, Bisel y relieve,
Contorno o Satinado en el cuadro de diálogo Estilo de capa.
2 Haga clic en la miniatura del contorno en el cuadro de diálogo Estilo de capa.
3 Haga clic en el contorno para añadir puntos y arrástrelo para ajustarlo. O bien, introduzca valores en Entrada
y Salida.
4 Para crear una esquina marcada en lugar de una curva suave, seleccione un punto y haga clic en Vértice.
5 Para guardar el contorno en un archivo, haga clic en Guardar y asigne un nombre al contorno.
6 Para almacenar un contorno como un ajuste preestablecido, elija Nuevo.
7 Haga clic en OK. Los contornos nuevos se añaden a la parte inferior del panel emergente.
Carga de un contorno
❖ Haga clic en el contorno en el cuadro de diálogo Estilo de capa y, a continuación, seleccione Cargar en el cuadro de
diálogo Editor de contorno. Vaya a la carpeta que contiene la biblioteca de contornos que desea cargar y haga clic
en Abrir.
Eliminación de un contorno
❖ Haga clic en la flecha invertida junto al contorno seleccionado para ver el panel emergente. Pulse Alt (Windows) u
Opción (Mac OS) y haga clic en el contorno que desea eliminar.
Definición de un ángulo de iluminación global para todas las capas
Si utiliza la iluminación global, crea el efecto de un origen de luz común sobre la imagen.
❖ Realice una de las siguientes acciones:
• Seleccione Capa > Estilo de capa > Luz global. En el cuadro de diálogo Luz global, introduzca un valor o arrastre el
radio del ángulo para definir el ángulo y la altitud y, a continuación, haga clic en OK.
• En el cuadro de diálogo Estilo de capa, seleccione Usar luz global en Sombra paralela, Sombra interior o Bisel. En
Ángulo, introduzca un valor o arrastre el radio y haga clic en OK.
La luz global se aplica a todos los efectos de capa que empleen el ángulo de iluminación global.
Visualización u ocultación de estilos de capa
Cuando una capa tiene un estilo, aparece el icono “fx” a la derecha de su nombre en el panel Capas.
A B

285USO DE PHOTOSHOP
Capas
Última modificación 8/6/2011
Ocultación o visualización de todos los estilos de capa de una imagen
❖ Elija Capa > Estilo de capa > Ocultar todos los efectos o Mostrar todos los efectos.
Expansión y contracción de estilos de capa en el panel Capas
❖ Realice una de las siguientes acciones:
• Haga clic en el triángulo situado junto al icono Añadir un estilo de capa para expandir la lista de efectos de
capa aplicados a esa capa.
• Haga clic en el triángulo para contraer los efectos de capa.
• Para expandir o contraer todos los estilos de capa aplicados a un grupo, mantenga pulsada la tecla Alt (Windows)
u Opción (Mac OS) y haga clic en el triángulo o en el triángulo invertido del grupo. Los estilos de capa aplicados a
todas las capas del grupo se contraen o expanden según corresponda.
Creación y gestión de estilos preestablecidos
Puede crear estilos personalizados y guardarlos como preestablecidos para que se encuentren disponibles en el panel
Estilos. Los estilos preestablecidos se pueden guardar en una biblioteca. Además, puede cargarlos en el panel Estilos o
quitarlos de él según convenga.
Creación de un estilo preestablecido
1 En el panel Capas, seleccione la capa que contenga el estilo que desee guardar como preestablecido.
2 Realice una de las siguientes acciones:
• Haga clic en un área vacía del panel Estilos.
• Haga clic en el botón Crear estilo nuevo situado en la parte inferior del panel Estilos.
• Seleccione Estilo nuevo en el menú del panel Estilos.
• Seleccione Capa > Estilo de capa > Opciones de fusión y, en el cuadro de diálogo Estilo de capa, haga clic en Estilo
nuevo.
3 Introduzca un nombre para el estilo preestablecido, defina las opciones del estilo y haga clic en OK.
Cambio de nombre de un estilo preestablecido
❖ Realice una de las siguientes acciones:
• Haga doble clic en un estilo del panel Estilos. Si el panel Estilos está definido para mostrar miniaturas de los estilos,
introduzca un nuevo nombre en el cuadro de diálogo y haga clic en OK. En caso contrario, introduzca el nombre
nuevo directamente en el panel Estilos y pulse Intro (Windows) o Retorno (Mac OS).
• Seleccione un estilo en el área Estilos del cuadro de diálogo Estilo de capa. A continuación, seleccione Cambiar
nombre de estilo en el menú emergente, escriba un nombre nuevo y haga clic en OK.
• Cuando utilice las herramientas de forma o de pluma, seleccione el estilo en el panel emergente Estilo de la barra
de opciones. A continuación, elija Cambiar nombre de estilo en el menú del panel emergente.
Eliminación de un estilo preestablecido
❖ Realice una de las siguientes acciones:
• Arrastre un estilo hasta el icono Eliminar situado en la parte inferior del panel Estilos.
• Pulse Alt (Windows) u Opción (Mac OS) y haga clic en el estilo de capa en el panel Estilos.

286USO DE PHOTOSHOP
Capas
Última modificación 8/6/2011
• Seleccione un estilo en el área Estilos del cuadro de diálogo Estilo de capa. (Consulte “Aplicación de estilos
preestablecidos” en la página 279). A continuación, seleccione Eliminar estilo en el menú emergente.
• Cuando utilice las herramientas de forma o de pluma, seleccione el estilo en el panel emergente Estilo de capa de la
barra de opciones. A continuación, elija Eliminar estilo en el menú del panel emergente.
Guardado de un conjunto de estilos preestablecidos como una biblioteca
1 Realice una de las siguientes acciones:
• Elija Guardar estilos en el menú del panel Estilos.
• Seleccione Estilos en el lado izquierdo del cuadro de diálogo Estilo de capa. A continuación, seleccione Guardar
estilos en el menú emergente.
• Cuando utilice las herramientas de forma o de pluma, haga clic en la miniatura del estilo de capa en la barra de
opciones. A continuación, seleccione Guardar estilos en el menú del panel emergente.
2 Elija una ubicación para la biblioteca de estilos, introduzca un nombre de archivo y haga clic en Guardar.
Puede guardar la biblioteca en cualquier ubicación. Sin embargo, si coloca el archivo de biblioteca en la carpeta Ajustes
preestablecidos/Estilos de la ubicación de los ajustes preestablecidos por defecto, el nombre de la biblioteca aparecerá
en la parte inferior del menú del panel Estilos al reiniciar la aplicación.
Nota: también puede utilizar el Gestor de ajustes preestablecidos para cambiar el nombre de las bibliotecas de estilos
preestablecidos, eliminarlas y guardarlas.
Carga de una biblioteca de estilos preestablecidos
1 Haga clic en el triángulo del panel Estilos, el cuadro de diálogo Estilo de capa o el panel emergente Estilo de capa
de la barra de opciones.
2 Realice una de las siguientes acciones:
• Elija Cargar estilos para añadir una biblioteca a la lista actual. A continuación, seleccione el archivo de biblioteca
que desee utilizar y haga clic en Cargar.
• Elija Reemplazar estilos para reemplazar la lista actual por una biblioteca diferente. A continuación, seleccione el
archivo de biblioteca que desee utilizar y haga clic en Cargar.
• Elija un archivo de biblioteca (que aparece en la parte inferior del menú del panel). A continuación, haga clic en OK
para reemplazar la lista actual o haga clic en Añadir para agregar la lista actual.
3 Para volver a la biblioteca por defecto de estilos preestablecidos, seleccione Restaurar estilos. Puede reemplazar la
lista actual o añadir la biblioteca por defecto a la lista actual.
Nota: también puede utilizar el Gestor de ajustes preestablecidos para cargar y restaurar las bibliotecas de estilos.
Consulte “Acerca del Gestor de ajustes preestablecidos” en la página 48.
Copia de estilos de capa
Puede aplicar los mismos efectos a varias capas copiando y pegando estilos.
Copia de estilos de capa entre capas
1 En el panel Capas, seleccione la capa que contenga el estilo que desee copiar.
2 Seleccione Capa > Estilo de capa > Copiar estilo de capa.
3 Seleccione la capa de destino en el panel y elija Capa > Estilo de capa > Pegar estilo de capa.
El estilo de capa pegada sustituye al estilo de capa existente en la capa o capas de destino.

287USO DE PHOTOSHOP
Capas
Última modificación 8/6/2011
Copia de estilos de capa entre capas con el método de arrastre
❖ Realice una de las siguientes acciones:
• En el panel Capas, pulse la tecla Alt (Windows) u Opción (Mac OS) y arrastre un solo efecto de capa de una capa a
otra para duplicar el efecto o arrastre la barra Efectos de una capa a otra para duplicar el estilo de capa.
• Arrastre un efecto o más de capa desde el panel Capas hasta la imagen para aplicar el estilo de capa resultante a la
capa superior en el panel Capas que contiene píxeles en el punto donde se haya soltado.
Cambio de la escala de un efecto de capa
Puede que se haya optimizado un estilo de capa para una resolución de destino y funciones de un tamaño determinado.
La opción Cambiar escala de efectos le permite cambiar la escala de los efectos incluidos en el estilo de capa sin que
ello signifique cambiar la escala del objeto al que se aplica el estilo de capa.
1 Seleccione la capa en el panel Capas.
2 Seleccione Capa > Estilo de capa > Cambiar escala de efectos
3 Introduzca un porcentaje o deslice el regulador.
4 Seleccione Previsualizar para previsualizar los cambios de la imagen.
5 Haga clic en OK.
Eliminación de efectos de capa
Puede quitar efectos concretos del estilo aplicado a una capa o bien quitar el estilo completo de la capa.
Eliminación de un efecto de un estilo
1 En el panel Capas, expanda el estilo de capa para ver los efectos que contiene.
2 Arrastre el efecto al icono Eliminar .
Eliminación de un estilo de una capa
1 En el panel Capas, seleccione la capa que contenga el estilo que desee quitar.
2 Realice una de las siguientes acciones:
• En el panel Capas, arrastre la barra Efectos hasta el icono Eliminar .
• Seleccione Capa > Estilo de capa > Borrar estilo de capa.
• Seleccione la capa y, a continuación, haga clic en el botón Borrar estilo de la parte inferior del panel Estilos.
Conversión de un estilo de capa en capas de imagen
Para personalizar u optimizar la apariencia de los estilos de capa, puede convertir los estilos de capa en capas de imagen
normales. Una vez convertido un estilo de capa en capas de imagen, puede mejorar el resultado pintando o aplicando
comandos y filtros. Sin embargo, ya no podrá editar el estilo de capa en la capa original, ni se actualizará el estilo de
capa al cambiar la capa de imagen original.
Nota: es posible que las capas obtenidas mediante este proceso no generen ilustraciones que coincidan exactamente con
la versión obtenida utilizando estilos de capa. Puede aparecer una alerta al crear las capas.
1 En el panel Capas, seleccione la capa que contenga el estilo de capa que desee convertir.
2 Elija Capa > Estilo de capa > Crear capas.