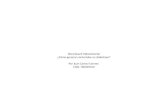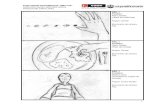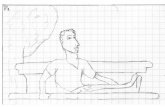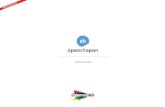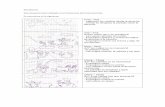Capturadora USB de Vídeo Compuesto /S Video … · la Storyboard. Paso 3: Haga click en Producir y...
Transcript of Capturadora USB de Vídeo Compuesto /S Video … · la Storyboard. Paso 3: Haga click en Producir y...
Introducción El Cable de Captura USB de Vídeo Compuesto y S‐Video, modelo AVC0X, le posibilita capturar vídeo análogo, así como su audio respectivo RCA de 2 canales, a su ordenador Mac ® o Windows ®, a partir de un dispositivo de Vídeo Compuesto o S‐Video. Esta capturadora USB se conecta a una fuente de Vídeo Compuesto o S‐Video, tales como reproductores de vídeo VHS/Beta, vídeocámaras o sistemas PVR a un puerto USB 2.0 de su Mac ® o PC, para suministrar codificación MPEG‐1, MPEG‐2 . El cable de captura de vídeo análogo es compatible con un amplio rango de sistemas operativos, posibilitando un funcionamiento impecable con sistemas Mac ® (OS 10.X), Windows ® 7, y otros más antiguos como (Windows ® XP(32/64bits). Esta unidad es lo suficientemente compacta como para caber en la palma de su mano, y es la solución ideal para aplicaciones de computación móvil: para uso en ordenadores portátiles o de sobremesa. Contenido de la Caja
• 1x Cable de Captura de Vídeo USB
• 1x CD de Software
• 1x CD de Controladores
• 1x Manual de Instrucciones
Requisitos del Sistema
• Ordenador con puerto USB 2.0 disponible
• Microsoft® Windows® XP/ 7(32/64bit), y Apple® Mac OS X®(Tiger 10.4.11 y superior)
• Fuente de vídeo analógico con cableado S‐Video o de Vídeo Compuesto
(DVD,DVR,VCR, etc.) Instalación
连接图
Instalación del controlador y software 1.1 Instalación del controlador Paso 1: Inserte el CD que se incluye con el dispositivo. Desde el menú emergente, haga click en "Instalar driver". Si el menú no aparece, ejecute:"Set.exe" desde el CD. Paso 2: Haga clic en “Instalar”. Paso 3: Haga clic en “OK”. Paso 4: Conecte el dispositivo en un puerto USB 2,0 y conecte su fuente de video con un cable AV o S‐video. Paso 5: Una vez la instalación haya terminado con éxito, encontrará dos nuevos dispositivos en “Sistema‐>Hardware‐>Administrador de dispositivos”. Si no están visibles, por favor, intente de nuevo la instalación.
1.2 Instalación del software Paso 1: Haga click en “Instalar drivers/controlador”. Paso 2: Haga click en “Siguiente”. Paso 3: Haga clic en “Si” para aceptar el acuerdo de licencia.
Paso 4: Elija un nombre de usuario e introduzca el numero de licencia que se encuentra en el sobre del CD. Aviso: Guarde su número de licencia en un lugar seguro. No podemos proveer un reemplazo en caso de pérdida.
Paso 5: Haga clic en “Siguiente” para continuar o en “Examinar” para elegir una carpeta de destino.
Paso 6: Haga clic en “Siguiente”.
Paso 7: Espere mientras que ShowBiz se instala.
Paso 8: Haga clic en “Finalizar” para completar la instalación.
Paso 9: El icono ArcSoft aparecerá en su escritorio.
2. ShowBiz (para Windows) Modulo de Captura Paso 1: Conecte el dispositivo del que quiera capturar al “Capture Device”.
Paso 2 Si utiliza el cable de 3 RCA, seleccione ‘Video compuesto’ en “Capturar video”. Seleccione “S‐Video” si utiliza un
cable‘S‐Video’.
Paso 3: En ‘Dispositivo de Audio’ Seleccione “Audio Pin Source”. Nota: Si le aparace un mesaje de error, “El dispositivo no se encuentra disponible o está siendo utilizado por otra aplicación’ por favor, haga click en ‘OK’ y cierre cualquier programa que pueda estar siendo utilizado por el dispositivo.
Paso 4: Seleccione la definición en‘Relación aspecto’:“4:3” o “16:9”. Paso 5: Haga click en ‘Configuración del dispositivo’, ‘Decodificador de vídeo’, y para ajustar el estándar de vídeo.
Paso 6: En la parte inferior de la pantalla, seleccione el formato en el que desea guardar el video y la carpeta de destino.
Nota: Los formatos de guardado disponibles podrían variar en función de los formatos disponibles en su ordenador. No obstante, este dispositivo le permite convertir el video guardado en otros formatos diferentes. Por favor, lea dichas instrucciones en la página 12. Paso 7: Haga click en ‘Capturar’ para empezar la captura. Pulse ‘Stop’ para parar la captura.
3. Modulo de producción de video ShowBiz permite la conversión de videos en diferentes formatos. Paso 1: Haga click en “Editar” y otro click “Abrir” para abrir la carpeta donde se encuentre el archivo y seleccionarlo.
Paso 2: Seleccione el video deseado y arrástrelo a la Storyboard.
Paso 3: Haga click en Producir y en ‘Crear archivo’.
Paso 4: Seleccione el formato deseado en ‘Formato’. Ajuste Calidad/Velocidad entre las opciones Alta/ Standard /Baja. En ajustes nes puede encontrar mas opciones. Paso 5 : Seleccione ‘Guardan en’ para seleccionar el destino del archivo. Paso 6: Haga click en “Comenzar” para empezar la conversión Nota : Para mas información online sobre el uso del ShowBiz, haga click en el símbolo ‘?’
4. Solución de problemas 4.1. Dispositivo no disponible
Haga clic en OK para cerrar la ventana del error. Cambie el dispositivo de Audio a fuente de Audio Pin. En caso de que el campo donde aparece ‘Fuente’ aparezca vacio, vuelva a seleccionar dispositivo de captura como fuente. 5.2. No puedo capturar ninguna imagen o sonido Conecte la VGB100 directamente a un puerto USB de su ordenador y no a un HUB / ladrón USB. Haga clic en Ajustes y seleccione el standard de video de acuerdo con su dispositivo fuente. Si está utilizando un adaptador SCART, compruebe que sea bi‐direccional. El adaptador deberá tener un interruptor IN/OUT. Por favor, seleccione OUT. 5.3. No encuentro el número de licencia para instalar el software El número de licencia está impreso en la parte trasera del CD. Por favor, consérvelo en un lugar seguro ya que no es posible generar uno nuevo. 5.4. El dispositivo de captura no aparece entre las opciones de fuente Por favor, siga las instrucciones para reinstalar manualmente los drivers del AVC05. 1. Abra el ‘Administrador de Dispositivos’ en ‘Panel de Control’. 2. Abra ‘ Dispositivos de Sonido, Video y Juegos’. Si los dispositivos ‘USB 2.0 Captura de Video’ o ‘ USB2.0 Captura de video’ aparece con una señal de aviso amarilla, haga clic con el botón derecho de su ratón en estos dispositivos, seleccione ´Desinstalar´, y haga clic en OK en ´ Eliminar el software de controlador de este dispositivo´. 3. Haga clic en ´Acción´ en la parte superior de barra de herramientas del controlador de dispositivos. Seleccione ´ Buscar cambios de hardware´. 4. Dos dispositivos de captura de video aparecerán con una señal amarilla. Haga clic con el botón derecho en ambos dispositivos y seleccione ´Actualizar software de controlador´. 5. Haga clic en Buscar software de controlador en
el equipo Buscar e instalar el software de controlador de forma manual. 6. Diríjase al archivo ´Driver´ en el CD o en la carpeta descargada desde la web de August. 7. Haga clic en siguiente.
5.5. El programa solo permite la captura de video en formato mpeg2 / no permite seleccionar otros formatos > Los formatos disponibles dependen de los decodificadores existentes en su ordenador > El programa le permite convertir videos de un formato a otro. Por favor, siga las siguientes instrucciones Paso 1:En el modulo ´Editar´. Haga clic en Abrir y seleccione el archivo de video que desea cambiar de formato.
Paso 2: Arrastre el video hasta el Storyboard. (Paso 2 on p13) Paso 3: Seleccione la barra Crear / Producir y haga clic en crear archivo. (Paso 3 on p13) Paso 4: Seleccione el formato deseado para el archivo y seleccione los ajustes que desee. Paso 5: Haga clic en ´Guardar en´ para seleccionar la ubicación del archivo. Paso 6: Haga clic en ´empezar´ para comenzar la conversión.
Apple® Mac OS X® 1. Descargue la versión más reciente de los controladores desde el sitio web de vtopu.com. (recomendado), o inserte en la unidad de Cd/DVD de su ordenador, el disco de controladores incluido en la caja. 2. Localice y descomprima el archivo “EXCAP 1.0.9 Multiple Languages.zip”. Haga doble clic para ejecutar la imagen “English_EzCAP 1.0.9.pkg”. Estos archivos estarán localizados en la carpeta Mac del archivo descargado, o en el CD de Controladores. 3. La ventana de introducción de instalación para EzCAP aparecerá en la pantalla. Haga clic en “Continuar” para comenzar la instalación.
4. A continuación, la siguiente pantalla identificará su sistema operativo y le informará acerca del espacio libre en el disco. Haga clic en “Instalar” para continuar.
5. El proceso de instalación lo alertará acerca de la necesidad de reiniciar el equipo durante el proceso. Grabe cualquier información que no haya actualizado, y luego haga clic en “Continuar la Instalación”.
6. Cuando la instalación se ha completado, la ventana de reporte aparecerá cuando la instalación se ha realizado con éxito.
Utilizando la unidad AVC05 en Apple® Mac OS X® 1. Abra EzCap en Aplicaciones > EzCap > EzCap. 2. Asegúrese que EzCap está configurado como el digitalizador por defecto en su sistema. Haga clic en “Digitizers” a partir del menú de captura EzCap > Seleccione“EzCap” a partir del menú.
3. Ajuste las preferencias de grabación, haciendo clic en la opción “Record” del menu EzCap. En el mismo menú, haga clic y seleccione la resolución deseada, además del tamaño de la imagen. Usted también puede seleccionar si la captura va a ser de audio, vídeo o ambos.
4. Para comenzar a grabar vídeo, haga clic en la opción “Record” del menú de captura de EzCap> Luego seleccione “Record…” desde el menú. Aparecerá una ventana de grabación de archivos, la cual le permitirá seleccionar el nombre del archivo, y la ubicación en la cual va a ser grabado.
5. Para interrumpir la grabación, haga clic en cualquier punto de la ventana de captura. NOTA: Usted también puede especificar la longitud de la grabación, seleccionando “Record Duration…” a partir del menú “Record”.
6. La captura está ahora completa, y el vídeo está grabado en la ubicación especificada en el paso 4.
NOTA: Se pueden implementar ajustes de configuración adicionales, como la compresión MPEG4 y la tasa de tramas por segundo, en el menú “Record” al seleccionar la opción “Video Settings”.
Hardware
Estándares Industriales NTSC, PAL, SECAMCodificación de Video: MPEG 1 y MPEG 2
ID del Conjunto de Chips eMPIA EM2860
Soporte de Audio Sí
Tipo de conversor Conversor de Formato
Rendimiento
Resolución Analógica Máxima 720x480(NTSC) / 720x576(PAL)
Tasa de Transferencia de Datos Máxima 480Mbps
Conector(es)
Conector A 1 ‐ USB Type‐A (4 pines) USB 2.0 Macho Output
Conector B 1 ‐ Audio estéreo (2 x RCA) Hembra Input
1 ‐ S‐Vídeo (4 pines, mini DIN) Hembra Input
1 ‐ Vídeo compuesto (1 x RCA) Hembra Input
Software
Compatibilidad OS Windows® XP,7, 8, 8.1, 10Apple® OSX 10.6, 10.7, 10.8, 10.9, 10.10, 10.11, 10.12
Características Físicas
Color Negro
Tipo de Gabinete Plástico
Soporte Técnico Si llegara a necesitar ayuda técnica para su producto, entre en www.vtopu.com y podrá acceder a nuestra amplia gama de herramientas, documentación, y descargas en línea. Información Acerca de la Garantía Este producto está respaldado por una garantía de 1 años. Adicionalmente, vtopu.com garantiza que sus productos no tienen ningún defecto de materiales ni de fabricación por el periodo indicado a partir de la fecha de compra. Durante este periodo, los productos pueden ser devueltos para su reparación o reemplazo por otro igual según nuestro criterio. La garantía cubre el costo de repuestos y mano de obra solamente. vtopu.com no asume ninguna responsabilidad por los defectos o daños ocasionados por uso inadecuado, abuso, modificaciones, o desgaste normal de sus productos. Limitación de Responsabilidad Bajo ninguna circunstancia V.TOP y vtopu.com (o sus funcionarios, directivos, empleados o agentes) serán responsables de ningún daño (ya sea directo o indirecto, especial, punitivo, incidental, consecuente, o de alguna otra forma), lucro cesante, pérdida de oportunidades comerciales, o cualquier pérdida pecuniaria, o de otro tipo que resulte del uso del producto y que exceda el precio real pagado por el mismo. Algunos estados no permiten la exclusión o limitación de daños incidentales o consecuentes. En cuyo caso, las limitaciones o exclusiones indicadas previamente no son aplicables. Uso de Marcas Comerciales, Marcas Registradas y de Otros Nombres y Símbolos Protegidos El presente manual puede hacer referencia a marcas comerciales, marcas registradas, y otros nombres y/o símbolos protegidos pertenecientes a terceros que no están relacionadas en modo alguno a vtopu.com. Las mismas se utilizan exclusivamente con fines ilustrativos y no implica que vtopu.com respalde ningún producto/servicio, ni que el tercero en cuestión respalde el o los productos que se describen en este manual. Independientemente de cualquier referencia directa que aparezca en alguna parte de este documento, vtopu.com certifica que todas las marcas comerciales, marcas comerciales registradas, marcas de servicios, y otros nombres y/o símbolos contenidos en este manual y documentos relacionados son propiedad de sus respectivos propietarios.