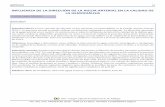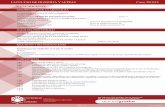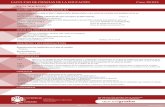Caso prÆctico: Bisel de plÆstico de un taladro con … · Manual de formación de SolidWorks 2006...
Transcript of Caso prÆctico: Bisel de plÆstico de un taladro con … · Manual de formación de SolidWorks 2006...
Manual de formación de SolidWorks 2006 Lección 5Núcleo y cavidad
Caso práctico: Bisel de plástico de un taladro con batería 311
Caso práctico: Bisel de plástico de un taladro con batería
El objetivo de este caso práctico consiste en crear la herramienta
para el bisel de plástico de un taladro con batería. La línea de
separación de esta pieza de plástico es más compleja que en el
último ejemplo.
Se explicarán los temas siguientes:
Fijación de las caras sin ángulo de salida en una geometría
importada.
Uso del comando Superficie reglada.
Cómo dar espesor al conjunto de superficies en un sólido.
Fijación de las caras empinadas del modelo.
Inversión de la selección actual.
Creación de superficies desconectadas complejas.
Creación manual de superficies de bloqueo.
Selección de un bucle parcial.
Uso del comando Recubrir superficie.
1 Abra la pieza denominada Cordless Drill.
Haga clic en Análisis de ángulo de salida en la barra
Herramientas de moldes.
Seleccione el plano Planta para Dirección de desmoldeo.
Establezca la tolerancia del Ángulo de salida en 1°.
Marque las casillas de verificación Clasificación de caras y
Buscar caras empinadas.
Haga clic en Calcular.
Lección 5 Manual de formación de SolidWorks 2006Núcleo y cavidad
312 Creación de caras nuevas con ángulo de salida
2 Examine el resultado del análisis del ángulo de salida.La flecha en la
ilustración muestra una
cara que necesita ángulo
de salida.
El análisis del ángulo de
salida ha encontrado dos
caras que deben
corregirse.
Gire la pieza y busque la
otra cara amarilla. Está
en paralelo respecto a la cara amarilla de la ilustración.
Haga clic en Aceptar para salir del PropertyManager.
Cuando cierre el PropertyManager un mensaje le preguntará si
desea conservar los colores de la cara. Haga clic en Sí.
Creación de caras nuevas con ángulo de salida
Las caras amarillas no se pueden modelar. El diseñador de la pieza
agregó un nervio de refuerzo al modelo, pero no le aplicó un ángulo
de salida. Si se tratara de un archivo diseñado con SolidWorks, se
podría editar la operación Nervio y agregar el ángulo. No obstante,
muchos diseñadores de moldes trabajan con datos importados de
otros programas de CAD. Al utilizar un archivo importado, se
pierde su historial de diseño y hay que recurrir al modelado de la
superficie. Para corregir esta pieza, los diseñadores deberán:
Eliminar las caras sin ángulo de salida.
Construir nuevas caras con ángulo de salida.
Recortarlas y aplicarlas a las caras de la pieza diseñada.
Eliminación de caras sin ángulo de salida
Lo primero que hay que hacer para corregir el ángulo de salida es
eliminar las caras sin ángulo de salida del sólido. Este proceso
convertirá el modelo del sólido en un modelo de superficie.
Advertencia En este ejemplo, la geometría del nervio es lo suficientemente
simple como para agregar un ángulo con el comando Ángulo de salida. Normalmente, las cosas no suelen ser tan fáciles. El método
general en esta situación consiste en eliminar y modelar la
superficie de las caras que requieren más ángulo de salida.
Manual de formación de SolidWorks 2006 Lección 5Núcleo y cavidad
Creación de caras nuevas con ángulo de salida 313
3 Elimine la cara.
Haga clic en Eliminar cara en la barra de herramientas
Superficies.
Seleccione las dos caras amarillas. Seleccione la opción Eliminar y
haga clic en Aceptar.
4 Examine la carpeta Conjuntos de superficies.Cuando se eliminaron las caras sin ángulo de salida de la pieza, esta
última se convirtió en un conjunto de superficies. Consulte el árbol
de diseño del FeatureManager y observe que hay un sólido en la
carpeta Conjuntos de superficies denominado
Eliminar Cara1. Ha desaparecido la carpeta Sólidos.
Color La pieza ha perdido todos los colores asignados a las caras del
modelo en el análisis de ángulo de salida. Ya no son válidos porque
ha cambiado la geometría del sólido. Se necesitará otro análisis de
ángulo de salida cuando se hayan construido las caras y las mismas
se hayan cosido al modelo.
Creación de superficies nuevas con ángulo de salida
Para crear superficies nuevas con ángulo de salida, use el comando
Superficie reglada.
Introducción: Superficie reglada
Superficie reglada se usa para crear superficies perpendiculares o
con conicidad desde las aristas seleccionadas. La herramienta de la
superficie reglada tiene muchas aplicaciones en el diseño de
moldes. En este paso, se usa para crear nuevas caras con ángulo de
salida para reemplazar las caras eliminadas del modelo. Más
adelante, este comando se usará para crear superficies de bloqueo
alrededor del perímetro de las superficies de separación.
Ubicación Haga clic en Superficie reglada en la barra Herramientas de
moldes.
O bien, haga clic en Insertar, Moldes, Superficie reglada.
Elimine estas caras.
Lección 5 Manual de formación de SolidWorks 2006Núcleo y cavidad
314 Creación de caras nuevas con ángulo de salida
5 Cree superficies regladas nuevas.
Haga clic en Superficie reglada en la barra
Herramientas de moldes.
Seleccione la opción En ángulo con respecto al vector.
Establezca la Distancia en 1.0”.
Haga clic en el campo Vector de referencia.
Seleccione el plano Planta en el gestor de
diseño del FeatureManager.
Establezca el Ángulo de salida en 2.0°.
Haga clic en la lista Selección de aristas.
Seleccione las dos aristas horizontales de la
cara restante del nervio.
No haga clic en Aceptar aún.
6 Vista preliminar.Examine la vista preliminar y
compruebe que las superficies
tengan ángulo de salida hacia
fuera. Si una o dos superficies
no lo tienen, seleccione las
aristas de la lista Selección de aristas y haga clic en Lado alternativo.
7 Seleccione las opciones de Superficie reglada.En la parte inferior de
PropertyManager, desactive la
casilla de verificación Recortar y coser.
Desactive la casilla de
verificación Superficie de conexión.
Haga clic en Aceptar.
Se crean dos superficies.
Manual de formación de SolidWorks 2006 Lección 5Núcleo y cavidad
Creación de caras nuevas con ángulo de salida 315
Recorte de las superficies nuevas
A continuación, recorte las dos nuevas superficies regladas hasta el
lado inferior de la caja del taladro. A continuación, debe recortar las
superficies en la caja del taladro hasta las nuevas superficies
regladas. Para ello, utilice la opción Simultáneo del comando
Recortar superficie. El recorte de estas superficies necesita dos
pasos.
8 Recorte las superficies regladas.
Haga clic en Recortar superficie en la barra de herramientas
Superficies.
Seleccione Estándar en las opciones Tipo de recorte.
Haga clic en el campo Herramienta de recortar.
Seleccione una cara interior del conjunto de superficies.
Elija Conservar selecciones y seleccione las dos superficies
regladas haciendo clic en la parte que desea conservar y luego en
Aceptar.
9 Recorte simultáneamente las superficies.
Sugerencia Cambie al modo de estructura
alámbrica para ver mejor la
operación de recorte.
Haga clic en Recortar
superficie en la barra de
herramientas Superficies.
Seleccione Simultáneo en las
opciones Tipo de recorte.
Haga clic en la lista Superficies de recortar.
Seleccione las dos superficies regladas y el interior de la caja del
taladro.
Herramienta de recortar Piezas a mantener
Astillas de caras
Lección 5 Manual de formación de SolidWorks 2006Núcleo y cavidad
316 Creación de caras nuevas con ángulo de salida
10 Seleccione las superficies que se deben conservar.Seleccione Conservar selecciones e
identifique las partes de
las tres superficies que
desea mantener.
Seleccione las dos
superficies regladas que
se han recortado y el
interior de la caja del
taladro.
Haga clic en Aceptar y compruebe los resultados.
Dar espesor al conjunto de superficies
Se ha completado el modelado de superficies necesario para
corregir las caras con ángulos de salida insuficientes. Observe que
el comando Recortar superficie cose de manera automática todas
las superficies para formar un único conjunto. El conjunto de
superficies se volverá a convertir en un sólido al dar espesor al
conjunto de superficies. Tras dar espesor, se repetirá el Análisis de ángulo de salida.
11 Dar espesor al conjunto de superficies.Seleccione la operación Superficie-
Recortar2 (Surface-Trim2) en el
gestor de diseño del FeatureManager.
Haga clic en Insertar, Saliente/Base,Dar espesor.
Haga clic en Crear sólido a partir de volumen cerrado y Fusionar resultado.
Haga clic en Aceptar.
12 Aplique un redondeo al nervio.Ponga un Redondeo completo en la parte
superior del nervio
nuevo.
Aplique un redondeo con
un radio de 0.030” en el
punto en que el nervio se
cruza con la caja del
taladro.
Manual de formación de SolidWorks 2006 Lección 5Núcleo y cavidad
Creación de caras nuevas con ángulo de salida 317
13 Compruebe los ángulos de salida de la pieza.Haga clic en Análisis de ángulo
de salida en la barra
Herramientas de moldes.
Utilice la misma configuración
para el análisis que en el paso 1 en
la página 311.
Las caras del nervio figuran con las
de ángulo de salida negativo.
Haga clic en Aceptar y en Sí para guardar los colores de la cara
cuando el programa se lo pida.
Corrección de las caras empinadas
Durante el Análisis de ángulos de salida, se han encontrado
algunas caras empinadas. En ocasiones pueden ignorarse, siempre y
cuando tengan ángulo de salida. En otros casos se deben modificar,
por ejemplo, si la cara empinada va a formar parte de una línea de
separación que es también una superficie de bloqueo. En este
modelo el alojamiento cilíndrico tiene una cara empinada que debe
ajustarse. Se suele necesitar un ángulo de 5° en las superficies que
van a formar parte de una superficie de bloqueo. De este modo, se
evita que el acero de un lado de la herramienta desgaste el del otro
lado cuando ésta se abre y se cierra. Vea Creación automática de
superficies de bloqueo en la página 308 para obtener información
detallada sobre las superficies de bloqueo.
14 Busque la cara empinada negativa en el modelo.La cara empinada de la abertura del
alojamiento cilíndrico debe ajustarse
porque está justo en la línea de
separación y también se emplea para
crear las superficies de bloqueo.
.
15 Cree un plano equidistante.Cree un plano
equidistante a 7.0”del plano Vista
lateral, de
modo que el mismo
quede frente al
alojamiento
cilíndrico.
Lección 5 Manual de formación de SolidWorks 2006Núcleo y cavidad
318 Creación de caras nuevas con ángulo de salida
16 Corrija las caras empinadas.Abra un croquis en el nuevo
plano de referencia. Créelo
como se muestra en la
ilustración. Se desea introducir
un ángulo de salida en la parte
inferior de la arista circular.
Utilice el comando Convertir
entidades para transformar
el arco. A continuación, cree líneas tangentes al arco convertido.
17 Corte el croquis e introdúzcalo en el modelo.Extruya un corte de una Profundidad de 1.00”en la pieza. De este
modo, se crearán caras con ángulo de salida dentro del alojamiento
cilíndrico.
18 Vuelva a comprobar el ángulo de salida.La cara se ha dividido en tres
caras distintas. Las tres caras se
incluyen en el grupo de las de
ángulo de salida negativo y ya no
figuran como caras empinadas.
La pieza se puede moldear y se
pueden crear las herramientas.
19 Modifique el tamaño de la pieza.Aumente el tamaño de la pieza en un 1.05% para permitir la
contracción.
20 Examine los resultados.Consulte el gestor de diseño del FeatureManager y compruebe que
se haya agregado la operación Escala1 (Scale1).
21 Cree las líneas de separación.
O bien, haga clic en Líneas de separación en la barra
Herramientas de moldes.
Haga clic en el campo Dirección de desmoldeo.
Seleccione el plano Planta en el gestor de diseño del
FeatureManager.
Establezca el Ángulo de salida en 1°.
Haga clic en la opción Utilizar para partición de Núcleo/Cavidad.
Desactive la opción Partir caras.
Haga clic en Análisis de ángulo de salida.
Todas las líneas de separación se encuentran automáticamente.
Haga clic en Aceptar.
Nueva caracon ángulo de salida
Manual de formación de SolidWorks 2006 Lección 5Núcleo y cavidad
Creación de caras nuevas con ángulo de salida 319
Introducción: Invertir selección
El comando Invertir selección deseleccionará los objetos
actualmente seleccionados y luego seleccionará cada objeto
deseleccionado en el documento del modelo. Invertir selección se
utilizará para seleccionar todas las caras en el modelo de manera
que los colores se pueden eliminar de ellas. Cuando se utilice el
comando Invertir selección, también deberá utilizarse el filtro de
selección adecuado.
Ubicación Haga clic en Herramientas, Invertir selección.
Haga clic en Invertir selección en el menú contextual.
22 Quite los colores asignados en el Análisis de ángulo de salida.
Haga clic en Filtrar caras en la barra de herramientas Filtro de
selección.
Seleccione una cara en el modelo.
Recuerde qué cara seleccionó.
Haga clic con el botón secundario del ratón en esa cara y haga clic
en Invertir selección en el menú contextual.
Mantenga pulsada la tecla Ctrl y vuelva a seleccionar la cara
original seleccionada.
Haga clic en Editar color .
Haga clic en Eliminar color y luego en Aceptar.
Todos los colores se eliminarán de las caras del modelo.
23 Busque las áreas de superficies desconectadas.
Haga clic en Superficies desconectadasen la barra Herramientas de moldes.
Se analiza si hay áreas del modelo sólido que
requieren superficies desconectadas. Se quitan
los colores que se habían asignado en Análisis de ángulo de salida para que se vean mejor los
bucles verdes seleccionados.
El tipo de parche Todas en contacto se usa de forma
predeterminada.
Lección 5 Manual de formación de SolidWorks 2006Núcleo y cavidad
320 Creación de caras nuevas con ángulo de salida
Nota Si se usa el tipo de parche Todas tangentes , los bucles de
desconexión potenciales se muestran con flechas rojas y una
anotación. Use las flechas rojas para activar o desactivar las
superficies que desea que sean tangentes a las superficies de
desconexión.
24 Cree las superficies desconectadas.Todas las áreas de desconexión de esta parte son planas. Por tanto,
no se va a necesitar la opción Tangente.
Haga clic en el tipo de parche Todas de contacto.
Asegúrese de que la opción Coser está seleccionada y haga clic en
Aceptar.
25 Examine los resultados.Se han creado superficies desconectadas para los tres taladros de
ventilación que hay en el lateral del bisel. También se han creado
superficies de desconexión para todos los taladros pasantes de la
pieza.
Nota También puede usar las operaciones de Línea de separación como
límites para las superficies de desconexión.
26 Examine el conjunto de superficies.El gestor de diseño del
FeatureManager contiene una carpeta
denominada Sólidos y otra
denominada Conjuntos de
superficies (Surface
Bodies). La carpeta Conjuntos de superficies incluye a
su vez otras dos carpetas.
Superficies desconectadas
Manual de formación de SolidWorks 2006 Lección 5Núcleo y cavidad
Superficies desconectadas-complejas 321
27 Expanda la carpeta Conjuntos de superficies y sus subcarpetas.Expanda las carpetas Conjuntos de superficies de
cavidad (Cavity Surface Bodies) y Conjuntos de
superficies de núcleo (Core Surface Bodies).
Observará que el comando Superficies desconectadas ha creado
dos conjuntos de superficies: una que representa el núcleo y otra
que representa la cavidad del molde.
28 Oculte los sólidos.El modelo contiene tanto conjuntos de superficies como sólidos.
Para utilizar sólo las superficies, haga clic con el botón secundario
del ratón en la carpeta Sólidos y seleccione Ocultar sólido en el
menú contextual.
Sugerencia Para ocultar los conjuntos de superficies en la carpeta Conjuntos
de superficies, haga clic con el botón secundario del ratón en
la carpeta denominada Conjuntos de superficies y
seleccione Ocultar sólidos del menú contextual. Esta técnica
también se puede usar para ocultar todos los sólidos en la carpeta
Sólidos.
29 Oculte los conjuntos de superficies. Oculte todos los conjuntos de superficies y vuelva a mostrar el
sólido.
Superficiesdesconectadas-complejas
El comando Superficies desconectadasencontró automáticamente todas las superficies
desconectadas en esta pieza. Puede haber casos
en que las superficies desconectadas sean más
complejas. En estos casos, use las herramientas
de selección del cuadro de lista Aristas para
seleccionar los límites de la superficie de
desconexión. Si se selecciona una arista que no es
un bucle cerrado, aparecen los botones de
selección junto a la lista Aristas.
Estos botones funcionan del mismo modo que en
el PropertyManager Línea de separación.
Consulte Selección manual de líneas de
separación para revisar cómo funcionan estos botones.
Lección 5 Manual de formación de SolidWorks 2006Núcleo y cavidad
322 Superficies desconectadas-complejas
Importante A veces, una superficie de desconexión es demasiado compleja para
usar este comando. Cuando suceda esto, seleccione el tipo de
superficie de desconexión Sin relleno. Después de establecer las
superficies desconectadas, modele manualmente la superficie de
desconexión compleja.
Si se crea un núcleo/cavidad a partir de una pieza donde se crearon
manualmente superficies desconectadas, deberá crearse una copia
de dichas superficies desconectadas. Esto se realiza con el comando
Mover/copiar sólido.
Arrastre una copia a la carpeta Conjunto de superficies de
cavidad y la otra copia a la carpeta Conjunto de
superficies de núcleo. Se hace referencia a estas carpetas
de superficies cuando se usa el comando Núcleo/cavidad.
Cualquier superficie en la carpeta Conjunto de superficies
de cavidad se agrega automáticamente a la lista de superficies
de cavidad cuando se usa el comando Núcleo/Cavidad. Ocurre lo
mismo con las superficies de núcleo y superficies de separación que
se crearon manualmente.
Sugerencia El comando Superficie reglada tiene muchas opciones para la
creación de superficies de desconexión complejas. La opción
En ángulo con respecto al vector y las opciones Barrer resultan
especialmente útiles para crear superficies de desconexión
complejas. Consulte el Ejercicio 27: Bisel de ventilador de 80MM
para un ejemplo completo de cómo se usan las superficies regladas
para modelar superficies de desconexión complejas. Este ejemplo
también muestra cómo se copian las superficies y se colocan en la
carpeta de conjuntos de superficies adecuada.
30 Cree las superficies de separación.
Haga clic en Superficies de separación en la barra
Herramientas de moldes.
En Parámetros de molde, seleccione Perpendicular a desmoldeo.
Establezca la Distancia en 0.1875”.
Active las casillas de verificación Coser todas las superficies y
Vista preliminar.
Manual de formación de SolidWorks 2006 Lección 5Núcleo y cavidad
Superficies desconectadas-complejas 323
31 Examine la vista preliminar.
Nota En algunos casos, tal vez deba ajustarse la distancia u otras
opciones de Superficie de separación para obtener una superficie
de separación adecuada.
32 Haga clic en Aceptar.Se crean superficies de separación y se agrega la operación
Superficie de separación1 al gestor de diseño del
FeatureManager.
Nota Aunque se trata de un proceso automatizado, en ocasiones deberá
realizar parte del modelado de manera manual para ajustar las
superficies que se crean en este paso. El software SolidWorks le
permite recortar, modelar y coser superficies nuevas a esta
operación de superficie de separación.
Las superficies de separación se muestran en color para que se vean mejor
Lección 5 Manual de formación de SolidWorks 2006Núcleo y cavidad
324 Superficies de bloqueo
Superficies de bloqueo
Algunas veces, en función de la complejidad de las superficies de
separación, las superficies de bloqueo no se pueden crear
automáticamente. En este ejemplo, se crean manualmente porque se
trata de una geometría que presenta una superficie de separación
con cambios muy acusados. Las monturas del paquete de baterías,
el botón de accionamiento y las zonas cilíndricas del bisel son zonas
en que se pueden crear superficies de bloqueo con unas sencillas
acciones de modelado.
Modelado de superficies de bloqueo
Utilice el comando Superficie reglada para crear las superficies
cónicas, con forma de cinta, que componen las superficies de
bloqueo.
Seleccionar bucle parcial
Las superficies de separación pueden contener muchas aristas
pequeñas. Para crear superficies regladas a lo largo de las aristas de
superficies de separación, deberá seleccionar una serie de aristas
conectadas. Para facilitar este proceso, utilice Seleccionar bucle parcial para seleccionar la cadena de aristas conectadas.
La dirección de la cadena depende del lugar en el que seleccionó la
segunda arista:
Izquierda del punto medio: la cadena se mueve a la izquierda
Derecha del punto medio: la cadena se mueve a la derecha
33 Cree una superficie reglada.
Haga clic en Superficie reglada en la barra Herramientas de
moldes.
Seleccione la opción En ángulo con respecto al vector.
Establezca la Distancia en 0.625”.
Haga clic en el campo Vector de referencia y seleccione el plano
Planta en el gestor de diseño del FeatureManager.
Establezca el Ángulo en 5°.
Superficies de bloqueo completadas
Manual de formación de SolidWorks 2006 Lección 5Núcleo y cavidad
Superficies de bloqueo 325
34 Seleccione un bucle parcial de aristas.Haga clic en la lista de selección Aristas. Seleccione la primera
arista de la superficie de separación tal y como se muestra en la
figura.
Haga clic con el botón secundario del ratón en la segunda arista
como se muestra. Selecciónela cerca del extremo más próximo a la
primera arista seleccionada.
Haga clic en Seleccionar bucle parcial desde el menú contextual.
Haga clic en la opción Recortar y coser.
Desactive la casilla de verificación Superficie de conexión.
Sugerencia Cuando seleccione la primera arista, examine la vista preliminar.
Si la vista preliminar de la superficie reglada señala en la dirección
incorrecta con respecto a la dirección de desmoldeo, haga clic en
Invertir dirección. Si la vista preliminar presenta una conicidad
que señala hacia dentro, en dirección a las superficies de separación
en lugar de hacerlo hacia fuera, haga clic en Lado alternativo.
1.) Seleccionar arista
Bucle parcial seleccionado.
2.) Haga clic con el botón secundario del ratón en la segunda arista
ncorrecto: haga clic en Incorrecto: haga clic en CorrectoInvertir dirección Lado alternativo
Lección 5 Manual de formación de SolidWorks 2006Núcleo y cavidad
326 Superficies de bloqueo
35 Examine la vista preliminar.Compruebe que las superficies tienen el ángulo hacia fuera.
Haga clic en Aceptar. Los resultados se muestran más abajo en
color.
36 Cree otras dos superficies regladas.Utilice el mismo método para crear el resto de superficies de
bloqueo en el perímetro de la línea de separación.
Tape las separaciones con superficiesrecubiertas
Ahora que ha creado las superficies
regladas, debe tapar las
separaciones en las superficies de
bloqueo. Utilice el comando
Recubrir superficie para crear
superficies que conecten con las
aristas abiertas de las superficies
regladas.
Se han completado las superficies regladas
Las tres superficies regladas están terminadas.
Recubrir superficie
Manual de formación de SolidWorks 2006 Lección 5Núcleo y cavidad
Superficies de bloqueo 327
Introducción: Recubrir superficie
Use el comando Recubrir superficie para crear más superficies de
bloqueo. Cree superficies recubiertas con las dos aristas de las
superficies regladas que están abiertas. Seleccione las dos aristas
cerca del mismo punto de inicio para evitar que la superficie se
tuerza.
Ubicación Haga clic en Recubrir superficie en la barra de
herramientas Superficies.
O bien, haga clic en Insertar, Superficie, Recubrir...
37 Cree una superficie recubierta.Haga clic en Recubrir
superficie en la barra de
herramientas Superficies.
Seleccione las dos aristas, tal y
como se muestra en la ilustración.
Seleccione las aristas próximas a
los extremos superior e inferior y
evitará que se tuerza la superficie.
Haga clic en Aceptar.
38 Cree otras dos superficies recubiertas.Esto termina todas
las superficies de
bloqueo similares a
una cinta.
Acabado de las superficies de bloqueo
Hay otras tres áreas
abiertas que deben
rellenarse con
superficies.
Se encuentran
donde hay un
desplazamiento
importante respecto
a la línea de
separación. En los
siguientes pasos se usan los comandos Extender superficie y
Recortar superficie.
Superficies recubiertas
Áreas abiertas
Lección 5 Manual de formación de SolidWorks 2006Núcleo y cavidad
328 Superficies de bloqueo
39 Rellene las áreas de bloqueo abiertas.Haga clic en Extender
superficie en la barra de
herramientas Superficies.
Seleccione la arista superior de la
superficie.
Arrastre el asa para que la
superficie se extienda hasta
sobrepasar la superficie de
separación. La distancia exacta no es fundamental.
Haga clic en Aceptar.
40 Repita la operación.Repita este procedimiento para las demás áreas abiertas con
superficies recubiertas.
41 Examine los resultados.Las superficies restantes deberían sobrepasar los puntos más altos
de las superficies de separación.
42 Recorte las superficies extendidas.
Haga clic en Recortar superficie en la barra de herramientas
Superficies.
En Tipo de recorte, seleccione Simultáneo.
Haga clic en la lista Superficies de recortar.
Seleccione todas las superficies extendidas desde la zona de
gráficos y la operación Superficie de separación1.
Seleccione la opción Conservar selecciones.
Haga clic en la lista Piezas a mantener.
Manual de formación de SolidWorks 2006 Lección 5Núcleo y cavidad
Superficies de bloqueo 329
Vuelva a seleccionar las mismas superficies en las zonas apropiadas
para que se recorten manualmente de manera simultánea.
Haga clic en Aceptar.
43 Resultados.Examine los resultados del comando Recortar superficie.
Costura de las superficies de bloqueo a las superficies de separación
Se han completado las superficies de bloqueo. El siguiente paso
consiste en coser las superficies de bloqueo a las superficies de
separación. Coser las superficies de bloqueo y las superficies de
separación crea un conjunto de superficies completo para separar
las herramientas de moldes. La opción de recorte Simultáneo cose
las tres superficies extendidas a las superficies de separación.
No obstante, el resto de partes de las superficies de bloqueo siguen
siendo conjuntos de superficies independientes.
Lección 5 Manual de formación de SolidWorks 2006Núcleo y cavidad
330 Superficies de bloqueo
44 Cosa todas las superficies entre sí.
Haga clic en Coser superficie en
la barra de herramientas Superficies.
Seleccione todas las superficies de la
carpeta Conjuntos de
superficies (Surface
Bodies).
Desactive la casilla de verificación
Probar formar el sólido.
Haga clic en Aceptar.
45 Examine la carpeta Conjuntosde superficies.La carpeta Conjuntos de
superficies se actualiza para
mostrar el conjunto de superficies
cosidas.
Preparación de Núcleo/Cavidad
Para crear el núcleo/cavidad, el perímetro del conjunto de
superficies de separación debe ser superior al perfil exterior de los
bloques de herramientas. Se creará una cara plana más grande que
los bloques de herramientas y las superficies de separación. Esta
cara se utiliza para cortar y formar las caras superiores de la
herramienta.
46 Cree un plano equidistante.Cree una
equidistancia del
plano de referencia
a 0.5”por debajodel plano Planta.
Use este plano para
crear una superficie
plana más grande.
Llame a este plano Plano de herramientas.
Seleccione estassuperficies
Manual de formación de SolidWorks 2006 Lección 5Núcleo y cavidad
Superficies de bloqueo 331
47 Croquice el perímetro exterior de las herramientas.Cree un croquis nuevo en
el Plano de
herramientas.
Croquice un rectángulo
que sea 1.0” mayor que las
aristas de las superficies de
bloqueo.
48 Cree una superficie plana.
Haga clic en Superficie plana en la barra de herramientas
Superficies para crear la superficie que utilice este perfil de croquis.
Haga clic en Aceptar.
49 Recorte la superficie plana.Utilice la opción Simultáneo para recortar una nueva superficie
plana hasta que coincida con las superficies de bloqueo.
El resultado es que las superficies se cosen juntas.
Lección 5 Manual de formación de SolidWorks 2006Núcleo y cavidad
332 Superficies de bloqueo
50 Carpeta Superficie deseparación
(Parting Surface).Arrastre y coloque la superficie
resultante en la carpeta Superficie de separación.
51 Cree las herramientas.
Haga clic en Núcleo/Cavidad en la barra Herramientas de
moldes.
Deberá seleccionar, en el PropertyManager, un plano, superficie o
perímetro y usarlo para el perímetro de las herramientas.
Seleccione la superficie plana grande de la zona de gráficos.
La parte está ahora en el modo de croquis.
52 Cree un croquis equidistante.Cree una
equidistancia de 0.5”en el interior de la
superficie plana, tal y
como se indica.
Haga clic en Salirdel croquis para
continuar.
Aparece el PropertyManager Núcleo/Cavidad.
53 Ajuste el tamaño de los bloques de herramientas.Cambie el Tamaño de bloque de las
herramientas.
Establezca la Profundidad en dirección 1 en
3.0”.
Establezca la Profundidad en dirección 2 en 2.0”.
Asegúrese de que la casilla de verificación
Superficie de bloqueo esté desactivada.
En las listas de selección Núcleo, Cavidad, y
Superficies de separación se incluirán, de
manera automática, las superficies
correspondientes de la carpeta Conjuntos
de superficies.
Seleccione la vista *Isométrica o la vista
*Frontal para obtener un mejor ángulo de los
bloques de herramientas.
Haga clic en Aceptar.
Manual de formación de SolidWorks 2006 Lección 5Núcleo y cavidad
Superficies de bloqueo 333
54 Examine las herramientas.Se ha completado
Núcleo/Cavidad.
El núcleo, la cavidad y las
piezas de plástico se
organizan en la carpeta
Sólidos.
La operación Núcleo/
Cavidad1 se ha
agregado al final del
gestor de diseño del
FeatureManager.
Lección 5 Manual de formación de SolidWorks 2006Núcleo y cavidad
334 Superficies de bloqueo
55 Oculte los conjuntos de superficies.Oculte todos los conjuntos de superficies y sólidos. Muéstrelos de
uno en uno para comprobar los resultados.
56 Guarde y cierre todos los archivos.
Sugerencia Se puede crear fácilmente un ensamblaje de las herramientas
haciendo clic con el botón secundario del ratón en la carpeta
Sólidos y seleccionando Crear ensamblaje. Consulte el
apartado Guardar los sólidos como piezas y ensamblajes en la
página 35 para más información.
Sólidos Conjuntos de superficies
Pieza moldeada
Superficie de separación
Sólido de cavidad
Superficie de cavidad
Sólido de núcleo
Superficie de núcleo