CASO PRÁCTICO DISTRIBUCIÓN DE COSTES
Transcript of CASO PRÁCTICO DISTRIBUCIÓN DE COSTES

Análisis de Sistemas. Casos de Contabilidad y Finanzas en Excel - 53 Margarita Labrador Barrafón. Dpto. Contabilidad y Finanzas. Universidad de Zaragoza
CASO PRÁCTICO DISTRIBUCIÓN DE COSTES Nuestra empresa tiene centros de distribución en tres ciudades europeas: Zaragoza,
Milán y Burdeos. Hemos solicitado a los responsables de cada uno de los centros que
nos remitan una previsión de gastos para el primer mes del año próximo.
Los datos que hemos recibido -relativos al mes de enero- son los siguientes:
ZARAGOZA MILAN BURDEOS
Gastos de personal 15.025,63 € 24.284,38 € 17.657,21 €
Suministros 2.169,85 € 3.698,25 € 2.541,36 €
Transportes 11.159,24 € 17.634,11 € 8.654,72 €
Material de oficina 395,91 € 385,89 € 485,45 €
Sellos y mensajería 193,25 € 250,35 € 523,45 €
TRABAJO A REALIZAR:
1.- Calcular el presupuesto para el primer trimestre, de cada uno de los tres centros
de distribución, en hojas separadas, una por cada centro.
Para calcular los gastos de febrero y marzo partiremos de los datos remitidos por cada
centro para el mes de enero y consideraremos que a partir del febrero puede aumentar
la actividad en los tres centros, lo que supondrá que todos los gastos aumenten.
El incremento de actividad dependerá de tres factores:
1º) La construcción de una nueva estación de ferrocarril que mejore nuestra red
de distribución
2º) La firma de un contrato de suministro de alto nivel con un nuevo cliente
3º) El lanzamiento de un nuevo producto cuya distribución está a punto de ser
aprobada
La actividad de cada uno de los tres centros de distribución en los meses de febrero y
marzo dependerán de las siguientes combinaciones de los tres factores citados:
Si en una ciudad se dan los tres factores simultáneamente el centro duplicará
su actividad, si se dan uno o dos de los tres factores la actividad se
incrementará en un 50% y en el caso de que no se dé ninguno la actividad se
mantendrá constante respecto a la del mes de enero.

Análisis de Sistemas. Casos de Contabilidad y Finanzas en Excel - 54 Margarita Labrador Barrafón. Dpto. Contabilidad y Finanzas. Universidad de Zaragoza
Para la resolución inicial del CASO supondremos que los factores se cumplen en los
siguientes casos:
ZARAGOZA MILAN BURDEOS
Nueva Estación SI SI NO
Nuevo Cliente SI NO NO
Nuevo Producto SI SI NO
De todas formas, el modelo debe funcionar ante cualquier cambio en los datos o en la
consecución de cualquiera de los factores, por tanto todas las fórmulas y funciones
que utilicemos deberán hacer referencia a celdas y contener los mínimos datos
posibles.
2.- Con el fin de movernos más rápidamente por el libro de trabajo, crearemos
hipervínculos entre la Hoja que contiene los datos globales y las Hojas que contienen
los presupuestos de cada centro.
3.- Calcular los gastos totales de los tres centros de distribución. Dado que la suma de
los datos de todos los centros puede hacerse de tres formas distintas, deberemos calcular
los totales de tres formas y cada una en una hoja separada:
3.1.- Introduciendo manualmente las fórmulas y vinculando los datos
3.2.- Consolidando los datos mediante la opción correspondiente de Excel pero sin
vínculo con los datos originales
3.3.- Consolidando y vinculando simultáneamente los datos de los tres centros
(ésta última opción funciona mejor realizando la operación a partir de
archivos individuales)

Análisis de Sistemas. Casos de Contabilidad y Finanzas en Excel - 55 Margarita Labrador Barrafón. Dpto. Contabilidad y Finanzas. Universidad de Zaragoza
SOLUCIÓN CASO PRÁCTICO DISTRIBUCIÓN DE COSTES
Se trata de construir un modelo ágil que permita calcular los presupuestos de gastos de
los tres centros intentando minimizar el número de pasos a realizar. Esto permite un
ahorro de tiempo y especialmente una minimización de errores.
1.- Calcular el presupuesto para el primer trimestre, de cada uno de los tres centros
de distribución, en hojas separadas, una por cada centro.
Planificamos cómo hacerlo.
En primer lugar, crearemos una hoja con los datos globales que conocemos de los tres
Centros.
A continuación crearemos una Hoja para el primer Centro, por ejemplo Zaragoza, y la
calcularemos completa, incluido el hipervínculo.
Una vez completada y comprobada la Hoja, la duplicaremos para crear los presupuestos
del resto de los Centros.
Veamos el proceso paso a paso. La Hoja “Datos” podría quedar así:

Análisis de Sistemas. Casos de Contabilidad y Finanzas en Excel - 56 Margarita Labrador Barrafón. Dpto. Contabilidad y Finanzas. Universidad de Zaragoza
A continuación insertaremos una Hoja para calcular el presupuesto de Zaragoza,
crearemos el modelo y copiaremos (o vincularemos) los datos necesarios. A la nueva
Hoja la llamaremos “Zaragoza”:
A continuación utilizaremos funciones condicionales para calcular los gastos
correspondientes al mes de febrero.
Los gastos de febrero dependen de la existencia de una serie de factores y nos
encontramos con distintas posibilidades, por tanto la función condicional que utilicemos
deberá contemplar el cumplimiento de varias condiciones. En estos casos se utilizan
funciones condicionales anidadas.
Las funciones condicionales anidadas
En ocasiones, un problema lógico no puede ser resuelto en un solo paso, Excel permite anidar hasta siete niveles en la función SI, lo que nos permite generar condiciones bastante complejas. En este caso, algunos de los argumentos de la función principal, son nuevas funciones condicionales. En caso de utilizar funciones Si anidadas, hay que tener mucho cuidado con el orden de apertura y cierre de los paréntesis.
En nuestro caso, vamos a utilizar una función condicional con dos condiciones que,
además, utilizan operadores especiales.

Análisis de Sistemas. Casos de Contabilidad y Finanzas en Excel - 57 Margarita Labrador Barrafón. Dpto. Contabilidad y Finanzas. Universidad de Zaragoza
Operadores especiales de la función condicional
La función condicional SI puede utilizar operadores especiales, por ejemplo los operadores Y, O. Los argumentos de estos operadores pueden ser a su vez nuevas evaluaciones condicionales, celdas, etc. Tienen la siguiente forma:
=Y(condición 1; condición 2; condición 3; …….; condición n)
=O(condición 1; condición 2; condición 3; …….; condición n)
El operador Y devuelve VERDADERO cuando todos sus argumentos son VERDADEROS simultáneamente, mientras que el operador O lo hace cuando alguno de sus argumentos es VERDADERO.
Situaremos el cursor en la celda D9 para calcular los Gastos de personal en el mes de
febrero y teclearemos:
=SI1(Y(C2=F2;C3=F2;C4=F2);C9*G2;SI2(O(C2=F2;C3=F2;C4=F2);C9*G3;C9))
Analizaremos la función paso a paso:
En el primer SI() la condición que analizamos es una función Y(), es decir, se trata de
una condición múltiple dado que deben darse simultáneamente todos los factores, la
existencia de una nueva estación: C2=”SI”, un nuevo cliente: C3=”SI” y un nuevo
producto: C4=”SI”, en caso de que sea Verdadero, es decir, que se cumplan
simultáneamente las tres condiciones, la función tiene que devolver el resultado de
multiplicar los gastos del mes anterior por el incremento que hemos determinado para
este caso, es decir, se duplicarán los gastos: C9*2.
Vemos que lo que aparece en la función no coincide exactamente con lo
que acabamos de explicar, esto se debe a la importancia de que las celdas
no contengan datos. Así, en lugar de teclear “SI” en cada ocasión lo que
hacemos es introducir dicho texto en una celda de control –en este caso
F2- y hacemos referencia a dicha celda. Igualmente, en lugar de

Análisis de Sistemas. Casos de Contabilidad y Finanzas en Excel - 58 Margarita Labrador Barrafón. Dpto. Contabilidad y Finanzas. Universidad de Zaragoza
multiplicar C9 por 2 introducimos el 2 en una celda –en este caso G2- y de
nuevo sustituimos el dato por la referencia a la celda.
En caso de no cumplirse la condición pasaríamos al tercer argumento de la primera
función condicional que sería una nueva función condicional, el segundo SI().
En el segundo SI() analizamos de nuevo una condición múltiple, en este caso una
función O() en la que contrastamos el cumplimiento de alguna de las tres condiciones
anteriores, es decir, con que se cumpla una de las tres, consideramos cumplida la
condición, y en este caso la función devolverá el resultado de multiplicar los Gastos de
personal de enero por el incremento que hemos determinado para este caso, es decir, por
1,5 –dato que aparece en la celda G3-, en caso de no cumplirse esta segunda condición
nos devolverá el tercer argumento que es el mismo valor de los gastos en el mes
anterior.
Debemos comprobar que las dos funciones condicionales tienen sus tres argumentos,
que éstos están separados por ; y que tienen sus respectivos paréntesis de apertura y
cierre. Además comprobaremos también la sintaxis de las funciones Y() y O() para
comprobar si están correctamente construidas.
Una vez introducida la función en la celda correspondiente a los Gastos de personal de
febrero habrá que copiar hacia abajo con autollenado hasta la última partida de gastos,
pero hay que fijarse bien en las referencias ya que si copiamos la función tal como
aparece Excel relativizará y no será correcto, por tanto habrá que convertir en primer
lugar algunas referencias en absolutas poniendo los signos $ correspondientes. La
función, antes de copiar hacia abajo quedará:
=SI(Y($C$2=$F$2;$C$3=$F$2;$C$4=$F$2);$G$2*C9;SI(O($C$2=$
F$2;$C$3=$F$2;$C$4=$F$2);$G$3*C9;C9))
Como vemos, hemos fijado –utilizando la tecla de función F4- todas las referencias
excepto las correspondientes a la partida de gastos, de forma que ésta vaya cambiando y
haciendo referencia en cada celda a su partida de gastos correspondiente.
En marzo, los gastos se mantendrán con respecto a los de febrero, por tanto en la celda
E9 habrá que poner:

Análisis de Sistemas. Casos de Contabilidad y Finanzas en Excel - 59 Margarita Labrador Barrafón. Dpto. Contabilidad y Finanzas. Universidad de Zaragoza
=D9
y llenar hacia abajo con autollenado hasta E13.
Las celdas correspondientes a los totales se copiaran desde la celda del total del mes de
enero.
La hoja quedará:
2.- Con el fin de movernos más rápidamente por el libro de trabajo, crearemos
hipervínculos entre la Hoja que contiene los datos globales y las Hojas que contienen
los presupuestos de cada centro.
Cómo crear hipervínculos:
Los hipervínculos permiten moverse entre las distintas hojas de un libro de Excel o
entre libros o entre archivos de Excel y otros archivos de una forma rápida y sencilla.
Podemos asociar los hipervínculos a un texto o a un objeto. Es importante que el
elemento asociado permita reconocer inmediatamente la función del hipervínculo.
En nuestro caso, vamos a crear un botón en la hoja de cada centro que redirija a la hoja
de datos globales y en la hoja de datos, incluiremos un hipervínculo en el nombre de los
distintos centros.
Empezamos por insertar un botón en la hoja “Zaragoza” para crear un “salto” a la hoja
de datos. Para ello seguimos el menú: INSERTAR/ILUSTRACIONES/FORMAS.
Elegimos una forma y la insertamos en la hoja de cálculo.

Análisis de Sistemas. Casos de Contabilidad y Finanzas en Excel - 60 Margarita Labrador Barrafón. Dpto. Contabilidad y Finanzas. Universidad de Zaragoza
Teniendo la forma activa, elegimos FORMATO/ESTILOS DE FORMA y cambiamos
el color de fondo y de borde.
Para incluir un texto vamos a FORMATO/INSERTAR FORMAS/CUADRO DE
TEXTO y escribimos “Acceder a datos globales”.
Posteriormente vamos a crear el hipervínculo. Elegimos
INSERTAR/VÍNCULOS/HIPERVÍNCULO y se abre el siguiente cuadro de diálogo:
En la columna de la izquierda “Vincular a:” elegimos la opción “Lugar de este
documento” y se abre la lista de hojas de cálculo del libro activo. Seleccionamos
“Datos” y al aceptar ya se ha creado el hipervínculo.
La hoja quedaría así:

Análisis de Sistemas. Casos de Contabilidad y Finanzas en Excel - 61 Margarita Labrador Barrafón. Dpto. Contabilidad y Finanzas. Universidad de Zaragoza
A partir de ahora, solo con pulsar el botón, el cursor pasa a la hoja “Datos” que se
convierte en la hoja activa.
Cuando tengamos creadas las Hojas para los otros dos Centros, en la hoja “Datos”
podemos asignar hipervínculos a los nombres de los tres centros siguiendo el mismo
procedimiento.
Crearemos los Presupuestos de Milán y Burdeos utilizando la opción “Mover o Copiar
Hoja”. Para ello, se abre el menú emergente en la pestaña que da nombre a la Hoja
“Zaragoza” y seleccionamos la opción “Mover o copiar…”
Elegimos (mover al final) y marcamos la casilla “Crear una copia”:
A la nueva Hoja le cambiamos el nombre y la llamamos “Milán”.
Podemos comprobar que el hipervínculo funciona perfectamente, con lo que podemos
acceder con facilidad a la Hoja “Datos”. Desde allí, copiaremos (o vincularemos) los

Análisis de Sistemas. Casos de Contabilidad y Finanzas en Excel - 62 Margarita Labrador Barrafón. Dpto. Contabilidad y Finanzas. Universidad de Zaragoza
datos de Milán y la nueva hoja se recalculará automáticamente mostrando el
presupuesto para ese Centro.
Repetimos todo el proceso para calcular el presupuesto del Centro de Burdeos en otra
Hoja de cálculo.

Análisis de Sistemas. Casos de Contabilidad y Finanzas en Excel - 63 Margarita Labrador Barrafón. Dpto. Contabilidad y Finanzas. Universidad de Zaragoza
En la Hoja Datos, creamos los hipervínculos a cada una de las Hojas de los centros.
Podemos insertar los hipervínculos en el propio nombre de los centros.
La Hoja quedaría así:
Se puede apreciar que ha cambiado el formato de los textos relativos a los nombres de
los centros, aparecen subrayados y con otro color de texto, mostrando que llevan
asociado un hipervínculo.
3.- Calcular los gastos totales de los tres centros de distribución. Dado que la suma de
los datos de todos los centros puede hacerse de tres formas distintas, deberemos calcular
los totales de tres formas y cada una en una hoja separada.
3.1.- En este caso se trata de realizar los cálculos utilizando los conocimientos básicos
sobre vinculación. Para ello, empezaremos por insertar una nueva Hoja de cálculo en el
libro y la pasaremos a la última posición. A esta hoja la podemos llamar “Total Gtos” y
el primer paso consistirá en vincular el modelo general, es decir los nombres de las
partidas de gastos y los meses desde cualquiera de las otras hojas:

Análisis de Sistemas. Casos de Contabilidad y Finanzas en Excel - 64 Margarita Labrador Barrafón. Dpto. Contabilidad y Finanzas. Universidad de Zaragoza
El siguiente paso consistirá en calcular los totales para cada partida de gastos.
Calculamos en la celda C9 el total de los gastos de personal para los tres centros de
distribución vinculando los datos de las tres hojas anteriores:
=Zaragoza!C9+Milán!C9+Burdeos!C9
y copiamos mediante AUTOLLENADO a la derecha y hacia abajo y el resultado es:

Análisis de Sistemas. Casos de Contabilidad y Finanzas en Excel - 65 Margarita Labrador Barrafón. Dpto. Contabilidad y Finanzas. Universidad de Zaragoza
3.2.- Excel dispone de una opción para consolidar datos que permite crear, o no,
vínculos con los datos de origen y realiza todos los pasos que hemos hecho en el
apartado anterior en un solo paso aunque hay que rellenar todos los datos del cuadro de
diálogo.
Para realizar este apartado empezaremos por insertar una nueva hoja a la que
denominaremos “Gtos. consolidados”. En la celda B7 escribiremos “TOTAL GASTOS”
y a continuación nos situaremos en la celda B8. Allí escogeremos el menú DATOS/
HERRAMIENTAS DE DATOS/ CONSOLIDAR y nos aparecerá el siguiente cuadro
de diálogo:
Podemos elegir entre varias Funciones (suma, contar, promedio,...) pero lo que
deseamos es sumar, por tanto escogemos la opción que aparece por defecto.
En Referencia es donde debemos introducir el rango de celdas de cada hoja que
queremos consolidar en esta nueva hoja, para lo cual hacemos clic en la pestaña de la
hoja “Zaragoza” y seleccionamos el rango de celdas que contiene los datos que
buscamos -concretamente B8:E14- tras lo cuál pulsamos el botón Agregar y el rango
que acabamos de seleccionar queda reflejado en Todas las referencias.

Análisis de Sistemas. Casos de Contabilidad y Finanzas en Excel - 66 Margarita Labrador Barrafón. Dpto. Contabilidad y Finanzas. Universidad de Zaragoza
Haremos lo mismo con los datos de Milán y Burdeos y marcamos los cuadros
correspondientes a Fila superior y Columna izquierda que indican que se tomen dichas
referencias como nombres de las series. Así el cuadros de diálogo quedará:
Al aceptar la hoja aparecerá así:
Al igual que en el apartado anterior podemos darle cualquier formato al modelo.

Análisis de Sistemas. Casos de Contabilidad y Finanzas en Excel - 67 Margarita Labrador Barrafón. Dpto. Contabilidad y Finanzas. Universidad de Zaragoza
3.3.- Este apartado es muy similar al anterior solo que, además de todos los pasos
seguidos, habrá que marcar también el cuadro Crear vínculos con los datos de origen.
En este caso, Excel traslada a la hoja definitiva todos los datos de origen y realiza las
sumas en la hoja de destino, además se crea un esquema de la hoja que permite ver los
datos agrupados o todos individualmente. Quedaría así:
Cada signo indica que podemos ampliar y ver las filas ocultas:

Análisis de Sistemas. Casos de Contabilidad y Finanzas en Excel - 68 Margarita Labrador Barrafón. Dpto. Contabilidad y Finanzas. Universidad de Zaragoza
mientras que un signo indica que podemos ocultar la información individual.
Los signos indican los niveles que existen en el esquema, si pulsamos el se
muestra el esquema al nivel más resumido, el amplia al segundo nivel, es decir
muestra el detalle de todos los datos.
El problema que presenta esta opción es que –tal como se indica en el enunciado del
Caso- funciona mejor cuando se consolidan y vinculan datos de distintos libros de
trabajo, dado que no informa del nombre de las hojas desde las que se vinculan los
datos, sino del nombre del Libro de trabajo. Dado que, en nuestro caso, todas las hojas
están en el mismo libro, la información aparece confusa.
Esto se debe a que inicialmente esta opción se planteó con las primeras versiones de
Excel en las que no existían Libros de trabajo, es decir, cada archivo constaba de una
única hoja con lo que al consolidar los datos desde los distintos archivos cada línea
llevaba el nombre del archivo, es decir, de la hoja de origen.
Esto se puede resolver modificando los nombres en la propia Hoja:
*****************************
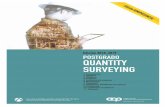












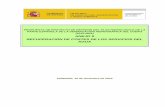


![CAPProtección radiológica [Modo de compatibilidad] · 2019. 1. 21. · P= costes de producción X= costes en protección radiológica Y= costes para la sociedad del Y= costes para](https://static.fdocuments.co/doc/165x107/6138c2570ad5d206764974a8/capproteccin-radiolgica-modo-de-compatibilidad-2019-1-21-p-costes-de.jpg)


