Caso Practico Vino 301017aplicativos.contpaqi.com:8080/.../Caso_Practico_Vino_v33.pdfHaz clic en...
-
Upload
dinhkhuong -
Category
Documents
-
view
219 -
download
0
Transcript of Caso Practico Vino 301017aplicativos.contpaqi.com:8080/.../Caso_Practico_Vino_v33.pdfHaz clic en...

Vino

2
Contenido Contenido......................................................................................................................2
Introducción...................................................................................................................3Situación.................................................................................................................................4AdminPAQ®............................................................................................................................5
Configurarempresa...................................................................................................................5ConfigurarConceptos................................................................................................................7Altadecatálogos.......................................................................................................................9Capturadedocumentos..........................................................................................................10XML..........................................................................................................................................12
CONTPAQiFacturaelectrónica®............................................................................................13Configurarempresa.................................................................................................................13ConfigurarConceptos..............................................................................................................15Altadecatálogos.....................................................................................................................17Capturadedocumentos..........................................................................................................18XML..........................................................................................................................................20
CONTPAQiComercialPremium®............................................................................................21Configurarempresa.................................................................................................................21ConfigurarConceptos..............................................................................................................23Altadecatálogos.....................................................................................................................25Capturadedocumentos..........................................................................................................27XML..........................................................................................................................................29
CONTPAQiComercialPro®....................................................................................................30ConfiguraciónGeneral.............................................................................................................30Configuracióndelproducto.....................................................................................................32ConfiguracióndelCliente........................................................................................................33Documento..............................................................................................................................34XML..........................................................................................................................................35
30102017

3
Introducción En este documento podrás encontrar la configuración del impuesto IEPS en los sistemas
CONTPAQi® para la facturación de gasolina
Realiza los siguientes pasos para la configuración de impuesto de este producto, solo toma en
cuenta que para gasolinas deberás de configurar tres Cuotas para IEPS, donde solamente dos de
ellas gravan IVA.
Proceso Este sera el proceso que tendrás que realizar para poder trabajar con la versión Anexo 20 versión
3.3 en los sistemas comerciales CONTPAQi®.

4
Situación Se venderá una botella de vino tinto, estas bebidas tienen un porcentaje del 30% de IEPS y un IVA del 16%.

5
AdminPAQ® Configurar empresa
1. Ingresa al menú Configuración, Definición de Nombre y selecciona Impuestos y Retenciones
2. Modifica los nombres de los impuestos como se muestra en la imagen.

6
AdminPAQ®, continuación…
3. Ingresa a la Configuración General, selecciona la pestaña Impuestos y Retenciones y en el apartado IMPUESTOS DENTRO DEL CFDI asigna la configuración como se muestra en la imagen.
Unidades 4. Ingresa al menú Configuración y selecciona Unidades de Medida y Peso.

7
AdminPAQ®, continuación…
5. Captura el Nombre de la unidad, asigna la Clave SAT y cierra la ventana.
Configurar Conceptos
1. Ingresa al menú Configuración, opción Conceptos y selecciona el concepto con el que vas a trabajar, posteriormente captura los datos correspondientes y guarda cambios.

8
AdminPAQ®, continuación…
2. Haz clic en el botón 8. Configurar el Concepto como Comprobante Fiscal por Internet, asigna los certificados y selecciona 3.3 en VERSIÓN ANEXO 20 DEL SAT.
3. Haz clic en el botón 4. Configuración de impuestos, configura los impuestos como se muestra en la imagen y haz clic en Aceptar.

9
AdminPAQ®, continuación…
Alta de catálogos
1. Da de alta o abre el producto y asigna el Código SAT correspondiente.
Nota: Se sugiere asignar el código SAT “50202203” Vino.
2. Marca la casilla Unidades de Medida y Peso y asigna la Unidad Base.

10
AdminPAQ®, continuación…
3. Ingresa al botón 6 Impuestos y Retenciones, asigna los impuestos como se
muestra en la imagen y haz clic en Aceptar
Captura de documentos
1. Captura un documento y observaras el desglose de cada impuesto por partida, así como la suma de cada uno en el total del documento.

11
AdminPAQ®, continuación…
2. Haz clic en Timbrar /entregar.
3. Marca la casilla Desglosar IEPS si eres causante de este impuesto, de lo contrario, déjala desmarcada.

12
AdminPAQ®, continuación…
XML Visualizarás el XML de la siguiente manera. Desglosado
No Desglosado

13
CONTPAQi Factura electrónica® Configurar empresa
1. Ingresa al menú Configuración y selecciona Nombres de los impuestos y las retenciones.
2. Modifica los nombres de los impuestos como se muestra en la imagen.

14
Factura electrónica®, continuación…
3. Ingresa a Redefinir empresa, selecciona la pestaña 5. Impuestos, en el apartado Impuestos dentro del CFDI asigna la configuración como se muestra en la imagen y guarda cambios.
Unidades 4. Ingresa al menú Configuración y selecciona Unidades de venta.

15
Factura electrónica®, continuación…
5. Haz clic en Nuevo, Captura el Nombre de la unidad, asigna la Clave SAT y cierra la ventana guardando cambios.
Configurar Conceptos
1. Ingresa al menú Configuración, opción Conceptos y selecciona el concepto con el que vas a trabajar, posteriormente captura los datos correspondientes, haz clic en Nuevo, captura los datos correspondientes y guarda cambios.

16
Factura electrónica®, continuación…
2. Ingresa a la pestaña 4. Comprobante Fiscal Digital/CFDI, asigna los certificados y selecciona 3.3 en Versión Anexo 20 del SAT.
3. Selecciona la pestaña 3. Impuestos y descuentos, configura los impuestos como se muestra en la imagen y guarda cambios.

17
Factura electrónica®, continuación…
Alta de catálogos
1. Da de alta o abre el servicio y asigna el Código SAT correspondiente.
Nota: Se sugiere asignar el código SAT “50202203” Vino.
2. Marca la casilla Manejar unidad y asigna la Unidad de venta.

18
Factura electrónica®, continuación…
3. En el apartado de Impuestos y Retenciones, asigna los impuestos como se muestra en la imagen.
Captura de documentos
1. Captura un documento y observaras el desglose de cada impuesto por partida, así como la suma de cada uno en el total del documento.

19
Factura electrónica®, continuación…
2. Haz clic en Timbrar/entregar.
3. Desmarca la casilla Desglosar IEPS si no eres causante de este impuesto, de lo contrario, déjala marcada y haz clic en Timbrar y/o entregar.

20
Factura electrónica®, continuación…
XML
Visualizarás el XML de la siguiente manera. Desglosado
No Desglosado

21
CONTPAQi Comercial Premium® Configurar empresa
1. Ingresa a Configuración, Redefinir empresa.
2. Selecciona la pestaña 6. Impuestos y retenciones, en el apartado Nombres de impuestos captura los nombres de los impuestos y en Impuestos dentro del CFDI, asigna la configuración como se muestra en la imagen.

22
Comercial Premium®, continuación…
Unidades 3. Ingresa al menú Configuración y selecciona Unidades de medida y peso.
4. Captura el Nombre de la unidad, asigna la Clave SAT y cierra la ventana.

23
Comercial Premium®, continuación…
Configurar Conceptos
1. Ingresa al menú Configuración, opción Conceptos y selecciona el concepto con el que vas a trabajar, posteriormente captura los datos correspondientes
2. Selecciona la pestaña 6. Comprobante Fiscal Digital/CFDI, asigna los certificados y selecciona 3.3 en Versión Anexo 20 del SAT.

24
Comercial Premium®, continuación…
3. selecciona la pestaña 4. Impuestos y descuentos, configura los impuestos
como se muestra en la imagen y guarda cambios.

25
Comercial Premium®, continuación…
Alta de catálogos 1. Da de alta o abre el producto y asigna el Código SAT correspondiente.
Nota: Se sugiere asignar el código SAT “50202203” Vino.
2. Marca la casilla Unidades de Medida y Peso y haz clic en Definir Unidades.

26
Comercial Premium®, continuación…
3. Asigna la Unidad Base.
4. En el apartado de Impuestos, asígnalos como se muestra en la imagen.

27
Comercial Premium®, continuación…
Captura de documentos 1. Captura un documento y observaras el desglose de cada impuesto por partida,
así como la suma de cada uno en el total del documento.

28
Comercial Premium®, continuación…
2. Haz clic en Timbrar y captura la contraseña del certificado.
3. Desmarca la casilla Desglosar IEPS si no eres causante de este impuesto, de lo contrario déjala marcada y haz clic en Timbrar y/o entregar.

29
Comercial Premium®, continuación…
XML
Visualizarás el XML de la siguiente manera. Desglosado
No Desglosado

30
CONTPAQi Comercial Pro® Configuración General Es necesario se configure el impuesto y dar de alta las unidades de medias que utilizara para el cálculo de la cuota de IEPS. Es necesario se configure la empresa a la versión 3.3, el impuesto IEPS y dar de alta las unidades de medias que utilizara para el cálculo de la cuota de IEPS.
Configurar versión 3.3
1. Ingresa a la pestaña CONTPAQI COMERCIAL, en Opciones y seleccionar CFDI del menú izquierdo.

31
Comercial Pro®, continuación…
Impuesto En el caso de los vinos se calcula el 30% de IEPS, con el 16% de IVA, realiza los siguientes
pasos para la configuración del impuesto:
1. Ingresa al sistema, en la pestaña CONTPAQI COMERCIAL, haz clic en el botón
Opciones y selecciona Impuestos.
2. En la pestaña Base, se agregará IEPS al 30%, como se muestra en la imagen.
3. En la pestaña Compuestos crea el impuesto compuesto Vinos, que estará
conformado por el IEPS 30%, el IVA 16% y Acepta los cambios.

32
Comercial Pro®, continuación…
Configuración del producto Dentro del Producto, asigna el impuesto Compuesto que se calculara al generar el
documento.
1. Da de alta o abre el Producto dentro de tu catálogo, asigna la asigna la Clave
Prod/Serv y la Clave Unidad que le corresponda. Se sugiere asignar la clave:
50202203.
2. Haz clic en el botón Precios
3. Asigna Vino en el campo Impuesto y guarda los cambios.
Laclave(ClaveProdServ)SATasignadaalproductoeslaquedeterminasisedesglosaraIEPS.
Podrásconsultarloenelcatálogo:c_ClaveProdServ,expedidoporelSAT.

33
Comercial Pro®, continuación…
Configuración del Cliente
En la configuración del Impuesto Base de IEPS se determina que se desglose IEPS Según el cliente, de esta manera al No se habilitar la opción Desglosar IEPS desde el catálogo de clientes, y generar un documento de factura, este no desglosara IEPS.

34
Comercial Pro®, continuación…
Documento
Al generar el documento de factura, el cálculo de IEPS no se desglosa, por lo tanto se
mostrara la leyenta IEPS no desglosado, que contiene el importe correspondiente al
porcentaje del 30 %.

35
Comercial Pro®, continuación…
XML Al timbrar la factura, no se mostrará el desglose IEPS, se sumará el importe
correspondiente al porcentaje de IEPS al valor unitario. Ej. 90 + 300 = 390.
Al desglosar el IEPS del producto




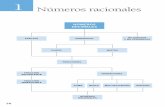





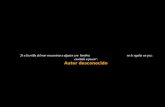
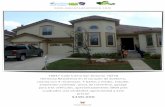

![Seat Cierra Sysmo Abrera[3]](https://static.fdocuments.co/doc/165x107/5a6d64b27f8b9ac7418b5d7f/seat-cierra-sysmo-abrera3.jpg)





