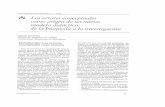Centro de escaneado multifuncional Manual del Usuario€¦ · de archivos de un ordenador personal...
Transcript of Centro de escaneado multifuncional Manual del Usuario€¦ · de archivos de un ordenador personal...

Centro de escaneado multifuncional
Manual del Usuario
Modelo Regulador: DT-1214H
manual-es-250-0823-E-SC8800-v100
Avision Inc.

ii
Información de seguridad
Cuando utilice este equipo siga siempre las siguientes precauciones de seguridad.
La seguridad durante el uso del dispositivo
En este manual se utilizan los siguientes símbolos importantes: ADVERTENCIA:
Indica situaciones potencialmente peligrosas en las cuales podrían producirse daños importantes o incluso la muerte si no se siguieran las instrucciones correspondientes.
PRECAUCIÓN: Indicates a potentially hazardous situation which, if instructions are not followed, may result in minor or moderate injury or damage to property.
Importante: Indica requisitos operacionales y restricciones. Lea y siga estas instrucciones para asegurar un funcionamiento adecuado y evitar que se dañe el equipo.
Nota: Indica explicación o clarificación adicional. Se recomienda encarecidamente su lectura.
ADVERTENCIA: Para evitar un incendio o una descarga eléctrica peligrosa, no extraiga ninguna carcasa o tornillo a menos que se especifique en este manual.
PRECAUCIÓN: Para reducir el riesgo de incendio, utilice solo el cable de telecomunicación nº 26 AWG o
mayor.
Desconecte el enchufe de la fuente de alimentación tirando del enchufe, no del cable.
No toque las clavijas metálicas del módulo de la almohadilla ADF. Los extremos están
afilados y podría hacerse daño al tocarlos.

iii
Precauciones
No instale el equipo cerca de una fuente de calor o de unidades de aire acondicionado. No instale el equipo en un sitio húmedo y manténgalo libre de polvo. Coloque el equipo de forma segura sobre una superficie plana y lisa. Las superficies
desniveladas o irregulares podrían causar problemas mecánicos o de introducción del papel.
Guarde la caja del equipo y los materiales de embalaje por si necesitara transportar el escáner.
Aviso
Importante
No haga copias de ningún artículo del cual esté prohibido hacer copias por ley.
Las copias de los siguientes artículos suelen estar prohibidos por las leyes locales:
Letras bancarias, timbres fiscales, fianzas, certificados de acciones, cheques de caja, cheques, pasaportes, carnets de conducir.
Derechos de autor y marcas registradas
Ethernet es una marca registrada de Xerox Corporation.
Microsoft, Windows, Windows NT, Windows XP y Windows Vista son marcas registradas de Microsoft Corporation en los Estados Unidos y/o en otros países.
Otros nombres de productos usados en el manual son exclusivamente por motivos de identificación y pueden ser marcas registradas de sus respectivas compañías. Por tanto, renunciamos a cualquiera de los derechos de esas marcas.
Garantía
La información contenida en este documento(s) es susceptible de cambiar sin previo aviso. El fabricante no da garantía de cualquier tipo con respecto a este material incluyendo, pero no limitándose, a las implicadas garantías de adecuación por un propósito particular. El fabricante no será responsable de los errores contenidos en este manual o por daños incidentales o consiguientes en relación con el equipo, el rendimiento o el uso de este material.

iv
Información de cumplimiento del enunciado del apartado 15 de la Comisión Federal de Comunicaciones (FCC)
El producto ha sido testado y se ha determinado que cumple con los límites para ser un
dispositivo digital de clase A según el apartado 15 de las normativas de la FCC. El
funcionamiento está sujeto a las siguientes dos condiciones: (1) El dispositivo no debe causar
ninguna interferencia dañina y (2) este dispositivo debe recibir cualquier interferencia recibida,
incluso aquellas que puedan causar un funcionamiento indeseado.
Los límites de clase A de la FCC han sido diseñados para ofrecer una protección razonable
contra las interferencias dañinas cuando los equipos funcionan en un ambiente comercial. Este
equipo genera, usa e irradia emergía de radiofrecuencia y, si no se instala y se usa según el
manual de instrucciones, podría causar interferencias dañinas, en cuyo caso el usuario sería
requerido a corregirlas por cuenta propia.
Aviso regulatorio de la Unión Europea
Los productos que lleven la marca CE cumplen con las siguientes directivas de la UE:
Directiva de bajo voltaje 2006/95/EC Directiva EMC 2004/108/EC Restricción del uso de ciertas sustancias peligrosas (RoHS) Directiva 2011/65/EU
El cumplimiento CE de este producto es válido si la fuente de alimentación se realzia a través
del adaptador CA correctamente marcado con CE suministrado por Avision.
Este producto satisface los límites de la Clase A de EN55022, EN55024, los requisitos de
seguridad de EN 60950 y los requisitos ROHS de EN50581.
Advertencia CE
Este es un producto de clase A. En un amibente doméstico este producto podría causar
interferencias de radio, en cuyo caso el usuario sería requerido a tomas las medidas
adecuadas.

v
Contenido
1 Puesta en marcha..................................................... 1 Introducción............................................................................................. 1 Características ......................................................................................... 1 Vista externa............................................................................................ 3
Vista frontal ....................................................................................... 3 Puertos de conexión........................................................................... 4 El panel de control ............................................................................. 5
Preinstalación e información de símbolos ................................................ 6 Preinstalación .................................................................................... 6 Botones utilizados con frecuencia del panel táctil .............................. 9
2 Instalación de su dispositivo .................................. 10 Requisitos mínimos de configuración ..................................................... 10 Instalación de la bandeja de salida ADF ................................................. 11 Desbloqueo de la unidad de escaneo...................................................... 12 Conexión de los cables ........................................................................... 14
Conexión de los cables Ethernet....................................................... 14 Conexión a la fuente de alimentación y encendido del dispositivo ...14 Instalación del cartucho para impresión .......................................... 16
3 Funcionamiento...................................................... 18 Consejos para la carga de documentos................................................... 18 Colocación de documento(s) en la ADF .................................................. 19 Colocación del documento(s) en la bandeja de cristal plana .................. 21 Copiado .................................................................................................. 22
Operación básica de copiado ............................................................ 22 Modificación de otros ajustes de copiado ......................................... 24 Copia avanzada ................................................................................ 31
Envío de su documento a un email ......................................................... 36 Funcionamiento básico de email ...................................................... 36 Modicación de otros ajustes de email............................................... 38
Envío de su documento a los servidores de Archivo ............................... 40 Operación básica de Archivo ............................................................ 40 Modificación de los ajustes de archivo ............................................. 42
Uso del botón de acceso directo ............................................................. 45 Impresión desde almacenamiento.......................................................... 46 Escaneado y distribución de sus imágenes............................................. 48 Creación de un nuevo botón de acceso directo ....................................... 51 Ver el manual del usuario....................................................................... 57

vi
4 Configuración del dispositivo ..................................58 Especficación de los ajustes de red del producto ....................................59 Especificación de otros ajustes del administrador por el panel táctil ......62
Informe con información ................................................................. 63 Configuración .................................................................................. 63 Ajustes de red ................................................................................. 64 Administración de seguridad ........................................................... 65 Modo servicio................................................................................... 65 Email predeterminado ..................................................................... 65 Archivo predeterminado .................................................................. 66 Actualización del sistema ................................................................ 66 Informe de fallos ............................................................................. 67 Informe de registro de actividad ..................................................... 67
Especificación de otros ajustes del administrador a través de la página web integrada.........................................................................................68 Resumen de las páginas web ..................................................................70 Especificación de un destino de archivo..................................................83
5 Personalización de sus opciones de escaneado.......85
6 Resolución de problemas ........................................97 Eliminación de atascos de papel .............................................................97 Errores indicados en el panel de operaciones .........................................98 Soporte técnico.....................................................................................103
7 Mantenimiento......................................................105 Limpieza del monitor del panel táctil. ...................................................105 Limpieza de la bandeja plana de cristal ................................................106 Limpieza del ADF ..................................................................................107 Limpieza del sensor de inclinación........................................................110 Limpieza de la impresora ......................................................................111 Limpieza del cartucho de tinta ..............................................................112 Consumibles y ciclo de sustitución........................................................114 Sustitución de la unidad del rodillo de fricción del ADF.........................114 Sustitución del rodillo de recogida del ADF ...........................................116 Sustitución del cartucho de tinta ..........................................................120 Sustitución de la unidad de la caja de absorción de tinta......................123
8 Especificaciones....................................................126
Índice .......................................................................... 129

1
1 Puesta en marcha
Introducción
Muchas gracias por haber adquirido este producto multifuncional (PMF). Gracias a
este producto podrá escanear instantáneamente documentos en papel de una o dos
caras y enviar la imagen electrónica a varios destinos, como a un email, servidores
FTP, impresora en red, página web o al ordenador de otra persona en la red. Además,
el producto le permite guardar la imagen escaneada en una impresora en red, en
una unidad flash USB o en la propia memoria del producto.
Características
Copia digital: Una vez conectado a una impresora en red de una intranet, el producto le permite realizar copias digitales con una calidad de copia impresionante. Gracias a su intuitivo panel de control y su panel táctil LCD de alta calidad, hacer copias digitales será más fácil y rápido que nunca.
E-mailing: Una vez conectado a la red ethernet y al servidor SMTP, el producto le permite transmitir el documento(s) a su email como documento adjunto. Solo tendrá que pulsar la tecla de email y seleccionar la dirección de email del destinario(s) para que el documento(s) sea(n) escaneado(s) y convertido en un archivo de imagen, para ser luego transmitido a dichos destinatarios en cuestión de minutos. Archivo (Escaneo a una carpeta en red): El producto le permite enviar documentos escaneados a un servidor o a una carpeta de archivos de un ordenador personal a través de la intranet con FTP (Protocolo de Transferencia de Archivos), FTPS (FTP segura), CIFS (Sistema de archivos de internet común). Esta característica descarga el servidor del email de la gestión de grandes documentos adjuntos.

2
Escaneo doble:
A través del alimentador automático de documentos, el dispositivo le permite
escanear documentos a dos páginas para digitalizar sus documentos de una forma
más efectiva.
Envío de documento de página múltiple: A través del alimentador automático de documentos, el dispositivo le permite escanear contínuamente un documento de 50 páginas a la vez con una calidad muy alta, aumentando su eficiencia. Gestión del dispositivo a distancia: El producto le ofrece una forma cómoda de gestionar a distancia su agenda de emails, destinos de archivo (carpetas) y agenda telefónica. Solo tendrá que escribir la dirección IP del dispositivo en el campo URL de su navegador para que aparezca la págian web del producto. Esta página web permite al administrador crear hasta 2000 emails, 40 destinos de archivo y 200 números de fac para enviar cómodamente los documentos escaneados a múltiples destinatarios. Uso de cómodos accesos directos: Con la asignación de modos de trabajo frecuentemente utilizados como botones de accesos directos, el dispositivo le permite escanear su documento y enviar las imágenes escaneadas a su destino deseado en unos pocos segundos. Escaneo y guardado de sus imágenes a una unidad flash USB: Con la conexión de una unidad flash USB en el puerto USB del dispositivo, éste le permite escanear su documento y guardar las imágenes escaneados a su unidad flash USB. Escaneo y guardado de sus imágenes a la memoria del producto: Con la selección de una carpeta pública como destino de archivo, el dispositivo le permite escanear y guardar la imagen escaneada en la memoria del producto y acceder al archivo desde la página web integrada del producto. Vista Preliminar: Antes de enviar sus documentos por la red, el dispositivo le permite visualizar el documento escaneado en un tamaño reducido para verificar si la imagen escaneada ha sido torcida o está al revés. Si eso hubiera ocurrido, puede eliminar y volver a escanear esa página, ahorrando tiempo. Escaneo y distribución: Escanee y distribuyta las imágenes respectivamente a varios destinos, como una carpeta pública (memoria del producto), una unidad flash USB, un email, un servidor de archivos en la red como FTP, CIFS o una impresora en red.

3
Vista externa
Vista frontal
Botón de encendido
Enciende el producto.
Bandeja de entrada ADF
Cargue el documento en esta pieza cuando escanee documentos.
Lector de tarjetas
Introduzca la tarjeta de memoria en el lector de tarjeta.
Palanca de apertura de la carcasa
Tire de esta palanca para abrir la carcasa ADF.
Apiladora
Para usar esta pieza, tire de ella tal y como se muestra en la imagen. Los documentos son expulsados de la ADF a la bandeja.
Bandeja de cristal
Coloque boca abajo un documento frágil o de una sola cara sobre el cristal.
Tope del papel
Mantiene sus documentos para evitar su caída.
ADF
Alimentador automático de documentos.
Palanca de apertura de la carcasa
Tire de esta palanca para abrir la carcasa de la impresora.
Carcasa plana
Cierre esta carcasa cuando escanee documentos desde la bandeja de cristal.
Panel de funcionamiento
Consulte la página 5.
Monitor del panel táctil
Maneje el dispositivo a través del panel táctil.

4
Puertos de conexión
Puertos COM
Conecta el dispositivo a un teclado externo.
Puerto del teclado
Conecta el dispositivo a un teclado PS 2 si fuera necesario.
Perto USB (x4)
Conecta el producto a dispositivos USB.
Puerto LAN
Conecta el dispositivo a una red con un cable LAN.
Interruptor de la fuente de
alimentación
Interruptor de la fuente de alimentación del dispositivo.
Para encender el dispositivo, pulse “l”.
Receptáculo de la fuente de alimentación
Para conectar el cable de la fuente de alimentación.
Puerto Ratón PS/2
Para conectar el dispositivo a un ratón adición (PS/2) si fuera necesario.
Puertos de audio (x 6)
Conecta el producto a dispositivos de audio.
Puerto del monitor
Conecta el dispositivo a un monitor externo si fuera necesario.

5
El panel de control
Luces del indicador LED
Comprobación
Si hubiera un error, la luz LED de comprobación parpadearía en rojo.
Botón de detención
Pulse para detener el escaneo durante su funcionamiento.
Disco Duro
La luz LED de Disco Duro parpadearía contínuamente para indicar que el disco duro está procesando datos.
Fuente de alimentación
Enciende el dispositivo. La luz LED de encendido se iluminará sin parpadear.
Botón de inicio
Pulse para iniciar el escaneo.

6
Preinstalación e información de símbolos
Preinstalación
El producto ha sido configurado para ser instalado adecuadamente en su red para
realizar las funciones de email y archivo. Debe configurar los siguientes parámetros
de red.
¡Importante!
Haga una copia de la siguiente tabla y pregunte a su administrador de red para completar la información.
1. Activar DHCP: 2. Dirección IP: . . . 3. Máscara de subred: . . . 4. IP de la puerta de
enlace: . . .
5. Servidor DNS: . . . 6. Servidor WINS: . . . 7. Servidor SMTP: 8. Puerto SMTP: 25 9. Servidor LDAP: . . . 10. Puerto LDAP:

7
Explicación de los contenidos:
1. *Activar DHCP: Seleccione Sí para obtener automáticamente la IP / subred / puerta de enlace / servidor DNS / servidor WINS del servidor DHCP.
2. *Dirección IP: La dirección del protocolo de internet (IP) asignada a su producto por su administrador de red o el servidor DHCP.
3. Máscara de subred: La dirección de máscara de red asignada por su administrador de red o el servidor DHCP.
4. IP de la puerta de enlace:
La dirección IP de la puerta de enlace asignada por su administrador de red o el servidor DHCP.
5. *Servidor DNS: La dirección IP del servidor DNS asignada por su administrador de red.
6. *Servidor WINS: La dirección IP del servidor WINS asignada por su administrador de red.
7. *Servidor SMTP: La dirección IP de su servidor de email SMTP asignada por su administrador de red.
8. Puerto SMTP:
El númeo de puerto de su servidor de email SMTP.
9. *Servidor LDAP:
La dirección IP de su servidor LDAP.
10. Puerto LDAP:
El número de puerto de su servidor LDAP.

8
Nota: 1. Servidor DHCP: Gracias al DHCP (Protocolo de Configuración del Host
Dinámico), un host puede obtener automáticamente una dirección IP única cada vez que se conecta a la red –haciendo que la tarea de gestionar de la dirección IP sea más fácil para los administradores de red. Si el servidor DHCP está disponible desde su red, no necesita entrar en la TCP/IP, máscara de red, puerta de enlace e información DNS. En lugar de eso, toda esta inforamción será asignada automáticamente al producto.
2. Dirección IP: Una dirección IP (Protocolo de Internet) única identifica la conexión de un host a una red IP. El administrador del sistema o el diseñador de red asigna la dirección IP. La dirección IP consiste en dos partes, una que identifica la red y otra que identifica su nodo. La dirección IP normalmente está escrita en cuatro números separados por periodos. Cada número puede ir del cero al 255. Por ejemplo, el número 10.1.30.186 podría ser una dirección IP.
3. SMTP: Significa Protocolo de Transferencia Simple de Emails. Es el principal protocolo de comunicación utilizado para enviar y recibir emails por internet.
4. DNS: Significa Sistema de Nombre de Dominio. El servidor DNS identifica los hosts a través de los nombres en lugar de las direcciones IP. Si el servidor DNS está disponible en su red, puede escribir el nombre del dominio en lugar de escribir los dígitos de su dirección IP.
5. WINS: Significa Servicio de Nombramiento de Internet de Windows, WINS resuelve los nombres de los ordenadores de red Windows (también conocidos como nombres NetBIOS) en dirección IP de internet, permitiendo que los ordenadores Windows de una red puedan encontrarse y comunicarse fácilmente entre ellos mismos.
6. LDAP: Significa Protocolo de Acceso de Directorio Ligero. El LDAP permite a los usuarios acceder a directorios y agendas de contactos directamente desde los dispositivos de red externa para simplificar la distribución del documento.

9
Botones utilizados con frecuencia del panel táctil
La siguiente tabla muestra los botones utilizados con frecuencia del panel táctil y
sus funciones:
Botón de apagado:
Seleccione para apagar, reiniciar, poner en reposo o actualizar el dispositivo.
Botón de información:
Seleccione para obtener información del estado actual del dispositivo.
Botón de inicio:
Seleccione para iniciar el escaneado del documento y envío de la imagen escaneada al email, carpeta pública, unidad flash USB u otros destinos.
Botón Salir:
Seleccione para salir del cuadro de diálogo actual.
Botón Aceptar:
Seleccione para confirmar los ajustes actuales y abandonar el cuadro de diálogo actual.
Botón Abortar:
Seleccione para abortar la acción actual.

10
2 Instalación de su dispositivo
Este capítulo está especialmente dirigido a personas que son responsables de la
administración del dispositivo. Se recomienda que el administrador se lea este
capítulo antes de instalar el dispositivo.
Requisitos mínimos de configuración
Para obtener el mejor uso del producto, se requiere la siguiente configuración:
Para enviar emails desde el producto:
• Red TCP/IP
• Un servidor SMTP
Para archivar documento(s) vía intranet
• Ambiente de protocolo FTP, FTPS o CIFS • Windows 98SE, Windows NT, Windows 2000, Windows Me, Windows XP,
Windows Vista, HTTP o servidor FTP
Para realizar copias:
• Una impresora en red

11
Instalación de la bandeja de salida ADF
1. Levante la bandeja apilable unos 45 grados e introduzca la clavija izquierda de
la bandeja apilable en el orificio izquierdo de la parte posterior del producto, tal
y como se muestra en la ilustración.
2. Mantenga el lateral izquierdo de la bandeja con su mano izquierda y presione el
extremo derecho de la bandeja hacia adentro para colocar la clavija derecha
por encima del orificio derecho de la parte posterior del producto, tal y como se
muestra en la ilustración. Presione la clavija derecha hacia abajo para
deslizarla en el orificio derecho.
3. Extraiga la extensión apilable a la longitud del documento (3) y eleve el tope
para detener el documento (4) para evitar que se caigan los documentos.
3
4
2
1

12
Desbloqueo de la unidad de escaneo
Antes de utilizar el dispositivo, primero debe desbloquearlo. El bloqueo de transporte
ha sido diseñado para evitar que la unidad óptica se mueva durante el transporte.
Siga estos pasos para desbloquearlo:
1. Abra la carcasa de la parte posterior del escáner plano.
2. El bloqueo de transporte se ubica en la esquina superior izquierda, tal y como se indica en la ilustración.
3. Mueva el bloqueo a la “Posición de desbloqueo”.
4. Cierre la carcasa de de la parte posterior del escáner plano.
Advertencia:
Si enciende el dispositivo sin desbloquearlo provocará un ruida y causará que la unidad óptica vibre. Esto podría causar un funcionamiento erróneo del dispositivo.
Para transportar el dispositivo tendrá que mover el bloqueo de transporte a su
posición de “bloqueo” para proteger la unidad óptica. Si realiza el transporte del
dispositivo sin bloquearlo, podría causar un funcionamiento erróneo del
dispositivo.

13
Nota: Para bloquear el dispositivo haga lo siguiente, 1. Apague el producto. 2. Si la unidad de escaneo no está ubicado en la posición inicial, enciéndalo.
Cuando la unidad de escaneo vuelva a la posición inicial, apague el producto.
3. Mueva el interruptor de bloqueo a la “posición de bloqueo”.
Posición inicial

14
Conexión de los cables
Conexión de los cables Ethernet
Conexión a la red
1. Conecte un extremo de su cable LAN ethernet a un puerto disponible de su Hub
Ethernet.
2. Conecte el otro extremo al puerto LAN de la parte posterior del producto.
Conexión a la fuente de alimentación y encendido del dispositivo
1. Conecte un extremo del cable de la fuente de alimentación en el receptáculo del producto.
2. Conecte el otro extremo al enchufe correspondiente.

15
3. Pulse el lateral [-] del interruptor de la fuente de alimentación principal.
4. Pulse el botón [Encendido] ubicado en la esquina inferior derecha del
dispositivo. Cuando se encienda, la LED de encendido se encenderá en
verde. Tras mostrar el mensaje de arranque, el panel táctil LCD le enseñará
el estado preconfigurado de preparado.
Nota: 1. Si apaga el dispositivo pulsando el interruptor de la fuente de alimentación
principal mientras el panel táctil no ha sido apagado completamente, se podría dañar el dispositivo.
2. Si no se va a utilizar el dispositivo durante un largo periodo de tiempo, pulse el lateral [0] del interruptor de la fuente de alimentación para apagarlo. A continuación, desconecte el dispositivo del enchufe.
3. Para sacar el dispositivo del modo en reposo, pulse rápidamente el botón [Escaneo] o [Detener] del panel de control.

16
Instalación del cartucho para impresión
1. Abra la caja del cartucho de impresión y extraiga la cinta protetora de la
parte inferior del cartucho.
2. No toque las boquillas de tintas (1) o los contactos dorados (2) una vez
retirada la cinta.
3. Abra la carcasa de la impresora.
4. Abra el contenedor de cartucho de impresión levantando la palanca de
bloqueo con su dedo.
1 2

17
5. Agarre la pestaña del cartucho e insértelo en el contenedor con la etiqueta
mirando hacia arriba y con la pestaña apuntando hacia la izquierda.
6. Baje la palanca de bloqueo del contenedor del cartucho de impresión hasta
que bloquearlo.
7. Posicione el contenedor de cartucho de impresión por donde pasará el
documento.
8. Cierre la carcasa de la impresora.

18
3 Funcionamiento
Consejos para la carga de documentos
La introducción de los siguientes tipos de documentos podría causar atascos de
papel o daños a los documentos. Para escanear estos documentos, use mejor el
escáner plano (bandeja de cristal).
Documentos con clips o grapas
Documentos en los que la tinta aún esté húmeda
Documento de grosor no homogéneo (como sobres, documentos con una foto fijada, etc.)
Papel estucado
Documento arrugado o enrollado
Documento doblado o rasgado
Papel fotosensible
Fotos
Papel calcable
Documentos menores de 50 mm (de ancho) x 88 mm (alto)
Documentos mayores a 297 mm (ancho) x 432 mm (alto) (Tamaño A3)
Documentos diferentes al papel, como transparencias, lámina metálica o de tela
Si el peso del documento es menor de 28 g/m2
Si el peso del documento es mayor de 209 g/m2
Documentos que no sean uniformes en anchura o documentos que no sean cuadrados o rectangulares
Documentos que sean antiguos o contenga suciedad
Papel con sustancias húmedas, como pegamentos o líquido correctivo
Papel con notas adhesivas
Un conjunto de documentos con pesos y tipos mezclados

19
Colocación de documento(s) en la ADF
1. Compruebe si sus documentos están en esas reglas generales y asegúrese
de que su documento está libre de grapas, clips y no esté roto.
Tipo Papel de alta calidad, Papel PPC (papel expecífico de Xerox), papel calcable
Peso 28 ~ 209 g/m2
Tamaño A3, A4, A5, A6, A7, B4, B5, B6, B7, B8, Carta, Carta doble
Tamaño mínimo: 50 mm (ancho) x 88 mm (alto)
Tamaño máximo: 297 mm (ancho) x 420 mm (alto)
2. Si tiene múltiples páginas, airee su documento(s) para evitar un posible
atasco de papel.
3. Alinee los bordes de los documentos golpeando suavemente la parte inferior
del conjunto de documentos contra la escritorio. Gire el conjunto 90 grados y repita la operación.
4. Coloque su documento(s) con el texto Mirando Hacia Abajo en el ADF, con la primera página mirando hacia abajo y con la parte superior de las páginas apuntando hacia el alimentador.

20
5. Ajuste las guías de papel para centrar el documento(s) en el ADF. Apoye la
guía del papel para que toquen ligeramente los bordes de documento.
Guía de Papel

21
Colocación del documento(s) en la bandeja de cristal plana
1. Abra la carcasa de documento(s) para acceder al cristal. 2. Coloque su documento con el texto HACIA ABAJO en el cristal y alinee el
documento en la esquina superior derecha.
3. Cierre la carcasa de documentos.
Cubierta de documento
Documento con el texto hacia b j

22
Copiado
Operación básica de copiado
¡Importante! Antes de realizar copias a través de la impresora en red, asegúrese de que la impresora ha sido conectada a la red y que ya esté encendida PRIMERO. De lo contrario, es posible que la función de copiado no funcione correctamente.
Para realizar copias:
1. Coloque su documento(s) con el texto HACIA ABAJO en el ADF o BOCA ABAJO
en el cristal. 2. Toque el botón [Copiar] en el panel táctil para abrir la siguiente ventana de
Copiar.
3. Toque la lista desplegable [Copias] de la esquina superior dereha del panel
táctil para seleccionar el número de copias.

23
4. Toque el botón [Impresora de salida] para abrir el siguiente Administrador
de impresoras.
5. Toque el botón [Añadir impresora]. Seleccione Buscar una impresora para mostrar la lista de todas las impresoras disponibles en la misma sección de dominio y selecione la impresora, o Añada una impresora por su nombre e introduzca la ruta de la impresora deseada con su nombre de inicio de sesión y contraseña para especificar la impresora deseada.
6. Si lo desea, modifique los ajustes de copiado. Para más detalles, consulte la
sección Modificación de otros ajustes de copiado de la siguiente página.
7. Toque en el botón [Inicio] ( ) en el panel táctil o el botón [Escanear] en el panel de control.
8. El dispositivo iniciará el escaneado y aparecerá la imagen previsualizada. 9. En la pantalla de vista previa,
Si la imagen escaneada es correcta, pulse el botón [Inicio] ( ) en el
panel táctil o el botón [Escanear] ( ) en el panel de control para distribuir la imagen escaneada. También podrá introducir nuevas páginas
tocando el botón [Introducir páginas ( )] en el botón de la pantalla.
Si la imagen escaneada es correcta, toque el botón [Cancelar] para abortar la operación.
10. En un segundo la imagen escaneada se imprimirá en la impresora especificada.

24
Modificación de otros ajustes de copiado
Puede autorizar que las operaciones d ecopiado utilicen varios ajustes disponibles desde el panel táctil, incluyendo los siguientes:
• Copias
• Reducción o ampliación de los originales
• Modo color
• Calidad de la imagen
• Densidad
• Impresora de salida
• Platillo de Papel
• Tamaño del Papel
• Vista Preliminar
• Sello
• Copia avanzada
Copias
Use la función Copias para configurar el número de copias de las operaciones actuales de copiado.
Para seleccionar el número de copias:
1. Toque el botón [Lista desplegable de copias].
2. En dicha lista, especifique el número de copias tocando el número correspondiente de la columna izquierda/derecha. El número máximo es 99.
Reducción o ampliación de los originales
Reduce el original hasta un 25% de su tamaño o lo aumenta hasta un 200%.
Para reducir la imagen original, toque el botón [flecha abajo] para especificar un porcentaje de escala menor a 100. Para aumentar la imagen, toque el botón [flecha arriba] para especificar el procentaje de escala que sea mayor a 100.
También puede seleccionar uno de los valores predeterminados, como lo son 100%, 25%, 50%, 78%, 127%, 200% y ajustar a página (modifica la escala del original automáticamente para que quepa en el papel de salida).

25
Modo color
Use la función de Modo Color para especificar si las copias de impresión serán en color o en blanco/negro.
Para seleccionar el modo color de su color de salida:
1. Toque el botón [Color Mode].
2. Seleccione blanco/negro o color.
Calidad de la imagen
Hay tres tipos de modos de calidad de imagen que puede elegir para optimizar la salida de un tipo particular de contenido. Estos modos son los siguientes:
Velocidad: Adecuado cuando prefiera la velocidad de escaneo a la calidad.
Fotografía: Adecuado cuando su original contiene fotos.
Texto: Seleccione este modo para mejorar su texto.
Para seleccionar el modo de calidad de la imagen de salida:
1. Toque el botón [Image Quality].
2. Seleccione Velocidad, Fotografía o Texto.
Densidad
Densidad le permite aclarar u oscurecer la imagen del original. Hay 7 niveles de densidad disponibles.
Para especificar el nivel de densidad de salida:
Toque el botón [flecha derecha] para aumentar el nivel de densidad o toque [izquierda] para disminuir el nivel de densidad.

26
Impresora de salida
Use la función Impresora de salida para añadir una impresora al dispositivo.
Para añadir una impresora al dispositivo:
1. Toque el botón [Impresora de salida] para abrir el siguiente Administrador de impresoras.
2. Toque el botón [Añadir impresora].
3. Seleccione Buscar una impresora para acceder a la lista de impresoras disponibles en la misma sección de dominio y elegir la impresora, o Añadir impresora por nombre e introduzca la ruta de impresora deseada con su nombre de inicio de sesión y la contraseña para especificar la impresora deseada.
Opciones del administrador de impresoras
Administrador de impresoras
Artículo Descripción
Añadir impresora
Añade una impresora al dispositivo.
Configurar con predeterminado
Marca la impresora como predeterminada.
Imprimir página de prueba
Imprime una página de prueba desde la impresora seleccionada.
Eliminar impresora
Elimina la impresora seleccionada.
Más detalles Muestra la información de la impresora seleccionada, como el nombre, ubicación, IP, estado, color, predeterminada y doble.

27
Bandeja de entrada de papel
Use la función de Bandeja de entrada de papel para especificar que bandeja de la impresora se utilzia para la operación e copiado. Hay 3 tipos de bandejas de entrada de papel disponibles: Automática (selección automática de la bandeja de entrada de papel), Bandeja 1 y Bypass (Bandeja multi-funcional).
Para elegir qué bandeja de entrada desea utilizar:
1. Toque el botón [Platillo de Papel].
2. Seleccione Automática, Bandeja 1 o Bypass.
Tamaño del papel
Seleccione el tamaño de papel en la bandeja de entrada de la impresora. Hay 8 tipos de tamaño de papel disponibles: A4, A5, B5, Carta, Legal, A3, B4 y Libro de contabilidad (tamaño doble de la Carta).
Para seleccionar un tamaño de papel en la bandeja de la impresa:
1. Toque el botón [Tamaño del Papel].
2. Seleccione el tamaño de papel deseado.
Sello
La función Sello le permite añadir texto (como CONFIDENCIAL, IMPORTANTE, BORRADOR, tc.) en su documento.
Para añadir un texto de sello en su documento de salida:
1. Toque el espcio en blanco del campo Sello para abrir el teclado virtual.
2. Escriba su texto de sello deseado en el campo Sello y haga clic en Completado.

28
Vista preliminar
La función Vista Preliminar le permite visualizar las imágenes escaneadas en baja resolución para comprobar si es la correcta.
Para previsualizar sus documentos escaneados:
1. Toque en Vista Preliminar para mostrar Activado en el botón [Vista Preliminar].
2. Toque Iniciar y aparecerá la venta [Vista Preliminar] tras el escaneado, tal y como se muestra a continuación:
Opciones en la pantalla de vista preliminar
Vista preliminar
Artículo Descripción
Mover página
En la barra de desplazamiento horizontal de la parte superior, toque la página en miniatura que desea mover en su orden. Toque el botón [Mover página] y la flecha inclinada, tal y como se uestra a continuación. Se moverá la página seleccionada se moverá en el orden de la posición de la flecha inclinada.

29
La página se ha movido de la posición 1 a la posición
3 (la posición especificada por la flecha inclinada), tal y como se muestra a continuación:
Introducir
página
Toque la página en miniatura y a continuación el
botón ( ) [Introducir páginas]. Las imágenes escaneadas será añadidas tras la página seleccionada.
Aparecerá el siguiente cuadro de diálogo para indicarle que continue el escaneado del original deseado que va a ser introducido. Siga las instrucciones en la pantalla para completar el proceso restante.

30
Eliminar Página
Toque la página en miniatura que desee eliminar.
La página seleccionada se eliminará y el resto de página permanecerá en la barra de desplazamiento horizontal.
Girar 90º a la
izquierda
Gira la imagen previsualizada 90º en el sentido contrario a la agujas del reloj.
Rotar 90º a la
derecha
Gira la imagen previsualizada 90º en el sentido contrario a la agujas del reloj.
Acercar el zoom
Aumenta la imagen previsualizada.
Alejar el zoom
Reduce la imagen previsualizada.

31
Copia avanzada
Use la función de Copia Avanzada para personalizar aún más su documento escaneado. Estas funciones incluyen: Recopilación, Doble, Orientación, N-up, Alineamiento, Reducción, Eliminar color, Eliminar vacíos y Posición. Toque el botón [Copia Avanzada] para abrir la siguiente ventana de Copia Avanzada.
Para usar estas funciones de copia avanzada consulte la siguiente tabla:
Opciones de copia avanzada Copia avanzada
Artículo Descripción
Recopilación Seleccione sus copias para colocarlas en orden por “Tipos” (por ejemplo, páginas 1,2,3/1,2,3/1,2,3) o “Conjuntos” (por ejemplo, páginas 1,1,1/2,2,2/3,3,3).
Documentos
Elija entre: *Conjuntos, Tipos
* Predeterminado por fábrica

32
Duplex Seleccione uno de los cuatro tipos para su impresión
doble. (Compruebe si su impresora incluye la opción de impresión doble.) Elija entre: *1 a 1 lateral, 1 a 2 lateral, 2 a 2 lateral, 2 a 1 lateral
1 a 1 lateral: Copia los originales de una sola cara a una cara de una hoja de papel.
1 a 2 lateral: Copia los originales de una cara en dos caras de una hoja de papel.
2 a 1 lateral: Copia el original de dos caras en una cara de una hoja de papel.
2 a 2 lateral: Copia el original de dos caras en dos caras de una hoja de papel.
1 a 1 lateral
1 a 2 lateral
2 a 1 lateral
2 a 2 lateral
Ejemplo:
1 a 1 lateral
1 a 2 lateral
2 a 1 lateral
2 a 2 lateral * Predeterminado por fábrica

33
Orientación Especifique como encuadernará su impresión a dos caras.
Nota: Esta función solo está disponible para impresoras que admitan la función de doble cara.
Elija entre: *Borde grande a borde grande, borde grande a borde corto, borde corto a borde grande o borde corto a borde corto
Borde grande significa que los documentos van a ser encuadernados o doblados por el lado grande del papel. Borde corto significa que los documentos van a ser encuadernados o doblados por el borde corto del papel.
Borde grande a borde grande
Convierte sus documentos de encuadernado con borde largo a encuadernado de borde largo.
borde grande a borde corto
Convierte sus documentos de encuadernado con borde largo a encuadernado de borde corto.
borde corto a borde grande
Convierte sus documentos de encuadernado con borde corto a encuadernado de borde largo.
borde corto a borde corto
Convierte sus documentos de encuadernado con borde corto a encuadernado de borde corto.
Nota: La selección de la orientación varía dependiendo del tipo de impresión doble.
Tipo de
impresión a
doble cara
Disponibilidad de orientación
1 a 1 lateral Ninguna de las opciones están disponibles.
2 a 1 lateral Solo están disponibles borde largo a borde
largo y borde corte a borde largo.
1 a 2 lateral Solo están disponibles borde largo a borde
largo y borde largo a borde corto.
2 a 2 lateral Todas las opciones están disponibles. * Predeterminado por fábrica

34
N-up Cuando copie documentos de múltipels páginas, puede copiar más de una página en una sola hoja de papel. Las imágenes escaneadas son redimensionadas para que quepan en la página copiada.
Elija entre: *Desactivado ( ): Copia un original en una hoja de papel.
2-up (2-en-1 ): Copia dos originales separados en una hoja de papel.
4-up (4-en-1 ): Copia cuatro originales separados en una página. La dirección de la copia es hacia abajo, luego a la derecha.
4-up (4-en-1 ) Copia cuatro originales separados en una página. La dirección de la copia es hacia la derecha, luego hacia abajo.
El diagrama de las direcciones de copiado 4-up en una sola página se muestra a continuación:
Derecha, luego hacia abajo
Abajo, luego a la derecha
Corrección de inclinación (Deskew)
Use esta opción para enderezar automáticamente su imagen. Elija entre: *Activado, Desactivado
* Predeterminado por fábrica

35
Abandono del color
El abandono del color le permite eliminar el color rojo, azul o verde de su imagen escaneada. Si su imagen contiene un fondo o una marca de agua de color rojo, seleccione el canal R (rojo) para eliminarlos. Esta función se utiliza para mejorar su texto usando el software OCR (Reconocimiento Óptico de Caracteres).
Original Una vez eliminado el color
azul
Elija entre: *Ninguno, rojo, verde, azul
Extracción de página en blanco
Elimina la página en blanco a través del límite elegido, que incluye el 20%, 40%, 60%, 80% y 100%. El límite se define por el porcentaje de area vacía de un original.
La elección incluye *Ninguno, 20%, 40%, 60%, 80%, 100%.
Posición Especifique la posición de impresión del papel de salida. Elija entre: *Izquierda superior, centrado
* Predeterminado por fábrica

36
Envío de su documento a un email
Funcionamiento básico de email
Para enviar una imagen escaneada como adjunto a un email:
1. Coloque su documento(s) con el texto hacia abajo en el ADF o boca abajo en el cristal.
2. Toque el botón [email] en el panel táctil para abrir la siguiente ventana [email].
3. Para introducir los emails con su información relevante:
a. Toque la pestaña [A], [Cc] o [Bcc] respectivamente en la ventana de email.
b. Toque el campo [toque aquí para introducir el texto] para que aparezca el teclado virtual y poder escribir su email. Pulse Intro para escribir el siguiente email si tiene un email adicional.
c. Toque siguiente e introduzca la dirección Desde, el asunto de su email, el nombre de archivo del documento escaneado, la dirección de responder a o el mensajede email.
d. Cuando haya terminado, toque Terminado para volver a la ventana de [Email].

37
4. Para introducir los emails desde la agenda de contactos:
Toque el botón [Agenda de contactos], , para seleccionar sus direcciones de email de una lista de grupo o email. También puede escribir una palabra clave para buscar un email completo si toca la carpeta [Público] o el botón del servidor [LDAP]. Para añadir un email a la agenda de contactos, consulte la sección de los ajustes del email en la página web integrada.
5. Si lo desea, modifique otros ajustes del email. Para más detalles, consulte Modificación de otros ajustes de email de la página siguiente.
6. Toque en el botón [Inicio] del panel táctil o el botón [Escaneado]
( ) del panel de control. 7. El dispositivo iniciará el escaneado y aparecerá la imagen previsualizada. 8. En la pantalla de vista previa,
Si la imagen escaneada es correta, pulse el botón [Iniciar] ( ) del
panel táctil o el botón [Escanear] ( ) del panel de control para distribuidr la imagen escaneada. También puede introducir más páginas
tocando el botón [Introducir páginas ( )] ubicado en la parte inferior de la pantalla.
Si la imagen escaneada es correcta, toque el botón [Cancelar] para abortar la operación.
9. En un segundo, la imagen escaneada se enviará a su email.

38
Modicación de otros ajustes de email
Puede personalizar los emails usando varios ajustes disponibles desde el panel táctil. Estos ajustes son los siguientes:
• Opciones de escaneado • Separación de archivo • Adjuntos
Opciones de escaneado
El dispositivo clasifica aproximadamente los trabajos de escaneados normales en 3 tipos principales de documentos, que son:
Fotografía: Utilizado para originales que contienen imágenes y fotografías.
Documento: Utilizado para documentos que contienen principalmente texto.
Mezcla: Utilizado para documentos que mezclan texto y fotografías.
Si estos 3 tipos de documento no reunen su trabajo de escaneado favorito, la función de Personalización podría ayudar a personalizar sus ajustes de escaneado.
Para modificar sus opciones de escaneado:
1. Toque el botón [Modificar] para que aparezca la siguiente ventana de Tipo de documento.
2. Seleccione y toque su botón de tipo de documento favorito.

39
Al tocar el botón [Personalizar] se abrirá la siguiente ventana de personalización.
Consulte el Capítulo 5 Personalización de las opciones de escaneado para más información.
Separación de archivo
Seleccione un tamaño máxim ode imagen para el adjunto que el producto va a enviar. El objetivo de configurar la separación de archivo es evitar la limitación de tamaño de archivo de los servidores SMTP.
Para seleccionar el tamaño de separación de archivo para los adjuntos:
1. Toque el botón [File Separation].
2. Seleccione un tamaño máximo de imagen para el adjunto.
Elija entre: Ilimitado, 3 MB, *5 MB y 10 MB
Adjuntos
Esta opción le permite escanear y enviar su imagen actual de documento, ademas de seleccionarla y enviarla desde su unidad flash USB a su destino especificado.
Escaneo: Seleccione este botón para escanear y enviar su documento a su email com oadjunto.
Almacenamiento: Seleccione este botón para seleccionar los archivos actuales desde su unidad flash USB a su email como adjuntos.
Escaneo + Almacenamiento: Seleccione este botón para adjuntar ambos documentos y los archivos actuales de imagen desde su unidad flash USB a su email como adjuntos.

40
Envío de su documento a los servidores de Archivo
Operación básica de Archivo
Para enviar la imagen escaneada a un servidor de archivo:
1. Coloque su documento(s) con el texto hacia abajo en el ADF o boca abajo en el cristal.
2. Toque el botón [Archivo] del panel táctil para abrir la siguiente ventana de Archivo.
3. Para seleccionar la carpeta para guardar en la misma su imagen escaneada (Suponga que algunas carpetas son añadidas en la página web del producto):
Toque el botón de la flecha [Izquierda/Derecha] en la casilla de desplazamiento de la carpeta y seleccione un nombre de carpeta deseado de la lista. Si el producto tiene demasiadas carpetas por encontrar, toque Frecuentes y aparecerá la carpeta que se usa con más freuencia en el lateral izquierdo y la carpeta que menos se usa en el lateral derecho.
4. Si su ubicación para guardar el documento escaneado actual no está en la lista de carpeta actual, añada una nueva tocando el botón [Añadir nueva carpeta]
( ). Para más detalles, consulte los ajustes Modificación de archivo en la siguiente página.
5. Toque en el botón [Inicio] ( ) del panel táctil o el botón [Escanear]
( ) del panel de control.
6. El dispositivo iniciará el escaneado y aparecerá la imagen previsualizada.

41
7. En la pantalla de vista previa,
Si la imagen escaneada es correta, pulse el botón [Iniciar] ( ) del
panel táctil o el botón [Escanear] ( ) del panel de control para distribuidr la imagen escaneada. También puede introducir más páginas
tocando el botón [Introducir páginas ( )] ubicado en la parte inferior de la pantalla.
Si la imagen escaneada es correcta, toque el botón [Cancelar] para abortar
la operación.
8. En un segundo, la imagen escaneada se enviará a su destino especificado.

42
Modificación de los ajustes de archivo
Al tocar el botón [Añadir neuva carpeta] se abrirá la siguiente ventana de Nueva Carpeta.
La ventana de nueva carpeta contiene los destinos del servidor con varios parámetros. Consulte la siguiente tabla para introducir los valores relevantes.
Nueva Carpeta Artículo Descripción Nombre de la carpeta
Introduzca el nombre de su carpeta.
URL de la carpeta
Toque y seleccione el tipo de protocolo de su servidor de archivos en la URL de la carpeta. Seleccione uno de los siguientes: * ftp://, file://, ftps://. Introduzca la URL de la carpeta en el segundo campo. Puede introducir tanto en nombre de dominio o la dirección IP con la ruta de directorios. Elija entre: *ftp://, file://, ftps://
Puerto # Introduzca el número de puerto para el servidor en el que desea almacenar su documento escaneado. Si el valor predeterminado es diferente del caso real, introduzca el número de puerto correcto en este campo. Toque en cualquier lugar del campo “Puerto” para que aparezca el teclado en pantalla para introducir el texto. Elija entre: *FTP:21, *FTPS:21

43
Modo Pasivo Si su coenxión FTP falla en el modo activo, seleccione el
modo pasivo en su lugar.
Elija entre: *Activado, Desactivado.
Nombre de inicio de sesión
Introduzca el nombre de inicio de sesión del servidor.
Contraseña Introduzca su contraseña para el servidor.
Informe al email
El dispositivo enviará un informe a la dirección de email para informes tras el envío del archivo al servidor de destino. El receptor será notificado y podrá seleccionar descargar su documento escaneado después de que el documento haya sido enviado al servidor de archivo de destino.
Nombre de archivo
Introduzca el nombre predeterminado de archivo.
Nombre de subcarpeta
Introduzca el nombre deseado a la subcarpeta en el servidor de destino.
Si el nombre de archivo ya existe
Si el nombre de archivo que introdujera estuviera duplicado en el servidor de destino, la fecha y hora actual se añadirían para distinguir el nuevo archivo del anterior.
Se añaden la fecha y hora: El uso de #Y#M#D#h#m#s hace que el nombre de un archivo cambie con el tiempo. Y, M, D, h, m y s representa respectivamente a año, mes, día, hora, minuto y segundo. Por ejemplo, al escribir el nombre de archivo myscanfile, se convertirá en el nombre de archivo para su guardado en archivo de myscanfile-20121101140519-000.pdf, en el cual 2012 representa al año, 11 al mes, 01 al día, 14 a la hora, 05 al minuto y 19 a los segundos.
Sustitución: Sustituya el contenido del mismo nombre de archivo si hubiera uno existente en el servidor de destino.
Elija entre: *Se añaden la fecha y hora, Sustitución.
* Predeterminado por fábrica
Nota: Tras enviar el documento escaneado a su servidor de destino, la nueva carpeta no será añadida automáticamente a la lista de carpetas en la pantalla principal Carpetas. Para saber cómo añadir una nueva carpeta a lista de carpeta en la pantalla principal Carpetas, consulte la sección “Especificación de más ajustes del administrador por la página web del producto”.

44
Envío a fuente
Esta opción le permite escanear y enviar su imagen actual de documento, ademas de seleccionarla y enviarla desde su unidad flash USB a su destino especificado.
Escaneo: Seleccione este botón para escanear y enviar su documento a su destino de archivo especificado.
Almacenamiento: Seleccione este botón para seleccionar los archivos actuales de su unidad flash USB a su destino de archivo especificado.
Escaneo + Almacenamiento: Seleccione este botón para adjuntar ambos documentos y los archivos actuales de imagen de unidad dedisco USB a su destino de archivo especificado.
Opciones de escaneado
Las opciones de escaneado en Archivo son las mismas que las disponibles en Email. Consulte la Sección Modificación de más ajustes de email o el Capítulo 5 Personalización de las opciones de escaneado para configurar sus opciones favoritas de escaneados para el Archivo.

45
Uso del botón de acceso directo
Para usar un botón de acceso directo,
1. Seleccione y toque el botón verde [Inicio] del botón de acceso directo para usarlo desde la lista de botón de acceso directo de la página principal del panel táctil.
Nota: Si desea modificar los ajustes del botón de acceso directo antes de tocar el botón verde [Inicio], solo tiene que tocar el botón [Modificar] del botón de acceso directo para actualizar sus ajustes y tocar a continuación Aceptar.
2. El dispositivo iniciará el escaneado y aparecerá la imagen previsualizada.
3. En la pantalla de vista previa,
Si la imagen escaneada es correta, pulse el botón [Iniciar] ( ) del
panel táctil o el botón [Escanear] ( ) del panel de control para distribuidr la imagen escaneada. También puede introducir más páginas
tocando el botón [Introducir páginas ( )] ubicado en la parte inferior de la pantalla.
Si la imagen escaneada es correcta, toque el botón [Cancelar] para abortar la operación.
4. Las imágenes escaneadas son enviadas a su destino especificado.
El botón verde de inicio del botón de acceso directo

46
Impresión desde almacenamiento
La impresión de almacenaje permite al usuario imprimir un documento desde un dispositivo flash USB o desde la carpeta pública integrada en el producto en una impresora designada en red. La pantalla de impresión de almacenamiento cambiará para reflejar las opciones que puede usar cuando trabaje con una unidad flash USB o una carpeta pública.
Para imprimir un documento desde un dispositivo de almacenamiento USB,
1. Introduzca su unidad flash USB en un puerto USB ubicado en la parte posterior del dispositivo y espere a que lo detecte correctamente.
2. Toque el botón [Impresión desde almacenamiento] ubicado en la esquina inferior izquierda del panel táctil.
3. Seleccione la unidad flash USB de cuadro de diálogo que aparezca y toque Aceptar.
4. Tal y como aparece a continuación, aparecerá la pantalla de [Impresión desde almacenamiento]:
5. Seleccione su impresora deseada tocando el botón [Modificar].
6. Toque y seleccione el archivo desde la interfaz gráfica que muestra todas las carpetas y archivos de su dipositivo flahs USB. (Si hubiera más de uno insertado, seleccione la unidad flash del menú desplegable [Archivo desde]. Para cancelar su selección, solo tiene que tocar el botón [Rechazar].
7. Toque en el botón [Inicio] ( ) del panel táctil o el botón [Escanear]
( ) del panel de control.
8. El archivo seleccionado será impreso desde su impresora deseada.
Seleccione la impresora

47
Para imprimir un documento desde una carpeta pública,
1. Toque el botón [Impresión desde almacenamiento] ubicado en la esquina inferior izquierda del panel táctil.
2. Seleccione el botón [Carpeta pública] e introduzca su número PIN (si fuera necesario) en el cuadro de diálogo que aparecerá, y toque Aceptar.
3. Aparecerá la ventana Impresión desde almacenamiento en el panel táctil, tal y como se muestra a continuación:
4. Seleccione su impresora deseada tocando [Modificar].
5. Toque y seleccione el archivo desde la interfaz gráfica que muestra todos los archivos de su carpeta pública. (Si se le olvidan los números PIN, busque el número PIN deseado en el menú desplegable [PIN]. Para cancelar su selección, solo tendrá que tocar el botón [Rechazar].)
6. Toque en el botón [Inicio] ( ) del panel táctil o el botón [Escanear]
( ) del panel de control.
7. El archivo seleccionado será impreso desde su impresora deseada.
Seleccione la
impresora

48
Escaneado y distribución de sus imágenes
La función Scancast (Escaneado y distribución) le permite escanear un producto y guardar la imagen en la memoria del producto, especificando posteriormente varios destinos a los que enviar las imágenes.
Para enviar un documento escaneado a múltiples destinos,
1. Toque el botón [Scancast] de la pantalla principal del panel táctil.
2. Se muestra la ventana [Scancast], indicándole que marque y confirme si las opciones de escaneado satisfacen sus requisitos.
Botón Scancast

49
3. Las opciones de escaneado en Scancast son las mismas que aquellas en Email o Archivo. Toque el botón [Modificar] para actualizar las opciones de escaneado. Consulte la Sección de Modificación de otros ajustes de email o el Capítulo 5 Personalización de las opciones de escaneado para configurar sus opciones de escaneado favoritas para Scancast.
4. Toque en el botón [Inicio] del panel táctil o el botón [Escaneado] del panel de control.
5. El dispositivo iniciará el escaneado y aparecerá la imagen previsualizada.
6. En la pantalla de vista previa,
Si la imagen escaneada es correta, pulse el botón [Iniciar] ( ) del
panel táctil o el botón [Escanear] ( ) del panel de control para distribuidr la imagen escaneada. También puede introducir más páginas
tocando el botón [Introducir páginas ( )] ubicado en la parte inferior de la pantalla.
Si la imagen escaneada es correcta, toque el botón [Cancelar] para abortar
la operación.
7. El documeno escaneado se guarda temporalmente en la memoria del producto. 8. La ventana [Scancast] para múltiples destinos aparece en el panel táctil,
indicándole que elija un destino, tal y como se muestra a continuación:
9. Seleccione y toque uno de los destinos (Carpeta Pública / Unidad Flash USB / Email / Archivo / Copia) al que desee enviar su documento escaneado y toque Aceptar.
10. Los documentos escaneados son enviados a su destino seleccionado mientras las imágenes del documento permanecen en la memoria del producto hasta que se eliminen en el paso 13.

50
11. La ventana [Scancast] para múltiples destinos aparece de nuevo para permitirle al usuario seleccionar otro destino al que reenviar el mismo documento escaneado.
12. Repita los pasos del 8 al 10 hasta que haya terminado de enviarlo a todos los destinos deseados.
13. Si su trabajo ha finalizado, toque el botón [Cerrar (X)] para cerrar la ventana y eliminar las imágenes escaneadas.

51
Creación de un nuevo botón de acceso directo
Los botones de acceso directo del dispositivo le ofrecen una forma efectiva de
realizar copias o distribuir sus documentos en segundos. Esta función le ahorrará
mucho tiempo de escritura o selección de ajustes favoritos.
Antes de usar un botón de acceso directo, deberá crearlo. Hay dos formas: a través
de la página web del producto o a través del panel táctil. Se pueden configurar hasta
30 botones de acceso directo.
Para crear un nuevo botón de acceso directo a través de la página web integrada,
1. Escriba la dirección IP del producto en el campo URL de su navegador y pulse Intro. Aparecerá la página web integrada del producto con opciones limitadas, tal y como se muestra a continuación.
2. Haga clic en Inicio de sesión, ya que Ajustes del dispositivo, Administrador de datos y Improtar/Exportar está bloqueados por el nombre y contraseña del inicio de sesión del administrador del sistema. Se le pedirá que introduzca el nombre y la contraseña de inicio de sesión.

52
3. Haga clic en Inicio de sesión ya que el dispositivo es enviado sin ningún nombre ni contraseña específicos de inicio de sesión y la página web mostrará automáticamente todas las opciones.
4. Haga clic en Administrador de datos y en acceso directo para abrir la pantalla de acceso directo, tal y como se muestra a continuación.

53
5. Haga clic en Nuevo para abrir la siguiente pantalla de configuración de acceso directo, como ejemplo:
6. Seleccione su modo deseado de acceso directo de la lista desplegable del modo de acceso directo. La pantalla de configuración del mismo cambiará para mostrar las opciones que ha usado cuando utilizada Copiar, Email, Archivo, Carpeta Pública, Unidad Flash USB, Good DOcs o Microsoft SharePoint.
7. Escriba el nombre deseado del acceso directo (por ejemplo, mi copia) en el cuadro de Nombre de acceso directo.
8. Introduzca o modifique los ajustes específicos en todas las pestañas para satisfacer sus necesidades. Consulte el Capítulo 4 Funcionamiento o la Sección Resumen de las páginas web para estos ajustes.

54
9. Haga clic en el botón [Añadir] para crear un botón de acceso directo, My copia, en el panel táctil, como se muestra a continuación:
Nuevo botón de acceso directo

55
Para crear un nuevo botón de acceso a través del panel táctil,
1. Toque el botón [Inicio de sesión] ( ) para que aparezca la pantalla de
inicio de sesión del administrador, ya que necesita sus privilegios para crearlo.
Introduzca su nombre y contraseña de inicio de sesión en los campos
correspondientes a través del teclado en pantalla y toque Aceptar.
2. Toque Copia, E-mail, o Archivo en el panel táctil para abrir la ventana Copia, Email o Archivo. El botón [Añadir un nuevo acceso directo] se muestra cerca de la esquina superior derecha de la pantalla del panel táctil. A continuación se muestra un ejemplo de la pantalla del panel táctil de Copia.
3. Introduzca o modifique los ajustes específicos en la ventana de Copia, E-mail, o Archivo para satisfacer sus necesidades personales.
Añadir un nuevo
botón de acceso
directo

56
4. Toque el botón [Añadir un nuevo acceso directo] en la pantalla del panel táctil para introducir su nombre de acceso directo favorito en el siguiente cuadro de diálogo.
5. Su nuevo botón de acceso directo será añadido a la pantalla principal del panel táctil, tal y como se muestra a continuación:
Nuevo botón
de acceso
directo

57
Ver el manual del usuario
Su SC8800 proporciona una función muy práctica para ver el manual del usuario en
la pantalla táctil. Para ver o descargar el manual del usuario, siga estos pasos:
1. En la pantalla de funcionamiento del sistema, toque el botón Información
( ). Aparecerá la página Información/Informe.
2. En la página Información/Informe, toque el icono en la pantalla. El manual del usuario se mostrará en la pantalla.
3. Utilice la barra de desplazamiento de la pantalla para recorrer las páginas restantes. O bien, puede descargar el manual (en formato PDF) a su PC insertando una tarjeta SD o una unidad flash USB en el lector de tarjetas del equipo y guardar el dicho manual en esa tarjeta o unidad.
Para descargar el manual del usuario en la tarjeta SD o en la unidad flash USB:
1. Inserte una tarjeta SD o unidad flash USB en el puerto SD o USB del lector de
tarjetas del equipo.
2. En la página del Manual del usuario, toque el icono en la pantalla.
3. Seleccione el destino que desee si ha insertado más de una unidad de disco.
4. Toque en la pantalla para iniciar la descarga del archivo en la unidad de disco seleccionada.
El archivo se descargará en un segundo y el mensaje “Sending file successful (El archivo se envió correctamente.)” se mostrará en la pantalla. Toque el icono
en la pantalla para volver a la pantalla principal.

58
4 Configuración del dispositivo
Los siguientes ajustes o destinos deben ser definidos por el administrador del sistema antes de que se utilice el dispositivo para distribuir el documento escaneado en la red.
Parámetros de red y de E-mail: Define los parámetros para los protocolos TCP/IP y SMTP para enviar su documento escaneado por email.
Destinos de Archivo: Define los protocolos y destinos para enviar su documento escaneado a los servidores FTP, página web o cualquier ordenador personal de la red.
Para especificar estos ajustes o destinos, el administrador debe introducir los valores relevantes de los ajustes de red, email predeterminado y Archivo predeterminado en el Menú del panel táctil. Además de usar el panel táctil, el dispositivo permite al administrador configurar a distancia el dispositivo ejecutando la página web integrada del dispositivo.
Nota: Si el administrador del sistema ha seleccionado DHCP, la dirección IP de la
TCP/IP, puerta de enlace, máscara de subred y servidor DNS serán asignadas automáticamente.
Cuando instale el dispositivo por primera vez, se recomienda que el administrador guarde los ajustes predeterminados del sistema. Los ajustes pueden ser personalizados más tarde una vez que se haya familiarizado con el funcionamiento y las características de las funciones.
Para asegurarse de que su sistema refleja la fecha y hora correctas, toque el botón [Menú] y seleccione Configuración para revisar el reloj del sistema.

59
Especficación de los ajustes de red del producto
1. Encienda el dispositivo. Después de unos segundos aparecerá la pantalla
principal (también llamada Acceso Directo) en el panel táctil, tal y como se
muestra a continuación.
2. Toque el botón ( ) [Inicio de sesión] para que aparezca la
pantalla de inicio de sesión del administrador, ya que necesita el privilegio del
administrador para realizar la configuración inicial. Introduzca su nombre de
usuario y la contraseña en los campos Nombre de inicio de sesión y
Contraseña, respectivamente, con el teclado en pantalla y toque Aceptar.
(Nota: El dispositivo se envía sin un nombre de usuario ni contraseña
específicos).

60
3. Toque el botón [Menú] del panel táctil. Se abrirá la siguiente pantalla
[Menú].
4. Toque el botón [Ajustes de red] para abrir la siguiente pantalla Ajustes
de red.

61
5. Toque en cualquier lugar del campo Dirección IP / Máscara subred /
Puerta de enlace IP / Servidor DNS / Servidor WINS para que
aparezca el teclado en pantalla y pueda introducir los valores relevantes.
(Por supuesto, no necesita especificar los tres primeros ajustes si activa
DHCP tocando el botón [Activar DHCP]).
6. Toque Finalizado para volver a la pantalla Ajustes de red una vez haya
introducido su información.
7. En la pantalla Ajustes de red, toque Aceptar para volver a la pantalla
[Menú].

62
Especificación de otros ajustes del administrador por el panel táctil
Una vez que se haya encendido el dispositivo, el administrador tiene el privilegio de que aparezca el botón [Menú] en el panel táctil. Al tocar el botón [Menú] abrirá la pantalla de [Menú], que muestra los 10 botones de los que el administrador puede visualizar o modificar sus ajustes.
Para visualizar o modificar varios ajustes de los 10 botones de la pantalla Menú,
1. Toque el botón [Inicio de sesión] ( ) en el panel táctil para que aparezca la pantalla de inicio de sesión del administrador.
2. Introduzca su nombre de inicio de sesión y su contraseña en los campos de Inicio de sesión y Contraseña con el teclado en pantalla y toque Aceptar. Aparecerá el botón [Menú] en el panel táctil.
3. Toque el botón [Menú] para abrir la siguiente pantalla de Menú.
Los 10 botones mostrados en la pantalla Menú son: Informe de información, Configuración, Ajustes de red, Administración de seguridad, Modo de servicio, Email predeterminado, Archivo predeterminado, Actualización del sistema, Informe de fallos e Informe de registro de actividad. (Toque la tecla de la flecha derecha para mostrar el botón de Informe de fallos e Informe de registro de actividad.) Para cada opción respectiva de los 10 botones, consulte las descripciones que aparecen en las siguientes páginas.

63
Informe con información
Muestra la información básica del producto. Artículo Descripción
Dispositivo Muestra el nombre del modelo del producto, fabricante, número de serie y dirección Mac.
Versión Muestra la versión del sistema del producto, la versión del firmware del escáner, la versión de la biblioteca del escaneado y la versión de la biblioteca de imágenes.
Contador de páginas Muestra el contador de páginas para los modos color y blanco/negro respectivamente. Los tipos de contadores se clasifican por Carpeta pública, unidad flash USB, Email, Archivo, Copias, ADF, Almohadilla ADF y Rodillo ADF.
Configuración
Configura de forma predeterminada algunos ajustes básicos del producto.
Artículo Descripción
Nombre del dispositivo
Configura el nombre del dispositivo para el producto.
Servidor NTP Configura el servidor NTP del producto.
Fecha Configura la fecha actual en el producto.
Hora Configura la hora actual en el producto. El formato de hora utilizado es el de 12 horas.
Zona horaria Configura la zona horaria para el producto.
Perfil del administrador
Configura el E-mail, contraseña y nombre de usuario de inicio de sesión del Administrador.
Administración del dispositivo
Configura de forma predeterminada el idioma, el temporizador de ahorro energético y la vuelta al temporizador predeterminado. Idioma: Configura el idioma mostrado en el panel táctil. Los idiomas admitidos son: Inglés, Chino tradicional, Chino simplificado, Portugués Temporizador de ahorro energético: Configura el tiempo que el producto está en modo en espera antes de que pase al estado de bajo consumo. El temporizador incluye las siguientes opciones: desactivado, 5 min, 15 min, 30 min, 60 min y 240 min Vuelta al temporizador predeterminado: Configura el tiempo para restaurar los ajustes predeterminados. Los temporizadores incluyen las siguientes opciones: 20 seg, 40 seg, 60 seg, 120 seg y 180 seg

64
Ajustes de red
Configura los ajustes y los ajustes predeterminados para las características de red.
Artículo Descripción
Activar DHCP Si hay un servidor DHCP disponible en su red y el DHCP también está activado, se otorgarán automáticamente la IP, la máscara de red, la IP de la puerta de enlace, el servidor WINS y el servidor DNS.
Dirección IP Si el DHCP está desactivado, configure la dirección IP para su IP estática.
Máscara de subred Si el DHCP está desactivado, configure la máscara de subred para su IP estática.
IP de la puerta de enlace
Si el DHCP está desactivado, configure la dirección IP para su IP estática.
Servidor DNS
Si el DHCP está desactivado, configure la dirección del servidor DNS para el producto.
Servidor Wins
Si el DHCP está desactivado, configure la dirección servidor WINS para el producto.
Email del dispositivo
Introduzca el email del dispositivo
Nombre de inicio de sesión
Introduzca el nombre de inicio de sesión para la autenticación SMTP.
Contraseña
Introduzca la contraseña para la autenticación SMTP.
Servidor de email (SMTP)
Introduzca la IP del SMTP.
Puerto #
Introduzca el número de puerto SMTP.
Método de autenticación
Desactive la autenticación SMTP seleccionando Ninguno.
Active la autenticación SMTP seleccionando SMTP.

65
Administración de seguridad
Asigna los privilegios de los usuarios locales para realizar funciones del producto
individuales, como Copia, Email, Archivo o unidad flash USB.
Artículo Descripción
Acceso directo Marque los nombres de las funciones que tienen permiso para ser realizadas. Elija entre: Copia, Email, Archivo y Unidad Flash USB
Solo acceso directo Solo se permite el uso de los botones de acceso directo mostrados en la pantalla principal (o Acceso directo) del panel táctil.
Modo servicio
Al tocar este botón puede acceder al sistema operativo Windows 7.
Email predeterminado
Configure los ajustes y los predeterminados para la función email.
Artículo Descripción
Asunto predeterminado
Introduzca el asunto predeterminado favorito para su email.
Separación de archivo
Seleccione el tamaño máximo de archivo predeterminado para documento adjunto enviado por el dispositivo.
Opciones de escaneado
Previsualiza todos los ajustes disponibles de las opciones de escaneado. Al tocar el botón [Modificar] se le permite actualizar las opciones de escaneado. Consulte la sección Modificar otros ajustes de email o el Capítulo 5 Personalización de las opciones de escaneado para configurar sus opciones favoritas de escaneado.

66
Archivo predeterminado
Configura los ajustes y los predeterminados de las funciones Archivo.
Artículo Descripción
URL de la carpeta Toque y seleccione el tipo de protocolo de su servidor de archivos en la URL de la carpeta. Seleccione uno de los siguientes: * ftp://, file://, ftps://. Introduzca la URL de carpeta en el campo de texto. Puede introducir el nombre de dominio o la dirección IP con la ruta del directorio.
Puerto # Introduzca el número de puerto para el servidor en el que desea almacenar su documento escaneado.
Modo Pasivo Seleccione el modo pasivo.
Nombre de archivo Introduzca el nombre predeterminado de archivo.
Informe al email El dispositivo enviará un informe al email de informe tras enviar un archivo al servidor de destino.
Opciones de escaneado
Previsualiza todos los ajustes disponibles de las opciones de escaneado. Al tocar el botón [Modificar] se le permite actualizar las opciones de escaneado. Consulte la sección Modificar otros ajustes de email o el Capítulo 5 Personalización de las opciones de escaneado para configurar sus opciones favoritas de escaneado.
Actualización del sistema
Actualice el firmware del sistema (archivo .sc) para el dispositivo.
Para actualizar el sistema de su producto,
1. Descárguese el último archivo del firmware (archivo .sc) en su unidad flash USB.
2. Introduzca la unidad flash USB en un puerto USB ubicado en la parte posterior del dispositivo. Espere a que el producto lo detecte correctamente.
3. Toque el botón [Actualización del sistema] para actualizar los ajustes del sistema en el producto.

67
Informe de fallos
Toque la opción para crear un informe de fallos y para enviarlo a su unidad flash
USB o al correo electrónico. El informe de fallos es útil para el personal de servicio a
la hora de resolver su problema.
Para enviar el informe de fallos del producto a su unidad flash USB,
1. Introduzca la unidad flash USB en un puerto USB ubicado en la parte posterior del dispositivo. Espere a que el producto lo detecte correctamente.
2. Toque el botón de la flecha derecha ubicado en la parte inferior de la pantalla Menú para pasar a la siguiente pantalla del Menú.
3. Toque el botón [Informe de fallos].
4. Seleccione la unidad flash USB para enviar el informe de fallos del producto a su unidad flash USB.
Para enviar el informe de fallos del producto a su email,
1. Toque el botón de la flecha derecha ubicado en la parte inferior de la pantalla Menú para pasar a la siguiente pantalla del Menú.
2. Toque el botón [Informe de fallos].
3. Seleccione email para enviar el informe de fallos del producto a su email.
Informe de registro de actividad
Toque la opción para crear un informe de registro de actividad y envíelo a su email.
Para enviar el informe de registro de actividad del producto a su email,
1. Toque el botón de la flecha derecha ubicado en la parte inferior de la pantalla Menú para pasar a la siguiente pantalla del Menú.
2. Toque el botón [Informe de registro de actividad].
3. Seleccione email para enviar el informe de registro de actividad del producto a su email.

68
Especificación de otros ajustes del administrador a través de la página web integrada
1. Especifique los ajustes de red en el panel táctil a través del teclado en pantalla.
(Consulte la sección anterior, Especificación de los ajustes de red del producto).
2. El producto ha sido diseñado con una página web integrada que permite al administrador del sistema gestionar a distancia el producto. Solo tiene que introducir la dirección IP del producto en el campo URL de su navegador y pulse Intro. Aparecerá la página web integrada del producto, tal y como aparece a continuación.
3. Haga clic en Inicio de sesión ubicado en la esquina superior derecha de la página web, ya que los Ajustes del dispositivo, Administrador de datos Importar/Exportar están bloqueados por el nombre y contraseña de inicio de sesión. (Tenga en cuenta que el dispositivo se envía sin un nombre y una contraseña de inicio de sesión especificados.) Se le pedirá que introduzca un nombre y una contraseña de inicio de sesión en el cuadro de diálogo de inicio de sesión:

69
4. Haga clic en Inicio de sesión en el cuadro de diálogo de inicio de sesióm, ya que el dispositivo se envía sin un nombre y una contraseña de inicio de sesión especificados. Entonces, la página web se actualizará automáticamente para mostrar las opciones al completo.
5. En el lateral izquierdo de la página web, haga clic en cada elemento del menú para introducir cada valor relevante. Para los detalles de cada ajuste, consulte la siguiente sección, Resumen de las páginas web.
Nota:
Ajustes del dispositivo, Administrador de datos, Intercambio de datos y Actualización del sistema están bloqueados por el nombre y contraseña de inicio de sesión. Haga clic en Inicio de sesión para entrar en los ajustes detallados, ya que el dispositivo se envía sin un nombre y una contraseña de inicio de sesión especificados. Puede crear una contraseña más tarde y escribirla en sus notas por si se le olvidara.
Para obtener una gestión efectiva, se recomienda crear un nombre y contraseña de administrador más tarde.
Tenga en cuenta que algunos ajustes en el “Menú” también pueden ser configurados por los usuarios mientras hacen copias, envian email individuales o envian archivos individuales a la carpeta cuando pulsan el botón “Copia”, “Email” o “Carpeta” del panel de control. Sin embargo, si los usuarios no son capaces de configurar estos ajustes, entonces los ajustes predetermnados se aplicarán automáticamente a la fotocopiadora, emails o carpetas enviados por los usuarios. Es decir, el administrador asigna unos ajustes predeterminados para las funciones comunes. Aún así, un usuario individual también tiene la posibilidad de configurar sus propios ajustes cuando realice una de estas funciones.

70
Resumen de las páginas web
Informe/Información: Usado para mostrar la información básica del producto. Artículo Descripción
Modelo Muestra el nombre del modelo del producto.
Fabricante Muestra el nombre del fabricante.
Dirección MAC Muestra la dirección MAC de la unidad de escaneo.
Número de serie Muestra el número de serie del producto.
Versión del Firmware del
sistema
Muestra la versión del firmware del sistema.
Versión de la biblioteca
de escaneado
Muesra la versión de la biblioteca de escaneado.
Versión de la biblioteca
de imágenes
Muestra la versión de la biblioteca de imágenes.
Contador de páginas Muestra los contadores de la carpeta pública, unidad
flash USB, Copia, Email, Archivo en el modo
negro/blanco y color.
Muestra los contadores del rodillo ADF, la almohadilla
ADF, ADF y Escaneado total.
Eliminar: Toque el botón [Eliminar] del contador de
páginas para restaurar todos los valores de los
contadores.
Carpeta pública: Usado para descargarse el nombre de archivo a su ordenador
desde el dispositivo host del producto. Se requiere al usuario que introduzca el
número PIN si el remitente le ha asignado al archivo un número PIN. Tenga en
cuenta que los archivos de la carpeta pública se pueden guardar durante 24 horas.
Después de ese tiempo se eliminarán automáticamente. Artículo Descripción
Descarga Marque el nombre de un archivo para descargarse el
archivo a la ruta predeterminada de su ordenador. Por
ejemplo, C:\Documents and Settings\John\My
Documents\Downloads
Búsqueda Introduzca una palabra clave en la casilla y haga clic
en Buscar para mostrar la lista de todos los nombre de
archivo que contengan la palabra clave.
Eliminar Marque el nombre de archivo para eliminar el archivo.
Eliminar todo Elimina todos los archivos de la lista.

71
Información de la IP en los ajsutes de red: Usado para especificar los ajustes de
red del producto. Artículo Descripción
Activar DHCP Si tiene un servior DHCP disponible en su red y se ha activado la DHCP, se asignarán automáticamente la IP, máscara de subred, IP de la puerta de enlace, servidor WINS y el servidor DNS. Elija entre: *Activado, Desactivado
Dirección IP La dirección del Protocolo de Internet (IP) asignada a su dispositivo por el administrador de su red.
Máscara de subred La dirección de la máscara de red asignada por su administrador de red.
IP de la puerta de enlace
La dirección IP de la puerta de enlace asignada por su administrador de red.
Servidor DNS El servidor de nombre de dominio (DNS) asignado por su administrador de red.
Servidor WINS El WINS (Servicio de Nombre de Internet Windows) asignado por su administrador de red.
Actualizar Actualiza toda la información anterior.
* Predeterminado por fábrica

72
Informacio´n de email de los ajustes de red: Usado para especificar la
información del servidor de email del dispositivo.
Artículo Descripción
Servidor de email
Introduzca la IP del SMTP.
Puerto # Introduzca el número de puerto SMTP.
Email del dispositivo
Dirección de email
Introduzca la dirección de email del dispositivo. También es la dirección predeterminada “Desde” cuando se envía un email desde el dispositivo. Una vez enviado un email con el servidor no especificado, el dispositivo detectará automáticamente un servidor de email con su método de autenticación, y le pedirá al usuario que determine la aceptación del servidor de email detectado.
Método de autenticación
Introduzca el método de autenticación del email. Elija entre: *Ninguno, SMTP
Nombre de inicio de sesión
Introduzca el nombre de inicio de sesión para la autenticación SMTP.
Contraseña Introduzca la contraseña para la autenticación SMTP.
Actualizar Actualiza toda la información anterior.
* Predeterminado por fábrica
Nota: El nombre y la contraseña de inicio de sesión son sensibles a las mayúsculas y son de hasta 28 caracteres.

73
Ajustes LDAP: Usado para especificar la información del servidor LDAP del
producto.
Artículo Descripción
Nombre del servidor Introduzca el nombre del servidor LDAP.
IP/URL Introduzca la dirección URL o la IP de su servidor LDAP.
Puerto # Introduzca el número de puerto de lservidor LDAP.
Nombre de inicio de sesión
Introduzca el nombre de usuario del servidor LDAP. Nota: 1. En el directorio activo de Microsoft, algunos
servidores le piden que añada el “nombre de dominio” como su nombre de usuario completo. Por ejemplo, si su nombre de dominio es “compañía” y su nombre de usuario es “administrador”, entonces su nombre de inicio de sesión completo es “compañía/administrador”.
2. Cuando su servidor LDAP le pida un “inicio de sesión anónimo”, deje su nombre y contraseña de inicio de sesión en blanco en lugar de escribir “anónimo”.
Contraseña Introduzca la contraseña del servidor LDAP.
Base DN Introduzca su Base DN. Base DN (nombre distinguido) identifica el punto de inicio de una búsqueda. Un DN indica que registrar para visualizar en un árbol LDAP. El nivel superior del árbol del directorio LDAP es la base, referido como la “Base DN”. Por ejempo, puede indicar una base de DC = COM, DC = red para búsqueda que comienza en la parte superior y sigue hacia abajo.
Activar SSL Activa o deactiva SSL. Elija entre: Activado, *Desactivado
Nuevo/Eliminar/Modificar Añade / elimina / modifica un servidor LDAP.
Actualizar Actualiza la información del servidor LDAP.
Cerrar Abandonar sin actualizar la información del servidor LDAP.
* Predeterminado por fábrica

74
Configuración: Usasdo para especificar la información general del producto, el perfil
del administrador y otros ajustes de administración, como el ahorro energético
(temporizador), el idioma de visualización, etc.
Artículo Descripción
General
Nombre del dispositivo
Configura el nombre del dispositivo del producto. (El nombre que desea mostrar en el email del destinatario.)
Servidor NTP Especifique la dirección del servidor NTP.
Fecha/Hora Especifique el año, mes y día del dispositivo. Especifique la hora, minuto y segundo del dispositivo.
Zona horaria Configure la zona horaria local según el Meridiano de Greenwich (GMT). Con el ajustes de la zona horaria, su email extranjero se mostrará en su hora local en lugar de mostrarse en la hora local del destinatario.
Perfil del administrador
Nombre de inicio de sesión
Introduzca el nombre de inicio de sesión del administrador para usar el botón [Menú].
Se permiten hasta 32 caracteres o dígitos, que son sensibles a las mayúsculas.
Contraseña Introduzca la contraseña del administrador para usar el botón [Menú].
Se permiten hasta 8 caracteres o dígitos, que son sensibles a las mayúsculas.
Dirección de email
Introduzca el email del administrador del producto para que el sistema pueda enviar los mensajes de error o advertencia. Se permiten hasta 64 caracteres o dígitos, que son sensibles a las mayúsculas.
Administración del dispositivo
Ahorro energético (Temporizador)
Seleccione el tiempo durante el cual el dispositivo estará en reposo antes de entrar automáticamente en el modo de ahorro energético tras la última acción.
Elija entre: Desactivado, *5, 15, 30, 60, 240 minutos
Vuelta a predeterminado (Temporizador)
Especifique el tiempo automático de restauración del sistema. Si los usuarios no han realizado ninguna acción durante el tiempo limitado de restauración, el panel táctil LCD volverá automáticamente al modo de funcionamiento predeterminado.
Elija entre: 20, 40, 60, 120, *180 segundos

75
Idioma Seleccione el idioma en el que desea que se muestre el
panel táctil LCD.
Elija entre: *Inglés, japonés, chino tradicional, chino simplificado, alemán, francés, italiano, español, portugués, polaco y ruso.
Actualizar Actualiza toda la información anterior.
*Predeterminado por fábrica
Administración de cuenta: Usado para configurar los privilegios del usuario, incluyendo la función copia, email o archivo del producto, asignando un método de autenticación de la cuenta.
Básica
Artículo Descripción
Activar funciones predeterminadas Acceso directo Marque los nombres de las funciones que tienen
permiso para ser realizadas. Elija entre: Copia, E-mail, archivo, Unidad Flash USB
Solo acceso directo Permite el uso de botones de acceso directo mostrado en la pantalla principal (o acceso directo).
Lista de cuenta
Nombre de usuario Confiure su nombre de usuario para una nueva cuenta.
El nombre es sensible a las mayúsculas y se pueden introducir hasta 64 caracteres en el campo Nombre.
Contraseña Configure su contraseña para una nueva cuenta.
La contraseña es sensible a las mayúsculas y se pueden introducir hasta 16 caracteres en el campo Nombre.
Dirección de email Introduzca la dirección de email para una nueva cuenta.
Activar funciones Marque los nombres de las funciones (Copia, email, archivo, unidad flash USB) que se permite utilizar.
Nuevo/Eliminar/Modificar Añade/elimina/modifique una cuenta.
Actualizar Actualice la información de la cuenta.
Cerrar Deja sin actualizar la información de la cuenta.

76
Email predeterminado: Usado para especificar los ajustes configurados por el
administrador cuando se envía un email desde el dispositivo. Los ajustes
predeterminados indican que los ajustes de email se restaurarán a estos valores
cuando el sistema se restaure al acabarse el tiempo de restauración o cuando se
apague y encienda el producto. Básica
Artículo Descripción
Asunto predeterminado
Introduzca el asunto predeterminado del email para todos
los emails de salida enviados desde el dispositivo. Se
permiten hasta 64 caracteres.
Separación de archivo predeterminada
Seleccione el tamaño máximo de imagen predeterminado
para documentos adjuntos enviados por el producto. El
objetivo de la configuración de la separación de archivo es
evitar el límite de tamaño de archivo de los servidores
SMTP. Use la caja de combo para seleccionarlo de la lista.
Elija entre: 3 MB/5 M/10 MB/*Ilimitado
Opciones de escaneado e impresión
Las opciones de escaneado e impresión de la página web
integrada del producto son las mismas opciones de email
que en el panel táctil. Consulte la sección Modificación de
otros ajustes de email o el Capítulo 5 Personalización de
las opciones de escaneado para configurar sus opciones
favoritas de escaneado.
* Predeterminado por fábrica

77
Archivo predeterminado: Usado para especificar los parámetros de una plantilla de Archivo.
Básica
Artículo Descripción
URL de destino
Seleccione el tipo de protocolo de su servidor de archivo en la URL de la carpeta. La selección incluye *ftp://, file://, ftps://. Introduzca la URL de la carpeta en el segundo campo. Puede introducir tanto en nombre de dominio o la dirección IP con la ruta de directorios. Elija entre: *ftp://, file://, ftps://.
Puerto # Introduzca el número de puerto para el servidor en el que desea almacenar su documento escaneado. Si el valor predeterminado es diferente del caso real, introduzca el número de puerto correcto en este campo. Elija entre: *FTP:21, *FTPS:21
Responder a email
El producto enviará un informe a la dirección de email de Responder a tras enviar un archivo al servidor de destino. El receptor puede ser notificado y elegir descargarse su documento escaneado una vez que el documento se haya enviado al servidor de archivo de destino.
Nombre de archivo
Introduzca el nombre predeterminado de archivo.
Modo Pasivo
Si su coenxión FTP falla en el modo activo, seleccione el modo pasivo en su lugar.
Elija entre: *Activado, Desactivado.
Opciones de escaneado e impresión
Las opciones de escaneado e impresión de la página web
integrada del producto son las mismas opciones de email que en
el panel táctil. Consulte la sección Modificación de otros ajustes
de email o el Capítulo 5 Personalización de las opciones de
escaneado para configurar sus opciones favoritas de escaneado.
* Predeterminado por fábrica

78
Agenda de contactos: Usado para añadir / eliminar / modificar la información del email en la agenda de contactos que contenga la lista de email y la lista de grupo.
Artículo Descripción
Lista de email
Nombre Introduzca el nombre de su dirección de email.
Dirección de email Introduzca la dirección de email en la lista.
Descripción Introuzca la descripción de la dirección de email.
Nuevo/Eliminar/Modificar Añada/elimine/modifique la dirección de email.
Actualizar Actualice la información de la dirección de email.
Cerrar Deje sin actualizar la información de la dirección de email.
Lista de grupo
Nombre de grupo Introduzca el nombre de grupo de su dirección de email.
Seleccione y compruebe sus direcciones de email deseadas
en la lista, que serán contenidas en el nombre de grupo.
Descripción Introduzca la descripción del nombre de grupo.
Nuevo/Eliminar/Modificar Añada/elimine/modifique el nombre de grupo.
Actualizar Actualice la información del nombre de grupo.
Cerrar Deje sin actualizar la información del nombre de grupo.
Carpeta de archivo: Usado para añadir/eliminar/modificar una plantilla de archivo que contiene los destinos del servidor con varios parámetros.
Artículo Descripción
Nombre de la
carpeta
Introduzca el nombre de su carpeta.
URL de la
carpeta
Toque y seleccione el tipo de protocolo de su servidor de
archivos en la URL de la carpeta. Seleccione uno de los
siguientes: * ftp://, file://, ftps://.
Introduzca la URL de la carpeta en el segundo campo. Puede
introducir tanto en nombre de dominio o la dirección IP con la
ruta de directorios.
Elija entre: *ftp://, file://, ftps://
Puerto # Introduzca el número de puerto para el servidor en el que desea
almacenar su documento escaneado.
Si el valor predeterminado es diferente del caso real, introduzca
el número de puerto real en este campo. Toque en cualquier
lugar del campo “Puerto” para que aparezca el teclado en
pantalla para introducir el texto.
Elija entre: *FTP:21, *FTPS:21

79
Modo Pasivo Si su coenxión FTP falla en el modo activo, seleccione
el modo pasivo en su lugar.
Elija entre: *Activado, Desactivado.
Nombre de inicio de sesión
Introduzca el nombre de inicio de sesión del servidor.
Contraseña Introduzca su contraseña para el servidor.
Responder a email El producto enviará un informe a la dirección de email de Responder a tras enviar un archivo al servidor de destino. El receptor puede ser notificado y elegir descargarse su documento escaneado una vez que el documento se haya enviado al servidor de archivo de destino.
Nombre de archivo Introduzca el nombre predeterminado de archivo.
Nombre de subcarpeta Introduzca el nombre deseado a la subcarpeta en el servidor de destino.
Nuevo/Eliminar/Modificar Añadir/eliminar/modificar una carpeta de archivo.
Actualizar Actualiza la información de carpeta de archivo.
Cerrar Deja sin actualizar la información de la carpeta de archivo.
Opciones de escaneado e impresión
Las opciones de escaneado e impresión de la página
web integrada del producto son las mismas opciones
de email que en el panel táctil. Consulte la sección
Modificación de otros ajustes de email o el Capítulo 5
Personalización de las opciones de escaneado para
configurar sus opciones favoritas de escaneado.
* Predeterminado por fábrica

80
Acceso directo: Consulte estas dos secciones, Creación de un nuevo botón de acceso directo y Uso del botón de Acceso directo para más detalles.
Artículo Descripción
Modo Acceso Directo
Los modos de acceso directo se clasifican en Copia, Email, Archivo, Carpeta pública (el disco duro integrado en el producto), unidad flash USB, Google Drive y Microsoft SharePoint.
Nombre de acceso directo
Asigna un nombre de acceso directo a su botón de acceso directo.
Carpeta pública
Informe al email Envía un informe a la dirección de email de Informa. El receptor será notificado y podrá descargarse su documento escaneado.
Nombre de archivo
Introduzca el nombre predeterminado de archivo.
Unidad flash USB
Nombre de archivo
Introduzca el nombre predeterminado de archivo.
Nombre de subcarpeta
Póngale el nombre deseado a la subcarpeta.
Google Drive
Dirección de email
Introduzca su dirección de email para Google Drive.
Contraseña Introduzca su contraseña para Google Drive.
Directorio Introduzca el directorio preconfigurado para Google Drive.
Conversión del archivo para que se adapte al formato de Google Drive
Marque esta opción para cumplir con el formato de Google Drive.
Uso de proxy Marque esta opción para usar proxy con Google Drive.
Detectar automáticamente la proxy
Seleccione “Detectar automáticamente la proxy” sin especificar manualmente el host de la proxy y el número de puerto para Google Drive.
Especificar la proxy
Seleccione “Especificar la proxy” para especificar manualmente el host de la proxy y el número de puerto para Google Drive.
Certificado del inicio de sesión
Use el certificado de inicio de sesión sin especificar manualmente el nombre de usuario y la contraseña para Google Drive.
Especificar el certificado
Especifique el certificado para especificar manualmente el nombre de usuario y la contraseña para Google Drive.

81
Microsoft SharePoint
Usar la cuenta Microsoft SharePoint
Especifique su nombre de usuario y su contraseña para Microsoft SharePoint.
Usar la cuenta de inicio de sesión de Windows
Use la cuenta de inicio de sesión de Windows para Microsoft SharePoint.
Host/Página web Especifique su dirección de Microsoft SharePoint.
Carpeta/Biblioteca de documento
Especifique su carpeta de Microsoft SharePoint para almacenar los documentos escaneados.
Uso de proxy Marque esta opción para usar la proxy con Microsoft SharePoint.
Detectar automáticamente la proxy
Seleccione “Detectar automáticamente la proxy” sin especificar manualmente el host de la proxy y el número de puerto para Microsoft SharePoint.
Especificar la proxy
Seleccione “Especificar la proxy” para especificar manualmente el host de la proxy y el número de puerto para Microsoft SharePoint.
Certificado del inicio de sesión
Use el certificado de inicio de sesión sin especificar manualmente el nombre de usuario y la contraseña para Microsoft SharePoint.
Especificar el certificado
Especifique el certificado para especificar manualmente el nombre de usuario y la contraseña para Microsoft SharePoint.

82
Importar/Exportar: Usado para exportar los ajustes actuales del producto en un
archivo xnd como copia de seguridad. La ventaja de este archivo xnd es que permite
al administrador usar este archivo de copia de seguridad para importat sus ajustes
del producto en otros productos con el mismo modelo y versión de firmware. Artículo Descripción
Exportar Haga clic para exportar todos los ajustes del producto en un
archivo xnd como copia de seguridad.
El nombre predeterminado del archivo es
ScanCenter8800.xnd.
Importar todo Haga clic para importar todos los ajustes en un archivo xnd
para el producto y todos los ajustes actuales del mismo se
sobrescribirán. Debajo del cuadro de diálogo Importar Archivo,
navegue para ubicar el archivo y haga clic en Aceptar. Este
procedimiento hará que se reinicie el dispositivo y que no esté
disponible en la red durante unos minutos.
Menú Importar Haga clic en importar un archivo xnd al producto.
En el cuadro de diálogo Importar Archivo, navegue para ubicar
el archivo y haga clic en Aceptar.
Marque cualquiera de las 5 casillas del menú, que incluye
Configuración, Ajustes de red, Administrador de seguridad,
Email predeterminado y Archivo predeterminado, y haga clic
en Importar.
Se sobrescribirán todos los ajustes actuales en el menú
seleccionado.
Importar
Administración de
la cuenta
Haga clic para importar el archivo xnd al producto, marque el
nombre de cuenta y haga clic en importar. Los ajustes
actuales de la administración de la cuenta serán sobrescritos.
Importar Agenda
de contactos
Haga clic para importar el archivo xnd al producto, marque el
nombre de la dirección de email y haga clic en importar. Los
ajustes actuales de la agenda de contactos serán sobrescritos.
Importar la
carpeta de
Archivo
Haga clic para importar el archivo xnd al producto, marque el
nombre de carpeta y haga clic en importar. Los ajustes
actuales de la carpeta de archivo serán sobrescritos.
Importar ajustes
LDAP
Haga clic para importar el archivo xnd al producto, marque el
nombre LDAP y haga clic en importar. Los nombres actuales
de los ajustes LDAP serán sobrescritos.
Importar Acceso
Directo
Haga clic para importar el archivo xnd al producto, marque el
nombre del acceso directo y haga clic en importar. Los
nombres actuales de los accesos directos serán sobrescritos.

83
Especificación de un destino de archivo
Antes de comenzar a enviar su documento escaneado a su servidor de destino, hay varias cosas que debe tener en cuenta. Las siguientes líneas le presentarán varios sistemas de servidores utilizados con el producto.
Configuración de los servidores para almacenar sus imágenes
FTP
FTP indica “Protocolo de transferencia de archivo”. Es un método común de transferencia de archivos a través de internet de un ordenador a otro. FTP usa RFC 959 [FTP] como su protocolo y el puerto predeterminado es normalmente el 21. Por tanto, asegúrese de que tiene una cuenta legal FTP con el privilegio de escritura en el directorio para guardar los archivos y la contraseña antes de usar FTP para guardar los archivos. Para añadir un sub-directorio desde el producto, necesita tener el privilegio de añadir un nuevo directorio.
CIFS
CIFS (Compartir Red Windows) es un protocolo de guardado de archivo usado
generalmente como “recurso para compartir” de red en los sistemas Microsoft
Windows. Configure el “directorio compartido” con los ajustes de red para compartir
en MS Windows. Generalmente, en el cuadro de diálogo Propiedades del directorio
compartido dentro de Windows XP, tendrá que seleccionar la pestaña “Compartir” y
seleccionar “Compartir esta carpeta”. Haga clic en el botón [Permisos] para abrir el
cuadro de diálogo “Permisos del directorio compartido”.

84
Compruebe que “Control completo“ tenga todos los privilegios del directorio compartido.
Compruebe “Control completo”.

85
5 Personalización de sus opciones de escaneado
El producto clasifica los trabajos normales de escaneado en tres tipos principales de documentos: fotos, documentos y mezcla.
Si los ajustes actuales de escaneado de fotos, documentos o mezcla no satisfacen sus requisitos para una tarea particular de escaneado, toque el botón [Personalizar] para modicar los ajustes de escaneado.
Para personalizar las opciones de escaneado:
Toque el botón [Email (o Archivo)] en el panel táctil para abrir la siguiente ventana de [Email].
Toque el botón [Modificar] dentro de las opciones de escaneado para abrir la ventana de [Tipo de documento].

86
Toque el botón [Personalizar] en la ventana [Tipo de documento] para abrir la siguiente ventana de [Personalizar].
La siguiente tabla muestra las instrucciones de las opciones detalladas de la ventana [Personalizar].

87
Opciones de la ventana Personalización Personalización
Artículo Descripción
Modo Imagen Detección automática del color (B/N): Detecta automáticamente y
escanea su documento a color en color. Si su original no estuviera a color,
el producto escanearía el original en blanoco y negro.
Detección automática del color (Gris): Detecta y escanea
automáticamente su documento a color en color. Si su original no
estuviera a color, el producto lo escanearía en gris.
Color: Seleccione Color si desea que escanee una imagen a color para su
original en color.
Gris: Seleccione imagen en gris si su original contiene un tono gris real.
Gris (Documento): Seleccionado si su original contiene mucho texto o
pequeños gráficos. No se puede ajustar ni el brillo ni el contraste.
Gris (Fotografía): Seleccionado si su original contiene muchas imágenes y
poco texto. No se puede ajustar ni el brillo ni el contraste.
Gris (Normal): Seleccione si las imágenes de su original son casi tan
importantes como el texto. Se puede ajustar el brillo y el contraste.
B/N: Seleccione B/N (Blanco y negro) si su original contiene solo texto, lápiz o un boceto en tinta.
Medio Tono: Además de la visualización en blanco y negro, Halftone
puede presentar un tono gris de imagen usando diferentes tamaños de
puntos. La imagen Halftone parece un dibujo que hayamos visto en un
periódico. Los efectos de salida de Halftone están disponible de 1 – 5.
Imagen Halftone

88
Difusión: Difusión es un tipo de Halftone. La difusión le da una textura de
buena imagen y hace que el texto sea más legible en las imágenes.
Difusión de la imagen
Procesamiento fijo: Usado para los documentos en blanco/negro y otros
de alto contraste. Un solo nivel es configurado para determinar la
transición blanco y negro. El límite es programable por el rango completo
de densidad. El procesamiento fijo configura el contraste a 0. Si dicho
procesamiento es seleccionado, el contraste no está disponible.
Límite dinámico: La selección del límite dinámico permite al producto
evaluar dinámicamente cada documento para determinar el valor óptimo
del límite y producir la imagen de mayor calidad. Esto se utiliza para
escanear documentos mixtos que contienen texto borroso, fondo con
sombras o con color de un solo nivel.
Elija entre: Deteccion automática del color, *Color, Gris, B/N
Abandono del
color El abandono del color le permite eliminar el color rojo, azul o verde de su
imagen escaneada. Si su imagen contiene un fondo o una marca de agua
de color rojo, seleccione el canal R (rojo) para eliminarlos. Esta función se
utiliza para mejorar su texto usando el software OCR (Reconocimiento
Óptico de Caracteres).
Elija entre: *Ninguno, rojo, verde, azul
Original Una vez eliminado el color azul.
* Predeterminado por fábrica

89
Formato de archivo
Se admiten seis tipos de formato de archivo PDF (Formato de Documento Portable).
Estándar: Un archivo PDF estándar
Contraseña: Un PDF con contraseña
Firma digital: Un archivo PDF con la firma digital.
Archivo con capacidad de búsqueda: Un archivo PDF con texto con capacidad de búsqueda..
Mezcla: Un archivo PDF que combina su contraseña, firma digital y la capacidad OCR.
PDF/A: Una versión ISO estandarizada del PDF especializada para la preservación digital de documentos electrónicos.
JPEG2000: Un archivo PDF que tiene imágenes comprimidas usando la compresión jpeg2000.
Elija entre: *PDF, TIFF, MTIFF, JPEG
Modo de escaneado ADF
Simplex (frontal): Si su original es un documento de una cara, seleccione Simplex (frontal) para escanear solo sus documentos por la cara frontal.
Simplex (psoterior): Si su original es un documento de una cara, seleccione Simplex (psoterior) para escanear solo sus documentos por la cara posterior.
Duplex: Si su original es un documento de dos caras, seleccione Duplex para escanear su documento por la cara frontal y posterior. Elija entre: Simplex (Frontal), Simplex (Posterior), *Duplex
* Predeterminado por fábrica

90
Resolución La resolución es medida en píxeles por pulgada (ppi) (a veces referidos como puntos por pulgada o dpi). Las resoluciones más altas producen más detalles en el escaneado, un proceso de escaneado más lento y, en general, tamaños mayores de archivo. Por ejemplo, una imagen a color tamaño A4 escaneada a 300 dpi con el modo color consume aproximadamente 25 MB de espacio en el disco. Cuando la OCR (Reconocimiento Óptico de Caracteres) realiza el escaneado, 300 dpi debería usarse para la mayoría de los idiomas a excepción de los idiomas asiáticos. Para los idiomas asiáticos se recomienda 400 dpi.
Resolución: 75 dpi Resolución: 150 dpi
Elija entre: 75 dpi, 100 dpi, 150 dpi, *200 dpi, 300 dpi, 400 dpi, 600 dpi
Luminosidad Aclara u oscurece la imagen ajustando la barra de brillo a derecha o izquierda.
Luminosidad: 1 Luminosidad: 4
Luminosidad: 7
(Normal)
Selección: nivel 1 – 7. Valor predeterminado: 4.
* Predeterminado por fábrica

91
Contraste Ajuste la barra de contraste a derecha o izquierda para aumentar o disminuir el contraste.
Contraste: 1 Contraste: 4 Contraste: 7
(Normal)
Selección: nivel 1 – 7. Valor predeterminado: 4
Compresión Seleccione el nivel de compresión para su imagen escaneada. Los niveles de compresión de MTIFF o TIFF incluye solo G4. Elija entre: Bajo, *Medio, Alto, G4, Ninguno
Extracción de página en blanco
Extrae una página en blanco a partir del límite seleccionado. El límite se define por el porcentaje de area vacía de un original. Elija entre: Ninguno, *20%, 40%, 60%, 80%, 100%
* Predeterminado por fábrica

92
Area de Escaneo
Seleccione su tamaño de papel de la bandeja de la impresora. Elija entre: *Automático, A4, A5, B5, Carta, Legal, A3, B4, Libro
mayor.
impresión El botón [Impresora] le permite imprimir caracteres alfanuméricos, fecha,
hora, contador de documento y mensaje personalizado en su imagen
escaneada si la impresora digital está seleccionado o en la parte porterior de
su documento si la impresora externa está seleccionada. Al tocar el botón
[Impresora] abrirá la siguiente ventana de la impresora:
Impresora externa, Impresora digital: La impresora externa ofrece la
capacidad de imprimir verticalmente y por el lateral posterior, mientras que la
impresora digital permite la capacidad de imprimir horizontalmente y por el
lateral frontal. Elija entre: Activado, *Desactivado
Imprimir: Seleccione Activado en Imprimir todo para imprimir
automáticamente el texto de todas las páginas de sus documentos.
Seleccione Desactivado en Imprimir todo para imprimir solo el texto de la
primera página de sus documentos.
Elija entre: *Activado, Desactivado
Contenido: Introduzca el texto personalizado que será incluido en la
secuencia de impresión.
* Predeterminado por fábrica

93
Contador: Muestra el contador de documento para la sesión de
escaneado. Este valor se aumentará progresivamente por el
escáner. Elija entre: *Número (1234), Número (12345), Número (123456), Número (123457), Número (12345678), Número (123456789), Número (1234567890)
Fecha/Hora: Seleccione si desea incluyir la fecha y la hora en su
secuencia de impresión.
Formato: AAAAMMDDHHSS
Por ejemplo, 20090402170645-check0001 indica el año, mes, día,
hora y segundos de su texto personalizado y del contador. Elija entre: *Ninguno, Fecha, Hora, Fecha + Hora.
Fuente personalizada: Seleccione su fuente deseada.
Ancho fijo (espaciado unificado): Las fuentes tienen un espaciado
fijo entre caracteres. Así, cada carácter ocupa el mismo ancho.
Elija entre: *Normal, Ancho fijo.
Atributo de fuente: Seleccione sus atributos de fuente.
Elija entre: *Normal, Subrayado, Doble, Negrita.
* Predeterminado por fábrica

94
Orientación de la cuerda: Seleccione su orientación de secuencia.
Elija entre: *Normal, Rotated, Vertical, Inversión vertical, 90º en
el sentido de las agujas, 90º en el sentido contrario de las agujas.
Normal
Rotado
Vertical
Inversión vertical
90º en el sentido contrario de las
agujas
90º en el sentido
de las agujas
Si selecciona la impresora digital para el estampar texto en su imagen
escaneada, la ilustración de la secuencia norma ly girada se muestra a
continuación:
Normal
Rotado
Posición de impresión (Digital)
Seleccione la posición de su secuencia de impresión.
Elija entre: Superior, *Medio, Inferior.
* Predeterminado por fábrica

95
Posición de impresión (Externa)
Seleccione la posición en la que desea imprimir su secuencia.
Toque el botón de la flecha de arriba o la flecha de abajo para
disminuir el valor. Rango: 0 ~ 355 mm, Predeterminado: 30 mm
El valor indica la altura desde la parte inferior de su papel hasta la
última letra de su secuencia.
Selección: 0 ~ 355 mm. Valor prederminado: 355
Densidad de fuente
Seleccione el valor deseado de la densidad de fuente tocando el
botón de la flecha arriba/abajo.
Selección: 0 ~ 255 mm. Valor predeterminado: 0 Transparencia de fuente
Seleccione el valor deseado de la transparencia de fuente tocando
el botón de la flecha arriba/abajo.
Selección: 0 ~ 100%. Valor predeterminado: 0
0001ab
c 2010 El valor de la
posición de impresión

96
Transparencia de fuente
Seleccione el valor deseado de la transparencia de fuente tocando el botón de la
flecha arriba/abajo.
Selección: 0 ~ 100%. Valor predeterminado: 0
Tamaño de fuente
Seleccione el valor deseado del tamaño de fuente tocando el botón de la flecha
izquierda/derecha.
Choice: Level 1 ~ 10. Valor predeterminado: 5
Limpieza de cabezal de impresión
Si la calidad de impresión no es buena o la impresora no imprime, es probable que
estén bloqueados los orificios de emisión de tinta en la placa de la boquilla (cabezal
de impresión). Selecione Activar desde el botón [Cabezal de impresión] para
realizar la limpieza.
Elija entre: Activado, *Desactivado
Combinación La función Combinación le permite escanear y combinar documentos separados
contínuamente con los mismos ajustes de escaneado. Si su escáner viene con la
opción de escáner plano, esta función le permitirá iniciar el escaneado automático y
aumentará su eficiencia.
Elija entre: Activado, *Desactivado
Vista Preliminar
Active la función de Vista Preliminar. Consulte la sección anterior de Modificación de
otros ajustes de copia.
Elija entre: *Activado, Desactivado
Rotación Aunque la orientación de alguna página será la opuesta a la de otras, la función
rotación ajustará las orientaciones de todas las páginas en una dirección
consistente.
Elija entre: Activado, *Desactivado
Detección de alimentación múltiple
La detección de alimentaación múltiple le permite detectar documentos solapados
que vayan a entrar en el alimentador de documentos. La alimentación múltiple
suele ocurrir con documentos grapados, adhesivos en documentos o documentos
cargados con electricidad estática. Siempre que ocurra un error de alimentación
múltiple, el dispositivo deja de escanear para que el usuario extraiga la página
problemática.
Elija entre: Activado, *Desactivado
* Predeterminado por fábrica

97
6 Resolución de problemas
Eliminación de atascos de papel
Si se atasca un documento, siga el siguiente procedimiento para eliminarlo.
1. Tire del asa del ADF para abrir la carcasa del ADF.
2. Tire suavemente del papel atascado para extraerlo del ADF.
3. Cierre la carcasa ADF presionando en el centro del ADF hasta que se ponga en
su sitio.
Advertencia:
Tenga cuidado, ya que el ADF puede cerrarse y pillarle los dedos.

98
Errores indicados en el panel de operaciones
Cuando ocurre un error, la LED de comprobación parpadeará en rojo.
Código de error y mensajes de error
Código de
error Mensaje de Error Solución sugerida
Error de hardware
110103 Atasco de papel
Elimine el papel atascado. Airee su
papel, aplane las esquinas de sus
documentos en inténtelo de nuevo.
110104 La carcasa del ADF
está abierta Cierre la carcasa del ADF.
110105 No hay papel en el
alimentador
automático de
documentos
Cargue papel en el alimentador
automático de documentos.
110010
Error del sensor
Desbloquee el escáner poniendo el
bloqueo del escáner en la posición de
uso.
110101 Apagado o fallo del
cable
Encienda el dispositivo o compruebe
que el cable de conexión sea el
correcto.
110252
Error de la lámpara
posterior del ADF
Reinicie el dispositivo e inténtelo de
nuevo. Si vuelve a ocurrir el error,
póngase en contacto con el servicio
técnico para sustituir la lámpara.
110129 No se puede
encontrar el escáner Compruebe que la conexión del cable
sea el correcto.

99
910019
110172
110173
Fallo de la conexión
Compruebe la disponibilidad del producto desde otro ordenador enviando una petición en MS DOS. Por ejemplo, escriba en dicha petición “Ping 10.1.20.144”. Si no da respuesta el dispositivo, siga los siguientes pasos. 1. Compruebe que el conector RJ-45 esté
firmemente conectado. 2. Compruebe el cable Ethernet. 3. Compruebe la dirección IP del
producto. 4. Compruebe la dirección IP de destino. 5. Compruebe la máscara de subred. 6. Compruebe la IP de la puerta de
enlace.
110176 Volver al error de la
posición inicial
Falla e lsensor de posición inicial. Póngase en contacto con el personal de mantenimiento para sustituir el sensor o la placa madre.
110178
Fallo de lámpara
Reinicie el dispositivo e inténtelo de nuevo. Si vuelve a ocurrir el error, póngase en contacto con el servicio técnico para sustituir la lámpara.
110179 Bloqueo del escáner Mueva el bloqueo del escáner a la posición de “desbloqueo”.

100
Código de
error Mensaje de Error Solución sugerida
Escanear Error
110127 Memoria insuficiente. Reinicie el producto e inténtelo de nuevo. Si se mantiene el error, póngase en contacto con el administrador de su sistema.
110150 Ocupado el Controlador
Espere a que se complete la operació nde escaneado.
910163 El disco está lleno. Libere más espacio eliminando algunos archivos almacenados en la carpeta pública o en la unidad flash USB.
110253 Se tuercen los documentos
Abra la carcasa del documento automático para eliminar el papel torcido. Vuelva a colocar bien o airee los documentos e inténtelo de nuevo.
110187 Alimentación múltiple.
Abra la carcasa de documento automático para eliminar el papel de alimentación automática. Vuelva a colocar bien o airee los documentos e inténtelo de nuevo.
110131 Tiempo agotado No se puede pasar al siguiente paso durante el tiempo especificado.
Inténtelo de nuevo.
110186 El disco no tiene suficiente espacio para almacenar temporalmente los datos escaneados.
Libere más espacio de disco reduciendo el número de página de su grupo de documentos o seleccione una resolución menor.

101
Código de
error Mensaje de Error Solución sugerida
Error de red
410094 Compruebe la contraseña.
Compruébelo con su administrador de sistema y asegúrese de que la contraseña sea la correcta.
310156 Compruebe su nombre y contraseña de inicio de sesión.
Compruébelo con su administrador de sistema y asegúrese de que el nombre y la contraseña de inicio de sesión sean los correctos.
630159 La dirección de email es demasiado larga.
Compruebe su dirección de email y vuelva a escribirla.
210160 Compruebe el nombre de la impresora en red
Compruebe el nombre de su impresora de red especificada e inténtelo de nuevo.
310164 Compruebe los ajustes del servidor de email.
Asegúrese de que los ajustes de su servidor de email sean los correctos.
110197 Formato IP incorrecto
Asegúrese de que el formato IP sea correcto.
110198 Puerta de enlace IP inválida
Compruebe la puerta de enlace de su dirección IP.
110199 Máscara IP inválida Compruebe la máscara de subred de su dirección IP.
110200 IP inválida Compruebe su dirección IP y vuelva a escribirla.

102
640165 Almacenamiento o Escaneado + Almacenamiento no se pueden convertir en acceso directo
La insercción de las imágenes actuales desde el dispositivo no se puede convertir en un acceso directo.
210166 Cuando se envía la imagen a una impresora, si escanea en el modo blanco y negro con menos de 600 dpi, la imagen de salida se reducirá.
Se recomienda configurar la resolución a 600 dpi.

103
Soporte técnico
Si su problema persiste aún habiendo aplicado las soluciones anteriores, se aconseja
ponerse en contacto con el soporte técnico.
Sede central
Avision Inc. No. 20, Creation Road I, Science-Based Industrial Park, Hsinchu 300, Taiwan, ROC TEL.: +886 (3) 578-2388 FAX: +886 (3) 577-7017 EMAIL: [email protected] Sitio Web: http://www.avision.com.tw
Área de Estados Unidos y Canada
Avision Labs, Inc. 6815 Mowry Ave., Newark CA 94560, USA TEL: +1 (510) 739-2369 FAX: +1 (510) 739-6060 E-MAIL: [email protected] Sitio Web: http://www.avision.com
Área de China
Hongcai Technology Limited 7A, No.1010, Kaixuan Road, Shanghai 200052 P.R.C. TEL: +86-21-62816680 FAX: +86-21-62818856 E-MAIL: [email protected] Sitio Web: http://www.avision.com.cn
Área de Europa
Avision Europe GmbH Bischofstr. 101 D-47809 Krefeld Germany TEL: +49-2151-56981-40 FAX: +49-2151-56981-42 E-MAIL: [email protected] Sitio Web: http://www.avision.de

104
Área de América del sur
Avision Brasil Ltda. Rua Bamboré 41, Vila Monumento, Ipiranga. CEP: 04278-060, São Paulo, Brasil TEL: +55-11-2737-2005 E-MAIL: [email protected] Sitio Web: http://www.avisionbrasil.com.br/

105
7 Mantenimiento
Esta sección describe cómo limpiar el producto y cómo sustituir los consumibles.
Antes de limpiar el interior del escáner, apáguelo y desconecte el cable
de alimentación del enchufe.
La limpieza del escáner sin haberlo desconectado podría causar una descarga
eléctrica.
¡Precaución!
Use solo el limpiador especificado para limpiar el escáner.
El uso de otros limpiadores, como los usados en el hogar o detergentes neutros,
podrían dañar el acabado del producto o podrían hacer que el escáner funcionara
incorrectamente.
Advertencia!
No use aerosoles o esprays basados en alcohol para limpiar el producto.
El polvo desplazado por el fuerte aire de los esprays podría entrar dentro del
escáner. Esto podría hacer que el escáner funcionara incorrectamente. Las
chispas causadas por la electricidad estática, generada cuando se expulsa el
polvo y la suciedad desde fuera del escáner, podría causar un incendio.
Limpieza del monitor del panel táctil.
Limpie el monitor del panel táctil primero con un trapo húmedo y luego con un trapo seco.
Advertencia: No use líquidos, limpiadores caseros o detergentes neútros, ya que podrían dañar la pantalla táctil.
Monitor del panel táctil

106
Limpieza de la bandeja plana de cristal
Limpie la bandeja de cristal con un paño suave anti-pelusa y con un limpiador
específico para limpiar las huellas y las manchas que haya sobre el cristal. Si el
cristal está sucio, la suciedad aparecerá en la imagen escaneada.
Aviso: Espere unos minutos hasta que se haya evaporado el limpiador por completo.

107
Limpieza del ADF
Después de usar el escáner durante un largo periodo de tiempo, los rodillos y el cristal del
interior del escáner pueden contaminarse con la tinta, partículas del tóner o la suciedad del
papel. Es necesario realizar una limpieza rutinaria para asegurarse de que se obtienen una
calidad y rendimientos óptimos. Como regla general, limpie los rodillos y el cristal después de
los primeros 4,000 a 5,000 escaneos y entonces realice la limpieza semanalmente. Tenga en
cuenta que la regla general varía dependiendo del tipo de documento que escanee.
Consejos! Si los documentos no se alimentan fácilmente, si varios documentos se
introducen a la vez o si aparece una mancha en las imágenes escaneadas, es
posible que haya llegado el momento de limpiar el escáner.
1. Tire de la palanca y abra la carcasa del ADF con un poco de fuerza.
El cristal del ADF:
Limpie las siguientes ubicaciones con un paño suave humedecido con el
limpiador incluido.
Limpie el cristal ADF ( ) superior e inferior con un paño suave, anti-pelusas y
humedecido con el limpiador especificado.
Palanca ADF Cubierta de ADF
1

108
Advertencia:
La superficie de cristal del interior del ADF se caliente durante el funcionamiento
del escáner. Antes de comenzar la limpieza del interior del mismo, apague el
dispositivo y espere unos minutos a que disminuya su temperatura.
La unidad del rodillo de fricción del ADF
Limpie la almohadilla del ADF (2):
Limpie la almohadilla de lado a lado ( ) con un paño suave, anti-pelusas y
humedecido con el limpiador especificado. Cuando limpie la almohadilla del ADF,
tenga cuidado de que el paño no toque piezas metálicas.
Limpie los rodillos separadores (3) que no giran libremente:
Empuje uno de los rodillos del ADF hacia adentro, gírelo y se recolocará el otro
rodillo separador. Limpie los rodillos de lado a lado ( ) con un paño suave,
anti-pelusas y humedecido con el limpiador especificado. Gire el rodillo para
limpiar su superficie por completo.
2
3

109
Los rodillos de alimentación que no giran libremente
Limpie los rodillos de alimentación (4) que no giran libremente.
a. Limpie el rodillo de lado a lado ( ) con un un paño suave, anti-pelusas y humedecido con el limpiador especificado.
b. Para girar los rodillos, empuje uno de ellos hacia adentro y gírelo. Esto recolocará el resto de rodillos que no giran libremente. Pase el paño por cada rodillo para limpiar su superficie por completo.
Los rodillos de alimentación que giran libremente
Limpie los rodillos (5) que giran libremente.
Limpie los rodillos de lado a lado ( ) con un paño suave, anti-pelusas y
humedecido con el limpiador especificado. Gire los rodillos para limpiar la superficie por completo. Tenga cuidado para no dañar el sensor de apertura de la bandeja durante la limpieza de los rodillos de recogida.
Espere 3 minutos para que se sequen los rodillos.
Cierre el ADF presionando hacia abajo en el centro del mismo para volver a
colocarlo en su posición original.
Nota: Cuando el ADF haya vuelto a su posición original, asegúrese de que queda complementamente cerrado. Los errores de alimentación ocurren cuando no se ha cerrado el ADF correctamente.
4
5

110
Limpieza del sensor de inclinación
Los residuos de papel o polvo de los sensores de inclinación causan problemas de
calidad del escaneado o falsos mensajes de atascos de papel. Asegúrese de que no
haya residuos sobre la superficie de dichos sensores.
1. Tire de la palanca y abra la carcasa del ADF con un poco de fuerza.
2. Elimine los residuos de papel o polvo que haya en la superifice de los sensores
de inclinación (x 4 piezas, 1) con un soplador de aire que viene con el
producto.
3. Cierre el ADF presionando hacia abajo en el centro del ADF para volverlo a
colocar en su posición original.
Nota: Cuando el ADF haya vuelto a su posición original, asegúrese de que queda complementamente cerrado. Los errores de alimentación ocurren cuando no se ha cerrado el ADF correctamente.
Palanca ADF Cubierta de ADF
1

111
Limpieza de la impresora
Con el uso frecuente los restos de tinta comenzarán a acumularse en la superficie
de la base del sostenedor del cartucho de tinta, algo que puede dañar las
impresiones. Asegúrese de que mantiene limpia la superficie de la base.
1. Limpie el polvo o la suciedad de la superficie de la base del sostenedor de
cartuchos de tinta con un paño suave anti-pelusas.
2. Vuelva a colocar el cartucho de impresión y cierre la carcasa del cartucho de
impresión.
a. Sujete la pestaña del cartucho e
introduzca el cartucho en el sostenedor con el texto mirando hacia arriba y la pestaña apuntando a la izquierda.
b. Baje la palanca de bloqueo del contenedor del cartucho de impresión hasta que bloquearlo.
Sostenedor de
cartuchos de tinta

112
Limpieza del cartucho de tinta
Las impresiones de baja calidad aparecen cuando se bloquean los orificios de
emisión de tinta de las boquillas del cartucho de tinta. Si se deja de usar la
impresora durante un largo periodo de tiempo también causa el bloqueo de dichos
orificios. Por tanto, deberá limpiar las boquillas del cartucho de tinta.
1. Extraiga el cartucho de tinta.
a. Abra el contenedor de cartucho de
impresión levantando la palanca de
bloqueo con su dedo.
b. Mantenga la pestaña del cartucho y
extráigalo de su sostenedor.
2. Limpie las boquillas de tinta ubicadas en la parte inferior del cartucho de tinta
con un paño suave, anti-pelusas y ligeramente humedecido con agua destilada.
3. Una vez más, limpie ligera y suavemente la tinta residual de las boquillas de
tinta con un bastoncillo de algodón limpio.
Boquillas de tinta

113
3. Vuelva a colocar el cartucho de impresión y cierre la carcasa del cartucho de
impresión.
a. Sujete la pestaña del cartucho e
introduzca el cartucho en el sostenedor con el texto mirando hacia arriba y la pestaña apuntando a la izquierda.
b. Baje la palanca de bloqueo del contenedor del cartucho de impresión hasta que bloquearlo.

114
Consumibles y ciclo de sustitución
La siguiente tabla muestra los consumibles y su ciclo estándar de sustitución.
Consumibles Ciclo estándar de sustitución
Unidad del rodillo de fricción del ADF
P/N 002-5966A-0-SP
100.000 hojas
Unidad del rodillo de recogida del ADF
P/N 002-5949A-0-SP
200.000 hojas
Cartucho de impresión (tinta negra)
P/N 008-0236A-09-SP
Cerca de 7 millones de caracteres
(impresión ininterrupida y económica)
o 6 meses después de que se haya abierto
el paquete.
Unidad de la caja de absorción de tinta
002-5944A-0-SP
2 años
Los ciclos de sustitución superiores son reglas generales aproximadas para el caso
en el que se use papel que contiene o no madera del tamaño A4/carta de 80 g/m2
(20 libras) de peso. Estos ciclos pueden variar según el tipo de papel utilizado y la
frecuencia con la que se usa y limpia el producto. Reponga los consumibles del
establecimiento donde adquirió el producto o de un suministrador autorizado por
Avision.
Sustitución de la unidad del rodillo de fricción del ADF
1. Tire del asa del ADF y abra la carcasa del ADF haciendo un poco de fuerza.
Palanca ADF Cubierta de ADF

115
2. Sujete la unidad del rodillo de fricción del ADF y deslícelo hacia fuera para
extraerlo.
3. Vuelva a insertar la nueva unidad del rodillo de fricción del ADF a su ranura
original y deslícelo hacia dentro.
Rodillo de fricción
del ADF

116
Sustitución del rodillo de recogida del ADF
1. Tire del asa del ADF y abra la carcasa del ADF haciendo un poco de fuerza.
2. Abra la carcasa del rodillo de recogida.
3. Afloje el rodillo inferior de su ranura.
Palanca ADF Cubierta de ADF
Carcasa del rodillo de recogida

117
4. Mueva la pestaña del rodillo superior de recogida hacia fuera y extráigalo del escáner.
5. Vuelva a insertar los nuevos ADF rodillos de recogida introduciendo primero
el extremo derecho del rodillo superior de recogida en su ranura.
6. Mueva la pestaña del rodillo superior de recogida hacia dentro tal y como se
muestra en la ilustración.
Rodillo de
recogida
Rodillo superior
de recogida

118
7. Coloque el rodillo inferior de recogida del ADF en su ranura.
8. Tras instalar el rodillo de recogida del ADF en su ranura, lubrique el motor
correspondiente del producto tal y como se muestra con EM-D110 P/N 076-0010A-0-SP. Rote el motor hasta que se haya lubricado toda la superificie por completo.
9. Cierre la carcasa del rodillo de recogida del ADF.
Lubrique este motor con EM-D110 P/N 076-0010A-0-SP

119
10. Restaure el contador del rodillo de recogida del ADF desde el panel táctil (inicio de sesión > menú > información /informe).
Aviso: No cierre el ADF mientras esté abierta la carcasa del rodillo de recogida.
Nota: Asegúrese de que el ADF esté completamente cerrado. Los errores de alimentación ocurren cuando no se cierra el ADF por completo.
Confirme que los rodillos de recogida estén fijados con firmeza. Si no es así, podrían ocurrir errores de alimentación del papel, como atascos de papel.
Carcasa del rodillo de
id

120
Sustitución del cartucho de tinta
Cuando los caracteres impresores aparezcan muy claros o la falta de caracteres sea evidente, siga estos pasos para sustituir su cartucho de tinta.
1. Abra la carcasa de la impresora.
2. Abra el contenedor de cartucho de impresión levantando la palanca de bloqueo
con su dedo.
3. Mantenga la pestaña del cartucho y extráigalo de su sostenedor.
Nota: Deshágase del cartucho de tinta vacío según la normativa local.
4. Abra la caja del cartucho de impresión y extraiga la cinta protetora de la parte
inferior del cartucho.

121
5. No toque las boquillas de tintas (1) o los contactos dorados (2) una vez
retirada la cinta.
6. Sujete la pestaña del cartucho e inserte el cartucho en el sostenedor con el
lateral impreso hacia arriba y la pestaña mirando hacia la izquierda.
7. Baje la palanca de bloqueo del contenedor del cartucho de impresión hasta que bloquearlo.
1
2

122
8. Coloque el sostenedor del cartucho de tinta por donde pasará el documento.
9. Cierre la carcasa de la impresora.

123
Sustitución de la unidad de la caja de absorción de tinta
1. Tire del asa del ADF y abra la carcasa del ADF haciendo un poco de fuerza.
2. Pulse el extremo derecho de la unidad de la caja de absorción de tinta y
levántela para extraerla del dispositivo.
Unidad de la caja de absorción de tinta

124
Nota: Cómo juzgar que la unidad de la caja de absorción de tinta se acerca al final de su vida útil: La vida útil de la unidad de la caja de absorción de tinta es de aproximadamente dos años. Cuando la unidad se acerca al final de su vida útil, habrá mucha tinta en la superficie de la unidad, tal y como se muestra en la siguiente ilustración. Si es así, habrá llegado el momento de sustituirla.
Tinta
Unidad de la caja de absorción de tinta

125
Re-instalación:
Para instalar la unidad de la caja de absorción de tinta siga estos pasos:
1. Tire del asa del ADF y abra la carcasa del ADF haciendo un poco de fuerza.
2. Inserte el extremo izquierdo de la unidad de la caja de absorción de tinta
en el lateral izquierdo de su posición original, tal y como se aprecia en la ilustración.
3. Presione el extremo derecho de la unidad de la caja de absorción de tinta
hacia dentro y muévala haci abajo.
Advertencia: Tenga cuidado, ya que el ADF puede cerrarse y pillarle los dedos.
Nota: Asegúrese de que el ADF esté completamente cerrado. Los errores de
alimentación ocurren cuando no se cierra el ADF por completo.

126
8 Especificaciones
Todas las especificaciones están sujetas a cambio sin previo aviso.
Artículos Especificaciones
Número del modelo: DT-1214H
Especificaciones generales Descripción del sistema Aparato con acceso independiente a internet Sensor de imagen Dispositivo de acoplamiento de carga de color (CCD) Fuente Clara Barra de iluminación LED Óptica Resolución 600 x 600 dpi Calidad de salida Entrada: 48 bits color
Salida: 24 bits color 8-Bits Gris 4 bits CMYK 1 bit Monocromo
Tamaño de la memoria 2 GB Tamaño de la LCD 10” XGA
Panel táctil TFT (1.024 x 768) Conexiones externas 1. RJ-45 (para la conexión de red)
2. COPYPORT USB 3. Teclado USB 4. Puerto ADF
Conexión de red Negociación automática de 10/100 Mbits Solución de grupo de trabajo en red para:
Copia independiente Email vía Internet/Intranet Archivo
Formato de salida PDF, JPEG, PCX, TIFF, MTIFF, PCX, GDI Ciclo funcional 1.000 página/día Dimensión (P x L X A) 24,4” x 26,4” x 10,8” (620 x 670 x 275 mm) Peso 30 Kg (66.1 lb) Requerimiento Poderoso 100 - 240 Vac, 50 - 60 Hz, 3,5 A Consumo energético < 133 W (en funcionamiento)
< 58 W (en espera) Temperatura en funcionamiento
10% ~ 85% RH
Humedad 10°C ~ 35°C

127
Tamaño de escaneado Capacidad del papel del ADF
100 hojas (papel de 75 g/m+2 o 20 libras) 150 hojas (papel de 60 g/m+2 o 16 libras)
Tamaño del papel ADF 2” x 3,5” (50 x 88 mm) ~ 11,7” x 36” (297 x 914 mm) Tamaño máximo del papel para el escáner plano
8.5” x 11.7” (216 x 297 mm)
Grosor del papel 28 ~ 209 g/m2 Especificaciones de copia Puerto de copia USB Puerto de copia USB2.0 Tiempo de la primera copia Depende de la impresora Copias múltiples Hasta 99 Resolución de copia 600 x 600 dpi Modo copia Velocidad, Buena Control de densidad 7 niveles Formato de salida GDI Agrandar/reducir Ajustar a página (98%)
25% ~ 400% en un aumento/reducción del 1% Escalas predeterminadas
Especificaciones de red Conectividad Negociación automática 10BaseT/100BaseTX Ethernet con
conector RJ-45 Protocolos de comunicación TCP/IP, SMTP, MIME, FTP, CIFS, DHCP, DNS, LDAP Supported Browsers Microsoft IE 5.0 or higher
Netscape Navigator 6.0 or higher Requisitos de configuración 1. Dirección IP
2. Máscara de subred 3. Puerta de enlace 4. Servidor SMTP/Servidor POP3 5. Servidor FTP 6. Servidor web
Especificaciones del email Protocolos de comunicación SMTP, MIME, POP3 Formatos de archivo B & N Gris/Color
PDF, TIFF, MTIFF PDF, TIFF, MTIFF, JPEG
Formato de archivo predeterminado
Límite de separación 1 MB, 3 MB, 5 MB, 10 MB, 30 MB, Ilimitado Resolución 75, 100, 150, 200, 300, 400, 600 dpi Resolución predeterminada 200 dpi Volumen de la agenda de contactos Direcciones máx.
Grupo Nº de dirección en cada
grupo
2000 100 99
Permitir múltiples destinatarios
Sí
Comprobación de seguridad Sí

128
Autenticación del servidor de email
SMTP, POP3
Aplicación de servidor de email compatible
Lotus Mail Server 5.0 MS Exchange Server 2000 RedHat 7.0 SendMail Servidor de email MAC en el SO 9.04
Servidor LDAP compatible Windows 2000 Active Directory Windows NT 4.0 + MS Exchange 5.5 Lotus Notes R5
Aplicación de email compatible
Microsoft Outlook 2000 Microsoft Outlook Express 5.0 Microsoft Outlook Express 6 Netscape Messenger 4.7 Netscape Messenger 4.73 Aplicación MAIL integrada en MAC Eudora 4.3.2J Lotus Notes R5
Especificaciones de archivo Protocolos de comunicación FTP, CIFS Formatos de archivo B&N Gris/Color
PDF, TIFF, MTIFF, PCX PDF, TIFF, MTIFF, JPEG
Formato de archivo predeterminado
Resolución 75, 100, 150, 200, 300, 400, 600 dpi Resolución predeterminada B&N Gris/Color
200 dpi 200 dpi
Número de los perfiles más usados
5
Número máx. de perfiles 50

129
Índice
A
Acceso directo
Copia, Email, Archivo, Unidad flash USB, 65
Acercar el zoom, 30
Actualización del sistema, 66
Adjuntos, 39
Administración de cuenta, 75
Administración de seguridad, 65
Agenda de contactos, 78
Ahorro energético
5, 15, 30, 60, 240 minutos, 74
Alejar el zoom, 30
Ancho fijo, 93
C
CIFS, 83
Colocación de documento(s) en la ADF, 19
Colocación del documento(s) en la bandeja de
cristal plana, 21
Conexión a la fuente, 14
Conexión de los cables, 14
Consejos para la carga de documentos, 18
Contador de páginas, 70
Control completo, 84
Copia avanzada, 31
Copia digital, 1
Corrección de inclinación, 34
Creación de un nuevo botón de acceso directo, 51
D
Dirección IP, 8
DNS, 8
Duplex
1 to 1 lateral, 1 to 2 lateral, 2 to 2 lateral,
2 to 1 lateral, 32
E
Eliminación de atascos de papel, 97
Envío de documento de página múltiple, 2
Escaneo a una carpeta en red, 1
Especficación de los ajustes de red del producto,
59
Especificación de otros ajustes del administrador
a través de la página web integrada, 68
Especificación de otros ajustes del administrador
por el panel táctil, 62
F
FTP, 83
G
Girar 90º a la izquierda, 30
H
Hub Ethernet, 14
I
Importar/Exportar, 82
Impresión desde almacenamiento
Dispositivo de almacenamiento USB, carpeta
pública, 46
Imprimir todo, 92
Imprimir todo, 92
Informe con información, 63
Informe de fallos, 67
Informe de registro de actividad, 67
Instalación de la bandeja de salida ADF, 11

130
INSTALACIÓN DEL CARTUCHO PARA
IMPRESIÓN, 16
L
La unidad del rodillo de fricción del ADF, 108
LAN, 14
LDAP, 8
Limpieza de la impresora, 111
Limpieza del sensor de inclinación, 110
M
Modicación de otros ajustes de email, 38
Modificación de los ajustes de archivo, 42
Modificación de otros ajustes de copiado, 24
N
Network Settings
Dirección IP, Máscara subred, Puerta de
enlace IP, Servidor DNS, 60
O
Orientación
Borde largo to Borde largo, Borde largo to
Borde corto, Borde corto to Borde largo,
Borde corto to Borde corto, 33
P
pantalla de Menú, 62
Parámetros de red
Activar DHCP, dirección IP, máscara de subred,
IP de puerta de enlace, servidor SMTP,
puerto SMTP, 6
Posición de desbloqueo, 12
R
Realización de copias, 22
Recopilación
Tipos, Conjuntos, 31
Red TCP/IP, 10
Requisitos mínimos de configuración, 10
Resumen de las páginas web, 70
Rotar 90º a la derecha, 30
S
Scancast
Carpeta pública / Unidad flash USB / Email /
Archivo / Copia, 48
Separación de archive predeterminad
3MB/5M/10MB/ Ilimitado, 76
Separación de archivo, 39
Servidor DHCP, 8
SMTP, 8
Sustitución de la unidad de la caja de absorción
de tinta, 123
Sustitución del cartucho de tinta, 120
Sustitución del rodillo de recogida del ADF, 116
T
teclado en pantalla, 61
U
URL de destino
Formato de archivo CIFS, 77
Uso del botón de acceso directo, 45
V
Vista preliminar, 28