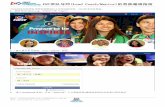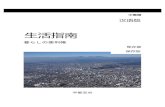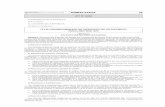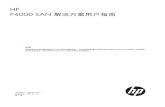使用者指南 - Canon · 作為Canon MP180/MP160的簡易指南,本手冊已經過Canon Inc....
Transcript of 使用者指南 - Canon · 作為Canon MP180/MP160的簡易指南,本手冊已經過Canon Inc....
-
QT5-0556-V01 XXXXXXXX ©CANON INC. 2006 PRINTED IN VIETNAM
下列墨盒 (FINE Cartridge)與本機相容。
下列墨盒 (FINE Cartridge)(高容量 )皆與本機相容。
關於更換墨盒 (FINE Cartridge)的詳細資訊,請參閱本指南中的「更換墨盒 (FINE Cartridge)」。
QT5-0556-V03TW
使用者指南使用者指南
-
1
免責聲明作為 Canon MP180/MP160的簡易指南,本手冊已經過 Canon Inc.仔細審閱。本手冊以及任何指南或相關文件中的所有聲明、技術資訊以及建議均被認為是可靠的,但並不保證或擔保其準確性和完整性,這些資訊不用作也不應被理解為對所述產品的陳述或擔保。規格若有變更,恕不另行通知。
作為一個能源之星 (ENERGY STARR®)的合作夥伴,CanonInc.確認本產品符合能源之星 (ENERGY STAR®)對於能源效率的指標。
本機支援 Exif 2.21(也稱為「Exif Print」)。 Exif Print是增強數位相機和印表機之間訊息交流的標準。透過連接相容 Exif Print的數位相機,拍攝時的相機影像資料被使用和優化,可獲得極高品質的列印件。
關於消耗品消耗品 [墨水盒 /墨盒 (FINE Cartridge)]停止生產後 5年之內還可以買到。
商標注釋•「Windows」是Microsoft Corporation在美國和其他國家的註冊商標。•「Macintosh」和「Mac」是 Apple Computer, Inc.在美國和其他國家註冊的商標。•「CompactFlash」是 SanDisk Corporation的註冊商標。•「MEMORY STICK」和「Memory Stick DUO」是 Sony Corporation的註冊商標。
•「SmartMedia」是 Toshiba Corporation的註冊商標。•「MultiMedia Card 」是MultiMedia Card Association的商標。•「xD-Picture Card」是 Fuji Photo Film Corporation的商標。•「SD」、「miniSD」和「SD Secure Digital」是 SD Association的商標。
版權所有 ©2006 CANON INC.
保留所有權利。未經 Canon Inc.明確的書面許可,不得以任何形式傳播或影印本出版物的任何部分。
-
目錄
2
安全注意事項 ....................................................3閱讀本文件........................................................8
本指南使用的符號 ..........................................8使用本產品與影像的法律限制...........................9
1 列印之前 ..................................................10本機組件及其功能 ........................................10開啟 /關閉本機 ............................................14放置文件 ......................................................15一般紙張準則 ...............................................16推薦的紙張 ...................................................17載入紙張 ......................................................23
2 影印 .........................................................26進行影印 ......................................................26變更影印設定 (MP180).................................28進階影印功能 ...............................................32
3 從記憶卡列印 (MP180) ............................36使用記憶卡 ...................................................36列印相片 ......................................................39列印設定 ......................................................48
4 從記憶卡中讀取資料與向記憶卡寫入資料(MP180)...................................................49將記憶卡插槽設定為電腦的記憶卡磁碟機 ....49
5 從電腦列印 ..............................................51
使用Windows列印 ......................................51
使用 Macintosh列印 ....................................54
6 掃描影像 ..................................................57關於掃描影像 ...............................................57掃描方法 ......................................................57
7 直接從數位相機列印相片 .........................60直接從相容 PictBridge的設備列印相片 .......60
8 變更本機設定 (MP180) ............................64變更設定 ......................................................64列印設定 ......................................................64PictBridge設定 ............................................65其他..............................................................65恢復預設值 ...................................................66儲存配置 ......................................................66載入配置 ......................................................66
9 日常維護 ................................................. 67更換墨盒 (FINE Cartridge) ........................... 67列印變得模糊不清或顏色不正確時............... 75列印噴嘴檢查圖案 ........................................ 76墨盒 (FINE Cartridge)清潔 .......................... 78墨盒 (FINE Cartridge)深度清潔 ................... 78校準墨盒 (FINE Cartridge) ........................... 79清潔本機 ...................................................... 81
10 疑難排解 ................................................. 85LCD/LED上顯示錯誤訊息 ........................... 86LCD/LED上無顯示 ...................................... 88墨水無法噴出 /列印模糊 /顏色錯誤 /白色條紋 /直線未對齊 /無法列印到作業末端...... 89紙張背面髒污 /紙張無法正確送入 /列印面有刮痕 .......................................................... 92夾紙.............................................................. 94無法從相片索引頁正確列印 (MP180) ...........95LCD上顯示的不是您想要的語言 (MP180)...95無法從數位相機正確列印 ............................. 96無法安裝 MP驅動程式................................. 98無法正確連接到電腦 .................................... 99掃描問題 .................................................... 100螢幕上出現錯誤訊息 .................................. 103
對於Windows使用者 ................................ 106若無法解決問題.......................................... 107
11 附錄....................................................... 108列印區域 .................................................... 108解除安裝電子手冊 ...................................... 111運輸本機 .................................................... 112規格............................................................ 113
索引.............................................................. 117
-
3
安全注意事項請閱讀本指南中所提供的安全警告與注意事項,以確保安全地使用本機。請勿嘗試以本指南中未描述的方法來使用本機。
警告 若忽視了這些安全注意事項,可能會造成電擊 /火災或損毀本機。
放置 切勿將本機放置在易燃溶劑如酒精或稀釋劑等的附近。若本機內部的電器零件與易燃物質接觸,可能會造成火災或電擊。
電源 請勿在手濕的時候從電源插座插拔本機電源插頭。這可能會造成電擊。
務必將插頭完全插入電源插座。若電源插頭的插腳接觸到金屬物件,可能會造成火災或電擊。
切勿損毀、修改、拉拽、過度彎曲或扭曲電源線。請勿將重物置於電源線上。這些行為可能會導致電器損毀並造成火災或電擊。
切勿把本機插頭插入與其他設備共用的電源插座 ( 如延長線、雙向或三向轉接器等 )。這可能會造成火災或電擊。
請將本機插頭插入標準 100-240V AC、50/60Hz(根據當地電源要求 )雙插腳 *接地插座。務必依照本機標籤指定的電源類型來運行本機,否則會造成火災、電擊或機器故障。若不能確定電源類型是否可用,請諮詢當地電力公司。
* 根據購買本機所在的國家 /地區,插頭與插座的形狀可能有所不同。
請勿讓電源線靠近熱源。電源線的保護層可能會因此熔化,從而造成火災或電擊。
請勿在電源線捆紮或打結的情況下使用本機。電源線打結可能會造成火災或電擊。
如果發現本機周圍冒煙、有異味或異常噪音時,請立即斷開本機電源並聯絡當地授權 Canon經銷商或撥打 Canon客戶服務熱線。於該狀況下使用本機可能會造成火災或電擊。
請定期拔出本機電源插頭,並使用乾布清除插頭與電源插座上的灰塵或污垢。
若將本機置於多灰塵、多煙霧或高溼度的環境下,附著在插頭上的灰塵會吸收潮氣,從而可能造成絕緣失效及火災。
維護 請勿自行維護本機,除非本指南中有特別說明。如需進一步維護,請聯絡當地授權 Canon經銷商或撥打 Canon客戶服務熱線。
存放本機時,請選擇不會使本機暴露於灰塵中的位置。附著的灰塵可能會使本機無法正常工作。
請使用濕布清潔本機。切勿使用易燃溶劑如酒精、苯或稀釋劑清潔本機。若本機內部的電器部件與易燃溶劑接觸,可能會造成火災或電擊。
清潔本機之前,務必關閉本機並將本機的電源插頭從電源插座拔出。
如果在清潔本機時沒有關閉或不小心開啟了本機,可能會造成受傷或損毀本機。
-
4
處理 請勿嘗試拆開或修改本機。本機內部沒有可供使用者自行維護的零件。
本機包含高壓部件。切勿嘗試進行本指南中未描述的維護方法。不正確的維護方法可能會損毀本機,或造成火災或電擊。
請勿讓紙夾、釘書釘或其他金屬物件掉入本機。同時,切勿讓水、液體或易燃溶劑灑入本機。若此類物件接觸到本機內部的高壓零件,可能會造成火災或電擊。若此類物件掉入或濺入本機內,請立刻以乾手關閉本機並斷開電源線。然後,聯絡當地授權 Canon經銷商或撥打 Canon客戶服務熱線。
請勿在本機附近使用易燃噴霧器。
若噴霧接觸到本機內部的電器零件,可能會造成火災或電擊。
本機內部包含高壓部件。若要查看本機內部以清除夾紙等,請勿讓金屬物件 (如首飾 )接觸到本機內部。否則可能會造成燙傷或電擊。
其他 在帶有螢光燈的電子產品附近放置本機時,請與其間隔至少 5.9in. (15cm)。若兩者過於接近,則螢光燈產生的干擾會導致本機發生故障。
關閉電源時,務必請按 [電源 ],並確認警告指示燈已熄滅。若您於警告指示燈亮起時將電源插頭從牆壁插座拔出,則無法保護墨盒 (FINE Cartridge),並且以後可能無法列印。
注意 若忽視了這些安全注意事項,可能會造成受傷或損毀本機。
放置 請勿以物件堵塞或覆蓋本機的通風口或任何開口,否則可能會使本機內部過熱而引發火災。
請將本機放置在平坦、穩定、無震動且足以支撐其重量的表面上。若本機傾翻,可能會造成受傷。(關於本機重量的詳細資訊,請參閱第 108頁的「附錄」。)
請勿於戶外使用或存放本機。
請勿在含有磁鐵或會產生磁場的設備 (如擴音機 )附近安裝本機。
要保障適當通風,請確保本機距離牆壁及其他設備約 4in. (10cm)。
請勿在高濕度、多塵、日光直射、戶外或靠近熱源的位置安裝本機。
於這些位置安裝可能會造成火災或電擊。
為避免火災或電擊,請於四周溫度為 41至 95ºF (5至 35ºC)及溼度為 10%至 90% (無冷凝 )之位置安裝本機。
請勿將本機置於厚墊或地毯上。
若纖維或灰塵落入本機內部,可能會造成火災。
-
5
電源供應 拔出插頭時,切勿直接拽拉電源線。
拽拉可能會損壞電源線並造成火災或電擊。
關閉本機時,務必按 [電源 ]並拔出本機電源插頭。若在本機列印時拔出插頭,防止墨水變干的保護蓋將無法保護墨盒 (FINE Cartridge)。這會影響本機以後的列印品質。
雷電天氣時,請關閉電源並從電源插座斷開電源線。
請勿使用延長線,這可能會造成火災或電擊。
請確保電源插座周圍沒有障礙物,以便您於需要時可以輕易拔出電源線。否則,出現緊急情況時將無法斷開電源插頭,這可能會造成火災或電擊。
切勿使用購買本機時所在國家 /地區規定的電源以外的電源,否則可能會造成火災或電擊。本機的操作要求如下:
100-240V AC、50/60Hz (根據當地電源要求 )
請勿將本機與冷氣機、電視或影印機等設備連入同一電路。這些設備所產生的電子干擾會干擾本機的運行。
不論何時關閉電源並拔出本機的電源插頭,在再次插入電源插頭前,請等待至少 5秒鍾。
請僅使用本機隨附的電源線。使用其他電源線可能會造成漏電或損毀本機。
在下列狀況下,請關閉電源並拔出本機電源插頭:
電源線或插頭損壞或磨損。
液體灑入本機內。
本機被雨或水淋過。
遵循本機隨附指南之指示操作而本機無法正常工作。
遵循第 85頁的「疑難排解」中的指示操作而本機無法正常工作。本機被摔過或已損毀。
本機效能明顯變化,表明其需要維護。
長時間不使用本機時,如假期期間,請關閉本機並拔出本機電源插頭。
電源插座應安裝在靠近設備且易於操作的地方。
-
6
處理 輕輕關閉文件蓋以避免夾手。否則,可能會造成受傷。
使用原稿玻璃掃描厚書時,切勿用力按壓文件蓋。這樣做可能會損毀原稿玻璃與文件蓋,且 /或造成受傷。
請勿在本機上放置下列物品。若本機內部的電器部件接觸到此類物品,可能會短路並造成火災或電擊。
金屬物件,如首飾與手錶
盛水或其他液體的容器 (如玻璃杯、花瓶 )或盆栽植物若本機內部濺入水,請立刻按 [電源 ]關閉本機並斷開電源線。然後,聯絡當地授權 Canon經銷商或撥打 Canon客戶服務熱線。
請勿觸摸高壓電器零件,這可能會造成電擊。
請勿在本機上堆放重物,重物可能會傾翻而造成受傷。
移除本機的夾紙時,請小心不要讓墨水沾到手或衣服上。若墨水沾到手或衣服上,請儘快用自來水清洗。若使用熱水,墨水會沾黏而不易清洗。
列印完畢後,請勿觸摸墨盒 (FINE Cartridge)的電氣觸點。電氣觸點會很熱並可能會造成燙傷或電擊。
請勿讓本機受到強烈的撞擊或震動。這樣會損毀本機的部件。
移動本機之前,請先關閉本機並拔出本機的電源插頭。
移動本機時,請雙手持著本機的兩端。
本機效能的明顯變化可能表示其需要維護。
列印時請勿將手伸入本機中。
本機內部的零件正在運行,從而會造成受傷。
請勿將本機倒置。
墨水可能會漏出並濺污衣服或周圍區域。
請僅按照本指南的使用說明中所述操作方法來操作本機。錯誤地進行其他操作會造成本機損毀,並需要合格技術人員進行全面維修,才能讓產品恢復正常工作。
存放或運輸本機時,不要使本機傾斜、側立或倒置。這可能會造成墨水漏出。
-
7
墨盒 (FINE Cartridge) 基於安全考量,請將墨盒 (FINE Cartridge)放置於孩童無法取得之處。若孩童咽下墨水,請立即與醫生聯繫。
請勿搖晃墨盒 (FINE Cartridge)。墨水可能會漏出並濺污衣服或周圍區域。
切勿觸摸噴嘴與金色端子。
-
8
閱讀本文件
本指南使用的符號
請閱讀本指南使用的下列符號之清單。下列符號用於指示重要事項說明。請務必遵守這些說明。
警告 表示有關操作的警告,如果不正確執行,可能會導致死亡或傷害。為安全使用本機,請務必注意這些警告事項。
注意 表示有關操作的注意事項,如果不正確執行,可能會導致傷害或財產損失。為安全使用本機,請務必留意這些注意事項。
重要事項 表示操作警告與限制。請務必閱讀這些條目,以正確操作本機並避免損毀本機。
注釋 對操作的注釋或附加說明。強烈推薦閱讀這些注釋事項。
對 MP180的說明。
對 MP160的說明。
將本機連接至Windows系統時,閱讀此說明。
將本機連接至 Macintosh系統時,閱讀此說明。
-
9
使用本產品與影像的法律限制對於下列文件,影印、掃描、列印或使用複製品可能是非法的。此清單並未列出所有情況。若有疑問,請諮詢您所在轄區的法律顧問。
紙鈔匯票存單郵票 (蓋戳或未蓋戳的 )識別證章或徽章兵役登記文件或徵兵文件政府機關簽發的支票或匯票機動車輛證照與所有權證明
旅行支票食物券護照移民文件內政稅收印花稅票 (蓋戳或未蓋戳的 )債券或其他債務證明股票未經版權人允許的版權著作 /藝術作品
-
第 1章
10 第 1章列印之前
列印之前
本機組件及其功能
此章節說明本機主要組件的名稱、位置及其功能。
本機
外觀
(1) 文件蓋用於覆蓋原稿玻璃。在原稿玻璃上載入文件時,開啟此文件蓋。
(2) 托紙架用於支撐載入自動送紙器中的紙張。載入紙張前請先將其開啟。
(3) 托紙架擴展架用於支撐載入自動送紙器中的紙張。載入紙張前請拉出此擴展架。
(4) 導紙器載入紙張時,請確保紙張的左邊緣正好接觸到此導紙器。
(5) 自動送紙器在此處載入紙張。紙張自動送入,一次一張。
(6) 出紙托盤列印結果輸出至此托盤。開始影印或列印之前,請先開啟托盤。不使用時使其保持關閉狀態。
(7) 直接列印連接埠當直接由相容 PictBridge的設備列印影像時,用於連接該設備至本機。
(8) 原稿玻璃用於放置要處理的文件。
(9) 操作面板顯示本機的運行狀態。亦用於變更或檢查每項功能的設定。關於詳細資訊,請參閱第 12頁。
(1) (2)
(8)
(6)(7)
(3)
(5)
(4)
(9)
-
第 1章 11列印之前
後視圖與內部視圖
(10)墨盒 (FINE Cartridge)固定座在此安裝墨盒 (FINE Cartridge)。
(11)墨盒 (FINE Cartridge)集成了列印頭與墨水盒的可更換式墨盒。
墨盒 (FINE Cartridge)有兩種類型,彩色 (位於右側 )與黑白 (位於左側 )。
(12)掃描組件用於掃描文件。
(13)記憶卡插槽 (MP180)將記憶卡或包含記憶卡的記憶卡轉接器插入這些插槽來列印相片。本機配備了兩種記憶卡插槽。
(14)存取指示燈 (MP180)記憶卡插槽中插有記憶卡時亮起。本機從記憶卡讀取資料時,此指示燈會閃爍。
(15)掃描組件支架用來支撐開啟的掃描組件。
(16)紙張厚度調整桿用於調整墨盒 (FINE Cartridge) 與列印紙張表面之間的空隙。根據使用的媒體將紙張厚度調整桿移至正確的位置。
(17)電源接口用於將電源線連接至本機。
(18) USB連接埠當從電腦列印或掃描影像至電腦時用於將電腦連接至本機。
重要事項當使用連接到電腦的本機掃描影像時,或電腦處於休眠或待命模式時,請勿插入或拔出 USB電纜線。
(11)
(14)
(10)
(13)
(17)(16)
(18)
(15)
(12)
-
12 第 1章列印之前
操作面板
本節描述操作面板上的按鈕及其功能與位置。
(1) [相片索引頁 ]按鈕將本機切換至相片索引頁模式。
(2) [影印 ]按鈕將本機切換至影印模式。
(3) [掃描 ]按鈕將本機切換至掃描模式。在掃描模式下,本機將根據選擇的設定將文件掃描至電腦。若要使用此按鈕,本機必須連接到電腦。
(4) [記憶卡 ]按鈕將本機切換至記憶卡模式。
(5) LCD (液晶顯示器 )顯示訊息、功能表選項與運行狀態。
(6) [黑白 ]按鈕開始黑白影印。
(7) [彩色 ]按鈕開始彩色影印。
(8) [停止 /重新設定 ]按鈕取消操作並使本機返回到待命模式。
(9) [電源 ]按鈕開啟或關閉本機。開啟本機前,請確保已關閉文件蓋。
(10)警告指示燈出現故障,或者紙張或墨水用完時該指示燈亮起。
(11) [功能表 ]按鈕存取設定以自訂對本機的操作。
(12) [ (–)]和 [ (+)]按鈕滾動功能表選項,以及增加或減少份數或者變更影像檔案編號。
(13) [OK]按鈕選擇或確認設定。另外,在更正夾紙或其他中斷列印的錯誤後,按此按鈕以返回到待命模式。
(14) [返回 ]按鈕可以返回上一螢幕。
(1) (2) (3) (4) (5) (9)(6) (7) (8)
(10) (11) (12) (13) (14)
-
第 1章 13列印之前
(1) [ (維護 )]按鈕存取維護功能表。
(2) [自動比例 ]按鈕啟用 /停用自動比例影印。
(3) 自動比例指示燈啟用自動比例影印時該指示燈亮起。
(4) [掃描 ]按鈕啟動 MP Navigator,根據選擇的設定將文件掃描至電腦。若要使用此按鈕,必須將本機連接到電腦。
(5) 警告指示燈出現故障,或者紙張或墨水用完時該指示燈亮起。
(6) LED (發光二極體顯示器 )顯示份數、維護功能表選項或運行狀態。
(7) [黑白 ]按鈕 *開始黑白影印。按此按鈕也可確認設定或操作。
(8) [彩色 ]按鈕 *開始彩色影印。按此按鈕也可確認設定或操作。
(9) [停止 /重新設定 ]按鈕取消操作並返回到待命模式。
(10) [電源 ]按鈕開啟或關閉本機。開啟本機前,請確保已關閉文件蓋。
(11)黑色 /彩色墨水指示燈當黑色 /彩色墨盒 (Black/Color FINE Cartridge)用盡時該指示燈亮起。
(12)紙張指示燈顯示選擇的用於影印的紙張大小及類型。
(13) [紙張 ]按鈕切換用於影印的紙張大小及類型。
(14) [+]按鈕增加份數。
*在軟體應用程式或手冊中,[黑白 ]及 /或 [彩色 ]按鈕統稱為「[啟動 ]」或「[OK]」。
(1) (2) (3) (4) (5) (6) (10)(7) (8) (9)
(11) (12) (13) (14)
-
14 第 1章列印之前
開啟 /關閉本機
1 按 [電源 ]開啟或關閉本機。開啟本機前,請確保已關閉文件蓋。
重要事項 務必在斷開電源線之前按[電源 ]按鈕關閉本機。這可確保蓋上墨盒(FINECartridge)以防墨水乾涸。若長時間不使用本機,建議大約每個月進行一次黑白與彩色列印 /影印或墨盒 (FINE Cartridge)清潔,以防止墨盒 (FINE Cartridge)效能降低。(請參閱第 78頁 )墨盒 (FINE Cartridge)有多個噴嘴以進行高解析度列印。正如即使蓋著筆蓋,簽字筆或螢光筆的筆尖於一段時間後仍會自然乾涸而無法使用一樣,噴嘴也可能會有堵塞的現象。定期列印或清潔墨盒 (FINE Cartridge)有助於防止噴嘴堵塞。
注釋 當本機運行時,無法以 [電源 ]按鈕關閉本機。每次把本機插頭插入電源插座時,本機都會執行墨盒 (FINE Cartridge)清潔。這樣做可以確保最佳的列印品質,但會在清潔過程中消耗少量的墨水。建議使用 [電源 ]按鈕關閉本機。
-
第 1章 15列印之前
放置文件
文件要求
放置到原稿玻璃上用於影印或掃描的文件必須符合下列要求:
放置文件
若要影印或掃描文件,請將其放置在原稿玻璃上。
放置之前,請確保文件上的膠水、墨水或修正液已完全晾乾。
1 抬起文件蓋。2 放置文件。
將文件正面向下放置在原稿玻璃上。
將文件的左上角與原稿玻璃右下角之對準標記對齊。
文件類型 各種類型的書頁文件相片
書籍、目錄冊或雜誌
大小 (寬×長 ) 最大 8 1/2in. ╳ 11 3/4in. (216mm ╳ 297mm)厚度 最大 3/4in. (20mm)
重要事項 請勿在原稿玻璃上放置重量超過 4.4lb / 2kg的任何物體。請勿以超過 4.4lb / 2kg的壓力按壓原稿或在原稿上放置重物。否則可能造成掃描器出現故障或損毀原稿玻璃。
注釋 本機無法掃描距離原稿玻璃之前邊緣與右邊緣大約 1/16in.(2mm)範圍內的區域。
-
16 第 1章列印之前
3 輕輕闔上文件蓋。
一般紙張準則
避免使用的紙張類型
請勿使用以下紙張類型:
摺疊、有摺痕、捲曲或皺褶的紙張
雙重蓋口或壓力密封的信封
潮濕的紙張
帶孔 (例如穿孔 )的紙張
非常薄的紙張 (小於 17lb.或 64g/m2)
原裝 Canon紙張以外的非常厚的紙張 (大於 28lb.或 105g/m2)
帶有相片或貼紙的明信片
有凹凸花紋或表面經過處理的信封
處理紙張
儘可能地持著紙張邊緣,且不要觸摸列印面。若列印面被損壞或髒污,列印品質將會降低。
墨水晾乾前請勿觸摸列印面。
若您列印時使用了大量的墨水,則某些紙張可能會捲曲且列印面可能被污損。建議不要使用容易捲曲的紙張來列印相片或圖形,主要將其用於列印文字。
若紙張捲曲,列印前請先將之展開 (平整 )。
不使用時請將紙張放回包裝中,並置於陽光直射不到的低溫及低濕度之處。
若列印的區域被螢光筆或粉彩筆塗畫,或被水或汗水污損,則墨水可能會模糊。
注釋 亦可掃描厚文件 (最大 3/4in./20mm),如書籍。
-
第 1章 17列印之前
推薦的紙張
使用本機時推薦使用下列紙張。向自動送紙器載入紙張時,請確保遵循這些準則並符合要求。
原裝 Canon紙張推薦使用原裝 Canon紙張以確保最佳的列印品質。
*1 僅適用於 SG-201
如果無法正確送入紙張,請先將紙張呈扇形展開,然後再載入自動送紙器 (最多 10張 )。將紙張呈扇形展開可以防止紙張黏在一起。
紙張類型 載入限量 紙張厚度調整桿位置 印表機驅動程式 [媒體類型 ]設定
一般紙張 大約 100張(17lb.或 64g/m2)
左邊 [一般紙張 ]
西式信封 大約 10個 右邊 [西式信封 ]
紙張類型 型號 載入限量 紙張厚度調整桿位置
印表機驅動程式 [ 媒體類型 ] 設定
超白紙 SW-201 大約 100張 (信紙 /A4) 左邊 [一般紙張 ]
高解析度紙張 HR-101N 大約 80張 ( 信紙 /A4) 左邊 [高解析度紙張 ]
光澤相紙 GP-401/GP-501
10張 (信紙 /A4)20張 (4"× 6"/信用卡 )
左邊 [光澤相紙 ]
霧面相片紙 MP-101 10張 (信紙 /A4)10張 (4"× 6")
左邊 [霧面相片紙 ]
高級雙面相片紙(Photo Paper Plus Double Sided)
PP-101D 1張 (信紙 /A4/5"× 7") 左邊 [Photo Paper Plus Double Sided]
超光亮相片紙 PP-101 10張 (信紙 /A4/5"× 7")20張 (4"× 6")
左邊 [超光亮相片紙 ]
頂級光亮相片紙 SG-101/SG-201
10張 (信紙 /A4)10張 (8" × 10")*1
20張 (4"× 6")
左邊 [超光亮相片紙 ]
專業級相片紙 PR-101 10張 (信紙 /A4/8"× 10")20張 (4"× 6"/Wide)
左邊 [專業級相片紙 ]
相片貼紙 PS-101 1張 左邊 [超光亮相片紙 ]
T-Shirt轉印 TR-301 1張 右邊 [T-Shirt轉印 ]
-
18 第 1章列印之前
選取正確的紙張
此節描述適用於本機之各種紙張特性與特定用途。請參閱此節並選取最適合您列印用途的紙張。
紙張類型 大小 用途 說明與限制
一般紙張 信紙 (8 1/2in.× 11in./215.9mm× 279.4mm)Legal (8 1/2in.× 14in./215.9mm× 355.6mm)A4 (8 1/4in.× 11 3/4in./210mm× 297mm)A5 (5 7/8in.× 8 1/4in./148mm× 210mm)B5 (7 1/8in.× 10 1/8in./182mm× 257mm)
從電腦列印 /相片列印 /影印
17lb.–28lb. (64g/m2–105g/m2)本機支援左欄列出的紙張大小。
可以使用普通影印紙、棉質高級書寫紙或典型的信銜。
本機無需使用噴墨專用紙。
只有從電腦列印時才可以使用Legal大小的紙張。建議不要使用一般紙張列印相片。
西式信封 美國 Comm.# 10 (9 1/2in.× 4 1/8in./241mm× 105mm)歐洲 DL(8 5/8in.× 4 3/8in./220mm× 110mm)
從電腦列印 也可以載入其他信封,但 Canon不能保證列印效能一致。
請勿使用下列類型的信封,因為其可能會導致故障:
含窗狀開口、穿孔、孔線、裁剪虛線、雙重蓋口、壓力密封及不乾膠貼條的信封。
有凹凸花紋或表面經過處理的信封。
密封的信封。
內含信件的信封。
每列印完一個信封後,儘快將其從出紙托盤中移除。
-
第 1章 19列印之前
原裝 Canon紙張推薦使用原裝 Canon紙張以確保最佳列印品質。
紙張類型 大小 用途 說明與限制
高解析度紙張
信紙 (8 1/2in.× 11in./215.9mm× 279.4mm)A4 (8 1/4in.× 11 3/4in./210mm× 297mm)
從電腦列印 / 相片列印 /影印
此類型紙張可以提供優於一般紙張的色彩再現。
適合列印以圖形為主的商業文件以及相片。
以較白的一面向上載入紙張。
若紙張捲曲,則當每張紙傳送到出紙托盤時即將其移除。
光澤相紙 信紙 (8 1/2in.× 11in./215.9mm× 279.4mm)A4 (8 1/4in.× 11 3/4in./210mm× 297mm)4"× 6" (4in.× 6in./101.6mm× 152.4mm)信用卡 (54× 86mm)
從電腦列印 / 相片列印 /影印
此類紙張比高解析度紙張厚,其光澤表面可以得到能夠與相片品質相媲美的列印結果。
使用滿版列印,可以進行無任何白色邊緣的列印。
墨水晾乾前請勿觸摸列印面。
以較白的一面向上載入紙張。
請勿使用此類型紙張隨附的送紙輔助紙卡。
若墨水需較長時間才會晾乾,列印每頁後請立即將其移除。
霧面相片紙 信紙 (8 1/2in.× 11in./215.9mm× 279.4mm)A4 (8 1/4in.× 11 3/4in./210mm× 297mm)4"× 6"(4in.× 6in./101.6mm× 152.4mm)
從電腦列印 / 相片列印
此類紙張是具有霧面塗層的厚紙。
此為霧面防水紙張能夠再現超級色彩。
適合於多種列印用途,如紙制工藝品、日曆及霧面相片。
使用滿版列印,可以進行無任何白色邊緣的列印。
以較白的一面向上載入紙張。
墨水晾乾前請勿觸摸列印面。
每列印完一張後,儘快將其從出紙托盤中移除。
-
20 第 1章列印之前
高級雙面相片紙 (Photo Paper Plus Double Sided)
信紙 (8 1/2in.× 11in./215.9mm× 279.4mm)A4(8 1/4in.× 11 3/4in./210mm× 297mm)5" × 7"(5in.× 7in./127.0mm× 177.8mm)
從電腦列印 / 相片列印
此為表面具有光澤防水塗膜的厚紙且能夠再現超級色彩。
此類紙張是列印高品質相片的理想選擇。
紙張的兩面皆可列印。
當以手動方式列印雙面時,於自動送紙器一次載入一張紙。
每列印完一張後,儘快將其從出紙托盤中移除。
超光亮相片紙
信紙 (8 1/2in.× 11in./215.9mm× 279.4mm)A4(8 1/4in.× 11 3/4in./210mm× 297mm)4"× 6"(4in.× 6in./101.6mm× 152.4mm)5"× 7"(5in.× 7in./127mm× 177.8mm)
從電腦列印 / 相片列印
此為含光澤防水塗膜的厚紙且能夠再現超級色彩。
此類紙張是列印高品質相片的理想選擇。
使用滿版列印,可以進行無任何白色邊緣的列印。
以光澤面向上載入紙張。
每列印完一張後,儘快將其從出紙托盤中移除。
頂級光亮相片紙
信紙 (8 1/2in.× 11in./215.9mm× 279.4mm)A4(8 1/4in.× 11 3/4in./210mm× 297mm)4"× 6"(4in.× 6in./101.6mm× 152.4mm)8"× 10"(8in.× 10in./203.2mm× 254.0mm)
從電腦列印 / 相片列印
此為霧面防水紙張且能夠再現超級色彩。
此類紙張是列印高品質相片的理想選擇。
使用滿版列印,可以進行無任何白色邊緣的列印。
以光澤面向上載入紙張。
每列印完一張後,儘快將其從出紙托盤中移除。
紙張類型 大小 用途 說明與限制
-
第 1章 21列印之前
專業級相片紙
信紙 (8 1/2in.× 11in./215.9mm× 279.4mm)A4(8 1/4in. × 11 3/4in./210mm× 297mm)4"× 6"(4in.× 6in./101.6mm× 152.4mm)Wide(4in.× 7.1in./101.6mm× 180.6mm)8"× 10"(8in.× 10in./203.2mm× 254.0mm)
從電腦列印 / 相片列印 /影印
此為表面經過處理的厚紙,能夠增強光度並再現超級色彩。
此類紙張是列印高品質相片的理想選擇。
使用滿版列印,可以進行無任何白色邊緣的列印。
若為 4" ╳ 6" 大小的紙張,讓列印影像超出孔線以外,然後裁剪邊緣以產生無任何白色邊緣的相片。
列印前請勿裁剪邊緣。
以光澤面向上載入紙張。
若為 4" ╳ 6" 大小的卡片,請於總數達到 20之前,移除出紙托盤的卡片。若非 4" ╳ 6" 大小的卡片,請於總數達到 10之前,移除出紙托盤的紙張。關於專業級相片紙的其他資訊,請參閱第 22頁。
相片貼紙 4"× 6" (4in.× 6in./101.6mm× 152.4mm)
從電腦列印 /影印 相片貼紙是一種不乾膠紙,使用這種紙張可以將自己的相片製成獨創貼紙。
在每張紙上,可列印 16 格列印品質極佳的相片貼紙。
以光澤面向上載入貼紙,一次僅載入一張。在反面列印可能會弄髒本機的內部或您的衣服。
縱向放置紙張,上邊緣大於下邊緣。關於更多資訊,請參閱紙張包裝背面的說明。
若紙張捲曲,載入前請先將其平整。
每列印完一張後,儘快將其從出紙托盤中移除。
請勿使用貼紙沒有黏性或貼紙缺失的紙張。
紙張類型 大小 用途 說明與限制
-
22 第 1章列印之前
專業級相片紙指南
墨水晾乾 (大約30分鐘 )前請勿觸摸列印面。深色影像中的色彩最初可能不分明,但大約30分鐘後會變得清晰。
若在墨水完全晾乾之前將影像置於相簿中,影像可能會污損。建議讓墨水晾乾 24小時。
請勿以乾風機或將列印件直接暴露於陽光下來晾乾墨水。
請勿將列印件儲存或展示於高溫或潮濕的環境下。切勿將其暴露於高溫或陽光直射下。
將列印件儲存於相簿、相框或活頁簿中以避免直接暴露於空氣中或陽光下。
請勿將列印件裝裱於黏貼式相簿中,否則可能無法移除之。
請注意,某些類型的透明塑膠資料夾與相簿可能會使紙張邊緣變黃。
T-Shirt轉印 A4(8 1/4in.× 11 3/4in./210mm× 297mm)
從電腦列印 此紙張用於生成熨燙轉印。
使用鏡像列印將影像列印至 T-Shirt轉印。
僅當從電腦列印時才可使用 T-Shirt轉印。
以無綠線的一面向上載入紙張。
若 T-shirt 轉印捲曲,將其向反方向捲曲以平整紙張。
T-shirt轉印應當在列印後儘快使用。關於如何使用此類紙張的詳細資訊,請參閱與 T-shirt 轉印一起提供的手冊。
紙張類型 大小 用途 說明與限制
-
第 1章 23列印之前
載入紙張
載入紙張
按以下步驟操作:
1 開啟托紙架 (1),然後拉出托紙架擴展架 (2)。
2 將一疊紙 (列印面向上 )載入自動送紙器 (1),捏住導紙器 (A)並將其調整至紙疊左側(2)。
將紙張厚度調整桿設定至紙張的正確位置。(請參閱第 17頁 )
注釋對於大多數紙張,將調整桿設定至左邊。當調整桿設定至右邊時,本機在開始列印之前,螢幕上會出現確認訊息。(MP180)
重要事項 確保紙疊不會超過載入限量標記 (B)。
(1)
(2)
(2)
(A)(1)
(B)
-
24 第 1章列印之前
載入信封
按以下步驟操作:
1 開啟托紙架,然後拉出托紙架擴展架。2 準備要載入的信封。
重要事項 用力按壓信封邊緣以使摺痕清楚。同時,用力按壓與信封背面蓋口邊緣相對應的區域。
持著對角並輕輕彎曲,以消除捲曲現象。
若信封的邊緣不平或捲曲,請將信封置於平面上。用鋼筆在按壓信封的同時從中間向邊緣平移,將信封壓平。
確保捲曲或翹起量不超過 1/8in.(3mm)。
-
第 1章 25列印之前
3 將一疊信封 (列印面向上 )載入自動送紙器 (1),捏住導紙器 (A)並將其調整至堆疊的信封左側 (2)。
將信封短邊向下載入自動送紙器。
將紙張厚度調整桿設定至右邊。
重要事項 確保堆疊的信封不會超過載入限量標記 (B)。
(A)
(2)
(B)
(1)
-
第 2章
26 第 2章影印
影印
進行影印
本節描述進行影印的基本步驟。
1 將紙張載入自動送紙器。
2 按 [影印 ]。3 使用 [ ]或 [ ]選取影印份數 (最多 99份 )。
4 依需要調整文件的設定。
5 將文件放置在原稿玻璃上。
6 按 [彩色 ]選擇彩色影印,或按 [黑白 ]選擇黑白影印。本機開始影印。
注釋 關於紙張的詳細資訊,請參閱第 17頁。
注釋 關於自動送紙器中使用紙張最大載入限量的詳細資訊,請參閱第 17頁。
注釋 若要選取紙張大小及類型,請參閱第 28頁。若要選取影像品質,請參閱第 29頁。若要選取掃描曝光量,請參閱第 29頁。若要選取影印比例,請參閱第 30頁。
注釋 關於如何放置文件的詳細資訊,請參閱第 15頁。
注釋 若要取消影印,請按 [停止 /重新設定 ]。
例如:100% A4 STD 0 3PLAIN
-
第 2章 27影印
1 將紙張載入自動送紙器。(請參閱第 23頁 )2 重複按 [+]以選取影印份數 (最多 20份 )。
3 重複按 [紙張 ]以選取紙張大小及類型。紙張指示燈表示所選的紙張大小與類型。
A4或信紙大小相片紙 /A4或信紙大小一般紙張 /4"╳ 6"相片紙
4 將文件放置在原稿玻璃上。
5 按 [彩色 ]選擇彩色影印,或按 [黑白 ]選擇黑白影印。本機開始影印。
進行高速影印:
(1) 按住 [彩色 ]或 [黑白 ] 2秒以上。LED閃爍一次。
(2) 鬆開按鈕。本機開始高速影印。
注釋 重複按 [+],將顯示 ,影印份數將設定為 20。
注釋 關於如何放置文件的詳細資訊,請參閱第 15頁。
注釋 高速影印僅在選取 A4 或信紙大小一般紙張作為紙張大小與類型時才可用。高速影印適用於純文字文件。若列印品質不理想,請嘗試普通影印。若要影印 10至 19份,請載入該數量的紙張。在此情況下,本機將停止影印並顯示一則錯誤訊息。按 [停止 /重新設定 ]可消除錯誤。若要取消影印,請按 [停止 /重新設定 ]。
-
28 第 2章影印
變更影印設定 (MP180)
設定紙張大小與類型
如果使用操作面板來影印,需要設定自動送紙器中所載入紙張的大小與類型。
按以下步驟操作:
1 按 [影印 ]。2 重複按 [功能表 ]直至顯示 。
3 使用 [ ]或 [ ]選取紙張大小,然後按 [OK]。8.5"× 11"/A4/B5/A5/4"× 6"/5"× 7"/信用卡大小 (CREDIT CARD SIZE)
4 重複按 [功能表 ]直至顯示 。
5 使用 [ ]或 [ ]選取紙張類型。一般紙張 (PLAIN PAPER)/專業級相片紙 (PHOTO PAPER PRO)/超光亮相片紙 (PHOTO PAPERPLUS)/霧面相片紙 (MATTE PHOTO PAPR)/光澤相紙 (GLOSSY)
6 按 [OK]。
注釋 LCD上的星號 < >表示目前設定。
注釋 根據購買本機所在的國家 /地區,部分紙張大小不可用。
注釋為獲取最佳列印效果,當影印相片時,請使用 Canon推薦的專業級相片紙或超光亮相片紙。
關於紙張的詳細資訊,請參閱第 17頁。
2.PAGE SIZE
A4
3.MEDIA TYPE
PLAIN PAPER
-
第 2章 29影印
調整影像品質
可以根據要影印的文件調整影像品質。
按以下步驟操作:
1 按 [影印 ]。2 重複按 [功能表 ]直至顯示 。
3 使用 [ ]或 [ ]選取影像品質。
4 按 [OK]。
調整曝光量 (強度 )曝光量 ( 強度 ) 為亮色與暗色之間的不同程度。增大曝光量設定會讓暗色區域更暗,亮色區域更亮。相反,降低曝光量設定可減少亮色區域與暗色區域的差異。可在九個曝光量等級之間進行調整。
按以下步驟操作:
1 按 [影印 ]。2 重複按 [功能表 ]直至顯示 。
3 使用[ ]或[ ]選取或。若選取,請按 [OK],然後使用 [ ]降低強度或按 [ ]增加強度。
4 按 [OK]。若選取 ,LCD上會顯示訊息 。
: 適用於純文字文件。: 適用於相片。: 適用於影像品質較低的高速影印。
注釋 當使用 時,若列印品質不理想,請選取 或 並嘗試再次影印。選取 以進行灰階影印。灰階影印以灰色系代替黑色或白色來渲染色調。
5.IMAGE QUALITY
STANDARD
4.INTENSITY
MANUAL ADJUST
-
30 第 2章影印
縮小或放大影印件
可以使用三種不同的方法縮小或放大影印件:
下節描述如何使用這些方法。
使用預設影印比例
於標準紙張大小之間變更時,使用預設影印比例相當方便,例如將 A4縮小至信紙大小或將 4"╳ 6"放大至信紙大小。
按以下步驟操作:
1 按 [影印 ]。2 重複按 [功能表 ]直至顯示 。
3 按 [OK]。
4 使用 [ ]或 [ ]選取預設比例。25% / 70% / 86% / 100% / 115% / 141% / 400%
5 按 [OK]。
預設影印比例 可以選取其中一種預設比例來縮小或放大影印件。
自訂影印比例 (縮放 ) 可以以百分比指定影印比例來縮小或放大影印件。自動比例 (按頁面大小 ) 本機自動縮小或放大影像以適合紙張大小。
1.ENLARGE/REDUCE
PRESET RATIO
PRESET RATIO
- 100% AS IS +
-
第 2章 31影印
使用自訂影印比例 (縮放 )除了使用預設影印比例進行縮小與放大之外,還可以使用自訂的 1%增量縮放。
按以下步驟操作:
1 按 [影印 ]。2 重複按 [功能表 ]直至顯示 。3 使用 [ ]或 [ ]選取 。
4 按 [OK]。
5 使用 [ ]或 [ ]選取影印比例,範圍在 25%到 400%之間。按 [ ]減少影印比例,按 [ ]增加比例。
按住 [ ]或 [ ]可以快速調整比例。
6 按 [OK]。使用自動影印比例 (按頁面大小 )可以設定本機根據 < 頁面大小 (PAGE SIZE)> 中選取的頁面大小自動縮小或放大文件。
按以下步驟操作:
1 按 [影印 ]。2 重複按 [功能表 ]直至顯示 。3 使用 [ ]或 [ ]選取 。
4 按 [OK]。訊息 顯示於 LCD上。
注釋若未按頁面大小正確地縮小或放大文件,請使用預設或自訂影印比例並嘗試再次影印。
1.ENLARGE/REDUCE
ZOOM
ZOOM 25-400%
- 100% +
1.ENLARGE/REDUCE
FIT-TO-PAGE
-
32 第 2章影印
進階影印功能
下列為可用的進階影印功能:
下節描述如何使用此功能。
貼紙影印
可以使用 Canon品牌貼紙輕鬆將 4"× 6" (101.6× 152.4mm)大小相片或圖形製成 16格貼紙。
(1) 原稿玻璃 (文件正面向下放置 )(2) 16格貼紙
按以下步驟操作:
1 將一張貼紙載入自動送紙器。2 按 [影印 ]。3 重複按 [功能表 ]直至顯示 。4 使用 [ ]或 [ ]選取 ,然後按 [OK]。
5 按 [OK]。
6 使用 [ ]或 [ ]選取影印份數。7 將文件放在原稿玻璃上。8 按 [ 彩色 ]選取彩色影印,或按 [ 黑白 ]選取黑白影印。
貼紙影印 (MP180) 將相片或圖形影印至貼紙上。滿版影印 (MP180) 影印影像並使其填滿整頁紙張而無邊距。影像重複影印 (MP180) 將影像於單一頁面上影印多次。自動比例影印 (MP160) 影印影像並使其自動縮小或放大以適合紙張大小。
(2)(1)
STKR TYP:< 4 x 4 >
STICKR 4x4 0 1
-
第 2章 33影印
滿版影印
此功能可以影印影像並使其填滿整頁紙張而無邊距。
按以下步驟操作:
1 將紙張載入自動送紙器。2 按 [影印 ]。3 使用 [ ]或 [ ]選取影印份數 (最多 99份 )。4 依需要調整文件的設定。
5 重複按 [功能表 ]直至顯示 。6 使用 [ ]或 [ ]選取 。7 按 [OK]。
若選取了無法用於滿版影印的紙張類型設定,LCD會顯示下列訊息。
使用 [ ]或 [ ]選取紙張大小,然後按 [OK]。
8.5× 11/A4/4× 6/5× 7/信用卡 (C-CARD)
使用 [ ]或 [ ]選取紙張類型,然後按 [OK]。
注釋 當使用此功能時,無法指定紙張大小、紙張類型或縮小 /放大比例。品質固定為 。無法選擇 以外的選項。
注釋 當滿版影印時,影印的影像可能需要放大以適合選取的紙張大小。可能會裁切部分影像。選取滿版影印時,LCD將顯示帶有符號「+」的設定,如 、等。
注釋 若要選取紙張大小及類型,請參閱第 28頁。若要選取掃描曝光量,請參閱第 29頁。若要選取影印比例,請參閱第 30頁。
100%+ A4 HIGH 0 3BORDERLESS COPY
SIZE: < A4 >
TYPE: PLAIN
-
34 第 2章影印
專業級相片紙 (PHOTO PRO)/超光亮相片紙 (PHOTO PLUS)/霧面相片紙 (MATTE PHOTO )/光澤相紙 (GLOSSY)
8 將文件放置在原稿玻璃上。9 按 [ 彩色 ] 選取彩色影印,或按 [ 黑白 ] 選取黑白影印。於一頁紙上重複影印一個影像 (影像重複影印 )此功能可以將一個影像多次影印至單一頁面。影像重複次數可以設定為本機自動選取或使用者自行指定。
按以下步驟操作:
1 將紙張載入自動送紙器。2 按 [影印 ]。3 重複按 [功能表 ]直至顯示 。4 使用 [ ]或 [ ]選取 。5 按 [OK]。6 使用 [ ]或 [ ]選取 或 ,然後按 [OK]。
若選取 ,請繼續步驟 11。
若選取 ,請繼續步驟 7。
7 使用 [ ]或 [ ]設定縱向重複影印次數,然後按 [OK]。8 使用 [ ]或 [ ]設定橫向重複影印次數,然後按 [OK]。9 將文件放置在原稿玻璃上。10 依需要調整文件的設定。
注釋 若要選取紙張大小及類型,請參閱第 28頁。若要選取影像品質,請參閱第 29頁。若要選取掃描曝光量,請參閱第 29頁。若要選取影印比例,請參閱第 30頁。
VERTICAL < 2 >
HORIZONTAL 2
-
第 2章 35影印
11 按 [ 彩色 ]選取彩色影印,或按 [ 黑白 ]選取黑白影印。
自動比例影印 (MP160)此功能可自動根據選取的紙張大小縮小或放大影印影像。
按以下步驟操作:
1 將紙張載入自動送紙器。2 重複按 [+]以選取影印份數。3 重複按 [紙張 ]以選取紙張大小及類型。
4 按 [自動比例 ]。自動比例指示燈亮起。若要取消自動比例影印,請再按一次 [自動比例 ]。
5 將文件放置在原稿玻璃上。6 按 [彩色 ]選取彩色影印,或按 [黑白 ]選取黑白影印。
本機開始自動比例影印。
重要事項 從文件中讀取的區域取決於放大 / 縮小比例。影印文件的大小不應大於紙張的一個分區。例如,若一次影印四份相同大小的文件,則每個文件的大小必須等於或小於紙張大小的四分之一。
注釋 無法選取 作為紙張類型。無法選取 作為放大 /縮小比例。
注釋若選取 A4/信紙大小相片紙或 4"× 6"相片紙,本機將影印影像並使其填滿整頁紙張而無邊距。可能會裁切部分影像。
-
第 3章
36 第 3章從記憶卡列印 (MP180)
從記憶卡列印 (MP180)使用記憶卡
讓我們來瞭解一下不同類型的記憶卡以及如何插入與移除記憶卡。
本機支援的記憶卡
所支援的記憶卡如下:
*1需要為 xD-Picture卡單獨購買 Compact Flash卡轉接器。*2請使用與此卡一起提供的專用轉接器。
可直接插入的記憶卡
CompactFlash (CF)卡支援類型 I/類型 II (3.3V)Microdrive
Memory StickMemory Stick PRO
SD Secure Digital記憶卡MultiMedia 卡 (v3.31)
SmartMedia卡*僅支援 3.3V卡不支援 1MB及 2MB卡
可透過專用轉接器使用的記憶卡
xD-Picture卡 *1
Memory Stick DuoMemory Stick PRO Duo
miniSD卡 *2
-
第 3章 37從記憶卡列印 (MP180)
插入記憶卡
1 開啟本機。
重要事項 本機接受相容相機檔案系統設計規則 (Design rule for Camera File system)(相容 Exif 2.21)及 DPOF (相容 1.00版 )的相機所拍攝的影像。數位相機不支援的記憶卡中儲存的相片可能會無法載入或被損毀。關於數位相機所支援的記憶卡類型,請參閱數位相機使用者手冊。請使用數位相機格式化記憶卡。記憶卡資料格式可能與電腦特有格式不相容。在電腦上編輯過的影像可能會無法正確列印。請一次只用一種類型的記憶卡。
注釋 本機上禁用寫保護時,無論列印還是維護均無法執行。將記憶卡插槽用作電腦的記憶卡磁碟機後,務必要再次啟用寫保護。請參閱第 49 頁的「將記憶卡插槽設定為電腦的記憶卡磁碟機」。若使用電腦編輯或處理儲存於記憶卡中的資料,請務必從電腦列印這些相片。使用操作面板列印此類相片可能會造成列印不正常。
-
38 第 3章從記憶卡列印 (MP180)
2 將記憶卡插入正確的記憶卡插槽中。
* 插入此記憶卡時必須使用轉接器。
3 確保存取指示燈閃爍片刻後亮起。移除記憶卡
1 請確保存取指示燈不再閃爍,然後用手指捏住記憶卡露出記憶卡插槽外的部分移除記憶卡。
記憶卡類型 如何插入
CompactFlash (CF)卡Microdrive
xD-Picture卡 *將這些記憶卡插入到左側記憶卡插槽。
SmartMedia卡將此記憶卡插入到右側記憶卡插槽。
MEMORY STICKMEMORY STICK PROMEMORY STICK DUO*MEMORY STICK PRO DUO*
SD卡miniSD卡 *MultiMedia卡 (v3.31)
將這些記憶卡插入到右側記憶卡插槽。
注釋記憶卡插入記憶卡插槽到位後,請勿試圖再往里推入,否則會損毀本機與 /或記憶卡。
注釋 若將本機連接至電腦使用,請按照說明從電腦移除記憶卡。
重要事項當存取指示燈閃爍時移除記憶卡或關閉本機,可能會損壞儲存於記憶卡中的資料。
-
第 3章 39從記憶卡列印 (MP180)
列印相片
使用相片索引頁列印
使用本機和相片索引頁功能,透過填充相應的圓圈以選取列印選項及要列印的相片,只需簡單地掃描一下相片索引頁即可列印選取的相片。
1 開啟本機,並將 A4或信紙大小的紙張載入自動送紙器。當列印相片索引頁時,請使用純白的一般紙張。
2 將記憶卡插入記憶卡插槽。(請參閱第 37頁 )3 按 [相片索引頁 ]。
4 使用 [ ]或 [ ]選取 。5 按 [OK]。
注釋 關於紙張的詳細資訊,請參閱第 17頁。關於如何載入紙張的詳細資訊,請參閱第 23頁。
[PHOTO INDEX SHEET]
< PRINT > SCAN
INDX SHEET PRINT(A4)
PRINT ALL PHOTOS
-
40 第 3章從記憶卡列印 (MP180)
6 使用 [ ]或 [ ]選取要在相片索引頁上列印的相片範圍。
若選取 :
(1) 請繼續步驟 7。若選取 :
(1) 按 [OK]。
(2) 使用 [ ]或 [ ]選取要列印的最近相片的數量。
(3) 請繼續步驟 7。若選取 :
(1) 按 [OK]。
(2) 使用 [ ]或 [ ]選取要列印相片的起始日期。
(3) 按 [OK]。
(4) 使用 [ ]或 [ ]選取要列印相片的結束記錄日期。
(5) 請繼續步驟 7。
:列印儲存於記憶卡中的所有影像資料。: 以最近記錄日期開始,依時間順序列印儲存於記憶卡中的影像資料。: 依據指定的記錄日期範圍列印儲存於記憶卡中的影像資料。
: 列印最近記錄的 36張相片。: 列印最近記錄的 72張相片。: 列印最近記錄的 108張相片。: 列印最近記錄的 144張相片。
INDX SHEET PRINT(A4)
LAST 36 PHOTOS
例如: FROM THIS DATE:
02/06/2005
例如:FROM THIS DATE:
04/06/2005
例如:TO THIS DATE:
04/06/2005
例如:TO THIS DATE:
08/06/2005
-
第 3章 41從記憶卡列印 (MP180)
7 按 [OK]。
本機列印相片索引頁。
(1) 選取紙張大小與類型。(2) 視需要選取日期列印。(3) 標記此項則每張相片各列印一份。
*標記此項時,即使標記了每張相片要列印的份數,這些標記也會被忽略,而將每張相片列印一份。
(4) 選取份數 (填充要列印相片下的相應圓圈 )。(5) 請按照所述步驟進行操作。(6) 標記此項以再次列印相片索引頁。
*若標記此項,將忽略所有其他標記設定。
注釋若要列印的相片超過 37張,本機會將它們列印在多張相片索引頁上。
例如:INDX
PRINTING P.001/002
(5)
(1)
(2)
(4)
(6)
(3)
-
42 第 3章從記憶卡列印 (MP180)
8 用黑色鉛筆填充相應的圓圈 ( )以選取要列印的相片與列印設定。正確的塗法
錯誤的塗法
(1) 勾選(2) 僅划線(3) 太淺
9 將相片索引頁中選取的紙張載入自動送紙器。
10 將相片索引頁放置到原稿玻璃上。放置相片索引頁時,正面向下,並使頁面左上角與原稿玻璃右下角的對準標記對齊。
11 按 [相片索引頁 ]。12 使用 [ ]或 [ ]選取 。
重要事項 請務必填充每個設定項目的圓圈 (可選項除外 )。若相片索引頁多於一頁,請填充所有頁。若相片索引頁上的圓圈填塗得不夠黑,本機可能無法讀取設定。
注釋 使用相片索引頁列印影像資料時,可以選取的紙張大小為 8.5"× 11"、A4、4"╳ 6"或 5"╳ 7"。
注意 請務必將相片索引頁以正確的方向放置到原稿玻璃上。
(1) (2) (3)
-
第 3章 43從記憶卡列印 (MP180)
13 按 [OK]。本機讀取相片索引頁並依據設定列印相片。
列印索引
可以列印儲存於記憶卡中的所有相片的索引,即索引列印。
1 開啟本機並將紙張載入自動送紙器。2 將記憶卡插入記憶卡插槽。
請參閱第 37頁的「插入記憶卡」。
3 按 [記憶卡 ],然後按 [功能表 ]。4 使用 [ ]或 [ ]選取 ,然後按 [OK]。5 視需要調整列印設定,然後按 [OK]。(請參閱第 48頁 )
6 按 [彩色 ]。將列印儲存於記憶卡中的所有相片的索引。
重要事項 若 LCD顯示 ,請按 [OK]並確保已填充每個設定項目的圓圈。若相片索引頁上的圓圈填塗的不夠黑,本機可能無法讀取設定。當本機正在列印時,請勿移除記憶卡。若原稿玻璃髒污,本機可能無法讀取設定。
注釋 若要取消列印,請按 [停止 /重新設定 ]。若要使用後續相片索引頁繼續列印相片,請重複步驟 8至 13。
[INDEX] 123
PHOTO PRO A4
-
44 第 3章從記憶卡列印 (MP180)
列印所有相片
可以列印儲存於記憶卡中的所有相片。
1 開啟本機並將紙張載入自動送紙器。2 將記憶卡插入記憶卡插槽。
請參閱第 37頁的「插入記憶卡」。
3 按 [記憶卡 ],然後按 [功能表 ]。4 使用 [ ]或 [ ]選取 ,然後按 [OK]。5 視需要調整列印設定,然後按 [OK]。(請參閱第 48頁 )
6 按 [彩色 ]。將列印儲存於記憶卡中的所有相片。
指定列印資料
可以指定每張相片要列印的份數。
1 開啟本機並將紙張載入自動送紙器。2 將記憶卡插入記憶卡插槽。
請參閱第 37頁的「插入記憶卡」。
3 按 [記憶卡 ],然後按 [功能表 ]。4 使用 [ ]或 [ ]選取 ,然後按 [OK]。5 使用 [ ]或 [ ]選取要列印相片的編號,然後按 [OK]。
可以選取多個相片編號。
6 使用 [ ]或 [ ]指定要列印的相片份數,然後按 [OK]。7 視需要調整列印設定,然後按 [OK]。(請參閱第 48頁 )8 按 [彩色 ]。
將以每張相片指定的份數進行列印。
[PRINT ALL PHOTOS]
PHOTO PRO A4
PRINT THIS PHOTO
002 035 067 121
-
第 3章 45從記憶卡列印 (MP180)
列印某個範圍內的相片
可以按順序列印記憶卡中某個範圍內的相片。要選取要列印的相片,首先列印索引並標記要列印相片的相片編號。還可依據所選取相片的拍攝日期來列印某個範圍內的相片。若要列印索引,請參閱第 43頁的「列印索引」。
1 開啟本機並將紙張載入自動送紙器。2 將記憶卡插入記憶卡插槽。
請參閱第 37頁的「插入記憶卡」。
3 按 [記憶卡 ],然後按 [功能表 ]。4 使用 [ ]或 [ ]選取 ,然後按 [OK]。5 使用 [ ]或 [ ]選取 或 ,然後按 [OK]。
6 使用 [ ]或 [ ]選取要列印相片的起始相片編號或拍攝日期,然後按 [OK]。7 使用 [ ]或 [ ]選取要列印相片的結束相片編號或拍攝日期,然後按 [OK]。8 視需要調整列印設定,然後按 [OK]。(請參閱第 48頁 )9 按 [彩色 ]。
列印指定的相片。
例如:3.FROM THIS NO.:
001
-
46 第 3章從記憶卡列印 (MP180)
在貼紙上列印-貼紙列印
可以在 Canon品牌貼紙上列印喜歡的相片。
1 開啟本機並將一張貼紙載入自動送紙器。
2 將記憶卡插入記憶卡插槽。請參閱第 37頁的「插入記憶卡」。
3 按 [記憶卡 ],然後按 [功能表 ]。4 使用 [ ]或 [ ]選取 ,然後按 [OK]。5 使用 [ ]或 [ ]選取要列印相片的編號,然後按 [OK]。6 使用 [ ]或 [ ]指定要列印的相片份數,然後按 [OK]。7 使用 [ ]或 [ ]選取 ,然後按 [OK]。
8 按 [彩色 ]。根據指定的份數列印。
注釋 一次僅可載入一張貼紙。
注釋 雖然 LCD上會顯示其他佈置,但是僅能以 4 ╳ 4 佈置列印。
注釋 當使用此功能時,無法指定紙張大小、紙張類型、有邊距或滿版列印。
-
第 3章 47從記憶卡列印 (MP180)
DPOF列印若在相機上進行了 DPOF (數位列印命令格式 )設定,將自動根據這些設定列印相片。
1 開啟本機並將紙張載入自動送紙器。2 將含有 DPOF資訊的記憶卡插入記憶卡插槽。
請參閱第 37頁的「插入記憶卡」。
3 按 [記憶卡 ],然後按 [功能表 ]。4 使用 [ ]或 [ ]選取 ,然後按 [OK]。5 視需要調整列印設定,然後按 [OK]。(請參閱第 48頁 )6 按 [彩色 ]。
將依據記憶卡中的 DPOF資訊列印相片。
注釋 本機支援下列 DPOF設定:影像格式:
CIFF、JFIF及 Exif列印類型-標準:
列印使用 DPOF功能指定為「標準」的相片。列印類型-索引:
根據索引列印佈置,列印使用 DPOF功能指定為「索引」的相片。要列印的相片:
僅列印使用 DPOF功能指定的相片 (無法從操作面板指定相片 )。份數:
根據使用 DPOF功能指定的份數列印相片 (無法從操作面板指定份數 )。不支援其他功能 (附加說明、裁剪 /旋轉等 )。相片依據紙張大小自動縮放。視使用的紙張大小,相片的上、下、左、右邊緣可能會被裁切。拍攝日期格式按照 DPOF列印的 DPOF設定來指定。
-
48 第 3章從記憶卡列印 (MP180)
列印設定
此節說明可在記憶卡模式下變更的列印設定,如紙張大小、紙張類型或列印品質。
當在記憶卡模式下重複按 [功能表 ]時,LCD上會顯示以下設定。
頁面大小 (PAGE SIZE)選取紙張大小:8.5"× 11"/A4/B5/A5/4"╳ 6"/5"╳ 7"/信用卡大小 (CREDIT CARD SIZE)
媒體類型 (MEDIA TYPE)選取紙張類型:一般紙張 (PLAIN PAPER)/ 專業級相片紙 (PHOTO PAPER PRO)/ 超光亮相片紙(PHOTO PAPER PLUS)/霧面相片紙 (MATTE PHOTO PAPR)/光澤相紙 (GLOSSY)
列印品質 (PRINT QLTY)選取列印品質:標準 (STANDARD)/細緻 (HIGH)
滿版列印 (BORDERLESS PRINT)選取有邊距或滿版列印:開 (ON)/關 (OFF)
列印日期 (PRINT DATE)選取是否列印拍攝日期:開 (ON)/關 (OFF)
檔案編號列印 (FILE NO. PRINT)選取是否列印檔案編號:開 (ON)/關 (OFF)
影像增強 (IMAGE ENHANCEMENT)選取是否以下列功能最佳化相片:跳過 (SKIP)/設定 (SET)
VIVID使綠色與藍色更生動:開 (ON)/關 (OFF)
POP (專業級相片強化功能 )自動最佳化相片亮度與色調:開 (ON)/關 (OFF)
移除雜訊 (REMOVE NOISE)降低藍色區域 (如天空 )與黑色區域中的雜訊:開 (ON)/關 (OFF)
面部增亮 (FACE BRIGHT)增亮相片中因逆光拍攝而變暗的面部:開 (ON)/關 (OFF)
注釋 根據使用的功能,有些設定項目無法同時指定。
-
第 4章
第 4章 49從記憶卡中讀取資料與向記憶卡寫入資料 (MP180)
從記憶卡中讀取資料與向記憶卡寫入資料(MP180)將記憶卡插槽設定為電腦的記憶卡磁碟機
將本機連接到電腦,記憶卡磁碟機 (卸除式硬碟 )會顯示在 [我的電腦 ]下。
若記憶卡已插入,將本機連接到電腦,記憶卡磁碟機 (卸除式硬碟 )會顯示在桌面上。
將記憶卡插入本機,然後開啟電腦上的 [卸除式磁碟 ],檢視記憶卡上儲存的相片。此外,您可以將檔案複製到硬碟上,方法與對待普通硬碟機相同。而且透過變更寫保護設定,可以將硬碟中的檔案複製到記憶卡。
啟用向記憶卡寫入資料功能
1 按 [記憶卡 ]。
2 重複按 [功能表 ],直到出現 。3 使用 [ ]或 [ ]選取 ,然後按 [OK]。4 使用 [ ]或 [ ]選取 ,然後按 [OK]。5 使用 [ ]或 [ ]選取開 (ON)或關 (OFF),然後按 [OK]。
重要事項 本機啟用寫保護時,無論列印還是維護均無法執行。將記憶卡插槽用作電腦的記憶卡磁碟機完畢後,務必要再次啟用寫保護。關於詳細資訊,請參閱第 65頁。若將記憶卡插槽用作電腦的記憶卡磁碟機,在從印表機上手動移除記憶卡之前,需要在電腦上執行“安全移除”操作。
右鍵按一下卸除式磁碟圖示並按一下 [彈出 ]。若螢幕上沒有顯示 [彈出 ],請確認存取指示燈沒有閃爍,然後移除記憶卡。
將 圖示拖入垃圾桶 (Trash)。
注釋 確保記憶卡插槽中沒有插入記憶卡。
開 (ON): 記憶卡插槽只用於讀取。列印記憶卡中的相片時,務必選擇此模式。
關 (OFF): 將記憶卡插槽用作電腦的記憶卡磁碟機。相片資料可寫入記憶卡。
-
50 第 4章從記憶卡中讀取資料與向記憶卡寫入資料 (MP180)
重要事項 在Windows 2000環境下,當本機啟用寫保護時: 如果電腦沒有偵測到已啟用寫保護,嘗試將資料複製到記憶卡時可能會發生延遲寫入錯誤,並且可能損壞資料。當本機處於記憶卡模式時,無法向記憶卡寫入資料。
注釋要在記憶卡插槽中插有記憶卡時變更寫保護設定,請先拔出 USB電纜線,更改設定後再插回。插回 USB 電纜線後才會套用新設定。
-
第 5章
第 5章 51從電腦列印
從電腦列印本章以列印文件的步驟為例描述基本列印步驟。
使用Windows列印
1 按 [電源 ]開啟本機。2 將紙張載入自動送紙器。(請參閱第 23頁 )3 建立一個文件或開啟一個檔案,用於列印。4 開啟印表機內容對話方塊。
(1) 從應用程式軟體的 [檔案 ]功能表中選取 [列印 ...]。[列印 ]對話方塊開啟。
(2) 確保已選取本機 (1)。
(3) 按一下 [喜好設定 ]或 [內容 ] (2)。顯示 [列印喜好設定 ]螢幕的 [主要 ]標籤。
注釋 各軟體應用程式的功能表與指令名稱可能不同,可能需要執行更多的步驟。關於詳細資訊,請參閱使用的各軟體應用程式的說明文件。本節描述在Windows XP Service Pack 2 (此後稱為Windows XP SP2)環境下的列印步驟。
注釋 如果已選取其他印表機的名稱,請按一下本機名稱以使用本機。
(1)
(2)
-
52 第 5章從電腦列印
5 指定所需的設定。(1) 按一下 [媒體類型 ],選取載入本機中的媒體類型 (1)。(2) 在 [列印品質 ]或 [色彩 /強度 ]中指定列印品質和其他設定 (2)。
(3) 按一下 [確定 ] (3)。[列印喜好設定 ]螢幕關閉。
注釋 關於列印設定,請參閱電子手冊。
注釋 從 [頁面設定 ]標籤中選取要列印文件的正確大小。關於印表機驅動程式其他功能的詳細資訊,請按一下 [使用說明 ]或 [說明 ] 以檢視《印表機驅動程式指南》。只有安裝了電子手冊時,才會顯示 [使用說明 ]。選取[列印前預覽]核取方塊顯示預覽螢幕,在此預覽螢幕中可以確認選取的列印效果以及文件列印後的外觀。有些應用程式沒有預覽功能。
(1)
(2)
(3)
-
第 5章 53從電腦列印
6 列印文件。(1) 按一下 [列印 ]或 [確定 ] (1)。本機開始列印。
注釋 只需按本機的 [停止 /重新設定 ]即可取消進行中的列印作業。按一下 [Canon IJ狀態監視器 ]上的 [取消列印 ]可以停止列印。若要顯示[Canon IJ狀態監視器 ],請按一下工作列上的 [Canon MP180 Printer]。當本機發生錯誤時,[Canon IJ 狀態監視器 ]會自動開啟。
(1)
-
54 第 5章從電腦列印
使用 Macintosh列印
1 按 [電源 ]開啟本機。(請參閱第 14頁 )2 將紙張載入自動送紙器。(請參閱第 23頁 )3 建立一個文件或開啟一個檔案,用於列印。4 選取 [紙張大小 (Paper Size)]。
(1) 從應用程式軟體的 [檔案 (File)]功能表中選取 [設定頁面 ... (Page Setup...)]。[設定頁面 (Page Setup)]對話方塊開啟。
(2) 確認已在 [格式 (Format for)]中選取了本機 (1)。(3) 從 [紙張大小 (Paper Size)]中選取所需的紙張大小 (2)。(4) 按一下 [好 (OK)] (3)。
注釋 各軟體應用程式的功能表與指令名稱可能不同,可能需要執行更多的步驟。關於詳細資訊,請參閱使用的各軟體應用程式的說明文件。本節描述在 Mac OS X 10.4.x環境下的列印步驟。
(1)
(2)
(3)
-
第 5章 55從電腦列印
5 指定所需的設定。(1) 從應用程式軟體的 [檔案 (File)]功能表中選取 [列印 ...(Print...)]。
[列印 (Print)]對話方塊開啟。
(2) 從快顯功能表中選取 [品質和媒體 (Quality & Media)] (1)。(3) 從 [媒體類型 (Media Type)]中選取所需的媒體類型 (2)。(4) 從 [列印模式 (Print Mode)]中選取適合文件的列印模式 (3)。
注釋 當從 [列印模式 (Print Mode)]中選取了適合文件的列印模式時,將以符合所選取 [媒體類型 (Media Type)]特性的列印品質列印彩色文件。– [列印最佳品質相片 (Printing a top-quality photo)]:當列印主要由色彩層次精細的相片和圖形構成的文件時,請選取此項。
– [列印圖表 (Printing tables and charts)]:當列印主要由色彩分明的圖表和圖形 (圖示 )構成的文件時,請選取此項。
– [列印複合文件 (Printing a composite document)]:當列印主要由文字構成的文件時,請選取此項。
– [詳細設定 (Detailed Setting)]:若要微調 [列印品質 (Print Quality)]和[半色調 (Halftoning)]設定,請選取此項。
關於印表機驅動程式其他功能的詳細資訊,請按一下 [?]以檢視《印表機驅動程式指南》。若未安裝電子手冊,則即使按一下 [?]也不會顯示《印表機驅動程式指南》。按一下 [預覽 (Preview)]顯示預覽螢幕,在此預覽螢幕中可以確認選取的列印效果以及文件列印後的外觀。有些應用程式沒有預覽功能。
(1)
(2)
(3)
-
56 第 5章從電腦列印
6 列印文件。(1) 按一下 [列印 (Print)]。
注釋 只需按本機的 [停止 /重新設定 ]即可取消進行中的列印作業。在 [印表機設定工具程式 (Printer Setup Utility)]的 [印表機列表 (PrinterList)]中按兩下本機名稱 (當使用 Mac OS X 10.2.8時,請在 [列印中心(Print Center)]的 [印表機列表 (Printer List)]中按兩下本機名稱 ),將顯示一個對話方塊以提示您確認列印作業的狀態。若要取消進行中的作業,請選取要取消的文件,然後按一下 [ 刪除 (Delete)]。若要暫時停止進行中的作業,請按一下 [暫停 (Hold)]。若要取消清單中的所有作業,請按一下 [ 停止作業 (Stop Jobs)]。當使用 Mac OS X 10.3.x 或 Mac OS X10.2.8時,請按一下 [停止作業 (Stop Printing)]。
-
第 6章
第 6章 57掃描影像
掃描影像
關於掃描影像
可以從本機掃描影像至電腦並以 JPEG、 TIFF、PDF或點陣圖形格式保存。然後可以使用隨附的應用程式軟體處理資料以建立原稿影像。同時,使用隨附的 OCR (光學字元辨識 )軟體可以將掃描的書頁文件轉換為文字資料。
掃描之前
掃描影像之前,請確認以下各項:
要掃描的文件是否符合可以放置在原稿玻璃上的條件?
關於詳細資訊,請參閱第 15頁。
本機是否正確連接至電腦?
確保本機與電腦以 USB電纜線正確連接。
掃描方法
使用MP Navigator掃描使用MP Navigator可以掃描、處理文件及將其儲存至電腦。關於使用 MP Navigator的詳細資訊,請參閱《掃描指南》。
在Windows桌面上,按兩下 [MP Navigator 3.0]圖示以啟動 MP Navigator。
在 [ 前往 (Go)] 功能表中,選取 [ 應用程式 (Applications)]、[Canon Utilities],然後按兩下 [MPNavigator 3.0]圖示以啟動 MP Navigator。
可以從MP Navigator啟動下列應用程式軟體。
Easy-PhotoPrint (相片列印 )
ArcSoft PhotoStudio (相片影像編輯 )
ScanSoft OmniPage SE* (將掃描的文件轉換為文字檔案 )
*根据購買時所在的國家 /地區,此軟體可能未隨機附帶。
注釋 若執行 [自訂安裝 (Custom Install)]且僅安裝 MP 驅動程式與 MP Navigator,由於沒有安裝這些應用程式軟體,因此無法啟動這些應用程式軟體。若要從 MP Navigator啟動任一上述應用程式軟體,請再執行一次 [自訂安裝 (Custom Install)]以安裝這些軟體。ScanSoft OmniPage SE*不支援Windows 98 First Edition。
-
58 第 6章掃描影像
使用本機的操作面板進行掃描
可以使用本機的操作面板啟動MP Navigator並變更掃描操作的設定。(請參閱《掃描指南》 )
若使用Windows XP第一次在本機上按 [黑白 ] / [彩色 ] (MP180)或 [掃描 ] (MP160)時,將顯示程式選擇螢幕。指定[MP Navigator Ver.3.0] 為要使用的應用程式軟體,選中 [ 永遠使用此程式來執行此動作 ] 核取方塊,然後按一下 [確定 ]。自下次開始,MP Navigator會自動啟動。
使用Mac OS X時為了在按本機的 [ 黑白 ] / [ 彩色 ] (MP180)或 [掃描 ] (MP160)時開始掃描,需要在Mac OS X [應用程式(Applications)]下的影像擷取 (Image Capture)中將MP Navigator設定為啟動的應用程式軟體。
若使用Macintosh OS X 10.3.x從 [前往 (Go)]功能表中選取 [應用程式 (Applications)],然後按兩下 [影像擷取 (Image Capture)]。按一下掃描器視窗左下方的 [ 選項 ...(Options...)],從 [ 按下掃描器按鈕後會開啟的應用程式(Application to launch when scanner button is pressed)] 中選取 [MP Navigator 3.0],然後按一下 [ 好(OK)]。
若使用Macintosh OS X 10.2.8從 [前往 (Go)]功能表中選取 [應用程式 (Applications)],然後按兩下 [影像擷取 (Image Capture)]。從 [影像擷取 (Image Capture)]功能表中選取 [偏好設定 ...(Preferences...)]。從 [按下掃描器按鈕時,打開 (When a scanner button is pressed, open)]中選取 [其他 ...(Others...)],從 [應用程式 (Applications)]中選取 [MP Navigator 3.0],然後按一下 [打開 (Open)]。
1 將文件放置在原稿玻璃上。(請參閱第 15頁 )2 按 [掃描 ]。
本機切換到掃描模式。
3 按 [黑白 ]或 [彩色 ]。MP Navigator啟動。
1 將文件放置在原稿玻璃上。(請參閱第 15頁 )2 按 [掃描 ]。
MP Navigator啟動。
重要事項 啟動影像擷取 (Image Capture)前,請確保已安裝 MP Navigator且Macintosh已連接至本機。
重要事項
若從 [影像擷取 (Image Capture)]功能表中選取 [偏好設定 ...(Preferences...)],按一下 [掃描器 (Scanner)]並標記 [盡可能使用 TWAIN軟體 (Use TWAIN software whenever possible)],則不會顯示 [選項 ...(Options...)]。在此情況下,請按一下 [盡可能使用 TWAIN軟體 (Use TWAIN software whenever possible)]以取消勾選此項,退出影像擷取(Image Capture),然後再啟動一次。
注釋根據您的設定,後續步驟可能會有所不同。
關於詳細資訊,請參閱《掃描指南》。
-
第 6章 59掃描影像
從應用程式軟體掃描
可以從相容 TWAIN 或 WIA (僅限 Windows XP)的應用程式軟體掃描影像,並在該應用程式軟體中使用掃描的影像。根據應用程式軟體,此步驟會有所不同。
關於步驟的詳細資訊,請參考所使用應用程式軟體的手冊。
-
第 7章
60 第 7章直接從數位相機列印相片
直接從數位相機列印相片
直接從相容 PictBridge的設備列印相片將相容 PictBridge的設備 (如數位相機、數位視訊攝影機或行動電話 )連接到本機,可以不使用電腦而直接列印所記錄的影像。
連接到相容 PictBridge的設備若要將相容 PictBridge的設備連接到本機,請使用此設備隨附的 USB電纜線。
1 開啟本機。確保已關閉設備。
2 將紙張載入自動送紙器。
注釋 PictBridge是一種業界標準,可以提供一系列數位相片解決方案,包括不使用電腦而直接從相容的數位靜態相機、數位視訊攝影機或行動電話列印相片。
*以下將數位靜態相機、數位視訊攝影機與行動電話統稱為相容PictBridge的設備。
注意請勿將除相容 PictBridge 的設備以外的其他設備連接到本機的直接列印連接埠。這樣做可能會造成電擊、火災或損毀設備。
注釋 當使用連接到本機的數位設備列印相片時,建議使用設備隨附的交流電源轉接器。若使用設備的電池,請確保電池已完全充滿。根據設備的型號或品牌,在連接此設備之前,可能需要選取一種相容PictBridge的相片列印模式。將設備連接到本機後,還可能需要手動開啟設備或選取播放 (Play)模式,根據設備隨附的使用說明手冊執行必要的操作。從電腦列印時,請確保拔出連接設備的電纜線。
-
第 7章 61直接從數位相機列印相片
3 將相容 PictBridge的設備連接到本機。(1) 使用設備隨附的 USB電纜線 (用於連接至電腦 )將設備連接到本機。(2) 開啟設備並將其設定為直接列印。連接設備與本機後,本機會顯示 < 相機直接列印 (CAMERA DIRECT) > (MP180) 或 (MP160)。* 電源開啟的順序可能會根據設備的型號或品牌而有所不同。
當正確連接本機時,設備的 LCD將顯示下列圖示。
確認或變更設備設定
若要變更紙張大小或紙張類型,請操作設備並選取 PictBridge列印設定模式,然後確認或變更設定。
當相容 PictBridge的設備連接到本機時,可以按 [功能表 ] (MP180)或 [紙張 ] / [自動比例 ] (MP160)來變更以下設定。
不過,只有操作設備將以下相應項目設定為「內定值」 (根據本機的相應設定 )時,才能對內容螢幕進行變更。
頁面大小
媒體類型
佈置
影像最佳化 (MP180)
可以在MP180的 中指定這些設定。(請參閱第 65頁 )
相容 PictBridge的設備* 此標記表示此產品是相容 PictBridge的產品。
-
62 第 7章直接從數位相機列印相片
關於以下說明的設定
有些設備無法進行下列頁面說明的設定。如果無法進行某些設定,將根據指定的「內定值」進行列印。
設定為「內定值」的項目將根據本機目前的設定進行列印。
相容 PictBridge的 Canon設備上顯示的設定名稱用於以下描述。
根據品牌或型號,設備可能會顯示不同的名稱。
關於詳細資訊,請參閱設備的使用說明手冊。
關於列印的影像資料格式
本機接受與相機檔案系統設計規則 (Design rule for Camera File system)及 PNG檔案相容的相機拍攝的影像 *。* 相容 Exif 2.21
關於「頁面大小」及「媒體類型」
當選取了「內定值」 (根據本機的相應設定 )時,本機將根據在本機上選擇的「頁面大小」和「媒體類型」設定進行操作。
透過選取「頁面大小」和「媒體類型」中的選項,可以在本機中載入下列大小和類型的紙張。
*1此類紙張專門用於列印相片貼紙。在貼紙上列印時,請在「頁面大小」選取 10╳ 15cm/4" ╳ 6"。*2只有相容PictBridge的Canon設備才能選取此頁面大小 (請注意,有些型號的設備無法選取此頁面大小 )。
*3在「頁面大小」中選取了 A4/8.5" ╳ 11" (信紙 )時,可以在「媒體類型」中選取「普通紙」。在「5.4╳8.6cm/信用卡」選取「普通紙」時,即使在「佈置」中選取「無邊框」,仍將執行有邊距列印。
*4在「頁面大小」中選取 A4/8.5" ╳ 11" (信紙 )時,可以以 4頁配置佈置進行列印。
頁面大小設定 媒體類型設定 本機中載入的紙張
10 ╳ 15cm / 4" ╳ 6" 相片紙 超光亮相片紙
高級相片紙 專業級相片紙
相片紙 頂級光亮相片紙
相片紙 光澤相紙
相片紙 相片貼紙 *1
13 ╳ 18cm / 5" ╳ 7" *2 相片紙 超光亮相片紙
5.4╳ 8.6cm/信用卡 相片紙 光澤相紙
A4 /8.5"╳ 11" (信紙 ) *3、*4 相片紙 光澤相紙
相片紙 超光亮相片紙
相片紙 頂級光亮相片紙
高級相片紙 專業級相片紙
-
第 7章 63直接從數位相機列印相片
關於「佈置」及「裁剪」
對於「佈置」,當選取了「內定值」 (根據本機的相應設定 )時,本機將根據本機 (MP180)的記憶卡模式中指定的有邊距 /滿版設定來操作;當在本機 (MP160)的操作面板上選取了相片紙時,則根據自動比例設定來操作。裁剪將根據相容 PictBridge的設備上的設定來執行。
關於「影像最佳化」
當選取了「內定值」 (根據本機的相應設定 )時,本機將根據在本機上選擇的 設定進行操作 (MP180)。
如果使用相容 PictBridge 的 Canon 設備,可以選取「VIVID」、「NR」、「VIVID+NR」或「面部」。
(請注意,有些型號的相機無法選取這些選項。)
關於「日期 /檔案編號列印」本機的預設設定為「關」。
如果選擇已使用帶有該列印模式的相機將拍攝日期嵌入其中的影像,請將此功能選為「關」。如果選取「日期」、「檔案編號」或「兩者」,則日期及 / 或檔案編號將列印在內嵌的日期上 (MP180)。
注釋 當在相片貼紙 (PS-101) (16頁配置 )上列印時,請使用下列設定。1. 將相片貼紙 (PS-101)載入自動送紙器。2. 選取 10 ╳ 15cm / 4" ╳ 6"作為「頁面大小」,選取「相片紙」作為「媒體類型」。
3. 選取 N頁配置作為佈置,然後選取 16。有些相容 PictBridge的設備會顯示佈置選項:2頁配置、4頁配置、9頁配置及16頁配置。在此情況下,請始終選取16頁配置。如果相容PictBridge的設備上沒有選項與 2頁配置、4頁配置、9頁配置或 16頁配置對應,將無法在貼紙上列印。當使用相片貼紙 (PS-101)時,請不要在「佈置」設定中選取「無邊框」。
注釋 當選取「VIVID」時,列印相片的綠色及藍色部分將更加生動。當選取「NR」 (降低雜訊 )時,將移除藍色部分 (如天空 )和黑色部分中的雜訊。當選取「VIVID+NR」時,將同時執行「VIVID」及「NR」功能。當選取「面部」時,將增亮相片中因逆光拍攝而變暗的面部。
注釋 切勿在列印期間斷開 USB電纜線。若要斷開連接設備與本機的 USB電纜線,請遵循設備的使用說明手冊提供的使用說明進行操作。設備無法進行下列操作:– 列印品質設定– 本機維護關於設備操作方法和疑難排解的資訊,請參閱數位設備的手冊。
-
第 8章
64 第 8章變更本機設定 (MP180)
變更本機設定 (MP180)變更設定
本節將以指定的步驟為例描述在功能表中變更設定的步驟。
1 按 [電源 ]開啟本機。(請參閱第 14頁 )2 重複按 [功能表 ],直到出現 。3 使用 [ ]或 [ ]選取 ,然後按 [OK]。4 使用 [ ]或 [ ]選取 ,然後按 [OK]。
5 使用 [ ]或 [ ]選取 或 ,然後按 [OK]。
列印設定 (PRINT SETTINGS)
靜音模式 (QUIET MODE)如果要減少運行噪音,如在夜晚列印時,請使用此功能:開 (ON)/關 (OFF)
擴展量 (EXTENDED AMOUNT)選取滿版列印時影像擴展到紙張之外的量:小 (SMALL)/大 (LARGE)
注釋 根據使用的功能,有些設定項目無法同時指定。
重要事項 與此設定為 [關 (OFF)]時相比,列印速度可能會降低。根據影像品質的設定,此功能可能不會非常有效。某些噪音,如本機準備列印時產生的噪音,是不會降低的。
EXTENDED AMOUNT
SMALL
-
第 8章 65變更本機設定 (MP180)
PictBridge設定 (PICTBRIDGE SET)
頁面大小 (PAGE SIZE)選取紙張大小: 8.5"╳ 11"/A4/B5/A5/4"╳ 6"/5"╳ 7"/信用卡大小 (CREDIT CARD SIZE)
媒體類型 (MEDIA TYPE)選取紙張類型: 一般紙張 (PLAIN PAPER)/ 專業級相片紙 (PHOTO PAPER PRO)/ 超光亮相片紙(PHOTO PAPER PLUS)/霧面相片紙 (MATTE PHOTO PAPR)/光澤相紙 (GLOSSY)
列印品質 (PRINT QLTY)選取列印品質:標準 (STANDARD)/細緻 (HIGH)
滿版列印 (BORDERLESS PRINT)選取有邊距或滿版列印:開 (ON)/關 (OFF)
影像增強 (IMAGE ENHANCEMENT)選取是否要最佳化相片:跳過(SKIP)/設定(SET) [VIVID/POP/移除雜訊(REMOVE NOISE)/面部增亮(FACE BRIGHT)] (請參閱第 48頁 )
其他 (OTHERS)
日期 /時間設定 (DATE/TIME SETUP)選取要在相片上列印的拍攝日期的格式: 年 /月 /日 (YYYY/MM/DD)、月 /日 /年 (MM/DD/YYYY)、日 /月 /年 (DD/MM/YYYY)
唯讀模式 (READ-ONLY MODE)選取是否允許將資料從電腦寫入記憶卡:開 (ON)/關 (OFF)
語言設定 (LANGUAGE SETTING)變更 LCD 訊息的顯示語言: 英語 (ENGLISH)/ 法語 (FRENCH)/ 西班牙語 (SPANISH)/ 葡萄牙語(PORTUGUESE)/德語 (GERMAN)/義大利語 (ITALIAN)/荷蘭語 (DUTCH)/俄語 (RUSSIAN)/丹麥語 (DANISH)/ 挪威語 (NORWEGIAN)/ 芬蘭語 (FINNISH)/ 瑞典語 (SWEDISH)/ 匈牙利語(HUNGARIAN)/捷克語 (CZECH)/斯洛文尼亞語 (SLOVENE)/波蘭語 (POLISH)/日語 (JAPANESE)
-
66 第 8章變更本機設定 (MP180)
恢復預設值 (RESTORE DEFAULT)可以將除LCD的顯示語言和墨盒(FINE Cartridge) 位置以外的其他設定變更回預設值: 是(YES)/否(NO)
儲存配置 (SAVE CONFGURATION)儲存大小、類型、品質、放大倍率、強度和影像最佳化的目前媒體設定: 是 (YES)/否 (NO)
載入配置 (LOAD CONFGURATION)載入已儲存的媒體設定: 是 (YES)/否 (NO)
-
第 9章
第 9章 67日常維護
日常維護
更換墨盒 (FINE Cartridge)如果像墨盒 (FINE Cartridge)清潔這樣的維護仍無法改善列印品質,則其中一個墨盒 (FINE Cartridge)可能用盡了。請更換新的墨盒 (FINE Cartridge)。更換墨盒 (FINE Cartridge)時,請仔細檢查型號。
若使用錯誤的墨盒 (FINE Cartridge)或墨盒 (FINE Cartridge)安裝不正確,本機將無法正常列印。
PG-50黑色墨盒 (FINE Cartridge PG-50 Black) (高容量 )與CL-51彩色墨盒 (FINE Cartridge CL-51 Color)(高容量 )皆與本機相容。
更換墨盒 (FINE Cartridge)墨盒 (FINE Cartridge)中的墨水用盡時,請按下列步驟更換。
1 確保已開啟本機,然後開啟掃描組件。墨盒 (FINE Cartridge)固定座移至左邊。
拉下掃描組件支架並使其卡入到位。
黑色:PG-40 Black 彩色:CL-41 Color
-
68 第 9章日常維護
2 移除用盡的墨盒 (FINE Cartridge)。
(1) 向下推動墨盒 (FINE Cartridge)。(2) 移除墨盒 (FINE Cartridge)。
重要事項 小心地拿著墨盒 (FINE Cartridge)以避免弄髒衣服或周圍工作區域。根據當地法律及有關廢棄物處理的法規棄置用盡的墨盒 (FINE Cartridge)。
注意 請勿觸摸透明薄膜 (A)、薄膜電纜線 (B)、墨水吸附條 (海綿部件 ) (C)或任何金屬零件。
,
(1)(2)
(A) (B) (C)
-
第 9章 69日常維護
3 準備一個用於更換的墨盒 (FINE Cartridge)。
*向墨盒固定座方向。
(1) 從包裝中取出新墨盒 (FINE Cartridge)並移除保護膠帶。
4 插入新的墨盒 (FINE Cartridge)。黑色墨盒 (Black FINE Cartridge)應安裝於左邊的固定座 (B),而彩色墨盒 (Color FINE Cartridge)應置於右邊的固定座 (C)。
(1) 稍微傾斜地插入新的墨盒 (FINE Cartridge)。(2) 推動墨盒 (FINE Cartridge) 直至其卡入到位。
重要事項 一旦移除了保護膠帶,請�